Как удалить серый фон в фотошопе. Как убрать фон в фотошопе
Нередко при работе с графическими файлами возникает необходимость убрать вокруг какого-то объекта фон. Это может быть связано с желанием изменить задний фон картинки или вставить данный элемент фотографии в какую-то композицию. В результате возникает вполне закономерный вопрос: как удалить фон фотографии в Photoshop?
Удаление однотонного фона
При рассмотрении вопроса об очистке заднего плана на фотографии, необходимо рассмотреть отдельно вопрос о том, как быстро удалить в программе Photoshop фон, который имеет однородный оттенок. Это позволит вам избежать лишней работы, которая требуется при удалении разноцветной части картинки. Перед удалением нужного фрагмента фотографии необходимо сперва его выделить. Сделать это можно с помощью различных способов. Если же вам требуется выделить какой-то определенный оттенок, то в программе Photoshop для этой цели имеется специальный инструмент, который помогает ускорить данный процесс.
Очистка
В качестве аналога удаления фона можно использовать инструмент «Ластик». Он позволит еще быстрее выполнить действие. Достаточно выбрать «Волшебный ластик» и кликнуть по заднему плану дважды. В результате появится шахматный фон, который будет символизировать о наличии прозрачной части фотографии. Недостаток такого подхода заключается в отсутствии контроля области, которая будет удалена.
Режим быстрой маски
Описанные ранее подходы позволяют решить вопрос, связанный с удалением белого фона. Помимо одноцветных задних планов в Photoshop присутствует возможность очищения и многоцветных. Такая необходимость может возникнуть в том случае, если на заднем плане изображен пейзаж, несоответствующий требованиям. Как же удалить задний фон в программе Photoshop? Чтобы выполнить точное удаление необходимой части фотографии, можно использовать несколько способов.
Как удалить фон при помощи «Лассо»?
Если объект, вокруг которого необходимо выделить задний план, имеет достаточно четкие границы, то существует один весьма удобный способ удалить фон. Для этого необходимо использовать «Лассо». Данный инструмент предоставлен пользователю в трех вариантах. Первый вариант имеет аналогичное название. Инструмент «Лассо» дает возможность произвольно проводить линии будущего выделения области. С помощью данного инструмента достаточно сложно выделить необходимую часть. Поэтому пользователи обычно используют два других варианта данного инструмента. Следующий вариант, который мы рассмотрим – это «Прямолинейное лассо». С помощью него вы сможете нарисовать область выделения, используя только прямые линии. Так вы сможете провести четкую границу вокруг угловатых геометрических фигур и зданий. Для более сложных элементов, таких как силуэты людей, лучше использовать инструмент под названием «Магнитное лассо». Этот инструмент, благодаря особому алгоритму действий, может двигаться по контуру объекта, определяя разницу цветов. Нужно только приблизительно провести курсором мыши вокруг элемента фотографии. В результате использования инструмента «Лассо» вы сможете выделить сам элемент. Чтобы осуществить его удаление, нужно инвертировать выделение, нажав комбинацию клавиш Ctrl+I. Теперь можно выполнить удаление заднего фона фотографии.
С помощью данного инструмента достаточно сложно выделить необходимую часть. Поэтому пользователи обычно используют два других варианта данного инструмента. Следующий вариант, который мы рассмотрим – это «Прямолинейное лассо». С помощью него вы сможете нарисовать область выделения, используя только прямые линии. Так вы сможете провести четкую границу вокруг угловатых геометрических фигур и зданий. Для более сложных элементов, таких как силуэты людей, лучше использовать инструмент под названием «Магнитное лассо». Этот инструмент, благодаря особому алгоритму действий, может двигаться по контуру объекта, определяя разницу цветов. Нужно только приблизительно провести курсором мыши вокруг элемента фотографии. В результате использования инструмента «Лассо» вы сможете выделить сам элемент. Чтобы осуществить его удаление, нужно инвертировать выделение, нажав комбинацию клавиш Ctrl+I. Теперь можно выполнить удаление заднего фона фотографии.
Другие способы
Стоит отметить, что в программе Photoshop существуют и другие способы удаления фона. Большинство из них весьма сложно выполнить, но они позволяют более четко провести удаление. При этом можно добиться хорошего результата и более простыми средствами, затратив для этой цели больше старания и усидчивости и возможно даже сэкономив немного времени.
Большинство из них весьма сложно выполнить, но они позволяют более четко провести удаление. При этом можно добиться хорошего результата и более простыми средствами, затратив для этой цели больше старания и усидчивости и возможно даже сэкономив немного времени.
В том случае, когда требуется убрать на картинке ее часть, Вам следует ознакомиться со статьей о том, как проще удалить фон в ФШ.
Удаление заднего фона – это одна из первых серьезных трудностей, с которыми сталкиваются новички при работе с фотошопом. Здесь мы рассмотрим основные популярные и достаточно простые способы, которые сделают возможным удаление фона с любой фотографии.
В фотошопе есть ряд специальных инструментов, среди которых можно найти ластик и волшебный ластик. Он доступен на каждой версии программы.Этот способ отлично подойдет в том случае, когда нужно удалить белый фон на фото. Другие заливки ластик вряд ли воспримет:
1. Вот он «Волшебный ластик » на картинке:
2.
 Дважды кликаем на белый фон изображения. И ластик сам по себе определит все границы основного фото и фона. Для удаления вспомогательного фона нажмите на «
Дважды кликаем на белый фон изображения. И ластик сам по себе определит все границы основного фото и фона. Для удаления вспомогательного фона нажмите на «Как вы, скорее всего заметили, ластик удалил еще и часть меча, который был белого цвета, а также затронул костюм. Этот эффект можно убрать. Сделать это можно так:
— открыть панель настроек (параметров) «Волшебного ластика». Проверьте пункт «Смежные пиксели». Этот пункт должен быть выделен галочкой. Наличие этого пункта даст возможность инструменту удалить и выделить только наборы пикселей, которые соприкасаются друг с другом. То есть, элементы картинки не будут так «радикально» удаляться.
— теперь перейдите в параметр «Допуск» в настройках этого же ластика. Расположение его можно посмотреть на третьем рисунке. Чем выше значение пункта, тем выше вероятность того, что ластик удалит лишние оттенки фона.
Результат:
Остальные действия идентичны работе с волшебным ластиком. Просто наведите мышь на фоновую часть изображения, после чего она выделится. Далее убираем фон при помощи Backspace.
Для разблокировки фона перейдите в «Слои ». Кликните на замок, для того, чтобы выставить его в положение «Открыто». А после используйте инструмент «
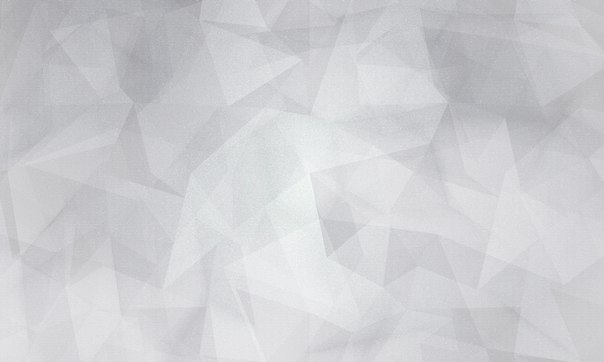
Если первый способ используется для удаления именно фона, то второй лучше всего использовать для удаления цветных частей фона.Не редкий запрос – как удалить фон внутри картинки. Такой способ довольно есть, и подойдет для работы с ЧБ изображениями или рисунками.
После удаления фона, по идее, должно получиться полностью прозрачное изображения, с хорошо видимым контуром автомобиля. Но для этого нужно будет сначала создать копию «синего канала» на фото. Чтобы это сделать, нажмите Ctrl+L . Так появляется окно Уровней. Регулируйте ползунки так, чтобы все цвета серого цвета напоминали четкий черный.
Выделите миниатюру копии этого канала, которая создавалась с самого начала. Во время выделения следует удерживать Ctrl. В результате чего изображение будет выделено. Инвертируйте это при помощи Shift+Ctrl+L . Теперь нажав на Backspace, удалите лишний слой. Его копия может быть создана при помощи сочетания клавиш Ctrl+J . После того, как фон будет удален, а на его места будет установлена текстура, получится что-то подобное:Чаще всего удаление фона производится для того, чтобы заменить цвет, текстуру заднего плана фото.
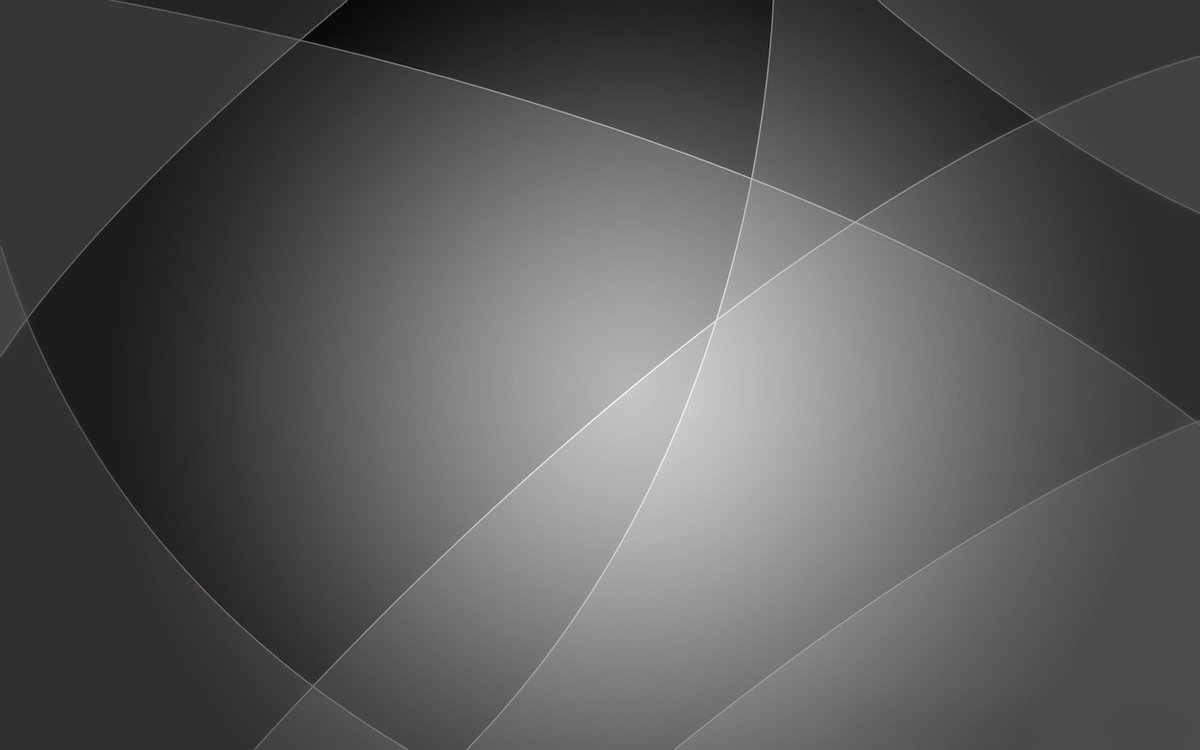 Рассмотрите способ замены фона картинки, у которой задний слой был вами удален.
Рассмотрите способ замены фона картинки, у которой задний слой был вами удален.Добавьте в этот проект с рисунком любую текстуру:
Этот урок пригодится тем, кто собирается заняться коллажами или же модным в нашем современном мире «искусством» фотомонтажа, и, конечно же тем, кому нужно вырезать какую-нибудь картинку, например, для своего будущего логотипа. После этого урока у вас не должно возникнуть трудностей и вы будете справляться с данной задачей за считанные минуты, даже при работе со сложным разноцветным фоном.
Шаг 1: Выделение
В зависимости от того, какой сложности у вас фон, который необходимо удалить, мы будем выделять либо вожделенный объект, либо ненавистный фон.
Если фон у вас монотонный, как в нашем случае, то гораздо проще выделить его, не так ли? Для этого выбираем инструмент «Волшебная палочка» (Magic tool) и кликаем по фону. Если сразу все не выделилось, то не унываем и, зажав на своей клавиатуре SHIFT, кликаем волшебной палочкой в оставшиеся области фона.
Если же фон у вас разноплановый, как на фотографии, или же вам нужно вытащить объект из другого коллажа, то придется попотеть, выделяя сам объект. На помощь вам придут различные лассо и «Быстрое выделение» («Lasso tool» etc + «Quick selection tool»).
Рис. 1. На изображении красным цветом выделены все инструменты выделения, которые вам могут понадобиться
Шаг 2: Удаляем фон
В других уроках вас попросят создать копию слоя и удалить фоновый слой (который с замочком), но не даром же мы прошлый урок посвятили изучению инструментов! Так что нам на помощь придет «Фоновый ластик» (Background eraser tool). Выбираем ластик побольше и тщательно удаляем весь фон, не боясь зацепить нужный нам элемент картинки/фотографии. На этом, по идее, все заканчивается, но посмотрите дополнение.
Рис. 2. С помощью «фонового ластика» удаляем фон
Шаг 3: Дополнение, шаг не обязательный
Бывает так, что на взгляд вам кажется, будто вы всё стерли. Но как бы не так: разные кусочки фона затаились и ждут, когда можно будет вам помешать. Чтобы этого избежать мы рекомендуем вам создать фоновый слой с заливкой, которая была бы контрастна фону, который вы удаляете, таким образом вы увидите все его кусочки, который не удалось стереть с первого раза и избавитесь от них раз и навсегда.
Но как бы не так: разные кусочки фона затаились и ждут, когда можно будет вам помешать. Чтобы этого избежать мы рекомендуем вам создать фоновый слой с заливкой, которая была бы контрастна фону, который вы удаляете, таким образом вы увидите все его кусочки, который не удалось стереть с первого раза и избавитесь от них раз и навсегда.
Рис. 3. Создаем «слой заливку»
Рис 4. После создания слоя заливки мы увидим зоны, которые не стерли ластиком и сможем без проблем удалить их
P.S. В «Дополнении» можно уже использовать любой ластик, только предварительно выберите нужный вам слой, так как слой заливка, после его создания будет выбран по умолчанию. После того, как вы стерли всё необходимое, смело удаляйте слой с заливкой.
Для художественного оформления работ в Фотошопе нам зачастую требуется клипарт. Это отдельные элементы дизайна, такие как различные рамки, листья, бабочки, цветочки, фигурки персонажей и многое другое.
Клипарт добывается двумя способами: покупается на стоках либо ищется в публичном доступе через поисковые системы. В случае со стоками все просто: платим денежку и получаем требуемую картинку в большом разрешении и на прозрачном фоне.
В случае со стоками все просто: платим денежку и получаем требуемую картинку в большом разрешении и на прозрачном фоне.
Если же мы решили найти нужный элемент в поисковике, то нас поджидает один неприятный сюрприз – картинка в большинстве случаев располагается на каком-либо фоне, который мешает ее моментальному использованию.
Сегодня поговорим о том, каким образом удалить черный фон с картинки. Изображение для урока выглядит следующим образом:
Существует одно очевидное решение проблемы – вырезать цветок из фона каким-либо подходящим инструментом.
Но такой способ подходит не всегда, так как является довольно трудоемким. Представьте себе, что Вы вырезали цветок, потратив на это кучу времени, а затем решили, что он не совсем подходит к композиции. Вся работа насмарку.
Есть несколько способов быстро удалить черный фон. Эти способы могут быть немного похожими, но все они подлежат изучению, так как используются в разных ситуациях.
Способ 1: самый быстрый
В Фотошопе существуют инструменты, позволяющие быстро удалить однотонный фон с картинки. Это «Волшебная палочка» и «Волшебный ластик» . Поскольку о «Волшебной палочке» уже написан целый трактат на нашем сайте, то воспользуемся вторым инструментом.
Это «Волшебная палочка» и «Волшебный ластик» . Поскольку о «Волшебной палочке» уже написан целый трактат на нашем сайте, то воспользуемся вторым инструментом.
Перед тем как начать работу, не забываем создать копию исходного изображения сочетанием клавиш CTRL+J . Для удобства еще и снимем видимость с фонового слоя, чтобы он не мешался.
Фон удален, но мы видим черный ореол вокруг цветка. Это происходит всегда при отделении светлых объектов от темного фона (или темных от светлого), когда мы используем «умные» инструменты. Этот ореол удаляется довольно легко.
1. Зажимаем клавишу CTRL и жмем левой кнопкой по миниатюре слоя с цветком. Вокруг объекта появится выделение.
2. Переходим в меню «Выделение – Модификация – Сжать» . Эта функция позволит нам сместить край выделения внутрь цветка, тем самым оставив ореол снаружи.
3. Минимальное значение сжатия – 1 пиксель, его и пропишем в поле. Не забываем нажимать ОК для срабатывания функции.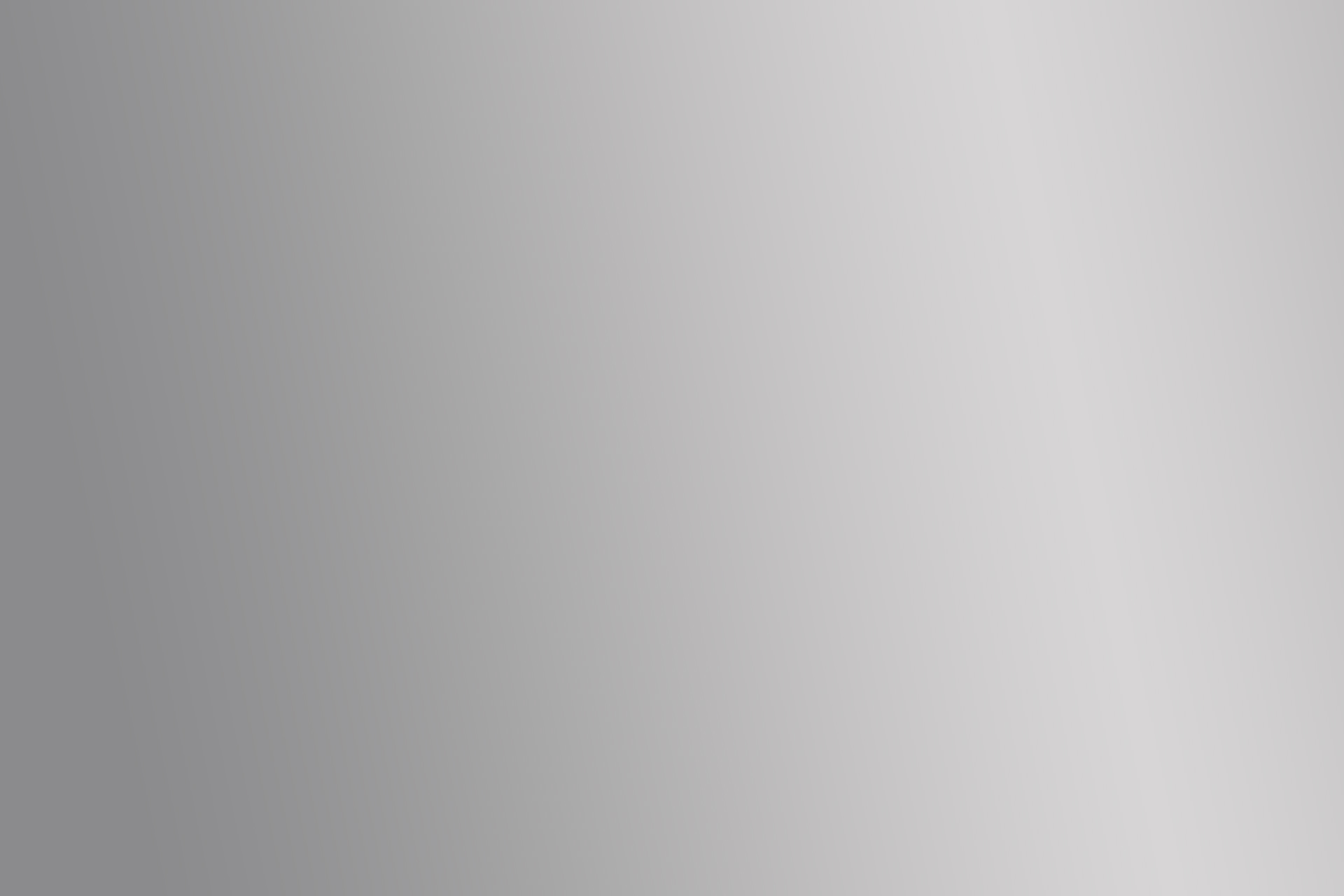
4. Далее нам необходимо удалить этот пиксель с цветка. Для этого инвертируем выделение клавишами CTRL+SHIFT+I . Обратите внимание, что теперь выделенная область охватывает весь холст целиком, исключая объект.
5. Просто нажимаем клавишу DELETE на клавиатуре, а затем убираем выделение сочетанием CTRL+D .
Клипарт готов к работе.
Способ 2: режим наложения «Экран»
Следующий способ отлично подойдет в том случае, если объект необходимо поместить на другой темный фон. Правда, здесь существуют два нюанса: элемент (желательно) должен быть максимально светлым, лучше белым; после применения приема цвета могут исказиться, но это легко исправить.
При удалении черного фона данным способом мы должны заранее поместить цветок в нужное место холста. Подразумевается, что темный фон у нас уже есть.
Этот способ также подходит для того, чтобы быстро определить, впишется ли элемент в композицию, то есть, просто поместить его на холст и поменять режим наложения, без удаления фона.
Способ 3: сложный
Данный прием поможет Вам справиться с отделением от черного фона сложных объектов. Для начала необходимо максимально осветлить изображение.
1. Применяем корректирующий слой «Уровни» .
2. Крайний правый ползунок сдвигаем максимально влево, внимательно следя за тем, чтобы фон оставался черным.
3. Переходим в палитру слоев и активируем слой с цветком.
5. По очереди нажимая на миниатюры каналов, выясняем, какой является наиболее контрастным. В нашем случае это синий. Делаем мы это для того, чтобы создать максимально сплошное выделение для заливки маски.
6. Выбрав канал, зажимаем CTRL и кликаем по его миниатюре, создавая выделение.
7. Переходим обратно в палитру слоев, на слой с цветком, и кликаем по значку маски. Созданная маска автоматически примет вид выделения.
8. Отключаем видимость слоя с «Уровнями» , берем белую кисточку и закрашиваем те области, которые остались черными на маске. В некоторых случаях этого делать не нужно, возможно, эти участки и должны быть прозрачными. В данном случае центр цветка нам нужен.
В некоторых случаях этого делать не нужно, возможно, эти участки и должны быть прозрачными. В данном случае центр цветка нам нужен.
9. Избавимся от черного ореола. В данном случае операция будет немного другой, поэтому повторим материал. Зажимаем CTRL и кликаем по маске.
10. Повторяем действия, описанные выше (сжать, инвертировать выделение). Затем берем черную кисть и проходимся по границе цветка (ореолу).
Вот такие три способа удаления черного фона с картинок мы изучили в этом уроке. На первый взгляд, вариант с «Волшебным ластиком» кажется самым правильным и универсальным, но он не всегда позволяет получить приемлемый результат. Именно поэтому необходимо знать несколько приемов для совершения одной операции, чтобы не терять время.
Помните, что профессионала от любителя отличает именно вариативность и умение решить любую задачу, независимо от ее сложности.
Любой дизайнер, вне зависимости от его квалификации, сталкивается с ситуацией, когда нужно удалить фон на изображении, оставив нетронутым необходимый объект. И если с простыми объектами все складывается более-менее удачно, то сложные представляют для дизайнера настоящую проблему.
И если с простыми объектами все складывается более-менее удачно, то сложные представляют для дизайнера настоящую проблему.
Но прежде чем я покажу несколько отличных способов, как удалить фон в фотошопе, стоит, пожалуй, прояснить некоторые моменты. Например, что же такое сложный объект? Для меня, сложным является все то, что невозможно вырезать при помощи пера (Pen Tool). К этой категории относятся: волосы, шерсть, трава, листья, облака и так далее. Вот именно для извлечения таких объектов и создан сегодняшний урок.
Способ первый: При помощи Channels
Удалить фон при помощи каналов — пожалуй один из самых эффективных, быстрых и популярных способов ЕСЛИ этот фон однородный. Например белый.
Для примера очаровательной девушки.
Переходим во вкладку Channels (добавить ее можно через меню Window) и выбираем канал, который делает объект наиболее контрастным по отношению к фону. В данном случае это blue.
Дублируем его. CTRL+J не работает, поэтому кликаем правой клавишей мыши и выбираем duplicate channel. Отключаем все каналы, кроме дублированного. Далее нажимаем сочетание клавиш CTRL+L и настраиваем ползунки таким образом, чтобы между фоном и краями объекта был максимальный контраст.
Отключаем все каналы, кроме дублированного. Далее нажимаем сочетание клавиш CTRL+L и настраиваем ползунки таким образом, чтобы между фоном и краями объекта был максимальный контраст.
Отлично. Теперь выбираем инструмент кисть и закрашиваем объект черным цветом. Примерно так:
Осталось самое простое. Зажимаем CTRL, кликаем на иконку дублированного канала в панели channels, чтобы создать выделение. Затем включаем все выключенные ранее каналы, а дублированный удаляем. Очень важно, чтобы в итоге, выбранным остался канал RGB. Не снимая выделение переходим на вкладку слоев и нажимаем Delete. Вот и все.
Если же фон не однородный — придется изрядно повозиться. Давайте рассмотрим следующий способ.
Способ второй: При помощи Refine Edge
Данная функция появилась в фотошопе довольно давно. Если переводить на русский, то функция называется Точный край. Она позволяет удалить сложный фон у сложного объекта настолько качественно, насколько это вообще можно сделать автоматически. Предлагаю потренироваться на кошках, причем, в буквальном смысле этого слова.
Предлагаю потренироваться на кошках, причем, в буквальном смысле этого слова.
При помощи любого удобного для вас инструмента создадим вот такое грубое выделение…
… и перейдем в Select — Refine Edge.
Точных настроек не существует. Все зависит исключительно от вашего изображения. Путем проб и ошибок у меня получилось примерно следующее:
Конечно, результат не идеален, да и не может быть таковым. Придется при помощи кисти немного поколдовать. Но это займет в разы меньше времени, нежели вырезать льва в ручную. Других, более эффективных способов убрать сложный фон не существует. На этом пожалуй все.
В заключении
Я надеюсь, вам пригодится этот урок. Во всяком случае, рассмотренными сегодня методами я пользуюсь постоянно, когда делаю баннеры, или коллажи. Может быть вы знаете другие способы, чтобы избавиться от фона?
Читайте также…
Как удалить фон в фотошопе CS6
Удаление фона изображения позволяет выделить более мелкие детали, разместить их на новом фоне и привлечь внимание к определенным элементам картинки. Мы расскажем как удалить фон с картинки с помощью Photoshop CS6.
Мы расскажем как удалить фон с картинки с помощью Photoshop CS6.
Воспользуйтесь инструментом «Быстрое выделение» (Quick Selection), чтобы быстро выделить элементы, которые вы хотите сохранить на изображении. Инструмент выглядит как кисточка с небольшим пунктирным шариком на конце. Это должен быть четвертый инструмент сверху в панели инструментов.
Инструмент «Быстрое выделение» автоматически находит границы, возле которых вы кликаете, добавляя их к выделению:
Щелкайте мышью возле границ тех элементов, которые вы хотите сохранить. Нажимайте и перемещайтесь по изображению, и детали, которые вы хотите сохранить, не являющиеся фоном, будут выделены. Продолжайте, пока все, что нужно сохранить, не будет включено в выделение.
Если сделали ошибку, удерживая Alt, нажмите на область, которую вы не хотите выделять, чтобы снять выделение.
С помощью клавиш «[ » и «]» можно сделать инструмент выделения больше или меньше.
Чтобы удалить в Фотошопе белый фон, выделите его, а затем нажмите «Delete».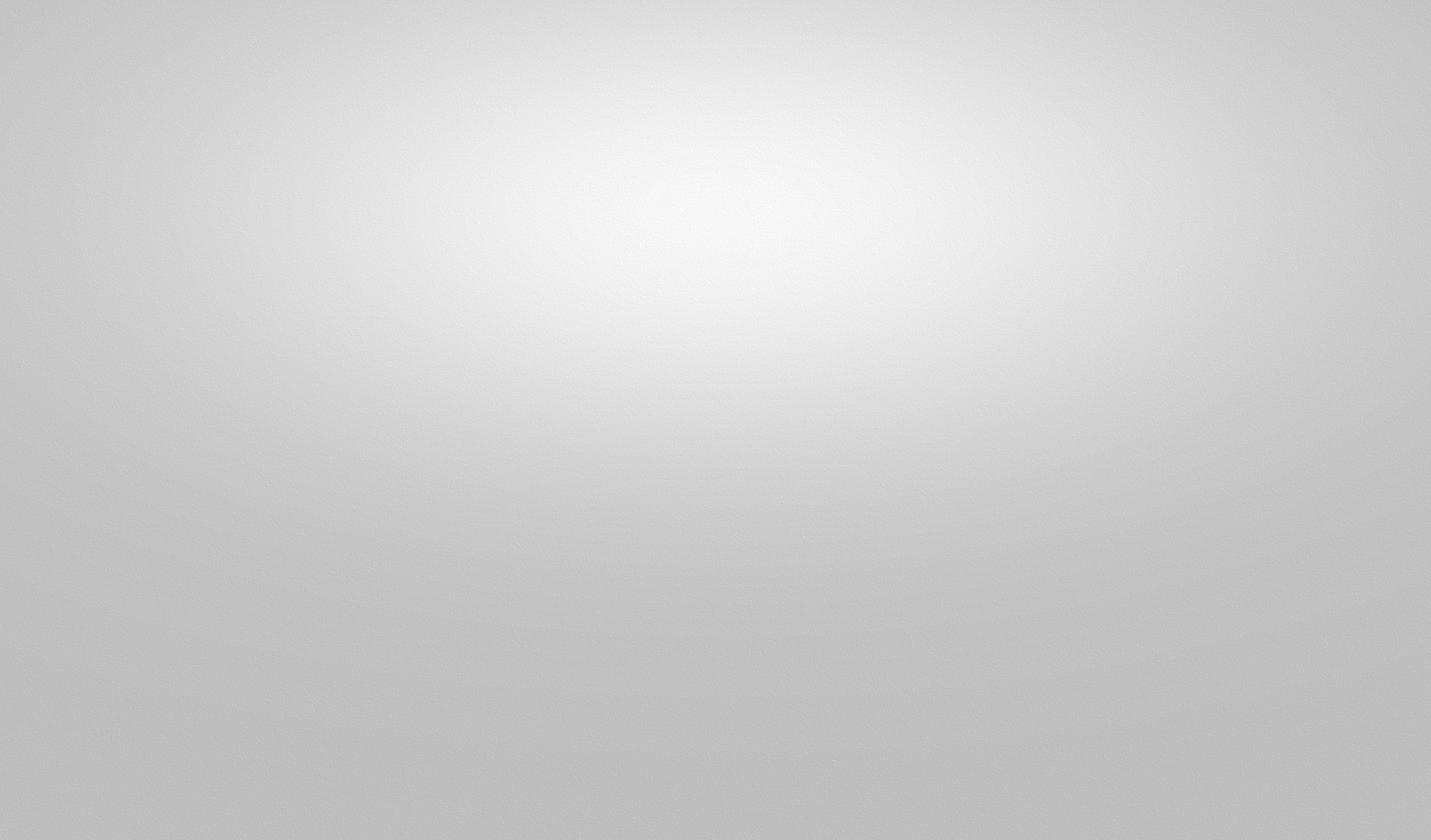 Он исчезнет!
Он исчезнет!
Перейдите в меню «Уточнить край» (Refine Edge), чтобы откорректировать область выделения. Это меню, находящееся в разделе «Выделение» ; «Уточнить край» (Selection ; Refine Edge), позволяет увидеть, как изображение будет выглядеть без фона. С этого момента у вас есть несколько возможных вариантов. Первый, выберите «На белом» из поля «Вид» в верхней части меню «Уточнить край».
Далее используйте следующие настройки:
- Радиус (Radius): позволяет сжать границы. Значение в 1-2 пикселя, как правило, незаметно исключит биты фона;
- Сгладить (Smooth): убирает резкие границы, так что вы получаете более скругленное выделение;
- Растушевка (Feather): размывает границы, позволяя избежать неровностей или сложных, неидеальных выделений, таких как, например, волосы;
- Контрастность (Contrast): перед тем, как удалить фон в Фотошопе, делает границы более резкими. Противоположность операции «Сгладить»;
- Сместить край (Shift Edge): увеличивает или уменьшает выделение, основываясь на процентах от оригинала:
Кликните правой кнопкой мыши по выделению, чтобы извлечь его из фона. Нажмите «OK» в окне «Уточнить границу», затем кликните правой кнопкой мыши по любой выделенной области. Выберите пункт «Вывод: на новый слой», чтобы отделить изображение от фона.
Нажмите «OK» в окне «Уточнить границу», затем кликните правой кнопкой мыши по любой выделенной области. Выберите пункт «Вывод: на новый слой», чтобы отделить изображение от фона.
Убедитесь, что выделение открыто, когда вы нажимаете правую кнопку мыши. Если нет, нажмите клавишу V, чтобы вызвать нормальный курсор, а затем нажмите правую кнопку мыши:
Удалите слой с фоном, чтобы отделить ваше изображение. Теперь вы можете в Фотошоп задний фон удалить. Вы можете делать это по частям, медленно убирая фон и создавая новые слои с помощью копирования, или просто удалить целый слой. В любом случае вы получите изображение без фона.
Создайте дубликат вашего изображения. Допустим, что у вас есть картинка слона в пустыне. Ваша цель – в Фотошоп CS6 как удалить фон так, чтобы можно было добавить новый фон сзади слона, но инструменты быстрого выделения могут затронуть части самого слона. К счастью, у вас в распоряжении есть несколько других инструментов для обработки сложных областей.
Используйте инструмент «Лассо» (Lasso), чтобы захватить небольшие области, обрабатываемые вручную. Инструмент «Лассо» следует за мышкой, выполняя выделение после того, как вы полностью замкнете контур выделения. Хотя данный инструмент трудно использовать для крупных изображений, но это отличный способ получить точное выделение.
Увеличьте изображение, затем используйте Ctrl/Cmd-клик, чтобы добавить небольшие участки или Alt/Opt-клик, чтобы удалить секции:
Используйте «Цветовой диапазон» (Color Range), чтобы удалить большую часть одноцветных областей из фона. Этот инструмент выделяет большие участки схожего цвета, такие как трава, небо или стена. Но если изображение, которое вы хотите сохранить, имеет близкий к фону цвет, этот метод не сработает.
Чтобы использовать его, нужно сделать следующее:
- нажмите на «Выделение» в верхнем меню;
- выберите «Цветовой диапазон»;
- используйте пипетку, чтобы выбрать какой цвет вы хотите выделить. Также вы можете определить конкретные цвета, выбрав их из меню «Выбрать: по образцам».

Используйте инструмент «Перо» (Pen), чтобы выполнить аккуратные, точные выделения около предметов. Инструмент «Перо» является самым простым и мощным инструментом выделения. Однако для его освоения требуется время. Просто кликаете вокруг изображения, чтобы проставить точки и программа их соединит. Нажмите и удерживайте инструмент «Перо» на панели инструментов и выберите из выпадающего списка «Свободное перо» для кривых линий. После того как закончите, нажмите правой кнопкой мыши на линии, и выберите «Выделить область».
Это превратит вашу линию в выделение, которое можно затем извлечь перед тем, как удалить фон в Фотошопе.
- Если вы ошиблись с точкой, выполните Ctrl/Cmd-клик, чтобы исправить ее позднее;
- Сочетание Alt/Opt-Клик удаляет точку с линии;
- Нажатие клавиши Shift рисует совершенно прямую горизонтальную или вертикальную линию из вашей последней точки.
Используйте маску слоя, чтобы сделать фон невидимым, но сохранить его на изображении. Маска слоя являются мощным инструментом, позволяющим корректировать изображение, сохраняя при этом всю исходную информацию.
Маска слоя являются мощным инструментом, позволяющим корректировать изображение, сохраняя при этом всю исходную информацию.
Чтобы воспользоваться маской слоя, нужно:
- С помощью техник, описанных выше, выбрать область, которую нужно удалить;
- В палитре слоев нажать кнопку «Добавить слой-маску». Эта иконка выглядит как прямоугольник с кружком внутри, она находится внизу палитры слоев;
- Нажать на черно-белую иконку, которая появилась на палитре. Теперь используйте кисть или карандаш, чтобы редактировать изображение, рисуя поверх маски слоя. Любые черные отметки, которые вы добавляете, «стирают» фон. Чтобы изображение «появилось» вновь, нанесите поверх маски белый цвет.
МЛМария Логутенкоавтор-переводчик статьи «How to Remove the Background of an Image Using Photoshop CS6»
Как отредактировать цвет фона изображения в Photoshop
Как изменить цвет фона на фото в фотошопе?
Итак, чтобы изменить цвет фона в фотошопе, открываем графический редактор Adobe Photoshop, и в палитре инструментов выбираем — «Волшебная палочка».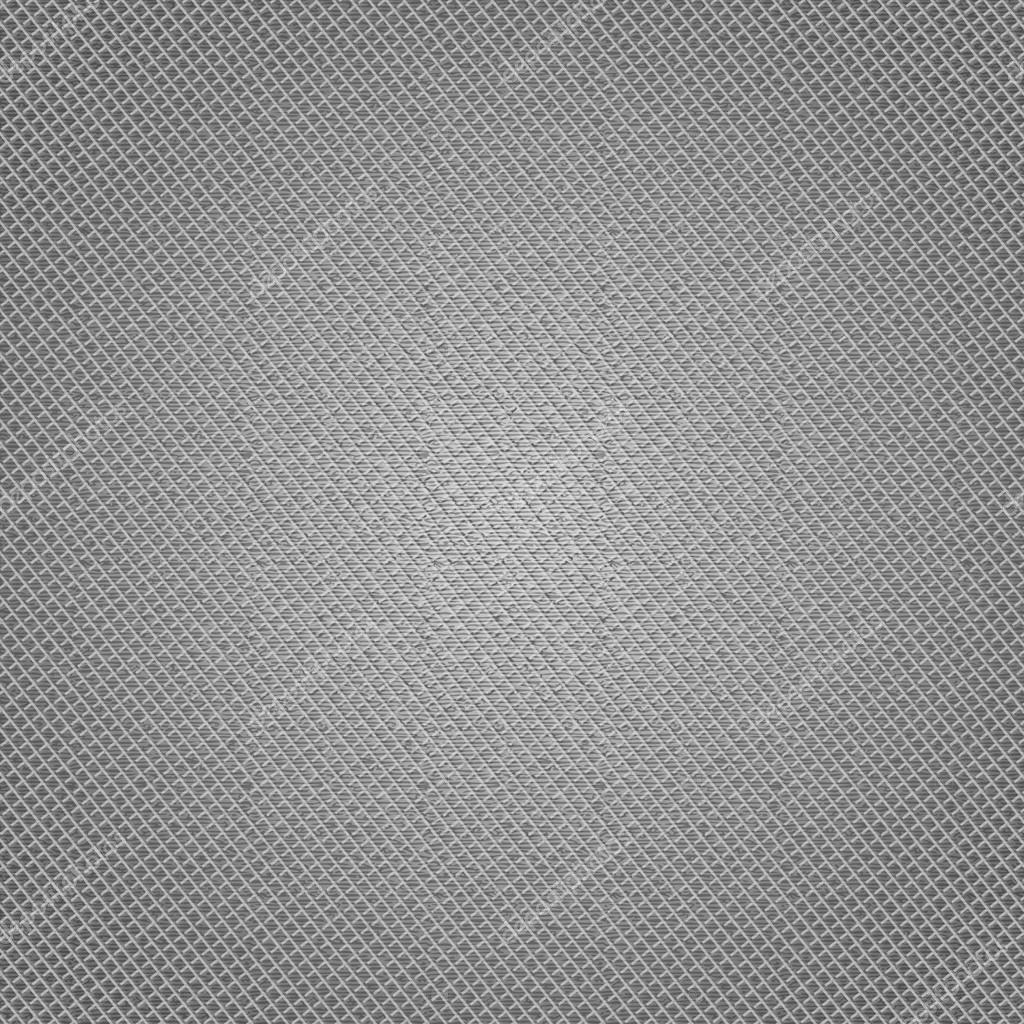 После того, как инструмент «Волшебная палочка» выбран, кликаем рабочей областью инструмента непосредственно по области фона.
После того, как инструмент «Волшебная палочка» выбран, кликаем рабочей областью инструмента непосредственно по области фона.
Как изменить цвет векторного рисунка в фотошопе?
Применение корректировки «Цветовой тон/Насыщенность» к выделенным объектам
- Выделите объект, который необходимо изменить. …
- На панели «Коррекция» нажмите значок «Цветовой тон/Насыщенность». …
- Чтобы заменить цвет объекта, измените настройки «Цветовой тон» и «Насыщенность» на панели «Свойства».
Как в фотошопе изменить цвет фона на белый?
Для перекраски белого цвета можно воспользоваться корректирующим слоем «Цвет»/Color в режиме наложения «Умножение»/Multiply. Открываем изображение, создаём корректирующий слой «Цвет»/Color. Цвет слоя сразу задаём тот, в который планируем покрасить белый.
Как изменить цвет объекта в Illustrator?
- Если вам понадобилось найти все объекты определенной заливки и выделить их, то делаем следующее: Выделяем нужный объект и жмем Fill color (Select-> same-> Fill color).
 …
… - Далее снимаем выделение с объектов, если они выделены, заходим в меню Swatches и жмем Add Used Color.
Как изменить цвет слоя?
«Форма» образуется с помощью маски, которая показывает только часть слоя.
- Откройте PSD и нажмите Window>Layers (F7) , чтобы увидеть все слои.
- Зажимая CTRL, нажмите на цвет, который Вы хотели бы изменить.
- Выберите слой формы с списке слоев. …
- Отредактируйте цвет наложения (Color Overlay).
- Выберите желаемый цвет наложения.
Как выбрать цвет для кисти в фотошопе?
В фотошопе есть два вида цвета, которые вы можете сменить, один основной, другой фоновый. Что бы сменить цвет, нажмите на этот «цветной квадратик». Далее двигайте ползунки, и выбирайте оттенок цвета. И все, готово.12 мая 2014 г.
Как выделить текст маркером в фотошопе?
Выделение символов
- Выберите инструмент «Текст».
- Выделите текстовый слой на панели «Слои» или нажмите элемент текста, чтобы автоматически выделить текстовый слой.
- Определите начальную точку текста и выполните одно из следующих действий. Перетаскиванием курсором мыши выделите один или несколько символов.
Как наложить текст на фон в фотошопе?
Как сделать матовый фон для текста в Фотошопе?
- Сначала откройте при помощи программы Adobe Photoshop ту картинку, на которой вы хотите разместить надпись. …
- Откройте панель «Слои». …
- Теперь задействуйте инструмент «Прямоугольная область». …
- Постепенно мы создаем фон текста в Фотошопе и тут выделение можно снять.
Как в Фотошопе заменить серый цвет на другой?
Нажимаю коррекция -> замена цвета -> выбираю белый цвет, указываю цвет для замены (оранжевый), а уже в предпросмотре изображение получается серым. Цветовой режим — RGB, слой, как я уже написал — 1. Если чёрный заменить на какой-нибудь другой цвет, то тоже самое получается- опять серый.
Цветовой режим — RGB, слой, как я уже написал — 1. Если чёрный заменить на какой-нибудь другой цвет, то тоже самое получается- опять серый.
Снимаем объект со светлого фона в Photoshop. Пара техник (2)
Снимаем объект со светлого фона в Photoshop. Пара техник (2)
Теперь поработаем над не очень удачным изображением. Рассмотрим, как говорится, более сложный случай. Техника работы с белым фоном в отношении данного изображения нам не подойдёт.
Если шахматные фигуры по отношению к общему серому фону контрастны, то вот сама шахматная доска и особенно её белые квадраты по цветовой гамме практически идентичны общему серому фону. Эту картинку и чёрно-белой не назовёшь, очень уж много серого. Итак, чтобы облегчить себе работу по выделению доски и фигур и уменьшить этим самым нагрузку на глаза, постараемся сделать картинку более контрастной, концентрируя внимание на доске. Уберём замочек и в меню палитры слоёв перейдем на вкладочку «Каналы»:
Так и есть, изображение выполнено в градации серого, и привычных и удобных каналов цветового режима RGB — красного, зелёного, синего нет. С помощью них мы могли бы получить эту самую желаемую контрастность. Будем исправлять ситуацию на сколько это возможно. Сначала избавимся от преобладания серого. Давайте, пока не будем думать об инструменте «Волшебная палочка», с помощью которого очень удобно выделять однотонные участки изображения, особенно при сплошном цвете, и которым (которой), мы будем работать, а переключимся на режим RGB. Это мы делаем потому, чтобы в разгаре творческого процесса не было отвлекающих моментов, таких как: мы заливаем, например, фон тёмно-красным цветом, а он все равно становится серым. Мы снова вбираем, теперь другой цвет, и опять всё серо. В палитре слоёв переключимся на окошко слоёв и устремимся к главному верхнему меню, где выберем пункт «Изображение». В открывшемся окне опций выберем пункт «Режимы» и установим галочку на RGB:
С помощью них мы могли бы получить эту самую желаемую контрастность. Будем исправлять ситуацию на сколько это возможно. Сначала избавимся от преобладания серого. Давайте, пока не будем думать об инструменте «Волшебная палочка», с помощью которого очень удобно выделять однотонные участки изображения, особенно при сплошном цвете, и которым (которой), мы будем работать, а переключимся на режим RGB. Это мы делаем потому, чтобы в разгаре творческого процесса не было отвлекающих моментов, таких как: мы заливаем, например, фон тёмно-красным цветом, а он все равно становится серым. Мы снова вбираем, теперь другой цвет, и опять всё серо. В палитре слоёв переключимся на окошко слоёв и устремимся к главному верхнему меню, где выберем пункт «Изображение». В открывшемся окне опций выберем пункт «Режимы» и установим галочку на RGB:
Если мы вновь переключимся в палитре слоёв на окошко каналов, то увидим произошедшие изменения:
Вернёмся обратно в окошко слои. Каналы задействовать не будем. И вновь обратимся к главному меню, выбрав пункт «Изображение», а в открывшемся окошке опцию «Автоконтраст»:
И вновь обратимся к главному меню, выбрав пункт «Изображение», а в открывшемся окошке опцию «Автоконтраст»:
Шахматное изображение изменилось, фон за фигурами стал посветлее:
Посветлела и сама доска, но это нас не должно останавливать. Избавившись от ненужного общего серого фона, отдельно с шахматами мы можем творить, что захотим. Обратимся к панели инструментов и призовём себе на помощь «Волшебную палочку»:
Программа сама предлагает стартовать с определёнными ею настройками: Допуск 32 и стоящие галочки рядом со смежными пикселями и сглаживанием. Ими и воспользуемся сначала. Курсор превратился в палочку с искорками. Заводим её на светлый общий фон шахматного изображения и делаем один щелчок мышкой. У нас появилось выделение. Если этого не произошло, то обратим внимание на слой-изображение в палитре слоёв. Он должен быть выделен синим цветом. При переключении с окошка слоёв на каналы и обратно, выделение слоя могло исчезнуть. Итак все в порядке и мы имеем такое выделение фона:
То есть, выделение словно обтекает доску и фигуры. Ничего, нижний правый уголок не схватился (по тону он темнее выбранного образца цвета). Как же сработала «Волшебная палочка»? В том месте, где мы произвели щелчок мышкой, палочка взяла образец цвета и мгновенно выделила те участки изображения, где он преобладает. Теперь воспользуемся другим инструментом, а именно «быстрое выделение».
Ничего, нижний правый уголок не схватился (по тону он темнее выбранного образца цвета). Как же сработала «Волшебная палочка»? В том месте, где мы произвели щелчок мышкой, палочка взяла образец цвета и мгновенно выделила те участки изображения, где он преобладает. Теперь воспользуемся другим инструментом, а именно «быстрое выделение».
Визуально представляющий из себя кружочек со знаком плюс внутри или минус, в зависимости от того, расширяем мы или уменьшаем область выделения. Давайте отдельно посмотрим как «быстрое выделение» работает в плане +/-.
На панели инструментов выберем ячейку выделения:
Пусть, для примера, такая же прямоугольная и останется. Нарисуем (сделаем) прямоугольное выделение:
В той же ячейке, где мы выбирали волшебную палочку выберем «Быстрое выделение». Как только мы сделали выбор данного инструмента, на панели главного меню появились и плюсик и минусик, а также настройка размера и жесткости. Чтобы всё время не переключаться на панели меню мы можем делать выделение удерживая одну из нужных клавиш. Если расширяем (прибавляем) область, то Shift, если удаляем, то Alt. Делаем щелчки в нужных местах и выделение меняется. То, что внутри прямоугольника сделано с минусом, а то выделение которое выходит за пределы прямоугольника, с плюсом:
Если расширяем (прибавляем) область, то Shift, если удаляем, то Alt. Делаем щелчки в нужных местах и выделение меняется. То, что внутри прямоугольника сделано с минусом, а то выделение которое выходит за пределы прямоугольника, с плюсом:
Постараемся не путать типы выделений. У каждого своё назначение. Функциональность выделения которым был сделан прямоугольник отличается от функциональности «Быстрого выделения». Вернёмся к шахматной доске с инструментом «Быстрое выделение» в руках. Нам нужно, чтобы тот уголок темно-серого цвета внизу справа над доской оказался внутри выделения. Сделаем инструмент быстрого выделения размером 5-8 пикселей с режимом «плюс» и удерживая левую кнопку мышки, подведём выделение к плохо видимой границе доски:
Есть у нас и недочеты. На них указывают стрелки. Поскольку изображение так себе и очень серое то зацикливаться на выравнивании выделения не будем. Правда, то место куда указывает нижняя стрелка лучше подработать. Уменьшим размер кисти «Быстрого выделения». Всё делаем не снимая основного выделения. Переведём её в режим «минус», потому, что выделение сделанное волшебной палочкой захватило и кусочек доски, и поднимем залезший на доску пунктир до края доски насколько позволяет видимость границы фона и доски. Не отказываемся от увеличения масштаба видимости, ведь оно облегчает нам работу с проблемными местами, снимает напряжение с глаз и положительно влияет на качество нашей работы. «Быстрым выделением» ещё уменьшив размер кисти и применяя режим «плюсик» мы можем избавится от ненавистного серого фона в том месте, на которое указывает верхняя стрелка. Не будем этого делать а поскорее избавимся от фона, нажав клавишу Delete. И вот результат:
Всё делаем не снимая основного выделения. Переведём её в режим «минус», потому, что выделение сделанное волшебной палочкой захватило и кусочек доски, и поднимем залезший на доску пунктир до края доски насколько позволяет видимость границы фона и доски. Не отказываемся от увеличения масштаба видимости, ведь оно облегчает нам работу с проблемными местами, снимает напряжение с глаз и положительно влияет на качество нашей работы. «Быстрым выделением» ещё уменьшив размер кисти и применяя режим «плюсик» мы можем избавится от ненавистного серого фона в том месте, на которое указывает верхняя стрелка. Не будем этого делать а поскорее избавимся от фона, нажав клавишу Delete. И вот результат:
Люблю я всякие подложки и очень сильно. Сделаем проверочный тёмный фон. Создадим новый слой. Сочетание серого и зеленого очень неплохое, поэтому сделаем фон зелёным (на своё усмотрение), можем с градиентом. Поместим его в палитре слоёв ниже шахматного слоя:
Избавимся от оставшегося фона между фигурами. Лучше увеличить масштаб и обратиться снова к «Волшебной палочке». Повторим знакомые действия,— щелкнем палочкой по остаткам фона между фигурами, проследив за тем, что шахматный слой в палитре слоёв выделен синим цветом, т.е. мы именно с ним работаем. Наши действия представляют из себя щелчок и после появившегося выделения клавиша Delete. Вот результат:
Лучше увеличить масштаб и обратиться снова к «Волшебной палочке». Повторим знакомые действия,— щелкнем палочкой по остаткам фона между фигурами, проследив за тем, что шахматный слой в палитре слоёв выделен синим цветом, т.е. мы именно с ним работаем. Наши действия представляют из себя щелчок и после появившегося выделения клавиша Delete. Вот результат:
Очень хорошо. Теперь обратимся к палитре слоёв, создав новый слой и поместим его между шахматами и зелёным фоном. Мы собираемся подработать дальний от нас край доски, ведь он у нас получился рваненький. Выберем инструмент прямоугольное выделение и нарисуем прямоугольник во всю ширину нашего холста-изображения и небольшой высоты:
На боковой панели инструментов шлёпнем мышкой по любому квадратику с цветом:
Курсор превратился в пипетку. Заведем её на тот самый неровный край доски и одним кликом возьмём образец цвета:
Нажмём «Ок», подтвердив выбранный цвет, а затем нажмём клавиши Alt+Backspace. Внутри нашего выделения появился цвет:
Внутри нашего выделения появился цвет:
Надо полосу опустить вниз. Ведь иначе неправдоподобной получается доска, да и квадратов диагональных для ходов фигур на ней нет. Не обязательно переключаться в режим перемещения:
Давайте нажав и удерживая клавишу Ctrl, нажмём клавишу-стрелку движения вниз столько раз, сколько по нашему мнению будет достаточно для опускания полосы-подложки:
Чтобы наша полоса-подложка слилась с доской применим фильтр «Шум». Обратимся к к главному меню и выберем пункт «Фильтр», шум, добавить шум:
Можем для удобства увеличить масштаб видимости и наблюдать как отражаются на полосе наши шумовые настройки:
Так явно перебор. Сдвинем ползунок влево уменьшив значение силы эффекта или же введём цифры вручную, например 1,2. Нет, мне пришлось по душе 1,3 (всё делаем по своему желанию):
Подтверждаем нажатием «Ок».
Опять же, мы можем не применять шум, применить к слою-полосе эффект «Узор» через палитру слоёв, подобрав наиболее подходящий, поработав с его настройками:
При общей фиговости изображения с которым мы работаем, наша полоса-подложка даже после наложения шума остаётся очень уж идеальной. Давайте её слегка размоем. Обратимся снова к фильтрам через главное меню и выберем «Размытие по Гауссу»:
Давайте её слегка размоем. Обратимся снова к фильтрам через главное меню и выберем «Размытие по Гауссу»:
Настройку размытия сделаем по своему усмотрению. Я остановился на этом варианте:
Безусловно, если такие воздействия не принесли удовлетворения можно поработать на полосой ещё, одним словом не останавливать полёт мыслей и идей, а трудиться до тех пор пока не придёт то очень важное чувство — удовлетворение. Давайте технически поработаем над контуром самих фигур. Мне не очень нравится, что они как будто светятся и к тому же светло серым свечением. Одним словом присутствует светлый ореол. Посмотрим на них с увеличением:
Обратимся в главном меню к вкладке «Слои», в новом окошке выберем «Обработка краёв» и наконец, «Удалить белый ореол»:
Можно, всё через этот же пункт, попробовать удалить кайму:
В зависимости от того что мы хотим видеть в конечном результате. Мне вдруг захотелось использовать свечение и начать из деревянных фигур делать пластиковые или стеклянные:
Оставить комментарий
Как выбелить фон на фотографии.
 Отбеливаем серый фон снимков в фотошопе
Отбеливаем серый фон снимков в фотошопеНо, согласитесь, что лучше сразу получить белый фон при съемке, чем тратить время на обтравку объекта? Тем более, в случае «лохматых» объектов это весьма и весьма затруднительно. Как же избежать лишних проблем при обработке, а получить белый фон уже на стадии съемки? Это очень просто, все базируется на одном единственном постулате:
Фон должен быть переэкспонирован на 1.5 — 2 ступени.
Тогда он станет чисто белым, так как просто выйдет за пределы того диапазона яркостей, который способен зафиксировать сенсор. Теперь второй вопрос: как технически это реализовать? Есть несколько способов.
Способ 1. Дополнительное освещение фона.
Для того чтобы фон стал белым, его нужно дополнительно освещать, причем, сильнее, чем снимаемый объект. Вот одна из схем освещения, которую я использую при съемке объектов на белом фоне:
В данном случае фон освещают два софтбокса, чтобы получить максимально равномерное белое поле.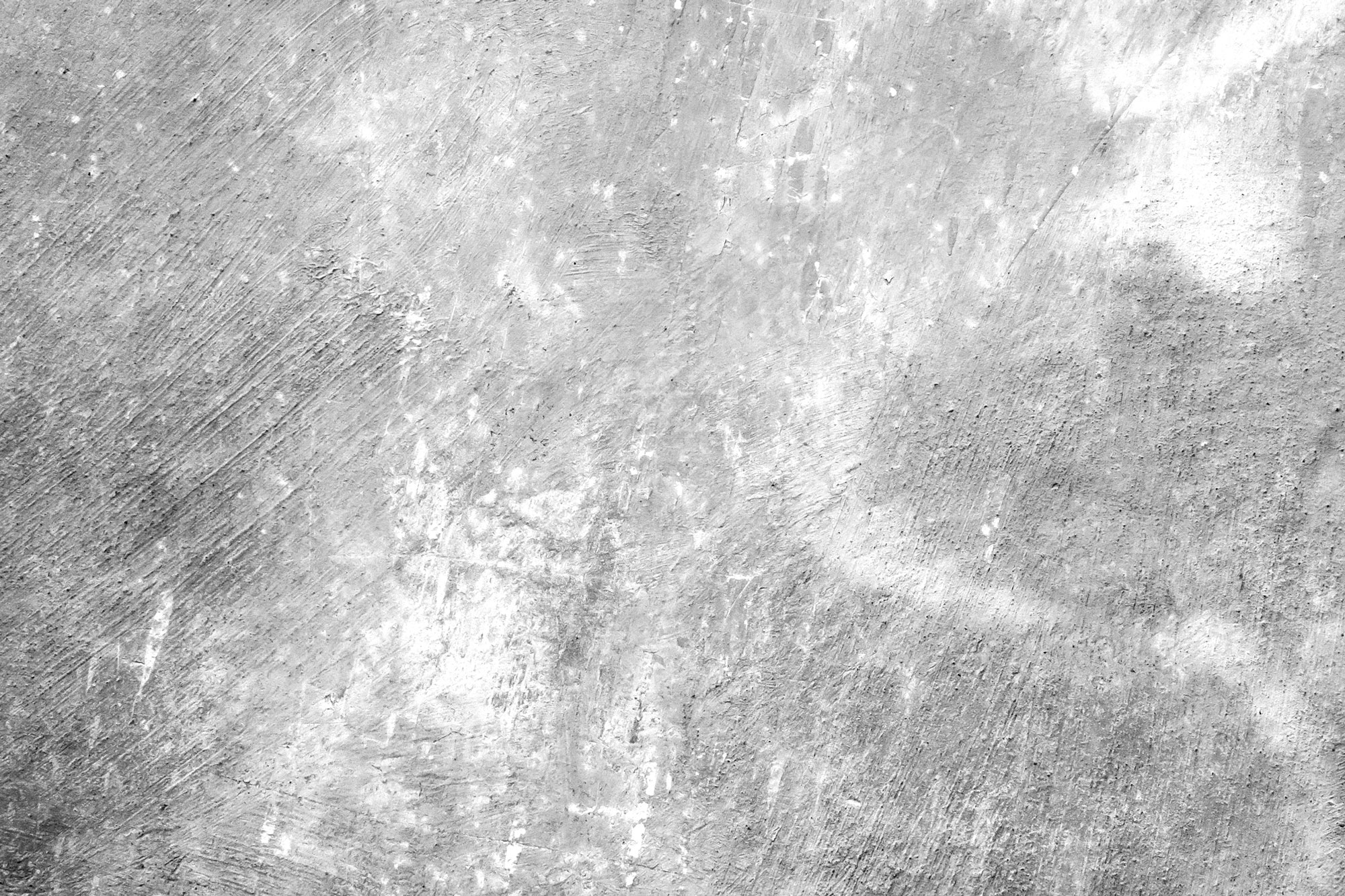 В домашних условиях можно использовать, например, настольную лампу для подсветки фона. Схема освещения самого объекта может быть любая, тут нужно исходить от задачи съемки. Пример снимка, выполненного с подсветкой фона:
В домашних условиях можно использовать, например, настольную лампу для подсветки фона. Схема освещения самого объекта может быть любая, тут нужно исходить от задачи съемки. Пример снимка, выполненного с подсветкой фона:
Способ 2. Использование фона на просвет.
В этом случае источник света находится позади фона, материал фона в данном случае работает на просвет, а не на отражение, как в предыдущем примере. Данная схема позволяет обходиться источниками света меньшей мощности, так как потери при отражении всегда выше, чем на просвет. Чтобы источники света работали эффективно, материал фона должен быть не слишком плотным. Это может быть, к примеру, белая ткань или молочно-белый пластик, оргстекло. Схема освещения приводится ниже. Такой прием часто используют при съемке на предметном столике, чтобы подсветить пластиковый фон снизу.
Пример снимка с подобной схемой освещения
Способ 3. Использование софтбокса в качестве фона.

Этот способ можно считать вариантом предыдущего. В качестве фона используется вспышка с софтбоксом. При этом требуется практически минимальная мощность, так как свет направляется прямо в камеру. Недостаток такого способа — при съемке больших предметов или людей требуются софтбоксы соответствующих размеров. Для мелкой предметки вполне можно использовать в домашних условиях.
Надеюсь, что теперь для вас не составит проблем получить чисто белый фон на фотографии уже в процессе съемки, без применения графических редакторов.
Как осветлить фото с помощью Фотошопа
1. Выбираем фото с которым предстоит работать и открываем его в Photoshop (у меня CS2) как показано на рис.1.
Рис.1
Либо сначала открываем Photoshop и там через меню «Файл»-«Открыть» ищем и открываем необходимый файл.
2. Так выглядит фото в Photoshop (Рис.2) — темное, не красочное и с серым мрачным фоном. Вот это и будем исправлять.
Рис. 2
2
3. Переходим к обработке фотографии. Открываем меню «Изображение»-«Коррекция»-«Уровни…» и двигаем самый правый (белый) бегунок влево, примерно на ¼ шкалы. И нажимаем «Да» (или «ОК», у кого какой Photoshop)
Рис.3
На этом этапе мы осветили фон. Но, как вы видите, в уголках фотографии фон еще грустно серый. И так, идем дальше.
4. Открываем меню «Изображение»-«Коррекция»- «Заменить цвет»
Рис.5
Так выглядит окно меню «Заменить цвет»
Рис.6
Выбираем пипетку с плюсиком и «тычем» ею на темно-серые участки фотографии (в серединку и по углам).
Рис.8
Примерно вот так у вас должно получиться.
Рис. 9
Далее работаем в этом окне с параметром «яркость». Бегунок шкалы необходимо подвинуть вправо, а вот на какое значение, смотрите сами. Фотография не должна потерять свое «Лицо» не должно быть неестественных теней и сильной потери цвета. Фон, возможно и не станет белым-белым, но он явно станет светлее, что нам и необходимо. Нажимаем «Да» и приступаем к следующему шагу.
Нажимаем «Да» и приступаем к следующему шагу.
Рис.10
5. Открываем меню «Коррекция»-«Цветовой тон/Насыщенность»
Рис. 11
Работаем со шкалой «Насыщенность» (с «Яркость» мы баловались в предыдущих шагах). Тут все просто легонько подвиньте бегунок вправо.
Рис. 12
Вот что у нас получилось. Сравним с тем, что было изначально.
До
После
Программа растровой обработки, графический редактор «Фотошоп» — излюбленный инструмент дизайнеров, фотографов, коллажистов и всех тех, чья профессиональная или творческая деятельность связана с работой с изображением. В том большом арсенале возможностей, что предлагает данное приложение, порой очень сложно разобраться новичку, который пока что хочет освоить самые простейшие приемы обработки. Например, очень многих интересует, как осветлить фото в «Фотошопе». Мы подскажем вам несколько различных удобных способов решения задачи.
Как работают инструменты?
Инструменты, осветляющие или затемняющие цифровую фотографию в «Фотошопе», основываются на принципе темной комнаты. Другими словами, чтобы как бы приблизить изображение к окну, источнику света, используется осветляющая функция, чтобы отдалить — затемняющая.
Другими словами, чтобы как бы приблизить изображение к окну, источнику света, используется осветляющая функция, чтобы отдалить — затемняющая.
«Яркость/контрастность»
Самый простейший инструмент любого графического редактора. Профессионалы не любят его за грубость — некоторые участки фотографии могут стать засвеченными. Однако для коррекции фото, которое было затемнено при съемке, его вполне можно использовать.
Найти инструмент просто:
- В верхнем меню-баре найдите «Изображение» (Image).
- В выпадающем списке кликните на «Редактирование», «Коррекцию»(Adjustment).
- Нажмите на «Яркость/контрастность» (Brightness/Contrast).
- Теперь, двигая ползунки в появившемся окошке, осветлите фото до той степени, что вам нужна.
Если вы хотите получить более мягкий результат, то стоит сделать копию исходного слоя и работать «Яркостью/контрастностью» уже с дубликатом. Затем, по окончании манипуляций, выставите подходящие значения прозрачности для последнего, чтобы фотография была освещена более гармонично и естественно.
«Уровни»
Как осветлить фото в «Фотошопе» еще? Используйте инструмент «Уровни», который более «нежно» работает с изображением:
- Зайдите в «Изображение», из выпадающего списка выберите «Коррекцию».
- Найдите пункт «Уровни» (Levels).
- В появившимся окошке нам для осветления фотографии достаточно передвигать средний серый ползунок в левую сторону. Если вам хочется придать картинке немного больше контрастности, то туда же стоит немного переместить и белый слайдер.
- Если какие-то участки оказались пересвеченными, то «поколдуйте» над ползунками на нижней градиентной полосе в окошке «Выходные уровни» (Output Levels).
«Света/тени»
Еще один способ осветления цифровой фотографии в графическом редакторе «Фотошоп» — применение инструмента «Света/тени». Действовать будем по такому несложному алгоритму:
- «Зайдите в «Изображения», далее — «Коррекция».
- Найдите и выберите инструмент «Света/тени» (Shadows/Highlights).

- Здесь, как и в предыдущих случаях, мы будем двигать ползунки в окошке, чтобы добиться нужного эффекта. Инструмент хорош тем, что помогает откорректировать темные участки, не задевая при этом светлых.
Наложение слоя «Осветление»
Как осветлить фото в «Фотошопе», если оно уж очень затемненное? Профессионалы советуют обратиться в этом случае к наложению слоев:
- Три-четыре раза откопируйте исходный слой — вашу фотографию.
- Для всех дубликатов поставьте режим наложение «Экран» (Screen).
- Останавливаясь на каждом из них (те, которые вы пока не затрагиваете в работе, можно сделать невидимыми, нажав на «глазик» напротив каждого), ползунками в «Непрозрачности» добейтесь наилучшего эффекта.
Если вы уже достаточно уверенный пользователь, то можно выставить для некоторых слов «Перекрытие» и «Мягкий свет». Для более гармоничного осветления на каждом из них можно поработать мягкой кистью белого, серого, черного цвета, корректируя ее прозрачность.
Таким образом, светлый оттенок инструмента будет дополнительно осветлять, темный — затемнять, а серый — обеспечивать мягкость перехода света к тени. Не забудьте также расположить слои в наилучшем для данной фотографии порядке.
«Кривые»
Многие профессионалы осуществляют осветление фотографии в Photoshop с помощью этого инструмента. Делается это очень легко:
- Зайдите в «Изображения», а затем в «Коррекцию».
- Выберите инструмент «Кривые».
- Перед вами будет своеобразная парабола на графике. Чтобы осветлить изображение, нужно поднимать/опускать ее ветви, дабы добиться наилучшего эффекта.
- Немного откорректировать полученный результат можно инструментом «Тени/света», который мы с вами уже рассмотрели.
Использование «Осветлителя»
Очень интересна коррекция фото с помощью инструмента «Осветлитель» — фотография осветляется не полностью, а только в определенных областях, точках, которые непосредственно вы обработаете. Корректировка изображения происходит по такому несложному плану:
- Откройте фотографию в программе.

- Найдите на панели инструментов (стандартно расположена слева) «Осветлитель» — схематическое изображение лупы.
- В верхнем меню-баре настройте толщину кисти, интенсивность, силу осветления.
- Обратите внимание на вкладку «Диапазон» — выберите, что вам конкретно нужно обработать:
- «Светлые области» — вы корректируете экспозицию на самых светлых зонах изображения.
- «Средние тона» — изменяется средний диапазон серых оттенков.
- «Тени» — осветление самых темных участков изображения.
Какие параметры выставлять конкретно для вашей фотографии — дело сугубо индивидуальное.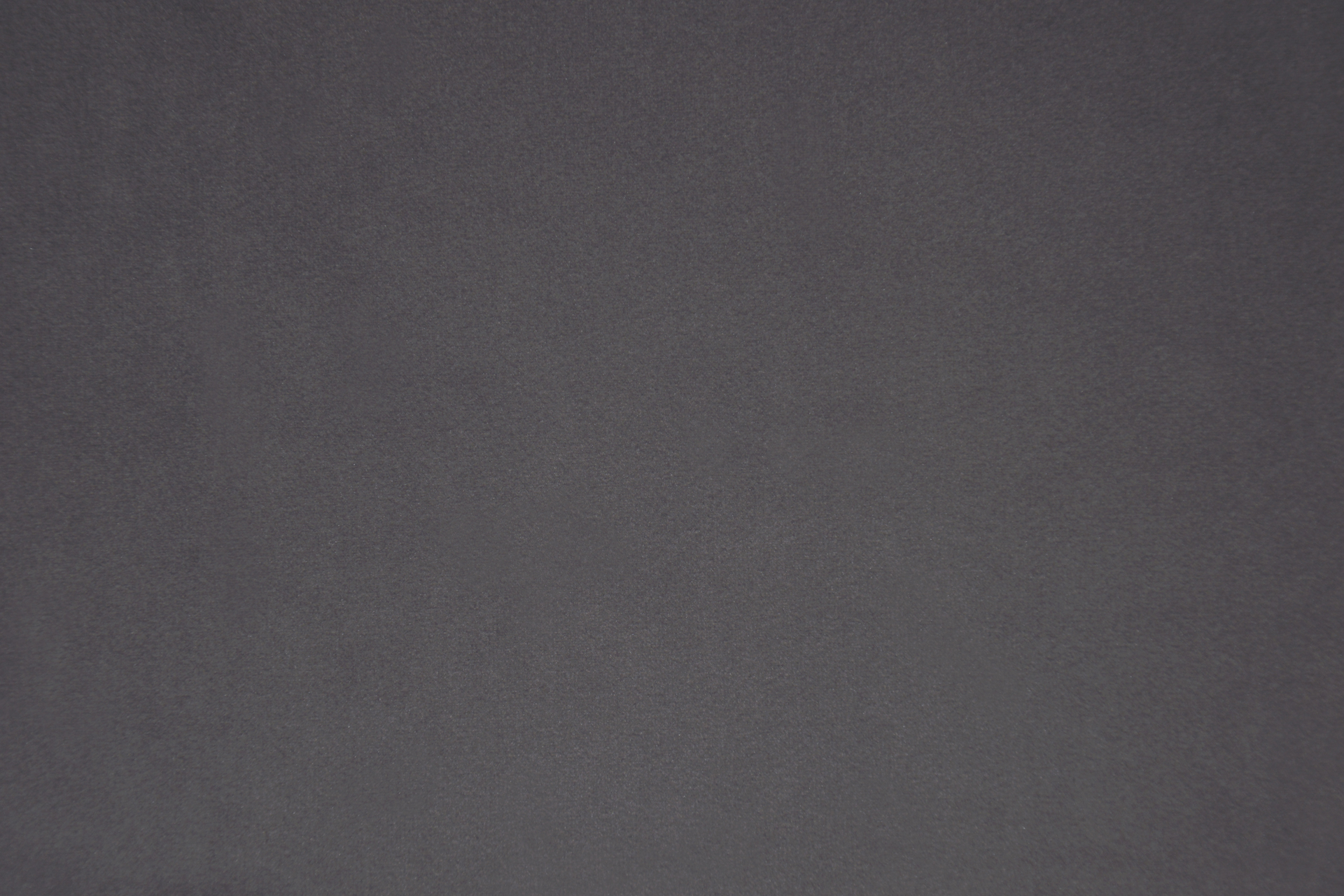 Добиться наилучшего результата поможет здесь только благо в «Истории» вы всегда можете откатить неудачные действия назад.
Добиться наилучшего результата поможет здесь только благо в «Истории» вы всегда можете откатить неудачные действия назад.
Таким образом, осветлить фотографию в редакторе «Фотошоп» можно массой простых методов. Для достижения более мягкого и естественного эффекта нужно побольше терпения и опыта — никакая инструкция не пропишет, что нужно делать конкретно с вашим изображением, чтобы оно стало эстетически идеальным. Выход — перепробовать несколько методов и остановиться на том, что удобнее всего для вас в достижении лучшего эффекта.
Довольно часто по разным причинам: будь то непрофессионализм фотографа, несовершенство режимов автоматической настройки фотоаппаратуры либо неблагоприятное освещение, при котором проводится фотосъемка, конечные фотоснимки получаются слишком темными. Ситуацию можно исправить с помощью программы Adobe Photoshop и ее основных инструментов.
Вам понадобится
- — фотография с затемненным фоном
- — компьютер с установленной программой Adobe Photoshop
Инструкция
 При необходимости предварительно обрежьте ненужные края кадра и подготовьте для работы снимок в конечном размере. Если фотография слишком темная, и даже наиболее светлые детали и места на ней выглядят приглушенно, попробуйте провести одну нехитрую операцию.
При необходимости предварительно обрежьте ненужные края кадра и подготовьте для работы снимок в конечном размере. Если фотография слишком темная, и даже наиболее светлые детали и места на ней выглядят приглушенно, попробуйте провести одну нехитрую операцию. Примените в меню Image>Adjustments команду «Уровни» (Levels). Также можно для этого использовать комбинацию клавиш Ctrl+L.
Примените в меню Image>Adjustments команду «Уровни» (Levels). Также можно для этого использовать комбинацию клавиш Ctrl+L.Вам понадобится
- — программа Photoshop;
- — изображение.
Инструкция
 Выбрав в списке Channels пункт RGB, перетащите влево серый ползунок под гистограммой. В процессе настройки ориентируйтесь на состояние затемненных фрагментов фона. Осветлив темные участки, нажмите на кнопку ОК.
Выбрав в списке Channels пункт RGB, перетащите влево серый ползунок под гистограммой. В процессе настройки ориентируйтесь на состояние затемненных фрагментов фона. Осветлив темные участки, нажмите на кнопку ОК.

- Исправление затемненной фотографии
Уважаемые мастера! Особенно те, кто снимает свои работы на белом фоне!
Расскажу-ка я вам, как бороться с серой пеленой на фотографиях. Преположим, вы сняли свою работу на фоне, изделие получилось хорошо, но фон не белый, а сероватый. Когда таких фотографий в магазине много, общее впечатление о нем, на мой взгляд, может испортиться. Будем исправлять!
Я работаю в редакторе Adobe Photoshop.
1. Открываем изображение (Ctrl+O).
2. Выбираем настройку «Уровни» (Ctrl+L). Нам понадобится крайняя правая пипетка.
3. Нажимаем этой пипеткой на самый светлый участок фона.
4. Получаем более светлый фон, а также немного подправленный баланс белого.
Если что-то не устраивает всегда можно нажать «Отмена» (или Ctrl+Z). Если необходимо чуть-чуть подправить, а не вернуть к исходному изображению, можно подвинуть средний ползунок вправо.
5. Сохраняем изображение (Ctrl+S).
Хочу предупредить. Я лично не считаю этот способ единственно действенным для борьбы с проблемными фотографиями и серым фоном. Есть опасность переборщить — сделать белым не только фон, но и детали изображения. Если монитор не откалиброван, то можно просто не заметить, что изображение излишне пересвечено. Также с осторожностью стоит использовать эту опцию, если сфотографированы светлые (в том числе белые) вещи на белом фоне — они высветлятся вместе с фоном.
Но знать о существовании подобной опции, надеюсь, будет небесполезно. Возможно кому-то она пригодится. И пусть красивых фотографий на Ярмарке мастеров в преддверии Нового года станет больше!
Материалы:
фотошоп, photoshop
как осветлить фон на фотографии
Привет, мои дорогие!
Сегодня я хочу поделиться с вами одним секретом)
 Конечно, нам хочется поделиться своими работами со всем миром! Услышать критику или похвалу, найти друзей и единомышленников, новых покупателей, да просто, похвастаться)))
Конечно, нам хочется поделиться своими работами со всем миром! Услышать критику или похвалу, найти друзей и единомышленников, новых покупателей, да просто, похвастаться)))Для этого необходимо просто выложить фото своих работ в интернет. Вот в этом месте, к сожалению, у многих возникают трудности. У меня, кстати, тоже. Возникали и продолжают возникать. Фотки же нужны качественные и красивые. Хорошая техника есть не у всех. Возможность уделять много времени процессу фотосъемки тоже. Да мало ли сколько еще различных преград на пути. Поэтому сейчас я расскажу вам как осветлить серый фон на фотографии, который не ужасен, но все равно портит восприятие. Сделаем мы это буквально в один клик! Для того, чтобы красивые работы и на фотографиях были красивыми. А не ужасный ужас))
Сразу оговорюсь, что те, кто уверенно пользуется различным программным обеспечением с легкостью, могут дальше не читать. Способов осветлить фото великое множество. Я расскажу об одном, возможно, не профессиональном, но БЫСТРОМ и ПРОСТОМ.
Итак, фотошоп нам все-таки будет нужен. У меня сейчас установлен Photoshop CS6. Выбираем фото, с которым нам надо будет поработать. Я выбрала свои браслеты, которые готовятся к продаже:
Открываем фото с помощью Photoshop. Надеюсь, что вы помните, как это сделать. Давайте повторим все-таки: щелкнуть правой кнопкой мыши по фото, в выпавшем окошке выбрать «открыть с помощью» и выбираем программу. В данном случае, с помощью фотошоп. Ждем пока загрузиться. Видим такую вот картинку:
В правом нижнем углу есть вот такая панель с различными значками:Выбираем вот этот значок, который «создает новый корректирующий слой или слой-заливку»
Щелкаем мышкой на этом значке и видим следующее меню:Выбираем «Кривые…» Не волнуйтесь, фото кривым не станет))) Ну или станет, но не сразу)
Видим вот такую картинку:
Щелкаем на значок «пипетка«, которая «отвечает» за белый цвет:
Переводим курсор-пипетку на фото и щелкаем им на фоне фотографии.
 Я щелкнула в левом верхнем углу:
Я щелкнула в левом верхнем углу:Вот и все)
Для того, чтобы увидеть, как меняется цвет фона, пощелкайте в любом другом месте фото. Просто иногда необходим не один клик, а несколько, чтобы добиться желаемого эффекта. А иногда лучше оставить все как есть.
Сохраняем результат: «сохранить как» (выбирайте расширение JPEG или JPG).
Да, еще, дополнение. На фото у меня стоит «watermark» — водяной знак. Об этом я расскажу в следующий раз.
Вот так вот все просто) Желаю вам удачи и творческих успехов!
Урок 23 Как сделать матовый фон в фотошопе
Автор Владислав На чтение 3 мин Просмотров 20.3к.
Сегодня будет очень интересный и, главное, полезный урок как для обработки фотографий, так и для веб. Допустим, Вам нужно написать текст на фотографии. Можно, конечно, просто выбрать шрифт, и написать. Но, текст будет “теряться” на фоне фотографии.
Но, текст будет “теряться” на фоне фотографии.
Если же Вам нужно акцентировать внимание на тексте, то предлагаю “подставить” под текст фон. Но, фон, который подойдет, фактически, под любую фотографию. Так как некоторые моменты в уроке тяжело будет объяснить, я снял еще и видео для Вас. Поэтому, если будет что-то непонятно, смело переходим в конец статьи и смотрим мой видео урок.
А для начала, советую не тратить время и взять мой фон для урока. И приступаем к уроку, в котором Вы научитесь делать матовый фон в adobe photoshop.
Шаг 1. Выделяем область на фотографии.
Шаг 2. Создаем новый слой и заливаем выделенную область белым цветом:
Шаг 3. Открываем настройки нашего нового слоя, и добавляем обводку. Выставляем в настройках прозрачность 50% и цвет – белый.
Шаг 4. Создаем копию нашей фотографии. Делаем активным наш основной фон и нажимаем комбинацию клавиш Ctrl+J. Теперь делаем то, что трудно объяснить текстом. Если же Вы не поймете, милости прошу посмотреть мой видео урок ниже
Теперь делаем то, что трудно объяснить текстом. Если же Вы не поймете, милости прошу посмотреть мой видео урок ниже
Делаем активным нашу копию фотографии, зажимаем Ctrl и левой кнопкой мышки нажимаем на миниатюру слоя с белой полоской (который мы редактировали в шаге 3).
Теперь переходим в Фильтр > Размытие > Размытие по Гауссу, и выставляем около 15-20 пикселей.
И, знаете, что произойдет? А ничего. В том уроке, который я переводил, был некий “баг урока”, назовем это так Но, я знаю как это исправить. Идем в настройки наложения нашего слоя с белой полоской и выбираем “Линейный затемнитель”.
Вуаля, готово!
Шаг 5. По сути, уже можно сохранять фотографию или добавлять текст. Но, я Вам советую еще добавить маленький штрих.
Создаем новый слой, делаем его активным, и так же как и раньше, зажимая Ctrl нажать ЛКМ на миниатюру нашего слоя, который с белой полоской был раньше.
Теперь берем кисточку, ставим ей размер около 500, нажим 1%, в том уроке, который я переводил, вообще пишут ставить 0, но фотошоп нам этого сделать не позволит.
И рисуем вот здесь, как на скриншоте:
Добиваемся такого эффекта.
Все, теперь можете спокойно добавлять текст! Он будет смотреться на этой полоске, просто безупречно!
Надеюсь, Вы поняли как делать матовый фон в фотошопе, если буду вопросы, с радостью отвечу на них в комментариях!
Напоминаю Вам, дорогие читатели, что сейчас у меня в блоге проводиться маленький конкурс с денежными призами. Подробности Вы можете узнать здесь.
Как быстро добавить цвет к серому фону в Photoshop — Академия ретуширования
Нейтральный серый фон — основа любой студийной установки, универсальный выбор, который можно легко адаптировать к различным ситуациям освещения. Однако слишком много хорошего может быть плохим, так как слишком много серого может казаться однообразным.
Однако слишком много хорошего может быть плохим, так как слишком много серого может казаться однообразным.
Для тех фотографов и ретушеров, которые хотят добавить визуального интереса к своим студийным изображениям, этот урок Татана Зулеты покажет вам, как изменить цвет фона за секунды.
В методе, описанном в этом видео, используется инструмент «Выбор цветового диапазона» и корректирующий слой «Кривые» , позволяющий выбирать оттенки серого на фотографии для упрощения манипуляций.
Уточнение вашего выделения занимает секунды, путем выборки оттенков серого на фоне и регулировки ползунка Нечеткость в инструменте «Цветовой диапазон».
Оттуда, удерживая клавишу Alt при нажатии на маску слоя, выбранные области маски становятся еще более видимыми.Очистка вашего выделения — эффективный безболезненный процесс, даже с более сложными объектами, которые могут иметь различную текстуру, например, выбившиеся волоски.
Существуют различные техники изменения цвета фона, но мы считаем этот один из самых эффективных.
СВЯЗАННЫЙ: Как быстро изменить цвет фона в Photoshop
Источник: Татан Зулета Канал на YouTube
Кредиты изображений — Фото: Кендра Пейдж | Модель: Рита @ MP Management Майами | MUAH: Мики Саррока | Стилист: Злата Котмина
ПРИСОЕДИНЯЙТЕСЬ К НАШЕЙ БЮЛЛЕТЕНЕ ДЛЯ ОБНОВЛЕНИЙ И ЭКСКЛЮЗИВНЫХ СКИДК
Успех! Теперь мы на связи.Вскоре вы получите подтверждение нашей подписки.
Решено: почему цвет фона приложения Photoshop … — Сообщество поддержки Adobe
Выслушав так много очень хороших аргументов в пользу нейтрального фона, призыв против белых стен может быть интересен.
Извините, это всего лишь перевод Google.
С уважением, Гернот Хоффманн
Призыв против белых стен
http: // herzogantonulrich.de / museum-backstage-mut-zur-farbe
19. февраля 2018
февраля 2018
Музей Херцога Антона Ульриха
Брауншвейг, Германия
Смелость раскрасить
Одно можно сказать наверняка: когда мы снова откроем наш музей осенью 2016 мы сделаем мир более красочным. Purple,
небесно-голубой, лимонно-желтый или салатовый — стены наших новых выставочных залов сияют всеми цветами радуги.
Gemäldegalerie предлагает его в шести различных цветах, а выставочный пол на втором этаже представляет
в одежде двенадцати разных цветов.Невозможно найти белые стены даже на лестницах или в служебных помещениях, потому что
здесь тоже сохраняет нежные очертания в кремовых и каменных тонах, возвращаясь к первоначальному виду
, задуманному в 19 веке.
Почему такое количество цветов? Может ли искусство с этим справиться?
Ах да. Она не только может это терпеть, она этого хочет! Белые выставочные пространства, концепция «Куба белого
», ставшая модной около 1920 года, представляет собой постановку классического модерна и современного искусства.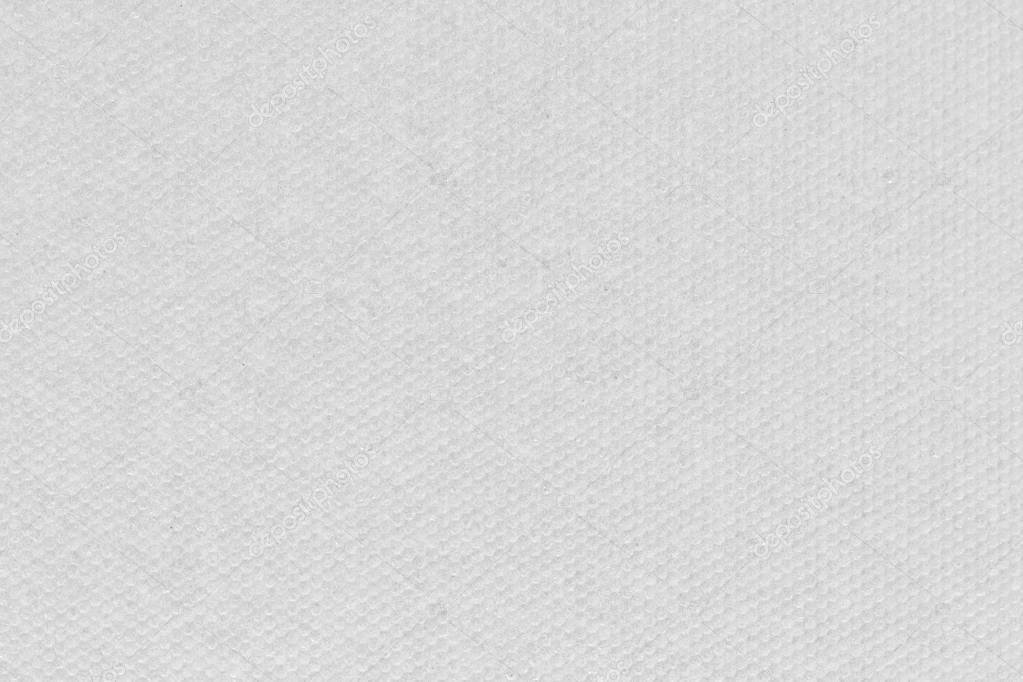 Одним из скрытых мотивов этой концепции
Одним из скрытых мотивов этой концепции
было предотвращение любого взаимодействия между архитектурой выставки и произведением искусства
. Работа должна разговаривать с посетителем без фонового шума. Вы можете заставить современное искусство говорить, но старые мастера
могут только шептать. Картина, написанная в XVI или XVII веках, мало что скажет вам на фоне
белой стены. Нашему глазу трудно различить тонкие нюансы рисунка, созданного несколькими слоями краски
, нанесенной на ослепительно-белый фон.Это называется «эффект перекрестного затухания».
Глаз подстраивается под яркость цвета фона, действительный главный герой на стене, картина с тонкими, но гораздо более темными границами цвета
размывается в темное пятно на стене. То, что белый цвет не идеальный цвет фона
, кстати, относится не только к темным картинам или темным бронзовым скульптурам. Даже яркие материалы
, такие как мрамор или алебастр, не выглядят хорошо на белом фоне, натуральные материалы даже
в худшем случае выглядят грязными.
Поэтому старое искусство более эффективно на цветном фоне, чем на ярко-белом. Но и здесь
есть отличия. В новой картинной галерее преобладают яркие оттенки синего, красного и зеленого, в то время как скульптурно-прикладное искусство
на втором этаже отличается яркими цветами, такими как фиолетовый, лимонно-желтый (см. Рисунок
выше) и травянисто-зеленый. такой мягкий, как медово-желтый или сине-серый.
Причина: цвета — средство для достижения цели, а цель — придать нашему искусству нужную атмосферу.
Картинная галерея состоит из комнат высотой в метр с большой площадью стен, поэтому цвета выглядят очень насыщенными,
и картины висят прямо на стене.
Поэтому мы выбрали яркие цвета, которые мягко подчеркивают искусство, одновременно поддерживая ощущение открытого пространства просторной архитектуры
.
Галереи на втором этаже имеют меньший потолок, чем картинная галерея, и разделены на более мелкие части,
скульптуры, фарфор, мебель, лак, монеты, майолика и другие сокровища не представлены непосредственно на стене
, но в витринах или на пьедесталах. Пространственная ситуация дала нам возможность выбрать цвета, такие как
Пространственная ситуация дала нам возможность выбрать цвета, такие как
лимонно-желтый или травянисто-зеленый, которые были бы слишком интенсивными для атмосферы на поверхностях стен высотой в метр, как в картинной галерее
. На втором этаже каждая из двенадцати тематических зон имеет свой цвет. Еще раз, при проектировании мы имели в виду
и искусство, и посетителя.
Частая смена цвета освежает и побуждает вас воспринимать каждую комнату как новую главу.
В то же время мы смогли создать фон для наших произведений искусства, который подчеркивает тематический контекст
и, таким образом, оптимально подчеркивает его.Например, комнаты на тему «брендинг» (Принц как бренд)
выдержаны в величественных фиолетовых тонах, тематическая комната на тему веры и религии — в светло-голубом и так далее.
Цвета давно заданы, теперь комнаты — это последний штрих к возвращению искусства. Правильно ли мы сделали выбор?
Начиная с октября, мы, читатели этого блога, увидим это, когда мы перенесем первые работы в их новую среду.
Как добавить цветной фон к простому серому фону в PS
Как добавить цветной фон к простому серому фону в Photoshop www.sleeklens.com
Здравствуйте и добро пожаловать в это руководство по Photoshop.
Для этого урока мы собираемся сделать что-то немного иное, чем обычно, обычно, когда у вас есть портрет, вам обычно приходится вырезать их из их текущего фона, который может быть небом или чем-то еще, а затем добавлять этот вырез на простой серый фон.
Но для этого мы собираемся заменить стандартный серый фон на цветной.
Хорошо, так что это руководство, если больше для простого фона, вам не нужно слишком беспокоиться о волосах и подобных неловких вещах, для этого есть другой учебник, который я сделал, поэтому проверьте эту ссылку здесь. Вырезание меха в Photoshop
Изображение ниже — это изображение, которое я буду использовать сегодня. Обратите внимание, насколько простой фон и что с волосами совсем не так много работы, так что это типы изображений. что эта техника будет работать.
что эта техника будет работать.
Первое, что я собираюсь здесь сделать, это создать дубликат фона. Это то, что я всегда буду делать перед редактированием, поэтому у меня всегда будет исходный файл в качестве резервной копии.
Для этого перейдите в Layer — Duplicate Layer и нажмите OK.
Далее сделаем выбор.
Для этого я воспользуюсь Magic Wand Tool.
Затем я нажимаю на фон, и он сразу же выбирает все или почти все.
Вы увидите, что в основных параметрах инструмента Magic Wand Tool есть небольшая область с надписью Tolerance, я держу ее около 10, чем выше у вас это число, тем больше он будет выбирать, поэтому для более сложных областей вы придется немного проб и ошибок и посмотреть, насколько хороший выбор вы можете получить.
Иногда у вас будут другие области, которые не будут выделены, что вы делаете здесь, вы удерживаете Shift на клавиатуре, а затем щелкаете по этим областям.
Затем я собираюсь инвертировать свой выбор, поэтому перейдите в Select — Inverse.
Теперь будет выбрана только шляпа, но не фон, но может случиться так, что вокруг шляпы появится небольшая бахрома.
Бахрома — это когда вы вырезаете объект, но все еще видите тонкую линию исходного фона, мы доберемся до этого после инвертирования.
Итак, теперь у нас выбрана шляпа, нам нужно перейти в Refine Edge, вы найдете это в Select, затем посмотрите вниз, чтобы увидеть Refine Edge, и нажмите на него.
Две вещи, которые я собираюсь изменить здесь, — это ползунки * Shift Edge и * Smooth
Сначала я сдвину ползунок Shift edge, я сдвину его влево, пока он не будет выглядеть прилично, я не нужно переборщить с этим, просто заходите настолько далеко, насколько это хорошо выглядит.
Я добавлю плавному ползунку только несколько точек вправо.
Затем скопируйте и вставьте выбранную шляпу.
Теперь мы собираемся добавить фон, по сути, вы можете добавить любой фон, который хотите, но я просто добавлю яркий только для примера.
Затем я выберу Paint Bucket Tool, чтобы заполнить новый фон.
Затем я изменю цвет на любой, какой мне нравится.
Вы делаете это, нажимая на одинаковые цветные блоки в левом нижнем углу, обычно они черно-белые, они также накладываются друг на друга, дважды щелкните по нему и выберите любой цвет, который вам нравится, если вы не используете другой предварительный подготовленный фон.
Щелкните новый фон, он залит цветом.
Затем на панели слоев щелкните этот слой и перетащите его под вырезом шляпы.
Теперь я собираюсь добавить немного больше цвета своему фону.
Перейдите в Layer и выберите Duplicate Layer.
Как только вы это сделаете, перейдите в Image — Adjustments и нажмите Brightness / Contrast.
Сдвиньте ползунок «Яркость» влево, чтобы сделать изображение темнее.
Затем мы выберем наш Elliptical Selection Tool.
Щелкните в верхнем левом углу изображения и перетащите его в нижнюю правую часть изображения.
Вам не обязательно быть идеальным здесь, и вам не нужно точно нажимать на точный угол каждой стороны, достаточно близко — достаточно хорошо.
После того, как вы сделали свой выбор, нажмите «Удалить».
Затем перейдите в Фильтр — Размытие — Размытие по Гауссу.
Установите Blur примерно на 300 и нажмите ОК, и все готово.
Как создать потрясающую отраженную сцену в фотошопе?
Рейтинг: 012345 5.00 на основе 2 рейтингов
Следующие две вкладки изменяют содержимое ниже.Закончив колледж в 2002 году по специальности «Искусство и дизайн», я начал изучать свой путь в области графического дизайна и профессионального постпродакшна.Фрилансер, работающий полный рабочий день с 2011 года.
Самые популярные публикации в октябре
Цвет фона фотографий электронной коммерции
Мы редактируем тысячи фотографий ежедневно. Белый цвет остается наиболее предпочтительным цветом для фона, но сейчас тенденция меняется. Сейчас появляется светло-серый цвет, но есть загвоздка. Давайте посмотрим, что вам даст это руководство по цвету фона для фотографий из электронной коммерции.
Сейчас появляется светло-серый цвет, но есть загвоздка. Давайте посмотрим, что вам даст это руководство по цвету фона для фотографий из электронной коммерции.
Полное руководство по цвету фона фотографий электронной коммерции
Вы думаете, почему фон важен.Не так ли?
Вот факт.
50% интернет-покупателей считают, что фотографии товаров более важны, чем информация о товарах, отзывы и оценки. Shopify
Ваш фон может сделать вашу фотографию более привлекательной или наоборот.
Примечание: Если вы хотите внести некоторые изменения в фотографию, например, удалить человека, заменить лицо улыбающимся лицом, добавить человека, поменять местами фон или что-нибудь еще, просто дайте мне знать. Я могу сделать это за вас с минимальными затратами.Вы можете нанять меня, чтобы я отредактировал вашу фотографию.ПОЛУЧИТЬ БЕСПЛАТНУЮ ДЕМО
1. Типы цвета фона для фотографий электронной коммерции
В основном есть три типа фона
- Фон образа жизни — товары сняты таким образом, чтобы показать их использование.
 Хорошо создавать эмоциональную связь с продуктом.
Хорошо создавать эмоциональную связь с продуктом. - Только продукт — Фотографии сняты на нейтральном цветном фоне. Повышает конверсию.
- Узор фона — Фон представляет собой узор.Это хороший вариант для тех, кто не хочет иметь нейтральный фон.
2. Фон стиля жизни для фотографий электронной коммерции
Давайте посмотрим на один пример
Взгляните на приведенный выше снимок экрана. Это от Dainty Jewells. Я думаю, что Чарити, основательница Dainty Jewells, хотела бы, чтобы потенциальные покупатели установили связь с платьями.
Основная цель фотографий liefstyle — показать, где и как использовать вашу продукцию.
Это делают фотографии с фоном образа жизни.
На странице продукта также есть только фотографии стиля жизни. Мне не удалось найти ни одной фотографии с однотонным или нейтральным фоном.
Фотографии об образе жизни неэффективны с точки зрения коэффициента конверсии.
Взгляните на приведенный выше снимок экрана Joinery. Разве фотографии не выглядят красивыми? Но хорошо ли конвертируются фотографии? Я в этом сомневаюсь.
Разве фотографии не выглядят красивыми? Но хорошо ли конвертируются фотографии? Я в этом сомневаюсь.
На первый взгляд меня смутило, что они продают на самом деле. Был ли это стул или коврик на первом фото? Я не знаю, и я не буду беспокоиться, нажимая на фото, чтобы узнать.Кроме того, название продукта написано таким мелким шрифтом, что мои глаза, естественно, не будут попадать туда.
Иногда фотографии образа жизни сбивают с толку потенциальных покупателей, потому что покупатели не могут понять, какой товар на фотографии. Это еще больше снижает коэффициент конверсии.
По нашему мнению, лучший способ показать фотографии образа жизни — это показать только фотографию товара. Вот пример.
Этот рюкзак находится на Rom Outdoor. Сайт показывает фотографии образа жизни после показа только фотографий продукта.
Также хорошо добавить несколько снимков образа жизни на страницу вашего продукта, чтобы повысить эмоциональную вовлеченность.
3. Фоны только для товаров для фотографий электронной коммерции
Здесь вы показываете товар на нейтральном фоне, например, белого, серого или любого другого цвета.
Эти фотографии с первого взгляда описывают ваш продукт и лучше всего подходят для вашего каталога и страниц продуктов. Их работа — побуждать посетителей страницы к совершению покупки.
Примечание: Если вы хотите внести некоторые изменения в фотографию, например, удалить человека, заменить лицо улыбающимся лицом, добавить человека, поменять местами фон или что-нибудь еще, просто дайте мне знать. Я могу сделать это за вас с минимальными затратами. Вы можете нанять меня, чтобы я отредактировал вашу фотографию.ПОЛУЧИТЬ БЕСПЛАТНУЮ ДЕМО
Когда потребители просматривают страницу продукта, они ищут доказательства качества и ценности. Нейтральный фон обеспечивает это доказательство и ценность.
В основном это три цвета, которые сегодня используют большинство владельцев интернет-магазинов.
- Белый цвет
- Светло-серый цвет
- Пастельные цвета
Вы должны убедиться, что ваш продукт покрывает 85% фотографии на фотографиях с нейтральным цветным фоном.
3.1 Белый цвет фона
Взгляните на Amazon. Все фотографии имеют белый фон.
Amazon не зря использует только белый фон. Причина в том, что белый цвет фона дает самый высокий коэффициент конверсии. Amazon инвестирует миллионы в исследования, и если они все еще используют белый фон, значит, исследования подтверждают этот цвет.
Но тенденция меняется.
Хотя белый цвет фона преобразуется намного лучше, чем другие фоны, белый цвет фона не может построить эмоциональные отношения между вашими продуктами и потенциальными покупателями.
3.2 Светло-серый фон
Вы добавляете оттенок серого к фону.
Вот лукбук Сары Пачини. Вы видите оттенок серого на заднем плане?
Серый фон не дает такой высокой конверсии, как белый фон.
Серый фон добавляет фото премиальности. У него не такой высокий коэффициент конверсии, как у белого фона, но он добавляет эмоциональную связь с потенциальными покупателями. Ваши существующие покупатели с большей вероятностью совершат покупку у вас снова.
Это то, что мы также советуем.
Вы знаете, что мы редактируем фотографии из электронной коммерции. Мы также советуем нашим клиентам использовать для фотографий светло-серый фон (обычно #eeeeee).
3.3 Пастельный фон
Пастельные тона — это бледные тона, которые успокаивают глаза. Вот статья в Википедии о пастельных тонах.
Взгляните на скриншот Flaire Junkie.
Пастельные тона очень привлекают внимание. Может потому, что успокаивают глаза.
Пастельные тона хорошо сочетаются с яркими платьями.Он также хорошо работает с модными предметами, такими как красочные телефоны, ткани. iPhone red также имеет красный пастельный фон на apple.
com.
4. Узор фона для фотографий электронной коммерции
Вы показываете узор в качестве фона.
Вот скриншот страницы Oh Polly.
На фото нет ни нейтрального фона, ни фона образа жизни.
Коэффициент конверсии фонового рисунка находится между фоном образа жизни и фоном нейтрального цвета.
Выбор рисунка играет решающую роль в восприятии продукта в сознании потенциальных покупателей.
Черный цвет означает роскошь, и это платье имеет черный узор фона. Фотография также отредактирована таким образом, чтобы подчеркнуть роскошь платья. Но платье стоит всего 40 фунтов. Угадай, что? Это дешево.
Покупатель подумает, что это роскошное платье, но стоит всего 40 фунтов. Она не будет дважды думать, прежде чем совершить покупку.
Примечание: Если вы хотите внести некоторые изменения в фотографию, например, удалить человека, заменить лицо улыбающимся лицом, добавить человека, поменять местами фон или что-нибудь еще, просто дайте мне знать. Я могу сделать это за вас с минимальными затратами. Вы можете нанять меня, чтобы я отредактировал вашу фотографию.
Я могу сделать это за вас с минимальными затратами. Вы можете нанять меня, чтобы я отредактировал вашу фотографию.ПОЛУЧИТЬ БЕСПЛАТНУЮ ДЕМО
Трюк с Photoshop: как поменять местами фон на фотографии, используя только режимы наложения
Вот изящный трюк для любителей Photoshop.Если вы сняли объект на сером фоне, вы можете очень легко поменять этот серый фон, используя только режимы наложения. Нет необходимости в выборе или уточнении края.
Это пошаговое руководство по постобработке пришло к нам от Unmesh Dinda с канала YouTube PIXimperfect, и, по общему признанию, это не самый интуитивно понятный способ бросить вызов фону. Выбор объекта по-прежнему даст вам самые чистые края, не беспокоясь о растекании краски. Но если вы торопитесь, это намного быстрее, чем кропотливое использование инструмента «Перо», сглаживания краев и т.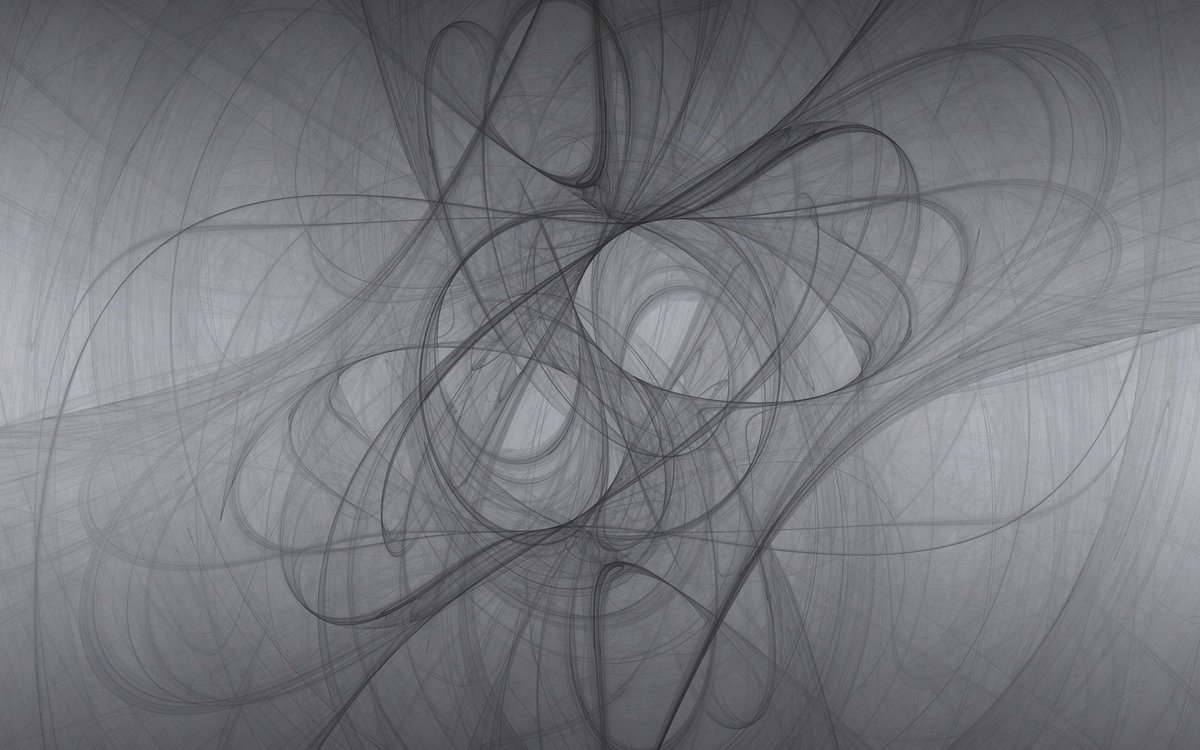 Д.Кроме того, это отличный урок по режимам наложения.
Д.Кроме того, это отличный урок по режимам наложения.
Итак, как вы это делаете? Процесс состоит из трех этапов, если у вас есть основное изображение и новая фоновая пластина, выбранная в качестве слоев.
Шаг 1 : дважды продублируйте портретный слой, назвав один «Жесткий свет» и один «Заливка», и переместите оба слоя выше фонового слоя. Ваш порядок слоев должен быть Портретный слой -> Слой фоновой пластины -> Жесткий свет -> Заливка.
Шаг 2 : Отключите слой Fill In и измените режим наложения слоя Hard Light на… Hard Light.
Шаг 3 : Включите слой Fill In, примените маску черного слоя сверху и закрасьте объект белым цветом. Если вы будете осторожны и не торопитесь, ни одна фоновая пластина не проскользнет в портрет, заменив только сам фон.
Как вы можете видеть до и после выше, руководство выходит далеко за рамки применения этой простой техники — он продолжает редактировать изображение, добавляя некоторые таблицы поиска цвета (LUT) и иным образом изменяя изображение, чтобы сделать его отличным. .Но основная техника — это то, о чем ДЕЙСТВИТЕЛЬНО рассказывает видео, добавление этих двух слоев и использование их для (1) добавления нового фона и (2) маскировки вашего объекта.
.Но основная техника — это то, о чем ДЕЙСТВИТЕЛЬНО рассказывает видео, добавление этих двух слоев и использование их для (1) добавления нового фона и (2) маскировки вашего объекта.
Посмотрите полное пошаговое руководство наверху и дайте нам знать, что вы думаете, в комментариях. Является ли это безнадежно ограниченной тратой времени, которая приведет к обмену на суб-номинал, или его стоит держать в заднем кармане на тот случай, если вы торопитесь?
СЕРЫЙ фон Цифровой текстурированный фон для
Цифровая текстура Photoshop | Справочная информация | Оверлей | Цифровая бумага | Бумага для печати
5000px x 5000px @ 300dpi
Привет, творческий гений! Спасибо, что ознакомились с нашими текстурами и фонами! Мы думаем, что у вас действительно хороший вкус! Но тогда вы это уже знали!
Итак, немного об этих уникальных творениях, которые, как мы надеемся, помогут воплотить ваше видение в жизнь! Эти цифровые текстуры служат отличным фоном или наложением для множества проектов; фоны для фотографий и видео, веб-сайты, блоги, плакаты, приглашения — практически везде, где вам не нужен простой фон или вы хотите его изменить.
Каждый фон был создан индивидуально с использованием различных техник смешанной техники, поэтому все они разные, а не один и тот же файл с измененным цветом.
В качестве наложений текстуры они работают с любым программным обеспечением, использующим слои, например: Photoshop, Photoshop Elements и т. Д.
Из них получается отличная печатная бумага для различных ремесленных проектов.
Наложение текстур может улучшить ваши фотографии, придавая им размер, интерес, глубину, теплоту и непрерывность. Наложение текстур может стать интересной частью цифрового композитного произведения искусства.
Создайте винтажный вид, шероховатый вид или вызовите интерес к своим фотографиям / произведениям искусства. Прекрасная глубина и текстура этих предметов означают, что они улучшат ваш художественный проект. Используйте их как элемент своего цифрового искусства или распечатайте для использования в качестве бумаги для коллажей, бумаги для скрапбукинга или в художественных журналах, книгах ручной работы и т. Д. чернила, краски, пастель, тиснение, эфемеры, левкас, фактурные пасты и др., затем сканировали и улучшали с помощью Photoshop и Lightroom.
Д. чернила, краски, пастель, тиснение, эфемеры, левкас, фактурные пасты и др., затем сканировали и улучшали с помощью Photoshop и Lightroom.
Этот файл с цифровой текстурой / наложением представляет собой отсканированное изображение с высоким разрешением (300 точек на дюйм) оригинального изображения смешанной техники и в связи с характером продукта не подлежит возврату.
Это мгновенная загрузка, и вы получите ССЫЛКУ ДЛЯ ЗАГРУЗКИ сразу после покупки. Эта ссылка будет отправлена на адрес электронной почты, который привязан к вашей учетной записи Etsy. Если у вас возникли проблемы с загрузкой, посетите страницу справки Etsy: www.etsy.com/help/article/3949
Вы можете использовать наложения текстур Seven Seas Photography в любых своих творческих проектах. Пожалуйста, не продавайте эти текстуры как свои собственные и не печатайте несколько копий для перепродажи без предварительной покупки лицензионного соглашения. Эти файлы защищены авторским правом.
Спасибо вам большое, ваша поддержка малого бизнеса очень ценится!
Rapid Grey Background Remover от mrcharlesbrown
Профессионально извлекайте изображение из темного или светло-серого фона, не затрагивая некоторые важные детали. Удаление волос на заднем плане может быть очень утомительным, а иногда и кошмаром. Это действие правильно рассмотрит вашу фотографию и плавно выделит объект на фоне. Кроме того, серый фон очень сложен из-за различных оттенков серого и виньетки. Это действие сделает это!
Удаление волос на заднем плане может быть очень утомительным, а иногда и кошмаром. Это действие правильно рассмотрит вашу фотографию и плавно выделит объект на фоне. Кроме того, серый фон очень сложен из-за различных оттенков серого и виньетки. Это действие сделает это!
ИНФОРМАЦИЯ ОБ АВТОРЕ
- Пакет: Средство для быстрого удаления серого фона
- Программное обеспечение: Adobe Photoshop CS5 и выше
- Дата Выпуска: Янв.26, 2019
- Автор: Чарльз Браун
- Товар (ов): ATN файл
- Сложность: навыки не требуются
- — Конечный результат очень тонкий по краям
- — Поместите извлеченное изображение на любой фон
- — Простота использования
- — Плавно извлекает ваше изображение
- — выделяется среди других подобных инструментов
- — Чтобы это стало возможным, были объединены несколько методов
- — Включает уникальные методы рендеринга MRCHARLESBROWN.
Мы настроены дать вам только самое лучшее! Стремитесь к лучшему!
Служба поддержки клиентов
Пожалуйста, ознакомьтесь с другими нашими товарами ниже:
Супер-набор для огромной экономии времени и денег (состоящий из самых продаваемых товаров):
Собранный вручную бестселлер из более чем 20 категорий:
Еще много выдающихся элементов на выбор:
typography-charles-browns-action / 13555311? Ref = mrcharlesbrown% 20 ”> / 13462318? Ref = mrcharlesbrown% 20”>БЛАГОРОДНЫЕ ПОСЕТИТЕЛИ (Спасибо, что посетили!)
.



 …
…

 Хорошо создавать эмоциональную связь с продуктом.
Хорошо создавать эмоциональную связь с продуктом.
 com.
com.