Создание сферической панорамы в фотошоп
Видели ли вы когда-нибудь картинки, на которых заснята природа или городской пейзаж, которые представлены в виде шара и похожи на маленькую планету? Это сферические панорамы. Такого эффекта достаточно легко можно добиться стандартными средствами программы Adobe Photoshop. Данная статья является уроком по созданию сферических панорам.
Фотография в виде сферической панорамы.
1. Выбор подходящей фотографии
Результат зависит от выбранной фотографии больше чем от техники исполнения.
Сферическую панораму можно сделать из любого снимка. В идеале это должна быть панорама с охватом 360°, но подойдет любой снимок с четкими краями.
Перед началом создания панорамы нужно обрезать фотографию так, чтобы края были примерно одинаковыми. Это позволит во время зацикливания снимка избежать резкого перепада на стыке.
2. Превращение в квадрат
Выполнив обрезку снимок нужно сделать квадратным. Это нужно сделать, воспользовавшись командой Изображение — Размер изображения (Image Size). Параметров высоты и ширины (Width и Height) нужно сделать одинаковыми.
3. Переворачивание
Создание сферической панорамы (Переворачивание изображения)
Теперь нужно перевернуть изображение с ног на голову, то есть на 180°. Это можно сделать, зайдя в меню Image (Изображение) — Rotate Canvas (Вращение изображения) — 180 градусов.
4: Фильтр полярные координаты
Работа фильтра «Полярные координаты». Этап скручивания.
На этом этапе будет создана сама планета. Нужно перейти в меню Filter (Фильтр) — Distort (Искажения) — Polar Coordinates (Полярные координаты). В окне нужно выбрать опцию Rectangular to Polar (Прямоугольные в полярные). В окне предварительного просмотра можно увидеть то, что получится.
5. Порядок на планете
Сферическая панорама.
Если посмотреть внимательно на изображение, то можно увидеть не стыковку шва. Это вызвано тем, что левый и правый край изображения не одинаковы. Для устранения шва нужно просто воспользоваться инструментом «Клонирующая кисть» или «Штамп». В некоторых случаях устранение шва невозможно. Тогда нужно более тщательно проработать края на этапе обрезки изображения или взять другой снимок.
Снимок из примера на первом этапе был обрезан таким образом, что деревья на левой и правой стороне оказались одной высоты. Это позволило после применения полярных координат только лишь подретушировать шов штампом и размытием.
6. Не пейзажами едиными…
Данную технику можно использовать практически с любыми снимками, но далеко не все результаты будут удовлетворительными.
Красивые «Планеты» выходят из пейзажных и панорамных снимков, но использовать описанную технику можно и с макро снимками.
7. Невероятные панорамы зданий
Здания на сферических панорамах.
В поездках и путешествиях каждый делает множество скучных и однообразных снимков различных зданий и монументов. порой их жалко удалить, а рассматривать просто не интересно. В таком случае всегда можно сделать сферическую панораму, которая преобразит вид фотографий.
8. Взгляд через линзу или планета наоборот
Данная техника позволяет закрутить планету наоборот
Принцип создания такого эффекта заключается в пропуске шага по переворачиванию снимка на 180°. При этом фильтр Полярные координаты вывернет планету вовнутрь.
Данный снимок напоминает фотографию, сделанную при помощи объектива «Рыбий глаз». Обработка в Фотошопе позволяет достичь аналогичного эффекта только лишь программным способом.
9. Проявим фантазию
Для искажения можно использовать совершенно любой снимок.
Эффект закручивания вовнутрь может неплохо смотреться на любых снимках. Иногда это будет выглядеть лучше, а иногда хуже. Всё зависит от исходного снимка.
Использование фильтра полярные координаты
Данная статья демонстрирует, что использование фильтра «Полярные координаты», немного фантазии и подходящие исходные снимки могут создать новые миры за считанные минуты работы в Фотошопе.
Copyright by TakeFoto.ru
На основе материалов с сайта: photo.tutsplus.com
Создание и редактирование панорамы в Photoshop
Руководство пользователя Отмена
Поиск
Последнее обновление Nov 15, 2022 09:21:53 AM GMT
- Руководство пользователя Photoshop
- Введение в Photoshop
- Мечтайте об этом. Сделайте это.
- Новые возможности Photoshop
- Редактирование первой фотографии
- Создание документов
- Photoshop | Часто задаваемые вопросы
- Системные требования Photoshop
- Перенос наборов настроек, операций и настроек
- Знакомство с Photoshop
- Photoshop и другие продукты и услуги Adobe
- Работа с графическим объектом Illustrator в Photoshop
- Работа с файлами Photoshop в InDesign
- Материалы Substance 3D для Photoshop
- Photoshop и Adobe Stock
- Работа со встроенным расширением Capture в Photoshop
- Библиотеки Creative Cloud Libraries
- Библиотеки Creative Cloud в Photoshop
- Работа в Photoshop с использованием Touch Bar
- Сетка и направляющие
- Создание операций
- Отмена и история операций
- Photoshop на iPad
- Photoshop на iPad | Общие вопросы
- Знакомство с рабочей средой
- Системные требования | Photoshop на iPad
- Создание, открытие и экспорт документов
- Добавление фотографий
- Работа со слоями
- Рисование и раскрашивание кистями
- Выделение участков и добавление масок
- Ретуширование композиций
- Работа с корректирующими слоями
- Настройка тональности композиции с помощью слоя «Кривые»
- Применение операций трансформирования
- Обрезка и поворот композиций
- Поворот, панорамирование, масштабирование и восстановление холста
- Работа с Photoshop и Lightroom
- Получение отсутствующих шрифтов в Photoshop на iPad
- Японский текст в Photoshop на iPad
- Управление параметрами приложения
- Сенсорные ярлыки и жесты
- Комбинации клавиш
- Изменение размера изображения
- Прямая трансляция творческого процесса в Photoshop на iPad
- Исправление недостатков с помощью восстанавливающей кисти
- Создание кистей в Capture и их использование в Photoshop
- Работа с файлами Camera Raw
- Создание и использование смарт-объектов
- Коррекция экспозиции изображений с помощью инструментов «Осветлитель» и «Затемнитель»
- Бета-версия веб-приложения Photoshop
- Часто задаваемые вопросы | Бета-версия веб-приложения Photoshop
- Общие сведения о рабочей среде
- Системные требования | Бета-версия веб-приложения Photoshop
- Комбинации клавиш | Бета-версия веб-приложения Photoshop
- Поддерживаемые форматы файлов | Бета-вервия веб-приложения Photoshop
- Открытие облачных документов и работа с ними
- Ограниченные возможности редактирования облачных документов
- Совместная работа с заинтересованными сторонами
- Облачные документы
- Облачные документы Photoshop | Часто задаваемые вопросы
- Облачные документы Photoshop | Вопросы о рабочем процессе
- Работа с облачными документами и управление ими в Photoshop
- Обновление облачного хранилища для Photoshop
- Не удается создать или сохранить облачный документ
- Устранение ошибок с облачными документами Photoshop
- Сбор журналов синхронизации облачных документов
- Общий доступ к облачным документам и их редактирование
- Общий доступ к файлам и комментирование в приложении
- Рабочая среда
- Основные сведения о рабочей среде
- Установки
- Более быстрое обучение благодаря панели «Новые возможности» в Photoshop
- Создание документов
- Помещение файлов
- Комбинации клавиш по умолчанию
- Настройка комбинаций клавиш
- Галерея инструментов
- Установки производительности
- Использование инструментов
- Наборы настроек
- Сетка и направляющие
- Сенсорные жесты
- Работа в Photoshop с использованием Touch Bar
- Возможности работы с сенсорными жестами и настраиваемые рабочие среды
- Обзорные версии технологии
- Метаданные и комментарии
- Возможности работы с сенсорными жестами и настраиваемые рабочие среды
- Помещение изображений Photoshop в другие приложения
- Линейки
- Отображение или скрытие непечатных вспомогательных элементов
- Указание колонок для изображения
- Отмена и история операций
- Панели и меню
- Позиционирование элементов с привязкой
- Позиционирование с помощью инструмента «Линейка»
- Разработка содержимого для Интернета, экрана и приложений
- Photoshop для дизайна
- Монтажные области
- Просмотр на устройстве
- Копирование CSS из слоев
- Разделение веб-страниц на фрагменты
- Параметры HTML для фрагментов
- Изменение компоновки фрагментов
- Работа с веб-графикой
- Создание веб-фотогалерей
- Основные сведения об изображениях и работе с цветом
- Изменение размера изображений
- Работа с растровыми и векторными изображениями
- Размер и разрешение изображения
- Импорт изображений из камер и сканеров
- Создание, открытие и импорт изображений
- Просмотр изображений
- Ошибка «Недопустимый маркер JPEG» | Открытие изображений
- Просмотр нескольких изображений
- Настройка палитр цветов и образцов цвета
- HDR-изображения
- Подбор цветов на изображении
- Преобразование между цветовыми режимами
- Стирание фрагментов изображения
- Режимы наложения
- Выбор цветов
- Внесение изменений в таблицы индексированных цветов
- Информация об изображениях
- Фильтры искажения недоступны
- Сведения о цвете
- Цветные и монохромные коррекции с помощью каналов
- Выбор цветов на панелях «Цвет» и «Образцы»
- Образец
- Цветовой режим (или режим изображения)
- Цветовой оттенок
- Добавление изменения цветового режима в операцию
- Добавление образцов из CSS- и SVG-файлов HTML
- Битовая глубина и установки
- Слои
- Основные сведения о слоях
- Обратимое редактирование
- Создание слоев и групп и управление ими
- Выделение, группировка и связывание слоев
- Помещение изображений в кадры
- Непрозрачность и наложение слоев
- Слои-маски
- Применение смарт-фильтров
- Композиции слоев
- Перемещение, упорядочение и блокировка слоев
- Маскирование слоев при помощи векторных масок
- Управление слоями и группами
- Эффекты и стили слоев
- Редактирование слоев-масок
- Извлечение ресурсов
- Отображение слоев с помощью обтравочных масок
- Формирование графических ресурсов из слоев
- Работа со смарт-объектами
- Режимы наложения
- Объединение нескольких фрагментов в одно изображение
- Объединение изображений с помощью функции «Автоналожение слоев»
- Выравнивание и распределение слоев
- Копирование CSS из слоев
- Загрузка выделенных областей на основе границ слоя или слоя-маски
- Просвечивание для отображения содержимого других слоев
- Выделенные области
- Начало работы с выделенными областями
- Выделение областей в композициях
- Рабочая среда «Выделение и маска»
- Выделение при помощи инструментов группы «Область»
- Выделение при помощи инструментов группы «Лассо»
- Настройка выделения пикселей
- Перемещение, копирование и удаление выделенных пикселей
- Создание временной быстрой маски
- Выбор цветового диапазона в изображении
- Преобразование между контурами и границами выделенной области
- Основы работы с каналами
- Сохранение выделенных областей и масок альфа-каналов
- Выбор областей фокусировки в изображении
- Дублирование, разделение и объединение каналов
- Вычисление каналов
- Начало работы с выделенными областями
- Коррекция изображений
- Замена цветов объекта
- Деформация перспективы
- Уменьшение размытия в результате движения камеры
- Примеры использования инструмента «Восстанавливающая кисть»
- Экспорт таблиц поиска цвета
- Корректировка резкости и размытия изображения
- Общие сведения о цветокоррекции
- Применение настройки «Яркость/Контрастность»
- Коррекция деталей в тенях и на светлых участках
- Корректировка «Уровни»
- Коррекция тона и насыщенности
- Коррекция сочности
- Настройка насыщенности цвета в областях изображения
- Быстрая коррекция тона
- Применение специальных цветовых эффектов к изображениям
- Улучшение изображения при помощи корректировки цветового баланса
- HDR-изображения
- Просмотр гистограмм и значений пикселей
- Подбор цветов на изображении
- Кадрирование и выравнивание фотографий
- Преобразование цветного изображения в черно-белое
- Корректирующие слои и слои-заливки
- Корректировка «Кривые»
- Режимы наложения
- Целевая подготовка изображений для печатной машины
- Коррекция цвета и тона с помощью пипеток «Уровни» и «Кривые»
- Коррекция экспозиции и тонирования HDR
- Осветление или затемнение областей изображения
- Избирательная корректировка цвета
- Adobe Camera Raw
- Системные требования Camera Raw
- Новые возможности Camera Raw
- Введение в Camera Raw
- Создание панорам
- Поддерживаемые объективы
- Виньетирование, зернистость и удаление дымки в Camera Raw
- Комбинации клавиш по умолчанию
- Автоматическая коррекция перспективы в Camera Raw
- Инструмент «Радиальный фильтр» в Camera Raw
- Управление настройками Camera Raw
- Обработка, сохранение и открытие изображений в Camera Raw
- Совершенствование изображений с улучшенным инструментом «Удаление точек» в Camera Raw
- Поворот, обрезка и изменение изображений
- Корректировка цветопередачи в Camera Raw
- Версии обработки в Camera Raw
- Внесение локальных корректировок в Camera Raw
- Исправление и восстановление изображений
- Удаление объектов с фотографий с помощью функции «Заливка с учетом содержимого»
- Заплатка и перемещение с учетом содержимого
- Ретуширование и исправление фотографий
- Коррекция искажений изображения и шума
- Основные этапы устранения неполадок для решения большинства проблем
- Улучшение и преобразование изображения
- Замена неба на изображениях
- Трансформирование объектов
- Настройка кадрирования, поворотов и холста
- Кадрирование и выпрямление фотографий
- Создание и редактирование панорамных изображений
- Деформация изображений, фигур и контуров
- Перспектива
- Масштаб с учетом содержимого
- Трансформирование изображений, фигур и контуров
- Рисование и живопись
- Рисование симметричных орнаментов
- Варианты рисования прямоугольника и изменения обводки
- Сведения о рисовании
- Рисование и редактирование фигур
- Инструменты рисования красками
- Создание и изменение кистей
- Режимы наложения
- Добавление цвета в контуры
- Редактирование контуров
- Рисование с помощью микс-кисти
- Наборы настроек кистей
- Градиенты
- Градиентная интерполяция
- Заливка и обводка выделенных областей, слоев и контуров
- Рисование с помощью группы инструментов «Перо»
- Создание узоров
- Создание узора с помощью фильтра «Конструктор узоров»
- Управление контурами
- Управление библиотеками узоров и наборами настроек
- Рисование при помощи графического планшета
- Создание текстурированных кистей
- Добавление динамических элементов к кистям
- Градиент
- Рисование стилизованных обводок с помощью архивной художественной кисти
- Рисование с помощью узора
- Синхронизация наборов настроек на нескольких устройствах
- Текст
- Добавление и редактирование текста
- Универсальный текстовый редактор
- Работа со шрифтами OpenType SVG
- Форматирование символов
- Форматирование абзацев
- Создание эффектов текста
- Редактирование текста
- Интерлиньяж и межбуквенные интервалы
- Шрифт для арабского языка и иврита
- Шрифты
- Поиск и устранение неполадок, связанных со шрифтами
- Азиатский текст
- Создание текста
- Добавление и редактирование текста
- Фильтры и эффекты
- Использование фильтра «Пластика»
- Использование эффектов группы «Галерея размытия»
- Основные сведения о фильтрах
- Справочник по эффектам фильтров
- Добавление эффектов освещения
- Использование фильтра «Адаптивный широкий угол»
- Фильтр «Масляная краска»
- Использование фильтра «Пластика»
- Эффекты и стили слоев
- Применение определенных фильтров
- Растушевка областей изображения
- Использование фильтра «Пластика»
- Сохранение и экспорт
- Сохранение файлов в Photoshop
- Экспорт файлов в Photoshop
- Поддерживаемые форматы файлов
- Сохранение файлов в других графических форматах
- Перемещение проектов между Photoshop и Illustrator
- Сохранение и экспорт видео и анимации
- Сохранение файлов PDF
- Защита авторских прав Digimarc
- Сохранение файлов в Photoshop
- Управление цветом
- Основные сведения об управлении цветом
- Обеспечение точной цветопередачи
- Настройки цвета
- Дуплексы
- Работа с цветовыми профилями
- Управление цветом документов для просмотра в Интернете
- Управление цветом при печати документов
- Управление цветом импортированных изображений
- Выполнение цветопробы
- Разработка содержимого для Интернета, экрана и приложений
- Photoshop для дизайна
- Монтажные области
- Просмотр на устройстве
- Копирование CSS из слоев
- Разделение веб-страниц на фрагменты
- Параметры HTML для фрагментов
- Изменение компоновки фрагментов
- Работа с веб-графикой
- Создание веб-фотогалерей
- Видео и анимация
- Видеомонтаж в Photoshop
- Редактирование слоев видео и анимации
- Общие сведения о видео и анимации
- Предварительный просмотр видео и анимации
- Рисование кадров в видеослоях
- Импорт видеофайлов и последовательностей изображений
- Создание анимации кадров
- 3D-анимация Creative Cloud (предварительная версия)
- Создание анимаций по временной шкале
- Создание изображений для видео
- Печать
- Печать 3D-объектов
- Печать через Photoshop
- Печать и управление цветом
- Контрольные листы и PDF-презентации
- Печать фотографий в новом макете раскладки изображений
- Печать плашечных цветов
- Печать изображений на печатной машине
- Улучшение цветной печати в Photoshop
- Устранение неполадок при печати | Photoshop
- Автоматизация
- Создание операций
- Создание изображений, управляемых данными
- Сценарии
- Обработка пакета файлов
- Воспроизведение операций и управление ими
- Добавление условных операций
- Сведения об операциях и панели «Операции»
- Запись инструментов в операциях
- Добавление изменения цветового режима в операцию
- Набор средств разработки пользовательского интерфейса Photoshop для внешних модулей и сценариев
- Подлинность контента
- Подробнее об учетных данных для содержимого
- Идентичность и происхождение токенов NFT
- Подключение учетных записей для творческой атрибуции
- Photoshop 3D
- 3D в Photoshop | Распространенные вопросы об упраздненных 3D-функциях
Создание панорамных изображений при помощи Photomerge
Сведения о Photomerge
Команда Photomerge™ комбинирует несколько фотографий
в одно непрерывное изображение. Например, пять перекрывающихся
фотографий городского пейзажа можно объединить в панораму.
Команда Photomerge может совмещать фотографии с перекрытием как по горизонтали,
так и по вертикали.
Например, пять перекрывающихся
фотографий городского пейзажа можно объединить в панораму.
Команда Photomerge может совмещать фотографии с перекрытием как по горизонтали,
так и по вертикали.
Съемка для Photomerge
Исходные фотографии играют важную роль при сборке панорамы. Приведенные ниже рекомендации по съемке фотографий для Photomerge позволят избежать проблем.
Изображения должны иметь существенное перекрытие
Изображения должны перекрываться примерно на 40 %. Если перекрытие меньше, Photomerge может не справиться со сборкой панорамы в автоматическом режиме. Однако следует иметь в виду, что изображения не должны перекрываться слишком сильно. Если перекрытие больше 70 %, Photomerge может быть не в состоянии слить изображения. Необходимо, чтобы отдельные фотографии хотя бы немного отличались друг от друга.
Необходимо использовать одно и то же фокусное расстояние
При использовании объектива с переменным фокусным расстоянием не следует изменять фокусное расстояние (приближать
или удалять изображение) между отдельными кадрами.
Камеру следует держать на одном уровне
Несмотря на то что Photomerge может обрабатывать небольшие углы поворота между изображениями, поворот более чем на несколько градусов может привести к ошибкам при сборке панорамы. Использование штатива с поворотной головкой поможет сохранить точку обзора и выравнивание камеры.
Кадры необходимо снимать из одной точки
При съемке серии фотографий не следует перемещаться, чтобы все изображения были сняты из одной точки. Использование оптического видоискателя помогает снять кадры, не меняя точку обзора. Использование штатива также позволяет сохранить камеру в одной точке.
Следует избегать использования объективов с высоким искажением
Использование объективов с высоким искажением может мешать работе Photomerge. Однако параметр «Авто» корректирует изображения, снятые с помощью объективов типа «рыбий глаз».
Сохраняйте экспозицию
Избегайте использования вспышки в одних кадрах и неиспользования ее в других. Функции смешивания в Photomerge помогают сгладить различия в экспозиции, но
очень большая разница может затруднить выравнивание. Некоторые цифровые камеры
меняют экспозицию автоматически по мере съемки, поэтому
необходимо проверить настройки камеры, чтобы гарантировать
одинаковую экспозицию всех кадров.
Функции смешивания в Photomerge помогают сгладить различия в экспозиции, но
очень большая разница может затруднить выравнивание. Некоторые цифровые камеры
меняют экспозицию автоматически по мере съемки, поэтому
необходимо проверить настройки камеры, чтобы гарантировать
одинаковую экспозицию всех кадров.
Создание композиции Photomerge
Выберите меню Файл > Автоматизация > Photomerge.
В диалоговом окне Photomerge > «Исходные файлы» выберите в меню «Использовать» один из следующих вариантов:
Файлы
Создает композицию Photomerge, используя отдельные файлы.
Папки
Использует все изображения в папке для создания композиции Photomerge.
Укажите, какие изображения нужно использовать, одним из перечисленных ниже способов.
Для выбора файлов или папок с изображениями нажмите на кнопку «Обзор» и перейдите к нужному файлу или папке.

Чтобы использовать уже открытые в редакторе Photoshop файлы, нажмите на кнопку «Добавить открытые файлы».
Чтобы удалить файлы из списка исходных, выберите файл и нажмите на кнопку «Удалить».
Выберите один из следующих вариантов компоновки.
Авто
Photoshop анализирует исходные изображения и применяет макет «Перспектива», «Цилиндр» или «Сфера» в зависимости от того, какой вариант дает лучшую композицию фото.
Перспектива
Создает согласованную композицию, определяя одно из исходных изображений (по умолчанию изображение посередине) в качестве эталонного. Остальные изображения композиции трансформируются (перемещаются, растягиваются или наклоняются по необходимости) так, чтобы подогнать перекрывающиеся области совмещаемых слоев.
Цилиндр
Снижает искажающий эффект «вогнутости», возникающий при использовании макета «Перспектива», отображая отдельные изображения на поверхность развернутого цилиндра.
Применение цилиндрической проекции Содержимое перекрывающихся областей файлов сохраняется. Эталонное изображение помещается по центру. Рекомендуется для создания широких панорамных изображений.
Содержимое перекрывающихся областей файлов сохраняется. Эталонное изображение помещается по центру. Рекомендуется для создания широких панорамных изображений.Сфера
Совмещает и трансформирует изображения, как если бы они были нанесены на внутренней поверхности сферы, что схоже с просмотром круговой панорамы. При наличии набора изображений с охватом 360 градусов этот макет можно использовать для создания круговых панорам (с углом 360 градусов). Макет «Сфера» позволяет получать хорошие панорамные изображения также и с другими наборами файлов.
Коллаж
Совмещает слои и пересекающиеся области, а также трансформирует (вращает или масштабирует) любые слои исходного изображения.
Перемещение
Совмещает слои и подгоняет перекрывающиеся области без трансформации (растяжения или наклона) исходных слоев.
Выберите один из следующих параметров:
Смешивание изображений
Находит оптимальные границы изображений и на их основании создает стыки, чтобы цвета граничащих областей совпадали.
 Если отключить параметр «Смешивание изображений», выполняется обычное прямоугольное смешивание. Это может быть полезно, если необходимо вручную редактировать маски слияния.
Если отключить параметр «Смешивание изображений», выполняется обычное прямоугольное смешивание. Это может быть полезно, если необходимо вручную редактировать маски слияния.Удаление виньетирования
Удаляет затемнение краев изображения, вызванное оптическими дефектами или неправильным затенением объектива, и выполняет компенсацию экспозиции.
Коррекция геометрического искажения
Компенсирует искажения типа «бочка», «подушка» и «рыбий глаз».
Заливать прозрачные области с учетом содержимого
Заполняйте прозрачную область схожим содержимым изображения, расположенным в непосредственной близости.
Нажмите кнопку «ОК».
Photoshop создает многослойное изображение из исходных, по необходимости добавляя маски слоя для оптимального смешивания изображений в области их перекрытия. Можно редактировать маски слоя или добавлять корректирующие слои для дальнейшей точной подстройки различных областей панорамы.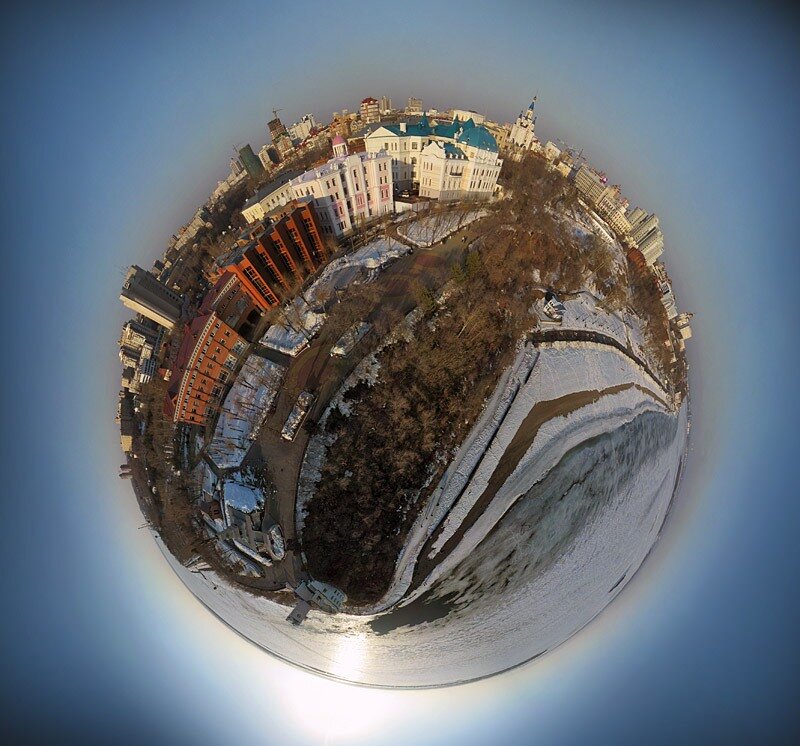
Примечание.
Для заполнения пустых областей вокруг изображения используйте заливку с учетом содержимого. (См. раздел Использование заливки с учетом содержимого, заливки узором и заливки от истории.)
Создание панорам с углом 360 градусов
Такие устройства, как Ricoh Theta V и Insta360One позволяют захватывать полные панорамные изображения с углом 360 градусов, сделав всего один снимок. Если подобного устройства нет, можно использовать Photomerge в сочетании с 3D-функциями, чтобы создать панораму с углом 360. Сначала выполняется склеивание изображений для создания панорамы, а затем с помощью команды «Сферическая панорама» создается непрерывное изображение панорамы.
Позаботьтесь о том, чтобы подготовить достаточное количество снимков для круговой панорамы. Для получения оптимальных результатов для фотосъемки рекомендуется использовать сверхширокоугольную насадку и штатив.
Выберите меню «Файл» > «Автоматизация» > Photomerge.
Добавьте в диалоговом окне Photomerge требуемые изображения.
Не используйте изображения, закрывающие верх (зенит) или низ (надир) сцены. Их мы используем немного позже.
В качестве «Макета» выберите «Сферический».
Примечание.
Если снимок сделан с помощью камеры типа «рыбий глаз», установите флажки «Авто» и «Коррекция геометрического искажения». Если Photoshop не может автоматически определить объектив, загрузите бесплатную программу создания профилей объектива Adobe с веб-сайта Adobe.
(Необязательно) Для параметра «Коррекция дисторсии» можно выбрать «Удаление виньетирования» или «Геометрическое искажение».
(Необязательно) Выберите Заливать прозрачные области с учетом содержимого, чтобы убрать прозрачные пикселы на границах панорамы.

Нажмите кнопку «ОК».
Выберите «3D» > «Новая фигура из слоя» > «Сферическая панорама».
(Необязательно) Самостоятельно добавьте верхние и нижние изображения в сферу. Также можно рисовать на любых оставшихся прозрачных пикселах слоя сферической 3D-панорамы.
Редактирование панорам
Впервые реализовано в выпуске Photoshop CC за октябрь 2017 года.
В Photoshop можно редактировать эквидистантные сферические панорамы. Импортируйте актив панорамы и выберите его слой, затем вызовите средство просмотра панорамы, выбрав 3D > Сферическая панорама > Новый слой панорамы из выбранного слоя. Также можно загрузить сферическую панораму из системы непосредственно в средство просмотра, выбрав 3D > Сферическая панорама > Импортировать панораму.
Открыв панораму в средстве просмотра, можно выполнять с ней различные операции.
Поворот вида камеры по кругу
Photoshop позволяет настраивать поле зрения камеры для панорамного изображения.
- Выберите инструмент «Перемещение».
- Щелкните и перетащите внутри поля зрения, чтобы осмотреть панорамное изображение изнутри.
Изменение угла обзора
На панели «Свойства» в Photoshop отображаются свойства камеры. Здесь можно настроить угол обзора камеры в миллиметрах (как в камере 35 мм) или в градусах.
Также можно щелкнуть и перетащить элементы управления виджета «Ось» в нижнем левом углу окна документа в Photoshop, чтобы повернуть камеру, не переключаясь на инструмент «Перемещение».
Рисование на панораме
Для редактирования панорамы можно использовать инструменты рисования и коррекции, доступные в Photoshop, такие как «Восстанавливающая кисть» и «Точечная восстанавливающая кисть». Фильтры работают только в видимом фрагменте панорамы. Соответственно, рекомендуется изолировать изображение за пределами 3D-вида, чтобы применить фильтры к панорамному изображению.
Фильтры работают только в видимом фрагменте панорамы. Соответственно, рекомендуется изолировать изображение за пределами 3D-вида, чтобы применить фильтры к панорамному изображению.
В приведенном ниже рабочем процессе в качестве примера используется инструмент «Точечная восстанавливающая кисть».
Выберите Файл > Открыть, затем выберите имя файла, который надо открыть.
Выберите 3D > Сферическая панорама > Новый слой панорамы из выбранного слоя.
Выберите инструмент «Точечная восстанавливающая кисть». Убедитесь, что на панели «Свойства» для параметра «Система рисования» выбрано значение Проекция.
Щелкните область, которую нужно исправить, либо щелкните и проведите кистью, чтобы сгладить дефекты на области большей площади. Дополнительные сведения см. в разделе Ретуширование с помощью инструмента «Точечная восстанавливающая кисть».
Примечание.

- Чтобы повысить качество и производительность при рисовании панорамного изображения, создайте новый слой поверх панорамного. Завершив редактирование этого слоя, выберите команду Объединить с предыдущим в меню панели «Слои» или нажмите сочетание клавиш Ctrl/Command+E.
- Чтобы применить фильтры ко всей панораме, дважды щелкните слой с именем Сферическая карта на панели «Слои», внесите необходимые изменения, затем сохраните файл. Представление изображения автоматически меняется на сферическое.
Чтобы экспортировать изображение, выберите 3D > Сферическая панорама > Экспорт панорамы.
Похожие темы
- Кадрирование изображений
- Создание 3D-объектов и анимаций
Вход в учетную запись
Войти
Управление учетной записью
Как превратить панораму в 360 градусов с помощью телефона
Превращение панорамы в 360-градусное изображение — отличный способ поделиться захватывающим видом с друзьями и семьей. Все, что вам нужно, это правильное программное обеспечение и немного практики.
Все, что вам нужно, это правильное программное обеспечение и немного практики.
В этой статье мы покажем вам, как создать 360-градусное фото с помощью телефона или компьютера. Мы также дадим вам несколько советов для достижения наилучших результатов. Давайте начнем!
Навыки фотографирования в формате 360
Запечатлейте все
Узнайте, как превратить панораму в 360° с помощью телефона с помощью нашего видеокурса. Присоединяйтесь к приключениям в Мексике и запечатлейте все это на свой iPhone. Простые пошаговые видео, никаких предварительных знаний не требуется.
Магазин Предложения
Проверить цену наКупить у
НедоступноЧто вам нужно, чтобы следовать этому руководству по Panorama to 360
Существует множество приложений для панорамных фотографий 360. Легко заблудиться, пытаясь решить, какой из них использовать. Чтобы помочь вам в этом, я выбрал 3 моих любимых приложения. Вы можете скачать их бесплатно из Google Play (Android) или AppStore (iPhone). Они дадут вам отличный старт в мире 360 Panorama. Вы можете поэкспериментировать позже с другими приложениями, если считаете, что вам это нужно.
Они дадут вам отличный старт в мире 360 Panorama. Вы можете поэкспериментировать позже с другими приложениями, если считаете, что вам это нужно.
Чтобы следовать этому руководству, вам необходимо установить:
— Google Street View
— DMD Panorama
— Панорамная камера: 90 360 фотографий (или
3 03
– 360 просмотрщик панорам: Если вы попытаетесь открыть 360-градусную панораму как любое другое изображение, вы увидите ее как деформированную панораму. Чтобы в полной мере насладиться 360-градусными фотографиями в своем телефоне, вам понадобится программа просмотра, такая как Viewmake-VR360 Photo Editor HD
. Чтобы сэкономить время, вы можете сначала зайти в Google Play/AppStore, найти каждое приложение и установить их все. Таким образом, вы можете следовать этому руководству, не останавливая рабочий процесс для установки приложений. После того, как вы поэкспериментировали с ними и решили, какой из них вам нравится больше всего, вы можете удалить остальные.
1. Используйте Google Street View для создания сферических фотографий
Ваши первые шаги после установки Google Street View
Google Street View — это приложение, созданное для обмена вашими сферическими панорамами, поэтому оно имеет для этого множество функций. При первом использовании этого приложения вам нужно будет пройти через серию красочных приветственных экранов. Просто нажимайте «Далее», пока не дойдете до экрана «Исследовать» приложения.
На первый взгляд Street View похож на Google Maps или Google Earth. Вы заметите, что некоторые страны отмечены синими линиями. Вы также увидите маленький значок в виде человека (называемый человечком) в середине экрана. Вы можете перетащить человечка на карту, и тогда вы увидите под ним фотографию 360, ближайшую к тому месту, где вы его разместили.
Ознакомьтесь с вкладками Google Street View, чтобы использовать их по максимуму
Взглянув на верхнюю часть карты, вы увидите пять вкладок (перетащите влево и вправо, чтобы увидеть их все):
– Featured: Здесь вы можете ознакомиться с избранными коллекциями со всего мира. Это отличное место, чтобы познакомиться с новыми местами и получить вдохновение для 360 фотографий.
Это отличное место, чтобы познакомиться с новыми местами и получить вдохновение для 360 фотографий.
-Исследуйте: позволяет просматривать все 360 фотографий и виртуальные туры в Просмотре улиц. Интерфейс похож на интерфейс Google Maps, но с гораздо большим упором на функцию просмотра улиц.
— Профиль: здесь вы найдете все 360 фотографий, которые вы уже опубликовали или которыми поделились в Google Street View. После публикации 50 изображений вы будете считаться доверенным фотографом. После этого вы сможете присоединиться к программе под названием «Местные эксперты».
-Личное: вы можете просматривать все 360 фотографий, которые есть на вашем устройстве. Только вы можете просматривать эти фотографии, если вы их не опубликуете.
— Поддержите: Google Street View предлагает места рядом с вами, чтобы сделать 360 фотографий и поделиться ими в приложении. Это способ побудить вас к сотрудничеству и увеличить их коллекцию фотографий.
Как сделать панораму 360 с помощью Google Street View
Нажмите на оранжевый значок камеры и выберите «Сделать панораму» из трех возможных вариантов.
На экране появится маленькая рамка камеры с кругом посередине и оранжевым пятном, парящим вокруг.
Держите телефон вертикально и близко к лицу. Вам нужно перемещать телефон, пока вам не удастся поместить оранжевую точку внутри круга. Когда вы это сделаете, телефон автоматически сделает снимок, а оранжевая точка начнет двигаться. Вам нужно продолжать искать эти точки и делать фотографии таким образом, пока вы не завершите сферу 360.
Если вам не нравится фотография, которую вы только что сделали, вы можете отменить ее и сделать новую, используя значок «Назад» в левом нижнем углу. Когда вы будете довольны результатом, нажмите на галочку, и ваша фотография будет сохранена на вашем устройстве.
Предварительный просмотр ваших окончательных изображений в Google Street View
После того, как приложение объединит фотографии в фотосферу, вы сможете увидеть окончательные изображения на вкладке «Частные». Нажмите на изображение и перемещайте его, касаясь экрана. Если вы нажмете на маленький значок компаса, ваше изображение будет двигаться вместе с движением вашего телефона. Ваше изображение также появится в галерее вашего телефона, но вы увидите его только как плоское изображение.
Если вы нажмете на маленький значок компаса, ваше изображение будет двигаться вместе с движением вашего телефона. Ваше изображение также появится в галерее вашего телефона, но вы увидите его только как плоское изображение.
Размытие элементов в фотосфере, чтобы сохранить личную конфиденциальность
Иногда на изображениях появляются люди. Если у вас нет их согласия на публикацию их фотографий, вам нужно будет размыть их лица. Для этого перемещайте фотографию, пока не поместите лицо в поле зрения. Нажмите и удерживайте область, которую хотите размыть. Google Street View выберет область и спросит, хотите ли вы ее размыть.
Нажмите на галочку для подтверждения. Вы можете отменить это, нажав и удерживая прямоугольник выбранной области.
Вы можете использовать этот инструмент не только для лиц, но и для чего угодно. Например, вы можете размыть текст, части зданий или номерной знак автомобиля.
Как поделиться своими 360-градусными изображениями с другими
Поделиться своим изображением в Google Street View очень просто. На вкладке «Частные» выберите фотографию, которую хотите загрузить, и вы увидите синюю полосу со значком загрузки. Вы также можете отправить файл определенным людям по электронной почте или WhatsApp, как и любой файл изображения. Это нужно сделать из галереи вашего телефона. Для корректного просмотра изображения получатель должен использовать программу просмотра фотосфер (например, Viewmaker).
На вкладке «Частные» выберите фотографию, которую хотите загрузить, и вы увидите синюю полосу со значком загрузки. Вы также можете отправить файл определенным людям по электронной почте или WhatsApp, как и любой файл изображения. Это нужно сделать из галереи вашего телефона. Для корректного просмотра изображения получатель должен использовать программу просмотра фотосфер (например, Viewmaker).
2. Попробуйте приложение Panorama для создания простых панорамных фотографий
Нажмите на значок камеры в правом нижнем углу, держите устройство вертикально и коснитесь экрана, чтобы начать.
Ваш телефон сделает первое изображение. Обратите внимание, что у вас есть сине-белый символ инь-ян.
Как только вы сделаете первое изображение, символ разделится. Чтобы продолжить захват остальных изображений, переместите телефон, пока синий значок не соединится с белым. Повторяйте, пока не закончите 360 тур. С этим приложением вы не строите целую фотосферу, поэтому вам нужно сделать гораздо меньше изображений. Это займет у вас меньше минуты.
Это займет у вас меньше минуты.
Чтобы поделиться изображением, выберите его в своей галерее, щелкните значок общего доступа и выберите лучший вариант для вас. Либо загрузите его в Dermandar (это название сообщества пользователей этого приложения. Вам необходимо войти в систему, чтобы получить имя пользователя), поделитесь изображением (как и любую другую обычную фотографию) или экспортируйте в свою галерею.
Поэкспериментируйте с функциями приложения, чтобы улучшить свои панорамы
Панорама проста в использовании, но у нее также есть несколько приятных функций. Вы можете настроить баланс белого, заблокировать экспозицию, включить вспышку телефона или добавить эффект к своим фотографиям. Мне особенно нравится функция блокировки экспозиции, потому что вы можете сохранить настройки экспозиции.
Выберите функции панорамы непосредственно перед началом захвата изображения: 1) Баланс белого 2) Экспозиция 3) Вспышка 4) Фильтры 5) HDR 6) Высокое разрешение (доступно в версии Pro)3.
 Создайте панораму 360 за считанные секунды с помощью P360 Приложение
Создайте панораму 360 за считанные секунды с помощью P360 ПриложениеС помощью этого приложения процесс съемки становится простым и быстрым. Как и в других приложениях, начните с нажатия значка камеры и следуйте точкам, пока не завершите панораму.
Обязательно держите телефон в портретном режиме. Как только это будет сделано, приложение соединит ваши изображения и сохранит их в галерее. Если вы перейдете на Pro-версию приложения, вы даже сможете сшить изображение позже, чтобы сэкономить заряд батареи на ходу.
Поделитесь своими 360 панорамами с P360
Вы найдете свои фотографии в галерее вашего приложения. Чтобы поделиться ими, выберите фотографию и нажмите значок «Поделиться». Вы можете поделиться с помощью средства 3D-просмотра (необходимо зарегистрироваться как пользователь) или поделиться им на Facebook. Приложение также сохраняет панорамы в альбоме в вашей галерее. Вы можете поделиться ими оттуда как обычным изображением.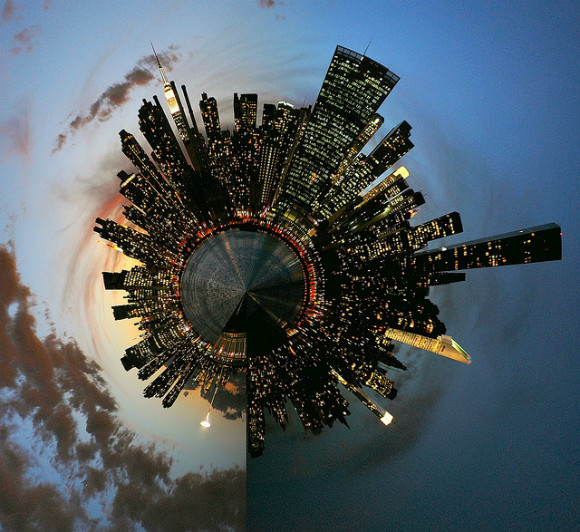
Если вы являетесь пользователем Instagram, вам будет полезно узнать, что вы можете легко делиться своими 360-градусными панорамами. Выберите изображение, которым хотите поделиться, нажмите «Изменить» и выберите «Instagram».
Приложение разделит вашу панораму на несколько изображений 1×1. Затем вы можете выбрать их, чтобы опубликовать их как публикацию с несколькими фотографиями.
Превратите свои панорамы в крошечные планеты с помощью P360
Это забавная функция, которую предлагают не все приложения 360 Panorama.
В P360 выберите опцию Tiny Planet в вашей галерее.
Нажмите +, чтобы выбрать панораму, которую вы хотите преобразовать.
Вы попадете в настройки Tiny Planet.
На этом экране вы можете поэкспериментировать с ползунками Zoom и Wrap, пока не будете довольны результатом. Затем нажмите «Загрузить и поделиться». Приложение сохранит изображение в вашей галерее. Он будет иметь водяной знак, который можно удалить только в версии Pro.
Приложение сохранит изображение в вашей галерее. Он будет иметь водяной знак, который можно удалить только в версии Pro.
Общие советы по съемке панорам и фотосфер
Съемка панорам и фотосфер требует терпения. Старайтесь, чтобы в кадре не было людей, животных или движущихся объектов. Вы можете получить некоторые неприятные искажения. Если вы хотите включить кого-то в изображение, попросите его двигаться как можно меньше, пока вы не закончите.
Избегайте крупных планов и маленьких помещений. Элементы, расположенные близко к камере, имеют тенденцию сшиваться странным образом. Это происходит из-за изменения углов между кадрами, которые вы делаете. Это создаст искажения и несоответствия в конечном изображении.
Снять нижнюю часть фотосферы всегда сложно. Если пол для вас не важен, вы можете оставить его как есть или размыть, чтобы он выглядел гладким.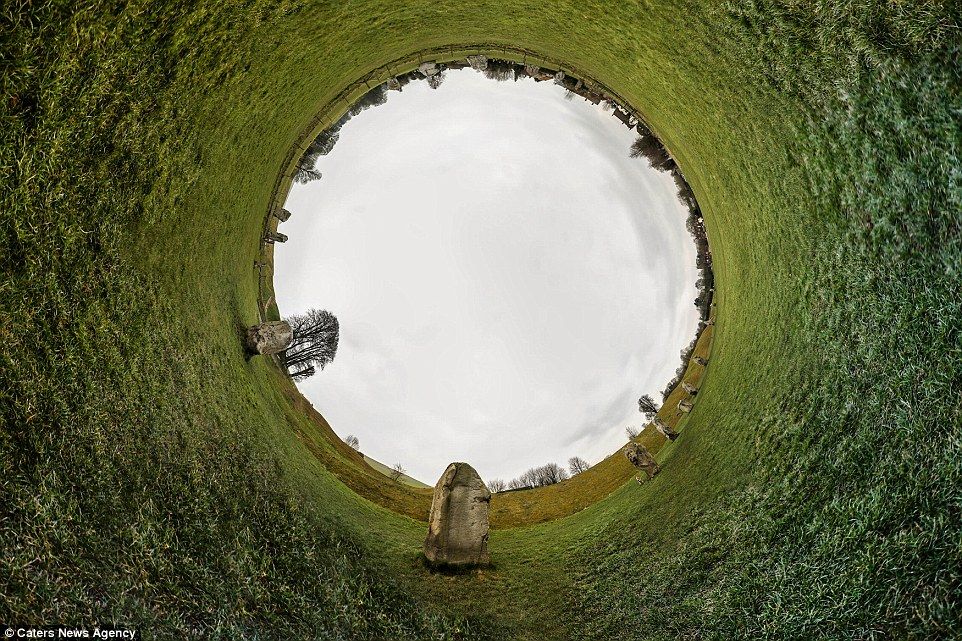 Если для фотографии важен пол, попробуйте использовать палку для селфи.
Если для фотографии важен пол, попробуйте использовать палку для селфи.
Общие вопросы
Как вы делаете панорамные фотографии?
Чтобы сделать 360-градусное изображение, вам необходимо установить на телефон приложение, которое активирует эту функцию, например Google Street View. Получив приложение, следуйте его инструкциям и сделайте все необходимые фотографии. Приложение объединит эти фотографии в 360-градусное изображение.
Как делать панорамные фотографии?
Сегодня большинство приложений для камеры имеют функцию «панорама». Чтобы создать панораму, выберите эту функцию и сделайте снимок, следуя инструкциям приложения. Вам нужно будет перемещать камеру по горизонтали или вертикали, чтобы захватить нужную область. Вы также можете сшивать отдельные фотографии с помощью программного обеспечения для сшивания фотографий.
Как сделать 3D панораму?
Чтобы превратить вашу фотосферу или 360-градусные панорамы в 3D, вам понадобятся очки виртуальной реальности и приложение для просмотра панорам, позволяющее просматривать виртуальную реальность на вашем телефоне. Настройте очки, активируйте функцию VR в приложении и наслаждайтесь панорамами и фотосферами в захватывающем 3D-режиме.
Настройте очки, активируйте функцию VR в приложении и наслаждайтесь панорамами и фотосферами в захватывающем 3D-режиме.
Заключение
360 панорам и фотосфер — отличный способ поделиться впечатлениями. Я призываю вас изучить и поэкспериментировать с этим новым способом фотографирования. Попробуйте несколько приложений и посмотрите, что вам больше подходит. Будьте терпеливы и методичны при фотографировании. С некоторой практикой у вас скоро будут потрясающие творения, которыми вы сможете поделиться со всем миром.
Навыки фотографирования в формате 360
Запечатлейте все
Узнайте, как превратить панораму в 360° с помощью телефона с помощью нашего видеокурса. Присоединяйтесь к приключениям в Мексике и запечатлейте все это на свой iPhone. Простые пошаговые видео, никаких предварительных знаний не требуется.
Магазин Предложения
Проверить цену наКупить у
НедоступноКак создавать интерактивные аэрофотоснимки с углом обзора 360 градусов с помощью дрона
Съемка, объединение и публикация интерактивных панорам с использованием только Photoshop и бесплатных ресурсов
Дроны могут снимать потрясающие пейзажи с высоты птичьего полета, а панорамы — отличный способ чтобы запечатлеть обширный пейзаж, который не может уместиться на одном снимке.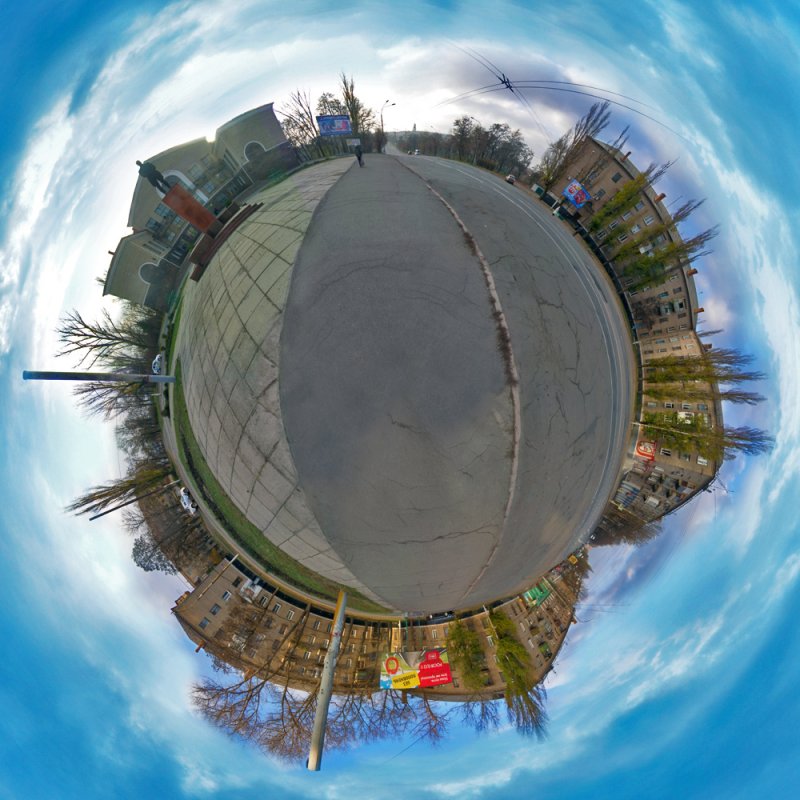 А с помощью интерактивных 360-градусных панорам мы можем заставить зрителей почувствовать, что они находятся внутри фотографии. Поскольку у большинства дронов нет 360-градусных камер, я собираюсь показать вам, как сделать 360-градусное изображение, соединив несколько фотографий вместе. Сначала этот процесс может показаться сложным, но с практикой он может стать довольно простым. Представьте, что ваш дрон находится в центре сферы, и вы снимаете изображения, чтобы покрыть внутреннюю часть сферы. Позже мы сможем войти внутрь сферы и осмотреться.
А с помощью интерактивных 360-градусных панорам мы можем заставить зрителей почувствовать, что они находятся внутри фотографии. Поскольку у большинства дронов нет 360-градусных камер, я собираюсь показать вам, как сделать 360-градусное изображение, соединив несколько фотографий вместе. Сначала этот процесс может показаться сложным, но с практикой он может стать довольно простым. Представьте, что ваш дрон находится в центре сферы, и вы снимаете изображения, чтобы покрыть внутреннюю часть сферы. Позже мы сможем войти внутрь сферы и осмотреться.
Существует множество различных программ и программ, которые сделают за вас большую часть работы, но вместо того, чтобы загружать кучу новых программ, я покажу вам, как создавать их и делиться ими, используя только Photoshop. и другие бесплатные ресурсы.
Вещи, которые вам понадобятся:
- Дрон
- Фотошоп
- Бесплатная пробная версия подключаемого модуля Flexify 2
- Бесплатная подписка на Kuula.
 co
co
Съемка
Во время съемки установите камеру в ручной режим и поднимитесь на нужную высоту. Я считаю, что лучше всего он работает при съемке на расстоянии около 100-200 футов, но эти фотографии действительно можно делать на любой высоте. Отсюда у вас есть два варианта: вы можете снимать их вручную или с помощью автоматизированного приложения, такого как DronePan или Litchi, в зависимости от личных предпочтений.
Совет. Следите за красной стрелкой в нижнем углу экрана, чтобы узнать, в каком направлении направлена ваша камера.
Если вы снимаете вручную, начните с обычной панорамы. Для этого сделайте один снимок, затем поверните камеру примерно на 45 градусов и сделайте еще один снимок. Повторяйте это, пока не достигнете исходной точки. Затем наклоните камеру вниз примерно на 30 градусов и повторите тот же процесс. Сделайте это еще раз под углом примерно 60 градусов, затем направьте камеру прямо вниз и сделайте один снимок.
 Убедитесь, что каждая фотография перекрывается примерно на 40-50%, чтобы у Photoshop было достаточно информации, чтобы соединить их вместе.
Убедитесь, что каждая фотография перекрывается примерно на 40-50%, чтобы у Photoshop было достаточно информации, чтобы соединить их вместе.- Если вы хотите использовать автоматизированное приложение, я рекомендую DronePan (бесплатно) или Litchi ($). Эти приложения делают точно такой же процесс, но все, что вам нужно сделать, это нажать кнопку, и ваш дрон берет все оттуда. Эти приложения избавляют от многих догадок при съемке и обеспечивают действительно точные результаты. В постобработке может произойти много деформаций и искажений, если ваши фотографии распределены неравномерно, и эти приложения устранят многие из этих искажений.
У вас должна получиться группа фотографий, которая выглядит примерно так:
Сшивание
Чтобы начать сшивание этих фотографий, откройте фотографии в формате RAW в Camera Raw. Отредактируйте одно из них, как хотите, затем выберите все изображения и используйте Alt + S, чтобы синхронизировать эти настройки с остальными фотографиями. Важно убедиться, что вы включили коррекцию профиля, чтобы изображения плавно совмещались. Теперь выберите все изображения, щелкните правой кнопкой мыши и выберите «Объединить в панораму». Загрузка предварительного просмотра может занять пару минут, потому что файлы RAW очень большие. После загрузки предварительного просмотра обязательно выберите «Сферический» в качестве типа проекции, а затем нажмите «Объединить» и выберите, где вы хотите сохранить новое изображение RAW. Если вы снимали вручную, то здесь вы увидите некоторое искажение, если сняли неправильно. Возможно, вы сделали больше снимков при первом вращении, чем при втором или третьем, или перекрыли некоторые из них больше, чем другие. Я обнаружил, что когда фотографировал вручную, я бы слишком много перекрывал. Я бы повернулся к тому месту, откуда начал, и сделал бы дополнительный снимок для верности, но тогда у меня было бы два очень похожих снимка, в которых нет необходимости. Если бы Photoshop сделал что-то вроде этого:
Важно убедиться, что вы включили коррекцию профиля, чтобы изображения плавно совмещались. Теперь выберите все изображения, щелкните правой кнопкой мыши и выберите «Объединить в панораму». Загрузка предварительного просмотра может занять пару минут, потому что файлы RAW очень большие. После загрузки предварительного просмотра обязательно выберите «Сферический» в качестве типа проекции, а затем нажмите «Объединить» и выберите, где вы хотите сохранить новое изображение RAW. Если вы снимали вручную, то здесь вы увидите некоторое искажение, если сняли неправильно. Возможно, вы сделали больше снимков при первом вращении, чем при втором или третьем, или перекрыли некоторые из них больше, чем другие. Я обнаружил, что когда фотографировал вручную, я бы слишком много перекрывал. Я бы повернулся к тому месту, откуда начал, и сделал бы дополнительный снимок для верности, но тогда у меня было бы два очень похожих снимка, в которых нет необходимости. Если бы Photoshop сделал что-то вроде этого:
Это означает, что у вас могло быть слишком много фотографий, смотрящих прямо вниз, или слишком много фотографий по обеим сторонам. Если это произошло, попробуйте удалить несколько фотографий, которые могут быть дубликатами, и убедитесь, что у вас есть только одна, которая смотрит прямо вниз. Пробуйте разные комбинации, пока ваша панорама не станет примерно такой:
Если это произошло, попробуйте удалить несколько фотографий, которые могут быть дубликатами, и убедитесь, что у вас есть только одна, которая смотрит прямо вниз. Пробуйте разные комбинации, пока ваша панорама не станет примерно такой:
Это выглядит лучше, но все же не совсем правильно. Photoshop соединяет фотографии так, как вы их сделали, сверху вниз. Здесь в дело вступает фильтр Flexify 2. Нажмите «Фильтр», «Пылающая груша», затем «Флексифай II». Это откроет диалоговое окно с множеством параметров. Единственное, что вам нужно сделать, это перетащить ползунок «Широта», пока линия горизонта не станет прямой. Нажмите «ОК», после чего ваша фотография будет выглядеть примерно так:
Отсюда войдите и при необходимости очистите свою фотографию. Иногда могут быть ошибки непрерывности при сшивании или отсутствующие части. Используйте инструмент «заплатка», инструмент «Штамп» или заливку с учетом содержимого, чтобы исправить любые пробелы или ошибки. Кроме того, линия горизонта должна быть в центре фотографии. Поскольку мы снимаем их с дрона, практически невозможно заснять что-либо прямо над головой, поэтому нам нужно немного заполнить небо. И, наконец, нам нужно сделать так, чтобы края плавно смешивались. Для этого выделите небольшой прямоугольник с одной стороны, отразите его и вставьте на противоположной стороне. Затем сотрите резкий край, пока он не смешается вместе. Таким образом, два края фотографии будут плавно соединяться друг с другом. Когда ваша фотография будет готова к работе, сохраните ее в формате JPEG. Это должно выглядеть примерно так:
Кроме того, линия горизонта должна быть в центре фотографии. Поскольку мы снимаем их с дрона, практически невозможно заснять что-либо прямо над головой, поэтому нам нужно немного заполнить небо. И, наконец, нам нужно сделать так, чтобы края плавно смешивались. Для этого выделите небольшой прямоугольник с одной стороны, отразите его и вставьте на противоположной стороне. Затем сотрите резкий край, пока он не смешается вместе. Таким образом, два края фотографии будут плавно соединяться друг с другом. Когда ваша фотография будет готова к работе, сохраните ее в формате JPEG. Это должно выглядеть примерно так:
Это плоская версия вашей панорамы. Далее мы собираемся оживить фотографию.
Обмен
Kuula.co — это сайт обмена виртуальной реальностью, где вы можете загружать и делиться своими интерактивными панорамами. Это действительно удобно (и БЕСПЛАТНО!) И просто в использовании, и вы можете использовать его, чтобы поделиться на любой платформе социальных сетей или встроить на веб-сайт. Все, что вам нужно сделать, это создать учетную запись и нажать «Загрузить». Перетащите панораму на 360 градусов, и она автоматически превратится в 3D. Теперь вы можете щелкнуть и перетащить, чтобы осмотреться. Если вы разговариваете по мобильному телефону, изображение будет двигаться даже вместе с движением вашего телефона. Если вы посмотрите вниз, то как будто вы сидите в сотнях футов в воздухе!
Все, что вам нужно сделать, это создать учетную запись и нажать «Загрузить». Перетащите панораму на 360 градусов, и она автоматически превратится в 3D. Теперь вы можете щелкнуть и перетащить, чтобы осмотреться. Если вы разговариваете по мобильному телефону, изображение будет двигаться даже вместе с движением вашего телефона. Если вы посмотрите вниз, то как будто вы сидите в сотнях футов в воздухе!
Курс подготовки к экзамену Dronegenuity Part 107 позволяет подробно изучить все темы, которые рассматриваются на экзамене FAA Part 107. Этот экзамен требуется для пользователей дронов, которые намерены использовать свой дрон в коммерческих целях. Другими словами, если вы собираетесь зарабатывать деньги с помощью своего дрона, этот курс подготовит вас к сдаче экзамена FAA и получению сертификата. Мы затронем такие темы, как правила FAA, погода, радиосвязь, диаграммы в разрезе (конечно), национальная система воздушного пространства и многое другое. Зарегистрируйтесь сейчас, чтобы сделать первый шаг к сертификации FAA.


 Содержимое перекрывающихся областей файлов сохраняется. Эталонное изображение помещается по центру. Рекомендуется для создания широких панорамных изображений.
Содержимое перекрывающихся областей файлов сохраняется. Эталонное изображение помещается по центру. Рекомендуется для создания широких панорамных изображений. Если отключить параметр «Смешивание изображений», выполняется обычное прямоугольное смешивание. Это может быть полезно, если необходимо вручную редактировать маски слияния.
Если отключить параметр «Смешивание изображений», выполняется обычное прямоугольное смешивание. Это может быть полезно, если необходимо вручную редактировать маски слияния.

 co
co Убедитесь, что каждая фотография перекрывается примерно на 40-50%, чтобы у Photoshop было достаточно информации, чтобы соединить их вместе.
Убедитесь, что каждая фотография перекрывается примерно на 40-50%, чтобы у Photoshop было достаточно информации, чтобы соединить их вместе.