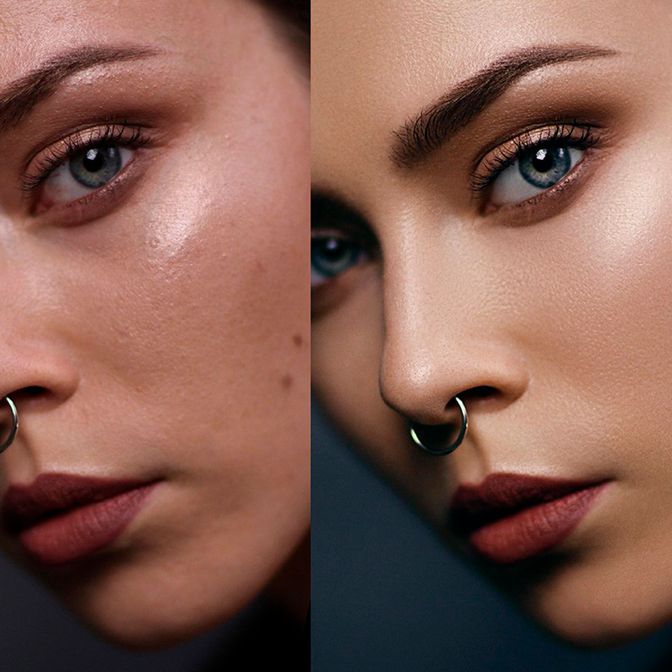Часто после съемки портретов приходится значительную часть времени постобработки тратить на разглаживание кожи. И хотя незначительное сглаживание — это нормально, то если вы переборщите, это может очень сильно изменить внешний вид человека. Как создать простое и легкое действие Photoshop, которое позволит быстро сгладить кожу без чрезмерного ретуширования, рассказывает фотограф Джеки Ламас (Jackie Lamas). До и после использования этого легкого разглаживающего действия Что такое «действие Photoshop»? Суть работы с действиями Photoshop заключается в различных шагах в процессе редактирования и их сохранении, чтобы затем можно было повторно применить эти шаги, просто «проиграв экшен». В нашем случае действие будет состоять из трех шагов. Когда вы нажимаете Play, эти три шага будут применены быстро и автоматически, так что вы сможете перейти к самой интересной части — ретушированию. Как создать действие в Photoshop Шаг 1. Откройте фотографию (подойдет любая), чтобы вы могли создать действие. Шаг 2. Убедитесь, что панель Actions открыта. Если это не так, перейдите в меню Window и убедитесь, что эта панель выбрана. Если вы не можете найти панель Actions в своей рабочей области, снимите выделение и снова выберите его в меню. Шаг 3: Создайте набор действий, который сформирует основную папку для вашего действия, что поможет организовать свои действия. (Вы можете пропустить этот шаг, если он у вас уже есть.) Щелкните на иконке трех линий на панели Actions и выберите New Set. Вы также можете создать его, щелкнув значок папки в нижней части панели Actions. В этом примере фотограф назвала его My actions. Шаг 4. Теперь пора записать действие. Выберите New Action в меню панели Actions или щелкните значок New внизу. Выберите имя для своего действия, и выберите набор, в котором вы хотите сохранить его, и нажмите Record. Примечание. Как только вы нажмете Record, все, что вы делаете в Photoshop, будет записано, включая то, что было сделано случайно. Помните, вы можете нажать кнопки Record и Stop в любой момент, пока записываете шаги. Шаг 5: Как только вы начнете записывать свое действие, продублируйте свой слой на панели слоев или нажав CMD/CTRL + J. Шаг 6: В меню Photoshop выберите Filters -> Blur -> Gaussian Blur и выберите значение от 10 до 25 пикселей. (Не волнуйтесь. Ваше фото не останется размытым.)
Шаг 7: Создайте маскирующий слой, затем, удерживая клавишу Alt/Option, щелкните на маску. Это добавит черную маску к размытию, и фотография вернется в нормальное состояние. Мы будем использовать данную маску, чтобы добавить сглаживание, а не стирать размытие, а это намного сложнее. Шаг 8: Выберите инструмент Кисть (или нажмите B на клавиатуре) и выберите непрозрачность от 10% до 20%. Убедитесь, что ваш цвет переднего плана белый, чтобы вы могли закрасить сглаживание. Шаг 9: Нажмите Stop, чтобы остановить запись. Теперь ваше действие готово к использованию. Чтобы проверить его, откройте новую фотографию и нажмите Play на панели Actions. Вы увидите, что записанные вами действия были применены к новой фотографии. Как использовать действие Откройте фотографию, где есть участки кожи, которую вы хотите сгладить. Лучше всего, если вы заранее отретушируете любые недостатки или изъяны. Наше записанное действие просто слегка разглаживает кожу, делая ее естественной и чистой. Нажмите Play для своего действия, выберите размер кисти, который лучше всего подходит для вашей фотографии, и начните рисовать сглаживание небольшими мазками. Убедитесь, что вы рисуете на маскирующем слое, иначе вы будете рисовать белым цветом на коже. Вы должны увидеть разницу после нескольких штрихов. Также можно изменить прозрачность, если вам нужно большее или меньшее сглаживание. Совет Если вы случайно записали дополнительные шаги, просто остановите запись, а затем удалите шаги, которые не являются частью действия. Вы также можете удалить действие и начать заново. Так что не волнуйтесь, если не получилось сделать какой-то шаг правильно с первого раза. В заключении Ретуширование кожи часто отвлекает от фотографирования клиентов. Но с помощью действий вы можете упростить редактирование, автоматизируя шаги, которые регулярно используете. Также имейте в виду, что можно найти различные действия Photoshop в Интернете во множестве мест. Некоторые стоят дорого, некоторые — бесплатные. Есть много хороших и многие использовать не стоит. Теги:обработка фотографии, портрет |
Как сгладить кожу в фотошопе
Автор: NON. Дата публикации: . Категория: Обработка фотографий в фотошопе.
В этом уроке по работе с фотошопом будет рассмотрен очень известный способ сглаживания кожи путём её размытия. Но этот способ будет дополнен интересным приёмом проявления текстуры кожи для того, чтобы кожа не выглядела замыленной. Это приём конечно профессионалы не применяют, но для быстрого приведения кожи в порядок на обычных любительских фотографиях вполне подойдёт. Так как сгладить кожу в фотошопе? Урок сделан в русифицированной версии фотошопа CS3, но может быть легко выполнен практически в любой версии фотошопа.
Но этот способ будет дополнен интересным приёмом проявления текстуры кожи для того, чтобы кожа не выглядела замыленной. Это приём конечно профессионалы не применяют, но для быстрого приведения кожи в порядок на обычных любительских фотографиях вполне подойдёт. Так как сгладить кожу в фотошопе? Урок сделан в русифицированной версии фотошопа CS3, но может быть легко выполнен практически в любой версии фотошопа.
Подобные публикации:
- урок «Как разгладить кожу в фотошопе»
- урок «Сглаживаем и придаём коже бархатистость»
Откроем исходную фотографию.
Создадим новый слой, для чего щёлкнем в палитре «Слои» по второй справа иконке.
Выберем инструмент «Точечная восстанавливающая кисть» с параметрами, которые Вы видите на скриншоте ниже. Для того чтобы увидеть параметры настройки кисти щёлкните правой кнопкой мыши в любом месте изображения.
Меняя диаметр кисти с помощью квадратных скобок «[» и «]» «пройдёмся» кистью по всем недостаткам на лице девушки.
Сольём слои — Ctrl+E и создадим копию фонового слоя — Ctrl+J.
Перейдём в «Фильтр — Размытие — Размытие по Гауссу».
В окне фильтра ставим довольно большое значение радиуса.
Удерживая клавишу Alt, щёлкнем в палитре «Слои» по третьей слева иконке — на верхний слой загрузится чёрная маска слоя. Изображение вернётся к состоянию до применения размытия по Гауссу.
Выбираем инструмент «Кисть» (В) с нулевой жёсткостью, на передний план устанавливаем белый цвет.
Обрисовываем кистью все участки кожи. Вот так выглядит маска слоя после работы кистью. Уменьшаем непрозрачность слоя до необходимой степени — чтобы кожа выглядела более менее естественно.
Получаем вот такой результат.
Придадим текстуру коже. Удерживая клавишу Ctrl, щёлкнем по маске слоя — загрузится её выделение.
Как и описано выше, создадим новый слой в палитре «Слои».
Перейдём в «Редактирование — Выполнить заливку».
В открывшемся окне в поле «Использовать» выбираем пункт «Серый 50%».
Получаем вот такой результат.
Переходим в «Фильтр — Шум — Добавить шум».
В окне фильтра выбираем параметры, которые Вы видите на скриншоте ниже.
Снимаем выделение — Ctrl+D. Режим наложения для верхнего слоя устанавливаем на «Перекрытие» и при необходимости (если шума получилось слишком много) уменьшаем непрозрачность верхнего слоя.
Получаем вот такой симпатичный результат.
Сравните изображение девушки до, и после обработки фотографии в фотошопе.
Мы с Вами ответили на вопрос: «Как сгладить кожу в фотошопе?».
Скачать урок (439 Кб) в формате PDF можно здесь.
Если Вы не хотите пропустить интересные уроки по обработке фотографий — подпишитесь на рассылку.
Форма для подписки находится ниже.
Временно закрыто комментирование для гостей, нужна обязательная регистрация, ввиду засилья спамботов.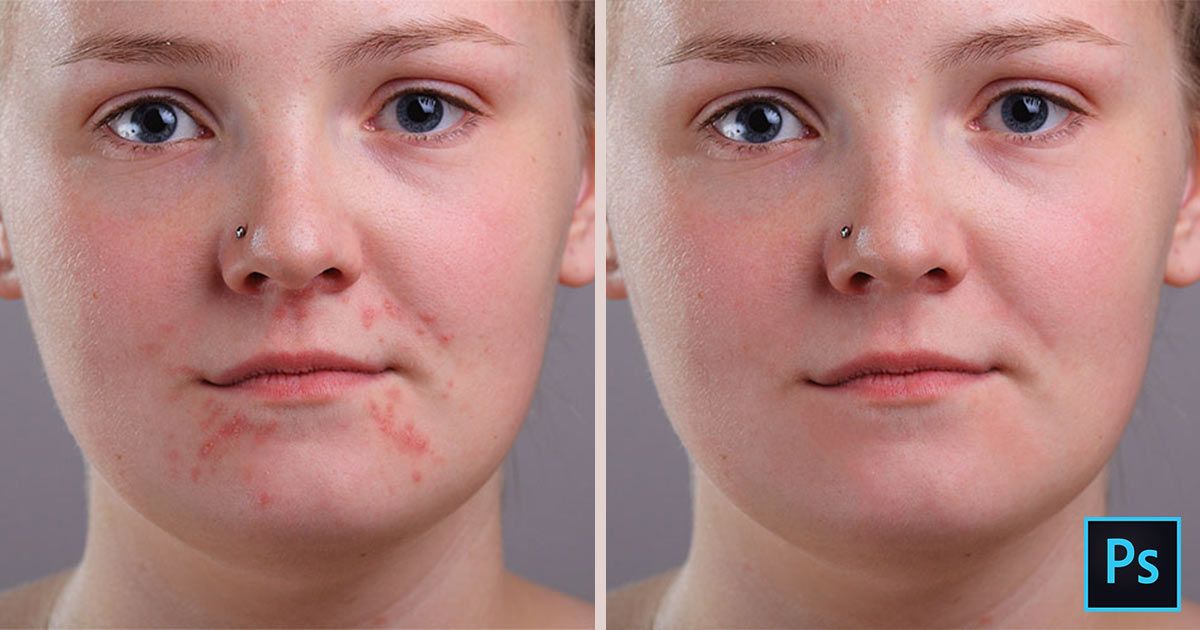
зарегистрируйтесь на сайте, что бы оставлять комментарии!
Сглаживание кожи с использованием частотного разделения в Photoshop
Частотное разделение — популярный метод сглаживания кожи и исправления дефектов в Photoshop. Он используется высококлассными ретушёрами, а также многими фотографами для изменения тона кожи и работы с проблемными участками. В этом посте я шаг за шагом расскажу вам, как настроить и использовать частотное разделение, чтобы сгладить и восстановить кожу, сохраняя при этом естественную текстуру.
Так что же это? Разделение частот делит вашу фотографию на два отдельных слоя. Первый содержит «высокочастотную» информацию, мелкие детали, поры, тонкие линии, пятна на коже и текстуры. Второй содержит «низкочастотную» информацию: цвета, тени и блики. Разделив эти два типа информации о вашем портрете, мы можем работать над каждым слоем отдельно, не меняя при этом другой, что дает нам гораздо больше контроля над готовым изображением.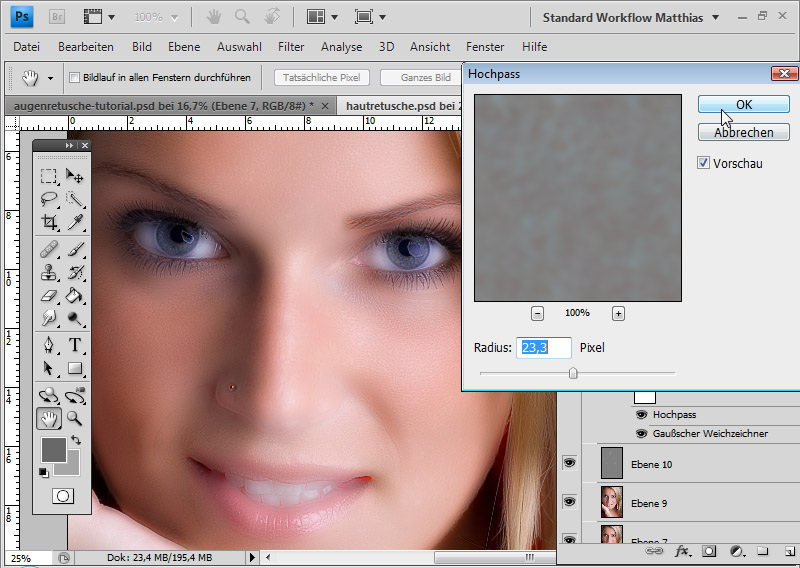
Процесс
Возможно, вы захотите записать этот процесс как действие, чтобы затем легко и быстро воспроизвести эту технику в будущем.
1. Откройте фотографию для редактирования в Photoshop.
2. Дублируйте изображение в две копии слоя изображения (Ctrl или ⌘J)
3. Переименуйте верхнюю копию HF, а нижнюю копию LF
.4. Выберите эти два новых слоя и сгруппируйте их (Ctrl или ⌘G) и переименуйте эту группу в Frequency Separation 9.0003
6. Выберите слой LF
7. В строке меню выберите Фильтр>Размытие>Размытие по Гауссу…
8.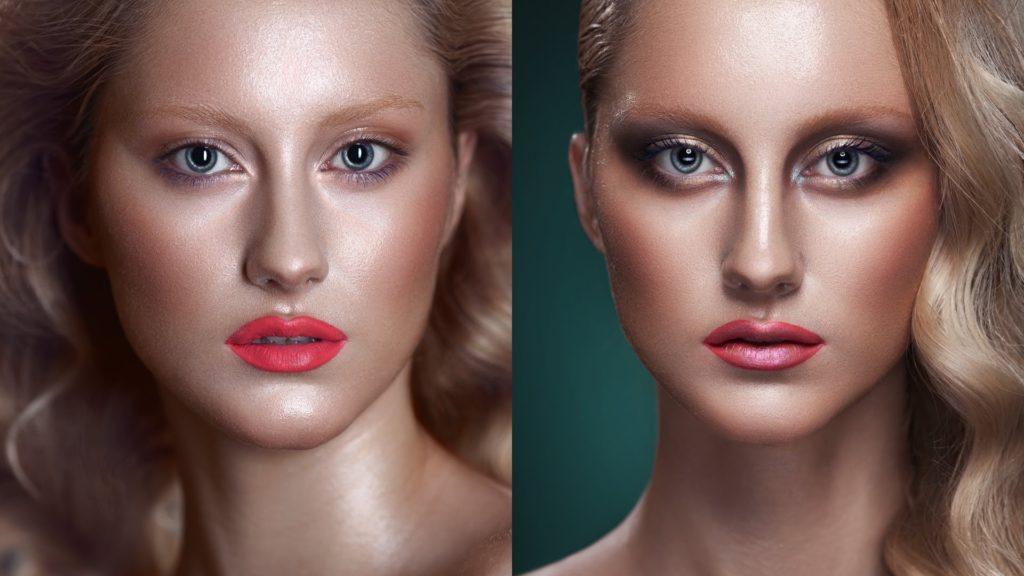 Во всплывающем окне введите значение размытия от 4 до 10 пикселей; в данном случае я выбрал 8,5 пикселей
Во всплывающем окне введите значение размытия от 4 до 10 пикселей; в данном случае я выбрал 8,5 пикселей
9. Нажмите OK
10. Сделайте видимым слой HF и выберите его
11. В строке меню выберите Изображение > Применить изображение…
12. Во всплывающем диалоговом окне введите следующие значения:
a. Слой: LF
b. Смешивание: вычтите
c. Масштаб: 2
д. Смещение: 128
13. Ваше изображение теперь средне-серого цвета с едва видимыми деталями текстуры изображения
14. Наконец, установите режим наложения слоя HF на Линейный свет, и все готово
Что теперь?
Теперь пришло время использовать ваши новые слои для редактирования изображения.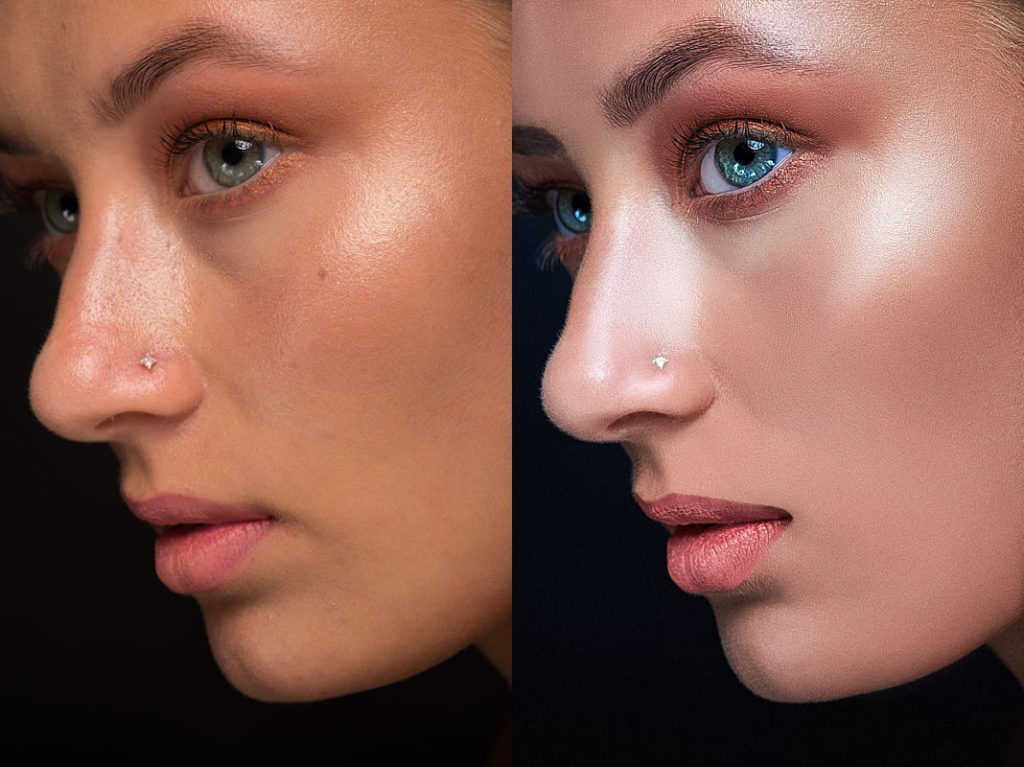 В видео ниже я покажу вам процесс использования частотного разделения для редактирования двух изображений, одно из которых используется для разглаживания кожи и удаления пятен, а второе — для смягчения морщин и разглаживания кожи.
В видео ниже я покажу вам процесс использования частотного разделения для редактирования двух изображений, одно из которых используется для разглаживания кожи и удаления пятен, а второе — для смягчения морщин и разглаживания кожи.
Здесь вы можете увидеть два изображения, выделенные в видео, до и после.
При использовании частотного разделения следует помнить, что очень легко увлечься и зайти слишком далеко. В то время как некоторые люди оценили бы это, большинство не хотят выглядеть как обложка Vogue, когда вы закончите. Будьте немного тоньше в своей технике, и когда вы почувствуете, что закончили, воспользуйтесь ползунком непрозрачности (в группе частотного разделения, а не в отдельных слоях), чтобы вернуть реалистичность вашему портрету.
Если вы хотите, чтобы действие выполняло разделение частот за вас, щелкните здесь, чтобы загрузить его.
Следите за новыми уроками здесь!
Шон Мерфи
0 лайковОнлайн-класс по ретуши и цветокоррекции портретов на фотографиях
- Все темы
- творческий
- Фотография
- Ретушь
С Натали Фобс Понравилось 489 пользователям
Продолжительность: 1 час 20 минут
Уровень мастерства: средний
Дата выпуска: 22. 10.2020
10.2020
Начать бесплатную пробную версию на 1 месяц
Детали курса
Большинство работающих фотографов не могут позволить себе часами работать с изображением на своем компьютере. Натали Фобс, финалист Пулитцеровской премии, ничем не отличается, и в этом курсе она делится своим опытом использования Adobe Lightroom и Photoshop для эффективного исправления или улучшения кожи. На протяжении всего курса Натали делится множеством полезных техник, большинство из которых занимают всего несколько минут. Узнайте, как установить свои предпочтения в Lightroom и Photoshop, а также легко применить настройки Lightroom, сделанные на одной фотографии, к остальным в серии. Изучите методы и формулы Lightroom и Photoshop, чтобы выполнять цветокоррекцию для различных оттенков кожи. Узнайте, как удалить прыщи и шрамы, сгладить неровности, смешать пятнистые тона, а также свести к минимуму отвлекающие элементы. Кроме того, получите советы о том, как взять один элемент изображения и вставить его в другой, добавить макияж к объекту портрета, используя только инструменты Lightroom, и многое другое.
Кроме того, получите советы о том, как взять один элемент изображения и вставить его в другой, добавить макияж к объекту портрета, используя только инструменты Lightroom, и многое другое.
Навыки, которые вы приобретете
- Ретушь фотографий
Получите общий сертификат
Поделитесь тем, что вы узнали, и станьте выдающимся профессионалом в желаемой отрасли с сертификатом, демонстрирующим ваши знания, полученные на курсе.
Обучение LinkedIn Обучение
Сертификат об окончанииДемонстрация в вашем профиле LinkedIn в разделе «Лицензии и сертификаты»
Загрузите или распечатайте в формате PDF, чтобы поделиться с другими
Поделитесь изображением в Интернете, чтобы продемонстрировать свое мастерство
Познакомьтесь с инструктором
Натали Фобс
Владелец Фобес Фото; Инструктор по обучению LinkedIn; Соучредитель и бывший президент Blue Earth Alliance
Содержание
Что включено
- Учитесь на ходу Доступ на планшете и телефоне
Похожие курсы
Скачать курсы
Используйте приложение LinkedIn Learning для iOS или Android и смотрите курсы на своем мобильном устройстве без подключения к Интернету.