Проектирование процессора Logisim / Хабр
Часть I
Часть II
Часть III
Часть IV
Часть V
Одна из глав книги «Код» Чарльза Петцольда посвящена проектированию блоков CPU и в начале главы описывается устройство, позволяющие суммировать наборы чисел, хранящихся в памяти. Спроектируем похожую схему в Logisim. Возьмем набор восьмиразрядных чисел и подключим его к мультиплексору, переход от одного числа к другому будем осуществлять с помощью счетчика, подключенного к выбирающему входу мультиплексора, а к выходу мультиплексора подключим сумматор и аккумулятор. В качестве тактового генератора будем использовать кнопку. Данные будут загружаться в аккумулятор при отпускании кнопки. Это осуществляется с помощью элемента НЕ, подключенного к кнопке. Про реализацию этих функциональных блоков в виде отдельных микросхем далее в статье.
Будем хранить числа в ОЗУ (RAM).
ОЗУ можно представить в виде набора регистров, доступ к которым производится с помощью демультиплексора и мультиплексора (DMX и MUX).
Гарвардская архитектура
Предположим, в ОЗУ хранится набор чисел, а нам нужно сложить все числа и сохранить результат (в свободную ячейку). Будем хранить команды («сложить» и «сохранить») в одном ОЗУ, а обрабатываемые числа — в другом. Такой способ хранения является отличительным признаком Гарвардской архитектуры.
Команда «1» будет записывать число из сумматора в аккумулятор, команда «2» будет записывать число из аккумулятора во 2-ое ОЗУ.
Предположим, в ОЗУ хранятся несколько массивов чисел. Т.е. нам необходимо
- загружать числа из ОЗУ в аккумулятор
- загружать числа из сумматора в аккумулятор
- сохранять числа из аккумулятора в ОЗУ
Будем использовать для выборки данных из ОЗУ мультиплексор MUX.
Новая инструкция «5» по переднему фронту тактового генератора переключает мультиплексор MUX, а по заднему фронту (по спаду) производит запись в аккумулятор.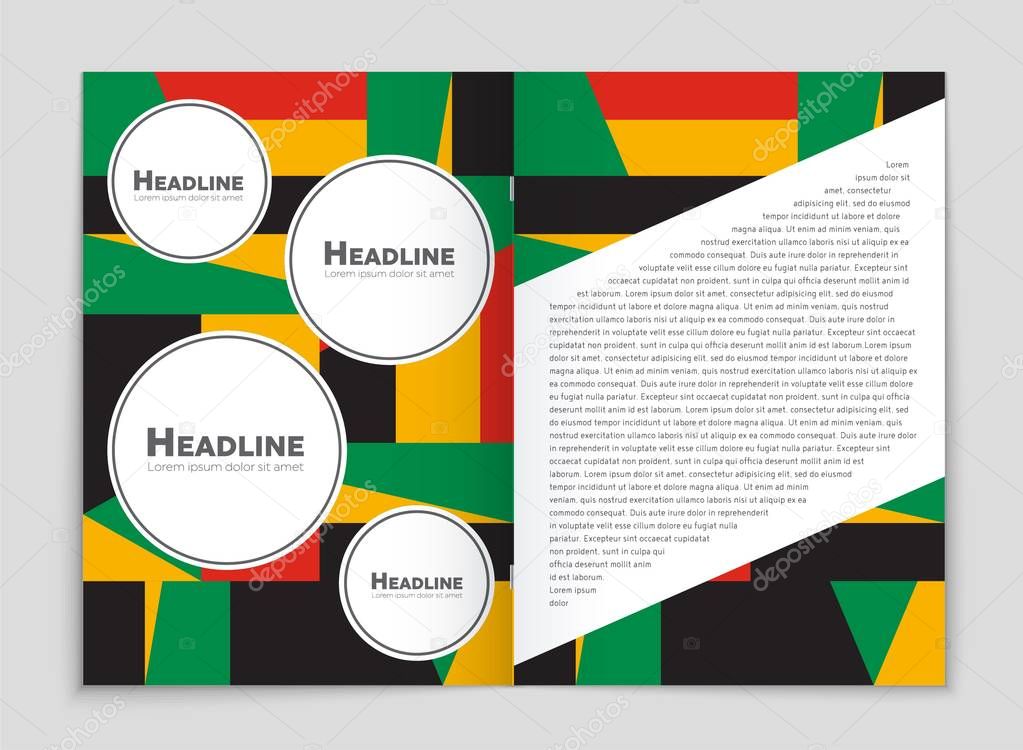
Архитектура фон Неймана
Далее, будем хранить инструкции и данные в одном ОЗУ. Такой способ хранения является отличительным признаком архитектуры фон Неймана.
В первых четырех разрядах восьмиразрядной ячейки памяти будет храниться команда, во вторых четырех разрядах будет храниться адрес (прямая адресация).
Будем загружать адрес и команду в отдельные регистры, а затем с помощью мультиплексора переходить по сохраненному адресу. Для записи данных в ОЗУ будем сначала загружать данные во временный регистр Temp (иначе в ОЗУ запишутся инструкции, а не данные), а потом в аккумулятор Асс. Запись данных в Temp и Асс будем производить по заднему фронту.
Будем складывать, например, числа 2 и 3, которые лежат в ячейках 8 и 9, а сохранять результат в ячейку с адресом a.
Добавим также возможность совершать безусловные переходы.
Реализуем устройство, в котором будет выполняться всего одна команда — команда безусловного перехода.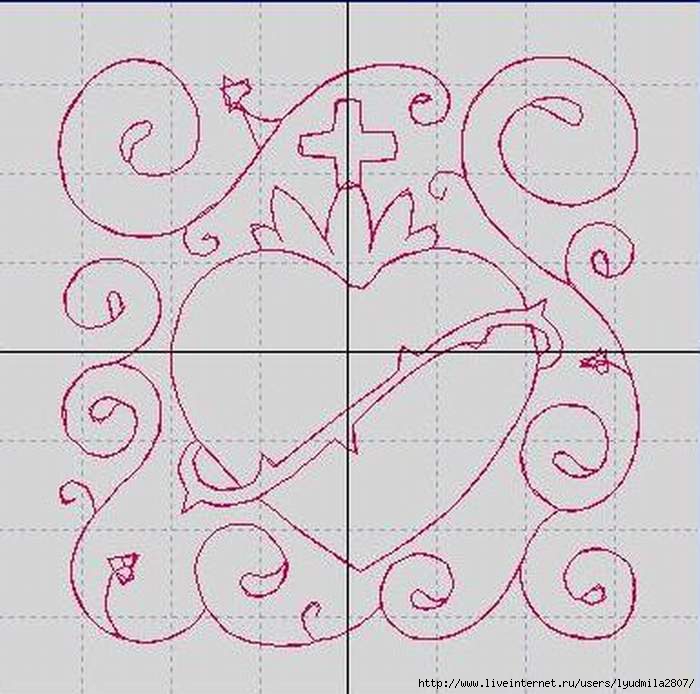 Для этого на счетчик, генерирующий адрес, будем отправлять четыре младших разряда (собственно, адрес), а на порт загрузки будем подавать команду, хранящуюся в старших разрядах ячейки памяти.
Для этого на счетчик, генерирующий адрес, будем отправлять четыре младших разряда (собственно, адрес), а на порт загрузки будем подавать команду, хранящуюся в старших разрядах ячейки памяти.
Например, для прыжка в ячейку с адресом 2 используется команда 82.
Добавим команду безусловного перехода в предыдущую схему.
Вообще, на geektimes уже была статья, посвященная проектированию CPU в Logisim.
Все схемы, представленные выше, можно скачать одним файлом.
Logisim можно скачать здесь.
Терминал
Добавим к схеме терминал для демонстрации того, как ассемблерные инструкции преобразуются в машинный код.
Добавим конечный автомат для обработки последовательностей поступающих символов.
Семизначный код буквы «i» равняется 1101001
Семизначный код буквы «n» равняется 1101110
Семизначный код буквы «p» равняется 1110000
Для выделения конкретной буквы из потока символов будем использовать компаратор. В начальном состоянии компаратор сравнивает поступивший символ с семизначным кодом буквы «i»
В начальном состоянии компаратор сравнивает поступивший символ с семизначным кодом буквы «i»
Автомат переходит в следующее состояние, если после буквы «i» поступает буква «n»
Автомат переходит в следующее состояние, если после букы «i», а затем «n» поступает буква «p»
Добавим команду out
Подробнее о командах inp и out можно прочитать в следующей части.
Железо
На картинке представлена МС 74ls283 (современный аналог 155им3).
Для того, чтобы в Logisim спроектировать такую микросхему, необходимо выбрать «Меню» — «Проект» — «Добавить схему».
Вот как эта МС выглядит внутри подсхемы. Это четыре полусумматора, объединённые в полный сумматор.
В качестве аккумулятора будем использовать микросхему 155тм8 (74175) — счетверённый D-триггер.
Триггеры, входящие в состав МС, пропускают насквозь всё время, пока на входе синхронизации присутствует 1, а не только по фронту (триггеры со статическим управлением), но в программе Logisim нам доступны только триггеры с динамическим управлением, но в данном случае это не важно; будем использовать то, что есть.
Подробнее про триггеры можно прочитать в Википедии.
Соберём из D-триггеров модель МС 155тм8.
Далее соберём схему, позволяющую складывать наборы чисел.
Например, если сложить набор из чисел 2 (0010), мы получим 2 (0010), 4 (0100), 6 (0110) и т.д.
Сперва 2 появляется на выходе сумматора (красные светодиоды), затем 2 загружается в счетверенный D-тригер (желтые светодиоды), а на выходе сумматора появляется 4, затем 4 загружается в 155тм8, а на выходе сумматора появляется 6 и т. д.
д.
Для того, чтобы спроектировать простой модуль памяти, нам понадобится мультиплексор. Спроектируем сдвоенный мультиплексор 155кп2.
Также нам понадобится счетчик. Спроектируем микросхему 155ие5.
Это четырехразрядный счетчик, но нам понадобится только два младших разряда.
Будем хранить числа, например, 2 (0010), 3 (0011), 5 (0101).
Объединим все компоненты в одну схему. Будем складывать числа, которые хранятся в «памяти»
2 + 3 + 5.
Logisim можно скачать здесь.
P.S. Статья про книгу «Код. Тайный язык информатики.» есть на Хабре вот здесь.
З.Ы. Переводные статьи (автор переводов PatientZero) про архитектуру процессора здесь, здесь и здесь
Принципы фон Неймана (Архитектура фон Неймана)
В 1946 году Д. фон Нейман, Г. Голдстайн и А. Беркс в своей совместной статье изложили новые принципы построения и функционирования ЭВМ. В последствие на основе этих принципов производились первые два поколения компьютеров.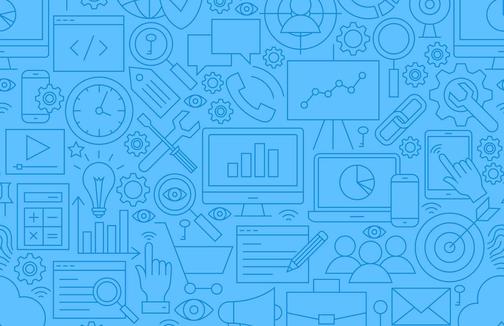
По сути, Нейману удалось обобщить научные разработки и открытия многих других ученых и сформулировать на их основе принципиально новое.
Принципы фон Неймана
- Использование двоичной системы счисления в вычислительных машинах. Преимущество перед десятичной системой счисления заключается в том, что устройства можно делать достаточно простыми, арифметические и логические операции в двоичной системе счисления также выполняются достаточно просто.
- Программное управление ЭВМ. Работа ЭВМ контролируется программой, состоящей из набора команд. Команды выполняются последовательно друг за другом. Созданием машины с хранимой в памяти программой было положено начало тому, что мы сегодня называем программированием.
- Память компьютера используется не только для хранения данных, но и программ
 При этом и команды программы и данные кодируются в двоичной системе счисления, т.е. их способ записи одинаков. Поэтому в определенных ситуациях над командами можно выполнять те же действия, что и над данными.
При этом и команды программы и данные кодируются в двоичной системе счисления, т.е. их способ записи одинаков. Поэтому в определенных ситуациях над командами можно выполнять те же действия, что и над данными. - Ячейки памяти ЭВМ имеют адреса, которые последовательно пронумерованы. В любой момент можно обратиться к любой ячейке памяти по ее адресу. Этот принцип открыл возможность использовать переменные в программировании.
- Возможность условного перехода в процессе выполнения программы. Не смотря на то, что команды выполняются последовательно, в программах можно реализовать возможность перехода к любому участку кода.
Самым главным следствием этих принципов можно назвать то, что теперь программа уже не была постоянной частью машины (как например, у калькулятора). Программу стало возможно легко изменить. А вот аппаратура, конечно же, остается неизменной, и очень простой.
Для сравнения, программа компьютера ENIAC (где не было хранимой в памяти программы) определялась специальными перемычками на панели.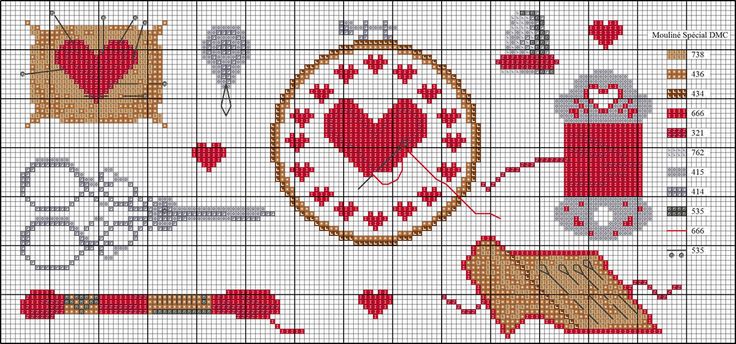 Чтобы перепрограммировать машину (установить перемычки по-другому) мог потребоваться далеко не один день. И хотя программы для современных компьютеров могут писаться годы, однако они работают на миллионах компьютеров после несколько минутной установки на жесткий диск.
Чтобы перепрограммировать машину (установить перемычки по-другому) мог потребоваться далеко не один день. И хотя программы для современных компьютеров могут писаться годы, однако они работают на миллионах компьютеров после несколько минутной установки на жесткий диск.
Как работает машина фон Неймана
Машина фон Неймана состоит из запоминающего устройства (памяти) — ЗУ, арифметико-логического устройства — АЛУ, устройства управления – УУ, а также устройств ввода и вывода.
Программы и данные вводятся в память из устройства ввода через арифметико-логическое устройство. Все команды программы записываются в соседние ячейки памяти, а данные для обработки могут содержаться в произвольных ячейках. У любой программы последняя команда должна быть командой завершения работы.
Команда состоит из указания, какую операцию следует выполнить (из возможных операций на данном «железе») и адресов ячеек памяти, где хранятся данные, над которыми следует выполнить указанную операцию, а также адреса ячейки, куда следует записать результат (если его требуется сохранить в ЗУ).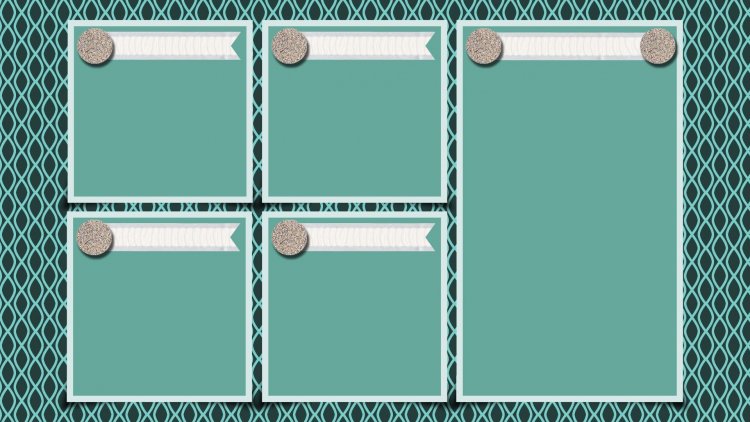
Арифметико-логическое устройство выполняет указанные командами операции над указанными данными.
Из арифметико-логического устройства результаты выводятся в память или устройство вывода. Принципиальное различие между ЗУ и устройством вывода заключается в том, что в ЗУ данные хранятся в виде, удобном для обработки компьютером, а на устройства вывода (принтер, монитор и др.) поступают так, как удобно человеку.
УУ управляет всеми частями компьютера. От управляющего устройства на другие устройства поступают сигналы «что делать», а от других устройств УУ получает информацию об их состоянии.
Управляющее устройство содержит специальный регистр (ячейку), который называется «счетчик команд». После загрузки программы и данных в память в счетчик команд записывается адрес первой команды программы. УУ считывает из памяти содержимое ячейки памяти, адрес которой находится в счетчике команд, и помещает его в специальное устройство — «Регистр команд». УУ определяет операцию команды, «отмечает» в памяти данные, адреса которых указаны в команде, и контролирует выполнение команды. Операцию выполняет АЛУ или аппаратные средства компьютера.
Операцию выполняет АЛУ или аппаратные средства компьютера.
В результате выполнения любой команды счетчик команд изменяется на единицу и, следовательно, указывает на следующую команду программы. Когда требуется выполнить команду, не следующую по порядку за текущей, а отстоящую от данной на какое-то количество адресов, то специальная команда перехода содержит адрес ячейки, куда требуется передать управление.
Секрет 9. Цветовая схема слайда – Эффективная работа в MS Office
По окончании урока вы сможете:
- Задать цвет Заполнителям в Образце слайда
- Изменить месторасположение, размер и заливку Заполнителя «Номер слайда»
- Задать другую цветовую схему
- Создать собственную цветовую схему и отредактировать её.
Если вы не сохранили презентацию, которую мы создали, разгадывая Секрет 8, то можете скачать её тут. Откройте презентацию и перейдите сразу на Образец слайдов (лента Вид → группа команд Режим образцов → флажок на команде Образец слайдов (1) либо кнопка Образец слайдов на Панели быстрого доступа (2)):
Перейдите на ленту Образец слайдов.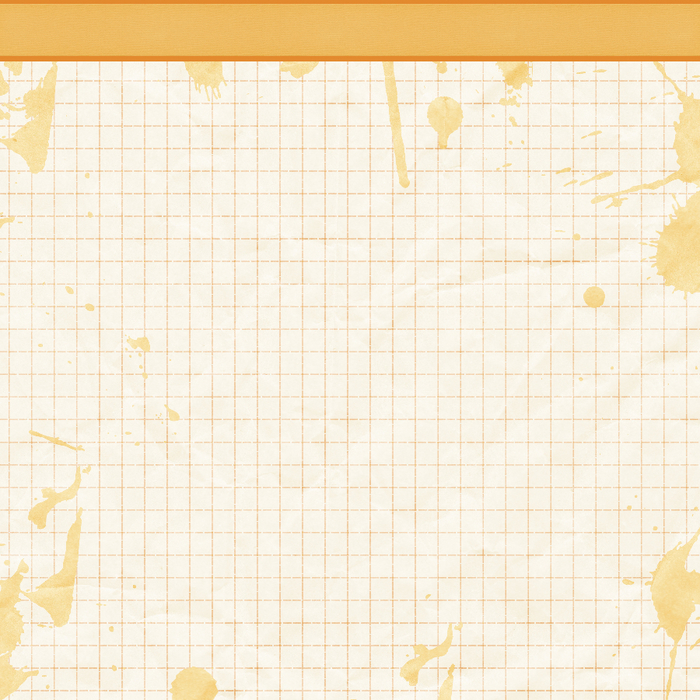
Я напомню, что мы сделали:
- Создали модульную сетку
- Разместили заполнители, ориентируясь по границам слайда и по направляющим
- Выровняли текст в заполнителях по вертикальной направляющей 11,70
- Выровняли текст в Заполнителе «Образец слайда» по верхнему краю
1. Палитра цветов
Белый слайд смотрится скучно. Ведь цвет ‒ мощный инструмент при воздействии на подсознание. Правильно используя впечатление, которое создаёт каждый цвет, можно направить мысли обучаемых в том психологическом направлении, которое необходимо, даже в рамках ограниченного времени, и усилить убедительность презентации.
Обычно встречаются две крайности в представлении презентации:
- Изобилие цвета, очень насыщенный тон, не сочетаемые по цвету рисунки
- Чёрно-белое исполнение.
Первый вариант вызывает раздражение, второй – скуку. Это ещё не самые плохие варианты.
На слайде учебной презентации есть три основных элемента:
- Заголовок,
- Основная учебная информация (текст, таблица, рисунок и так далее), которая подчинена заголовку
- Служебная информация (колонтитул и номер слайда)
Согласно правилу Контраста эти три элемента должны быть абсолютно разными, но при этом контраст не должен быть кричащим. Приступим?
Приступим?
Шаг 1. Заливаем Заполнитель «Образец заголовка» бледным цветом. Для начала Заполнитель следует выделить. Как это сделать, смотрите Секрет 8. А для заливки цветом есть два способа:
1 способ. Лента Главная → группа команд Рисование → кнопка Заливка фигуры → Палитра «Цвета темы» → цвет Зелёный, Акцент 6, более светлый оттенок 80%:
Надпись «Зелёный, Акцент 6, более светлый оттенок 80%» появится, если вы немного задержите курсор квадратике с цветом. Сделайте отметочку в памяти.
2 способ. Как только вы выделили Заполнитель «Образец заголовка», то появляется новая лента «Средства рисования: Формат». Итак, лента Формат → группа команд Стили фигур → кнопка Заливка фигуры → Палитра «Цвета темы» → цвет Зелёный, Акцент 6, более светлый оттенок 80%:
Обе команды абсолютно равнозначны, но я предпочитаю работать по максимуму с лентой Главная и с Панелью быстрого доступа. Просто из экономии времени: меньше переключений.
Любуемся результатом:
Вы обратили внимание, что все заголовки на всех (!) макетах окрасились в бледно-зелёный цвет? Я уже поделилась с вами секретом 2, что Образец слайдов ‒ это общая характеристика всех макетов. Иногда я говорю, что «Образец слайдов – это глобальные настройки презентации.
Шаг 2. Заливаем Заполнитель «Верхний колонтитул» тёмным цветом (выделяем Заполнитель «Верхний колонтитул» → Лента Главная → группа команд Рисование → кнопка Заливка фигуры → Палитра «Цвета темы» → цвет Зелёный, Акцент 6, более светлый оттенок 50%):
Вот и колонтитулы на всех макетах окрасились в тёмно-зелёный цвет.
2. Номер слайда
Теперь подумаем о номере слайда. Чаще всего номер помещают в правый нижний угол слайда, где он собственно и находится по умолчанию. В результате на белом фоне «мается» одинокое число, которое зрительно невозможно связать с остальной информацией. Но без номера слайда в учебной презентации не обойтись: и преподаватель и обучаемый ориентируются по номеру слайда.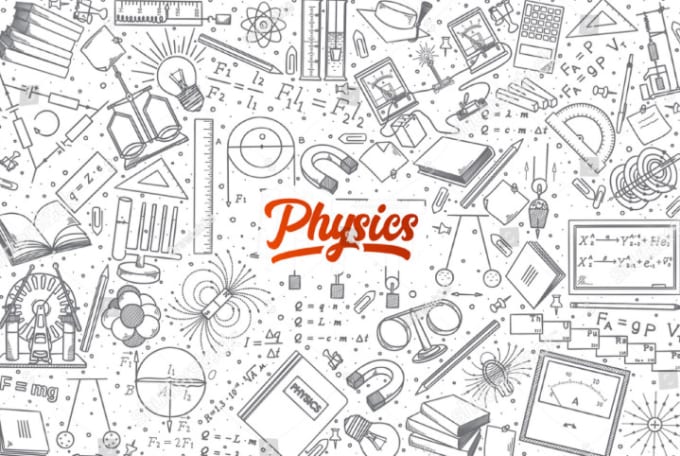 Итак, нам надо решить две на первый взгляд взаимоисключающие задачи:
Итак, нам надо решить две на первый взгляд взаимоисключающие задачи:
- Сделать номер слайда заметным
- Сделать номер слайда так, чтобы он не отвлекал внимание от учебной информации
Так как служебная информации в виде колонтитула находится внизу, то поместим номер слайда на Заполнитель «Верхний колонтитул», а для контраста Заполнитель номера покрасим в белый цвет.
Шаг 1. Заливаем Заполнитель «Номер слайда» белым цветом (выделяем Заполнитель «Номер слайда» → Лента Главная → группа команд Рисование → кнопка Заливка фигуры → Палитра «Цвета темы» → цвет Белый):
Но мой взгляд Заполнитель «Номер слайда» очень неудачно стоит.
Шаг 2. Изменяем размер и месторасположение Заполнителя «Номер слайда» (выделяем Заполнитель «Номер слайда» → перемещаем его на Заполнитель «Верхний колонтитул → изменяем размеры Заполнителя «номер слайда», ориентируясь по вертикальной направляющей и высоте колонтитула):
Смотрим результат с отключённым Режимом направляющих:
Согласитесь – неплохо.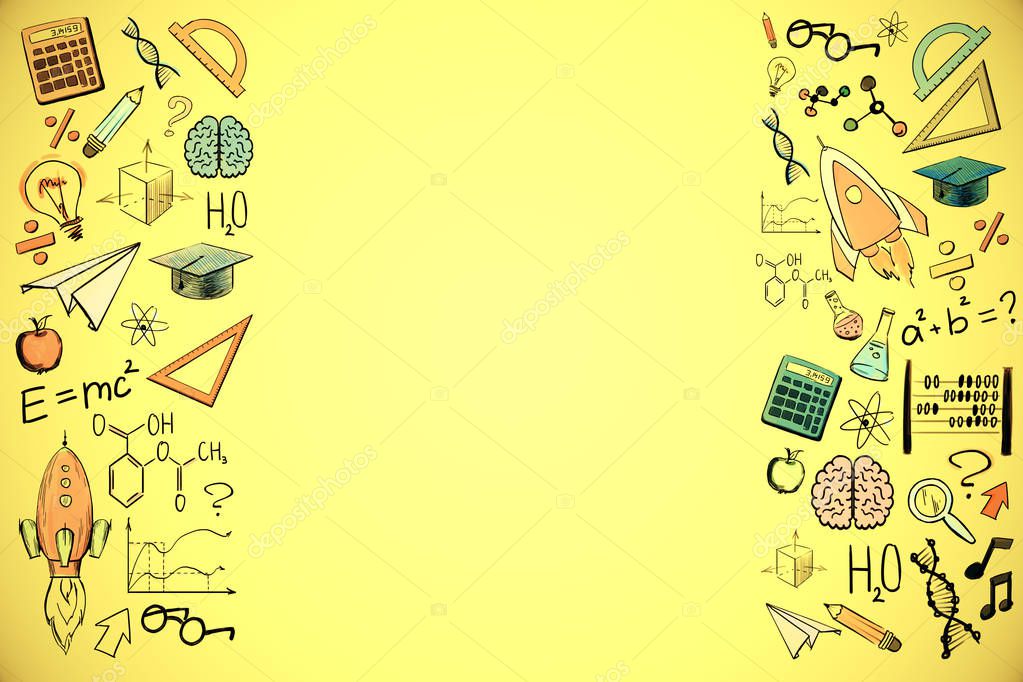 Приятные, ненавязчивые цвета одного тона. Все макеты унаследовали заливку и расположение Заполнителей от Образца слайдов. Слайд, сделанный на основе этого образца будет иметь:
Приятные, ненавязчивые цвета одного тона. Все макеты унаследовали заливку и расположение Заполнителей от Образца слайдов. Слайд, сделанный на основе этого образца будет иметь:
- Прочный фундамент в виде тёмной полосы внизу, на которой располагается вся служебная информация
- Пространство заголовка, привлекающее, но не слишком, внимание (можно назвать это крышей)
- Весь имеющийся текст, за исключением номера слайда выровнен по левой вертикальной направляющей
- Заполнитель с номером слайда выравнен по правой вертикальной направляющей и соответственно по правой границе Заполнителя «Образец текста».
Таким образом расположением объектов мы повторили модульную сетку.
Возвращаемся к нашему Образцу слайда. Сделали мы неплохо, но может прийти Заказчик и раскритиковать выбранные нами цвета. Будем менять?
3. Смена цветовой схемы слайда
Можете выделить любой Заполнитель, можете не выделять – дело ваше. Сейчас мы будем полностью менять палитру цветов (цветовую схему слайда).
Шаг 1. Выбираем другую цветовую схему (Лента Образец слайда → группа команд Фон → кнопка Фон → команда Цвета → Палитра «Красный и фиолетовый» из списка палитр (можете выбрать любую другую палитру)):
На всякий случай покажу как это сделать в полноэкранном режиме:
Увидели, что получилось? Образец слайдов, а за ним и все макеты сменили расцветку:
Шаг 2. Посмотрим, какого цвета заливка Заполнителя «Образец заголовка» (выделяем Заполнитель «Образец заголовка» → Лента Главная → группа команд Рисование → кнопка Заливка фигуры → Палитра «Цвета темы» → цвет Красный, Акцент 6, более светлый оттенок 80%):
В первом случае мы использовали цветовую схему «Стандартная», а во втором случае цветовую схему – «Красная и фиолетовая»:
| Понять и запомнить! | Если мы выбрали для заливки объекта оттенок основного цвета (Акцента) в одной палитре, то при смене палитры объект будет залит таким же оттенком основного цвета (Акцента) другой палитры |
Раскрываем секреты палитры цветов дальше.
На ленте Образец слайда (Лента Образец слайда → группа команд Фон → кнопка Фон → команда Цвет) есть перечень палитр или цветовых схем слайда:
| Стандартная | Office 2007-2010 | Серая |
| Теплый синий | Синий | Синий II |
| Синий и зеленый | Зеленый | Зеленый и желтый |
| Желтый | Желтый и оранжевый | Оранжевый |
| Оранжевый и красный | Красный и оранжевый | Красный |
| Красный и фиолетовый | Фиолетовый | Фиолетовый II |
| Обычная | Бумажная | Бегущая строка |
| Воздушный поток | Аспект |
Каждая цветовая схема определяет набор цветов, которые сочетаются друг с другом. Каждый набор цветов организован по такому принципу:
Всё не так сложно, как кажется на первый взгляд.
- 6 основных цветов – можем назначать сами
- 5 оттенков основных цветов – каждый оттенок программно определяется в процентах от основного цвета (считаем: 6×5=30 – по-моему вполне достаточно)
- На Фоне 1 будет прекрасно смотреться Текст 1, а на Фоне 2 – Текст 2, а ниже оттенки этих цветов.

Цвета Акцент 1÷6 и их оттенки определяют цветовую гамму всех объектов на слайде. Я создала несколько объектов на слайде и в Образце слайда сменила цветовую схему:
- Цветовая схема «Бегущая строка»
- Цветовая схема «Зеленый и желтый»
Согласитесь, хорошо, когда у нас есть готовая палитра цветов «Цвета темы» с подобранными оттенками. Смена цветовой схемы в Образце слайдов позволяет нам быстро и безболезненно сменить все цвета презентации.
| Понять и запомнить! | Смена цветовой схемы приводит к смене цветовой палитры только в том случае, если цвета мы брали из палитры «Цвета темы». |
Вы можете вручную выбрать для заливки объекта один из 16 777 216 оттенков палитры RGB, которая задействована в офисных программах. Чтобы увидеть палитру RGB, выделите какой-нибудь объект, например, Заполнитель «образец заголовка» и пройдите путь:
Шаг 3. Лента Главная → группа команд Рисование → кнопка Заливка фигуры → команда Другие цвета заливки:
Лента Главная → группа команд Рисование → кнопка Заливка фигуры → команда Другие цвета заливки:
Но я искренне не советую это делать. Вы уверены, что выбранный вами цвет будет сочетаться с остальными цветами на палитре? Тем более, что при смене палитры выбранный вручную цвет не измениться.
Каждая уважающая себя фирма разрабатывает свой логотип и свои фирменные цвета. Фирменные цвета – это отличительный знак фирмы, который добавляет ей узнаваемости на рынке. Фирменными цветами оформляется сувенирная продукция фирмы, брендбук и, разумеется, презентации. Поэтому перед нами стоит задача: разработать для презентации цветовую схему, которая включает в себя фирменные цвета.
Шаг 1. Вызываем диалоговое окно «Создание новых цветов темы» (Лента Образец слайда → группа команд Фон → кнопка Фон → команда Настроить цвета):
Шаг 2. Работаем с диалоговым окном «Создание новых цветов темы»:
Для начала стоит ввести новое имя для вашей палитры.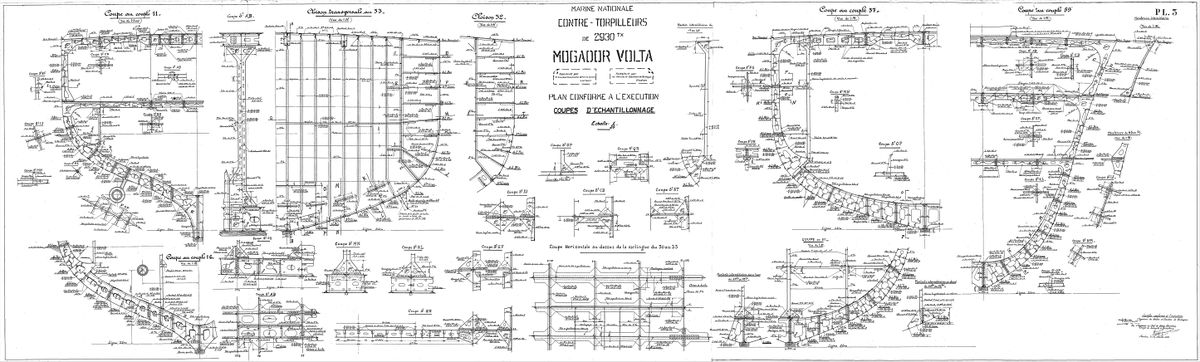
| Совет | Называйте новую цветовую тему понятным и соответствующим именем. Например, по названию предприятия, по названию проекта |
Выбор правильных цветов для вашей презентации PowerPoint может стать трудной задачей. Это сразу заметно, когда цветовые сочетания в презентациях не выглядят хорошо, но сложнее определить, что именно сделано не правильно.
Так же при выборе основного цвета презентации (фона или текста), необходимо учитывать эмоции, которые вызывают цвета.
В интернете вы найдёте много сайтов с подробным описание психоэмоциональной связи цвета и нашего восприятия.
Комбинация цветов
Самой сложной задачей в создании презентаций, пожалуй, является проблема комбинации цветов. В презентации должно быть не более трёх основных цветов. Закон стиля ‒ не больше трёх основных цветов, потому что ещё добавятся картинки, и мы рискуем получить вместо презентации разноцветные «петушиные хвосты»… Многие сталкиваются с проблемой, когда, не могут подобрать интересные сочетания цветов и как результат, получают стандартный чёрный шрифт и светло-голубой фон.
Если вы не знаете, с чего начать, то немного теории. Прежде всего познакомимся с понятием «Цветовой круг».
| Понять и запомнить! | Цветовой круг ‒ способ представления цветов видимого спектра в условной форме, обозначающей различные цветовые модели. Секторы круга представляют определяемые цвета, размещённые в порядке условно близком к расположению в спектре видимого света |
Перед вами полезный инструмент для подбора цветовой гаммы ‒ цветовой круг Иттена:
Кружками одного цвета обозначены цвета, которые сочетаются друг с другом. Кружки располагаются на вершинах определённой фигуры. Фигуру можно вращать вокруг центра.
- Выберите схему, которая поможет вам определить правильные цветовые сочетания
- Выберите кружок, обозначающий определённый цвет
- Определите другие цвета, согласно схеме,
Схемы, которые помогут вам с подбором цветов
- Красные кружки.
 Комплементарное сочетание
Комплементарное сочетание
Комплементарными, или дополнительными, контрастными, являются цвета, которые расположены на противоположных сторонах цветового круга. Выглядит их сочетание очень живо и энергично, особенно при максимальной насыщенности цвета. - Синие кружки. Триада ‒ сочетание 3 цветов
Сочетание 3 цветов, лежащих на одинаковом расстоянии друг от друга. Обеспечивает высокую контрастность при сохранении гармонии. Такая композиция выглядит достаточно живой даже при использовании бледных и ненасыщенных цветов. - Зелёные кружки. Аналогичное сочетание
Сочетание от 2 до 5 цветов, расположенных рядом друг с другом на цветовом круге (в идеале ‒ 2÷3 цвета). Впечатление: спокойное, располагающее. Пример сочетания аналогичных приглушенных цветов: жёлто-оранжевый, жёлтый, жёлто-зелёный, зелёный, сине-зелёный. - Чёрные кружки. Раздельно-комплементарное сочетание
Вариант комплементарного сочетания цветов, только вместо противоположного цвета используются соседние для него цвета. Сочетание основного цвета и двух дополнительных. Выглядит эта схема почти настолько же контрастно, но не настолько напряжённо.
Сочетание основного цвета и двух дополнительных. Выглядит эта схема почти настолько же контрастно, но не настолько напряжённо. - Лиловые кружки. Тетрада ‒ сочетание 4 цветов
Цветовая схема, где один цвет ‒ основной, два ‒ дополняющие, а ещё один выделяет акценты. Пример: сине-зелёный, сине-фиолетовый, красно-оранжевый, жёлто-оранжевый. - Жёлтые кружки. Квадрат
Сочетание 4 цветов, равноудалённых друг от друга. Цвета здесь несхожи по тону, но также комплементарны. За счёт этого образ будет динамичным, игривым и ярким. Пример: фиолетовый, красно-оранжевый, жёлтый, сине-зелёный.
Шаг 3. Открываем палитру для определения цвета Акцента 1 (кнопка выпадающего меню на значке «Акцент 1» → команда Другие цвета):
Диалоговое окно «Цвета» имеет две закладки: «Обычные» и «Спектр»:
На закладке «Спектр» можно вводить конкретные значения трёх основных цветов: красный (Red), зелёный (Green) и синий (Blue). При смешивании этих цветов получается новый цвет.
При смешивании этих цветов получается новый цвет.
Цветовая палитра на закладке «Обычная» не совсем, чтобы круг, но тем не менее сориентироваться можно. Я буду выбирать по Схеме 6 ‒ сочетание 4 цветов, равноудалённых друг от друга:
Шаг 4. Назначаем цвет Акценту 1 (щёлкнули ЛМ по цвету → нажали клавишу ОК).
Поочерёдно проделали эту операцию для всех остальных Акцентов. Я выбрала такие цвета:
После каждого выбора цвета нажимает клавишу ОК.
И получила такую цветовую схему:
Нажимаем клавишу «Сохранить».
Если по каким-то причинам нас не устраивают выбранные цвета, мы всегда можем подправить нашу цветовую схему.
Шаг 5. Изменяем свою цветовую схему (Лента Образец слайда → группа команд Фон → кнопка Фон → команда Цвет → Палитра «Моя цветовая схема» (или как вы её назвали) → щелчок ПМ):
Из контекстного меню выберите команду «Изменить…» и скорректируйте цвета.
Обратите внимание, что поменять цвета в цветовых схемах невозможно, такой команды в контекстном меню просто нет:
Шаг 6. Посмотрите на образец слайда в новой цветовой схеме (Выделите Заполнитель «Образец слайда» → Лента Главная → группа команд Рисование → кнопка Заливка фигуры → Палитра «Цвета темы» → цвет Оранжевый, Акцент 6, более светлый оттенок 80%:
Такое же соответствие цветов вы увидите, если выберете по очереди другие Заполнители.
Итак, мы определили Акценты 1÷6, а остальные цвета определились автоматически. Теперь цветовая схема будет определять цвета всех объектов. Кстати, я не успела удалить объекты, которые я создала на одном из слайдов, и объекты окрасились в соответствующие цвета созданной мной цветовой схемы:
Теперь вы сможете:
- Задать цвет Заполнителям в Образце слайда
- Изменить месторасположение, размер и заливку Заполнителя «Номер слайда»
- Задать другую цветовую схему
- Создать собственную цветовую схему и отредактировать её.

Цветовые схемы · Shopify Справочный центр
Эта страница была напечатана 06 октября 2022 г. Актуальную версию можно найти на странице https://help.shopify.com/en/manual/online-store/themes/theme-structure/color-scheme.
Различные разделы темы, такие как форматированный текст, баннер с изображением и список коллекций, позволяют выбрать цветовую схему для применения к этому разделу из цветов, установленных в настройках темы. К вашей теме применена цветовая схема по умолчанию, которую можно изменить в любое время в редакторе темы. Добавление цветов вашего бренда обеспечивает согласованное применение вашей цветовой палитры в вашем интернет-магазине.
Настройки цвета
Фон изображений и отступы изображений можно установить в редакторе тем. Используйте раскрывающееся меню для выбора между Акцент 1, Акцент 1 градиент, Акцент 2, Акцент 2 градиент, Фон 1, Фон 1 градиент, Фон 2, Фон 2 градиент или Инверсия. Вы можете предварительно просмотреть выбранные цветовые схемы на панели предварительного просмотра редактора вашей темы.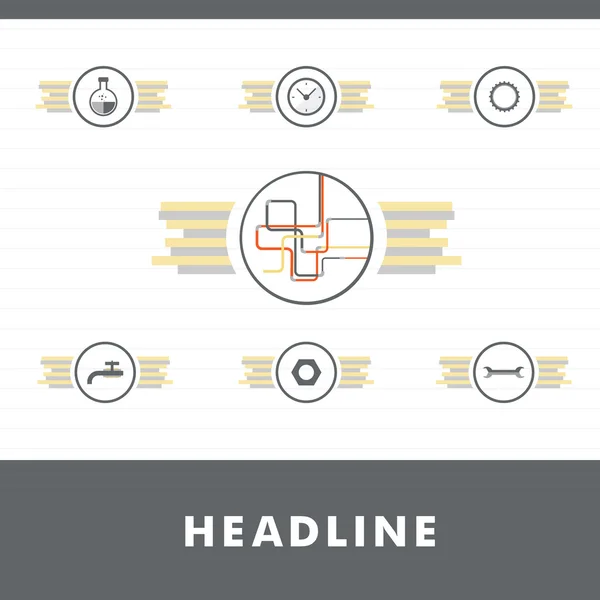
| Настройка | Описание |
|---|---|
| Текст | Цвет может быть применен к тексту раздела или блока. |
| Акцент 1 | Цвет может применяться к кнопкам воздействия и фону некоторых разделов. |
| Акцент 1 градиент | Выберите предустановленный градиент или используйте средство выбора градиента, чтобы настроить акцентный градиент. |
| Акцент 2 | Цвет может применяться к кнопкам воздействия и фону некоторых разделов. |
| Акцент 2 градиент | Выберите предустановленный градиент или используйте средство выбора градиента, чтобы настроить акцентный градиент. |
| Фон 1 | Цвет может применяться к кнопкам воздействия и фону некоторых разделов.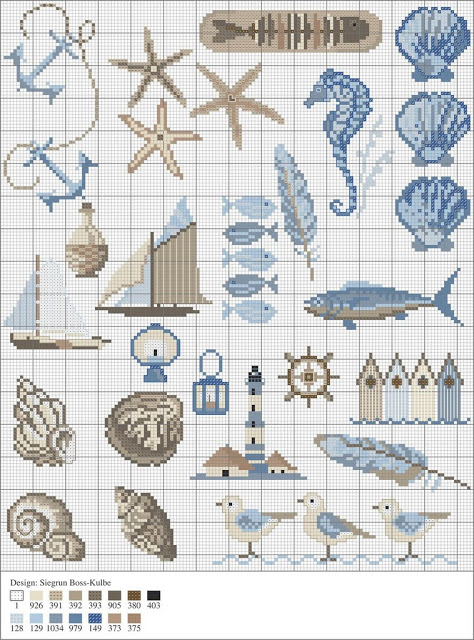 |
| Фон 1 градиент | Выберите предустановленный градиент или используйте средство выбора градиента, чтобы настроить фоновый градиент. |
| Фон 2 | Цвет может применяться к кнопкам воздействия и фону некоторых разделов. |
| Фон 2 градиент | Выберите предустановленный градиент или используйте средство выбора градиента, чтобы настроить фоновый градиент. |
| Обратный | Цвет может применяться к кнопкам воздействия и фону некоторых разделов. Использует Фон 1 в качестве цвета текста и цвет текста в качестве цвета фона |
Некоторые настройки, позволяющие выбрать цветовую схему, также позволяют использовать градиенты. Например, в Dawn вы можете настроить градиенты цветов вашего бренда и использовать их вместо стандартных параметров цвета акцента и фона.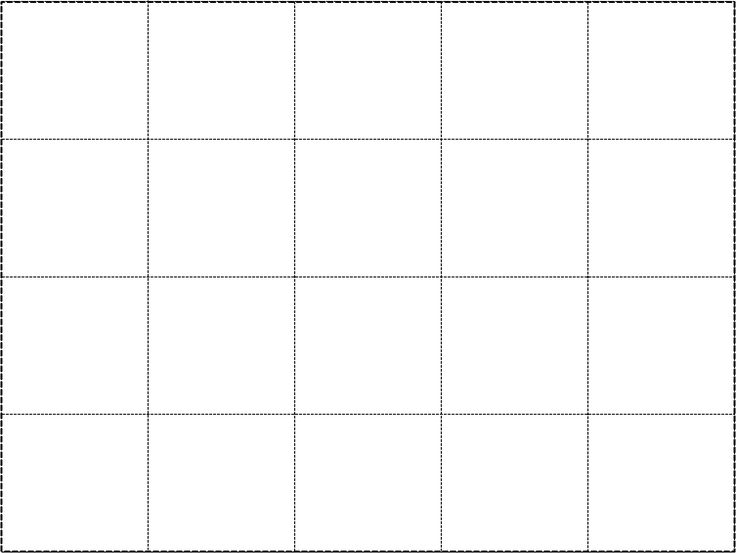
Управление цветовой схемой
Цветовая схема вашего магазина задается в настройках темы.
- В админке Shopify перейдите в Интернет-магазин > Темы .
- Найдите тему, которую хотите изменить, и нажмите Настроить .
- В приложении Shopify нажмите Store .
- В разделе Каналы продаж нажмите Интернет-магазин .
- Нажмите Управление темами .
- Найдите тему, которую хотите изменить, и нажмите Настроить .
- Коснитесь Редактировать .
- В приложении Shopify нажмите Store .
- В разделе Каналы продаж нажмите Интернет-магазин .
- Нажмите Управление темами .
- Найдите тему, которую хотите изменить, и нажмите Настроить .

- Коснитесь Редактировать .
- Нажмите Настройки темы .
- Нажмите Цвета .
- Чтобы изменить цвет в своей теме, щелкните цвет и используйте палитру цветов или введите значение нового цвета в текстовое поле.
- Щелкните Сохранить .
Для сплошных цветов используйте палитру цветов, чтобы выбрать новый цвет, или введите значение цвета в текстовое поле. Поле принимает имена цветов (например, красный , черный , синий ), RGB или шестнадцатеричные значения цвета.
Градиенты
Вы можете настроить градиент цветов в Dawn для визуально интересных вариантов фона. Параметр color_background используется для настройки свойства фона CSS.
Наконечник
Чтобы узнать больше о градиентах и фонах CSS, обратитесь к документации Mozilla по линейному градиенту и фонам CSS.
Средство выбора градиента позволяет выбрать цвета, стиль градиента, угол, положение и непрозрачность градиента. Параметры, выбранные в средстве выбора градиента, предварительно просматриваются в режиме реального времени в редакторе тем. Вы также можете создать градиентный фон с помощью кода CSS, который включает в себя средство проверки.
Примечание
В настоящее время изображения не принимаются в качестве фонового цвета.
Настройка градиентов
- В админке Shopify перейдите в Интернет-магазин > Темы .
- Найдите тему, которую хотите изменить, и нажмите Настроить .
- В приложении Shopify нажмите Store .
- В разделе Каналы продаж нажмите Интернет-магазин .
- Нажмите Управление темами .
- Найдите тему, которую хотите изменить, и нажмите Настройка .

- Коснитесь Редактировать .
- В приложении Shopify нажмите Store .
- В разделе Каналы продаж нажмите Интернет-магазин .
- Нажмите Управление темами .
- Найдите тему, которую хотите изменить, и нажмите Настроить .
- Коснитесь Редактировать .
- Нажмите Настройки темы .
- Нажмите Цвета .
Выберите один из вариантов градиента.
Если вы ранее не настроили градиент, то на ваш выбор отображаются несколько предустановленных параметров. Выберите любой предустановленный градиент, чтобы открыть панель параметров.
Если вы уже настроили градиент, то щелчок по параметру градиента открывает панель параметров напрямую.
Выберите параметры градиента:
- Вы можете выбрать линейный или радиальный градиент.
 Используйте кнопки, чтобы выбрать предпочитаемый стиль градиента.
Используйте кнопки, чтобы выбрать предпочитаемый стиль градиента. - Угол вашего градиента можно установить с помощью стрелок вверх и вниз. Нажатие символа вверх или вниз увеличивает или уменьшает процент угла на 5.
- Используйте ползунок, чтобы выбрать позицию вашего градиента, или введите числовое значение в поле.
- Вы можете ввести определенный шестнадцатеричный код цвета или использовать ползунок цвета, чтобы выбрать оттенок. Недавно выбранные цвета отображаются в нижней части панели параметров градиента.
- Если вы хотите, чтобы ваш градиент был непрозрачным, используйте ползунок справа, чтобы выбрать прозрачность вашего градиента. Вы также можете ввести процент в поле рядом с шестнадцатеричным кодом цвета.
- Щелкните Сохранить .
Использование CSS для установки градиентов
Большинство значений свойств фона CSS можно использовать для установки цвета фона. Это поле можно использовать для сплошных цветов (например,
Это поле можно использовать для сплошных цветов (например, #000000 , черный , rgb(0,0,0,0) , rgba(0,0,0,0) , hsl(0, 0%, 0%) и hsla(0, 0) %, 0%, 1) все создают сплошной черный фон) или для градиентов (например, linear-gradient(red, green) , radio-gradient(red, green) или conic-gradient (красный, зеленый) ). Градиенты также могут повторяться.
Шагов:
- В админке Shopify перейдите в Интернет-магазин > Темы .
- Найдите тему, которую хотите изменить, и нажмите Настроить .
- В приложении Shopify нажмите Store .
- В разделе Каналы продаж нажмите Интернет-магазин .
- Нажмите Управление темами .
- Найдите тему, которую хотите изменить, и нажмите Настроить .

- Коснитесь Редактировать .
- В приложении Shopify нажмите Магазин .
- В разделе Каналы продаж нажмите Интернет-магазин .
- Нажмите Управление темами .
- Найдите тему, которую хотите изменить, и нажмите Настроить .
- Коснитесь Редактировать .
- Нажмите Настройки темы .
- Нажмите Цвета .
- Щелкните градиент, который хотите изменить.
- Щелкните стрелку рядом с Градиент и выберите УСБ .
- В поле Код CSS введите или вставьте код градиента. Предварительный просмотр редактора темы отображает ваш градиент в соответствующем месте.
- Щелкните Сохранить .
Удаление градиента
Чтобы сбросить или удалить градиент:
- В админке Shopify перейдите в Интернет-магазин > Темы .

- Найдите тему, которую хотите изменить, и нажмите Настроить .
- В приложении Shopify нажмите Store .
- В разделе Каналы продаж нажмите Интернет-магазин .
- Нажмите Управление темами .
- Найдите тему, которую хотите изменить, и нажмите Настроить .
- Коснитесь Редактировать .
- В приложении Shopify нажмите Store .
- В разделе Каналы продаж нажмите Интернет-магазин .
- Нажмите Управление темами .
- Найдите тему, которую хотите изменить, и нажмите Настроить .
- Коснитесь Редактировать .
- Нажмите Настройки темы .
- Нажмите Цвета .
- Щелкните градиент, который хотите изменить.

- Нажмите Удалить градиент
- Щелкните Сохранить .
Color — Основы — Руководство по человеческому интерфейсу — Дизайн
Разумное использование цвета может улучшить коммуникацию, вызвать ассоциации с вашим брендом, обеспечить визуальную непрерывность, передать статус и обратную связь, а также помочь людям понять информацию.
Система определяет цвета, которые хорошо смотрятся на различных фонах и режимах внешнего вида, и может автоматически адаптироваться к настройкам яркости и специальных возможностей. Люди знакомы с системными цветами, и их использование — это удобный способ почувствовать себя на устройстве как дома.
Вы также можете использовать собственные цвета, чтобы улучшить визуальное восприятие вашего приложения или игры и выразить их уникальную индивидуальность. Следующие рекомендации могут помочь вам использовать цвета способами, которые оценят люди, независимо от того, используете ли вы системные или пользовательские цвета.
Передовой опыт
Используйте экономно цвета в неигровых приложениях. В неигровом приложении чрезмерное использование цвета может сделать общение менее четким и отвлекать. Используйте цветовые штрихи, чтобы привлечь внимание к важной информации или показать взаимосвязь между частями интерфейса.
Не используйте один и тот же цвет для обозначения разных вещей. Используйте цвет последовательно во всем интерфейсе, особенно когда вы используете его для передачи такой информации, как статус или интерактивность. Например, приложение может использовать синий цвет, чтобы указать, что люди могут коснуться текста, чтобы просмотреть больше. Даже когда приложение сообщает об интерактивности с помощью визуального индикатора, который не зависит от цвета, например шеврона или значка стрелки, использование другого цвета, кроме синего, для интерактивного текста сбивает с толку.
Убедитесь, что цвета вашего приложения хорошо работают как в светлом, так и в темном режимах отображения. За исключением watchOS, которая всегда использует чисто черный фон, платформы предлагают темную альтернативу светлому внешнему виду по умолчанию. Темный режим использует более темную цветовую палитру для всех экранов, представлений, меню и элементов управления и может увеличить яркость — тонкий эффект, который динамически смешивает цвета переднего плана и фона — чтобы выделить содержимое переднего плана на более темном фоне. Системные цвета автоматически поддерживают оба вида; если вы используете пользовательский цвет, вам необходимо указать как светлый, так и темный варианты. Руководство см. в темном режиме.
За исключением watchOS, которая всегда использует чисто черный фон, платформы предлагают темную альтернативу светлому внешнему виду по умолчанию. Темный режим использует более темную цветовую палитру для всех экранов, представлений, меню и элементов управления и может увеличить яркость — тонкий эффект, который динамически смешивает цвета переднего плана и фона — чтобы выделить содержимое переднего плана на более темном фоне. Системные цвета автоматически поддерживают оба вида; если вы используете пользовательский цвет, вам необходимо указать как светлый, так и темный варианты. Руководство см. в темном режиме.
Проверьте цветовую схему вашего приложения в различных условиях освещения. Цвета могут выглядеть по-разному, когда вы запускаете приложение на улице в солнечный день или при тусклом свете. Настройте цвета, чтобы обеспечить оптимальное качество просмотра в большинстве случаев использования.
Протестируйте приложение на устройствах с разными дисплеями.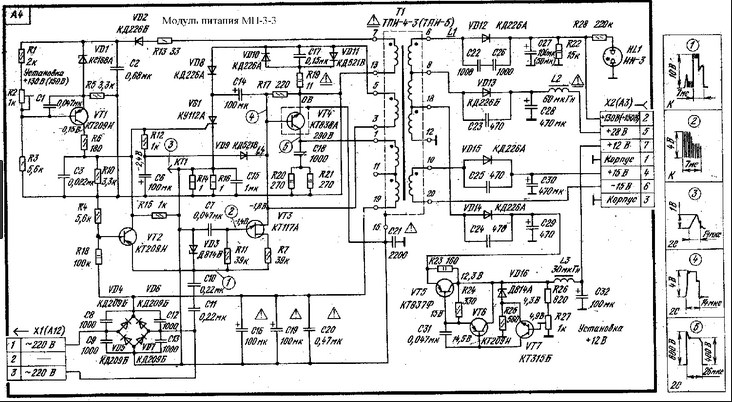 Например, дисплей True Tone, доступный на некоторых моделях iPhone, iPad и Mac, использует датчики внешней освещенности для автоматической настройки точки белого на дисплее в соответствии с условиями освещения в текущей среде. Приложения, ориентированные в первую очередь на чтение, фото, видео и игры, могут усилить или ослабить этот эффект, указав стиль адаптивности точки белого (руководство для разработчиков см. в разделе UIWhitePointAdaptivityStyle). Протестируйте приложения tvOS на HD- и 4K-телевизорах разных марок и с разными настройками дисплея. Вы также можете протестировать внешний вид своего приложения, используя различные цветовые профили на Mac, например P3 и стандартный RGB (sRGB), выбрав профиль в разделе «Системные настройки» > «Дисплеи». Руководство см. в разделе Управление цветом.
Например, дисплей True Tone, доступный на некоторых моделях iPhone, iPad и Mac, использует датчики внешней освещенности для автоматической настройки точки белого на дисплее в соответствии с условиями освещения в текущей среде. Приложения, ориентированные в первую очередь на чтение, фото, видео и игры, могут усилить или ослабить этот эффект, указав стиль адаптивности точки белого (руководство для разработчиков см. в разделе UIWhitePointAdaptivityStyle). Протестируйте приложения tvOS на HD- и 4K-телевизорах разных марок и с разными настройками дисплея. Вы также можете протестировать внешний вид своего приложения, используя различные цветовые профили на Mac, например P3 и стандартный RGB (sRGB), выбрав профиль в разделе «Системные настройки» > «Дисплеи». Руководство см. в разделе Управление цветом.
Подумайте, как рисунок и полупрозрачность влияют на соседние цвета. Вариации в художественном оформлении иногда требуют внесения изменений в соседние цвета для сохранения визуальной непрерывности и предотвращения того, чтобы элементы интерфейса становились подавляющими или не впечатляющими. Карты, например, отображают светлую цветовую схему в режиме карты, но переключаются на темную цветовую схему в спутниковом режиме. Цвета также могут выглядеть иначе, если они размещены позади или применены к полупрозрачному элементу, такому как панель инструментов.
Карты, например, отображают светлую цветовую схему в режиме карты, но переключаются на темную цветовую схему в спутниковом режиме. Цвета также могут выглядеть иначе, если они размещены позади или применены к полупрозрачному элементу, такому как панель инструментов.
Если ваше приложение позволяет людям выбирать цвета, отдайте предпочтение системным элементам управления цветом, если они доступны. Использование встроенных средств выбора цвета обеспечивает единообразие взаимодействия с пользователем, а также позволяет людям сохранять набор цветов, к которым они могут получить доступ из любого приложения. Руководство для разработчиков см. в разделах NSColorPanel (macOS) и UIColorWell и UIColorPickerViewController (iOS, iPadOS и Mac Catalyst).
Инклюзивный цвет
Не полагайтесь исключительно на цвет для различения объектов, обозначения интерактивности или передачи важной информации. Когда вы используете цвет для передачи информации, обязательно предоставляйте ту же информацию альтернативными способами, чтобы ее могли понять люди с дальтонизмом или другими нарушениями зрения. Например, вы можете использовать метки или глифы для идентификации объектов или состояний.
Например, вы можете использовать метки или глифы для идентификации объектов или состояний.
Избегайте использования цветов, которые затрудняют восприятие контента в вашем приложении. Например, недостаточная контрастность может привести к тому, что значки и текст будут сливаться с фоном, что затруднит чтение содержимого, а люди с дальтонизмом могут не различать некоторые сочетания цветов. Инструкции см. в разделе Цвет и эффекты.
Подумайте, как используемые вами цвета могут восприниматься в других странах и культурах. Например, в одних культурах красный цвет обозначает опасность, а в других культурах имеет положительный оттенок. Убедитесь, что цвета в вашем приложении передают нужное вам сообщение.
Системные цвета
Избегайте жесткого кодирования значений системных цветов в приложении. Задокументированные значения цвета предназначены для справки в процессе разработки приложения. Фактические значения цвета могут колебаться от выпуска к выпуску в зависимости от различных переменных среды. Используйте API-интерфейсы, такие как Color, для применения системных цветов.
Используйте API-интерфейсы, такие как Color, для применения системных цветов.
iOS и macOS также определяют наборы динамических системных цветов , которые соответствуют цветовым схемам стандартных компонентов пользовательского интерфейса и автоматически адаптируются как к светлому, так и к темному внешнему виду. Каждый динамический цвет семантически определяется своим назначением, а не внешним видом или цветовыми значениями. Например, некоторые цвета представляют фон представления на разных уровнях иерархии, а другие цвета представляют содержимое переднего плана, такое как метки, ссылки и разделители.
Избегайте дублирования динамических системных цветов. Динамические системные цвета — некоторые из которых могут быть шаблонами — могут меняться от версии к версии в зависимости от различных переменных среды.
Избегайте переопределения семантических значений цветов динамической системы. Чтобы обеспечить единообразие работы и отличный внешний вид интерфейса, когда внешний вид macOS изменится в будущем, используйте динамические системные цвета по назначению.
Управление цветом
Цветовое пространство представляет цвета в цветовая модель , такая как RGB или CMYK. Общие цветовые пространства, иногда называемые 90 538 гаммами 90 539, — это sRGB и Display P3.
Цветовой профиль описывает цвета в цветовом пространстве, используя, например, математические формулы или таблицы данных, которые сопоставляют цвета с числовыми представлениями. Изображение включает свой цветовой профиль, чтобы устройство могло правильно интерпретировать цвета изображения и воспроизводить их на дисплее.
Применение цветовых профилей к изображениям. Цветовые профили помогают обеспечить правильное отображение цветов вашего приложения на разных дисплеях. Цветовое пространство sRGB обеспечивает точную передачу цветов на большинстве дисплеев.
Используйте широкие цвета для улучшения визуального восприятия на совместимых дисплеях. Широкоцветные дисплеи поддерживают цветовое пространство P3, которое может воспроизводить более богатые и насыщенные цвета, чем sRGB. В результате фотографии и видео, в которых используется широкий цвет, выглядят более реалистично, а визуальные данные и индикаторы состояния, в которых используется широкий цвет, могут быть более информативными. При необходимости используйте цветовой профиль Display P3 с разрядностью 16 бит на пиксель (на канал) и экспортируйте изображения в формате PNG. Обратите внимание, что вам необходимо использовать широкоцветный дисплей для создания широкоцветных изображений и выбора цветов P3.
В результате фотографии и видео, в которых используется широкий цвет, выглядят более реалистично, а визуальные данные и индикаторы состояния, в которых используется широкий цвет, могут быть более информативными. При необходимости используйте цветовой профиль Display P3 с разрядностью 16 бит на пиксель (на канал) и экспортируйте изображения в формате PNG. Обратите внимание, что вам необходимо использовать широкоцветный дисплей для создания широкоцветных изображений и выбора цветов P3.
При необходимости укажите изображение для конкретного цветового пространства и цветовые вариации. В целом, цвета и изображения P3 хорошо отображаются на дисплеях sRGB. Иногда может быть трудно различить два очень похожих цвета P3 при просмотре их на дисплее sRGB. Градиенты, использующие цвета P3, также могут иногда отображаться обрезанными на дисплеях sRGB. Чтобы избежать этих проблем и обеспечить визуальную точность как на широкоцветных дисплеях, так и на дисплеях sRGB, вы можете использовать каталог активов вашего проекта Xcode, чтобы предоставить разные версии изображений и цветов для каждого цветового пространства.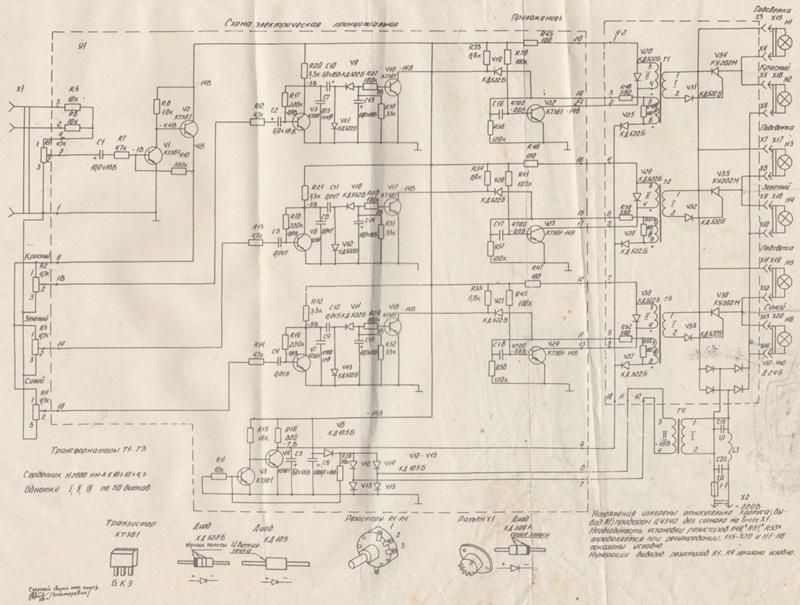
Дополнительные сведения см. в разделе Как приступить к разработке ресурсов в Display P3.
Особенности платформы
iOS, iPadOS
iOS определяет два набора динамических фоновых цветов — системный и сгруппированный — каждый из которых содержит первичные, вторичные и третичные варианты, помогающие передать иерархию информации. В общем, используйте сгруппированные цвета фона (systemGroupedBackground, secondSystemGroupedBackground и tertiarySystemGroupedBackground), когда у вас есть сгруппированное табличное представление; в противном случае используйте системный набор цветов фона (systemBackground, secondSystemBackground и tertiarySystemBackground).
С обоими наборами фоновых цветов вы обычно используете варианты для обозначения иерархии следующими способами:
- Первичный для общего представления
- Вторичный для группировки контента или элементов в общем представлении
- Третичный для группировки контента или элементов внутри вторичных элементов
Для содержимого переднего плана iOS определяет следующие динамические цвета:
| Цвет | Использовать для. .. .. | API UIKit |
|---|---|---|
| Этикетка | Текстовая метка, содержащая основной контент. | этикетка |
| Дополнительная этикетка | Текстовая метка, содержащая вторичное содержимое. | вторичная метка |
| Третичная этикетка | Текстовая метка, содержащая третичное содержимое. | третичный Этикетка |
| Четвертичная этикетка | Текстовая метка, содержащая четвертичное содержимое. | четвертичная метка |
| Текст-заполнитель | Текст-заполнитель в элементах управления или текстовых представлениях. | заполнительТекст |
| Сепаратор | Разделитель, который позволяет отображать некоторый базовый контент. | сепаратор |
| Непрозрачный разделитель | Разделитель, который не позволяет отображать основное содержимое. | непрозрачныйРазделитель |
| Ссылка | Текст, который работает как ссылка. | ссылка |
macOS
macOS определяет следующие динамические системные цвета (их также можно просмотреть в палитре «Разработчик» стандартной панели «Цвет»):
| Цвет | Использовать для... | API набора приложений |
|---|---|---|
| Альтернативный выбранный цвет управляющего текста | Текст на выбранной поверхности в списке или таблице. | альтернативныйSelectedControlTextColor |
| Чередование цветов фона содержимого | Фон чередующихся строк или столбцов в представлении списка, таблицы или коллекции. | чередованиеContentBackgroundColors |
| Акцент управления | Акцентный цвет, выбранный пользователем в Системных настройках. | контрольАкцент |
| Цвет фона управления | Фон крупного элемента интерфейса, например браузера или таблицы. | controlBackgroundColor |
| Контрольный цвет | Поверхность элемента управления. | контрольный цвет |
| Цвет управляющего текста | Текст включенного элемента управления. | контрольтекстколор |
| Текущий контрольный оттенок | Системный контрольный оттенок. | currentControlTint |
| Отключен цвет текста элемента управления | Текст отключенного элемента управления. | disabledControlTextColor |
| Найти цвет подсветки | Цвет индикатора находки. | findHighlightColor |
| Цвет сетки | Линии сетки элемента интерфейса, например таблицы. | gridColor |
| Цвет текста заголовка | Текст ячейки заголовка в таблице. | заголовокTextColor |
| Цвет подсветки | Виртуальный источник света на экране. | HighlightColor |
| Цвет индикатора фокусировки клавиатуры | Кольцо, появляющееся вокруг текущего элемента управления при использовании клавиатуры для навигации по интерфейсу. | клавиатураFocusIndicatorColor |
| Цвет этикетки | Текст метки с основным содержимым. | labelColor |
| Цвет ссылки | Ссылка на другой контент. | ссылкаЦвет |
| Цвет текста-заполнителя | Строка-заполнитель в элементе управления или текстовом представлении. | заполнитель TextColor |
| Четырехцветная этикетка | Текст метки меньшей важности, чем третичная метка, например текст водяного знака. | quaternaryLabelColor |
| Цвет фона текстурированного скруббера | Фон бегунка в Touch Bar. Инструкции см. в разделе Touch Bar > Визуальный дизайн > Цвет. | скрубберTexturedBackgroundColor |
| Дополнительный цвет этикетки | Текст метки меньшей важности, чем основная метка, например, метка, используемая для представления подзаголовка или дополнительной информации. | вторичныйLabelColor |
| Цвет фона выбранного содержимого | Фон для выбранного содержимого в ключевом окне или представлении. | selectedContentBackgroundColor |
| Выбранный контрольный цвет | Поверхность выбранного элемента управления. | выбранный ControlColor |
| Выбранный цвет управляющего текста | Текст выбранного элемента управления. | выбранныйControlTextColor |
| Цвет текста выбранного пункта меню | Текст выбранного меню. | выбранныйMenuItemTextColor |
| Цвет фона выбранного текста | Фон выделенного текста. | selectedTextBackgroundColor |
| Выбранный цвет текста | Цвет выделенного текста. | выбранный цвет текста |
| Цвет разделителя | Разделитель между разными разделами содержимого. | сепараторЦвет |
| Цвет теней | Виртуальная тень, отбрасываемая поднятым объектом на экране. | теневой цвет |
| Цвет третичной этикетки | Текст метки меньшей важности, чем вторичная метка, например метка, используемая для представления отключенного текста. | tertiaryLabelColor |
| Цвет фона текста | Цвет фона за текстом. | textBackgroundColor |
| Цвет текста | Текст в документе. | textColor |
| Цвет фона подстраницы | Фон содержимого документа. | андерпажебакграундколор |
| Невыделенный цвет фона выбранного содержимого | Выбранный контент в неключевом окне или представлении. | unemphasizedSelectedContentBackgroundColor |
| Невыделенный цвет фона выделенного текста | Фон для выделенного текста в неключевом окне или представлении. | unemphasizedSelectedTextBackgroundColor |
| Невыделенный цвет выделенного текста | Выделенный текст в неключевом окне или представлении. | невыделенныйSelectedTextColor |
| Цвет фона окна | Фон окна. | windowBackgroundColor |
| Цвет текста рамки окна | Текст в области заголовка окна. | WindowFrameTextColor |
Акцентные цвета приложения
Начиная с macOS 11, вы можете указать акцентный цвет , чтобы настроить внешний вид кнопок вашего приложения, выделение выделения и значки боковой панели. Система применяет ваш акцентный цвет, когда текущее значение в разделе «Основные» > «Настройки акцентного цвета» равно 9.0538 многоцветный .
Если люди установили для параметра цвета акцента значение, отличное от многоцветного, система применит выбранный ими цвет к соответствующим элементам в вашем приложении, заменив ваш цвет акцента. Исключением является значок боковой панели, который использует указанный вами фиксированный цвет. Поскольку значок фиксированного цвета на боковой панели использует определенный цвет для придания значения, система не переопределяет его цвет, когда люди изменяют значение настроек цвета акцента. Руководство см. в разделе Боковые панели.
Руководство см. в разделе Боковые панели.
Глиф iCloud остается бирюзовым, даже если другие глифы окрашены в оранжевый цвет.
tvOS
Рассмотрите возможность выбора ограниченной цветовой палитры, соответствующей логотипу вашего приложения. Ненавязчивое использование цвета может помочь вам рассказать о своем бренде, уделяя внимание содержанию.
Избегайте использования только цвета для обозначения фокуса. Тонкое масштабирование и отзывчивая анимация — основные способы обозначить интерактивность, когда элемент находится в фокусе.
watchOS
Используйте чистый черный цвет для фона вашего приложения. Чистый черный цвет — то есть #000000 hex — идеально сочетается с лицевой панелью Apple Watch и создает иллюзию безрамочного экрана.
Учтите, что люди могут предпочесть графические усложнения использованию тонированного режима вместо полноцветного. Система может использовать один цвет, основанный на выбранном пользователем цвете, в изображениях, датчиках и тексте графического усложнения. Руководство см. в разделе Осложнения.
Руководство см. в разделе Осложнения.
Технические характеристики
iOS, iPadOS
Системные цвета (iOS)
Свет Темный Имя API SwiftUI 255 р. Г 59 Б 48
255 р. Г 69 Б 58
Красный СистемаКрасный 255 р. Г 149 Б 0
255 р. Г 159 Б 10
Оранжевый СистемаОранжевый 255 р. Г 204 Б 0
255 р. Г 214 Б 10
Желтый СистемаЖелтый Р 52 Г 199 Б 89
Р 48 Г 209 Б 88
Зеленый СистемаЗеленый Р 0 Г 199 Б 190
Р 102 Г 212 Б 207
как новый СистемаMint Р 48 Г 176 Б 199
р 64 Г 200 Б 224
Бирюзовый СистемаБирюзовый р 50 Г 173 Б 230
100 р.
 Г 210
Б 255
Г 210
Б 255Голубой система Голубой Р 0 Г 122 Б 255
р 10 Г 132 Б 255
Синий СистемаBlue р 88 Г 86 Б 214
р 94 Г 92 Б 230
Индиго СистемаIndigo 175 р. Г 82 Б 222
р 191 Г 90 Б 242
Фиолетовый системаФиолетовый 255 р. Г 45 Б 85
255 р. Г 55 Б 95
Розовый СистемаРозовый Р 162 Г 132 Б 94
р 172 Г 142 Б 104
Коричневый СистемаКоричневый Свет Темный Имя API SwiftUI р 215 Г 0 Б 21
255 р.
 Г 105
Б 97
Г 105
Б 97Красный СистемаКрасный р 201 Г 52 Б 0
255 р. Г 179 Б 64
Оранжевый СистемаОранжевый р 178 Г 80 Б 0
255 р. Г 212 Б 38
Желтый СистемаЖелтый р 36 Г 138 Б 61
Р 48 Г 219 Б 91
Зеленый СистемаЗеленый р 12 Г 129 Б 123
Р 102 Г 212 Б 207
как новый СистемаMint Р 0 Г 130 Б 153
Р 93 Г 230 Б 255
Бирюзовый СистемаБирюзовый Р 0 Г 113 Б 164
Р 112 Г 215 Б 255
Голубой система Голубой Р 0 Г 64 Б 221
р 64 Г 156 Б 255
Синий СистемаBlue р 54 Г 52 Б 163
Р 125 Г 122 Б 255
Индиго СистемаIndigo р 137 Г 68 Б 171
р 218 Г 143 Б 255
Фиолетовый системаФиолетовый р 211 Г 15 Б 69
255 р.
 Г 100
Б 130
Г 100
Б 130Розовый СистемаРозовый р 127 Г 101 Б 69
р 181 Г 148 Б 105
Коричневый СистемаКоричневый
Системные серые цвета (iOS)
Свет Темный Имя API UIKit Р 142 Г 142 Б 147
Р 142 Г 142 Б 147
серый СистемаСерый р 174 Г 174 Б 178
р 99 Г 99 Б 102
Серый (2) системаСерый2 199 р.
 Г 199
Б 204
Г 199
Б 204Р 72 Г 72 Б 74
Серый (3) системаСерый3 р 209 Г 209 Б 214
р 58 Г 58 Б 60
Серый (4) системаСерый4 Р 229 Г 229 Б 234
р 44 Г 44 Б 46
Серый (5) системаСерый5 Р 242 Г 242 Б 247
р 28 Г 28 Б 30
Серый (6) системаGray6 Свет Темный Имя API UIKit Р 108 Г 108 Б 112
р 174 Г 174 Б 178
серый СистемаСерый Р 142 Г 142 Б 147
р 124 Г 124 Б 128
Серый (2) системаСерый2 р 174 Г 174 Б 178
р 84 Г 84 Б 86
Серый (3) системаСерый3 р 188 Г 188 Б 192
р 68 Г 68 Б 70
Серый (4) системаСерый4 р 216 Г 216 Б 220
р 54 Г 54 Б 56
Серый (5) системаСерый5 р 235 Г 235 Б 240
р 36 Г 36 Б 38
Серый (6) системаGray6
macOS
Системные цвета (macOS)
watchOS
Системные цвета (watchOS)
Ресурсы
Связанные
- Темный режим
- Доступность
Документация для разработчиков
- Цвет — SwiftUI
- Цвета элементов пользовательского интерфейса — UIKit
Видео
Что нового в iOS Design
WWDC 2019
Начало работы с дисплеем P3
WWDC 2017
Как изменить цвет вашего терминала Linux
Вы можете добавить цвет вашему терминалу Linux, используя специальные настройки кодирования ANSI, динамически в команде терминала или в файлах конфигурации, или вы можете использовать готовые темы в эмуляторе терминала . В любом случае, ностальгический зеленый или янтарный текст на черном экране совершенно необязателен. В этой статье показано, как сделать Linux настолько красочным (или монохромным), насколько вы хотите.
В любом случае, ностальгический зеленый или янтарный текст на черном экране совершенно необязателен. В этой статье показано, как сделать Linux настолько красочным (или монохромным), насколько вы хотите.
Возможности терминала
Современные системы обычно по умолчанию используют по крайней мере xterm-256color, но если вы безуспешно пытаетесь добавить цвет в свой терминал, вам следует проверить настройку TERM.
Исторически терминалы Unix были буквально таковыми: физическими точками в буквальной конечной точке (окончании) общей компьютерной системы, где пользователи могли вводить команды. Они отличались от телетайпов (именно поэтому у нас до сих пор есть устройства /dev/tty в Linux), которые часто использовались для удаленной подачи команд. В терминалы были встроены ЭЛТ-мониторы, поэтому пользователи могли сидеть за терминалом в своем офисе и напрямую взаимодействовать с мэйнфреймом. ЭЛТ-мониторы были дорогими как в производстве, так и в управлении; было проще заставить компьютер выдать грубый текст ASCII, чем беспокоиться о сглаживании и других тонкостях, которые современные компьютерщики считают само собой разумеющимся.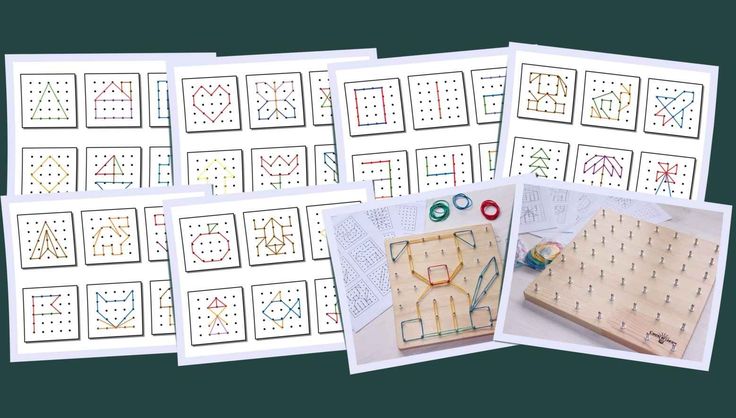 Однако даже тогда развитие технологий происходило быстро, и быстро стало очевидно, что по мере разработки новых терминалов с видеодисплеями им нужны новые возможности, которые будут доступны на дополнительной основе.
Однако даже тогда развитие технологий происходило быстро, и быстро стало очевидно, что по мере разработки новых терминалов с видеодисплеями им нужны новые возможности, которые будут доступны на дополнительной основе.
Например, модный новый VT100, выпущенный в 1978 году, поддерживал цвет ANSI, поэтому, если пользователь идентифицировал тип терминала как vt100, компьютер мог выводить цветной вывод, в то время как базовое последовательное устройство могло не иметь такой возможности. Тот же принцип применяется и сегодня, и он задается переменной окружения TERM. Вы можете проверить свое определение TERM с помощью echo :
$ echo $TERM
xterm-256color
Устаревший (но все еще поддерживаемый в некоторых системах в интересах обратной совместимости) файл /etc/termcap определял возможности терминалы и принтеры. Современная версия — это terminfo, расположенная либо в /etc, либо в /usr/share, в зависимости от вашего дистрибутива. В этих файлах перечислены функции, доступные в различных типах терминалов, многие из которых определяются историческим оборудованием: существуют определения для vt100–vt220, а также для современных программных эмуляторов, таких как xterm и Xfce. Большинству программ все равно, какой тип терминала вы используете; в редких случаях вы можете получить предупреждение или ошибку о неправильном типе терминала при входе на сервер, который проверяет наличие совместимых функций. Если ваш терминал настроен на профиль с очень небольшим количеством функций, но вы знаете, что используемый вами эмулятор способен на большее, вы можете изменить свои настройки, определив переменную среды TERM. Вы можете сделать это, экспортировав переменную TERM в файл конфигурации ~/.bashrc:
Большинству программ все равно, какой тип терминала вы используете; в редких случаях вы можете получить предупреждение или ошибку о неправильном типе терминала при входе на сервер, который проверяет наличие совместимых функций. Если ваш терминал настроен на профиль с очень небольшим количеством функций, но вы знаете, что используемый вами эмулятор способен на большее, вы можете изменить свои настройки, определив переменную среды TERM. Вы можете сделать это, экспортировав переменную TERM в файл конфигурации ~/.bashrc:
export TERM=xterm-256color
Сохраните файл и перезагрузите настройки:
$ source ~/.bashrc
Цветовые коды ANSI
Современные терминалы унаследовали escape-последовательности ANSI для «мета»-функций. Это специальные последовательности символов, которые терминал интерпретирует как действия, а не символы. Например, эта последовательность очищает экран до следующей подсказки:
$ printf `\033[2J`
Это не очищает вашу историю; это просто очищает экран в вашем эмуляторе терминала, так что это безопасная и наглядная управляющая последовательность ANSI.
ANSI также имеет последовательности для установки цвета вашего терминала. Например, ввод этого кода меняет последующий текст на зеленый:
$ printf '\033[32m'
Пока вы видите цвет так же, как ваш компьютер, вы можете использовать цвет, чтобы помочь вам вспомнить, какая у вас система. повторно вошли в систему. Например, если вы регулярно подключаетесь к серверу через SSH, вы можете установить зеленый цвет приглашения сервера, чтобы с первого взгляда отличить его от локального приглашения. Для зеленого приглашения используйте код ANSI для зеленого цвета перед символом приглашения и завершите его кодом, представляющим ваш обычный цвет по умолчанию:
export PS1=`printf "\033[32m$ \033[39m"`
Передний план и фон
Вы не ограничены установкой цвета текста. С кодами ANSI вы можете управлять цветом фона вашего текста, а также выполнять некоторые элементарные стили.
Например, с помощью \033[4m вы можете сделать текст подчеркнутым, или с помощью \033[5m вы можете настроить его на мигание. Сначала это может показаться глупым, потому что вы, вероятно, не собираетесь настраивать свой терминал на подчеркивание всего текста и мигание весь день, но это может быть полезно для функций выбора. Например, вы можете настроить мигание срочной ошибки, вызванной сценарием оболочки (в качестве предупреждения для вашего пользователя), или вы можете подчеркнуть URL-адрес.
Сначала это может показаться глупым, потому что вы, вероятно, не собираетесь настраивать свой терминал на подчеркивание всего текста и мигание весь день, но это может быть полезно для функций выбора. Например, вы можете настроить мигание срочной ошибки, вызванной сценарием оболочки (в качестве предупреждения для вашего пользователя), или вы можете подчеркнуть URL-адрес.
Для справки, вот коды цветов переднего плана и фона. Цвета переднего плана находятся в диапазоне 30, а цвета фона — в диапазоне 40:
| Цвет | Передний план | Фон |
|---|---|---|
| Черный | \033[30м | \033[40м |
| Красный | \033[31м | \033[41м |
| Зеленый | \033[32м | \033[42м |
| Оранжевый | \033[33м | \033[43м |
| Синий | \033[34м | \033[44м |
| Пурпурный | \033[35м | \033[45м |
| Голубой | \033[36м | \033[46м |
| Светло-серый | \033[37м | \033[47м |
| Возврат к дистрибутиву по умолчанию | \033[39м | \033[49м |
Для фона доступны дополнительные цвета:
| Цвет | Фон |
|---|---|
| Темно-серый | \033[100м |
| Светло-красный | \033[101м |
| Светло-зеленый | \033[102м |
| Желтый | \033[103м |
| Голубой | \033[104м |
| светло-фиолетовый | \033[105м |
| Бирюзовый | \033[106м |
| Белый | \033[107м |
Постоянство
Установка цветов в сеансе терминала является временной и относительно безусловной. Иногда эффект длится несколько строк; это потому, что этот метод установки цветов основан на операторе printf для установки режима, который длится только до тех пор, пока что-то другое не переопределит его.
Иногда эффект длится несколько строк; это потому, что этот метод установки цветов основан на операторе printf для установки режима, который длится только до тех пор, пока что-то другое не переопределит его.
Обычно эмулятор терминала получает инструкции по использованию цветов из настроек переменной окружения LS_COLORS, которая, в свою очередь, заполняется настройками dircolors. Вы можете просмотреть свои текущие настройки с помощью оператора echo:
$ echo $LS_COLORS
rs=0:di=38;5;33:ln=38;5;51:mh=00:pi=40;
38;5;11:so=38;5;13:do=38;5;5:bd=48;5;
232;38;5;11:cd=48;5;232;38;5;3:or=48;
5;232;38;5;9:mi=01;05;37;41:su=48;5;
196;38;5;15:sg=48;5;11;38;5;16:ca=48;5;
196;38;5;226:tw=48;5;10;38;5;16:ow=48;5;
[...]
Или вы можете использовать dircolors напрямую:
$ dircolors --print-database
9 Если это выглядит загадочно, потому что это так. Первая цифра после типа файла — это код атрибута, который имеет шесть вариантов:
[...]
# форматы изображений
.jpg 01;35
.jpeg 01;35
. mjpg 01;35
.mjpeg 01;35
.gif 01;35
.bmp 01;35
.pbm 01;35
.tif 01;35
.tiff 01;35
[...]
- 00 нет
- 01 полужирный
- 04 подчеркивание
- 05 мигает
- 07 реверс
- 08 скрытый
Следующая цифра — код цвета в упрощенном виде. Вы можете получить код цвета, взяв последнюю цифру кода ANSII (32 для зеленого переднего плана, 42 для зеленого фона, 31 или 41 для красного и т. д.).
Ваш дистрибутив, вероятно, устанавливает LS_COLORS глобально, поэтому все пользователи в вашей системе наследуют одни и те же цвета. Если вам нужен индивидуальный набор цветов, вы можете использовать для этого dircolors. Во-первых, создайте локальную копию ваших настроек цвета:
$ dircolors --print-database > ~/.dircolors
Отредактируйте локальный список по своему усмотрению. Когда вы будете довольны своим выбором, сохраните файл.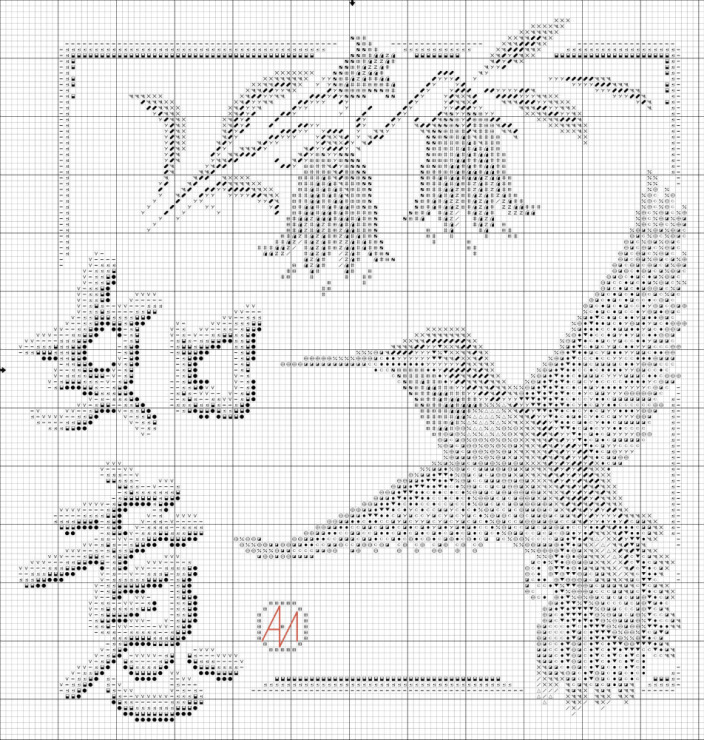 Ваши настройки цвета — это просто база данных, и ls не может использовать их напрямую, но вы можете использовать dircolors для получения шеллкода, который можно использовать для установки LS_COLORS:
Ваши настройки цвета — это просто база данных, и ls не может использовать их напрямую, но вы можете использовать dircolors для получения шеллкода, который можно использовать для установки LS_COLORS:
$ dircolors --bourne-shell ~/.dircolors
LS_COLORS=' rs=0:di=01;34:ln=01;36:mh=00:
pi=40;33:so=01;35:do=01;35:bd=40;33;01:
cd= 40;33;01:или=40;31;01:ми=00:су=37;41:
sg=30;43:ca=30;41:tw=30;42:ow=34;
[...]
export LS_COLORS
Скопируйте и вставьте этот вывод в ваш файл ~/.bashrc и перезагрузите. В качестве альтернативы вы можете сбросить этот вывод прямо в ваш файл .bashrc и перезагрузить.
$ dircolors --bourne-shell ~/.dircolors >> ~/.bashrc
$ source ~/.bashrc
Вы также можете заставить Bash разрешать .dircolors при запуске вместо того, чтобы выполнять преобразование вручную. На самом деле вы, вероятно, не собираетесь часто менять цвета, так что это может быть слишком агрессивно, но это вариант, если вы планируете часто менять цветовую схему.

 При этом и команды программы и данные кодируются в двоичной системе счисления, т.е. их способ записи одинаков. Поэтому в определенных ситуациях над командами можно выполнять те же действия, что и над данными.
При этом и команды программы и данные кодируются в двоичной системе счисления, т.е. их способ записи одинаков. Поэтому в определенных ситуациях над командами можно выполнять те же действия, что и над данными.
 Комплементарное сочетание
Комплементарное сочетание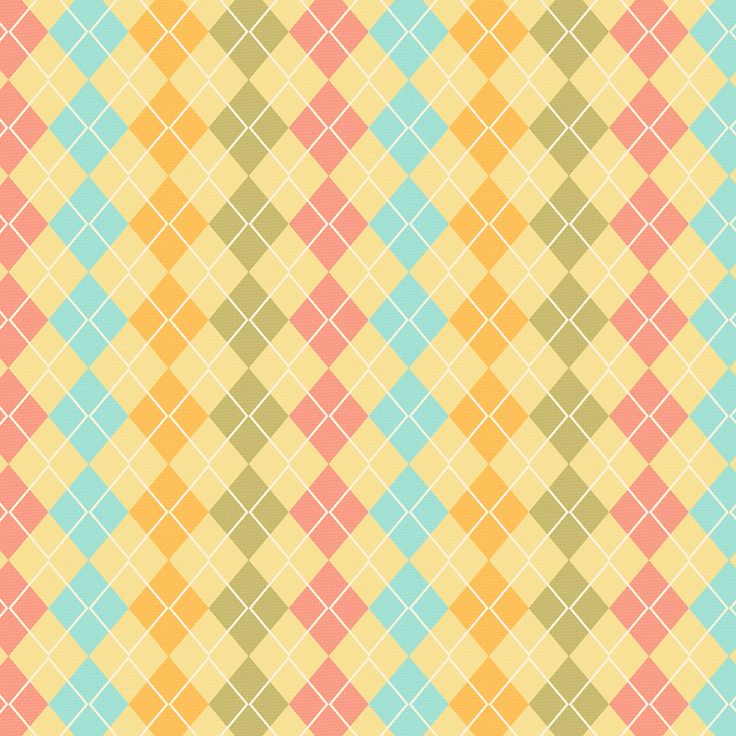 Сочетание основного цвета и двух дополнительных. Выглядит эта схема почти настолько же контрастно, но не настолько напряжённо.
Сочетание основного цвета и двух дополнительных. Выглядит эта схема почти настолько же контрастно, но не настолько напряжённо.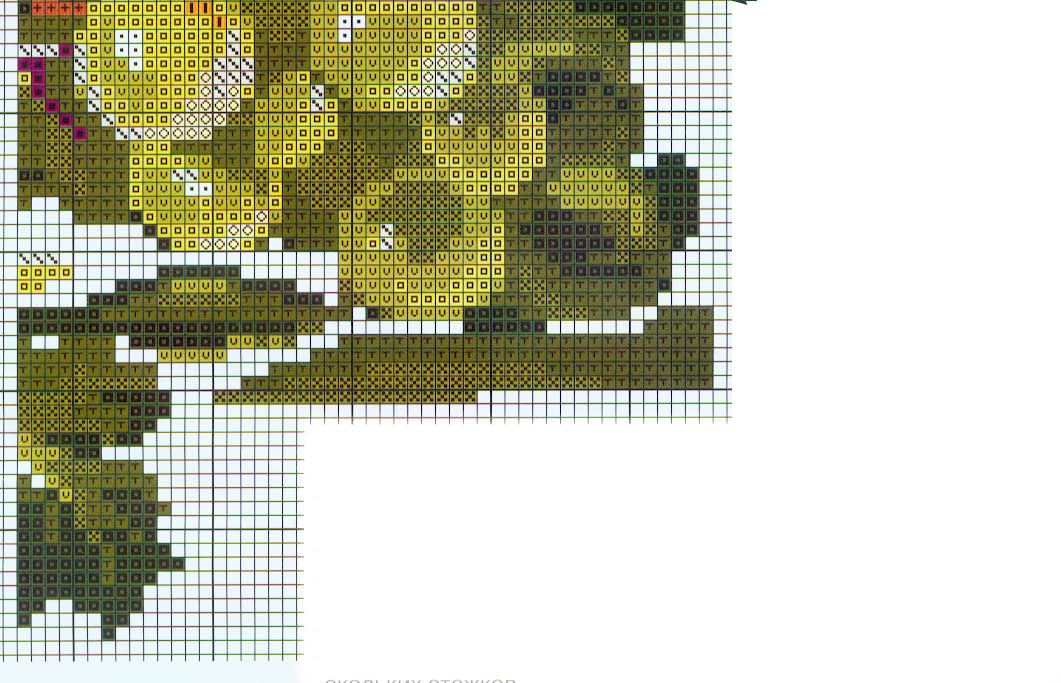


 Используйте кнопки, чтобы выбрать предпочитаемый стиль градиента.
Используйте кнопки, чтобы выбрать предпочитаемый стиль градиента.

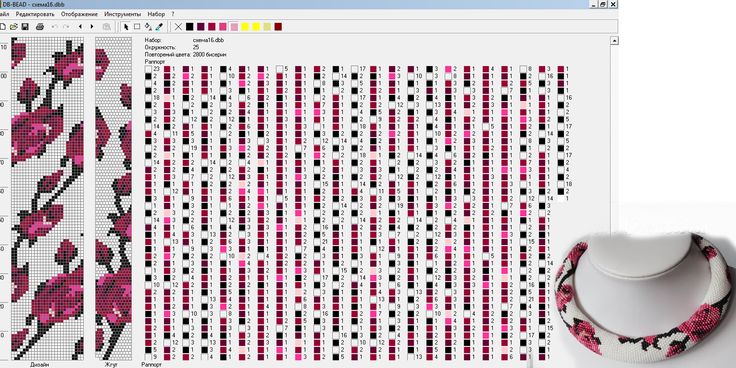 Г 210
Б 255
Г 210
Б 255 Г 105
Б 97
Г 105
Б 97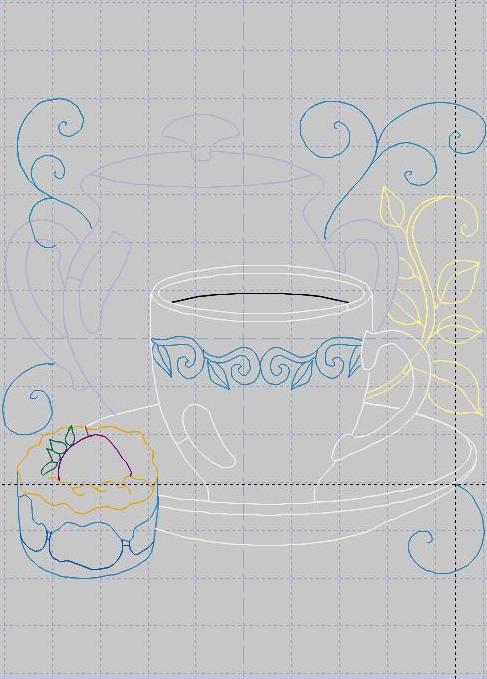 Г 100
Б 130
Г 100
Б 130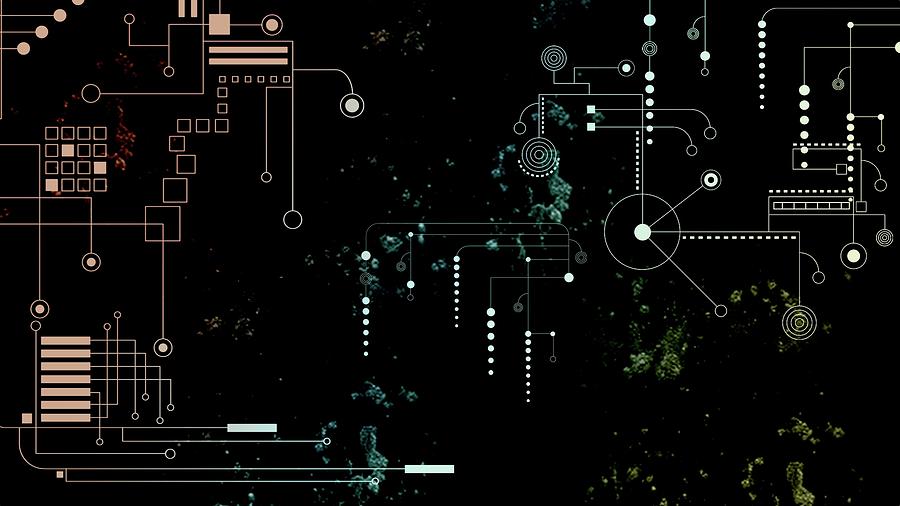 Г 199
Б 204
Г 199
Б 204 gif 01;35
gif 01;35