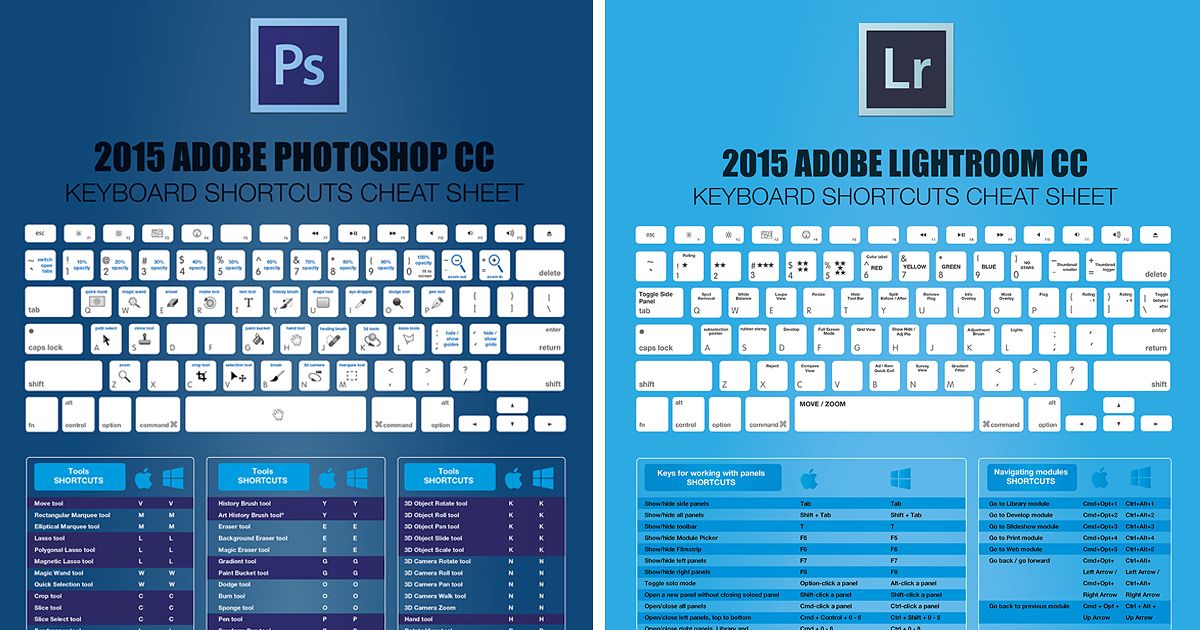Топ-20 горячих клавиш Photoshop CC
Вызов инструментов и команд с клавиатуры — непременный атрибут работы в компьютерных программах, а особенно важно это становится в графических программах, когда ни к чему отвлекаться от творческого процесса в поисках нужного пункта меню. Гораздо удобнее довести до автоматизма наиболее часто выполняемые действия и сделать это с помощью горячих клавиш проще всего.
Я попробовал сделать выборку самых, на наш взгляд, востребованных в работе комбинаций клавиш для Photoshop, и составил этот топ-лист 20. Список получился очень удачным, и сейчас мы рекомендуем его на наших курсах по работе с Adobe Photoshop для дизайнеров и для фотографов.
Проверьте себя — что из этого списка вы используете также часто, как и я?
Первую строчку хит-парада занимают комбинации увеличения и уменьшения масштаба изображения — Ctrl (Cmd) + «+» и Ctrl (Cmd) + «-»
2. Увидеть всёПожалуй чуть реже, но максимально часто приходится возвращать масштаб изображения в режим «Fit on Screen», так, чтобы можно было увидеть его целиком — Ctrl (Cmd) + 0 (ноль). Надо сказать, что этой же комбинацией клавиш мы пользуемся и еще в одном случае — предположим вы поместили в свой файл другое изображение и хотите его трансформировать, а это другое изображение оказалось значительно больше, и рамка трансформации оказалась где-то за пределами видимости. В этом случае нажатие Ctrl (Cmd) + 0 увеличит масштаб изображения так, что эта рамка станет видна.
Надо сказать, что этой же комбинацией клавиш мы пользуемся и еще в одном случае — предположим вы поместили в свой файл другое изображение и хотите его трансформировать, а это другое изображение оказалось значительно больше, и рамка трансформации оказалась где-то за пределами видимости. В этом случае нажатие Ctrl (Cmd) + 0 увеличит масштаб изображения так, что эта рамка станет видна.
При работе в увеличенном масштабе для того, чтобы сдвинуть картинку в сторону, мы удерживаем клавишу Space (пробел), это временно активирует инструмент Hand (рука). Таким образом можно выйти из ситуации, когда инструмент, с которым вы работаете, не позволяет вам выбрать «руку» в панели инструментов.
4. Рассмотрим подробнееАналогично инструменту «рука» можно временно включить и инструмент «лупа» — для этого нужно удерживать клавиши Ctrl (Cmd) +Space (пробел). При этом пользователям МаcOS будет удобно нажимать в этой комбинации сначала клавишу пробел, а потом Cmd, так как обратное будет переключать раскладку клавиатуры.
Ctrl (Cmd) + Z — отмена последнего действия. Повторное нажатие отменяет предпоследние действие. Следующее нажатие отменит еще более ранее, и так далее. По умолчанию программа помнит 50 последних действий. Как жаль, что эти воспоминания исчезают при закрытии файла!
В старых версиях программы за эту опцию отвечала другая, не такая удобная комбинация клавиш Ctrl (Cmd) + Alt + Z.
6. Что это было?Бывает сделаешь что-то, а потом хочется посмотреть, как было, а потом опять как стало. Для сравнения двух последних состояний изображения можно было бы сначала отменить действие, потом отменить отмену, то есть сначала нажать Ctrl (Cmd) + Z, а потом Shift + Ctrl (Cmd) + Z, но есть и другой способ, комбинация Ctrl (Cmd) + Alt + Z.
7. Разгон муравьевCtrl (Cmd) + D — универсальная команда, позволяющая снять выделение.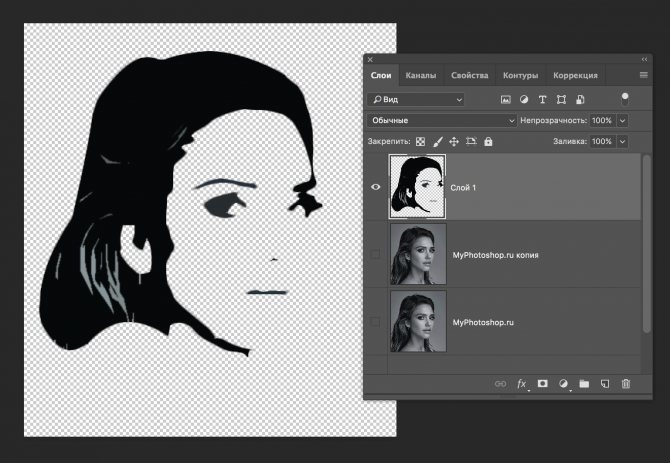 Не все инструменты выделения позволяют снять его простым кликом.
Не все инструменты выделения позволяют снять его простым кликом.
Самый быстрый способ продублировать слой — это убедиться, что у вас ничего не выделено, и нажать Ctrl (Cmd) + J. Если же в этот момент все же было что-то выделено, то в новый слой перейдет лишь выделенная область.
9. Меняем размеры кистей на летуЛевая и правая квадратные скобки — «[» и «]». Универсальная команда для изменения размеров кисти для всех инструментов, у которых есть параметр Width (толщина). Незаменимые клавиши при рисовании, ретуши и работе с маской. А если эти клавиши нажимать вместе с клавишей Shift, то это даст нам изменение жесткости кисти (Hardness), если у выбранного инструмента такой параметр есть, конечно.
10. Свобода трансформацииВызов опции Free Transform (свободная трансформация) осуществляется комбинацией Ctrl (Cmd) + T. А если в этом режиме кликнуть правой клавишей мыши, то можно получить доступ ко всем опциям меню Transform.
А если в этом режиме кликнуть правой клавишей мыши, то можно получить доступ ко всем опциям меню Transform.
Если зайти в меню Edit и посмотреть, какими клавишами выполняется команда Fill (заливка), то мы увидим Shift + F5. Не знаю как вам, а мне так выворачивать руку страшно неудобно, а жать горячие клавиши двумя руками как-то несерьезно. Но выход есть — мало кто знает, что эту же команду можно выполнить более гуманным сочетанием клавиш, а именно Shift+Backspaсe (это та самая кнопка, которой мы стираем последнюю букву при наборе текста). Надо сказать, что есть еще две похожие комбинации клавиш: Alt + Backspaсe выполняет заливку цветом Foreground, а Ctrl (Cmd) + Backspaсe, как легко можно догадаться — цветом Background.
12. Не забываем сохранятьсяCtrl (Cmd) + S — клавиши, о которых никогда не стоит забывать. Даже в наше время, когда электрификация уже давно охватила всю страну, электричество все же иногда неожиданно отключается, и в этот момент мы внезапно вспоминаем, что файл мы не сохраняли ни разу. Для того, чтобы не было мучительно больно за потерянные часы работы, выработайте привычку нажимать Ctrl (Cmd) + S, всякий раз, когда такая возможность предоставляется. Конечно вы знаете, что современные версии программы делают резервное сохранение, и вообще-то после сбоя файл должен восстановиться. Но практика показывает, что далеко не всегда программа сохраняет именно ту версию, что была у вас на момент выключения компьютера.
Даже в наше время, когда электрификация уже давно охватила всю страну, электричество все же иногда неожиданно отключается, и в этот момент мы внезапно вспоминаем, что файл мы не сохраняли ни разу. Для того, чтобы не было мучительно больно за потерянные часы работы, выработайте привычку нажимать Ctrl (Cmd) + S, всякий раз, когда такая возможность предоставляется. Конечно вы знаете, что современные версии программы делают резервное сохранение, и вообще-то после сбоя файл должен восстановиться. Но практика показывает, что далеко не всегда программа сохраняет именно ту версию, что была у вас на момент выключения компьютера.
Тринадцатое место одновременно заняли две клавиши, которые используются при работе с маской, в первую очередь — это клавиша X, которая меняет местами цвета Foreground и Background, а также клавиша D, которая делает эти цвета черным и белым, наиболее востребованными цветами при работе с маской.
Для того, чтобы сделать негатив применяют команду Image—>Adjustments—>Invert. Казалось бы — часто ли мы делаем негатив? Я пользуюсь этой командой постоянно — инвертирую маску, и, чтобы сделать это быстрее, пользуюсь комбинацией Ctrl (Cmd) + I.
15. Материализация выделенной областиЧтобы быстро поправить или уточнить форму выделения, мы пользуемся режимом временной маски — Quick Mask, который вызывается клавишей Q.
16. Секретный способ слияния слоевЧасто, при работе с коллажами или при ретуши, возникает необходимость слить все слои в один, да желательно так, чтобы сами слои остались невредимыми, а результат слияния был представлен в виде отдельного слоя. Попробуйте сделать это известными вам средствами. Довольно хлопотно, не так ли? Тем не менее, это можно сделать одной-единственной командой — зажать сразу четыре кнопки — Ctrl (Cmd) + Alt + Shift + E.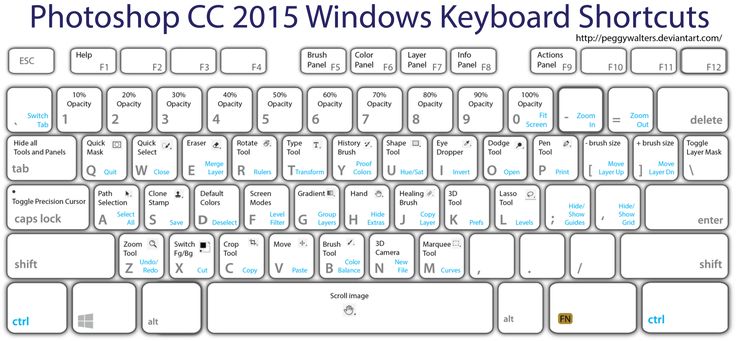
Сразу несколько позиций подряд у нас занимают клавиши вызова инструментов, в первую очередь инструмента Move — клавиша V.
18. БыстрокистьИнструмент «кисть» — B. Просто «B», без всяких cmd, alt. B, от слова “Brush”.
19. Просто выделениеИнструменты примитивного выделения — прямоугольного и эллиптического — M. Если вам понравилось так быстро и просто вызывать инструменты, то могу порекомендовать воспользоваться специальными заставками на рабочий стол. С их помощью вы сможете в любой момент подсмотреть быструю горячую клавишу в Photoshop, Illustrator или InDesign.
20. Те самые кривыеПусть вас не удивляет, что горячая клавиша для вызова самой популярной команды цветокоррекции — Curves — оказалась в конце списка. Дело в том, что коррекцию я обычно применяю в виде корректирующих слоев, так что кривыми в «чистом виде» я пользуюсь редко. Но тем не менее: Ctrl (Cmd) + M.
Но тем не менее: Ctrl (Cmd) + M.
Пройти курс!
Другие курсы
Настройка комбинаций клавиш в Photoshop
Руководство пользователя Отмена
Поиск
Последнее обновление Jul 10, 2021 03:23:45 PM GMT | Также применяется к Adobe Photoshop CS6
- Руководство пользователя Photoshop
- Введение в Photoshop
- Мечтайте об этом. Сделайте это.
- Новые возможности Photoshop
- Редактирование первой фотографии
- Создание документов
- Photoshop | Часто задаваемые вопросы
- Системные требования Photoshop
- Перенос наборов настроек, операций и настроек
- Знакомство с Photoshop
- Photoshop и другие продукты и услуги Adobe
- Работа с графическим объектом Illustrator в Photoshop
- Работа с файлами Photoshop в InDesign
- Материалы Substance 3D для Photoshop
- Photoshop и Adobe Stock
- Работа со встроенным расширением Capture в Photoshop
- Библиотеки Creative Cloud Libraries
- Библиотеки Creative Cloud в Photoshop
- Работа в Photoshop с использованием Touch Bar
- Сетка и направляющие
- Создание операций
- Отмена и история операций
- Photoshop на iPad
- Photoshop на iPad | Общие вопросы
- Знакомство с рабочей средой
- Системные требования | Photoshop на iPad
- Создание, открытие и экспорт документов
- Добавление фотографий
- Работа со слоями
- Рисование и раскрашивание кистями
- Выделение участков и добавление масок
- Ретуширование композиций
- Работа с корректирующими слоями
- Настройка тональности композиции с помощью слоя «Кривые»
- Применение операций трансформирования
- Обрезка и поворот композиций
- Поворот, панорамирование, масштабирование и восстановление холста
- Работа с текстовыми слоями
- Работа с Photoshop и Lightroom
- Получение отсутствующих шрифтов в Photoshop на iPad
- Японский текст в Photoshop на iPad
- Управление параметрами приложения
- Сенсорные ярлыки и жесты
- Комбинации клавиш
- Изменение размера изображения
- Прямая трансляция творческого процесса в Photoshop на iPad
- Исправление недостатков с помощью восстанавливающей кисти
- Создание кистей в Capture и их использование в Photoshop
- Работа с файлами Camera Raw
- Создание и использование смарт-объектов
- Коррекция экспозиции изображений с помощью инструментов «Осветлитель» и «Затемнитель»
- Бета-версия веб-приложения Photoshop
- Часто задаваемые вопросы | Бета-версия веб-приложения Photoshop
- Общие сведения о рабочей среде
- Системные требования | Бета-версия веб-приложения Photoshop
- Комбинации клавиш | Бета-версия веб-приложения Photoshop
- Поддерживаемые форматы файлов | Бета-вервия веб-приложения Photoshop
- Открытие облачных документов и работа с ними
- Ограниченные возможности редактирования облачных документов
- Совместная работа с заинтересованными сторонами
- Облачные документы
- Облачные документы Photoshop | Часто задаваемые вопросы
- Облачные документы Photoshop | Вопросы о рабочем процессе
- Работа с облачными документами и управление ими в Photoshop
- Обновление облачного хранилища для Photoshop
- Не удается создать или сохранить облачный документ
- Устранение ошибок с облачными документами Photoshop
- Сбор журналов синхронизации облачных документов
- Общий доступ к облачным документам и их редактирование
- Общий доступ к файлам и комментирование в приложении
- Рабочая среда
- Основные сведения о рабочей среде
- Установки
- Более быстрое обучение благодаря панели «Новые возможности» в Photoshop
- Создание документов
- Помещение файлов
- Комбинации клавиш по умолчанию
- Настройка комбинаций клавиш
- Галерея инструментов
- Установки производительности
- Использование инструментов
- Наборы настроек
- Сетка и направляющие
- Сенсорные жесты
- Работа в Photoshop с использованием Touch Bar
- Возможности работы с сенсорными жестами и настраиваемые рабочие среды
- Обзорные версии технологии
- Метаданные и комментарии
- Возможности работы с сенсорными жестами и настраиваемые рабочие среды
- Помещение изображений Photoshop в другие приложения
- Линейки
- Отображение или скрытие непечатных вспомогательных элементов
- Указание колонок для изображения
- Отмена и история операций
- Панели и меню
- Позиционирование элементов с привязкой
- Разработка содержимого для Интернета, экрана и приложений
- Photoshop для дизайна
- Монтажные области
- Просмотр на устройстве
- Копирование CSS из слоев
- Разделение веб-страниц на фрагменты
- Параметры HTML для фрагментов
- Изменение компоновки фрагментов
- Работа с веб-графикой
- Создание веб-фотогалерей
- Основные сведения об изображениях и работе с цветом
- Изменение размера изображений
- Работа с растровыми и векторными изображениями
- Размер и разрешение изображения
- Импорт изображений из камер и сканеров
- Создание, открытие и импорт изображений
- Просмотр изображений
- Ошибка «Недопустимый маркер JPEG» | Открытие изображений
- Просмотр нескольких изображений
- Настройка палитр цветов и образцов цвета
- HDR-изображения
- Подбор цветов на изображении
- Преобразование между цветовыми режимами
- Цветовые режимы
- Стирание фрагментов изображения
- Режимы наложения
- Выбор цветов
- Внесение изменений в таблицы индексированных цветов
- Информация об изображениях
- Фильтры искажения недоступны
- Сведения о цвете
- Цветные и монохромные коррекции с помощью каналов
- Выбор цветов на панелях «Цвет» и «Образцы»
- Образец
- Цветовой режим (или режим изображения)
- Цветовой оттенок
- Добавление изменения цветового режима в операцию
- Добавление образцов из CSS- и SVG-файлов HTML
- Битовая глубина и установки
- Слои
- Основные сведения о слоях
- Обратимое редактирование
- Создание слоев и групп и управление ими
- Выделение, группировка и связывание слоев
- Помещение изображений в кадры
- Непрозрачность и наложение слоев
- Слои-маски
- Применение смарт-фильтров
- Композиции слоев
- Перемещение, упорядочение и блокировка слоев
- Маскирование слоев при помощи векторных масок
- Управление слоями и группами
- Эффекты и стили слоев
- Редактирование слоев-масок
- Извлечение ресурсов
- Отображение слоев с помощью обтравочных масок
- Формирование графических ресурсов из слоев
- Работа со смарт-объектами
- Режимы наложения
- Объединение нескольких фрагментов в одно изображение
- Объединение изображений с помощью функции «Автоналожение слоев»
- Выравнивание и распределение слоев
- Копирование CSS из слоев
- Загрузка выделенных областей на основе границ слоя или слоя-маски
- Просвечивание для отображения содержимого других слоев
- Выделенные области
- Начало работы с выделенными областями
- Выделение областей в композициях
- Рабочая среда «Выделение и маска»
- Выделение при помощи инструментов группы «Область»
- Выделение при помощи инструментов группы «Лассо»
- Настройка выделения пикселей
- Перемещение, копирование и удаление выделенных пикселей
- Создание временной быстрой маски
- Выбор цветового диапазона в изображении
- Преобразование между контурами и границами выделенной области
- Основы работы с каналами
- Сохранение выделенных областей и масок альфа-каналов
- Выбор областей фокусировки в изображении
- Дублирование, разделение и объединение каналов
- Вычисление каналов
- Начало работы с выделенными областями
- Коррекция изображений
- Замена цветов объекта
- Деформация перспективы
- Уменьшение размытия в результате движения камеры
- Примеры использования инструмента «Восстанавливающая кисть»
- Экспорт таблиц поиска цвета
- Корректировка резкости и размытия изображения
- Общие сведения о цветокоррекции
- Применение настройки «Яркость/Контрастность»
- Коррекция деталей в тенях и на светлых участках
- Корректировка «Уровни»
- Коррекция тона и насыщенности
- Коррекция сочности
- Настройка насыщенности цвета в областях изображения
- Быстрая коррекция тона
- Применение специальных цветовых эффектов к изображениям
- Улучшение изображения при помощи корректировки цветового баланса
- HDR-изображения
- Просмотр гистограмм и значений пикселей
- Подбор цветов на изображении
- Кадрирование и выравнивание фотографий
- Преобразование цветного изображения в черно-белое
- Корректирующие слои и слои-заливки
- Корректировка «Кривые»
- Режимы наложения
- Целевая подготовка изображений для печатной машины
- Коррекция цвета и тона с помощью пипеток «Уровни» и «Кривые»
- Коррекция экспозиции и тонирования HDR
- Осветление или затемнение областей изображения
- Избирательная корректировка цвета
- Adobe Camera Raw
- Системные требования Camera Raw
- Новые возможности Camera Raw
- Введение в Camera Raw
- Создание панорам
- Поддерживаемые объективы
- Виньетирование, зернистость и удаление дымки в Camera Raw
- Комбинации клавиш по умолчанию
- Автоматическая коррекция перспективы в Camera Raw
- Инструмент «Радиальный фильтр» в Camera Raw
- Управление настройками Camera Raw
- Обработка, сохранение и открытие изображений в Camera Raw
- Совершенствование изображений с улучшенным инструментом «Удаление точек» в Camera Raw
- Поворот, обрезка и изменение изображений
- Корректировка цветопередачи в Camera Raw
- Версии обработки в Camera Raw
- Внесение локальных корректировок в Camera Raw
- Исправление и восстановление изображений
- Удаление объектов с фотографий с помощью функции «Заливка с учетом содержимого»
- Заплатка и перемещение с учетом содержимого
- Ретуширование и исправление фотографий
- Коррекция искажений изображения и шума
- Основные этапы устранения неполадок для решения большинства проблем
- Улучшение и преобразование изображения
- Замена неба на изображениях
- Трансформирование объектов
- Настройка кадрирования, поворотов и холста
- Кадрирование и выпрямление фотографий
- Создание и редактирование панорамных изображений
- Деформация изображений, фигур и контуров
- Перспектива
- Масштаб с учетом содержимого
- Трансформирование изображений, фигур и контуров
- Рисование и живопись
- Рисование симметричных орнаментов
- Варианты рисования прямоугольника и изменения обводки
- Сведения о рисовании
- Рисование и редактирование фигур
- Инструменты рисования красками
- Создание и изменение кистей
- Режимы наложения
- Добавление цвета в контуры
- Редактирование контуров
- Рисование с помощью микс-кисти
- Наборы настроек кистей
- Градиенты
- Градиентная интерполяция
- Заливка и обводка выделенных областей, слоев и контуров
- Рисование с помощью группы инструментов «Перо»
- Создание узоров
- Создание узора с помощью фильтра «Конструктор узоров»
- Управление контурами
- Управление библиотеками узоров и наборами настроек
- Рисование при помощи графического планшета
- Создание текстурированных кистей
- Добавление динамических элементов к кистям
- Градиент
- Рисование стилизованных обводок с помощью архивной художественной кисти
- Рисование с помощью узора
- Синхронизация наборов настроек на нескольких устройствах
- Текст
- Добавление и редактирование текста
- Универсальный текстовый редактор
- Работа со шрифтами OpenType SVG
- Форматирование символов
- Форматирование абзацев
- Создание эффектов текста
- Редактирование текста
- Интерлиньяж и межбуквенные интервалы
- Шрифт для арабского языка и иврита
- Шрифты
- Поиск и устранение неполадок, связанных со шрифтами
- Азиатский текст
- Создание текста
- Добавление и редактирование текста
- Фильтры и эффекты
- Использование фильтра «Пластика»
- Использование эффектов группы «Галерея размытия»
- Основные сведения о фильтрах
- Справочник по эффектам фильтров
- Добавление эффектов освещения
- Использование фильтра «Адаптивный широкий угол»
- Фильтр «Масляная краска»
- Использование фильтра «Пластика»
- Эффекты и стили слоев
- Применение определенных фильтров
- Растушевка областей изображения
- Использование фильтра «Пластика»
- Сохранение и экспорт
- Сохранение файлов в Photoshop
- Экспорт файлов в Photoshop
- Поддерживаемые форматы файлов
- Сохранение файлов в других графических форматах
- Перемещение проектов между Photoshop и Illustrator
- Сохранение и экспорт видео и анимации
- Сохранение файлов PDF
- Защита авторских прав Digimarc
- Сохранение файлов в Photoshop
- Управление цветом
- Основные сведения об управлении цветом
- Обеспечение точной цветопередачи
- Настройки цвета
- Дуплексы
- Работа с цветовыми профилями
- Управление цветом документов для просмотра в Интернете
- Управление цветом при печати документов
- Управление цветом импортированных изображений
- Выполнение цветопробы
- Разработка содержимого для Интернета, экрана и приложений
- Photoshop для дизайна
- Монтажные области
- Просмотр на устройстве
- Копирование CSS из слоев
- Разделение веб-страниц на фрагменты
- Параметры HTML для фрагментов
- Изменение компоновки фрагментов
- Работа с веб-графикой
- Создание веб-фотогалерей
- Видео и анимация
- Видеомонтаж в Photoshop
- Редактирование слоев видео и анимации
- Общие сведения о видео и анимации
- Предварительный просмотр видео и анимации
- Рисование кадров в видеослоях
- Импорт видеофайлов и последовательностей изображений
- Создание анимации кадров
- 3D-анимация Creative Cloud (предварительная версия)
- Создание анимаций по временной шкале
- Создание изображений для видео
- Печать
- Печать 3D-объектов
- Печать через Photoshop
- Печать и управление цветом
- Контрольные листы и PDF-презентации
- Печать фотографий в новом макете раскладки изображений
- Печать плашечных цветов
- Печать изображений на печатной машине
- Улучшение цветной печати в Photoshop
- Устранение неполадок при печати | Photoshop
- Автоматизация
- Создание операций
- Создание изображений, управляемых данными
- Сценарии
- Обработка пакета файлов
- Воспроизведение операций и управление ими
- Добавление условных операций
- Сведения об операциях и панели «Операции»
- Запись инструментов в операциях
- Добавление изменения цветового режима в операцию
- Набор средств разработки пользовательского интерфейса Photoshop для внешних модулей и сценариев
- Подлинность контента
- Подробнее об учетных данных для содержимого
- Идентичность и происхождение токенов NFT
- Подключение учетных записей для творческой атрибуции
- Photoshop 3D
- 3D в Photoshop | Распространенные вопросы об упраздненных 3D-функциях
Программа Photoshop позволяет создавать, редактировать и просматривать список комбинаций клавиш.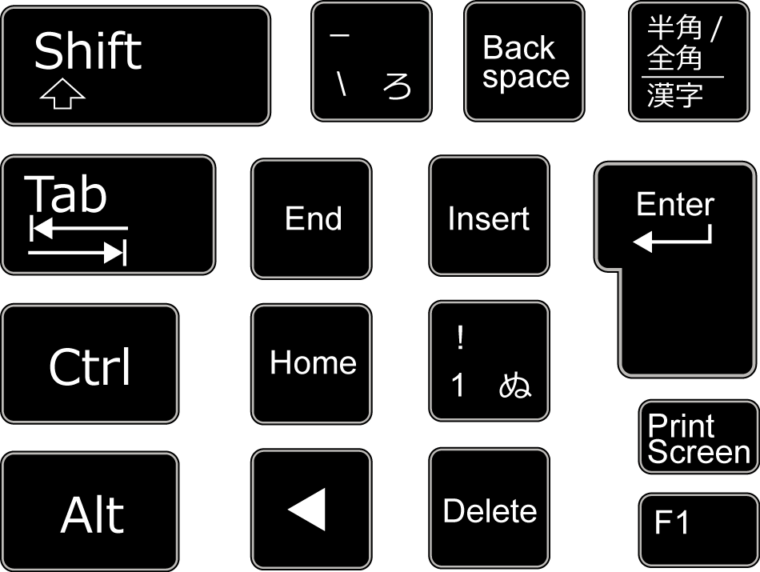 Диалоговое окно «Клавиатурные сокращения» позволяет изменять комбинации клавиш и содержит список всех связанных с ними команд (включая те, которые не входят в список команд по умолчанию).
Диалоговое окно «Клавиатурные сокращения» позволяет изменять комбинации клавиш и содержит список всех связанных с ними команд (включая те, которые не входят в список команд по умолчанию).
Примечание.
Помимо использования комбинаций клавиш доступ ко многим командам можно получить через контекстные меню активного инструмента, выделенного фрагмента или панели. Чтобы отобразить контекстное меню, щелкните правой кнопкой мыши в окне документа или на панели.
Определение новых комбинаций клавиш
Выполните одно из следующих действий.
В меню «Набор», расположенном в верхней части диалогового окна «Клавиатурные сокращения и меню», выберите набор комбинаций клавиш.
В меню «Клавиатурные сокращения для» выберите тип комбинации клавиш.
Меню программы
Позволяет назначить комбинации клавиш для вызова элементов меню.

Меню панели
Позволяет назначить комбинации клавиш для вызова элементов меню панели.
Инструменты
Позволяет назначить комбинации клавиш для вызова инструментов из панели инструментов.
Рабочие среды
Позволяют настроить сочетания клавиш для рабочих областей Заливка с учетом содержимого и Выделение и маска.
В столбце «Клавиатурные сокращения» списка с прокруткой выберите комбинацию клавиш, которую необходимо изменить.
Введите новую комбинацию клавиш.
Если комбинация клавиш уже присвоена другой команде или инструменту, появляется предупреждающее сообщение. Чтобы связать комбинацию клавиш с новой командой или инструментом и удалить предыдущую связь, нажмите кнопку «Принять». После переприсвоения комбинации клавиш можно отменить указанное действие, нажав кнопку «Отменить», либо нажать кнопку «Принять и перейти к списку конфликтов» и присвоить новую комбинацию клавиш прежней команде или инструменту.

После назначения новых комбинаций клавиш выполните одно из следующих действий.
Чтобы сохранить все изменения в текущем наборе комбинаций клавиш, нажмите кнопку «Сохранить» . Изменения в заказных настройках сохранены. При сохранении изменений в наборе «Установки Photoshop по умолчанию» появляется диалоговое окно «Сохранить». Введите имя нового набора настроек и нажмите кнопку «Сохранить».
Чтобы создать новый набор текущих комбинаций клавиш, нажмите кнопку «Сохранить набор как» . В поле «Имя» диалогового окна «Сохранить» введите имя нового набора и нажмите кнопку «Сохранить». Новый набор комбинаций клавиш появится в раскрывающемся меню под новым именем.
Чтобы отменить последние изменения, не закрывая диалоговое окно, нажмите кнопку «Отменить».
Чтобы установить настройки комбинаций клавиш по умолчанию, нажмите кнопку «Использовать по умолчанию».
Чтобы отменить все изменения и закрыть диалоговое окно, нажмите кнопку «Отмена».

Примечание.
Если не нужно сохранять текущий набор настроек, можно нажать кнопку «Отмена», чтобы отменить все изменения и закрыть диалоговое окно.
Очистка комбинаций клавиш для команд или инструментов
Выберите меню «Редактирование» > «Клавиатурные сокращения».
В диалоговом окне «Клавиатурные сокращения» выберите имя команды или инструмента, для которого необходимо удалить комбинацию клавиш.
Нажмите кнопку «Удалить комбинацию».
Удаление набора комбинаций клавиш
Выберите меню «Редактирование» > «Клавиатурные сокращения».
В раскрывающемся меню «Набор» выберите набор комбинаций клавиш, который необходимо удалить.
Щелкните значок «Удалить» и нажмите кнопку «ОК», чтобы закрыть диалоговое окно.

Просмотр списка текущих клавиатурных сокращений
Чтобы просмотреть список текущих клавиатурных сокращений, экспортируйте их в файл HTML, который можно открыть или напечатать с помощью веб-браузера.
Выберите меню «Редактирование» > «Клавиатурные сокращения».
В меню «Клавиатурные сокращения для» выберите тип сокращения: «Меню программы», «Меню панели» или «Инструменты».
Нажмите кнопку «Подвести итог».
Вход в учетную запись
Войти
Управление учетной записью
Вход в учетную запись
Войти
Управление учетной записью
93 обязательных сочетания клавиш для Photoshop (Mac и ПК)
Независимо от того, используете ли вы Photoshop впервые или уже много лет, сочетания клавиш обязательно сэкономят вам немало времени в программе.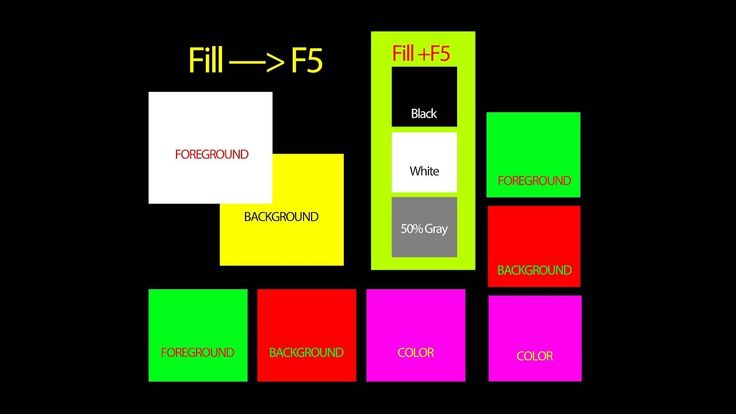 С таким количеством ярлыков на выбор трудно точно знать, о каких из них вам следует знать. Тем более, что вы можете не использовать некоторые из них.
С таким количеством ярлыков на выбор трудно точно знать, о каких из них вам следует знать. Тем более, что вы можете не использовать некоторые из них.
Вот почему я хотел составить этот список обязательных к сочетаний клавиш, которые вы действительно будете использовать. Все приведенные ниже сочетания клавиш разбиты по назначению. Например, ярлыки, связанные с документами, ярлыки, связанные с инструментами, и многое другое. Таким образом, вы можете легко найти раздел, который наиболее подходит для вас!
Итак, приступим!
Ярлыки документов в Photoshop
Нет лучшего места для начала, чем меню «Файл». Эти ярлыки позволяют легко выполнять функции «Файл» в Photoshop без доступа к меню «Файл». Вы узнаете, как создать новый документ, открыть файл, сохранить файл и многое другое, не заходя в меню «Файл».
1.
Новый файлWindows: Control + N
Mac: Command + N
Создает новый документ в Photoshop.
2.
 Открыть файл
Открыть файл Windows: Control + O
Mac: Command + O
Открывает существующий файл в Photoshop.
3.
Обзор в BridgeWindows: Alt + Control + O
Mac: Option + Command + O
Это открывает Adobe Bridge, упрощая поиск файлов.
4. Открыть какWindows: Alt + Shift + Control + O
Mac: Option + Shift + Command + O
С помощью этого сочетания клавиш можно открыть файл нужного формата в Photoshop.
5.
Редактировать в ImageReadyWindows: Shift + Control+ M
Mac: Shift + Command + M
Это позволяет получить доступ к редактору ImageReady и использовать его для редактирования фотографий.
6.
Закрыть файл в PhotoshopWindows: Control + W
Mac: Command + W
С помощью этого сочетания клавиш можно легко закрыть один файл в Photoshop.
7.
Закрыть всеWindows: Alt + Control + W
Mac: Option + Command + W
Это позволяет закрыть все открытые файлы в сеансе Photoshop.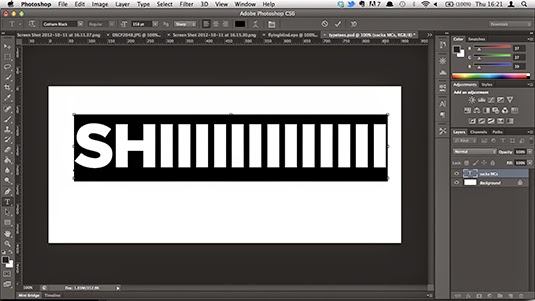
8.
Закрыть и перейти к мостуWindows: Shift + Control + W
Mac: Shift + Command + W
С помощью этого ярлыка вы можете одновременно закрыть файлы и открыть мост.
9.
Сохранить файл в PhotoshopWindows: Control + S
Mac: Command + S
Сохраните свою работу, используя этот быстрый и известный ярлык.
10.
Сохранить какWindows: Shift + Control + S
Mac: Shift + Command + S
Сохраните свою работу и выберите нужный тип файла с помощью этого сочетания клавиш.
Ярлыки инструментов в Photoshop
Photoshop имеет ряд инструментов, которые можно использовать для выполнения различных задач. Во время работы вам потребуется доступ к ним для выполнения различных функций, таких как рисование, масштабирование, стирание и многое другое. Вот список сочетаний клавиш для быстрого доступа к инструменту Photoshop во время работы:
11.
Позволяет перемещать выделение или слой.
12.
Инструмент выбора объекта — WПозволяет выбрать объект или часть объекта на изображении.
13.
Инструмент «Прямоугольное выделение» (Инструмент выбора) – MИнструмент «Прямоугольное выделение» используется для создания прямоугольных выделений любого размера.
14. Инструмент «Лассо» – LИнструмент «Лассо» позволяет создавать выделения произвольной формы.
15.
Пипетка – IИнструмент «Пипетка» выбирает цвет из изображения.
16.
Инструмент кадрирования — CОбрезает или расширяет края изображения. Узнайте, как обрезать в Photoshop, здесь.
17.
Ластик – EСтирает изображение, превращая пиксели в фоновый слой или делая их прозрачными.
18.
Инструмент «Форма» — U Позволяет рисовать прямоугольники, эллипсы, многоугольники и пользовательские формы, которые создаются как слой-фигура.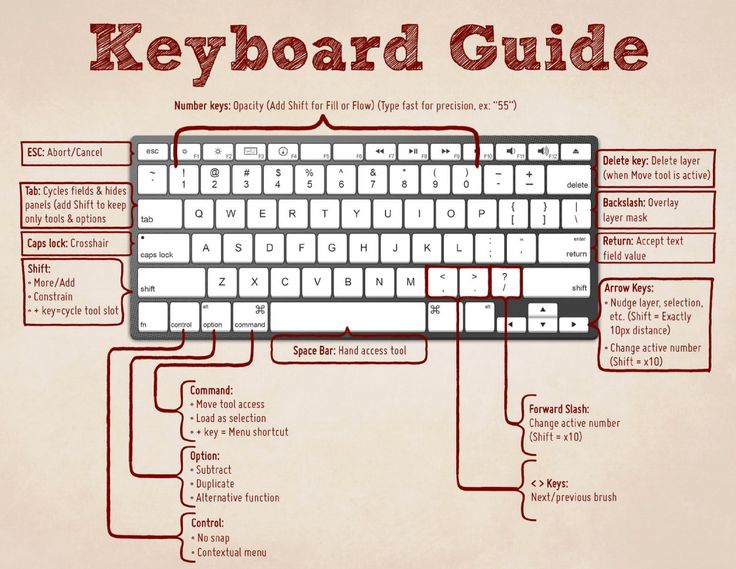
19.
Инструмент «Текст» — TИнструмент «Текст» позволяет создавать текст в Photoshop.
20.
Кисть – BИспользуется для рисования мазков кисти.
21.
History Brush – YПозволяет восстановить части изображения до прежних состояний.
22.
Точечная восстанавливающая кисть – JИспользуется для удаления пятен и следов.
23.
Инструмент «Градиент» — GИспользуется для создания плавного перехода между цветами.
24.
Инструмент выбора пути – AПозволяет выбрать весь путь.
25.
Ручной инструмент – HИспользуется для панорамирования различных областей изображения.
26.
Повернуть вид – RПозволяет поворачивать изображение.
27. Инструмент «Перо» — P Используется для создания или изменения контуров или фигур с опорными точками и маркерами.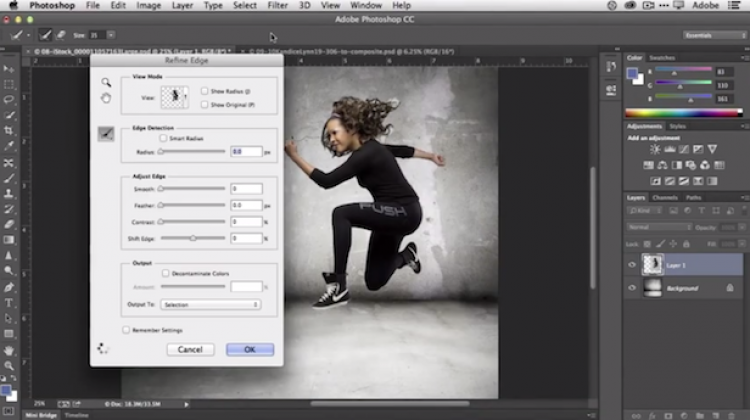
28.
Штамп клона – SПозволяет рисовать пикселями из другой части изображения.
29.
Dodge – OИспользуется для осветления областей изображения.
30.
Масштаб – ZУвеличивает или уменьшает изображение.
31.
Цвета переднего плана и фона по умолчанию — DВосстанавливает цвета переднего плана и фона в их состояние по умолчанию, черный и белый.
32.
Переключить цвета переднего плана и фона – XПозволяет переключаться между цветами переднего плана и фона.
33. Редактировать в режиме быстрой маски — QПозволяет быстро делать выборки и изменять существующие.
34.
Изменить режим экрана — FИспользуется для простого переключения между тремя режимами экрана Photoshop.
Сочетания клавиш инструмента «Кисть» в Photoshop
Инструмент «Кисть» (B) — один из самых важных инструментов в Photoshop.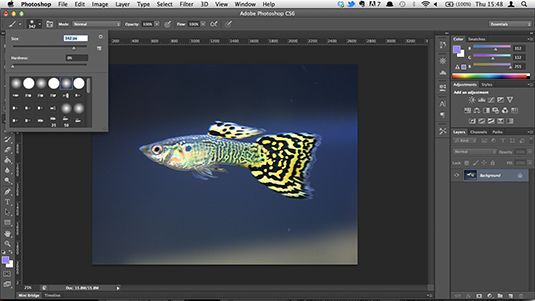 Если вы занимаетесь цифровым рисунком, редактированием фотографий или даже графическим дизайном, вы будете использовать инструмент «Кисть». Вот несколько сочетаний клавиш, которые помогут вам лучше освоить инструмент «Кисть» в Photoshop.
Если вы занимаетесь цифровым рисунком, редактированием фотографий или даже графическим дизайном, вы будете использовать инструмент «Кисть». Вот несколько сочетаний клавиш, которые помогут вам лучше освоить инструмент «Кисть» в Photoshop.
35.
Предыдущий или следующий стиль кистиWindows и Mac: , или .
Это позволяет легко переключаться между стилями кисти без доступа к меню инструмента «Кисть».
36.
Выберите первый или последний используемый стиль кистиWindows и Mac: Shift + или Shift + .
Этот ярлык позволяет легко переключаться на первый или последний стиль кисти, который вы использовали во время сеанса.
37.
Переключение режима аэрографаWindows: Shift + Alt + P
Mac: Shift + Option + P
Позволяет легко включать и выключать аэрограф для инструмента «Кисть».
38. Показать/скрыть панель кистейWindows и Mac: F5
Простой доступ к панели кистей Photoshop, нажав клавишу F5.
Windows и Mac: ] или [
Когда вы работаете, вам редко нужна одна сторона кисти. С легкостью увеличивайте и уменьшайте размер кисти с помощью клавиш ] или [ .
40.
ЗаливкаWindows и Mac: Shift + F5
Залейте слой цветом, удерживая клавишу Shift и нажимая F5.
История и редактирование Photoshop
Нет ничего более священного, чем кнопка отмены. Как говорят многие креативщики, « Control/Command+ Z — ваш лучший друг», и они правы. Но это не единственный отличный ярлык в Photoshop, который может упростить вам задачу. Читайте дальше, чтобы узнать о сочетаниях клавиш, которые вам понадобятся для оптимизации процесса проектирования и редактирования в Photoshop.
41.
ОтменитьWindows: Control + Z
Mac: Command + Z
Позволяет отменить последнее действие.
42.
Шаг впередWindows: Shift + Control + Z
Mac: Shift + Command + Z
Это позволяет повторить действие, которое ранее было отменено.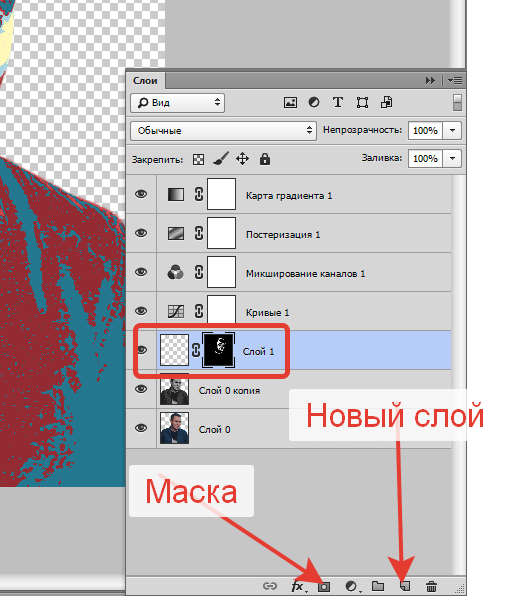
43.
Шаг назадWindows: Alt + Control + Z
Mac: Option + Command + Z
Позволяет отменить несколько предыдущих действий, выполненных во время сеанса.
44. Свободное преобразованиеWindows: Control + T
Mac: Command + T
Позволяет применять преобразования к изображению. К ним относятся преобразования, включая поворот, наклон, масштабирование, искажение и перспективу.
45. ЗатуханиеWindows: Shift+ Control + F
Mac: Shift + Command + F
Вы можете использовать эту комбинацию клавиш для затухания эффектов корректировки или фильтра, примененных к изображению.
46.
ВырезатьWindows: Control + X
Mac: Command + X
Этот простой ярлык позволяет вырезать изображение или объект на изображении, чтобы вставить его в другое место документа.
47.
КопироватьWindows: Control + C
Mac: Command + C
Этот известный ярлык позволяет копировать изображение или объект на изображении в буфер обмена для вставки.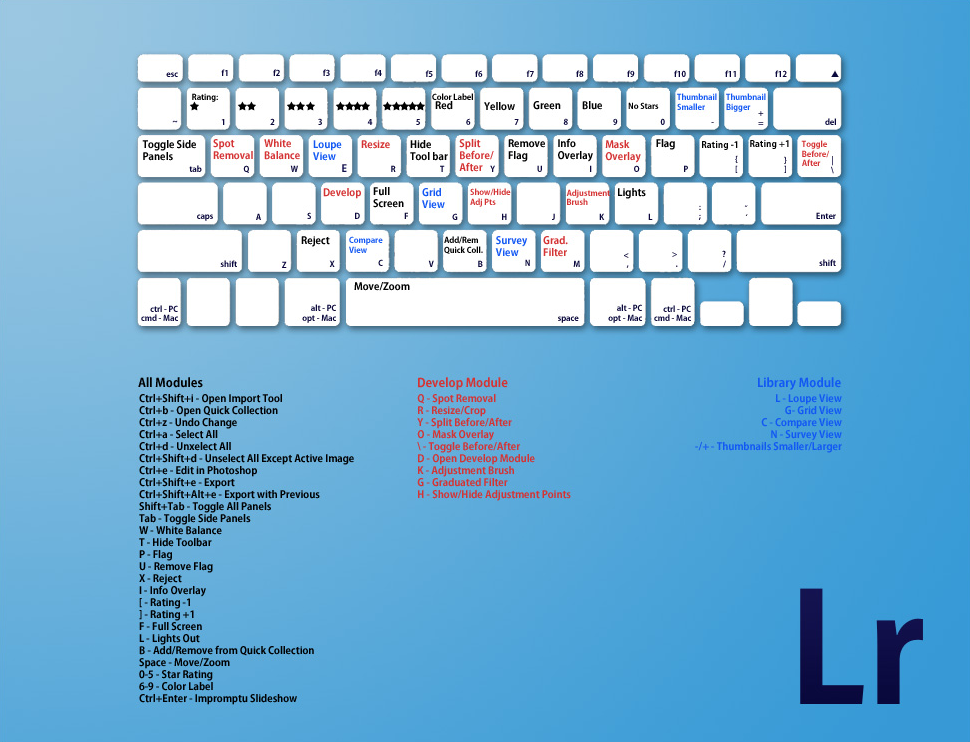
48.
Копировать объединеноWindows: Shift + Control + C
Mac: Shift + Command + C
Как вы знаете, Photoshop работает со слоями, функция копирования слиянием копирует все элементы из выделения из всех существующих слоев, а не только из активного.
49.
ВставитьWindows: Control + V
Mac: Command + V
Еще один известный ярлык, позволяющий вставлять скопированные/вырезанные объекты.
50.
Вставить вWindows: Shift + Control + V
Mac: Shift + Command + V
Это особый тип вставки в Photoshop, который позволяет вставлять скопированное выделение в другое изображение или другую часть изображения в качестве нового слоя.
Ярлыки слоев в Photoshop
Слои — это все, что есть в Photoshop. Освоение слоев — это ключевой шаг к тому, чтобы стать мастером Photoshop. Вот ярлыки, которые вам нужно знать, чтобы стать мастером слоев.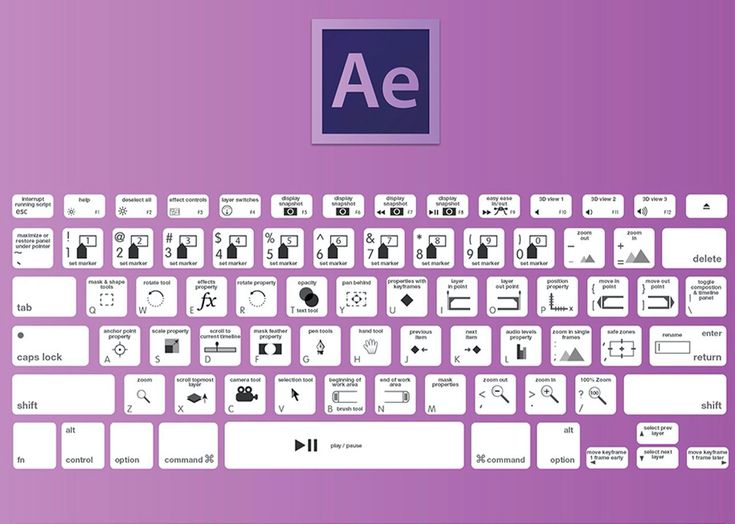
51.
Создать новый слойWindows: Shift + Control + N
Mac: Shift + Command + N
Легко создайте новый слой с помощью этого ярлыка.
52.
Дублировать слойWindows: удерживайте клавишу Alt и перетащите
Mac: удерживайте клавишу Option и перетащите слой. Это дублирует слой.
53.
Новый слой с помощью копированияWindows: Control + J
Mac: Command + J
Скопируйте содержимое выделения на новый слой с помощью этого сочетания клавиш.
54.
Новый слой с помощью вырезанияWindows: Shift + Control + J
Mac: Shift + Command + J
Эта комбинация клавиш позволяет вырезать содержимое выделения на новый слой.
55.
Создать/снять обтравочную маскуWindows: Alt + Control + G
Mac: Option + Command + G
Этот слой можно использовать для быстрого создания или освобождения обтравочной маски.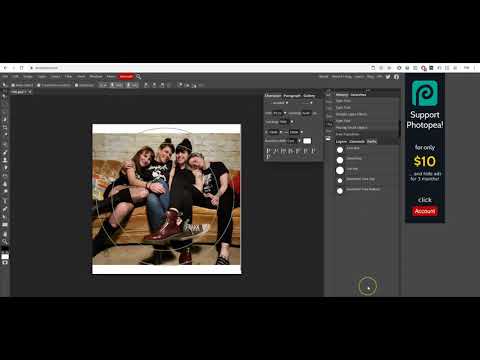
Окна: Control + G
Mac: Command + G
Легко группируйте слои с помощью этого простого сочетания клавиш.
57.
Разгруппировать слои в PhotoshopWindows: Shift + Control + G
Mac: Shift + Command + G
Если вы сгруппировали свои слои и хотите разгруппировать их, используйте этот ярлык. .
58.
Переместить слой на передний планWindows: Shift + Control + ]
Mac: Shift + Command + ]
Это помещает выбранный слой в верхнюю часть панели слоев.
59. Переместить слой впередWindows: Control + ]
Mac: Command + ]
С помощью этого сочетания клавиш можно легко переместить слой вверх.
60.
Отправить слой назадWindows: Control + [
Mac: Command + [
Вместо того, чтобы перемещать слой вверх, отправьте его вниз по строке с помощью этого сочетания клавиш.
61.
Отправить слой на задний планWindows: Shift + Control + [
Mac: Shift + Command + [
Этот ярлык позволяет отправить слой в нижнюю часть панели слоев.
62.
Объединить слоиWindows: Control + E
Mac: Command + E
Используйте этот ярлык, чтобы объединить все существующие слои вместе.
63.
Объединить видимые слоиWindows: Shift + Control + E
Mac: Shift + Command + E
Вместо того, чтобы объединять все слои, используйте этот ярлык, чтобы объединить только видимые.
64.
Создать новый слой за выбранным слоемWindows: Command + значок нового слоя
Mac: Command + значок нового слоя
Когда вы создаете новый слой, он обычно создается над выбранным слоем. Вместо этого используйте этот ярлык, чтобы создать его за выбранным слоем.
65. Заливка слояWindows: Alt + Delete (передний план) или Control + Delete (фон)
Mac: Option + Backspace (передний план) или Command + Backspace (фон)
С помощью этого сочетания клавиш залейте слой любым желаемым цветом.
66.
Сведение слоевWindows: Control + Alt + Shift + E
Mac: Command + Option + Shift + E
Используйте эту комбинацию клавиш, чтобы свести все слои в одно изображение.
67.
Отметить выбранные слоиWindows: Control + Alt + E
Mac: Command + Option + E
Эта функция создает новый слой с объединенным содержимым двух или более выбранных слоев. Это отличный способ объединить слои без потери исходных слоев.
Ярлыки параметров наложения в Photoshop
Режимы наложения используются для изменения способа смешения двух слоев в Photoshop. Они используются для достижения множества эффектов. Вот ярлыки, которые помогут вам легко получить доступ к режимам наложения Photoshop и улучшить рабочий процесс.
68. Переключение между различными режимами наложенияWindows и Mac: Shift + + или –
Этот ярлык позволяет легко переключаться между различными режимами наложения.
69.
Обычный режимWindows: Shift + Alt + N
Mac: Shift + Option + N
Применяет режим наложения по умолчанию к активному слою в Photoshop.
70.
РастворениеWindows: Shift + Alt + I
Mac: Shift + Option + I
Применяет режим наложения растворения к активному слою.
71.
ЗатемнитьWindows: Shift + Alt + K
Mac: Shift + Option + K
Применяет режим наложения затемнения к активному слою.
72.
СветлееWindows: Shift + Alt + G
Mac: Shift + Option + G
Режим наложения активного слоя изменяется на осветление.
73.
УмножениеWindows: Shift + Alt + M
Mac: Shift + Option + M
Позволяет легко применить режим наложения «Умножение» к активному слою.
74.
НаложениеWindows: Shift + Alt + O
Mac: Shift + Option + O
Применяет режим наложения наложения к выбранному активному слою.
75.
ОттенокWindows: Shift + Alt + U
Mac: Shift + Option + U
Позволяет применить режим наложения оттенка к выбранному слою в Photoshop.
76.
НасыщенностьWindows: Shift + Alt + T
Mac: Shift + Option + T
Применяет режим наложения насыщенности к активному слою.
77.
ЯркостьWindows: Shift + Alt + Y
Mac: Shift + Option + Y
Применяет режим наложения яркости к активному слою документа. Режим наложения яркости смешивает значения яркости, игнорируя информацию о цвете.
Горячие клавиши для настройки в Photoshop
При работе в Photoshop вам часто приходится настраивать размер, цвет, яркость и другие параметры изображения. Перечисленные ярлыки покажут вам, как легко получить доступ к функциям настройки изображения, необходимым для воплощения вашего видения в жизнь.
78.
УровниWindows: Control + L
Mac: Command + L
Открывает панель уровней для изображения, которая позволяет перемещать или растягивать уровни яркости гистограммы изображения.
79.
Автоматические уровниWindows: Shift + Control + L
Mac: Shift + Command + L
Это позволяет автоматически регулировать уровни изображения.
80.
Автоконтраст в PhotoshopWindows: Alt + Shift + Control + L
Mac: Option + Shift + Command + L
Эта комбинация автоматически регулирует контрастность изображения для улучшения внешнего вида.
81.
Auto ColorWindows: Shift + Control + B
Mac: Shift + Command + B
Автоматическая настройка цвета изображения
82.
КривыеWindows: Control + M
Mac: Command + M
Это открывает панель кривых для вашего изображения, которая позволяет вам изменять точки во всем тональном диапазоне вашего изображения.
83.
Цветовой балансWindows: Control + B
Mac: Command + B
Доступ к панели цветового баланса.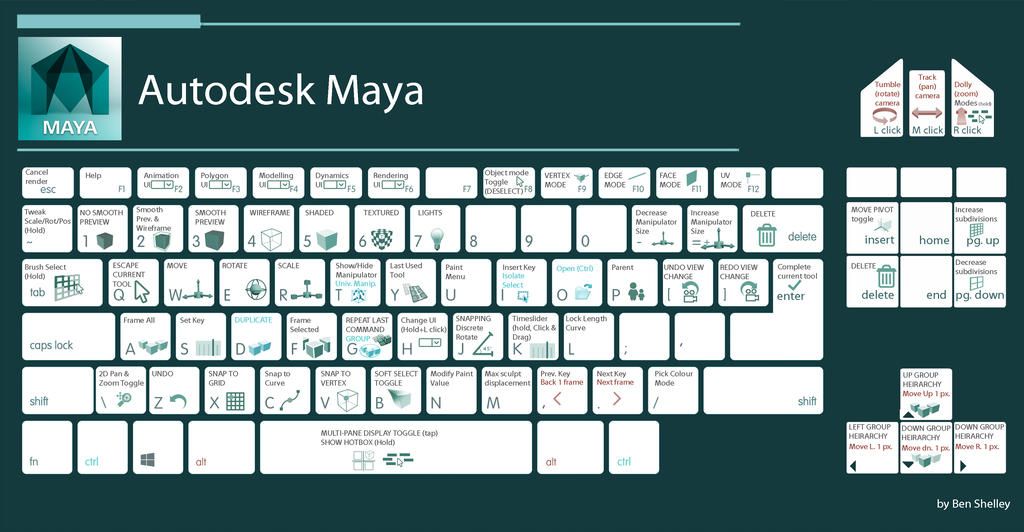 Вы можете использовать его для исправления цветовых дефектов на вашем изображении.
Вы можете использовать его для исправления цветовых дефектов на вашем изображении.
84.
Оттенок/НасыщенностьWindows: Control + U
Mac: Command + U
Панель «Оттенок/Насыщенность» позволяет настраивать цвета изображения на основе их оттенка, насыщенности и яркости.
85.
ОбесцвечиваниеWindows: Shift + Control + U
Mac: Shift + Command + U
Эта комбинация обесцвечивает изображение, приглушая цвета и делая изображение серым.
86.
Размер изображенияWindows: Alt + Control + I
Mac: Option + Command + I
Функция «Размер изображения» позволяет изменить размер изображения, используемые размеры: высота и ширина.
87.
Размер холста в PhotoshopWindows: Alt + Control + C
Mac: Option + Command + C
Функция «Размер холста» позволяет изменять размер холста в Photoshop, не затрагивая существующие изображения.
Сочетания клавиш для выделения в Photoshop
Выделение является обязательным в Photoshop. Они значительно упрощают редактирование, и это еще одна вещь, которую нужно освоить, если вы хотите стать профессионалом в Photoshop. Вот ярлыки выбора, которые помогут вам перейти на следующий уровень в Photoshop.
88.
Выбрать всеWindows: Control + A
Mac: Command + A
Этот ярлык выбирает все на активном слое.
89.
Отменить выборWindows: Control + D
Mac: Command + D
Используйте этот ярлык, чтобы отменить любой существующий выбор.
90.
Повторный выборWindows: Shift + Control + D
Mac: Shift + Command + D
Это позволяет повторно выбрать ваш последний выбор.
91.
ОбратныйWindows: Shift + Control + I
Mac: Shift + Command + I
Эта комбинация инвертирует ваш выбор. Это означает, что все, кроме того, что вы выбрали изначально, попадает в выборку.
Windows: Alt + Control + A
Mac: Option + Command + A
При этом будут выбраны все слои, созданные вами в документе.
93.
Выделение растушевкойWindows: Alt + Control + D
Mac: Option + Command + D
Открывает диалоговое окно выбора растушевки, чтобы можно было применить к выделению эффект растушевки.
Вот и все, 93 ярлыка, которые помогут вам упростить рабочий процесс в Photoshop. Хотя было бы почти невозможно запомнить все это сразу, не стесняйтесь добавить эту страницу в закладки и постепенно внедрять эти различные ярлыки в свои проекты!
Удачного редактирования!
ярлыков Photoshop для Windows и Mac для ускорения рабочего процесса
В нашем обзоре представлены наиболее важные сочетания клавиш Photoshop. В дополнение к стандартным сочетаниям клавиш вы также можете определить свои собственные сочетания клавиш, идеально адаптированные к вашему рабочему процессу и личному способу работы, чтобы повысить производительность в Adobe Photoshop.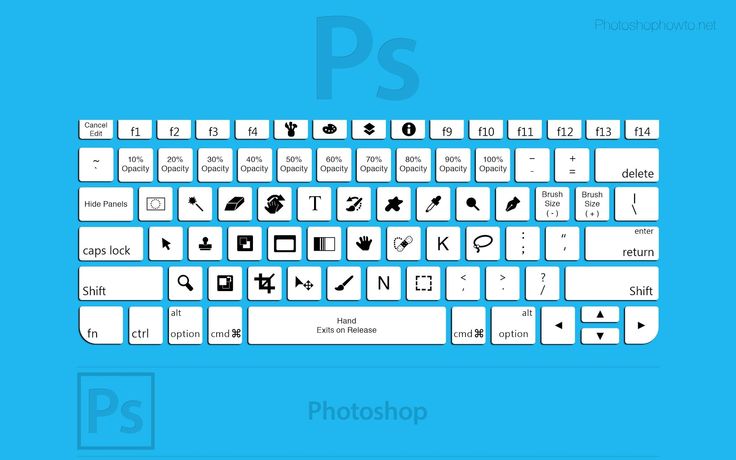 Чтобы определить свои собственные сочетания клавиш, вы должны выбрать меню в разделе «Правка > Клавиатурные команды» (соответствующее сочетание клавиш — Alt + Shift + Ctrl + K ). Откроется диалоговое окно «Клавиатурные команды и меню». Там вы можете увидеть набор Photoshop по умолчанию, а также создать новый набор для своих собственных команд. Каждый пользователь может определить индивидуальные ярлыки для дополнительных меню приложений, меню панели управления или инструментов.
Чтобы определить свои собственные сочетания клавиш, вы должны выбрать меню в разделе «Правка > Клавиатурные команды» (соответствующее сочетание клавиш — Alt + Shift + Ctrl + K ). Откроется диалоговое окно «Клавиатурные команды и меню». Там вы можете увидеть набор Photoshop по умолчанию, а также создать новый набор для своих собственных команд. Каждый пользователь может определить индивидуальные ярлыки для дополнительных меню приложений, меню панели управления или инструментов.
Сочетания клавиш для файлов Photoshop (ПК/Mac)
Приемы Photoshop для редактирования изображений
Приемы Photoshop для ориентации
Приемы Photoshop для изображений
Сочетания клавиш Photoshop для слоев
Расстановка слоев
- 908 89
- Веб-дизайн
- Инструменты
- Интернет-магазин
- Электронная коммерция
- Изображения
- Обработка изображений
- Учебники
Статьи по теме
Бесплатная графика, фоны и векторы онлайн
- Веб-дизайн
Веб-дизайнеры всегда ищут графику, значки и фоны, которые выступать перед своей аудиторией. Многие платформы рекламируют свою бесплатную векторную графику, но иногда к ней прилагаются определенные условия. Помимо цены, есть много других вещей, которые следует учитывать, например, условия использования. Мы собрали некоторые из наиболее важных моментов, на которые следует обратить внимание при поиске бесплатной графики, и включили…
Бесплатная графика, фоны и векторы онлайнУдаление фона изображения: вот как с помощью Photoshop, GIMP, Paint.NET и PowerPoint Удаление фона есть один из самых важных процессов в графических программах. Мы покажем вам, как вы можете использовать Photoshop, GIMP, Paint.NET, онлайн-инструменты или даже PowerPoint, чтобы легко удалить фон изображения — важный навык для тех, кто управляет сайтами электронной коммерции или хочет создавать онлайн-коллажи и графику.
Удаление фона изображения: вот как с Photoshop, GIMP, Paint.