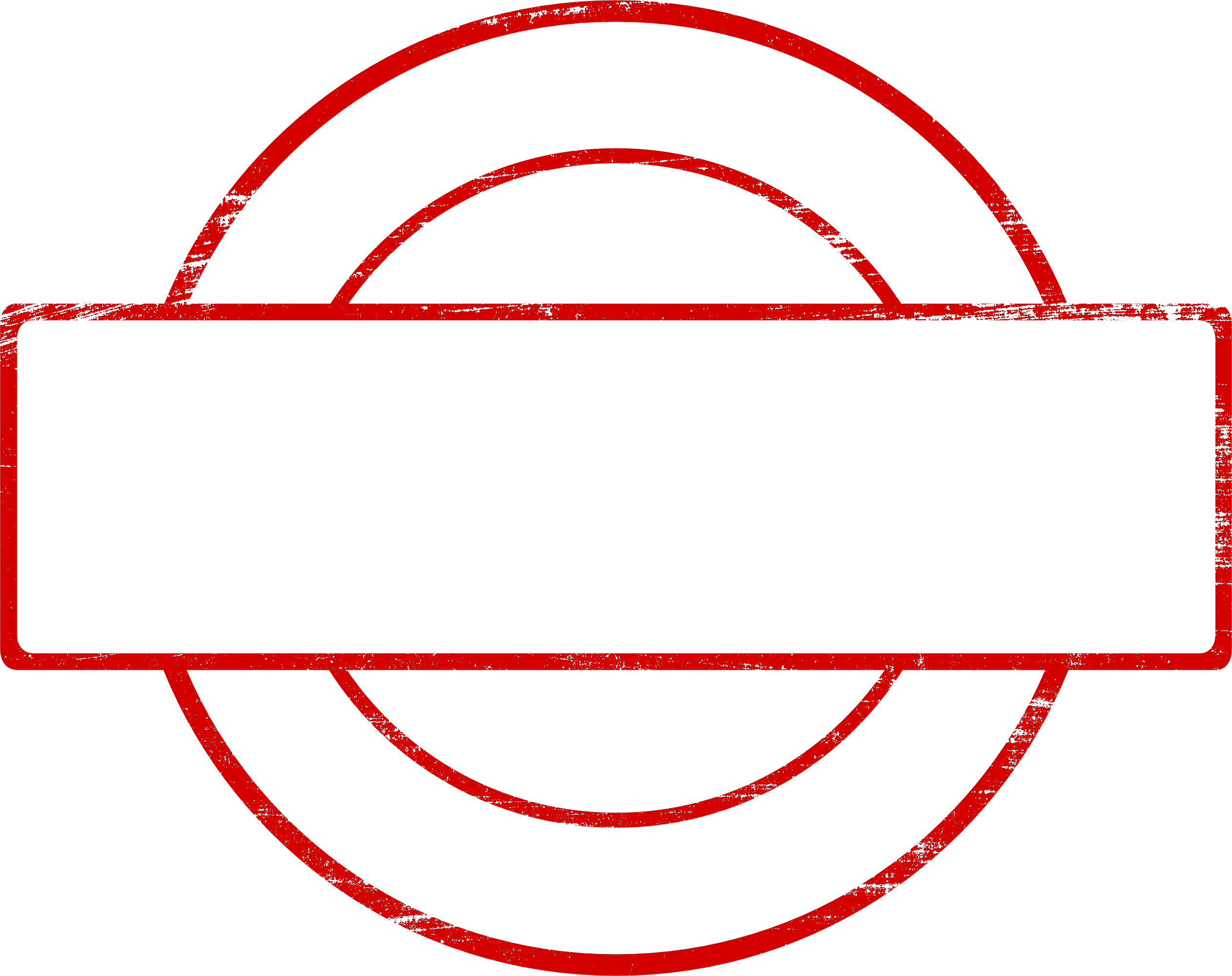КАК: Как использовать инструмент Clone Stamp для Photoshop
Инструмент штампа клонирования Photoshop позволяет скопировать одну область изображения на другую область изображения. Он чрезвычайно прост в использовании и один из инструментов программы, к которому вы часто обращаетесь.
С самого начала клоун был стандартным инструментом в Photoshop. Он используется фотографами и дизайнерами для удаления нежелательных элементов с фотографии и замены их на другой фрагмент. Общепринято использовать его для обработки дефектов на лицах людей, но может быть полезно для любого предмета и любой графики.
Фотографии состоят из маленьких пикселей, и клон-марка дублирует их. Если бы вы просто использовали кисть, область была бы плоской, без всякого измерения, тона и тени, и она не будет сочетаться с остальной частью изображения.
По существу, инструмент штампа клонирования заменяет пиксели пикселями и делает видимость любого ретуши незаметным.
Благодаря различным версиям Photoshop клон-марка вдохновила другие очень полезные инструменты для ретуширования, такие как штамп-шаблон, Healing Brush (значок Band-Aid) и патч-инструмент.
Получение отличных результатов от штампа клонирования действительно требует практики, и важно, чтобы вы использовали его достаточно, чтобы повесить его. Лучшей ретуширующей работой является то, что похоже на то, что ничего не произошло.
Выберите инструмент Clone Stamp Tool
Чтобы практиковать это, откройте фотографию в Photoshop. Для этого перейдите к файл > открыто, Перейдите к фотографии на вашем компьютере, выберите имя файла и нажмите открыто, Любая фотография будет делать для практики, но если у вас есть такая, которая требует ретуширования, используйте ее.
Инструмент штампа клонирования находится на панели инструментов Photoshop. Если вы не видите панель инструментов (вертикальный набор значков), перейдите к Окно > инструменты поднять его. Нажмите Штамповочный инструмент чтобы выбрать его — это похоже на старомодный штамп.
Нажмите Штамповочный инструмент чтобы выбрать его — это похоже на старомодный штамп.
Вы всегда можете увидеть, что такое инструмент, перевернув его и ожидая появления имени инструмента.
Выберите «Параметры кисти»
Когда-то на инструменте клонирования Photoshop, вы можете установить параметры кисти. Они расположены в верхней части экрана (если вы не изменили рабочее пространство по умолчанию).
Размер и форма кисти, прозрачность, поток и режимы смешивания могут быть изменены в соответствии с вашими потребностями.
Если вы хотите скопировать точную область, вы оставите режим непрозрачности, потока и смешивания с настройками по умолчанию, который составляет 100 процентов и нормальный режим. Вам нужно будет выбрать размер и форму кисти.
Вы можете быстро изменить размер и форму кисти, щелкнув правой кнопкой мыши на изображении.
Чтобы почувствовать функцию инструмента, сохраните 100-процентную непрозрачность. Когда вы будете использовать инструмент чаще, вы сможете отрегулировать это. Например, чтобы ретушировать лицо человека, непрозрачность 20% или ниже слегка смешала бы кожу с ровным тоном. Возможно, вам придется клонировать его больше раз, но эффект будет более плавным.
Когда вы будете использовать инструмент чаще, вы сможете отрегулировать это. Например, чтобы ретушировать лицо человека, непрозрачность 20% или ниже слегка смешала бы кожу с ровным тоном. Возможно, вам придется клонировать его больше раз, но эффект будет более плавным.
Выберите область для копирования из
Клон-штамп — такой отличный инструмент, потому что он позволяет вам копировать из одной области фотографии в другую с помощью любого типа кисти. Это может быть полезно для трюков, таких как прикрытие дефектов (путем копирования из другой части кожи) или удаления деревьев с горного вида (путем копирования частей неба над ними).
Чтобы выбрать область, которую вы хотите скопировать, переместите мышь в область, которую вы хотите дублировать, и Alt-клик (Windows) или Option-клик (Mac). Курсор изменится на цель: нажмите точное место, с которого вы хотите начать копирование.
Выбрав параметр «Выравнивание» в параметре «Клонирование штампа», ваша цель будет следовать за движением вашего курсора при ретушировании. Это часто желательно, потому что он использует несколько точек для цели. Чтобы цель оставалась неподвижной, снимите флажок Выровнять.
Это часто желательно, потому что он использует несколько точек для цели. Чтобы цель оставалась неподвижной, снимите флажок Выровнять.
Краска над вашим изображением
Пришло время ретушировать ваш образ.
Нажмите и перетащите область, которую вы хотите заменить или исправить, и вы увидите, что выбранная вами область на шаге 4 начнет «обложку» вашей фотографии. Играйте с различными настройками кисти и попробуйте заменить различные области своей фотографии, пока не получите ее.
Помните, что этот инструмент также может быть полезен для фиксации изображений, отличных от фотографий. Вы можете быстро скопировать область иллюстрации или исправить фоновый рисунок для веб-сайта.
Штамп. Photoshop. Мультимедийный курс
Штамп
Работа с инструментом Штамп несколько отличается от вышеописанных методов. Инструмент Штамп предназначен для клонирования фрагментов изображения, попадающих в область «кисти».
Алгоритм действий при работе со штампом следующий.
1. Выберите инструмент Штамп на панели инструментов.
2. Поместите указатель мыши в окно документа и посмотрите на размер кисти. Размер кисти определяется окружностью, форму которой принимает указатель.
3. При необходимости настройте размер и мягкость кисти с помощью панели под строкой меню.
4. Установите указатель на участок изображения, который хотите клонировать.
5. Нажмите и отпустите клавишу Alt. Указатель примет вид прицела. Этим действием вы отметили область, которую собираетесь клонировать.
6. Переместите указатель на участок, на который вы хотите клонировать фрагмент.
7. Нажав и удерживая левую кнопку мыши, начните перемещать указатель. Вместе с указателем мыши будет передвигаться и «прицел», а в области действия кисти появится изображение, попадающее под «прицел» (рис. 10.6).
Рис. 10.6. Инструмент Штамп позволяет создавать точные копии фрагментов
Работа с инструментом Штамп требует некоторой сноровки, хотя на самом деле в этом нет ничего сложного.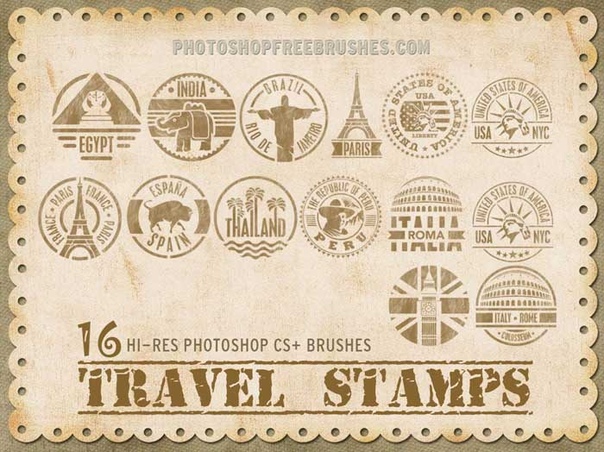 Следует просто немного потренироваться.
Следует просто немного потренироваться.
Теперь о некоторых настройках инструмента Штамп.
В раскрывающемся списке Режим выбирают режим смешивания цветов. Если выбран режим Нормальный, то создается точная копия клонируемых фрагментов. При любом другом режиме цвета клонированного фрагмента смешиваются различным образом с цветами изображения под клонированным фрагментом.
В поле Непрозрачность указывают степень непрозрачности клонирования, то есть вы можете создавать полупрозрачные копии фрагментов, что существенно расширяет варианты применения инструмента Штамп.
В раскрывающемся списке Образец выбирают уровень, на котором будет браться изображение для клонирования. Иными словами, вы можете взять «донора» с текущего (активного) слоя, с текущего и нижележащих или со всех слоев в совокупности.![]()
Данный текст является ознакомительным фрагментом.
Продолжение на ЛитРесКак правильно использовать штамп клона в Adobe Photoshop —
«Штамп клонирования» в Adobe Photoshop действительно может помочь дизайнеру отредактировать свое изображение, чтобы заполнить пробелы в дизайне. Клон, как следует из названия, использует клон уже существующего изображения, выбранный дизайнером, а затем клонируется в изображение таким образом, что оно выглядит как часть изображения. Для этой статьи я взял изображение от Google для букета цветов. Я буду использовать штамп клона, чтобы добавить больше цветов и листьев на изображение, чтобы показать читателям, как можно использовать штамп клона. И как они говорят, практика действительно делает вас идеальным. Вам нужно научиться использовать штамп-клон, потому что он может оказаться неправильным при первом использовании.
Вам нужно научиться использовать штамп-клон, потому что он может оказаться неправильным при первом использовании.
Итак, вот как вы можете использовать штамп клона в Adobe Photoshop.
- Откройте свой Adobe Photoshop. Перетащите изображение с вашего компьютера. Это может быть изображение, иллюстрация, портрет или даже фотография с друзьями. Вы можете клонировать штамп на любом изображении. После того, как вы добавили изображение, вам нужно найти значок штампа клона на панели инструментов в левой части экрана. Иконка буквально выглядит как штамп, поэтому вам будет легко ее найти. Вы можете посмотреть на изображение ниже, чтобы увидеть, как на самом деле выглядит значок Clone Stamp.
Добавьте изображение, чтобы использовать штамп клона или нарисуйте его. - Если щелкнуть правой кнопкой мыши на значке «Штамп», вы увидите расширенный список инструментов внутри этого значка. Вы можете изучить их, чтобы увидеть, как это работает. Выберите инструмент «Штамп» для сейчас2, чтобы увидеть, как это работает.

Выберите «Штамп» на панели инструментов в левой части экрана. - Нажав на инструмент «Штамп», вы измените способ отображения курсора. Когда вы подведете курсор к артборду, он будет выглядеть как большой круг. Вы можете настроить размер этого круга, нажимая квадратные скобки на клавиатуре. ‘[‘ Это для уменьшения размера и ‘]’ для увеличения размера кисти штамп-клона. Размер инструмента штамп-клон определяет область, которую вы выберете на изображении, и будет применяться на заднем плане или на переднем плане изображения. Поэтому, в соответствии с вашими требованиями, выберите размер, который сделает клонирование естественным.
- Некоторые изображения должны быть растеризованы, прежде чем они будут доступны для редактирования. Для этого щелкните правой кнопкой мыши слой для изображения, щелкните вкладку с надписью «Растеризация слоя».
Растеризуйте изображение, прежде чем его можно будет клонировать с помощью инструмента «Штамп» - Теперь я буду нажимать клавишу «alt» на клавиатуре, пока мой штамп клона все еще выбран в качестве инструмента.
 Это мгновенно изменит внешний вид курсора, он будет выглядеть как меньший круг, похожий на значок «цель», который обычно появляется в играх. Теперь, чтобы выбрать клон изображения, мне нужно нажать кнопку Alt и щелкнуть курсор в области, которую я хочу использовать в качестве клона. Одного клика будет достаточно для этого выбора. Теперь, когда я покину Alt-tab и переместу курсор, я увижу ту часть изображения, которую я только что выбрал через штамп клона. Чтобы добавить этот клон, я просто нажму на область, где я хочу его увидеть. Посмотрите на изображение ниже, я клонировал заднюю часть изображения с тем же цветком, что и спереди.
Это мгновенно изменит внешний вид курсора, он будет выглядеть как меньший круг, похожий на значок «цель», который обычно появляется в играх. Теперь, чтобы выбрать клон изображения, мне нужно нажать кнопку Alt и щелкнуть курсор в области, которую я хочу использовать в качестве клона. Одного клика будет достаточно для этого выбора. Теперь, когда я покину Alt-tab и переместу курсор, я увижу ту часть изображения, которую я только что выбрал через штамп клона. Чтобы добавить этот клон, я просто нажму на область, где я хочу его увидеть. Посмотрите на изображение ниже, я клонировал заднюю часть изображения с тем же цветком, что и спереди.
Успешное клонирование. Штамп может быть сложным инструментом для использования. Поэтому не беспокойтесь, если первое испытание окажется не так, как вы ожидали.Я могу повторять эти шаги столько раз, сколько хочу, чтобы изображение выглядело примерно так.,
Повторите шаги в зависимости от того, как вы хотите, чтобы ваше изображение выглядело - Вы можете изменить кисть для Clone Stamp в соответствии с вашими требованиями в настройках, которые появляются на верхней панели инструментов после нажатия на значок Clone Stamp.

Настройки инструмента «Штамп» - От изменения размера и типа кисти до добавления эффекта аэрографии, вы можете выбрать эти настройки на этой панели, которая появляется в верхней части экрана.
Тип и размер кисти
Текущие подробности о клоне Stamp, с которым вы работаете
Штамп Clone действует больше как инструмент коррекции для изображений. Вы можете использовать этот инструмент, чтобы исправить любые недостатки на изображении. Вы можете взять кусок фона, например, дерева, и клон поставит его перед деревом. Непрерывное нажатие может даже скрыть дерево спереди и показать только фон на изображении из-за штампа-клона.
4 способа использовать инструмент Photoshop Clone Stamp
Вы когда-нибудь заканчивали редактирование фотографии, только чтобы заметить, что вы что-то упустили? Будь то скрытый объект, скрывающийся на заднем плане, или нежелательная текстура, которую вы не можете увидеть, инструмент Photoshop Clone Stamp может исправить это.
В этой статье мы покажем вам, как вы можете использовать инструмент Photoshop Clone Stamp для исправления ваших фотографий в посте.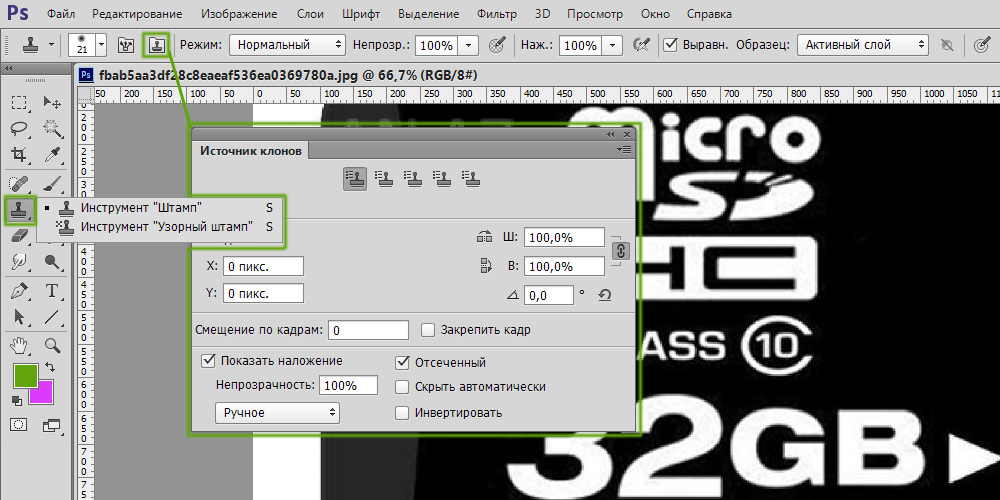
Ремонт фотографий с помощью Photoshop Clone Stamp Tool
Прежде чем дать вам примеры использования инструмента «Штамп» в Photoshop, давайте начнем с основ. При использовании функции «Штамп» вы хотите восстановить и отредактировать изображения таким образом, чтобы исходное фото получилось более четким и при этом естественным. Клонирование не должно разрушить иллюзию того, что вы подправили оригинальное изображение.
Имея это в виду, давайте рассмотрим четыре различных способа использования инструмента Photoshop Clone Stamp в ваших интересах.
Восстановление изображений с помощью Clone Stamp
Эти первые два использования инструмента Photoshop Clone Stamp связаны с восстановлением изображений.
1. Удаление нежелательных элементов в ваших фотографиях
Первый способ использования штампа клонирования — избавиться от всего, что вам не нужно на фотографии. Клонирование из разных источников на фотографии, будь то человек или объект, необходимо удалить.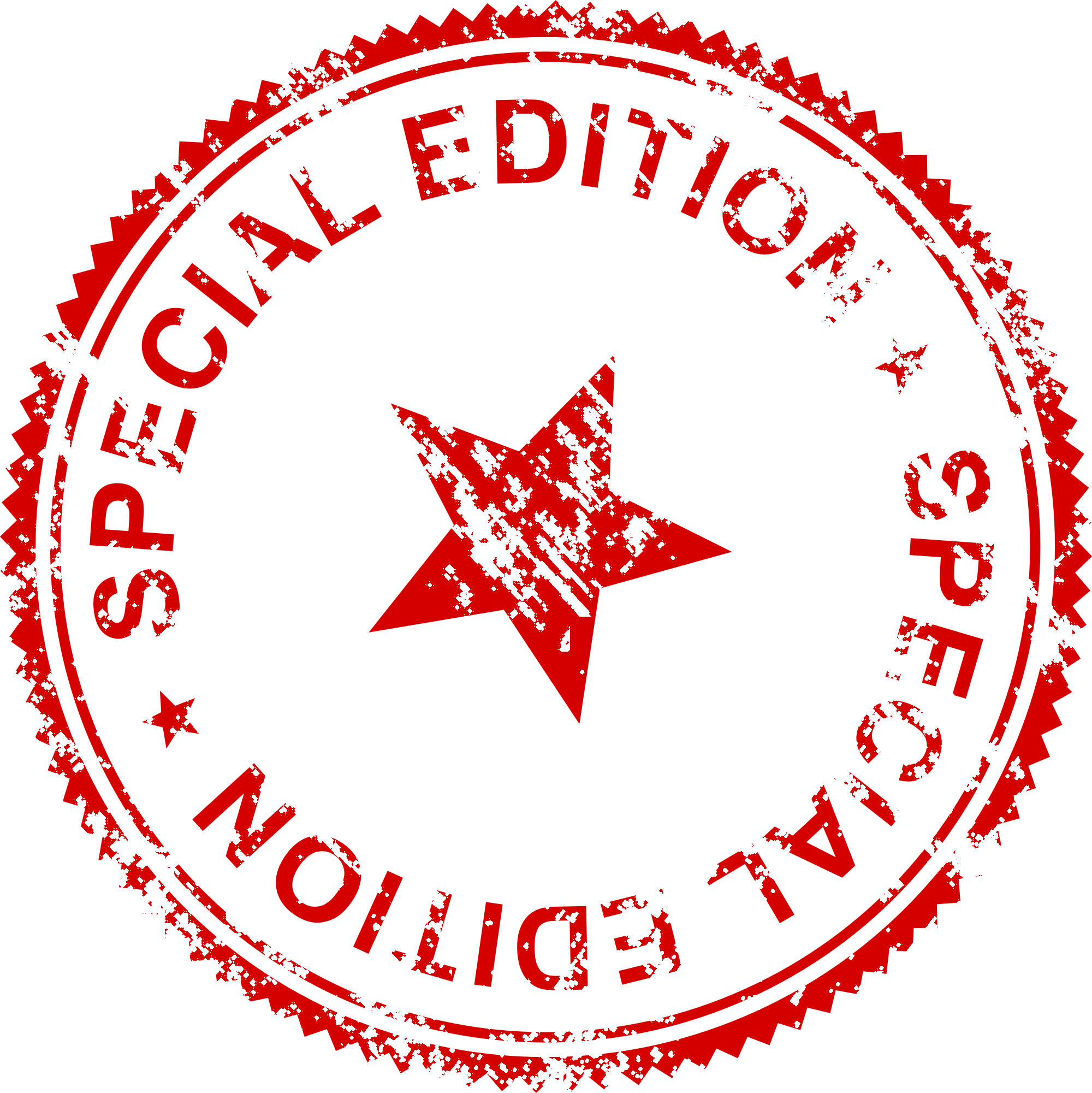
Возьмите этот пейзаж в качестве примера. Если пост на переднем плане исчезнет с фотографии ниже, вы можете создать довольно спокойное изображение.
Чтобы удалить столб, сначала посмотрите на рисунок травы на земле, а также посмотрите на область в верхней части стойки. Вытаскивая из разных видов травы (зеленую и коричневую) вместе с кустами на расстоянии, становится возможным удалить столб, сохраняя все выглядит естественно.
Обратите внимание, что создание узорчатой травы будет выглядеть неестественно. Важно не просто использовать штамп клона в качестве кисти, которую вы перетаскиваете.
Используя тот же процесс, вы можете удалять автомобили, людей, деревья и многое другое из ваших фотографий.
2. Дублирование полезных элементов фото
На противоположном конце шкалы изображение может происходить слишком мало. В учебном пособии Photoshop для инструмента «Штамп» вы пополняете полупустую вазу клонированными цветами, чтобы она выглядела полной.
Как и при удалении объектов из изображений, важно правильно использовать пространство. При дублировании объектов учитывайте, что действительно имеет значение на изображении. На фотографии с одним автомобилем на пустой улице вы можете заполнить всю улицу автомобилями. Однако это может не принести вам большой практической пользы даже для хорошо отредактированных изображений.
Для сравнения, вы можете взять тот же пустой вид улицы и дублировать уличные фонари, чтобы наполнить город светом и дополнительной атмосферой. Используя разные слои, вы можете легко продемонстрировать «до и после», чтобы продемонстрировать преимущества этих изменений. Использование некоторой предусмотрительности перед использованием Photoshop Clone Stamp позволяет вам копировать или расширять полезные элементы.
Ретуширование изображений с помощью Clone Stamp
Следующие два варианта использования инструмента Photoshop Clone Stamp позволяют ретушировать изображения …
1. Повысить качество ваших изображений
Инструмент «Штамп» может выполнять безупречную работу по устранению любых видимых пятен на изображении. При увеличении с помощью инструмента масштабирования или ярлыка Z клонирование происходит намного точнее и позволяет более точно редактировать. Если вы хотите узнать, какие другие быстрые сочетания клавиш работают быстрее при клонировании, посмотрите на эти сочетания клавиш в
После увеличения удалите все загрязнения или артефакты, используя клонированный штамп с неповрежденных частей изображения. Благодаря возможности вносить изменения в отдельный пиксель, вы можете легко исправить любые простые недостатки.
Кроме того, если вы имеете дело с каким-либо видом цифрового сохранения, этот аспект использования инструмента «Штамп» очень помогает. При сканировании изображений могут проникнуть волосы или осколки грязи. С помощью штампа-клона вы можете легко удалить эти посторонние предметы.
Кроме того, вы можете столкнуться с поврежденным или неразборчивым текстом. Функция Clone Stamp очень похожа на цифровую утилиту, которая легко удаляет поврежденную типографику. После этого вставьте новый текст в цифровом виде или клонируйте из основного источника шрифта, если вам нужно поддерживать согласованность.
Практически, если вы можете придумать сценарий очистки изображения, инструмент «Штамп» может сыграть свою роль.
2. Используйте панель источника клонов для повышения производительности
Хотя основное использование инструмента «Штамп» может помочь ускорить редактирование фотографий, панель «Источник клонов» добавляет к процессу несколько дополнительных параметров. При первом доступе к панели «Источник клонов» в верхней части отображаются пять значков «Штамп». Для тех, кто работает с несколькими изображениями, эти слоты позволяют вам запомнить пять различных источников изображений для легкого переключения и настройки.
Другие опции «Штамп» включают возможность горизонтального или вертикального переворачивания клонированного изображения. Нажмите на соответствующие значки рядом с полями ширины и высоты, чтобы использовать каждое преобразование. Вы можете настроить угол каждого клонированного источника также до вставки.
Вам нужно увеличить или уменьшить размер вашего клонированного изображения? Ширина и высота масштабируются в процентах, чтобы обеспечить настраиваемую зону покрытия.
Меньшие настройки также включают возможность показывать наложение клонированного изображения во время размещения. Если вы используете наложение, опция непрозрачности позволяет вам изменить видимость.
Хотя это небольшие изменения сами по себе, меню предоставляет множество базовых опций редактирования изображений, которые можно перенести на клонированные изображения.
Больше основ Photoshop, которые нужно знать
Использование инструмента Adobe Photoshop Clone Stamp для восстановления и ретуши изображений может вдохнуть новую жизнь в ваши фотографии. Как и большинство инструментов в арсенале Adobe, освоение инструмента «Штамп» поможет вам поднять ваши фотографии на новый уровень.
Освоив инструмент «Штамп», вы должны взглянуть на другие основы Photoshop, которые вы можете освоить за один час.
Чувствительность давления в Photoshop, как настроить и где найти
2021-06-29 16:45:56
Графические планшеты и интерактивные дисплеи, обладающие функцией чувствительности к давлению, помогают вам превосходно управлять созданием изображений любой сложности. В зависимости от того, как сильно вы нажимаете пером на графический планшет/дисплей вы можете регулировать освещение или тональность, контролировать прозрачность эффекта и т.д.
Как и со всем новым, чтобы разобраться в использовании этой функцией потребуется немного времени и усилий, но как только вы научитесь ее настраивать, вы обнаружите, что использование этих уникальных функций дает куда больше возможностей и куда более интересных эффектов, чем при использовании мыши.
В Adobe Photoshop чувствительные к давлению функции доступны в большинстве инструментов, использующих механизм кисти, включая инструменты «Осветление» (dodge) и «Затемнение» (burn), а также «Штамп» (clone stamp), «Точечная восстанавливающая кисть» (spot healing brush) и даже инструмент «Ластик» (eraser tool).
Шаг 1: Настраиваем чувствительность к давлению в Adobe Photoshop.
Выберите в панели инструментов «Кисть» и перейдите в меню «Настройки кисти»
Далее выберите необходимую вам кисть и в левом меню настроек отметьте функции «Динамика формы», «Сглаживание» и «Передачу», перейти в раздел «Управление», затем установите в параметре «Колебание непрозрачности» в раскрывающемся списке режим «Нажим пера».
Шаг 2: Научитесь работать с чувствительностью к давлению
Самый простой способ — это использовать инструмент «Кисть». Когда вы включаете чувствительность к давлению, вы делаете планшет продолжением вашей руки. Photoshop распознает малейшие нюансы давления пера на планшет, так что вы можете легко контролировать яркость или темноту мазка и т.д. Вы получите уровень контроля, который мышь даже близко не может обеспечить!
Когда вы хотите более темную линию, вы нажимаете сильнее, когда вы хотите более светлую линию, вы просто очень легко касаетесь планшета или дисплея. После нескольких тренировок многие пользователи говорят: “Это гораздо более естественное ощущение, чем от работы с мышью!”
Шаг 3: Управление прозрачностью и размером кисти
Поэкспериментируйте с прозрачностью и размером кисти: вы можете включить прозрачность самостоятельно или в сочетании с размером кисти. Важно пробовать и использовать то, что окажется лучшим и удобным выбором для вас.
Для настройки размера кисти вам также потребуется перейти в меню «Настройки кисти»
Далее выберите необходимую вам кисть и в левом меню настроек отметьте функции «Динамика формы». Затем установите в раскрывающемся списке в параметре «Колебание размера» режим «Нажим пера». Чем сильнее вы будете нажимать пером на планшет, тем больше будет плотность мазка или одновременно и плотность мазка и размер кисти.
Как только вы поймете, как эти функции работают в Photoshop, и потренируетесь с ними — вы обнаружите, что планшет станет вашим новым лучшим другом.
Как пользоваться инструментом штамп в Фотошопе
Инструмент под названием «Штамп» широко используется мастерами Фотошопа в ретушировании снимков. Позволяет корректировать и устранять дефекты, копировать отдельные участки изображения и переносить их с места на место.
Кроме того, при помощи «Штампа», пользуясь его особенностями, можно клонировать объекты и перемещать их на другие слои и документы.
Инструмент штамп
Для начала необходимо найти наш инструмент на левой панели. Также его можно вызвать, нажав клавишу S на клавиатуре.
Принцип действия прост: для того чтобы загрузить нужный участок в память программы (выбрать источник клонирования), достаточно зажать клавишу ALT и кликнуть по нему. Курсор при этом действии принимает форму маленькой мишени.
Для переноса клона необходимо просто кликнуть по тому месту, где, по нашему мнению, он должен находиться.
Если после клика не отпустить кнопку мыши, а продолжить движение, то будет скопировано больше участков исходной картинки, на которой мы увидим небольшой крестик, движущийся параллельно основному инструменту.
Интересная особенность: если отпустить кнопку, то новый клик снова скопирует исходный участок. Чтобы отрисовать все необходимые участки, нужно поставить галку напротив опции «Выравнивание» на панели параметров. В этом случае «Штамп» будет автоматически загружать в память те места, где он в данный момент находится.
Итак, с принципом действия инструмента мы разобрались, теперь перейдем к настройкам.
Настройки
Большинство настроек «Штампа» очень похожи на параметры инструмента «Кисть», поэтому лучше изучить урок, ссылку на который Вы найдете чуть ниже. Это даст лучшее понимание тех параметров, о которых мы будем говорить.
Урок: Инструмент «Кисть» в Фотошопе
- Размер, жесткость и форма.
По аналогии с кистями, эти параметры настраиваются ползунками с соответствующими названиями. Отличие состоит в том, что для «Штампа», чем выше показатель жесткости, тем более четкие границы будут у клонированного участка. В основном работа ведется с низкой жесткостью. Лишь в том случае, если требуется скопировать единичный объект, можно увеличить значение до 100.
Форму чаще всего выбирают обычную, круглую. - Режим.
Здесь имеется в виду, какой режим наложения будет применен к уже помещенному на свое место участку (клону). Это определяет, каким образом клон будет взаимодействовать с изображением на том слое, на который он помещен. В этом и состоит особенность «Штампа».
Урок: Режимы наложения слоев в Фотошопе
- Непрозрачность и Нажим.
Настройка данных параметров полностью идентична настройке кистей. Чем ниже значения, тем прозрачнее будет клон.
- Образец.
В этом выпадающем списке мы можем выбрать источник для клонирования. В зависимости от выбора, «Штамп» будет брать образец только с активного в данный момент слоя, либо с него и лежащих ниже (верхние слои не будут задействованы), либо сразу со всех слоев в палитре.
На этом урок о принципе работы и настройках инструмента под названием «Штамп» можно считать оконченным. Мы сегодня сделали еще один небольшой шаг к мастерству в работе с Фотошопом.
Мы рады, что смогли помочь Вам в решении проблемы.Опишите, что у вас не получилось. Наши специалисты постараются ответить максимально быстро.
Помогла ли вам эта статья?
ДА НЕТ3.12. Штамп
Рисунок 14.89. Значок инструмента «Штамп» на панели инструментов
Инструмент штамп использует активную кисть для копирования из изображения или шаблона. У него много применений: одно из главных — исправление областей в цифровых фотографиях с помощью заполнения этих областей данными из других. Необходимо время на освоение этой мощной техники. Другое применение — рисование шаблонных линий или кривых: обратитесь к Шаблонам за примерами.
Чтобы штамповать из изображения, необходимо указать GIMP изображение источника. Это делается нажатием на нужное изображение, держа клавишу Ctrl. До тех пор, пока это не сделано, рисовать инструментом невозможно. При этом курсор меняется на символ .
При штамповке из шаблона, шаблон рисуется черепицей, т.е. если точка источника выходит за один край шаблона, то рисование продолжается с противоположного края шаблона. При штамповке из изображения этого не происходит: при выходе на пределы изображения источника инструмент больше ничего не меняет.
Можно штамповать из любого рисуемого объекта (слой, маска слоя, канал) в любой другой. Также можно штамповать из маски выделения, если перейти в режим быстрой маски. Если это означает копирование цветов, не поддерживаемых в целевом изображении (например, из RGB в индексированное изображение), цвета будут заменены на ближайший эквивалент.
3.12.1. Активация инструмента
Инструмент можно вызвать несколькими способами:
через меню изображения → → .
щелчком по значку инструмента на панели инструментов;
Нажав клавишу быстрого доступа С.
3.12.2. Клавиши-модификаторы (по умолчанию)
Обратитесь к общей информации инструментов кисти за описанием клавиш-модификаторов, общих для всех инструментов кисти.
- Ctrl
Клавиша Ctrl используется для выбора источника, если штамп производится из изображения. Она не имеет значения при штампе из шаблона. Можно штамповать из любого слоя изображения, нажав на изображение и держа клавишу Ctrl, а также убедившись, что нужный слой активный (показан в диалоге слоёв). Если режим выравнивания установлен на «Нет», «С выравниванием» или «Фиксированное» в параметрах инструмента, то первая нажатая точка становится источником штампа: значение в этой точке будет использовано, когда начнётся рисование инструментом. В режиме выбора источника, курсор меняется на перекрестие .
3.12.3. Параметры
Рисунок 14.90. Параметры инструмента «Штамп»
Обычно параметры инструмента отображаются в панели, присоединенной к панели инструментов, как только вы активируете его. Если их там нет, вы можете перейти к этой панели, выбрав в меню пункт → → .
- Режим; Непрозрачность; Кисть; Размер; Соотношение сторон; Угол; Промежуток; Жёсткость; Динамика; Параметры динамики; Сила; Разброс; Сглаженные штрихи; Привязать кисть к виду
Обратитесь к обзору рисующих инструментов за описанием параметров, общих для всех инструментов рисования.
Жёсткие края: этот параметр придаёт жёсткий контур клонированной области
- Источник
Этот выбор определяет, будут ли данные скопированы из шаблона, показанного выше, или из уже открытого изображения.
- Изображение
Выбор «Исходное изображение» позволяет определить, какой слой использовать в качестве источника с помощью нажатия на слой, держа клавишу Ctrl, до начала рисования.
Если отметить параметр Сводить слои, то будет копировано то, что «видит» пользователь (цвет, собранный со всех слоёв многослойного изображения). Если параметр не отмечен, то копируется только выбранный слой. Подробности о не разрушающем редактировании изображений с помощью сведения слоёв смотрите в Сведение слоёв.
- Шаблон
Нажатие на пиктограмму шаблона вызовет диалог шаблонов, где можно выбрать нужный шаблон. Этот выбор полезен только тогда, когда источник штампа — шаблон.
- Сводить слои
Если этот параметр не отмечен (по умолчанию), то инструмент «Штамп» копирует с активного слоя.
Если параметр отмечен, то копирование делается со всех слоёв. Это позволяет работать в недеструктивной манере, без изменения исходных пикселей: над слоем изображения создаётся новый прозрачный слой; поскольку этот новый слой активен, то все клонированные пиксели появляются в этом слое.
- Выравнивание
Режим выравнивания определяет, как позиция источника смещена для каждого мазка.
Примеры ниже показывают потенциальные режимы выравнивания. Показано исходное изображение, из которого будет сделана выборка, и изображение цели, куда выборка будет штамповаться (это может быть слой в исходном изображении).
Рисунок 14.91. Исходное изображение для выравнивания штампов
- Нет
В этом режиме, каждый мазок работает независимо. Для каждого мазка точка первого нажатия копируется из источника вне зависимости от других мазков. В режиме без выравнивания разные мазки обычно контрастируют друг с другом при перекрывании.
Пример ниже: с каждым новым мазком, источник возвращается в исходную позицию. Будет штамповаться то же место.
Рисунок 14.92. Значение выравнивания штампа «Нет»
- С выравниванием
В этом режиме, первое нажатие во время рисования определяет смещение между источником и результатом для всех последующих мазков. Поэтому все мазки плавно переплетутся друг с другом.
Если нужно изменить смещение, выберите новый источник нажатием мышки, держа клавишу Ctrl.
В примере ниже при каждом новом мазке, источник сохраняет смещение от предыдущего мазка. Здесь для последующих мазков, источник выходит за пределы холста исходного изображения; отсюда и урезание.
Рисунок 14.93. Штамп «С выравниванием»
- С регистрацией
Режим «С регистрацией» отличается от других режимов выравнивания. При копировании из изображения, щелчок одновременно с клавишей Ctrl зарегистрирует слой источника. Тогда рисование в слое результата скопирует каждую точку (точку с тем же смещением) из слоя источника. Это полезно для копирования части изображения из одного слоя в другой слой того же изображения. Также можно копировать между разными изображениями.
С каждым мазком источник получает позицию указателя мышки в слое цели. В примере ниже, слой цели меньше слоя источника, поэтому нет урезания.
Рисунок 14.94. Выравнивание штампа «С регистрацией»
- Фиксированное
При использовании этого режима, рисование будет с началом источника, в отличие от режимов без выравнивания или с выравниванием даже при рисовании линии. Источник не переместится.
Заметьте, что источник не меняется. Та же выборка плотно штампуется:
Рисунок 14.95. «Фиксированное» выравнивание штампа
3.12.4. Дополнительная информация
- Прозрачность
Эффект инструмента на прозрачность сложен, потому что прозрачность нельзя отштамповать. Если штамповать прозрачную область, результат не изменится. Если штамповать полупрозрачную область, эффект масштабирован непрозрачностью источника. Поэтому, предполагая 100%-ую непрозрачность и жёсткую кисть:
Штамп полупрозрачного чёрного в белый даст серый.
Штамп полупрозрачного чёрного в чёрный даст чёрный.
Штамп полупрозрачного белого в белый даст белый.
Штамп полупрозрачного белого в чёрный даст серый.
Штамп никогда не увеличивает прозрачность, но может уменьшить её, если не указать «сохранить прозрачность» для слоя. Штамп непрозрачной области в прозрачную даст непрозрачную область; штамп полупрозрачной области в полупрозрачную увеличит непрозрачность.
- Кисти «фильтра»
Существует несколько неочевидных применений инструмента Штамп, позволяющих получить интересные эффекты. Одно из них, «кисти-фильтры», создаёт эффект применения фильтра с помощью кисти. Для этого сделайте копию нужного слоя и примените фильтр к копии. Активируйте инструмент Штамп, поменяйте источник на «Изображение», а выравнивание — на «С регистрацией». Удерживая нажатой клавишу Ctrl, щёлкните курсором по отфильтрованному слою, чтобы использовать его фрагмент как источник, а затем рисуйте штампом на исходном слое изображения: таким образом вы будете наносить результат фильтра на исходный слой с помощью кисти.
- Кисть истории
Вы можете использовать схожий подход для имитации «кисть истории» из программы Adobe Photoshop, позволяющей отменять или заново вносить изменения в изображении при помощи кисти. Для этого сначала сделайте копию изображения. Затем в оригинале перейдите обратно по истории изменений до нужного состояния либо последовательной отменой действий, либо через диалог истории действий. Это нужно сделать в оригинале, потому что при копировании изображения история действий не копируется. Активируйте инструмент Штамп, установите источник на «Изображение», а выравнивание — на «С регистрацией». Удерживая нажатой клавишу Ctrl, щёлкните курсором по слою одного изображения и рисуйте на соответствующем слое другого изображения. В зависимости от того, как вы этого сделаете, вы получите либо «отменяющую кисть», либо «возвращающую кисть».
Создание штампов в Photoshop CC
Нарисуйте интересные узоры или разместите штампы на странице с помощью инструмента «Кисть». В Photoshop есть множество стилей кистей, которые позволяют проявить творческий подход. Кисти в ассортименте, кисти DP, кисти со спецэффектами или кисти M — это всего лишь несколько вариантов, которые позволяют создавать цветы, звезды, сердечки, бабочки и многое другое! Для каждой кисти вы можете настроить размер и жесткость, чтобы краска выглядела именно так, как вы хотите. Попытайся!
Сделайте штампы с помощью кисти.
- Откройте новый документ в Adobe Photoshop CC.
- Щелкните инструмент «Кисть » на панели «Инструменты».
- Щелкните пиктограмму «Набор настроек кисти» на панели параметров. Отображаются параметры кисти. Выберите папку Select the Special Effect Brushes .
- В кистях спецэффектов есть много забавных стилей. Выберите вариант из списка.
- Измените размер на 100 пикселей .Измените жесткость на 100% .
- Выберите цвет краски; щелкните Установить образец цвета переднего плана . В диалоговом окне «Палитра цветов» сделайте выбор из цветового спектра. Щелкните ОК.
- Щелкните и перетащите мышь, чтобы нанести мазки кистью, ИЛИ щелкните только один раз, чтобы разместить штампы на странице.
Выберите папку «Кисти специальных эффектов».
Щелкните один раз, чтобы сделать штамп. Щелкните и перетащите, чтобы создать уникальный узор.
Удалите мазки кистью с помощью ластика или инструмента Rectangular Marquee Tool
- Щелкните инструмент «Ластик » на панели «Инструменты».Выберите параметры Eraser на панели параметров. Чтобы стереть большую область из опции Mode , выберите Block . Чтобы стереть меньшую область из параметра Mode , выберите Brush и используйте инструмент выбора Brush Preset, чтобы настроить стиль ластика.
- Чтобы стереть область, щелкните и перетащите указатель мыши на ненужные мазки кисти.
-ИЛИ
- Выберите инструмент Rectangular Marquee Tool на панели инструментов.Щелкните и перетащите ненужный раздел. Нажмите клавишу DELETE на клавиатуре.
Хотите больше идей по использованию Photoshop? В TechnoPhotoshop есть множество увлекательных занятий, идеально подходящих для учеников средних и старших классов, которые плохо знакомы с Photoshop CC.
12 советов по освоению инструмента «Клонирование штампа» в Photoshop
Инструмент «Клонировать штамп» — один из самых полезных инструментов Photoshop. . Ведь с его помощью можно избавиться от всевозможных нежелательных предметов! Однако для новичков — и даже для более опытных фоторедакторов — это может пугать, расстраивать и обескураживать.
Вот почему в этой статье я собираюсь поделиться всем, что вам нужно знать об инструменте Clone Stamp, в том числе о том, как он работает, как использовать его для удаления нежелательных элементов с ваших фотографий, а также о простых советах и приемах, которые помогут сделать вас мастером штампа клонов.
Давайте нырнем.
Photoshop предлагает несколько инструментов для внесения незначительных изменений в ваши фотографии (например, инструмент «Восстанавливающая кисть» и инструмент «Точечная восстанавливающая кисть»). Но хотя такие инструменты отлично подходят для мелких правок и правок — таких как удаление пятен и линий электропередач — когда приходит время для серьезной и интенсивной операции на ваших фотографиях, инструмент Clone Stamp — это то, что вам нужно.
Инструмент «Клонировать штамп» можно использовать для:
- Удалите людей, стоящих на заднем плане портрета
- Удалите людей, идущих по вашим дорожным снимкам
- Удалите автомобили, расположенные в неудобных местах
- Удалите отвлекающие дорожные знаки
- Удалите отвлекающие тени
- Удалите отвлекающие отражения
И это всего лишь или несколько из многих приложений инструмента Clone Stamp.
Нечасто вы встретите лестницу Дворца Гарнье в Париже без людей, поэтому вам нужно будет запустить инструмент Clone Stamp, если вы хотите получить чистое изображение.Это касается и многих других туристических направлений.Начать работу с инструментом «Клонировать штамп» очень просто. Вы просто сообщаете Photoshop две вещи:
- Область, на которую нужно нацелить удаление (т. Е. Целевая область).
- Область, которую Photoshop должен использовать для замены пикселей (т. Е. Исходная область).
Итак, если вы удаляете человека с лестницы (как я это сделал в приведенном выше примере), вы должны установить исходную область как некоторую соседнюю лестницу, и вы бы установили целевую область как человека, которого хотите удалить.
Вот пошаговый процесс использования инструмента:
Шаг 1. Выберите инструмент «Клонировать штамп» на панели «Инструменты».
Панель инструментов находится в левой части экрана (инструмент «Клонировать штамп» выглядит как резиновый штамп):
Выбрав инструмент, щелкните раскрывающееся меню «Кисть»:
И установите размер и жесткость.
Шаг 2: Выберите исходную область
Помните, что исходная область относится к части изображения, которую вы будете использовать для исходных пикселей замены.
Итак, наведите курсор на исходную область, удерживайте клавишу Alt / Option (теперь ваш курсор станет целью) и сделайте один щелчок.
Шаг 3: Закрасьте целевую область
Отпустите клавишу Alt и наведите указатель мыши на область, которую вы хотите удалить. Удерживая кнопку мыши, аккуратно закрасьте новые пиксели.
Вот и все. Готово! Но хотя процесс кажется простым, нужно многое понять, особенно если вы хотите стать экспертом по клонированию штампов.
Итак, давайте рассмотрим несколько советов и приемов, которые помогут вам освоить этот важный инструмент Photoshop, начиная с:
1. Работаем над новым слоем
Перед внесением изменений с помощью инструмента «Клонировать штамп» всегда создает новый слой. Затем убедитесь, что все ваши корректировки внесены в слой (вы можете сгладить изображение, когда закончите).
Зачем вам это делать?
Есть много причин. Во-первых, слои Photoshop неразрушающие, поэтому изменения слоя не повлияют на пиксели, лежащие в основе вашего изображения.Кроме того, если вам не нравится, в чем заключаются изменения, вы всегда можете удалить слой и начать заново.
И если позже вы решите, что есть части изменений штампа клонирования, которые вам не нужны, вы всегда можете использовать маску слоя для выборочного удаления этих изменений. Кроме того, вы можете применить настройки специально к клонированным областям , если они находятся на новом слое (как будет подробнее рассмотрено ниже).
Теперь создать новый слой очень просто. Просто нажмите Ctrl / Cmd + J , чтобы создать дубликат текущего слоя изображения, или нажмите Shift + Ctrl / Cmd + N , чтобы создать новый пустой слой.
Примечание. Если вы действительно создаете новый пустой слой, убедитесь, что в настройках инструмента «Штамп клонирования» в качестве источника выбрано Все слои .
Лично я предпочитаю работать над новым слоем (в отличие от дублированного слоя), но любой способ будет работать.
2. Увеличение (
, дюймов)При работе с инструментом «Клонировать штамп» всегда следует увеличивать на — на самом деле, я рекомендую масштабировать на (потенциально до 100% и выше).
Я обычно делаю свою работу со штампом клонирования с увеличением до 100% или более.Увеличение поможет изолировать область, над которой вы работаете, и позволит вам работать с гораздо большей детализацией и точностью, чем это было бы возможно в противном случае. Сделайте так, чтобы ваши изменения выглядели как можно лучше с этим более высоким уровнем детализации, тогда, когда вы снова уменьшите масштаб, изменения будут идеально сочетаться.
Ярлык для быстрого масштабирования — удерживать клавишу Alt / Option левой рукой, одновременно используя колесо прокрутки мыши для увеличения или уменьшения масштаба.Вы также можете использовать клавиши Ctrl / Cmd и + или — на клавиатуре. Таким образом, вы можете увеличивать и уменьшать масштаб со скоростью.
3. Установите размер кисти с помощью ярлыков
При работе с инструментом «Клонировать штамп» вам придется часто менять размер кисти.
Почему? Вы всегда должны следить за тем, чтобы размер вашей кисти соответствовал вносимым вами изменениям. Для больших изменений требуется большая кисть, а для небольших изменений требуется тонкая кисть для проработки деталей.
К сожалению, изменение размера с помощью панели «Кисть» обременительно, но есть несколько простых сочетаний клавиш:
- Левая скобка [ уменьшает кисть
- Правая скобка ] увеличивает кисть
Благодаря этим клавишам вы сможете быстро адаптировать инструмент к вашим конкретным обстоятельствам.
4. Установите правильную жесткость кисти
Инструмент Clone Stamp можно настроить на любую желаемую твердость. Просто откройте панель «Кисть» и отрегулируйте ползунок «Жесткость»:
.Теперь жесткость определяет степень, в которой ваше клонирование будет сливаться с окружающими пикселями. Если вы установите жесткость на 100%, клонированные края будут твердыми и четкими:
Если вы установите жесткость на 0%, края будут сливаться с окружающей средой:
Как правило, твердость должна составлять 0%.Это поможет вам легко смешать ваш эффект. Однако будут случаи, когда вы работаете около определенного края, и в этом случае вам следует увеличить твердость. Даже в этом случае обычно достаточно около 50%. Установка более высокой жесткости создает резкие переходы, которые часто выглядят неестественно (они также сделают очень ясными, что вы использовали инструмент Clone Stamp).
5. Клонировать перед внесением других изменений
Вот небольшая подсказка к инструменту «Штамп клонирования»:
Сделайте клонирование с до , внося коррективы (с помощью корректирующих слоев) в контрастность, цвет и т. Д.Если вы примените инструмент «Штамп клонирования» после создания этих корректирующих слоев , вы навсегда сохраните изменения в своем изображении при клонировании — что может стать проблемой, если вы позже решите удалить некоторые из ранее сделанных корректировок.
Однако в некоторых случаях может потребоваться клонирование, хотя вы уже внесли изменения в корректирующий слой. Ну так что ты делаешь? Photoshop на самом деле позволяет вам решить, включать ли изменения корректирующего слоя в ваше клонирование, и я обычно рекомендую вам не включать эти изменения .
Просто выберите круг с линией, проходящей через него на панели параметров инструмента «Клонировать штамп»:
И Photoshop проигнорирует корректирующие слои при клонировании.
6. Возьмите низко висящий фрукт
В большинстве случаев на ваших фотографиях будет несколько простых элементов для клонирования — наряду с некоторыми более сложными элементами.
Сначала клонируйте легкие элементы, такие как небольшие пятна на портретном объекте, грязь на пейзаже, мусор на улице и т. Д.
Во-первых, это придаст вам уверенности в своих способностях инструмента Clone Stamp (всегда хорошо!).Кроме того, удаление ненужных элементов поможет, когда придет время внести жестких изменений .
Как это поможет? При использовании инструмента «Клонировать штамп», чем чище будет пространство, в котором вы можете рисовать пиксели, тем лучше. Таким образом, внося легкие изменения сначала , вы очищаете области, которые могут быть позже задействованы в более сложных заданиях клонирования.
Имеет смысл?
7. Следить за выкройками
Иногда рекомендуется включать шаблоны в ваше клонирование; Например, если вы удаляете человека перед зданием, вам нужно использовать подобное здание в качестве источника клонирования.
Однако часто бывает, что не требует , чтобы в ваших клонированных областях были заметные узоры. Например, если вы избавитесь от птицы в небе, вы не захотите заменять ее очевидным набором повторяющихся облаков — это будет выглядеть сверхъестественно и сразу же укажет зрителям, что вы использовали инструмент «Клонировать штамп».
Есть простой способ избежать шаблонов: при клонировании часто выбирайте новую исходную точку. Сделайте выборку из одной области и клонируйте одну часть изображения, затем выберите из другой области и клонируйте другую часть и так далее.Продолжайте в том же духе, пока не завершите всех необходимого клонирования, и в итоге вы получите изображение с нулевым повторением и невидимым заданием клонирования.
Правая часть этого изображения была заполнена отвлекающими факторами, и инструмент «Штамп» убрал их. Но я должен был быть осторожным, чтобы не создать узоров на камнях или деревьях / воде!8. Следуйте строкам
Ключом к успешному использованию инструмента «Клонировать штамп» является совмещение всех линий изображения. Даже небольшие отклонения от правильных линий будут выглядеть фальшивыми и разрушат эффект, которого вы пытаетесь достичь.
Например, если вы клонируете части ландшафта, убедитесь, что края ветвей деревьев совпадают. В городском контексте следуйте линиям на зданиях, таких как края крыш, дверные проемы и кирпичная кладка.
Когда вы используете инструмент «Клонировать штамп», я рекомендую вам начать с — и сосредоточиться на этом! — линии. Пусть остальные пиксели упадут куда угодно. После этого, если вам нужно вернуться в другие области, вы можете это сделать.
Здесь я увеличил фрагмент архитектурного снимка.Как видите, я использовал узоры на полу и двери, чтобы воссоздать пространство позади отвлекающего человека.9. Избегайте выбора из соседних областей
Как упоминалось ранее, полная отдача инструмента Clone Stamp — это повторений .
Конечно, в каком-то смысле инструмент «Штамп клонирования» предназначен для повторения — вы повторяете часть изображения, чтобы скрыть часть, которая вам не нравится, — но вам нужно сделать это таким образом, чтобы зритель не замечает. Если вы рисуете пиксели из непосредственно прилегающей области, вы рискуете, что зритель заметит повторение.Так что вместо этого возьмите пиксели из другого места на изображении.
Случайное создание узора — это легкая ловушка, в которую можно попасть при использовании смежных областей, но в то же время использование несмежных областей может быть сложным . Непосредственно смежные области обычно наиболее близки по цвету и тону к области, которую вы хотите заменить, и по мере удаления тона и цвета меняются, поэтому пикселям становится труднее сопоставить.
Так что работай усердно. Найдите способ использовать пиксели из другого места на фотографии, особенно когда соседние пиксели содержат очевидные узоры.Это может занять дополнительное время, но, в конце концов, оно того стоит.
10. Пробирайтесь сквозь пальцы (и примите беспорядок)
После того, как вы внесли «легкие» изменения в свою фотографию, пора заняться более серьезной проблемой — например, толпой людей или автомобилем, занимающим большую часть сцены. И я понимаю: это самая страшная часть использования инструмента «Клонировать штамп».
Главное — просто погрузиться в дело. Не пытайтесь во всем разобраться заранее (вы никогда не сделаете этого). Вы можете использовать несколько разных подходов:
- Начни сначала .Установите кисть немного больше, чем это необходимо, и просто замените всю область одним махом. Затем вам следует вернуться и очистить щеткой меньшего размера.
- Маленький и устойчивый . Используйте кисть меньшего размера и постепенно закрашивайте проблемный участок. Здесь главное — продолжать. Помните, что при необходимости вы можете пройтись по местности еще раз. Что бы вы ни делали в первый раз, возможно, не идеально, но, несомненно, оно будет выглядеть лучше, чем то, с чего вы начали.
Вам просто нужно это сделать. Существует тенденция замирать и пытаться нарисовать всю работу клонирования, шаг за шагом, прежде чем что-либо делать. Но это просто заставляет вас смотреть в экран компьютера в течение долгого времени, и это не особенно полезно.
Помните, вы всегда можете отменить то, что сделали! Кроме того, поскольку вы, надеюсь, следовали первому совету в этой статье и работаете над новым слоем, вы всегда можете замаскировать определенные области или даже удалить их, если не получите желаемого результата.
11. Отразите исходные пиксели
Панель «Источник клонирования» содержит множество настроек, которые вы можете внести в свою кисть при клонировании.
Чтобы получить доступ к панели, перейдите в окно , затем щелкните Источник клонов :
Находясь на панели, вы можете изменить угол заменяемых пикселей, вы можете дать инструменту смещение и многое другое.
Одной из наиболее полезных функций панели «Источник клонов» является параметр «Отразить по горизонтали»:
Щелкните по нему, и пиксели будут заменены в направлении по горизонтали, противоположном исходному .
Запутались? Не будет. По сути, вы всего лишь , отражая исходных пикселей. Например, в кадре ниже я выбрал линию дороги справа в качестве источника, а затем клонировал ее слева. Вы можете увидеть, как пиксели переворачиваются по горизонтали:
Хотя это может показаться бессмысленным трюком, на самом деле он может быть очень полезным. Представьте, что вы имеете дело с симметричным объектом; вместо того, чтобы получать пиксели сверху или снизу цели клонирования, вы можете просто использовать пиксели с ее противоположной (отражающей) стороны.
Вот типичный пример: человек закрывает дверной проем с одной стороны, и вы хотите от него избавиться. Нажав на Flip Horizontal , вы можете использовать другую сторону дверного проема в качестве источника, и вам не придется искать пиксели по всему кадру.
12. Измените клонированные области с помощью корректирующих слоев
Иногда ваши клонированные области просто не выглядят в точности как окружение. Возможно, используемые вами исходные области были слишком яркими или слишком темными, или, возможно, цвета были немного неправильными.
Но не волнуйтесь; вы можете исправить это, не затрагивая окружающие пиксели. Вам просто нужна мощность корректирующих слоев .
Просто создайте новый корректирующий слой (например, уровни, кривые или оттенок / насыщенность):
Убедитесь, что он расположен над слоем клонирования. Затем, удерживая нажатой клавишу Alt / Option , щелкните место между двумя слоями:
Это закрепит корректирующий слой на вашем слое клонирования. Теперь любые корректировки, которые вы применяете, будут , только изменят слой под ним, и вы можете сделать его ярче, темнее, добавить контраст, настроить цвета и т. Д.
Помните: использование инструмента «Клонировать штамп» может быть неприятным процессом. Так что не беспокойтесь, если вам придется переделывать изменения или придумывать что-то по ходу дела. Не существует волшебного «чистого» метода — вместо этого инструмент «Клонирование штампа» включает в себя множество экспериментов, множество решений проблем и определенную долю решимости.
Не торопитесь и продолжайте двигаться. Вы всегда можете отменить свои изменения (или, если вы работаете над новым слоем, вы можете удалить изменения, не теряя остальную работу).
И получайте удовольствие!
Теперь к вам:
Есть ли у вас какие-либо советы или рекомендации по использованию инструмента «Клонировать штамп»? Поделитесь своими мыслями в комментариях ниже!
Как создать эффект резинового штампа в Photoshop
Вы можете превратить практически любой рисунок, логотип или текст в штамп, выполнив несколько простых шагов. Вы даже можете объединить несколько слоев в один штамп, превратив их в смарт-объект, чтобы вы могли редактировать содержимое позже, если хотите.
Подготовьте слоиВы можете использовать столько слоев, сколько хотите, чтобы сделать штамп. Я сделал прямоугольник с закругленными углами в качестве слоя формы для внешней границы, а затем сделал каждый блок текста отдельным слоем, потому что так их легче изменить и расположить.
Создание смарт-объектаПервый шаг — превратить все слои в один. Но вместо того, чтобы просто объединять их, что помешает вам редактировать их позже, выберите вместо этого «Слой»> «Смарт-объекты»> «Преобразовать в смарт-объект».
Больше после прыжка! Продолжайте читать ниже ↓Пользователи Free и Premium видят меньше рекламы! Зарегистрируйтесь и войдите в систему сегодня. Создать маску слоя
Используйте «Свободное преобразование», чтобы повернуть штамп под большим углом, затем добавьте маску слоя, чтобы можно было выборочно скрыть части слоя. Сделайте это, перейдя в Layer> Layer Mask> Reveal All, что создаст пустую маску.
Добавить текстуруКогда вы рисуете черным цветом на маске слоя, вы скрываете этот слой.Чтобы произвести случайный эффект, установите цвета переднего плана на черный и белый по умолчанию (используйте сочетание клавиш D) и перейдите в меню «Фильтр»> «Рендеринг»> «Облака». Это создает случайную текстуру с черными областями, скрывающими слой.
Изменить текстуруМаловероятно, что вы с первого раза получите идеальные результаты с фильтром «Облака». Но это легко изменить: используйте инструменты Dodge и Burn с настройками Midtones, чтобы закрасить маску, инструмент Burn, чтобы затемнить ее, чтобы скрыть большую часть слоя, и инструмент Dodge, чтобы осветлить его, чтобы показать слой.Помните, что при использовании любого из этих инструментов вы можете удерживать клавишу alt или option для временного доступа к другому.
Добавить размытиеДля более аутентичного внешнего вида щелкните миниатюру слоя, чтобы переключиться с маски на слой, и используйте «Фильтр»> «Размытие»> «Размытие в движении», чтобы добавить небольшое размытие к штампу. Поскольку это смарт-объект, он будет применяться как смарт-фильтр, что означает, что вы всегда можете дважды щелкнуть его, чтобы изменить эффект позже.
Уменьшить степень размытияКаждый смарт-фильтр имеет маску, которую можно использовать для уменьшения эффекта. Выберите эту маску на панели слоев и перетащите ползунок «Плотность» на панели свойств, чтобы сделать размытие менее сильным.
Чистовая обработкаИзмените режим слоя штампа с «Нормальный» на «Умножение», используя всплывающее меню в верхней части панели «Слои», чтобы он выглядел так, как будто отпечатан на бумаге.Если вы переключитесь на маску и выберете «Изображение»> «Коррекция»> «Уровни», вы можете перетащить ползунок средней точки под гистограммой, чтобы сделать штамп более или менее видимым в целом для более аутентичного внешнего вида.
Rubber Stamp Видеоурок
Посмотрите видеоверсию этого руководства ниже и получите ссылку для загрузки оригинального изображения на https://www.2minutephotoshop.com/how-to-make-a-rubber-stamp/.
Использование фильтра штампа Photoshop для создания элемента дизайна
В последнем посте, где я показал вам мое исследование фильтра Photoshop на фотографии радужной оболочки, одним из моих примеров было использование фильтра Photoshop / Sketch / Stamp.В этом посте я хочу показать вам, как я использовал результат фильтрации с текстурой для создания элемента дизайна.
Примечания к фильтру штампов Photoshop
Если вы не можете найти фильтры «Художественный» или «Эскиз» в меню, прочтите эту статью.- Stamp Filter находится в меню Photoshop: Filter / Sketch / Stamp . Если он неактивен, ваш файл должен быть изменен на 8-битный. Примечание: вы также можете просто открыть галерею фильтров Photoshop, а затем использовать расширяющиеся папки, чтобы выбрать категорию «Эскиз».
- Должен быть 8-битным: Многие из собственных творческих фильтров Photoshop, включая Artistic и Sketch , работают только с 8-битными файлами. Если вы снимаете фотографии в формате RAW, они, вероятно, будут 16-битными, поэтому вам нужно будет сохранить копию вашей основной фотографии и изменить ее на 8-битную. (Меню-Изображение / Режим / 8 бит.)
- Предварительный фильтр — Четкость: Я создал свой фильтрующий элемент Stamp из файла, в котором я впервые использовал * Topaz Labs Clarity и Photoshop / Artistic / Cutout фильтров.Я всегда использую фильтры * Topaz Labs Clarity или Detail на моих мастер-фотографиях, и я думаю, что это создает больше деталей для дальнейших творческих фильтров. Если у вас нет фильтров Topaz, просто попробуйте сделать изображение резким и детализированным, и это будет прекрасно.
- Предварительный фильтр — вырез: Затем я использовал фильтр Photoshop Artistic / Cutout , чтобы еще больше упростить детали, прежде чем использовать фильтр Photoshop Sketch / Stamp .При тестировании я действительно получил лучшие результаты, используя фильтр Stamp , сначала применив фильтр Cutout .
- Поиграйте с ползунками , чтобы добиться желаемых результатов. Перемещая верхний ползунок, вы заметите, что количество черного увеличивается и уменьшается. Плавность позволит сгладить края деталей.
Фильтр «Эскиз / штамп» Photoshop открыт в галерее фильтров.
Создание элемента цветочного дизайна
- А.Исходный файл Photoshop / Sketch / Stamp . Помните, что исходная фотография радужки была вырезана из фона, поэтому фильтр «Штамп» дал нам файл с вырезанным фоном, но внутренняя часть цветка белая.
- B. Прозрачный: Я сохранил копию файла штампа и сделал все белые области прозрачными. (Примечание. Я хочу написать целую публикацию о том, как создавать прозрачные файлы, поэтому не буду вдаваться в подробности здесь.) Приношу свои извинения, я скоро перейду к этому и обновлю сообщение ссылкой.)
- C. Белая заливка и обводка: Я сделал еще одну копию исходного файла штампа (A.) и выделил цветок, нажав Command по слою. (Control for PC) Затем я залил это выделение белым цветом. Option + Delete (Mac) Alt + Backspace (PC) с белым цветом переднего плана. Затем я добавил внешнюю обводку, используя эффект слоя. (Внизу панели слоев щелкните значок fx и выберите параметр обводки во всплывающем меню.)
Добавление текстуры
Затем я добавил живописную текстуру и использовал обтравочную маску , чтобы ограничить текстуру слоем прозрачного элемента.
Панель слоев для Iris
Здесь вы можете увидеть, как используются белый заполненный элемент и прозрачный элемент сверху. Текстура добавлена обтравочной маской. ( Посмотрите этот пост об использовании текстур с обтравочной маской. Это текст, но тот же метод.)
- Белый цветок с заливкой с внешней обводкой становится белым внутренним фоном для цветка.
- Прозрачная черная радужная оболочка используется с текстурой и обтравочной маской.Обтравочная маска ограничивает текстуру непрозрачными областями слоя, к которому она обрезается.
- Затемнение текстуры с помощью корректирующего слоя.
- Больше фиолетового было добавлено с помощью гранжевой кисти в области с цветами ириса.
- Я добавил выборочное прожигание в наложенный слой. (Заполнение 50% серого только для того, чтобы было легче видеть кисть. Поскольку режим наложения Overlay является контрастным режимом наложения, он не отображает 50% серого!)
Идея использования
Это «каракули». Я не уверен, что буду с ним делать, но вот откуда приходят идеи — экспериментировать и пробовать.Я подумал, что было бы интересно создать узор с 6 разными цветами и фоном. Может, я просто украду часть этого для чего-нибудь другого! Что я действительно хотел показать, так это то, как можно создать иллюстрацию из фотографии с помощью основных фильтров Photoshop.
ресурсов
- * Topaz Labs Filters является партнерской ссылкой. Я получаю небольшую комиссию с любых продаж в результате клика с этого сайта (без каких-либо дополнительных затрат для вас.) Мне очень нравятся эти фильтры. Почти все мои собственные изображения используют один из этих фильтров. Спасибо за поддержку сайта!
- Найдите кисти и маски в стиле гранж в магазине коллекций French Kiss.
- Текстура — Merengue (с дополнительным цветом) из коллекции Impasto Fresca .
Сохранить
Сохранить
Сохранить
Сохранить
Сохранить
Лесли Николь
Американский фотограф и дизайнер, живущий во Франции с моим французским мужем, двумя веймаранерами и спасателями кошек.Камера, Mac, студия, огород.
Adobe Инструмент Photoshop Rubber Stamp Tool (также известный как инструмент клонирования) Резиновый штамп инструмент представляет собой сложный инструмент копирования и вставки операция.Проще говоря, он позволяет копировать существующая часть изображения, а затем вставьте ее на вершина другой области. Резиновый штамп делает свое работа, не похожая на некрасивый пластырь пластырь. Инструмент «Резиновый штамп» также называют Инструмент клонирования. Пыль и грязь пятна, пятна, красные глаза и почти любые другие вид изъяна, который вы можете себе представить, может быть невидимым исправлено с помощью резинового штампа Adobe Photoshop Орудие труда.Он может незримо избавить вас от неожиданного ворсинок на свитере, нежелательные отражение на линзе очка, отвлекающее порок кожи или два (или больше). Как только вы получите повесьте это, вы обнаружите, что используете Резиновый штамп в той или иной степени на большинстве ваших «хранитель» картинки. Использование резины Штамп
Выберите
Инструмент «Резиновый штамп» на главной панели инструментов Adobe.
Фотошоп. резиновый штамп
Параметры: в зависимости от версии Photoshop.
вы используете, Режим, резиновый штамп настройки опций
The Ремонт:
Процедура в принципе одинаково для любого ремонта вызов. Больше резины Образцы марок …
Вернуться к началу Стр. |
8 способов исправить инструмент Clone Stamp в Photoshop
Если инструмент клонирования штампа в Photoshop внезапно перестал работать, существует несколько распространенных причин.Обычно с помощью нескольких основных настроек вы можете вернуть инструмент клонирования штампа в рабочее состояние за секунды. Однако, если вам кажется, что вы все перепробовали, вот как быстро сбросить этот инструмент.
Чтобы сбросить инструмент «Клонировать штамп», нажмите S, чтобы активировать инструмент, затем щелкните значок «Клонировать штамп» на верхней панели настроек, чтобы открыть предустановки инструмента. Затем щелкните значок шестеренки справа от этой панели и выберите «Инструмент сброса». Теперь инструмент клонирования штампа восстановлен до настроек по умолчанию.
Я расскажу о процессе сброса более подробно позже в этом посте, но давайте поговорим о некоторых более простых решениях ваших проблем со штампом клонирования, прежде чем мы доберемся до него. Таким образом, вы не потеряете никакие предустановки инструментов, которые вы могли создать для штамповки клонов!
Как решить распространенные проблемы с инструментом «Штамп клонирования» в Photoshop
1. Убедитесь, что выбран правильный слой
Самая распространенная причина, по которой штамп клонирования перестает работать, заключается в том, что выбран неправильный слой.Если на панели «Слои» выбран неправильный слой, ваши настройки могут быть скрыты или выборка неправильная.
Например, у меня есть два изображения внутри фигуры на соответствующих слоях. Если я хочу настроить клонирование фигуры слева, мне нужно убедиться, что слой выбран на панели слоев.
Если вы пытались рисовать на новом слое, чтобы работать неразрушающим образом, то вместо этого вам нужно выбрать этот слой.
Как видите, мой фоновый слой в настоящее время выбран, а это означает, что я буду рисовать только белым цветом с настройками клонирования, поскольку это то, что выбрано.
Чтобы решить эту проблему, я нажимаю на слой, который хочу клонировать, затем нажимаю Alt / Option для выборки, и теперь инструмент Clone Stamp Tool снова работает!
2. Проверьте настройки образца
Еще одна очень распространенная причина, по которой этот инструмент не работает, — это неправильные настройки образца. Например, на верхней панели настроек, когда активен инструмент Clone Stamp Tool, есть три различных варианта выборки:
- Текущий слой: будет выполнять выборку только из текущего выбранного слоя.
- Текущий и нижний: будет выполнять выборку как текущего выбранного слоя, так и слоя непосредственно под ним.
- Все слои: выберет все слои ниже текущего выбранного слоя.
Если, например, у вас есть новый прозрачный слой над слоем изображения, вы захотите, чтобы этот образец настройки был установлен на «Текущий и ниже». Таким образом, вы можете рисовать на новом слое, одновременно отбирая слой изображения прямо под ним.
Вы обнаружите, что постоянно меняете эту настройку в зависимости от ваших потребностей с помощью инструмента.Если ваш инструмент клонирования штампа внезапно перестает работать, обычно виноват этот параметр.
3. Убедитесь, что слой-маска не выбрана
Так же, как вам нужно обеспечить выборку правильного слоя, вам также необходимо убедиться, что вы не отбираете выборку маски слоя. Если вы это сделаете, вы получите странные результаты. Это возможная проблема, когда вы добавляете настройки клонирования непосредственно на слой изображения.
Вы можете сказать, что маска слоя выбрана по окружающим ее белым полям.Это означает, что когда этот слой выбран, вы будете производить выборку значений маскировки, а не фактического изображения.
Чтобы исправить это, щелкните миниатюру слоя изображения . Теперь эти белые прямоугольники переместятся на миниатюру слоя и за пределы маски слоя.
Теперь, когда вы сэмплируете и настраиваете штамп клонирования, вы будете непосредственно сэмплировать изображение.
4. Выберите предустановку «Мягкая круглая кисть»
Если вы экспериментировали с новыми настройками кисти, можно выбрать кончик кисти, который не будет работать для настройки штампа клонирования.Если бы у вас был выбран кончик кисти с большим интервалом, могло показаться, что инструмент клонирования штампа не работает. Однако корректировки клонов просто раскрашены так, как вы не ожидали.
Для получения наилучших результатов и универсального использования используйте предварительную настройку мягкой круглой кисти, которая лучше всего подходит для инструмента Clone Stamp Tool.
Сначала войдите в инструмент Clone Stamp Tool, нажав S , затем перейдите на верхнюю панель настроек и нажмите на предустановленные параметры кисти .
В верхней части панели настроек кисти найдите шаблон с надписью «мягкая круглая кисть», затем щелкните по нему, чтобы выбрать.
Это изменит ваш кончик кисти и устранит все проблемы, которые могли возникнуть, если бы у вас использовалась настраиваемая кисть для клонирования штампа.
5. Установите прозрачность и поток на 100%
Подобно инструменту «Кисть» в Photoshop, для инструмента «Штамп клонирования» есть настройки непрозрачности и потока. Если вы не отрегулировали ни один из этих параметров правильно, ваши настройки клонирования будут едва видны или полностью прозрачны!
С активным инструментом клонирования штампа ( S ) перейдите на верхнюю панель настроек и убедитесь, что параметры непрозрачности и потока установлены на 100%.
Если это не так, отрегулируйте их соответствующим образом, чтобы настройки штампа клона были полностью видны.
6. Установите режим наложения «Нормальный»
Подобно режиму наложения слоев, режим наложения штампа клонирования изменяет способ слияния настроек клонирования с изображением. Если вы изменили этот параметр и забыли вернуть его в нормальное состояние, легко подумать, что инструмент клонирования штампа неисправен.
К счастью, изменить режим наложения обратно на Нормальный очень просто. Просто нажмите S , чтобы получить доступ к инструменту клонирования штампа, затем перейдите на верхнюю панель настроек.В параметре «Смешивание» следует установить значение «Нормальный».
Если это не так, нажмите на эту опцию, чтобы открыть раскрывающееся меню. Выберите «Нормальный» вверху списка, чтобы настройки клона работали как обычно!
7. Попытайтесь переопределить область выборки
Другая причина, по которой инструмент клонирования штампа не работает, — это область образца. Область образца — это место, которое вы определяете перед рисованием настроек клонирования, чтобы сообщить Photoshop, что вы хотите использовать в качестве материала для клонирования.
Если вы еще не создали семпл, вам нужно сделать это в первую очередь.
Для этого, удерживая нажатой клавишу Alt или Option , щелкните холст, чтобы определить область выборки, пока активен инструмент штампа клонирования.
Однако, если вы уже установили образец области, возможно, вы выбрали прозрачную область на холсте или слое. Если это произойдет, ничто не будет рисовать с вашими настройками клона, так как вы выбрали прозрачность.
Чтобы исправить это, удерживайте Alt или Option и щелкните область холста или слоя, который не является прозрачным , и повторите попытку.Теперь ваш инструмент клонирования штампа снова будет работать правильно.
Инструмент клонирования штампа все еще не работает? Вот как его сбросить:
Теперь, если вы попробовали все остальные методы устранения неполадок, описанные выше, и все еще не нашли решения, вы всегда можете сбросить инструмент клонирования штампа. Единственная проблема заключается в том, что вы потеряете все предустановки штампа клонирования, которые вы, возможно, создали, сделав это. Вот почему я предлагаю это только в крайнем случае.
Чтобы сбросить инструмент клонирования штампа, нажмите S для доступа к инструменту, затем щелкните значок инструмента штампа клонирования на верхней панели настроек.
На появившейся панели щелкните значок шестеренки .
Затем выберите «Инструмент сброса» из предложенных вариантов.
Это приведет к сбросу всех ваших пользовательских настроек для инструмента клонирования штампа и его сбросу до состояния по умолчанию. Таким образом вы избавитесь от любых странных настроек, которые могут сбивать инструмент с толку и заставлять его не работать.
Счастливого клонирования!
Брендан 🙂
Учебное пособие по Photoshop: создание штампа — Дизайн смеющегося льва
Я только что работал над веб-сайтом, где хотел, чтобы несколько элементов выглядели немного старыми и изношенными.Для одной части дизайна я создал штамп в Photoshop, и вот шаги, которые я предпринял, чтобы сделать его.
1. Начните с нового файла размером 500 x 500 пикселей с белым фоном.
2. Выберите инструмент Эллипс на панели инструментов. Он может быть скрыт под инструментом «Прямоугольник».
Убедитесь, что на панели параметров инструмента в верхней части экрана выбран параметр «Пути».
3. Вытяните круг и при перетаскивании удерживайте нажатой клавишу Shift, чтобы получить идеальный круг.
4.Выберите инструмент «Текст». Когда вы наведете указатель мыши на любую часть только что нарисованного круга, вы заметите, что курсор изменится на полоску I с волнистой линией, проходящей через нее. Это говорит нам, что теперь мы можем добавить текст на этот путь.
5. Щелкните путь и добавьте текст. Я использовал шрифт Artistamp, который можно бесплатно загрузить с сайта Harolds Fonts (http://www.haroldsfonts.com/frontpage.html). Этот шрифт великолепен, потому что он уже выглядит довольно старым.
6. По мере ввода текст будет отображаться вокруг круга.Если вы обнаружите, что ваш текст слишком большой, выделите его и измените значение размера шрифта на панели параметров инструмента.
7. Когда вы закончите вводить текст, нажмите любой другой инструмент или правильную отметку на панели параметров инструмента, чтобы подтвердить.
8. Создайте новый слой поверх текстового слоя. Мы собираемся добавить сюда пару кругов через несколько минут.
9. Откройте палитру контуров. Вы увидите, что есть путь, названный в честь того, что вы только что набрали.
10. Сделайте копию этого пути, щелкнув имя пути и перетащив его вниз до кнопки «Создать новый путь» в нижней части палитры.Теперь у вас будет два круговых пути.
11. Щелкните по новому кругу, который вы только что создали (вероятно, под названием Путь 1). Затем выберите Ctrl + T (windows) или Cmd + T (mac), чтобы свободно преобразовать круговой путь.
12. Удерживая нажатыми клавиши Shift И Alt (windows) или Shift И Option (mac), перетащите одну из угловых точек так, чтобы круговая траектория стала больше, чем внешняя часть текста. Удерживание Alt или Option гарантирует, что круг будет увеличиваться от центра. Нажмите Enter или Return, чтобы применить преобразование.
13. На панели инструментов выберите инструмент «Кисть». Установите черный цвет переднего плана, а кончик кисти — Круглый и размером около 5 или 6 пикселей.
14. В палитре контуров нажмите кнопку Обвести контур кистью. Теперь у вас должна быть черная линия вокруг текста.
15. Повторите шаги 10–13, но на этот раз уменьшите второй круговой путь и используйте более тонкий мазок кисти (около 3 пикселей), чтобы он выглядел примерно так:
16.Хорошо, чтобы добавить немного интереса к центру штампа, я собираюсь добавить логотип своего маленького домика на новый слой. Вы можете добавить любое изображение, которое захотите, чтобы сделать его частью вашей марки.
Излишне говорить, что дом выглядит слишком новым и слишком ярким, поэтому мы немного его разберем.
17. Выделив слой с домом, выберите «Изображение»> «Коррекция»> «Порог». Слой изменится на черно-белый, и перетаскивая ползунок, вы можете получить различные эффекты. В этом примере я перетащил пороговый уровень до 78, чтобы я мог видеть немного деталей в доме.Нажмите ОК, чтобы применить настройки.
18. Сейчас он начинает выглядеть соответствующим образом, но все еще выглядит немного ново. Создайте новый слой наверху стопки и выберите «Фильтр»> «Визуализация»> «Облака». Затем выберите «Фильтр»> «Шум»> «Добавить шум». Я прибавил около 20%
19. В палитре слоев выберите слой облака, который вы только что создали, и установите режим наложения на Экран. Теперь ваш штамп должен выглядеть немного более аутентичным.
Дополнительные шаги:
1.Сгладьте все изображение, выбрав «Слои»> «Свести изображение». Двойной щелчок по фоновому слою. Откроется диалоговое окно «Новый слой». Нажмите OK, чтобы принять Layer 0 в качестве нового имени. Фоновый слой теперь разблокирован, и вы можете повернуть изображение штампа. Нажмите Ctrl + T или Cmd + T, чтобы произвольно трансформировать слой.


 Это мгновенно изменит внешний вид курсора, он будет выглядеть как меньший круг, похожий на значок «цель», который обычно появляется в играх. Теперь, чтобы выбрать клон изображения, мне нужно нажать кнопку Alt и щелкнуть курсор в области, которую я хочу использовать в качестве клона. Одного клика будет достаточно для этого выбора. Теперь, когда я покину Alt-tab и переместу курсор, я увижу ту часть изображения, которую я только что выбрал через штамп клона. Чтобы добавить этот клон, я просто нажму на область, где я хочу его увидеть. Посмотрите на изображение ниже, я клонировал заднюю часть изображения с тем же цветком, что и спереди.
Это мгновенно изменит внешний вид курсора, он будет выглядеть как меньший круг, похожий на значок «цель», который обычно появляется в играх. Теперь, чтобы выбрать клон изображения, мне нужно нажать кнопку Alt и щелкнуть курсор в области, которую я хочу использовать в качестве клона. Одного клика будет достаточно для этого выбора. Теперь, когда я покину Alt-tab и переместу курсор, я увижу ту часть изображения, которую я только что выбрал через штамп клона. Чтобы добавить этот клон, я просто нажму на область, где я хочу его увидеть. Посмотрите на изображение ниже, я клонировал заднюю часть изображения с тем же цветком, что и спереди.