Как бороться с шумом в Фотошоп / Фотошоп-мастер
Здравствуйте. Сегодня вы узнаете, как отредактировать фотографию, испорченную высоким содержанием «шума», снизив его до минимума. Но для того, чтобы избежать изначально такого эффекта, нужно запомнить идеальное соотношение «экспотройки», или треугольника экспозиции (диафрагма, выдержка и параметр ISO). С ним можно ознакомиться в данной статье.
Самым верным способом убрать шум, это воспользоваться главным фильтром в данном случае Reduce Noise (Уменьшить шум). Но автор использует и Surface Blur (Размытие по поверхности), как еще один способ устранения шума и зернистости. Давайте посмотрим, что в итоге нам даст такой дуэт вышеуказанных фильтров.

Исходное изображение (сверху), и итоговое (снизу). В углу представлены увеличенные фрагменты для лучшего сравнения.
Эффект получается отличным, не правда ли? Тогда перейдем к методу, описанным автором урока.
Шаг 1
Выберите фотографию, необходимую для обработки. Откройте её в Adobe Photoshop и создайте дубликат исходного слоя. Откройте фильтр Filter — Noise — Reduce Noise (Фильтр — Шум — Уменьшить шум). Данный фильтр предназначен исключительно для устранения цветовых шумов на фотографиях, сделанных в условиях недостаточной освещенности.
Автор использовал следующие настройки для фильтра Reduce Noise (Уменьшить шум):

Подробнее рассмотрим поочерёдное влияние каждого параметра на фотографию.
Strength (Интенсивность) — основной параметр, для уменьшения шума по яркости. Результат после изменения параметра.

Preserve Details (Сохранить детали) — определяет значение силы работы предыдущего параметра. Результат после изменения параметра.

Reduce Colour Noise (Уменьшить шумы цветов) — изменяет силу хроматического шума, иначе удаляет цветные пикселы, возникшие в JPEG изображениях. Слева представлено изображения с 5% уменьшения шума цветов, справа 90% (желаемый результат). Результат после изменения параметра.

Sharpen Details (Детали резкости) — сохраняет резкость контуров изображения, чтобы сделать акцент на некоторых деталях. Слева параметр настроен на 74%, справа на 0%. Результат после изменения параметра.

И последний параметр Remove JPEG Artefact (Удалить артефакт JPEG) — служит для уменьшения артефактов, при сжатии, после сохранения изображения, в формате JPEG. В данном уроке автором не применялся, так как использовалось изображение высокого разрешения.

Изначальное (сверху) и отредактированное (снизу) изображения.
Шаг 2
Дублируйте отредактированный слой. Выберите фильтр Filter — Blur — Surface Blur (Фильтр — Размытие — Размытие по поверхности). Данный фильтр поможет убрать все недочеты, что оставил нам предыдущий фильтр Reduce Noise (Уменьшить шум). Surface Blur размывает площадь с однородным тоном, в то время, как малые детали либо не размыты, либо размыты слабо. Имеются два параметра Размытия по поверхности:

Radius (Радиус) — размер размываемой области. Threshold (Изогелия) — размытие граничащих пикселей с основной размываемой областью. С данными параметрами тоже нужно быть аккуратно, и подгонять для каждого изображения индивидуально.

Результат применения фильтра Surface Blur (снизу).
Шаг 3
Объедините в одну группу два дублированных, отредактированных, с помощью предыдущих фильтров, слоя. Измените Непрозрачность группы на 65%.

Исходное изображение (сверху) при увеличении, и конечное, с применением двух фильтров и уменьшения непрозрачности, изображения (снизу).
Таким образом, наложение двух разных по смыслу, но разработанных для одной цели фильтров, мы достигли желаемого результата.

Как убрать шум в фотошопе
Шум может испортить самую красивую фотографию, поэтому так важно умение убирать его программными методами. Средствами фотошоп можно существенно улучшить зашумленную фотографию, повысив ее качество с помощью специальных фильтров.
На фотографии, взятой для примера зашумленность фона видна только при приближении, однако она портит впечатление от работы. Попробуем исправить это с помощью стандартного фильтра программы.

Фото при масштабе 50%:

Выбираем Фильтр>Шум>Уменьшить шум и выставляем значения в открывшемся диалоговом окне. Для этого изображения настройки следующие:

В итоге цветовой шум ушел, и в общем изображение стало выглядеть гораздо лучше:

Исправить в фотошоп можно даже фото очень низкого качества. Пример фото с сильным цветовым шумом, сделанного при плохом освещении:

Открываем изображение в Camera Raw; для этого надо выбрать Файл>Открыть как и выбрать следующий формат:

Первое, что нужно сделать – убрать шумы цветности, для этого заходим в соответствующее меню фильтра, отмеченное пиктограммой черных треугольников.


Далее изменяем параметры «Цветность» и «Сведения о цвете», пока часть цветные шумы не исчезнут. Итоговое изображение выглядит гораздо лучше, но остаются шумы яркости.

Чтобы их убрать, нужно поработать с параметром «Светимость» и «Сведения о яркости»:

Выставляем светимость на максимум, после чего отрегулируем параметр «Сведения о яркости», чтобы изображение не казалось плоским. После применения этих настроек на превью видно, что фото стало размытым и потеряло четкость контуров. Вернуть резкость можно с помощью меню «Регулировка резкости» — отрегулируйте положение рычага «Эффект» и «Радиус», пока не получите удовлетворительный результат.
Теперь можно оценить качество улучшенного изображения с помощью фото до и после:

В этом уроке по Photoshop мы научимся создавать имитацию зернистости, как на фотографии с пленки. Подойдет любая версия Photoshop, но если вы работаете с Photoshop CS3 или более поздней версией (у нас Photoshop CS5), то благодаря смарт-фильтрам, впервые появившимся в Photoshop CS3, у вас будет возможность в любой момент отрегулировать любой параметр спецэффекта. Если у вас версия Photoshop CS2 или более ранняя, просто пропускайте шаги, относящиеся к смарт-фильтрам, и у вас все получится.
В сегодняшнем уроке мы будем использовать вот этот кадр:
Оригинальный снимок
Поскольку зерно очень мелкое, возможно, рассмотреть его на скриншоте будет трудно, но вот хотя бы примерно то, что вы получите в итоге (мы увеличили часть изображения, чтобы было лучше видно). Ваша фотография будет крупнее, и зерно будет заметнее. Мы расскажем, как можно будет подрегулировать спецэффект в конце урока:
Увеличенный участок изображения, на котором сымитировано пленочное зерно
Давайте начнем!
Шаг 1: Добавим новый слой, залив его 50%-ным серым, и установим режим Overlay
Давайте первым делом создадим в нашем документе Photoshop новый слой, в котором и будет находиться зерно, имитирующее пленку, чтобы не повредить оригинальное изображение. Обычно для этого мы просто нажимаем на иконку New Layer в нижней части панели слоев, и Photoshop создает новый пустой слой, но в данном случае нам необходимо залить его серым и поменять режим смешивания, так что будем делать все это одновременно при помощи диалогового окна New Layer. Нажмите на иконку New Layer, удерживая Alt (Win) / Option (Mac):
Удерживая Alt (Win) / Option (Mac), нажмите на иконку New Layer
Photoshop отобразит диалоговое окно с опциями для создания нового слоя, прежде чем его добавить. В верхней части окна зададим название нового слоя Film grain, затем поменяем режим смешивания на
Диалоговое окно New Layer
Закончив, нажмите OK, и диалоговое окно закроется. Вам покажется, что ничего не изменилось, но в панели слоев вы заметите, что Photoshop добавил новый слой Film grain, расположив его над оригинальным слоем Background Layer. Выбран режим смешивания Overlay, на миниатюре слоя, которая находится слева от его названия, вы видите, что он залит 50%-ным серым (этот оттенок серого находится ровно посередине между черным и белым). Мы не видим этого серого в документе, потому что благодаря режиму смешивания Overlay этот серый цвет сейчас прозрачен:
Новый слой Film grain над слоем Background Layer, в котором расположен оригинал
Шаг 2: Преобразуем слой New Layer в смарт-объект
Если вы работаете в Photoshop CS2 или более ранней версии, этот шаг можете пропустить. Если у вас Photoshop CS3 или более поздняя версия, нажмите на маленькую иконку меню, расположенную в правом верхнем углу панели слоев:
Нажимаем на иконку меню
В появившемся меню выберите Convert to Smart Object:
Выбираем из списка вариант Convert to Smart Object
Опять же кажется, что ничего не изменилось, но в нижнем правом углу миниатюры слоя Film grain появилась иконка, символизирующая, что слой теперь является смарт-объектом. Это значит, что все фильтры этого слоя станут смарт-фильтрами, и, как мы увидим позднее, до самого конца работы мы сможем вносить в них коррективы:
На миниатюре слоя Film grain появилась иконка, говорящая о том, что это смарт-объект
Шаг 3: Добавляем шум с помощью фильтра Add Noise
В меню в верхней части экрана выберите Filter, затем Noise, затем Add Noise:
Откройте Filter > Noise > Add Noise
Появится диалоговое окно фильтра Add Noise. Шум, который мы добавим, и станет зерном. Чтобы увеличить количество шума, сдвиньте ползунок Amount. Обычно подходящим оказывается значение 10 %, но все равно лучше следить за изображением, чтобы выбрать оптимальный показатель для вашей фотографии. Проверьте, выбраны ли опции Gaussian и Monochromatic в нижней части диалогового окна:
Регулируем уровень шума с помощью ползунка Amount
Закончив, нажмите OK, и диалоговое окно Add Noise закроется. Мы увеличили участок своего изображения, чтобы добавленный шум был лучше виден:
Фотография после наложения шума
Если в шаге 2 вы превратили слой Film grain в смарт-объект, в панели слоев под ним вы увидите фильтр Add Noise в списке смарт-фильтров. Вскоре мы к этому вернемся:
Смарт-фильтр Add Noise в панели слоев
Шаг 4: Применяем фильтр Gaussian Blur
Сейчас шум кажется жестковатым и не похож на пленочное зерно, поэтому давайте сделаем его мягче с помощью легкого размытия. В верхней части экрана снова выберите Filter, затем Blur, затем Gaussian Blur:
Откройте Filter > Blur > Gaussian Blur
В нижней части диалогового окна установите значение Radius около 0,5 пикселей. Этого должно быть достаточно, чтобы шум стал мягче, но не «поплыл»:
Откройте Filter > Blur > Gaussian Blur
Нажав OK, закройте диалоговое окно. Готово! Мы создали зерно, как на пленочной фотографии:
Как выглядит спецэффект после смягчения шума
Корректировка
Если вам кажется, что зерно слишком уж бросается в глаза, одним из вариантов корректировки будет снижение непрозрачности слоя Film grain. Опция Opacity находится в правом верхнем углу панели слоев. Чем ниже ее значение, тем сильнее будет проступать оригинальное изображение:
Чтобы сделать зерно менее заметным, понижаем непрозрачность слоя Film grain
Еще один вариант – сменить режим смешивания слоя Film grain layer с Overlay на Soft Light, это менее контрастный вариант смешивания, чем Overlay:
Если поменять режим смешивания на Soft Light, зерно также станет менее интенсивным
И наконец, если вы пользуетесь Photoshop CS3 или более современной версией и, как мы и показывали, сделали все фильтры смарт-фильтрами, в любой момент можно вернуться к их диалоговому окну и откорректировать спецэффект, не теряя в качестве. Список использованных фильтров вы увидите в панели слоев под слоем Film grain. Двойной щелчок по названию фильтра откроет соответствующее диалоговое окно. Например, мы откроем диалоговое окно фильтра Add Noise:
Двойным щелчком по названию смарт-фильтра Add Noise открывается его диалоговое окно
Окно открывается, и Photoshop позволяет нам отрегулировать значение Amount, чтобы снизить или увеличить количество шума. Закончив, нажимаем OK, и окно закрывается. Смарт-фильтры – это прекрасное нововведение в Photoshop, так что если вы все еще пользуетесь CS2 или более ранней версией, это веская причина задуматься о ее смене.
Благодаря смарт-фильтрам отрегулировать количество шума можно в любой момент
Вот и все!
Источник — photoshopessentials.com
PhotoshopSunduchok — Подавление шума в фотошопе
Автор: Сергей Бунин. Дата публикации: . Категория: Обработка фотографий в фотошопе.
Подавление
шума в фотошопе
Вечный спор среди фотографов и поиск альтернативы удалять шумы или нет, наводят нас на размышления.
С одной стороны наличие шумов, особенно хроматических (цветных) говорит о не совсем профессиональной культуре мастера.
С другой стороны удаление шума может привести к снижению качества изображения – ухудшению точности цветопередачи и резкости.
Причина появления шумов на изображении сделанных цифровым фотоаппаратом это шумы самой матрицы.
Почему – вопрос из теории электротехники и радиоэлектроники. Просто иногда уровень шумов очень мал, и мы не видим его.
Но при съемке в определенных условиях нам необходимо поднимать чувствительность матрицы, такой параметр как ISO, и тут срабатывает неприятная зависимость – чем выше чувствительность, тем больший шум мы получаем на изображении.
Вот, например кадр, при съемке которого пришлось идти на компромисс, в результате которого придется подавлять шум в фотошопе.

Внутреннее освещение было не достаточным, да и так как модель была расположена слишком близко, мощность вспышки пришлось делать минимальной дабы не получить явных бликов на коже, поэтому пришлось повышать чувствительность матрицы путем увеличения ISO.
Вследствие чего на изображении, особенно в тенях, получились явно выраженные шумы.

Небольшие шумы имеют право быть на изображении, но наличие сильных и ярко выраженных требует их подавления, хотя бы до приемлемого уровня не раздражающей силы.
Вообще нетерпимость к присутствию шума на фотографии обусловлена как психологическим фактором – фотограф просто не желает видеть каких-либо дефектов на своих работах, так и техническим.
Современные технологии производства фотокамер непрерывно растут и качество съемки на высоких ISO повышается. Но и постоянно улучшаются характеристики отображения и разрешения мониторов и печатающих устройств.
Так что если мы не хотим получить плохую оценку нашей работы, принимаем решение о снижении уровня шумов на исходной фотографии.
Уровень шума рекомендуется оценивать при 100%-ном масштабе отображения картинки. Увеличиваем наше изображение, нажав комбинацию клавиш «Ctrl+Alt+0 (ноль)».

Я думаю Вам видно наличие, как хроматического шума, так и яркостного.
Для подавления шума на цифровых изображениях кроме самого фотошопа существует и множество других программ и приложений. В данном материале я продемонстрирую Вам, как это можно сделать с помощью встроенного приложения Adobe Camera RAW.
Для этого сделаем дубликат основного слоя, нажимаем комбинацию клавиш «Ctrl+J».

Далее переходим в меню «Фильтр» и обращаемся к фильтру «Camera RAW».

В открывшемся приложении нас будет интересовать только одна лишь вкладка «Детализация», а на ней поле «Уменьшение шума».

Внизу панели Вам еще раз напоминают об увеличении масштаба до 100% для более адекватной оценки применяемых настроек.

В приложении это возможно сделать с помощью выбора необходимого параметра из всплывающего списка, при нажатии на стрелку под левым нижним углом окна просмотра.

После анализа изображения, сразу смело подавляем цветовые шумы, сдвигая регулятор «Цветность» вправо до значения, при котором пропадают хаотические цветные вкрапления на изображении.

Слишком сильно сдвигать регулятор нельзя. При подавлении хроматического шума необходимо следить за мелкими цветными деталями на изображении, так как вокруг них могут появляться цветные ореолы либо можно вовсе их обесцветить. Поэтому старайтесь применять шумоподавление в минимальной степени. Регуляторами «Сведения о цвете» и «Плавность цвета» можно скорректировать переходы между цветами на мелких деталях изображения.
Для борьбы с яркостным шумом сдвигаем вправо регулятор «Светимость».

Назначение регуляторов «Сведения о яркости» и «Контраст яркости» я думаю, интуитивно понятно. Обычно я их не трогаю.
Ну а теперь мы вплотную подошли к основному смыслу нашего вопроса – контроль процесса шумоподавления!
Главная неприятность, возникающая при подавлении шумов, это снижение резкости и потеря детализации на фотографии.
Ниже на картинке видно как после подавления шумов размылась текстура кожи у девочки, стала не натуральной – пластиковой, и как отдельные волосики и реснички на глазах потеряли своё детализированное отображение – потеряли фокус.

Если мы попытаемся устранить эти дефекты через повышение резкости, то опять вернемся к увеличению шумов на фотографии.
А можно ли на изображении выборочно применять функцию подавления шума, то есть уменьшать шумы только на определенных областях, где это требуется?
Конечно ДА!
Можно, конечно же, создать маску на дубликате слоя и аккуратно прорисовать только те области, на которые не должно оказываться воздействие функции шумоподавления, или создавать маску яркости, которую все равно потом надо еще дорабатывать.

Это долгий процесс, требующий высокого качества и усидчивости.
Я же хочу предложить Вам более интересный и быстрый способ, это использование функции «Blend If» или в русскоязычной версии программы это звучит как «Наложение, если».
Как мы с Вами уже выяснили, более яркие части изображения менее подвержены зашумлению, так как уровень шумов напрямую зависит от яркости снимаемого объекта. Поэтому мы можем отделить светлые участки фотографии от темных и тем самым сделать выборочную коррекцию подавления шума только на темных областях.
В начале, пока Вы не научитесь самостоятельно отделять разные по яркости тоновые диапазоны изображения, можно создать себе помощника.
Находясь на копии слоя фонового изображения, нажимаем на функциональную клавишу внизу палитры слоев «Создать новый слой». Получим новый пустой слой поверх остальных.

Теперь зальем этот полученный слой какой-нибудь яркой краской.
Нажимаем комбинацию клавиш «Shift+F5» и перед нами появляется диалоговое окно «Заполнить».

Справа, на текстовом поле строки «Содержание» нажимаем на стрелочку и в выпадающем списке выбираем «Цвет».

После выбора параметра «Цвет» появляется следующее диалоговое окно «Палитра цветов (цвет заливки)», на котором выберем ярко зеленый оттенок. Нажимаем «Ок».

Также, нажатием «Ок» подтверждаем принятие решения в окне «Заполнить». Изображение в окне просмотра перекрывается слоем с зеленой заливкой.

Для взаимодействия слоя с заливкой только лишь с нижележащим слоем применим к нему режим обтравочной маски. Удерживая клавишу «Alt», наводим курсор в виде руки с поднятым указательным пальцем на границу между двумя верхними слоями и в момент смены его вида на квадратик с указывающей вниз стрелкой, щелкаем левой кнопкой мышки. Слева, на миниатюре слоя с заливкой должна также появиться указывающая вниз угловая стрелка.

А теперь самое интересное!
Двойным щелчком левой кнопкой мышки (ЛКМ) по слою, на котором мы осуществляли подавление шума,

вызовем окно настроек «Стиль слоя».

По центру окна, в нижней его части находится поле с двумя градиентными шкалами «Наложение если».

Поскольку мы будет ограничивать влияние коррекции подавления шума на ниже лежащий слой, то будем работать со шкалой подлежащего слоя.
Наводим курсор мышки на правый белый регулятор и сдвигаем его влево, открывая при этом светлые участки изображения и детали, которые не желательно размывать (волосы). Применительно к данной фотографии регулятор переместился до значения =24 уровням.

Чтобы границы между областями не были такими резкими и рваными наведем курсор мышки на белый регулятор и, зажав клавишу «Alt» потянем его вправо. Бегунок расщепляется: левая его часть остается на месте, а правую сдвигаем, при этом визуально оценивая плавность перехода. Показания частей бегунка теперь тоже будут отображаться двойным значением через дробь.

В итоге между черным регулятором и левой частью белого регулятора определяются те уровни темных пикселей, на которые коррекция подавления шума будет влиять со 100%-м воздействием, а на уровни между частями белого регулятора шумоподавление будет влиять с плавным угасанием.
Отключаем видимость слоя-индикатора с зеленой заливкой, щелкнув левой кнопкой мышки по значку глазика слева от миниатюры слоя. Или можно вовсе его удалить.

Оцениваем результат работы выборочного подавления шума. При 100%-ном масштабе отображения, зажав клавишу «Alt» левой кнопкой мышки щелкаем по значку глазика самого нижнего фонового слоя. При первом нажатии на значок, видимость и соответственно воздействие коррекции верхних слоев отключается – результат «ДО», при втором щелчке воздействие коррекции включается – результат «ПОСЛЕ».


Подавление шумов на темных участках изображения, к сожалению, плохо заметно на скриншотах, но то, что лицо девочки осталось без изменения видно не вооруженным глазом.
Вот таким быстрым и интересным способом можно осуществить выборочную коррекцию подавления шума в фотошопе.
Приятных творческих успехов!
Если Вы не хотите пропустить интересные уроки по обработке фотографий — подпишитесь на рассылку.
Форма для подписки находится ниже.
Понравилось? Поделитесь:
Вконтакте
Одноклассники
Добавить комментарий
Устраняем шум на фото в Photoshop
Сегодня мы рассмотрим, что такое шум в цифровых фотографиях и как его избежать.
Шум в цифровых снимках является наследием зерна, которые встречалось в негативах и позитивах пленочных снимков. Однако зерно считается благородным явлением, а вот шум таковым не считается. Для того, чтобы разобраться откуда появляется шум и как с ним бороться нужно разобраться с его природой.
Цифровой шум проявляется как элемент цифрового изображения. Его размеры близки к размеру пикселя. Существует два вида шума — хроматический и яркостной. Уровень шума зависит от установленного значения ISO — светочувствительности, а также уровня черного. Уровнем черного называют систематическую поправку, основанную на значении уровня темного тока. Уровень темного тока измеряется устройством по группе пикселей, которые находятся в полной темноте. Не будем слишком глубоко погружаться в физику процесса. Если выражаться как можно проще — хроматический шум проявляется на высоких значениях ISO. Каждая камера имеет своё значение высокого ISO. Приведем пример. Canon 350D проявляет шум на значении ISO равном 600. При этом шум достаточно отчетливо виден. При этом Canon 5D mark II только начинает шуметь на фото при значении ISO = 3000.
Нужно запомнить одно правило. Лучше избегать появления шума при съемке, чем бороться с ним во время обработки. Также стоит придерживаться еще нескольких правил:
1. Ночью и в сумерках с высоким значением ISO лучше не снимать.
2. Темные закрытые помещения лучше снимать со штативом.
3. При съемке закатов или восходов лучше использовать длинные выдержки, чем высокое ISO.
4. При слабом освещении используйте вспышку, но ни в коем случае не завышайте ISO.
Если же после съемки вы обнаружили на фотографиях шум, можно воспользоваться его подавлением с помощью программных методов. Полностью избавиться от шума, убрать его не удастся, но заметно снизить уровень шума вполне возможно. Все программы дают побочный эффект после применения фильтра. Он проявляется в снижении контраста и замыливании снимка. Если, к примеру, использовать снимок автомобиля, то применение фильтра по удалению шума приведет к потере деталей в гранях кузова, рисунке колес, решетке радиатора и т.д. Хотя сглаживание фактуры снимка пойдет фотографии на пользу. Для восстановления резкости и деталей снимка придётся пользоваться не только программой для удаления шума, но и использовать маски и слои.
Мы сравним принципы работы и эффективность двух программ для подавления шума. В тесте будет использовано изображение автомобиля Mazda от Pre mus.
Рассмотрим мы два популярных программных продукта — это Imagenomic Noiseware Professional, а также Noise Ninja. Они оба выпускаются как дополнительный модуль для программы Photoshop и как отдельное приложение. Приступим к тесту.
Это наш тестовый снимок:

Первым испытаем плагин Noiseware.
Вот как выглядит интерфейс:

К базовым функциям программы можно отнести: снижение шума, усиление и защита деталей. Имеется и набор пресетов для разных типов и жанров съемки. Есть заготовки от портрета до пейзажа. Есть и вкладки для более детальной настройки плагина — это Детализация (Detail), Частота (Frequency), Диапазон цвета (Color Range), Диапазон тональности (Tonal Range). Не углубляясь в подробности программы, посмотрим на эффект от применения фильтра.

Как вы могли заметить, результат очевиден. За несколько кликов удалось избавить изображение от огромного количества шума, убрать шум. Потери деталей незначительны. Обратите внимание на то, каким ровным стало небо.
Второй выступает плагин Noise Ninja.
Вот как выглядит его интерфейс:
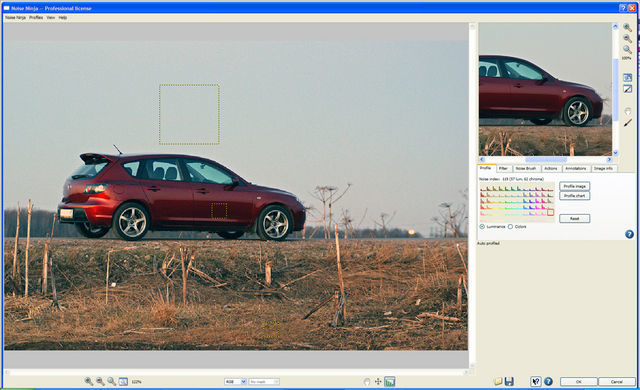
В этом тесте, мы не используем ни каких особых настроек. Вся обработка выполняется в автоматическом режиме. И вот что у нас получилось.

Количество шума значительно уменьшилось. Как и Noiseware, Noise Ninja тоже уменьшил детализацию на траве.
На следующем снимке показан эффект от наложения дубликата оригинального слоя с маской, восстанавливающей детализацию травы.
Вот как это выглядит:

Каждый, кто занимается обработкой фотографий, сталкивается с проблемами, вызываемыми шумом. Применение описанных фильтров значительно повышает качество снимка. Надеюсь, этот урок был полезен всем, кто сталкивается с проблемой шумов на фото.
Noise reduction in images using Photoshop
In this lesson we will consider such a popular feature of the Photoshop reduce noise in the image, including luminance noise, color noise and even jpeg artifacts. All this is possible with Reduce Noise, first introduced in Photoshop CS2. Please note that the filter only reduces noise, but does not remove it. Even such a powerful editing tool like Photoshop is not able to completely remove noise in the photo. Of course, often at low coverage, we have to shoot using high ISO values, so images are obtained with a large amount of noise. To remove the noise on pictures, use a Photoshop program, and also look at the effect of their removal.
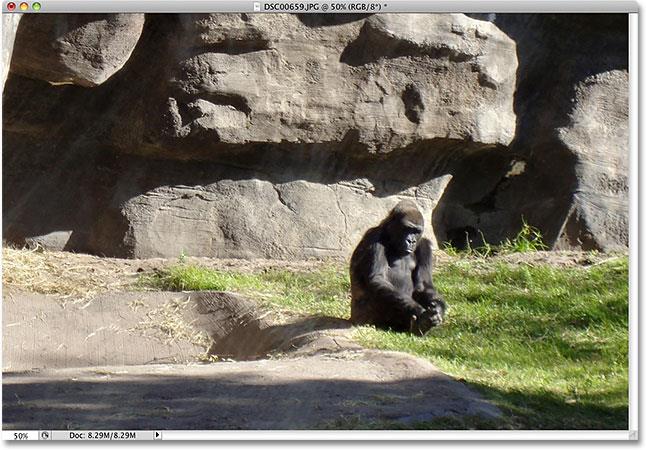
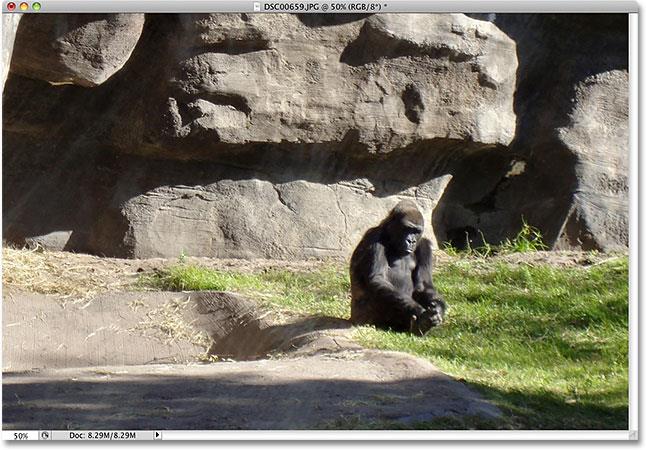
Take the image that was shot a couple of years ago during a walk in the Park Animal Kingdom in Disney World. The image was not edited, just applied the crop tool.
There are 3 types of filters to remove noise in Photoshop, and Reduce Noise is one of them. This color noise, usually composed of red, green and blue dots.
Photo taken with an inexpensive camera (“soap”), and if we increase the gorilla, you will notice a lot of red, blue and green colors in her fur, especially around the edges between the shadows and light areas:
Let’s see how you can reduce noise using a filter. To access the filter, go to menu “Filter”, select “Noise” and then click “Reduce Noise”:
Dialog box
Dialog reduce noise contains a large preview area on the left, so we could clearly see what actions we perform over the image (although we can also see what we’re doing in the document window), and various sliders and options along the right side of the window. Although it is not so obvious, the column on the right is actually divided into separate sections, each of which affects a different type of noise.
From top to bottom are the first two sliders: the power of the tool and preserve the information about the image (colored in green), they are used to remove luminance noise, which we will consider in the near future. Then comes the function of reducing color noise (yellow slider), which, as you may have guessed, reduces color noise. Below is the slider, we are not going to disassemble, the accuracy of the details (not the color slider), because it has nothing to do with noise reduction. The sharpness of the image, which is an analogue of this function is better handled by one of similar in Photoshop the sharpen filters, such as Unsharp Mask or Smart Sharpen (sharpen), so I would recommend lowering the sharpness to 0% Finally, the last paragraph – Remove JPEG Artifact – reduces the appearance of artifacts of jpeg compression:
To get the most reduced level of the noise filter, it is better to start off with the filter, so it had no effect on the image. But this option in Photoshop is not, so we can do the same thing, just drag all the sliders to the far left, which sets each option to 0. Also, make sure that you disable the option remove JPEG artifacts .
Navigation pane preview
To increase and reduce the image in the preview area, click on the plus icon ( + ) and minus ( – ) button at the bottom. The current scale is displayed between them. Click and drag in the preview area to move the image as needed:
Color Noise
The first type of noise that you want to check for and reduce is color noise (red, green and blue dots) in the image. Use the preview window in the dialog box to increase the area that contains the color noise. Start with the reduce color noise set to 0%, then slowly drag the slider to the right until the color noise will not fit into the picture. Preview the preview area while dragging the slider to find the results of your actions:
To quickly get access to view the original image and its changes, just click and hold the mouse button inside the viewport. This will show looked like the original version of the file. Release the mouse button to see the effect of noise reduction. In this case, the color noise looks satisfactorily with a reduced value of about 60%. We see in the preview that the red, green and blue dots have been removed. The values you ultimately use will directly depend on your image, so it is important to analyze the preview area at the time of his changes:
Luminance noise
Once you have taken care of color noise, it’s time to reduce luminance noise. Unlike color, which consists of different colored pixels, luminance noise contains dots of varying brightness levels (black, white and gray). I’m going to switch to another image, where the noise brightness easier to see. Usually, of course, working on the same image. Here is a photo shot in a dimly lit Museum with ISO 2000 with Canon 5D Mark II:
Despite the fact that the camera does a great job, it is impossible to keep noise to a minimum at such high ISO values:
Noise removal brightness – this is a simple two-step process, but remember that we must have realistic expectations from their pictures. In my case there is no way to make the shot at ISO 2000, similar to the clean and smooth as if it was made at ISO 100 or 200. All we can do is try to make the image better than it was originally. First, start with a power with values 0%, then slowly drag the slider to the right, analyzing the image in the preview area, until most of the luminance noise is removed. Press and hold down the mouse button inside the preview area to see how the image looked originally, then release the mouse button to see how to apply the filter. Once you have removed all the noise you can start to drag the slider to the right to return the details of the image. This is a great balance between noise removal and maintenance of parts of the picture, and values, which will vary for each image:
Additional options
If you think that noise reduction will not succeed without wasting a significant amount of image detail, try the advanced settings that will reduce the noise level on the basis of channels. First, drag the top slider back to 0, then select Advanced at the top right of the dialog box.
Most of the images consist of three color channels – red, green, and blue is a very common picture. One of these channels contain more noise than others. By reducing noise on the basis of channels, we can apply noise reduction on the channel that needs it most, leaving more image detail in the clean channels.
Switch the tab to Per Channel, using the option channels beside the preview of additional parameters. Adjusting sliders and selecting channels from the list, you can get acceptable results:
Once you have done all the operations in each channel, switch on the main controls by clicking on the General tab on the left, then try again to modify the sliders to adjust the result:
JPEG artifacts
Whenever you work with images in jpeg format, regardless of whether you are shooting in JPEG format on a digital camera, or the image was saved in this format, you will encounter artifacts of compression. They depend on the degree of compression, as well as how many times the image has been saved. Every time you re-save in jpeg, the quality gets worse. To reduce the appearance of compression artifacts, select Remove JPEG Artifact:
Make sure you have checked the image when you select this option, as it can lead to loss of too many details. As with the luminance and color noise, it’s always a compromise between noise reduction and preservation of image details. When you are finished, click OK in the upper right corner of the dialog box to apply all settings and exit filter to reduce noise.
Эффект шума и грязи на фото
380
23.12.2013 | Автор: Тумасян Вартан | Просмотров: 10072 | видео + текстУрок фотошоп, в котором рассмотрим красивый прием, благодаря которому можно добавить на фото эффект шума и грязи.
В конце урока мы с вами получим фотошоп эффект как на скриншоте ниже.

Открываем изображение и создаем копию слоя через сочетание Ctrl+J.

Меняем режим наложения для созданного слоя на «Жесткий свет» (Hard Light).

Далее идем в «Фильтр -> Другое -> Цветовой контраст» (Filter -> Other -> High Pass) и в настройках выбираем радиус в районе 5-6 пикселей. В нашем примере 6


Снова создаем дубликат первоначального слоя «Фон», в списке слоев перетаскиваем его на самый верх и меняем режим наложения на «Перекрытие» (Overlay).

Переходим в верхнем меню «Фильтр -> Усиление резкости -> Контурная резкость» (Filter -> Sharpen -> Unsharp Mask). «Эффект» выставляем примерно на 260, «Радиус» 2, а «Изогелия» оставляем на 0.

Создаем корректирующий слой. Для этого заходим в «Слои -> Новый корректирующий слой -> Цветовой тон/Насыщенность» (Layer –> New adjustment layer -> Hue/Saturation). В настройках ползунок насыщенность выставляем на значение -60.


Конечно же для вашей фотографии это значение может быть немного другим. Ориентируйтесь в данном случае на конечный результат. Фотография на данном этапе:

Создаем новый слой на иконку в палитре слоев. После этого в меню заходим в «Редактирование -> Выполнить заливку» (Edit -> Fill). Заливать слой будем 50% серого.

Следующим шагом переходим «Фильтр -> Шум -> Добавить шум» (Filter -> Noise -> Add noise). «Эффект» выставляем примерно от 10 до 15%. В нашем примере «Эффект» будет 10%, «Распределение — Равномерная» и ставим галочку «Монохромный».

Меняем данному слою режим наложения на «Перекрытие» и получаем итоговый результат.

Видеоурок:
Источник: http://vk.com/ps_express
Узнайте как скачать видеоурок с сайта
Что еще посмотреть:

02.07.2011 | Просмотров: 9137
В этом видео мы будем с вами попробуем соединить несколько эффектов в одном фото

22.04.2012 | Просмотров: 79304 | видео + текст
В этом уроке Кузьмичев Алексей расскажет вам как создать эффект под названием Fish-Eye или Рыбий глаз.

21.09.2015 | Просмотров: 3236 | видео + текст
В этом уроке фотошоп Басманов Максим расскажет как создать красивый эффект для фотографии с помощью 3-х корректирующих слоев.

23.02.2012 | Просмотров: 14042
В своем уроке Елена расскажет о том, как превратить фотографию в акварельный рисунок. Из ее урока Вы наконец-то узнаете, как правильно можно использовать Архивную художественную кисть!

01.09.2013 | Просмотров: 6629 | видео + текст
В этом уроке фотошоп автор расскажет как создать ретро эффект в фотошопе.
5 лучших плагинов Photoshop для шумоподавления
Если вы достаточно взрослый, чтобы работать с аналоговой камерой и использовать ее, вы, вероятно, знакомы с термином «зернистость пленки», когда имеете в виду размытые участки фотографии, вызванные отражением или переэкспонированием. В мире, где аналоговые камеры являются практически антиквариатом, а цифровая фотография взяла верх, термин «шум изображения» теперь является нормой.
При съемке цифровых изображений изображение, которое вы снимаете, зависит от света, попадающего на сенсор вашей камеры, и при воспроизведении света возникают неизбежные шумы, будь то шумы фиксированного типа при длительной экспозиции, случайные шумы, вызванные короткой экспозицией или полосовые шумы, как правило, вызвано плохим освещением.
Хотя шум изображения иногда может быть привлекательным из-за его «состаренного» вида, напоминающего аналоговые камеры прошлых дней, фотографы обычно стремятся устранить эту зернистость в пользу более четкого изображения. Для людей, которые занимаются редактированием своих изображений с помощью популярного программного обеспечения Adobe Photoshop, взгляните на эти плагины для уменьшения шума в Photoshop!
Noise Ninja высоко оценен пользователями Photoshop по всему миру. Этот плагин специально создан для того, чтобы помочь фотографам, специализирующимся в условиях съемки при слабом освещении и быстрой съемке, сделать свои фотографии с высоким ISO четкими и резкими при любых разрешениях.Помогают изображения с низким ISO, а также способность Noise Ninja создавать более плавные на вид увеличения.
Помимо предоставления стандарта по шумоподавлению для цифровых изображений при слабом освещении и с высоким ISO, плагин Topaz DeNoise Photoshop также предлагает эксклюзивные функции, в том числе возможность удалять шум, не прибегая к не слишком тонким методам размытия, которые часто оставляют изображения с меньшей детализацией Другие функции включают недавно выпущенную технологию двунаправленного дебандинга для устранения полосового шума при слабом освещении и их уникальный параметр Correct Black Level для восстановления зернистых теней до их первоначальной резкости цвета.
С их заявлением о способности обрабатывать восемь мегапиксельных файлов изображений менее чем за четыре секунды, плагин NoiseWare для шумоподавления PhotoShop считается одним из самых быстрых, что делает его особенно привлекательным для фотографов, работающих со многими изображениями за один прием. В сочетании с их запатентованной технологией DetailGuard этот процесс не требует обмена скоростью на качество изображения в готовом продукте.
Не говоря уже о скорости, реальная претензия NoiseWare к славе — это технология IntelliProfile и простота использования.Устраняя необходимость в отдельных профилях камер, механизм самообучения NoiseWare сканирует каждое отдельное изображение и определяет наилучший возможный курс действий, автоматически оптимизируя настройки и позволяя вам выполнить всего один щелчок, чтобы начать шумоподавление.
Плагин Neat Image Photoshop, который многие годы был любимым фотографом, предлагает стандартные функции шумоподавления изображений с дополнительным акцентом на восстановление нецифровых и отсканированных изображений. Если у вас есть тайник со старыми изображениями, которые вы ожидали отсканировать, то нет лучшего плагина для удаления зернистости пленки, шума сканирования и JPEG-артефактов, переводя средние отсканированные фотографии из зернистых и размытых в заметно более четкие и четкие уровень.
С предложениями, прежде всего, с ценой, вот отличное предложение от Aura Labs, которое предоставляется совершенно бесплатно, включая снижение шума на изображении и многое другое. Сочетая повышение резкости изображения с шумоподавлением в одном плагине, Sharp Refinement позволяет цифровым фотографам использовать многодиапазонное решение, устраняя зернистость, устраняя артефакты и обостряя все аспекты фотографии по областям — и все это абсолютно не требуется. Стоимость!
Независимо от того, являетесь ли вы фотографом-любителем или профессиональным фотографом, и ваша цель — пейзажи или спортивные соревнования на молниеносной скорости, шум изображения часто появляется даже тогда, когда он менее всего ожидается.К счастью, есть множество оригинальных плагинов для самого популярного в мире программного обеспечения для редактирования фотографий!
Найти плагин Photoshop для шумоподавления, который лучше всего подойдет вам, — довольно простая задача, когда доступно так много полнофункциональных предложений; пусть этот обзор станет вашей отправной точкой и удачи в поиске!
Как уменьшить шум в фотошопе
Описание учебника
Лучший способ уменьшить шум на изображении — это снимать с низким ISO в камере.
Камера создает экспозицию на основе трех значений — ISO, Апертура и Скорость затвора. ISO — единственная переменная, которая приведет к шуму. В идеале можно настроить выдержку и диафрагму (чтобы впустить достаточно света для создания экспозиции) при низком значении ISO, чтобы предотвратить шум изображения.
Настройка параметров ISO
Наилучшие настройки ISO для использования при более низких уровнях шума: 100, 200, 400 и 800.Все, что выше, может создать шум на изображении. Камеры постоянно улучшаются, и наступит день, когда ISO 6400 будет выглядеть идеально чистым, но до тех пор сохраняйте ISO как можно ниже!
Уменьшить шумовой фильтр
Первым шагом в устранении шума на изображении является использование «Уменьшить шумовой фильтр». В «Диалоге уменьшения шума» можно контролировать силу, сохранять детали, уменьшать цветовой шум и резкость деталей. Сила фильтра определяет, насколько он уменьшает шум — поднимайтесь настолько высоко, насколько вам нужно, чтобы удалить шум, но не переусердствуйте.Снижение «Уменьшить шум» сделает фильтр более эффективным, но также уменьшит детализацию изображения — найдите баланс, который работает лучше всего.
Если имеется много цветового шума, используйте параметр «Уменьшить цвет», чтобы удалить его. Кроме того, в «Расширенных настройках» есть возможность уменьшить шум на каждом цветном канале в отдельности. Функция «Повышение резкости» добавит искусственное повышение резкости к вашему изображению после добавления фильтра «Уменьшить шум», поэтому лучше держать его равным нулю.
Использование размытия поверхности для уменьшения шума
Если после использования фильтра «Уменьшить шум» все еще присутствует шум, может помочь добавление размытия поверхности.Ключом к использованию Поверхностного размытия для уменьшения шума на фотографиях является баланс радиуса и порога. Если порог слишком низкий, изображение не будет изменено. Порог контролирует, где размытие остановится. Он использует Различия в тоне, чтобы найти края, и пытается сохранить эти края. Чем выше пороговое значение, тем больше отдельных элементов изображения будут размыты друг в друга. Радиус размытия определяет область, которая будет размыта — чем больше радиус, тем больше размытость.
Лучше довести оба эти значения как можно выше, не разрушая детали изображения.
,Урок 9: Заточка и уменьшение шума
/ ru / photoshopbasics / уровни-кривые-и-цвет / контент /
Введение
Photoshop включает в себя несколько инструментов, которые вы можете использовать для исправления ваших изображений. В этом уроке мы покажем вам, как внести следующие исправления:
- Повышение резкости : Если изображение на менее четкое, чем , чем вы хотели бы, вы можете повысить резкость .
- Шумоподавление : Если на изображении много , шум или зернистость, вы можете уменьшить шум на изображении .
Мы также рассмотрим важность правильного использования этих инструментов. Если они используются не по назначению, заточка и шумоподавление могут вызвать проблемы. Если их использовать с осторожностью, это отличный способ добавить блеск вашим изображениям.
Если вы хотите следовать, вы можете загрузить некоторые или все наши примеров изображений .Просто нажмите на любое из изображений ниже, чтобы открыть полноразмерную версию, затем щелкните правой кнопкой мыши полноразмерную версию и выберите Сохранить изображение как , чтобы сохранить его на своем компьютере.
Заточка
Иногда изображение может быть не таким четким, как хотелось бы. Повышение резкости может помочь сделать его более четким и четким благодаря , улучшив краев объектов на изображении. Однако добавление слишком высокой резкости может на самом деле ухудшить изображение или привести к потере деталей изображения.
Как видите, правильная резкость делает фотографию четкой. Например, в центре изображения легко увидеть края перьев птицы. Добавление слишком большой резкости может привести к тому, что края будут выглядеть преувеличенными и неестественными (они известны как ореолов ), как на изображении справа. Вы, возможно, также заметили, что фон на заостренном изображении имеет много добавленного изображения, шума или зернистости.
Всякий раз, когда вы применяете повышение резкости, вам нужно критически смотреть на изображение, чтобы убедиться, что вы получаете желаемые результаты.Вам часто нужно будет делать тщательные корректировки, чтобы получить правильное количество резкости, не создавая других проблем, таких как ореолы или шум.
Попробуйте это!
Перетащите ползунок в интерактивном режиме ниже, чтобы отрегулировать резкость изображения. Постарайтесь, чтобы изображение выглядело четким, но не заостренным.
Нерезкая маска
Фильтр нерезкой маски Фильтр — это распространенный способ повышения резкости изображений в Photoshop. Используя этот инструмент, вы сможете управлять несколькими настройками, в том числе:
- Сумма : сумма определяет , насколько будет применена резкость .Необходимое количество зависит от нескольких факторов, включая общий размер изображения, поэтому рекомендуется поэкспериментировать с этим параметром.
- Радиус : радиус управляет размером деталей, которые будут заточены, поэтому обычно лучше использовать для этого параметра очень низкое значение . Мы рекомендуем радиус между , 0,3, и , 0,5, для большинства изображений, хотя может оказаться полезным использовать немного больший радиус (от 1 до 1,5) для изображений с более высоким разрешением.
- Порог : Повышение резкости приводит к тому, что шум изображения становится более заметным. Увеличение порога может помочь уменьшить это, сказав, что маска нерезкости до игнорирует определенные части i
Представь себя под звездным ночным небом. Разве не здорово было бы запечатлеть Млечный путь, чтобы показать его дома или в Интернете? К сожалению, у вас осталась черная рамка после того, как вы направили камеру вверх на настройки, к которым вы привыкли. Пришло время открыть апертуру, удлинить экспозицию и увеличить ISO. Вы введете шум, но вас это волнует? Разве нет инструментов для снижения уровня шума, но все же сохранить детали?
Метод
Полное раскрытие: я не связан ни с каким брендом или разработчиком программного обеспечения.Я просто обычный пейзажный фотограф, который снимает Никон. На самом деле, я бы с удовольствием узнал, какое современное программное обеспечение лучше всего уменьшает шум.
Существует множество хитростей и инструментов для улучшения качества наших изображений, примерно столько же, сколько жанров в фотографии. Я предпочитаю сравнивать эти инструменты на ночном изображении, потому что его типичный сценарий использования почти всегда одинаков. В каком другом жанре вы максимизируете ISO, а также выдержку почти для каждого снимка? В любом случае, необработанные конвертеры и плагины Photoshop помогут уменьшить шум, но мы действительно хотим увеличить экспозицию звезд в этих ночных пейзажах без увеличения шума.Мы хотим увеличить отношение сигнал / шум. Я коснусь этого в другой статье. Но мы больше не можем выставлять звезды, потому что вращение Земли будет растягивать их от булавочных уколов до полос на небе. Чтобы избежать звездных следов, в Интернете есть эмпирическое правило, но я заранее предупрежу, что это еще не все.
Скорость затвора
Короче говоря, длинная и сложная история. Повышенная экспозиция не обязательно означает больше и ярче звезд.Если вы можете следовать, эта следующая часть может обратиться к вам. Не волнуйтесь, если это слишком сложно. Просто перейдите к ISO, и мы поймаем там.
Эмпирическое правило — это правило 600, которое гласит, что если вы разделите 600 на ваше фокусное расстояние на полнокадровой камере, максимальная выдержка в секундах появится на другом конце уравнения. Так что, если я стреляю в 14 мм, это «правило» скажет мне, что я могу выставлять до 43 секунд, пока не появятся звезды. Хотя это может иметь место, когда ваша композиция включает в себя любой небесный полюс, это определенно не тот случай, когда вы захватываете галактическое ядро Млечного Пути.Даже выдержка в 20 секунд с 14-миллиметровым объективом на полнокадровом корпусе действительно подталкивает ее к предотвращению следов звезд. Правило 500 — лучшее эмпирическое правило, но ради аргумента, подумайте больше в духе правила 300, если Млечный Путь является темой для вашего полного кадра.
Подумайте о звезде, которая в начале воздействия находится в одном месте. По мере продвижения по ночному небу его изображение проецируется на датчик камеры. Фотодиод, кусок пикселя на сенсоре камеры, переводит яркость этой звезды в электрический заряд.Электрический заряд, записанный за время экспозиции, умноженное на значение ISO, является мерой того, насколько яркой является эта звезда.
Допустим, пиксель записал около 30% своей емкости. Теперь учтите, что в конце экспозиции наша планета повернулась и небо, казалось бы, сместилось на один пиксель. И это тоже записывает значение 30%. Хотя оба записывают значение 30%, ни один из них никогда не достигнет 100% из-за дневного и ночного цикла Земли.
ISO
Камера, используемая для захвата изображения для тестирования возможностей программного обеспечения по снижению шума, была Nikon D750 с собственным диапазоном ISO 100–12 800.Выше этого диапазона сигнал будет усиливаться после его регистрации датчиком. При любом значении ниже 100 этот сигнал ослабляется. Максимальная настройка на D750 переэкспонирует городские огни на горизонте (световое загрязнение), поэтому мы избегали максимального использования камеры.
Допустим, мы не увеличиваем ISO до 12800, а соглашаемся на стоп-стоп на 6400. Это хорошо удерживает загрязненный светом горизонт в пределах гистограммы и, несомненно, творит чудеса в целях снижения шума.
Мы будем работать с Adobe Lightroom в качестве центра поиска, сравнения и, в конечном итоге, обработки изображения. То, что мы делаем на этом этапе, называется предварительной обработкой: создание одного файла, с которым вы можете работать в своем любимом графическом редакторе. Это сравнение предназначено для уменьшения шума, прежде чем делать с ним что-либо еще, чтобы сохранить слабые звезды и туманности. Давайте поработаем над вышеупомянутой необработанной фотографией, увеличив масштаб области изображения, помеченной красным, и применив контрастную кривую в форме буквы «s», чтобы лучше видеть, что произойдет, если мы обработаем изображение после уменьшения шума.Мы сравним семь приложений, перечисленных здесь:
Конвертеры сырья:
- DxO Optics Pro 10.5 Elite
- Lightroom CC 2015.1
- Capture One 9
Плагины и фильтры
- Топаз DeNoise 6
- Noise Ninja 1.2.6
- Ник Дфайн 2
- Photoshop CC 2014 (фильтр шумоподавления)
И мы сравним каждый из них с тем, что получится лучше всего:
- Среднее из стека из трех изображений
- Медиана стека из трех изображений
Для протестированных плагинов я экспортировал 16-битные файлы TIFF с помощью Adobe Lightroom, оставив все настройки разработки выключенными.Что касается протестированных необработанных преобразователей, я включил в них только модули шума и повышения резкости, эффективно экспортируя тот же результат, что и Lightroom.
Регистрация и укладка
Что мы можем сделать с тремя изображениями, снятыми в быстрой последовательности с точно такими же настройками камеры? Конечно, мы можем попытаться автоматически выровнять их в Photoshop, но это не продвинет нас слишком далеко. Небо смещается с каждой выдержкой, в то время как передний план неподвижен. Специальная бесплатная программа поможет нам в выравнивании.Мы зарегистрируем первые три снимка (нетронутые файлы TIFF из Lightroom) в DeepSkyStacker, программе, посвященной астрофотографии. Он одновременно регистрирует (обнаруживает звезды на экспозиции и выравнивает их, чтобы компенсировать вращение Земли) и суммирует снятые вами изображения. Есть еще много приложений, которые будут делать то же самое, например PixInsight, Starry Landscape Stacker для Mac и Registar для Windows, но DSS полностью бесплатна. Я прошу вас доверять мне, когда я говорю, что использование нескольких экспозиций, слегка смещенных друг от друга, приводит к наилучшему из возможных методов шумоподавления, не жертвуя мелкими деталями.И чем больше у вас изображений, тем лучше будет ваш результат. Истинная работа программного обеспечения стека очень сложна и не входит в объем этого сравнения. Однако я использовал DeepSkyStacker только для выравнивания 3 изображений, которые я сложил в Adobe Photoshop CC. Очень важно, чтобы вы правильно выровняли каждую звезду, независимо от того, делаете ли вы это автоматически в DeepSkyStacker или вручную в Photoshop с использованием масок слоев.
Средний и Средний
Объединение экспозиций в Фотошопе в срединном режиме достигается путем импорта каждой зарегистрированной экспозиции в отдельный слой, затем выбора всех трех слоев и перехода к Слою, Смарт-объектам, Преобразованию в смарт-объект.Теперь перейдите к Слою, Смарт-объектам, Режиму стека, Медиане.
Приведенный выше медианный метод работает довольно хорошо, когда у вас есть большое количество экспозиций. Другой способ сложить ваши изображения в Photoshop — усреднить их. Усреднение трех экспозиций работает путем помещения каждого зарегистрированного в отдельный слой. Установите для нижнего слоя непрозрачность 100%, а для каждого последующего слоя — значение непрозрачности, которое на 100% делится на число экспозиции. Таким образом, вторая добавляемая экспозиция будет иметь непрозрачность 50%, так как 50 равняется 100, деленному на 2.Третья экспозиция будет установлена на 33%, потому что 100, деленное на 3, равно округленным 33%. Четвертый должен быть установлен на 25% непрозрачности и так далее.
В конце концов вы получите что-то вроде этого:
Средний и Средний.
Несмотря на то, что звезды были идеально выровнены с помощью DeepSkyStacker и раньше, весь передний план перемешан. Это легко объяснить, но сложнее исправить. Во-первых, я с трудом могу сидеть пару секунд (и да, это прославленный селфи).Во-вторых, DeepSkyStacker обнаруживает звезды и выравнивает изображения в зависимости от их положения. Передний план затем искажается из-за вращения Земли. Чтобы компенсировать это, я обычно снимаю одну дополнительную экспозицию только для переднего плана при более низком значении ISO и большей длине экспозиции. На передний план не влияет вращение Земли, поэтому вы можете легко выставить на пару минут при слабом ветре. Имейте в виду, что увеличение скорости затвора также приведет к повышению температуры датчика, что приведет к появлению теплового шума на переднем плане.
Как вы можете видеть, создание чистого, бесшумного ночного пейзажа требует тщательного планирования, съемки и обработки, но это не то, почему вы здесь. Давайте перейдем к фактическому сравнению шума. Усреднение трех изображений дает чуть более гладкое изображение, как показано выше. Вот сложение по сравнению с необработанным с добавленным контрастом:
Штабелирование против сырого с добавленным контрастом.
Итак, приведенное выше сравнение показывает наш лучший метод укладки с тремя изображениями. Имейте в виду, три изображения не очень хороший стек, но он, безусловно, помогает подавить шум.Мы перейдем к сравнению каждого приложения с этим средним стеком, чтобы понять, насколько хорошо они уменьшают шум, не жертвуя деталями.
Конвертеры сырья
Эти комплекты выполняют множество функций. Уменьшение шума является одним из них. Идея состоит в том, что необработанные файлы содержат больше данных, и когда вы избавляетесь от шума на этом этапе, это более точно. Посмотрим, есть ли в этом правда.
DxO Optics Pro 10 Elite
«Элитная» версия Optics Pro стоит на 70 долларов дороже, чем базовая версия, но также имеет некоторые отличные льготы.Прайм-шумоподавление является одним из них, и оно должно дать удивительные результаты. Я использовал эти настройки, которые дали мне лучшие результаты для этого изображения:
Средний стек по сравнению с PRIME шумоподавление в сыром виде.
Это красиво и плавно, но оптические аберрации на краях ярких звезд становятся более заметными, что легко исправить с помощью встроенной функции коррекции объектива одним нажатием кнопки. Тем не менее, слабые звезды тонут из-за более высокого контраста, который производит его алгоритм необработанного преобразования.Optics Pro также оставляет желать лучшего цвета в звездах, но структура туманностей Млечный Путь очень приятна для глаз, особенно когда мы не увеличиваем масштаб на 300%.
Adobe Lightroom
Lightroom 6 стоит 149 долл., Или 9,99 долл. В месяц, для его аналога CC, а также Photoshop, но гораздо больше, чем просто шумоподавление. В Lightroom я применил эти настройки, которые дали лучшие результаты для этого изображения:
Средний стек противLightroom шумоподавление.
Тщательное снижение цветового шума обходится дорого, но настройка маскировки отличная. Последний работает, не применяя резкость к гладким областям, таким образом, только резкость мелких деталей. Происходит много цветового шума, но сохранение цвета в звездах довольно хорошее, как и контраст в туманностях.
PhaseOne Capture One
Простой набор для конвертации, а также библиотека для всех ваших работ — настоящий конкурент против Adobe Lightroom, но за колоссальные 299 долларов.
Средний уровень шума в сравнении с Capture One.
Резкость Capture One очень похожа на Lightroom, с ползунком Threshold, предотвращающим чрезмерную резкость гладких областей. Уменьшенное количество шума очень похоже на средний стек, но в больших полосах гораздо больше случайных цветов, а в звездах почти нет цвета. Мне лично нравится картина этого шума, так как он напоминает зернистость пленки и выглядит не совсем цифровым, но это вопрос вкуса.
Плагины и фильтры
Плагин — это то, что работает внутри или вокруг вашего рабочего процесса редактирования изображений. Вы можете применить определенный фильтр в отдельной программе и вернуться в редактор изображений, где ваша фотография будет выглядеть лучше, чем раньше. Я собрал самые популярные шумоподавители, которые работают вместе с Photoshop.
Photoshop CC 2014: фильтр шумоподавления
Photoshop имеет собственный фильтр шумоподавления. Итак, зачем переживать проблемы и стоимость специальной программы по снижению шума? Я обнаружил, что эти настройки с этим фильтром дают лучшие результаты для этого изображения:
Средний стек противФотошоп фильтр снижения шума.
Уровень шумоподавления и цвета почти идентичны стеку, но на этом сходство заканчивается. Некоторые из больших, слабых звезд тянутся с неба. Крупные звезды уменьшаются в размерах, и структуру туманностей становится намного труднее увидеть, и происходит заметная вихревая вещь с хорошим количеством введенного локального контраста.
Ник Дфайн 2
Недавно Google объявил, что коллекцию Nik можно загрузить бесплатно.Нет абсолютно никаких причин не использовать и не использовать возможности Color Efex Pro и Silver Efex Pro, но как насчет плагина для уменьшения шума в коллекции? Я оставил измерение на авто и увеличил уменьшение контрастного шума, в то время как я уменьшил цветовой шум для достижения наилучших результатов.
Средний стек против Ника Дфайна.
Это интересно. Слабые звезды в темных областях стираются, а звезды в более яркой туманности в основном остаются одни.Образец выглядит немного вихревым, но более естественным, чем попытка фотошопа. Также наблюдается небольшое увеличение насыщенности некоторых звезд, в то время как другие были ненасыщенными. Наконец, мы видим меньшую структуру туманностей, а звезды средней яркости уменьшаются в размерах. Но неплохо для бесплатного плагина!
Шум ниндзя 1,2
Noise Ninja принадлежит вам как часть PhotoCode’s Photo Ninja Suite за 129 долларов. Как и в большинстве этих пакетов, вы получите множество приложений вместе с Noise Ninja, одним из самых обсуждаемых алгоритмов шумоподавления за последнее время.Двигатель Noise Ninja 4 Turbo соответствует обману, когда мы применяем эти настройки к нашему ночному небу?
Средний стек против шума ниндзя.
Шаблон шума выглядит идентично мне. Это хорошая вещь. И сокращение делает хорошую работу по сглаживанию фона. Тем не менее, звезды на этом фоне сглаживаются до тех пор, пока не останется ни одной, в то время как общее изображение выглядит для меня, как будто оно выбито, а не запятнано. Туманности выглядят более облачно и контрастно, чем некоторые из соперников, но ненамного.
Топаз DeNoise 6
Последнее обновление до DeNoise — ваше за 79,99 долларов, а весь пакет программного обеспечения Topaz, который включает в себя еще 16 плагинов, продается за 499 долларов. Но просто посмотрите на количество настроек. Я настраивал их в течение большей части двух часов, чтобы получить лучший результат, который я мог выжать из DeNoise.
Средний стек против DeNoise.
Это маслянистая гладкость, но с большим количеством цифровых артефактов. Мне нравится тот факт, что этот алгоритм работает, анализируя вещи локально.Не все части изображения одинаковы, и некоторые части выигрывают от большего уменьшения, чем другие. С учетом вышесказанного, результат уже не выглядит естественно. Туманность более туманна, чем облачна, и звезды, расположенные близко друг к другу, слипаются вместе с большим количеством шума между ними. В шаблоне также есть очевидные квадраты, и слабые звезды здесь тоже стираются.
соедините их
Итак, какой здесь вердикт? Давайте сравним их все в одном композите, чтобы прийти к выводу.
Большим сюрпризом является то, что встроенный фильтр Photoshop сохраняет наибольшее количество звезд после метода среднего усреднения и метода среднего сложения. Фон, созданный в Lightroom, довольно серый и холодный, а фон Capture One — самый красочный из всех. Светлая комната и шум ниндзя обеспечивают самый высокий контраст между туманностями и фоном в этой области.
Укладка на передний план не работает с методами, используемыми в этом сравнении, поэтому мы оставим их здесь.Topaz DeNoize создает передний план, который выглядит не в фокусе, но шума не осталось. Adobe Lightroom и Photoshop обеспечивают большую детализацию, особенно в тени. Capture One и Optics Pro добавляют больше контраста, чем другие методы, но это можно легко сбалансировать, снизив контрастность, поскольку они являются необработанными конвертерами. Шум Ninja и Dfine являются сбалансированными победителями в этом случае, Dfine показывает больше деталей, а Noise Ninja больше шумоподавления.
Здесь трудно сосчитать звезды.Итак, давайте сначала посмотрим на очевидные различия. И Capture One, и Optics Pro — изображения с более высокой контрастностью. Это может вам понравиться, но, опять же, его можно легко набрать, если это не так. Первые три изображения, плагины, конечно, имеют наименьшее количество звездочек. И из них Dfine более зернистый, а DeNoise более размытый. Необработанные конвертеры работают лучше, но фильтр Фотошопа оставляет большинство звезд без изменений по сравнению со стеками. Шум ниндзя и Lightroom здесь очень близки, поэтому давайте сравним их подробно, без дополнительного контраста.
Lightroom vs. Noise Ninja.
С Lightroom, показывающим больше цветных деталей, и Noise Ninja, показывающим большее снижение, я бы сказал, что это вопрос вкуса. Голубое смещение звезд также связано с тем, что это сравнение представляет собой обрезку области, близкой к краю кадра. Причинами этого являются аберрации в хрусталике (кома и хроматическая аберрация), а также настройка диафрагмы, которая показывает большинство этих аберраций. Шум ниндзя довольно хорошо справляется с этими аберрациями, без каких-либо других исправлений.Однако Lightroom учитывает эти цветовые сдвиги, чтобы вы могли работать с ними отдельно.
Заключение
Итак, что вы выберете? Я рекомендую вам хотя бы немного уменьшить шум с помощью имеющейся у вас программы. И во что бы то ни стало, дать Nik Dfine шанс. Это бесплатно, помнишь? Приз за самый агрессивный метод шумоподавления достается Topaz Denoise, а приз за самый консервативный — Photoshop «Уменьшить шум».
Однако наилучшие результаты достигаются при съемке гораздо большего количества изображений, одновременном редактировании этих кадров в необработанном конвертере по вашему выбору без применения шумоподавления и их совмещении, идеально выровненном.Любой остаточный шум вы можете затем уменьшить с помощью любого плагина или фильтра, который вы уже используете, но с ограничением. Это большая работа, но она создает изображение высочайшего качества, представительное для этого великолепного ночного неба.
Мое мнение? Сложение только двух изображений увеличивает отношение сигнал / шум примерно в 1,4 раза, но также увеличивает динамический диапазон, поэтому у вас будет больше свободы при последующей обработке. Я уверен, что хочу попробовать Noise Ninja после того, как я собрал хотя бы два изображения или если у меня не было времени снять несколько изображений в поле.Раньше я всегда использовал шумоподавление PRIME в DxO Optics Pro на своих ночных снимках, но это скоро изменится из-за результатов, которые я видел здесь. Спасибо за уделенное время. Я знаю, что это было давно прочитано!
Вы можете найти больше моей ночной работы здесь.
,