Фильтры группы Шум в программе Adobe Photoshop CS5
Фильтры группы Шум применяются для создания, и для устранения шума. Находятся они в программе Adobe Photoshop CS5 в меню Фильтр — Шум. В этой группе пять фильтров: добавить шум, медиана, пыль и царапины, ретушь, уменьшить шум.
Фильтр Добавить шум
Добавляет цветной шум, то есть цветные пиксели в виде зерен, или монохромный шум, в котором пиксели будут того же цвета, но другой яркости. Фильтр применяется при создании различных текстур, или для создания эффекта пленочной фотографии.
Давайте создадим структуру шлифованного металла с помощью этого фильтра. Создайте в программе Adobe Photoshop CS5 новый документ, и залейте его серым цветом с помощью инструмента Заливка.
После этого создайте копию слоя перетаскиванием слоя на иконку создания нового слоя на палитре Слои. И к новому слою примените фильтр Добавить шум. В настройках сделайте эффект поменьше, распределение равномерное, и шум монохромный.
В настройках сделайте эффект поменьше, распределение равномерное, и шум монохромный.
Затем примените фильтр Размытие — Размытие в движении. Выберите уровень сдвига и примените фильтр. Добавьте контрастность слоя с помощью команды Уровни или Кривые.
Если нужно еще повысить резкость, примените фильтр усиления резкости — Контурная резкость. Выставьте в параметрах больше эффективность, и получите в итоге довольно интересную текстуру, которую можно применить, к примеру, на сайте.
Чаще всего, тем не менее, приходится не увеличивать шум, а уменьшать шум на изображении. Остальные фильтры в группе Шум именно уменьшают, а не увеличивают его.
Фильтр Медиана
Этот фильтр усредняет соседние пиксели. Цветовой шум при этом не убирается, а просто размывается по поверхности. Фильтр размывает мелкие зерна шума, не затрагивая контуры объектов. Именно в этом отличие фильтра Медиана от фильтров группы Размытие.
Фильтр Пыль и царапины
Его действие похоже на действие фильтра Размытие по поверхности. Только область его применения немного другая. Фильтр Размытие по поверхности лучше применять там, где нужно убрать грязь с изображения, а фильтр Пыль и царапины — там, где на изображении есть шум, то есть видно зерно.
Фильтр имеет параметры, такие же как у фильтра Размытие по поверхности: радиус определяет интенсивность действия фильтра, а изогения — степень воздействия фильтра на мелкие детали изображения.
Фильтр Ретушь
Не имеет параметров. Ищет края объектов на изображении, и размывает их. На больших изображениях его действие практически незаметно.
Фильтр Уменьшить шум
Самый совершенный фильтр для устранения шума. У него достаточно много параметров. Этим фильтром можно удалять как цветовой, так и яркостный шум. Удаление цветового шума настраивается с помощью параметра Уменьшить шумы цветов
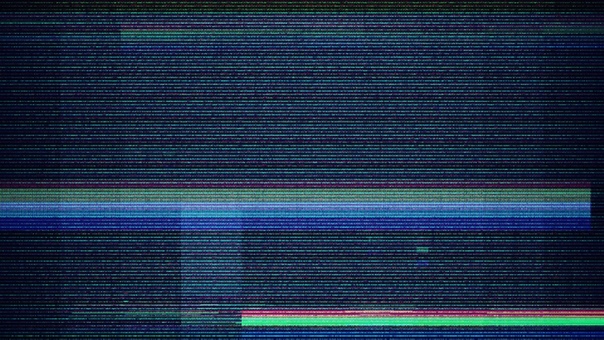
Параметр Сохранить детали определяет степень воздействия фильтра на делали изображения. Параметр Детали резкости сохраняет резкими контуры изображения.
Также у этого фильтра есть и расширенные параметры, в которых можно регулировать воздействие фильтра на различные каналы. Как правило, наиболее подвержен шуму синий канал. И поэтому можно интенсивность воздействия фильтра сделать на этом канале побольше, а параметр Сохранить детали — сделать поменьше.
Видео о том, как создать текстуру шлифованного металла с помощью фильтра Добавить шум
Более подробные сведения Вы можете получить в разделах «Все курсы» и «Полезности», в которые можно перейти через верхнее меню сайта. В этих разделах статьи сгруппированы по тематикам в блоки, содержащие максимально развернутую (насколько это было возможно) информацию по различным темам.
Также Вы можете подписаться на блог, и узнавать о всех новых статьях.
Это не займет много времени. Просто нажмите на ссылку ниже:
Просто нажмите на ссылку ниже:
Подписаться на блог: Дорога к Бизнесу за Компьютером
Проголосуйте и поделитесь с друзьями анонсом статьи на Facebook:
Добавить шум в градиент photoshop
кто-нибудь знает, как добавить шум к градиенту в photoshop cs3 ?
источникFilter > Noise > Add Noise...
EDIT: если это стиль слоя (хорошая информация для добавления), вы можете щелкнуть правой кнопкой мыши кнопку FX рядом со слоем и выбрать «Создать слои». Это разделит Наложение градиента на его собственный слой. Затем примените фильтр шума к этому слою.
из вашего комментария, чтобы я знал, что вы используете стиль слоя. вы должны указать это, так как это не единственный способ сделать градиент.
вы должны указать это, так как это не единственный способ сделать градиент.
стиль градиента слой наносится на слой. Фильтр > Шум применяет шум к слою, который затем покрывается стилем слоя.
есть несколько способов сделать это со стилем слоя, вот пара:
создать новый пустой слой, выберите оба слоя, щелкните правой кнопкой мыши и выберите «объединить слои» это будет растрировать стиль слоя. Теперь можно добавить фильтр шума прямо к нему.
Добавить маску слоя слой>слой маска>показать все. Затем примените шум фильтр к маске слоя.
есть еще много способов, это только 2, которые появились в моей голове на данный момент.
источникЭлтон Валентини,
Я знаю его слишком поздно, может быть, вы получили ваш ответ, но попробуйте это, если вам нужно
прежде всего примените градиент к слою, чем преобразовать его в смарт-объект, чем применять шум из
Фильтр > Шум > Добавить Шум.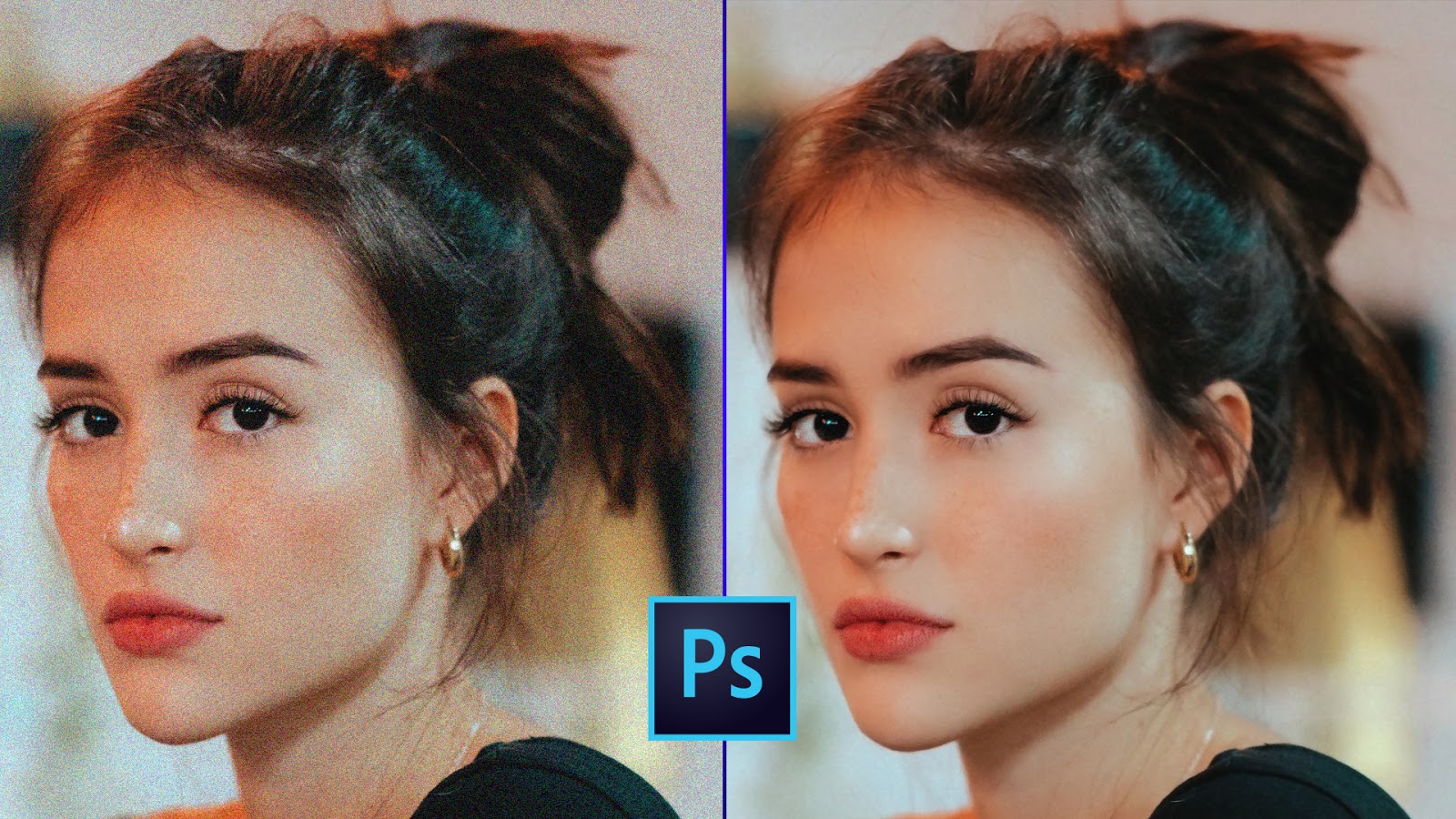 ..
..
и для любого другого вопроса, связанного с графикой photoshop, пожалуйста, спросите здесь graphicdesign.stackexchange его полностью посвящен дизайн сообщества
Как убрать шум с фотографии
587
06.04.2016 | Автор: Басманов Максим | Просмотров: 20509 | видео + текстВ этом уроке Басманов Максим расскажет как убрать шум с фотографии в фотошоп. Это будет самый простой способ для новичков, так как большинство начинающих фотографов допускаю шум на своих фотографиях, потому что неправильно выставляют настройки на своем фотоаппарате, ну или просто фотографируют на телефон или обычные «мыльницы». Да, есть более профессиональные способы, как можно добиться того же эффекта, но в этом уроке разберем самый просто и, на взгляд автора, самый эффективный способ, как можно убрать шум в программе Adobe Photoshop.
Давайте откроем фотографию, с которой будем сегодня работать.
Если посмотреть на фото вблизи, то можно заметить, что на нем есть небольшой шум. Есть как цветовой, так и простой монохромный. Все в одну кучу, как это обычно и бывает на фотографиях подобного рода.
Конечно же, при печати на каких-нибудь маленьких фотографиях или же, если вы будете размещать фотографию в социальных сетях, где размер фотографии будет небольшой, то фотография будет смотреться нормально. Но если у вас есть необходимость использовать увеличенные участки фотографии, то этот шум будет виден.
Давайте с вами начнем убирать этот шум. Первым делом создаем копию слоя через сочетание клавиш Ctrl+J.
После этого заходим в Фильтр -> Шум -> Уменьшить шум (Filter -> Noise -> Reduce Noise).
Здесь есть два способа: Основной и Дополнительный. Дополнительный способ позволяет убирать шум в определенных каналах. Это подойдет в тех случаях, когда у вас на фотографии много цветового шума и какой-то один цвет преобладает.
Это подойдет в тех случаях, когда у вас на фотографии много цветового шума и какой-то один цвет преобладает.
Но мы не будем углубляться в более сложное выбирание шума и всего остального, поэтому в режиме «Дополнительно» переходим на вкладку «Поверх всего», убираем все настройки в ноль и будем разбираться, что мы можем здесь сделать.
Работать начинаем с ползунком «Интенсивность». Увеличиваем значение настройки, пока шум не сольется и не уберет свои жесткие границы. Шум становится немного размытым, но никуда не исчезает. На фотографии все также остается много цветового шума.
Далее работаем с ползунком «Уменьшить шумы цветов». Начинаем двигать ползунок вправо. В нашем случае повышаем значение до 90%. Этой настройкой мы добиваемся того, что шум остается, но цвет у него пропадает.
Ползунки «Сохранить детали» и «Детали резкости» оставляем без изменений.
Сейчас мы убрали цветовой шум, но обычный шум так и остался. Теперь создаем копию слоя, с которым сейчас работали. Стоя на новом слое, переходим в Фильтр -> Размытие -> Размытие по поверхности (Filter -> Blur -> Surface Blur).
Теперь создаем копию слоя, с которым сейчас работали. Стоя на новом слое, переходим в Фильтр -> Размытие -> Размытие по поверхности (Filter -> Blur -> Surface Blur).
Сейчас мы будем размывать тот шум, который остался. Но перед тем как это делать, нужно знать, что не всегда таким способом мы можем сохранить все элементы на фотографии. Важно понимать, что шум уже убил большую часть этих элементов и поэтому нам необходимо хотя бы просто сделать ее гладкой, чтобы фото выглядело лучше, чем есть сейчас.
В настройках фильтра «Радиус» увеличиваем до небольших размеров. Конечно все зависит от вашей фотографии, но сильно увлекаться здесь не стоит. В нашем примере он будет 4 пикселя. «Изогелия» — также не стоит делать слишком большие цифры, так как фотография становиться сильно размытой. В нашем примере автор использует значение в 15 уровней.
Теперь два слоя, с которыми мы работали можно объединить в одну группу. Выделите слои через зажатую клавишу Ctrl и нажмите сочетание клавиш Ctrl+G. Можно даже дать название данной папке, например, «шум».
Можно даже дать название данной папке, например, «шум».
Если эффект кажется вам слишком сильным, то данной группе можно убрать непрозрачность где-то до 90%.
Фотография готова. Вот такой вот самый простой способ, как можно убрать шум на фотографии.
Видеоурок:
Источник: http://www.basmanov.photoshopsecrets.ru
Узнайте как скачать видеоурок с сайта
Что еще посмотреть:
08.04.2015 | Просмотров: 7647 | видео + текст
В этом уроке Кузьмичев Алексей покажет как создать естественную тень.
15.06.2015 | Просмотров: 3049
В этом уроке фотошоп Басман Максим раскажет как перевести растровое изображение в векторное с помощью специального плагина.
02. 07.2011 | Просмотров: 7945 | видео + текст
07.2011 | Просмотров: 7945 | видео + текст
Этот урок фотошопа будет посвящен инструменту — Уровни (Levels).
27.04.2015 | Просмотров: 72441 | видео + текст
В этом уроке я расскажу как найти центр изображения в фотошопе.
31.10.2015 | Просмотров: 20254 | видео + текст
В этом уроке для начинающих пользователей фотошоп покажу как изменить размер изображения в фотошопе.
Как уменьшить шум в фотошопе. Фильтры группы Шум в программе Photoshop
Сегодня мы будем бороться с шумами на фото с помощью мощного и качественного плагина для Photoshop под названием . Это, как я уже сказал, мощный инструмент, где в ручную можно уменьшить каждую составляющую шума, двигая кучу ползунков. Но так, как на сайте у нас все просто, то я вас успокою, для большинства задач хватает автоматических присетов, чтобы убрать шумы до минимума нам нужо будет всего сделать 2-3 клика. Для начала вам нужно скачать и установить этот плагин, затем загрузить Photoshop, а в нем открыть нужную фотографию.
Для начала вам нужно скачать и установить этот плагин, затем загрузить Photoshop, а в нем открыть нужную фотографию.
Итак берем это старое фото сделанное старенькой фотокамерой Olympus — C760UZ. Как раз здесь вылезло очеь много шумов, т.к. фото снято с большой выдержкой 4 секунды. Открываем Imagenomic Noiseware Professional , как показанно ниже.
И вот мы в окне плагина
Здесь мы видим кучу настроек, плюс наше фото на котором отчасти шумы уже удалены. Как же оптимально убрать шумы для нашего фото? Не беспокойтесь нам хватит и автоматических настроек. заходим сюда и выбираем шумоподавление в зависимости от сюжета (в основыном актуальны настройки «Ночная сцена»,»Портрет», «Пейзаж», «Полное шумоподавление»).
Для нашего случая «Night Scene» (Ночная Сцена). Но вы всегда сможете выбрать любую другу настройку, возможно вас удовлетворит не та, которой приписана сцена. В этом пункте в зависимости от задач удаляются разные шумы (шумы от высокого ISO, цветовые шумы и пр. ). Так же там присутствует функия полного удаления шумов, но пользоваться ей резонно далеко не всегда, хоть и картинка перестанет «шуметь», но вполне могут вылезти другие дефекты, такие как «Ступенчатость неба» т.е. небо получится не плавным градиентом, а ступенями с отчетливыми краями. Помните про золотую середину, и про то, что безболезненно шумы на 100% убрать нельзя. Надеюсь после установки данного плагина, те ваши фото, которые «шумели» станут более красивыми и привлекательными. Кстати, вот, что получилось у меня
). Так же там присутствует функия полного удаления шумов, но пользоваться ей резонно далеко не всегда, хоть и картинка перестанет «шуметь», но вполне могут вылезти другие дефекты, такие как «Ступенчатость неба» т.е. небо получится не плавным градиентом, а ступенями с отчетливыми краями. Помните про золотую середину, и про то, что безболезненно шумы на 100% убрать нельзя. Надеюсь после установки данного плагина, те ваши фото, которые «шумели» станут более красивыми и привлекательными. Кстати, вот, что получилось у меня
Здравствуйте уважаемые читатели, сегодня я расскажу Вам о том, как убрать шум в фотошопе, чтобы ваши снимки, сделанные на высоких показателях ISO, выглядели максимально четкими и не раздражали вас неприятной зернистостью, сразу бросающейся в глаза.
Современные фотокамеры зачастую сами устанавливают повышенное значение светочувствительности, если фотосъемка идет в темном помещении или на вечерних улицах. В результате на фотографии появляется неприятная россыпь из разноцветных пикселей, которая называется цифровым шумом. Особенно это явление заметно на темных участках кадра. Чтобы избавится от этого неприятного явления, и сделать свой снимок значительно лучше и чище стоит воспользоваться несложным приемом.
Особенно это явление заметно на темных участках кадра. Чтобы избавится от этого неприятного явления, и сделать свой снимок значительно лучше и чище стоит воспользоваться несложным приемом.
Откройте изображение в графическом редакторе.
Создайте копию слоя с фотографией, нажав сочетание клавиш CTRL + J.
После этого перейдите на вкладку Каналы и выберите среди них тот канал, на котором максимально заметен шум. Обычно это красный.
Перетяните этот канал на иконку создания нового канала, которая расположена возле значка с корзиной на вкладке Каналы.
После этого выберите меню «Фильтр – Стилизация – Выделение краев»
Затем вам нужно выбрать «Фильтр – Размытие – Размытие по Гаусу».
В открывшемся диалоговом окне выберите радиус от 2 до 3 пикселей.
Нажмите на клавиатуре клавишу Ctrl и щелкните по иконке с редактируемым цветовым каналом. После этого нажмите на иконке с каналом RGB и вернитесь на вкладку «Слои». Здесь нажмите на кнопку «Добавить слой маску».
Здесь нажмите на кнопку «Добавить слой маску».
После этого наступает завершающий этап избавления от последствий высокой светочувствительности. На этом этапе вам нужно выбрать пункт «Фильтр – Размытие – Размытие по поверхности».
В данном случае экспериментируйте с показателем радиуса до тех пор, пока результат вас полностью не устроит.
Теперь вы знаете, как убрать шум в фотошопе и сможете делать это с любыми вашими фотографиями, делая их максимально чистыми и красивыми.
Но такие фотографии получаются мягко говоря не всегда, а иногда бывают случаи, когда краем глаза увидел что-то и среагировал сразу. И только потом понял, что кадр-то испорченный. Ни экспозиции правильной не выставил, ни диафрагмы, разве что в фокусе фотография и то хорошо. В итоге фотография или недоэкспонированная или переэкспонированная. Но фотка эта одна, повторов нет и удалять не хочется. И если в случаях с недоэкспонированной фотографией ее как-то можно спасти, то с недоэкспонированной фоткой начинаются серьезные проблемы. В частности при конвертации вылезает ужасный цифровой шум. Вот с ним-то я и покажу как бороться. Скажу сразу, что методов борьбы с шумом очень много и мой метод не является единственным и тем более истиной в высшей инстанции. Я им просто делюсь. А вдруг пригодится?
В частности при конвертации вылезает ужасный цифровой шум. Вот с ним-то я и покажу как бороться. Скажу сразу, что методов борьбы с шумом очень много и мой метод не является единственным и тем более истиной в высшей инстанции. Я им просто делюсь. А вдруг пригодится?
Итак, расскажу как я избавляюсь от шума на фотографиях. Для наглядного примера я специально сделала недоэкспонированную фотографию. Ну что, приступим?
Итак, имеется вот такая фотография:
После конвертации получаем вот такую картинку с ужасным шумом:
Шаг 1. Дублируем слой любым известным способом.
Шаг 2. Тут я должна сказать, что существует неимоверное количество шумоподавляющих фильтров. Лично я пользуюсь двумя. Noise Ninja и Imagenomic Noiseware Professional. Почему именно эти два? Потому что они мне нравятся. Я не буду здесь говорить как работает каждый фильтр, а то читать вам этот текст до утра. В интернете можно найти много информации об алгоритме их работы.
Итак, шаг второй.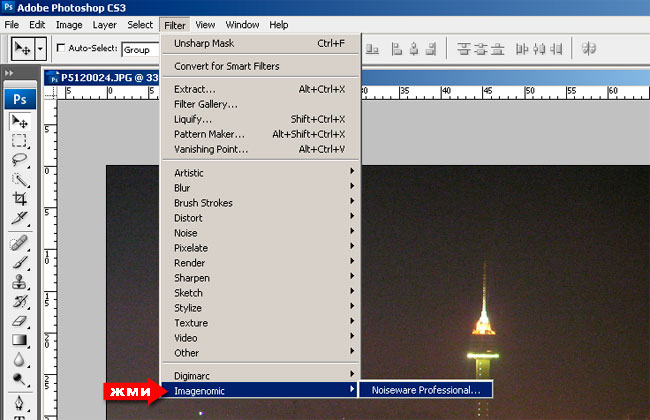 Надо выяснить на каком канале, а их в цветовом пространстве RGB три, больше шума. В моём случае много шума на красном и синем каналах.
Надо выяснить на каком канале, а их в цветовом пространстве RGB три, больше шума. В моём случае много шума на красном и синем каналах.
Шаг 3. Открываю фильтр Noise Ninja, выбираю в настройках красный канал, проставляю нужные настройки. Какие именно цифры не говорю, так как для каждой фотографии свои настройки. И нажимао ОК.
Повторяю те же действия, но выбираю синий канал. На выходе получаю вот такую картинку:
Немного смазанно, потерялась текстура кожи. Но это не страшно. Позже мы всё вернём.
Шаг 4. Открываю фильтр Noiseware Professional и проставляю настройки как на скриншоте. Повторяю, для каждой фотографии настройки индивидуальны.
На выходе получаю ещё более смазанную фотку. Но нам не страшен серый волк и мы идём дальше.
А теперь самое интересное. Картинка-то смазалась, а шум ещё есть. Ну и что делать? Я, за много лет работы с фотографиями перепробовала кучу всевозможных способов и пришла к тому, что раз и навсегда вот этот остаток шума убирает размытие.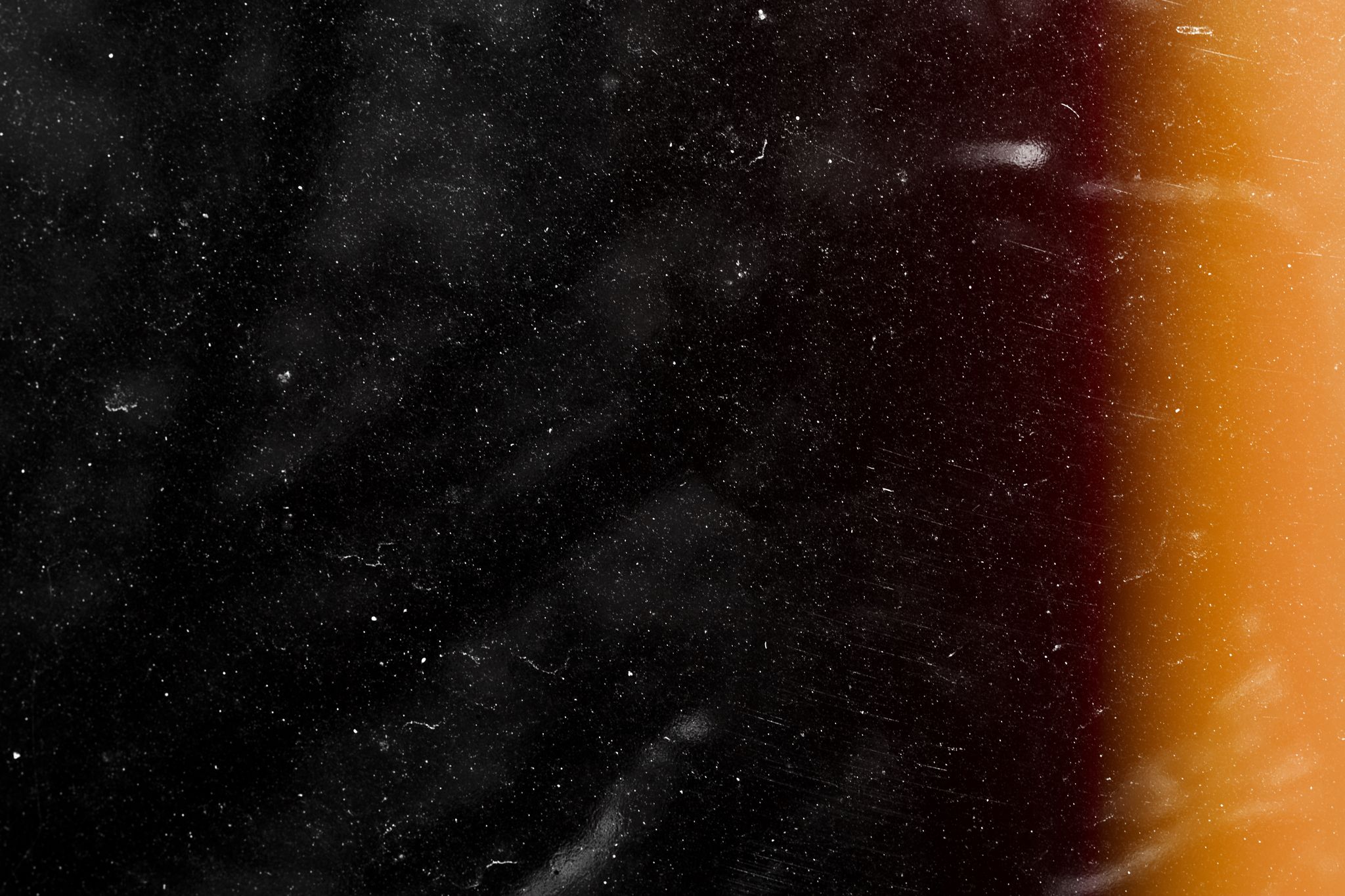 Вариантов размытия в фотошопе несколько, но я выбрала размытие по Гауссу. И тут есть маленький нюансик. Если размыть фотографию, то вернуть ей чёткость и текстуру потом будет просто нереально. Поэтому я хитрю. Размываю выборочно. Есть очень известный и лёгкий способ по избавлению от растра на сканах журналов. Именно его я и использую для своих корыстных целей. Расскажу по шагово что я делаю.
Вариантов размытия в фотошопе несколько, но я выбрала размытие по Гауссу. И тут есть маленький нюансик. Если размыть фотографию, то вернуть ей чёткость и текстуру потом будет просто нереально. Поэтому я хитрю. Размываю выборочно. Есть очень известный и лёгкий способ по избавлению от растра на сканах журналов. Именно его я и использую для своих корыстных целей. Расскажу по шагово что я делаю.
Шаг 5. Создаю новый документ размером 8х8 пикселей:
Шаг 6. Выбираю в панели инструментов Rectangular Marquee Tool и проставляю настройки как на скриншоте:
Шаг 7. Делаю выделение на прозрачном слое, захожу в Edit-Stroke:
Шаг 8. Проставляю настройки как на скриншоте и жму ОК:
Шаг 9. Захожу в Edit-Define Pattern и жму ОК.
Шаг 10. Возвращаюсь к нашей фотографии. Создаю новый слой и заливаю его созданным патерном:
Шаг 11. На слое с патерном нажимаю CTRL+клик мышкой. Делаю активным слой с фотографией и нажимаю CTRL+J. Удаляю слой с патерном.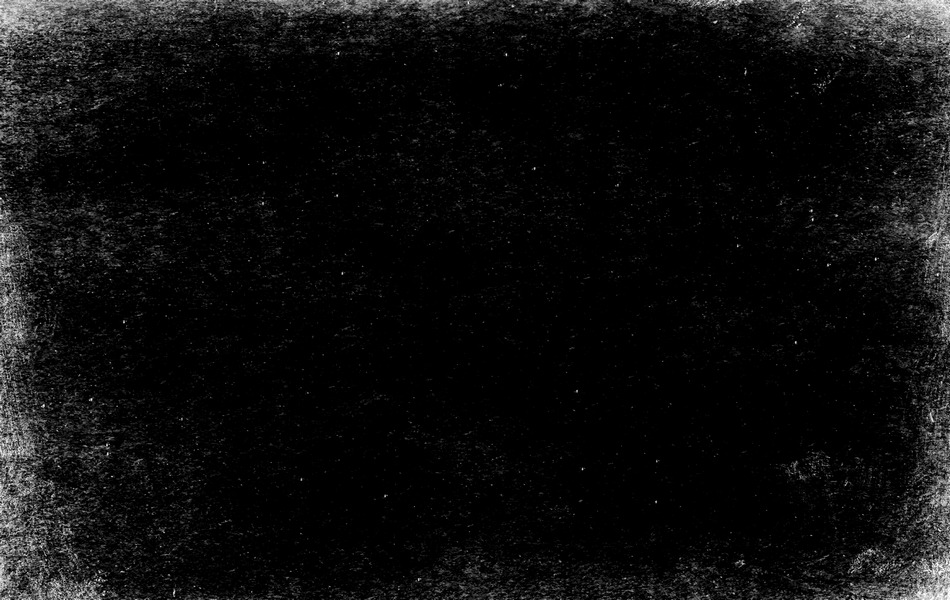 Он нам не нужен более. В итоге у меня появляется прозрачный слой как на скриншоте:
Он нам не нужен более. В итоге у меня появляется прозрачный слой как на скриншоте:
Шаг 12. Вот этот-то слой я и размываю по Гауссу. Настройки у каждой фотки свои. У меня 1,7
Шаг 13. Сливаю слои комбинацией клавиш CTRL+ALT+SHIFT+E. Удаляю тот слой, который размывала и начинаю ювелирную работу. Заключается она в том, что я создаю маску слоя на полученном слитом файле и аккуратно маскирую те места, которые отвечают за резкость фотографии. А именно, морщинки, зрачки, реснички и тд. Я специально делала всё мышкой, а не планшетом, чтоб было ясно, что для этой ювелирки не обязательно иметь под рукой планшет.
Шаг 14. Итак, с шумом мы справились. Осталось вернуть резкость фотографии. Сливаем все слои
комбинацией клавиш CTRL+ALT+SHIFT+E
. Дублируем и шарпим любым известным способом. Я делаю unsharp mask. Добавляем маску слоя, меняем режим наложения слоя на Soft Light, уменьшаем прозрачность слоя до 50-30 и проводим очередную ювелирную работу, но уже по удалению снова в нескольких местах проступившего шума.
Шаг 15. Сливаем слои тем же способом. Дублируем. И снова шарпим. На этот раз я использовала High Pass для того, чтоб проявить утерянные морщинки. Создаем маску слоя, меняем режим смешивания слоя на Overlay, уменьшаем прозрачность слоя до 50 и снова проделываем ювелирную работу по удалению вылезшего шума.
Шаг 16. Сливаем все слои, добавляем немного контраста и вуа ля — фотка готова.
Метод этот довольно трудоемкий, но результат того стоит. Желаю всем создавать такие фотографии, чтоб никаких методов не нужно было использовать, но все же надеюсь, кому-то этот урок будет полезен.
Нередко на сайтах, посвящённых программе Photoshop, а порой и в некоторых книгах пишут, что зерно можно имитировать, добавив к изображению шум. Такие горе-советчики, похоже, никогда не снимали на чёрно-белую плёнку и не видели фотографического зерна. Шум, который создаёт программа, имеет правильную («компьютерную») структуру. Зерно на плёнке, напротив, имеет различный размер в тенях, средних тонах и светах.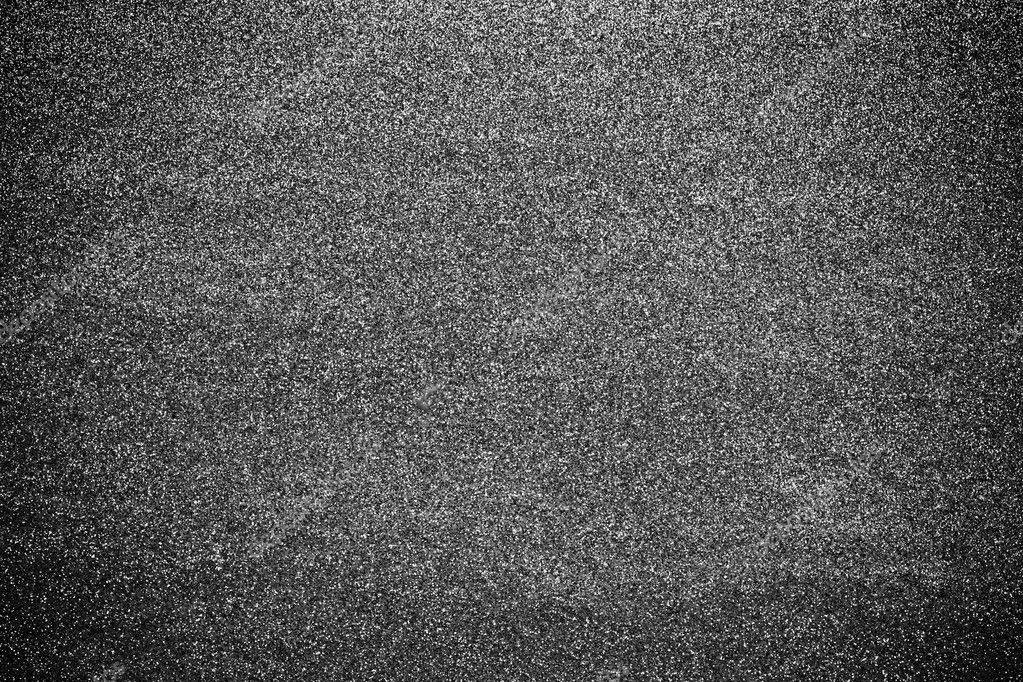
В программе Photoshop имитировать зерно можно следующим образом. Поверх всех слоёв необходимо создать слой, залитый 50-процентным серым цветом, затем изменить у этого слоя режим наложения на Overlay. Сделать это удобнее, щелкнув в палитре слоёв на значке создания нового слоя при нажатой клавише Option (Alt). В этом случае появится диалоговое окно, в котором можно сразу задать режим наложения.
Затем нужно добавить к этому слою шум, выбрав команду Filter->Noise->Add Noise и установив флажок Monochrome в открывшемся окне.
Величина зерна зависит от интенсивности шума. Однако созданное таким образом зерно слишком резкое. Поэтому далее к этому слою необходимо применить фильтр Gaussian Blur с радиусом 1–3 пиксела, а затем добавить ещё один серый слой и применить к нему фильтр шума с другими параметрами и также размыть его фильтром Gaussian Blur.
Степень размытия определяется, исходя из размера снимка и необходимой величины «зерна». Затем в зависимости от желаемого эффекта нужно снизить непрозрачность одного или двух «серых» слоёв. «Плёночное» зерно, как правило, имеет больший размер в средних тонах, чем в тенях и светах. Поэтому для уменьшения размера цифрового «зерна» в тенях и светах надо открыть окно Layer Style (Стиль слоя) и, удерживая клавишу Optiosn (Alt), разделить движки в тёмных и (или) светлых тонах для слоя с «зерном».
«Плёночное» зерно, как правило, имеет больший размер в средних тонах, чем в тенях и светах. Поэтому для уменьшения размера цифрового «зерна» в тенях и светах надо открыть окно Layer Style (Стиль слоя) и, удерживая клавишу Optiosn (Alt), разделить движки в тёмных и (или) светлых тонах для слоя с «зерном».
Такое разделение необходимо для плавного перехода от средних тонов к светам и теням.
Финальная фотография.
Фрагмент снимка с увеличением 150%.
Данную методику добавления зерна можно применять к снимкам, имитирующим мягкую оптику.
Хочу добавить, что хотя такой способ имитации зерна не так уж плох, но всё-таки далёк от совершенства. Для более качественной имитации зерна существуют специальные экшены и плагины.
Соляризация
В течении многих лет фотографы в лаборатории использовали различные техники для художественного изменения фотографии. Это были соляризация и барельеф, изогелия и тонирование, «мокрая» печать и другие. Некоторые приёмы пока невозможно воспроизвести при обработке в Photoshop , имитация других приёмов даёт эффект, похожий на лабораторный. Один из очень красивых приёмов дальнейшего изменения фотографии - изготовление из неё чёрно-белой фотогравюры. В основе этого метода лежит явление соляризации.
Строго говоря, соляризация - явление, при котором переэкспонированная плёнка приобретает свойства обращения. Этот эффект обращения назвали соляризацией, потому что проявленный, но не отфиксированный фотоматериал выставлялся на солнце. (Solarize - подвергать воздействию солнечных лучей.) В соляризации нет ничего мудрёного. Обычный подход состоит в экспонировании плёнки или фотобумаги, неполном её проявлении, засвечивании и окончательном проявлении. Считалось, что соляризация - сложный для фотографа процесс. Это происходило из-за того, что далеко не всем удавалось добиваться многократной повторяемости результатов. Однако это было обусловлено не самим процессом, а отсутствием чётко установленного порядка проведения операций. По существу, соляризованный снимок представляет собой некую смесь негатива и позитива. Гораздо интересней эффект соляризации проявляется на высококонтрастных фотоматериалах, позволяющих из обычной фотографии получить гравюру.
При определённых условиях фотохимической обработки на границах первичного и вторичного изображений возникают тонкие линии, так называемые линии Макки. Изображение оказывается очень плотным, но после контратипирования получается негатив для печати фотогравюры. Если процесс повторить, то происходит раздвоение тонких белых линий. В аналоговой лаборатории способ был достаточно сложным и требовал аккуратности.
Ни один из фильтров программы Photoshop напрямую не позволяет добиться этого эффекта. Фильтр Solarize (Соляризация) применяет к изображению коррекцию согласно «треугольной» кривой и не имеет параметров предварительной настройки.
Но всё же есть несколько способов, позволяющих с помощью программы превратить цифровую фотографию в гравюру. Сначала цветное изображение переводим в чёрно-белое любым удобным методом, например, путём смешения каналов. Прямым переводом в Grayscale лучше не пользоваться, так как можно потерять важную для разделения тонов информацию. Работаем, естественно, с копией изображения.
Способ первый. Применяем команду Filter->Stylize->Solarize. Изображение получается достаточно плотным, и для его осветления и повышения контраста воспользуемся командой Curves (Кривые). Дублируем изображение и повторяем операцию для раздвоения тонких линий. Если сравнить эти два изображения, можно заметить, что некоторые детали предаются хорошо на первой соляризации и хуже на второй, а некоторые наоборот. При этом часть областей меняет тон с чёрного на белый. Переносим одно изображение на другое (при нажатой клавише Shift - это гарантирует их точное совпадение). Дальше следует добавить маску слоя и закрасить те области на маске, через которые должен быть виден нижний слой. Также можно применять эффекты к копиям основного слоя с добавлением масок слоёв. Если необходимо, можно изменить прозрачность и режим наложения. Оригинал и результат:
Фрагмент фотографии 1:1:
Оригинальный отпечаток имеет размеры 40×90 см.
Способ второй. Он немного сложней и тоньше в настройке. Применим команду Curves с параметрами, соответствующими данными,
Плагины
Почти неизменным атрибутом старой фотографии является зерно, которое присутствует практически на каждом снимке, отпечатанном на фотобумаге с увеличением. У некоторых старых фотографий зерно отсутствует, но это не значит, что его не было. Просто снимок был снят на большой негатив, а затем напечатан контактным способом. Существуют разные плагины, или, как чаще говорят, дополнительные плагины для программы Photoshop, предназначенные для моделирования зерна. Большая часть таких фильтров могут имитировать не только зерно, но и чёрно-белую фотографию, тонирование и некоторые другие эффекты.
BWStyler
Этот плагин из пакета фильтров Photo Wiz компании The Plugin Site обладает множеством вариантов настройки и шаблонов. Начинающему пользователю следует начать с режима Photography Mode и выбирать желаемые эффекты из шаблонов: тип плёнки, светочувствительность, характер проявления, тон отпечатка и т.д.
Фильтр можно применять к отдельному каналу или композитному изображению. Как всегда, лучше создать копию слоя и применить фильтр к ней. Возможно, потребуется дополнительная настройка корректирующими слоями кривых или уровней. Зерно, которое создаёт этот фильтр, похоже на настоящее, но, как мне кажется, имеет более жёсткую структуру, чем «плёночное». При работе с фильтром наблюдать эффект следует всегда при 100-процентном режиме просмотра. За размер зерна отвечают два параметра. Параметр Intensity (Интенсивность) контролирует количество зерна на фотографии. Чем выше значение, тем больше зерна. Параметр Size (Размер), как понятно из названия, определяет размер частиц зерна. Значение, равное 1, говорит о том, что размер зерна равен 1 пикселу. Выше отмечалось, что плёнка имеет больший размер зерна в средних тонах, чем в тенях и светах. Параметры Shadow (Тени), Midtone (Средние тона) и Highlight (Света) позволяют увеличить или уменьшить интенсивность зерна в разных тоновых областях. Снижение всех параметров до –100 полностью удаляет зерно. При активной кнопке R внешний вид зерна будет меняться при каждом изменении положения движка, что удобно для настройки изображения в интерактивном режиме. При установке флажка Uniform шум распространяется равномерно по всему изображению, при этом зерно выглядит искусственно. Эта возможность кажется довольно странной, так как практически дублирует фильтр Noise (Шум) программы Photoshop.
RealGrain
У фильтра RealGrain компании Iimagenomic большое число шаблонов, имитирующих различные сорта плёнок и эффектов проявления.
Grain Style (Стиль зерна) - выбор одного из двух параметров Film Grain (Зерно) или Digital Noise (Цифровой шум).
Grain Intensity (Интенсивность зерна) - задаётся уровень зернистости и плотности зёрен на фотографии.
Tonal Range (Тональный диапазон) - раздельная регулировка зернистости для теней, полутонов и светов.
Grain Balance (Баланс зерна) - данная опция распределяет количество тёмных и светлых зёрен, тем самым немного затемняя или осветляя изображение. При значениях, отличных от нуля, зерно становится искусственным, больше напоминая просто шум.
Grain Size (Размер зерна) - если опция Auto Resolution and Image Blur (Автоматическое разрешение и размытие) активна, фильтр RealGrain автоматически вычисляет размер зерна на основе выбранного формата плёнки и конечного размера фотографии. Очевидно, что чем больше размер отпечатка, тем больше зерно. Кроме этого, с увеличением снимка изображение начинает несколько терять резкость. Для достижения такого эффекта фильтр RealGrain немного размывает фотографию на основе указанной интенсивности зерна, формата плёнки и размеров изображения. Например, предположим, что изображение имеет размер 4992×3328 пикселей (16 мегапикселей) и выбран формат 35-миллиметровой плёнки. Фильтр RealGrain вычисляет разрешение так, как будто сканировалась 35-миллиметровая плёнка с разрешением 3600 dpi. Таким образом, на основе заданного формата плёнки и размера изображения RealGrain эмулирует размер зерна для определённого разрешения.
Кроме этого, можно вручную установить разрешение между 1800 и 7200 dpi и размытие изображения от 0 до 40.
Фильтр RealGrain переводит изображение в чёрно-белое более гибко, чем программа Photoshop. Каждый из параметров опции Color Balance (Баланс цвета) контролирует конкретный цвет относительно других цветов при переходе в градации серого.
Например, положительные значения для красных цветов приводят к увеличению яркости красных за счёт всех других цветов, при этом общая яркость изображения сохраняется на том же уровне. Напротив, опция Color Response (Цветовая чувствительность) задаёт степень чувствительности преобразования каждого конкретного цветового диапазона. Например, положительные значения в красных областях переводят красный в светло-серый, не затрагивая яркость других цветовых диапазонов. Кроме преобразования изображение в чёрно-белое, фильтр RealGrain позволяет тонировать фотографию по заданным шаблонам и вручную.
Exposure
Этот фильтр компании Alien Skin Software во многом аналогичен RealGrain. Есть различные шаблоны типов плёнок, поддерживаются тонирование и специальные эффекты. Только перевод изображения в чёрно-белое происходит по методу смешения каналов Photoshop. Такой метод, к сожалению, подходит не к каждому изображению, поэтому прежде, чем имитировать зерно, снимок стоит преобразовать в чёрно-белый в программе Photoshop.
Overall Grain Strength (Общая численность зерна) отвечает за количество зерна на снимке. При нулевом значении большинство других опций контроля зерна недоступно.
Shadow (Тени), Midtone (Полутона) и Highlight (Света) выборочно добавляют зерно в разные по тону участки фотографии. Как уже неоднократно отмечалось, плёнка имеет больше зерна в средних тонах, чем в тенях и светах.
Roughness (Шероховатость) управляет формой края зерна. При небольших значениях зерно мягкое, и на изображении все зёрна имеют плавные тональные переходы. Большие значения дают зерно с острыми краями, более похожими на квадратики.
Push Processing (Перепрояление) имитирует технику лабораторного перепроявления недоэкспонированной плёнки. При перепроявлении всегда растёт зерно, повышается контраст, происходит определённая потеря детализации.
Size (Размер зерна) полностью аналогичен параметру Grain Size фильтра RealGrain. Тут надо помнить, что размер зерна никогда не будет ниже 1,5 пикселей. То есть если снимок имеет размер меньше 3 мегапикселей, зерно превращается в цифровой шум, что выглядит скучно и некрасиво.
На вкладке Age (Старинный) доступны параметры, позволяющие воспроизвести эффекты старых фотографий. Сюда относятся и виньетирование с разной степенью затемнения углов, и эффекты повреждённых негативов, таких как царапины и пыль при печати. Пожалуй, эта самая неудачная опция фильтра Exposure. Фильтр Exposure автоматически добавляет слой к оригинальному изображению, поэтому процесс преобразования более гибок.
Silver Efex Pro
Это фильтр компании Nik Software, пожалуй, самый интересный из всех подключаемых модулей для программы Photoshop. Плагин также можно использовать с программами Lightroom и Aperture. Модуль Silver Efex Pro не только имитирует различные чёрно-белые плёнки, но и воспроизводит эффекты печати и тонирования.
Группа параметров Tonality Controls (Контроль тональности) позволяет менять яркость, контрастность и структуру по всему изображению. При работе с контрольными точками регулировать яркость, контрастность и структуру можно выборочно. Увеличение параметра Structure подчеркивает мелкие детали по всему снимку, а при его уменьшении снижается число мелких деталей и изображение ставится более гладким.
Настройка Protect Shadows/Protect Highlights (Защита теней/светов) работает аналогично команде Shadows/Highlights в Photoshop.
Color Filter (Цветные фильтры) - это опция имитации цветных фильтров, которые используются в чёрно-белой фотографии в процессе съёмки. Параметр Hue (Оттенок, цветность) определяет соотношения цветов в фотографии при переводе её в градации серого. Выбранный цвет фильтра осветляет объекты этого цвета в изображении и затемняет объекты дополнительного цвета. В свою очередь, параметр Strength (Сила) определяет контраст между цветами. Чем выше значение Strength, тем больше контраст между близкими цветами.
В разделе Film Types (Тип плёнки) фильтра заложены шаблоны, которые имитируют разные сорта чёрно-белых плёнок с соответствующим им зерном и передачей цветов в градациях серого. Grain (Зерно) определяет степень зерна на всей фотографии. Параметр Grain per pixel (Зерно на пиксел) регулирует количество зерна на изображении. В левом положении движка зерно получается более грубым, в правом - более мягким. А параметр Hard-Soft как бы разделяет зёрна между собой, делая общую структуру более похожей на шум.
Sensitivity (Цветовая чувствительность) полностью аналогична команде Black & White программы Photoshop и, по существу, представляет собой тональный профиль плёнки, обработанной по стандартному режиму.
Tone Curve (Тональная кривая) полностью аналогична команде Curve (Кривые) программы Photoshop.
Блок команд Stylizing (Стилизация) имитирует различные приёмы печати и дополнительной обработки чёрно-белых фотографий.
В разделе Toning (Тонирование) есть возможность подобрать не только тон самой фотографии, точнее, окрасить оттенки серого в определённый цвет, но и изменить оттенок бумаги. Идентично аналоговой фотографии, когда соединения серебра (это серые и чёрные цвета) заменялись другими солями. Вот эти соли и давали на отпечатках те или иные цвета вместо чёрного. В некоторых программах и плагинах есть команды, которые окрашивают изображение в разные цвета. Однако эти команды просто окрашивают света в один цвет, а тени в другой, не затрагивая белый и чёрный. В отличие от них фильтр Silver Efex Pro именно имитирует процесс печати с последующим виражом. Например, предположим, вы взяли фотобумагу с жёлтой основой и напечатали снимок. Затем произвели тонирование в коричневый цвет. В Silver Efex Pro бумага окрашивается в жёлтый, а изображение - в коричневый. В фильтр заложены несколько вариантов классического окрашивания, которые выбираются в списке Preset. Параметр Strength (Сила) задаёт общую степень усиления выбранного тона, а параметры Silver Toning (Тон серебра) и Paper Toning (Тон бумаги) отвечают за оттенки серого и бумаги соответственно. Silver Hue и Paper Hue (Цвет серебра) и Paper Toning (Цвет бумаги) отвечают за изменение окраски градаций серого и бумаги соответственно. Параметр Balance (Баланс) определяет соотношение окрашивающих цветов изображения и бумаги. При отрицательных значениях доминирует окраска тонов, при положительных - окраска бумаги.
Раздел Vignette (Виньетирование) аналогичен функциям виньетирования в других программах и фильтрах. Amount (Степень) отвечает за потемнение или осветление углов изображения, Size (Размер) задаёт область изображения, которую охватывает виньетка. Опция Circle and Rectangle изменяет форму виньетки между круглой и прямоугольной. Параметр Place Center (Место центра) отмечает центр виньетки. То есть затемнение можно создать от сюжетно важного объекта, расположенного не в центре кадра.
Раздел Burn Edges (Обжиг краёв) служит для настройки краёв фотографии. Термин «burn», принятый в среде англоговорящих фотографов, означает «обжиг». У нас говорят «запечатать», то есть сделать части снимка более тёмными. Каждую сторону фотографии «запечатать» можно по-разному. Для выбора края используются четыре кнопки, и степень затемнения настраивается поочередно. Параметр Strength (Сила) определяет степень почернения краёв, Size (Размер) - ширину эффекта на выбранной стороне, Transition (Переход) - степень смешения между полосой почернения и оригинальными деталями изображения.
В фильтре заложены шаблоны соляризации.
Если изменить тональную кривую, можно добиться разных соляризационных эффектов.
Но самое главное то, что эффект применяется не к оригинальному изображению, а к его копии на отдельном слое. Хотя пользователь может выбрать вариант применения эффекта и на том же слое.
В нижней части навигатора расположена карта зон почернения (Zone System Map), предназначенная для визуальной оценки тональных переходов в различных областях фотографии. Чтобы увидеть, какие части изображения расположены в определённой яркостной зоне, следует щёлкнуть на номере в карте зон, и зона на изображении будет выделена.
Для сравнения оригинального изображения с преобразованным следует использовать двухоконный режим.
Окна просмотра могут располагаться слева и справа, что удобно для вертикальных изображений, или вверху и внизу, что удобно для горизонтальных.
Важные замечания
Если говорить вообще об имитации зерна, то наиболее реалистичный эффект получается при сканировании плёнки, на которую снята равномерно освещённая серая поверхность. Причём снимать надо обязательно в нерезкости, чтобы на плёнке не было структуры поверхности. Полученный файл с зерном вставляется в цифровую фотографию в виде отдельного слоя с режимом наложения Overlay или Soft Light. Можно также просто снимать на плёнку.
На сегодняшний день программа Photoshop выпускается в 32 или 64-битном исполнении. Это связано с разрядностью операционных систем. Поэтому перед тем, как ставить те или иные плагины в Photoshop, следует проверить не только исполнение программы, но и плагин. Они так же могут выпускаться под 32- или 64-битное исполнение.
Уменьшить шум на любой фотографии или изображении теперь стало реально с версией Photoshop CS2. Данная программа имеет функцию, которая называется «Уменьшить шум». Вам не удастся полностью удалить его, не зацепив важные детали объекта картинки, но есть реальная возможность значительно улучшить резкость фото. В этой статье будут рассмотрены основные способы того, как убирать шумы в «Фотошопе»: цвета, яркости и других артефактов изображений
Почему на фотографиях появляются артефакты? Дело в том, что не каждая фотокамера способна качественно заснять объект в сумрачное время. Даже если в здании плохое освещение, то фото, созданное некачественной камерой, получается с шумами, которые необходимо убрать. Именно это и осуществляет шумодав для фотошопа, не причиняя ущерба фотографии.
Основные типы шумов на фотографии
Как уже говорилось выше, существует три основных вида шумов на изображении. яркости, цвета и другие дефекты изображения разрешения JPEG. Приближая заснятый объект на некоторых фотографиях, можно увидеть синие, зеленые и красные пиксели по его контурам. Такой артефакт — это цветовой шум, который можно уменьшить с помощью специально предназначенного для этого фильтра «Фотошопа». Рассмотрим, как он работает. В меню ищем пункт «Фильтр», клацая по нему, выбираем из выпадающего списка «Шум» -> «Уменьшить шум…» и приступаем к настройкам редактирования фотографии.
Фильтр — это не программа для фотошопа фотографий, а обычная дополнительно встроенная функция. Необходимо более детально рассмотреть с которым вам придется столкнуться во время редактирования снимка.
Окно настроек
Фильтр уменьшения шума содержит достаточно большую область предпросмотра с левой стороны и несколько секций с настройками различных справа. Как и в рабочей области «Фотошопа», в окне настроек сразу же можно видеть изменения, внесенные в изображение.
- интенсивности;
- уменьшения шума цветов;
- резкости;
- уровня хранения контура детали.
Большинство настроек редактируется в процентном соотношении с помощью ползунка, а интенсивность — по десятибалльной шкале. Благодаря таким легким установкам и интуитивно понятному окну редактирования, вы легко разберетесь с вопросом о том, как убирать шумы в «Фотошопе». Для того чтобы получить максимально качественный результат по уменьшению шумов необходимо прежде всего установить все ползунки на нулевой уровень и проверить, не стоит ли галочка возле удаления артефактов JPEG. После этого можно начинать настраивать разные шумовые эффекты под оптимальный уровень фотографии.
Область просмотра можно приближать и отдалять, увеличивая и уменьшая объекты на фотографии. Так внесенные в изображение изменения заметны гораздо лучше.
Редактирование цветового шума
Начнем редактирование фотографии с уменьшения цветового шума. Что он собой представляет? Это синие, зеленые и красные пиксели вокруг контура объекта. Их мы и попытаемся убрать, используя всего-навсего фильтр уменьшения шума. Итак, приступим.
- После того как мы загрузили фотографию и выбрали пункт «Уменьшить шум», в «Фотошопе» появляется окно, в котором нам необходимо увеличить фотографию, чтобы были видны красные, зеленые и синие точки.
- Далее приступаем к их удалению путем перетаскивания ползунка на линейке с названием уменьшения шумов цветов. Во время редактирования сразу смотрим в области предварительного просмотра на результат. Как только разноцветные точки исчезают, сразу можно остановить на необходимом уровне ползунок и переходить к редактированию следующего типа шума. Нельзя конкретно сказать, какое процентное соотношение выбрать, ведь каждое фото уникально и отличается своими артефактами.
Как уменьшить шум яркости картинки в Photoshop
После удаления цветового дефекта вы все еще не довольны результатом и все еще задаетесь вопросом о том, как в «Фотошопе» убрать шумы с фотографии? Следующим этапом можно назвать уменьшение шума яркости. В отличие от предыдущего дефекта, на фотографии появляются черные, серые и белые точки. Это и есть шум яркости. Чтобы избавиться от него, необходимо проделать двухэтапное регулирование настроек. Прежде всего, необходимо установить ползунок интенсивности на нулевой уровень и далее начать настройки. Важно помнить, что фотография должна оставаться как можно более реалистичной. Чтобы добиться такого результата, необходимо смотреть на окно предварительного просмотра и сравнивать с изначальным изображением. Вместе с настройками интенсивности важно сохранить детали. Поэтому следим не только за исчезновением шума, но и за сохранностью объекта.
Расширенные настройки фильтра
Если никакие редакторы фотографий на компьютере не способны убрать шум без значительной потери деталей изображения, тогда помогут расширенные настройки шумоподавляющего фильтра. Они находятся в том же окне, что и обычные установки, единственное отличие в том, что необходимо переместить галочку с пункта «Основное» на пункт «Дополнительно». Справа от окна редактирования появятся новые настройки. Необходимо нажать на вкладку с названием «На канал». Как убирать шумы в «Фотошопе» с помощью этого небольшого дополнения? Суть в том, что тут можно избавляться от дефектов отдельно по каждому каналу. Так, например, есть одна линия уменьшения синих пикселей, другая для удаления зеленых и отдельная для красных точек. По каждой из них можно редактировать интенсивность шума яркости и сохранения детали на каждом из каналов.
Почему именно три этих канала необходимо редактировать? Дело в том, что большинство изображений создано на основе синего, красного и зеленого цветов. Можно предположить, что именно на каком-то одном канале будет гораздо больше шумов, чем на другом. Именно поэтому эффективно их подавлять по отдельности. Это приводит к тому, что детали объектов на изображении будут гораздо лучше сохраняться.
Как убирать шумы в «Фотошопе» с помощью шумоподавляющего фильтра, мы разобрали, теперь стоит уделить немного внимания артефактам формата JPEG во время сохранения фотографии.
Артефакты формата JPEG
Что собой представляет данный дефект и почему он появляется? Независимо от того, какое изображение используется: свежее, только что сделанное качественной фотокамерой, или уже сохраненное в Photoshop с расширением.jpeg — во время сжатия на снимке появляются шумы. Даже не важно, какие редакторы фотографий на компьютере вы используете, изображение JPEG всегда будет менее качественное, возможно, даже будет выглядеть отдельными пикселями. Чтобы избавиться от таких дефектов, необходимо установить галочку возле пункта для удаления артефактов JPEG в окне настроек шумоподавляющего фильтра. Такие действия приведут к решению вопроса: «Как улучшить фотографию в «Фотошопе»?»
- Установите изначальные параметры шумоподавляющего фильтра на нулевую позицию, перетащив все ползунки в левую сторону. Затем производите регулирование, начиная с цветового шума.
- Наблюдайте за результатом сразу в окне предпросмотра. Приближайте и отдаляйте изображение в нем для максимально качественного эффекта.
- Если не удается очистить фотографию от шумов, зайдите в дополнительные настройки фильтра и поканально избавьтесь от зеленых, красных и синих точек вокруг объекта.
Другие фотографий на компьютер по улучшению изображений
На сегодняшний день существует масса различных программ по удалению артефактов фотографии, ряби и шумов. А все для того, чтобы ваши снимки были максимально качественными и красивыми. Не обязательно пользоваться Photoshop, чтобы убрать шум яркости и цвета с вашего фото. Можно скачать специально созданную программу для этих целей, например, такую как Color Reconstructor. Или дополнительно установить плагин Adobe Photoshop Camera Raw — это особая программа для фотошопа. Фотографий в ней можно обрабатывать огромное количество, причем с любым известным графическим расширением и типом сжатия. Но чтобы ваш снимок выглядел максимально качественно и красиво, необходимо не только уметь правильно обрабатывать изображения, но и подбирать качественный фотоаппарат.
Спасение темной фотографии: послойное удаление шума
Послойное удаление шума на фотографии
Автор примера Jean-Claude Grégoire.
Для создания этого примера были использованы графический редактор Adobe Photoshop и плагины AKVIS Enhancer и AKVIS Noise Buster. Enhancer и Noise Buster во многих случаях являются идеальным решением для улучшения фотографий. Вместе они представляют собой Пакет для фотокоррекции.
Фотография до и после коррекции
Исходная фотография была слишком темной. Ее обработали с помощью плагина AKVIS Enhancer, в результате чего темные области стали светлее, но вместе с тем на изображении стал хорошо заметен шум.
В данном примере показано, как избавиться от шума:
- Шаг 1. Существуют разные способы удаления шума с изображения. В редакторе Adobe Photoshop, например, для этого может быть использован фильтр Noise — Median (см. дополнение в конце примера).
Jean-Claude Grégoire выбрал более простой и быстрый путь — плагин AKVIS Noise Buster.
Вызовем плагин, выбрав в меню Filter команду AKVIS -> Noise Buster.
- Шаг 2. Работу с плагином начнем с нажатия на кнопку Автофильтрация (Automatic Filtering).
- Кнопка эта была доступна только в первых версиях плагина, теперь же для вызова автоматической фильтрации просто выберите пресет Auto Filtering.
Результат автоматической фильтрации будет показан в Области предварительного просмотра.
Перетаскивая Область предварительного просмотра по изображению, проанализируем разные участки фотографии. Автоматическая фильтрация дала хороший результат на светлых участках изображения (например, окно).
А вот на темных областях изображения шум удалился не полностью, это хорошо заметно на темных волосах.
Увеличение параметра Степень сглаживания (Smooth Level) для яркостного шума может улучшить результат, но не достаточно.
Если же увеличить значение параметра Уровень яркостного шума (Noise Level в канале Luminance Noise), то шум на волосах будет удален, но одновременно с этим окно и сад в окне станут размытыми.
Из всего этого можно сделать вывод, что за один шаг удалить шум на изображении не удастся.
- Шаг 3. Борьбу с шумами начнем с автоматической фильтрации. Снова выберем Auto Filtering, затем выполним фильтрацию всего изображения по кнопке и применим результат по кнопке .
- Шаг 4. Второй шаг борьбы с шумом — это удаление шума на темных участках изображения.
Для этого необходимо сначала эти темные участки выделить. Самый простой способ это сделать — воспользоваться режимом Быстрая маска (Quick Mask). Для перехода в режим быстрого маскирования дважды нажмем на кнопку Edit in Quick Mask.
- Шаг 5. На экране будет отображено диалоговое окно, в котором задаются настройки для режима быстрого маскирования.
Выставим флажок Selected Areas, прозрачность (Opacity) 100%, затем щелкнем по цветному квадратику и зададим следующий цвет «RGB 255-0-255». Этот цвет был выбран потому, что он хорошо контрастирует со всеми цветами изображения.
- Шаг 6. Светлых участков на фотографии меньше, поэтому, наверное, легче будет выделить светлые области, а затем инвертировать выделение.
На панели инструментов выберем инструмент Карандаш (Pencil) или Кисть (Brush) с жестким краем и закрасим светлые участки изображения.
- Шаг 7. Выйдем из режима Быстрая маска, нажав на кнопку Edit in Standard Mode, и на всякий случай сохраним выделение (команда меню Select > Save Selection или сочетание клавиш Alt+S+S).
- Шаг 8. Так как нам необходимо выделить темные области изображения, то инвертируем выделение, нажав сочетание клавиш Ctrl+Shift+I, и тоже сохраним выделение (только уже под другим именем, например, «dark areas»).
- Шаг 9. Снова щелкнем по кнопке Edit in Quick Mask для перехода в режим быстрого маскирования, чтобы посмотреть, как выглядит маска для темных участков изображения.
Вернемся в Стандартный режим рисования и перейдем к следующему шагу.
- Шаг 10. Не снимая выделения, нажмем сочетание клавиш Ctrl+J. В результате этого будет создан новый слой, на котором будет содержаться только то, что было выделено на слое background. Назовем это слой «dark areas».
- Шаг 11. Перейдем на слой «dark areas» и вызовем плагин AKVIS Noise Buster. Выполним автоматическую фильтрацию, а потом поиграем с параметрами шумоподавления, добиваясь лучшего результата по удалению шума на стене с картиной за головой девушки.
- Шаг 12. Выполним фильтрацию по всему изображению и применим результат, как это было описано в шаге 3.
Результат не плох, но не идеален: на самых темных участках (силуэт девушки) хорошо заметны размытые пятна.
- Шаг 13. Перейдем в режим Быстрой маски и создадим новое выделение — в этот раз выделим только самые темные участки изображения. После того, как выделение будет создано, сохраним его, например, под именем «dark areas #2».
- Шаг 14. Не снимая выделение, активируем слой «dark areas» и нажмем сочетание клавиш Ctrl+J. Будет создан новый слой, содержащий только самые темные участки исходного изображения. Назовем этот слой «worst areas».
- Шаг 15. Перейдем на слой «worst areas» и снова вызовем плагин AKVIS Noise Buster. Выполним автоматическую фильтрацию, а затем вручную подберем такие параметры, чтобы полностью удалить шум на волосах женщины.
- Шаг 16. Применим результат шумоподавления.
- Шаг 17. Объединим все слои и сохраним результат.
Пусть это не шедевр, но гораздо лучше того, что было в самом начале. Нам удалось спасти фотографию!
- Шаг 18. Теперь фотографию можно распечатать. Если распечатать для сравнения две фотографии — до применения плагина AKVIS Noise Buster и после, то явно видна разница.
Сравните: фотография после обработки в Enhancer и результат последующей коррекции в Noise Buster - Шаг 19. А теперь сравните фотографию до и после процесса редактирования с помощью плагинов AKVIS Enhancer и AKVIS Noise Buster.
Сравните: исходная темная фотография и результат коррекции в Enhancer и Noise Buster
Дополнение
Перед использованием плагина AKVIS Noise Buster, Jean-Claude Grégoire попытался использовать для удаления шума фильтр Noise -> Median графического редактора Adobe Photoshop. Этот фильтра так же был использован дважды: сначала для слоя «dark areas» с радиусом 4 пикселя (Radius «4 pixels»), а затем для слоя «worst areas» с радиусом 12 пикселей (Radius «12 pixels»).
На следующем рисунке при увеличении становится хорошо заметно, что с помощью плагина AKVIS Noise Buster был получен результат лучше, чем с помощью фильтра Noise -> Median (фильтр Median — слева, Noise Buster — справа). Щелкните по рисунку, чтобы открыть его в новом окне в большем размере.
Noise Buster v. 11.1 — Попробовать бесплатно
Вконтакте
Как удалить шум на фото в фотошопе
Лучший способ для снижения уровня шума на фото, изначально снимать с низким знамением ISO. Однако это условие не всегда выполнимо, камера создает экспозицию на основе трех значений — ISO, диафрагмы и выдержки. ISO является единственной переменной, которая приведет к шуму.
Постоянным гарантированным источником шумов на являются осветлённые в процессе обработки тени на снимке. Так же недоэкспонированные фото в 100% случаев будут содержать шумы. В идеале, во время съёмки нужно отрегулировать выдержку и диафрагму для получения достаточной экспозиции при низкой ISO, чтобы предотвратить шумы на фото.
Оптимальные настройки ISO, для получения низких уровней шума 100, 200, 400 и 800. Значения больше 800 уже будут приводить к появлению шумов, хотя это во многом зависит от класса камеры.
Прогресс не стоит на месте камеры становятся всё лучше и лучше, иногда при этом даже дешевле, возможно, когда ISO 6400 выглядит идеально чистой, но до тех пор, пока держать ISO как можно ниже! Либо если это невозможно нужно использовать средства удаления шумов, описанные здесь во время обработки RAW в Camera Raw.
Для эксперимента по уменьшению шума я выбрал снимок сделанный обычной камерой начального уровня в обычных условиях освещения. В качестве средства борьбы с шумами использую два фильтра фотошоп.
Фильтр уменьшения шума в фотошопе
Первый шаг в деле устранения шума на изображении использование фильтра «Reduce Noise» (Уменьшить шум). Добраться до которого можно из меню «Фильтр» — «Шум» (Filter – Noise — Reduce Noise).
Диалог фильтра имеет два возможных параметра управления — стандартный (Basic) содержащий настойки, позволяющие управлять интенсивностью воздействия (Strength), сохранением детализации (Preserve Details), непосредственным уменьшением цветового шума (Reduce Color Noise) и работе с резкостью деталей (Sharpen Details). Также в настройках присутствует чек бокс позволяющий запустить механизм удаления артефактов JPEG.
«Интенсивность» позволяет избавляться от шумов светимости. Большие значения этого параметра позволяют продуктивно бороться с таким видом шумов, однако «засада» в том, что при этом исчезает детализация. Поэтому нужно найти золотую середину между положительным и отрицательным воздействием этого параметра.
«Сохранить детали» — борется с последствиями слишком усердного использования предыдущего параметра, однако его воздействие довольно сильно влияет на картинку. На значениях дольше 40% как мне кажется количество шума даже несколько увеличивается по отношению к начальному количеству.
С цветовым шумом эффективно борется одноимённый параметр «Удаление цветового шума» при этом практически не нанося ущерба картинке.
В добавление к вышеперечисленным возможностям борьбы с шумом на вкладке «Дополнительно» (Advanced) в вашем распоряжении окажутся возможности работы с «Интенсивностью» и «Сохранением деталей» в каждом канале изображения.
Сомнительные возможности по искусственному повышению резкости после проведённой борьбы с шумом, даёт параметр «Sharpen Details» я его не использую, однако попробуйте вдруг что путное выйдет.
Для моей картинки подошли параметры, показанные ниже расширенный диалог я не использовал:
Использование фильтра Surface Blur для уменьшения шума на изображении
После применения фильтра «Reduce Noise» картинке может понадобиться дополнительная обработка, для этой цели вполне подойдут возможности фильтра Surface Blur позволяющего размыть «шумные» области при сохранении границ объектов на фото. Добраться до фильтра можно из одноимённого меню программы выбрав его в группе размытия «Blur».
Диалог настроек имеет два параметра: Порог (Threshold) позволяющий установить значения яркости с которого начнётся размытие, чем выше значение этого параметра тем больше деталей будет замыто. Параметр позволяет определить контрастные границы объектов и сохранить их от размытия.
И собственно радиус «Радиус» (Radius) определяющий область, которая будет размыта, чем больше значение тем больше размытие. Для своей картинки я подобрал следующие
На этом сегодня все надеюсь этот способ удаления шума найдёт применение в вашей практике обработки фото.
Как убирать шумы в «Фотошопе»?
Для начала нужно разобраться, что вообще такое цифровой шум. «Шумом» называют помехи аналого-цифрового преобразователя фотоаппарата – АЦП. Они появляются при слабом освещении и зависят непосредственно от размера пикселя. Чем больше в фотоаппарате мегапикселей, тем больше возникает ошибок в преобразовании света, и, как следствие, на фото видно не ровный темно-серый цвет. Не каждый фотоаппарат может заснять нужный объект в темное время суток или при недостаточном освещении в помещении. Эти помехи и есть «шум».
Виды цифровых шумов и как от них избавиться
Уменьшить количество подобных ошибок на фото или картинке представилась возможность с выходом новой версии Photoshop CS2. Она может, без ущерба для фотографии, исправить неудачные артефакты. В ней имеется функция, называющаяся «уменьшить шум», она позволяет значительно увеличить резкость фотографии. Полностью избавиться от шума не выйдет, это, обязательно, потянет за собой важные детали на изображении. В сегодняшней статье будут проанализированы ведущие методы сокращения таких ошибок в Фотошопе, например, излишняя яркость или недостаточно выраженный цвет изображения в графическом формате JPEG. Существует три главных вида рассматриваемых ошибок изображения. Это неровности цвета, несоответствие яркости и другие мелкие повреждения изображений формата JPEG.
Все больше увеличивая изображение, иногда, можно просмотреть однотонные красные, зеленые или синие точки по краям изображенных объектов. Это и называется «цветовой шум». Сократить его можно при помощи специального дополнительного фильтра, который непосредственно встроен в Фотошоп и не является отдельной программой. Для его активации необходимо в меню найти строку «фильтры», в появившемся подменю выбрать «шум» и затем нажать на кнопку «уменьшить шум». После открытия необходимых окон можно приступать к редактированию изображения. При активации данного диалогового окна его рабочие области откроются как справа, так и слева. Как и в обычном действующем поле, в окне настроек шума сразу же отображаются все внесенные в редактируемое изображение изменения. В настройках отображают шкала интенсивности, шкала регулирования цветового шума, настройка резкости картинки, настройка уровня сохранения границ объектов.
Большая часть функций изменяется в виде процентного соотношения, а интенсивность изображения меняется по десятибалльной шкале. Благодаря интуитивно понятным установкам окна редактирования, каждый пользователь сможет сам, без труда, разобраться, как убрать шумы с фотографии. Для получения максимально качественного результата нужно, для начала, установить «ползунки» на всех полях на нулевой уровень и снять метку с поля удаления артефактов. Теперь можно смело начинать настройку, двигая по очереди все ползунки, пока не будет достигнут максимальный эффект. Для наилучшего просмотра результатов изображение необходимо приближать и перемещать в нужном направлении.
С чего следует начать редактирование
Начинать работу над редактированием фотографий следует с исправлений цветовых ошибок. Как уже говорилось ранее, это одноцветные – красные, синие или зеленые точки, находящиеся на границах видимости объекта. Чтобы избавиться от этих точек, достаточно использовать только фильтр уменьшения шума. Затем, после загрузки нужного изображения и выбора необходимого пункта меню, появиться окно. В нем редактируемую фотографию нужно увеличить настолько, чтоб стали видны ненужные пиксели. Чтобы избавиться от них нужно передвигать ползунок в графе уменьшения шума цвета, в это время в окне предварительного просмотра параллельно будет видно результат всех перемещений. При полном исчезновении цветового дефекта, можно приступать к исправлениям следующих шумов.
Если после исправлений цветовых шумов итог все равно не оправдывает ожиданий, следует обратить внимание на шумы яркости. Разница его с предыдущим дефектом в том, что проявляется он черными, серыми и белыми пикселями. Избавление от него проходит через двух этапное регулирование. Ползунок интенсивности, как и в предыдущих настройках, сначала устанавливается на нулевой уровень, а, затем, двигается в зависимости от желаемого результата. Главное в регулировании яркости сохранить естественность изображенного на снимке.
Расширенные настройки
В случае, если никакие фильтры изображений не могут избавить фотографию от шумов, не потеряв при этом каких-то деталей объекта, необходимо обратиться к расширенным настройкам шумоподавляющего фильтра. Они находятся там же, где и обычные настройки, только для их активации нужно переставить метку с «Основного» пункта на «Дополнительный». Справой стороны окна редактирования появятся дополнительные функции. Активировав вкладку «На канал» появляется возможность исправления дефектов отдельно по каждому каналу. Конкретно – уменьшение только синих пикселей или только зеленых, настройка яркости одного определенного цвета или регулировка сохранения деталей.
Настройка именно этих каналов необходима, потому что все изображения созданы на основе трех цветов – синего, зеленого и красного. Логично предположить, что количество шумов для разных цветов станет разным и будет отличаться друг от друга и для достижения лучшего эффекта нужно подавлять их отдельно. Тогда все детали изображенных объектов будут наиболее четко прогладываться на картинке.
Артефакты графического формата
Разобравшись как избавляться от различных шумов в «Фотошопе», стоит обратить внимание еще и на артефакты формата JPEG которые искажают качество во время сохранения изображений. Эти дефекты появляются во время сжатия фотографии, при чем их появление не зависит от того, новая фотография или старая. В формате JPEG всегда будут присутствовать недостатки в виде, возможно, отдельных ярких пикселей или другого визуально заметного брака. Чтобы избежать появления на изображении таких недостатков нужно не забыть поставить галочку в пункте «удаления артефактов JPEG» , который находится в окне шумоподавляющего фильтра. Все эти действия помогут заметно добавить качества фотографии в «Фотошопе».
Подытожим все вышесказанное
Чтобы качественно отредактировать дефекты фотографии, необходимо изначально установить все параметры настройки шумов на нулевой уровень и только после этого начинать настройку, двигая поочередно все ползунки в левую сторону. Начинать настройку следует с цветового шума, паралельно наблюдая за результатом в окне предпросмотра. Затем нужно с помощью тех же действий отредактировать шумы яркости. Если все попытки улучшить изображение не дали желанного результата, нужно зайти в дополнительные настройки фильтров и настроить каждый канал отдельно.
В наше время существует огромное множество различных видов программ для редактирования и улучшения качества фотографий. При этом, чтобы добиться необходимого результата совсем не нужно пользоваться только «Фотошопом». Можно использовать такие программы как Color Reconstructor или Adobe Photoshop Camera Raw. В них можно загружать снимки с самыми различными графическими расширениями. Но все же качественная обработка фото не способна на чудеса, для хорошего результата необходимо, в первую очередь, иметь качественный фотоаппарат.
Как уменьшить шум в Photoshop
Как свадебный фотограф, вы, скорее всего, не привыкать к шуму на своих снимках. Цифровой шум — это изменение цвета фотографии, которое часто снижает качество. Когда вы приближаете изображение близко, из-за шума оно может выглядеть пиксельным. Есть несколько факторов, которые могут вызвать шум на ваших фотографиях, включая сценарии низкой освещенности, режимы высокой чувствительности или длительную выдержку. В отличие от использования Lightroom для уменьшения шума, Photoshop дает вам гораздо больше универсальности и изысканности.Так что, если вы готовы погрузиться в изучение того, как уменьшить шум в Photoshop для свадебной фотографии, читайте дальше! Раньше мы описывали этот процесс в Lightroom. Сегодня мы проведем вас через конкретные шаги, необходимые для уменьшения шума в Photoshop.
Типы цифрового шума
Одним из первых шагов в процессе уменьшения шума на изображениях является определение типа цифрового шума. Ниже мы рассмотрим различные типы шума, которые вы можете найти на своих изображениях.
1. Цветовой шумПервый тип шума — это цветовой шум, который появляется при искажении цвета. Цветовой шум проявляется в виде множества цветов, а не сплошным цветом.
2. Шум яркостиСледующий тип шума — это шум яркости, который проявляется в виде зернистости на изображениях. В отличие от цветового шума, вы не увидите цветовых вариаций с яркостным шумом. Этот тип шума относится к яркости изображения, а не к цветам.
Быстрый наконечникПоскольку шум часто бывает сложно увидеть при уменьшении масштаба изображения, увеличьте масштаб, чтобы определить его тип. Если вы видите искажение цвета на изображении, это означает, что это цветовой шум. Если вы видите черные, белые и серые точки, это означает, что это шум яркости.
Примечание. Подавление шума в Photoshop начинается с определения его типа. Теперь, когда вы знаете больше о типах шума, с которым вы можете столкнуться на свадебных изображениях, вот шаги, которые необходимо предпринять, чтобы уменьшить шум.Это основные рекомендации, которым вы должны следовать, хотя количество шума, которое вы уменьшите, будет зависеть от вашего уникального стиля фотографии.
Как уменьшить шум в Photoshop: уменьшить цветовой шум
Чтобы уменьшить цветовой шум в изображениях в Photoshop, выполните следующие действия:
1. Откройте фильтр «Уменьшить шум»
Изображение от Image Studio PhotographyПервым шагом к уменьшению шума в Photoshop является открытие фильтра «Уменьшение шума». Чтобы получить доступ к фильтру «Уменьшить шум», щелкните меню «Фильтр», выберите «Шум», а затем выберите «Уменьшить шум».”
В диалоговом окне «Уменьшение шума» есть область предварительного просмотра, а также различные ползунки и параметры, которые помогут вам уменьшить различные типы шума. Это диалоговое окно — лучший способ уменьшить шум в Photoshop.
2. Установите ползунок «Уменьшение цветового шума»
Вы увидите ползунок «Уменьшение цветового шума», и следующим шагом будет его установка. Медленно перетащите ползунок вправо, пока цветовой шум не смешается с изображением в максимально возможной степени.Вы можете использовать область предварительного просмотра при перетаскивании ползунка, чтобы не перетаскивать его слишком далеко.
Быстрый наконечник
Если вы хотите увидеть исходную версию изображения, нажмите и удерживайте область предварительного просмотра. Это поможет вам увидеть, как выглядело исходное изображение и насколько еще вам следует отрегулировать ползунок.
Как уменьшить шум в Photoshop: уменьшить шум яркости
Чтобы уменьшить шум яркости в изображениях в Photoshop, выполните следующие действия:
1.Перейти в режим Lab Color
Щелкните «Изображение» в меню, наведите указатель мыши на «Режим» и выберите «Цвет лаборатории». Это позволит вам переключиться в режим «Lab Color». В палитре «Каналы» вы теперь заметите, что работаете с «Яркость» «a» и «b» вместо «Красный», «Зеленый» и «Синий» из канала «RGB».
Канал «Яркость» содержит подробную информацию о черно-белом или яркости изображения. Канал «a» содержит детали зеленого и пурпурного цветов, а канал «b» — детали желтого и синего цвета.
2. Создайте новый слой
После переключения в режим «Lab Color» создайте новый слой. Для этого перетащите существующий фоновый слой на значок «Создать новый слой» внизу. При создании нового слоя исходная фотография остается неизменной, пока вы вносите изменения в новый слой.
3. Выберите канал «Lightness»
После создания нового слоя выберите канал «Lightness». Это канал, который вы хотите использовать для удаления шума яркости из вашего изображения.
4. Создайте новый канал «легкости»
Как и на шаге 2, создайте копию канала «Легкость». Перетащите существующий канал на значок «Создать новый канал» внизу. Здесь применима та же концепция. Создание нового канала позволяет при необходимости изменять изображение без корректировки исходной версии. Прежде чем двигаться дальше, обязательно измените имя нового канала, чтобы вы знали, по какому каналу щелкнуть, чтобы внести дополнительные изменения.
5. Добавьте эффект к новому каналу
Теперь, когда доступен новый канал, добавьте к изображению эффект «Светящиеся края».Просто нажмите «Фильтр», а затем «Галерея фильтров». Затем нажмите «Стилизация» и выберите «Светящиеся края». Эффект «Светящиеся края» находит края на фотографии и выделяет их белым цветом. Все гладкие поверхности оставлены черными.
В диалоговом окне есть несколько областей, в которых вы можете работать:
Дополнительные советы по снижению шума в Photoshop: обратите внимание на —
- Ширина кромки: Найдите «Ширина кромки» справа от диалогового окна. Здесь вы можете настроить ширину выделенных белых областей.Помните следующее правило: чем мельче детали на изображении, тем меньшее значение следует использовать.
- Edge Brightness : Найдите «Edge Brightness» под «Edge Width» в диалоговом окне. Это позволяет вам установить яркость выделенной области. Чтобы избежать выделения шума, используйте для этого более низкое значение.
- Smoothness: Найдите «Smoothness» в «Edge Brightness» в диалоговом окне. Это позволяет размыть светлые участки и избежать выделения шума.Это также делает важные области достаточно яркими.
6. Инвертировать канал
Теперь, когда вы отрегулировали этот канал, нажмите «Изображение», наведите указатель мыши на «Корректировки», а затем выберите «Инвертировать», чтобы инвертировать канал. Затем, удерживая нажатой кнопку «Command» для Mac («Control» для ПК), щелкните новый канал. Когда вы выполните это действие, вы увидите, что белые области выделены, а темные — нет.
7. Размытие выделенной области
Следующий шаг — нажать «Фильтр», навести указатель мыши на «Размытие» и выбрать «Умное размытие».В «Умном размытии» установите «Качество» на высокое. Для «Радиуса» выберите меньшее значение, чтобы избежать слишком сильного размытия изображения. В разделе «Радиус» находится «Порог», который управляет степенью применяемого размытия. Обязательно используйте значение около 10, чтобы не повредить детали фотографии.
8. Установите непрозрачность
После применения размытия к изображению откройте палитру «Слои», чтобы установить «Непрозрачность». Это поможет уточнить результаты ваших корректировок. Установленная вами «Непрозрачность» зависит от вашего уникального стиля фотографии и желаемых результатов.
Процент, который вы выбираете для «Непрозрачности», будет включать как нижний, исходный, неизмененный слой, так и верхний, скорректированный слой. Установка «Непрозрачности» также может помочь вам уточнить детали исходного слоя.
9. Сгладьте окончательное изображение
Теперь, когда вы внесли необходимые корректировки в изображение, вы можете его развернуть. Нажмите «Слой» и нажмите «Свести изображение». Затем вы можете вернуться в цветовой режим RGB, нажав «Изображение», наведя курсор на «Режим» и выбрав «Цвет RGB».”
Дополнительные параметры для уменьшения шума в Photoshop
Еще один способ уменьшить шум яркости в Photoshop — это настроить параметры «Сила» и «Сохранить детали». Вот как это сделать —
- Нажмите «Фильтр», наведите указатель мыши на «Шум» и нажмите «Уменьшить шум». Для начала установите значение «Strength» на 0%. Перетащите ползунок «Сила» вправо, чтобы удалить как можно больше шума яркости. Не перетаскивайте ползунок слишком далеко вправо, чтобы удалить детали с фотографии.
- После того, как вы максимально уменьшите шум, перетащите ползунок «Сохранить детали» вправо, чтобы вернуть детали изображения. Это следует делать медленно, чтобы сохранить детализацию и избежать появления шума.
Расширенные способы уменьшения шума в Photoshop
Если описанные выше действия не привели к снижению шума без потери слишком большого количества деталей, вы можете попробовать расширенный вариант. Этот вариант предусматривает поканальное снижение шума.
Поканальный метод
Начнем с цветового шума.Установите ползунок «Сила» на 0%. Выберите «Advanced» вместо «Basic». Затем выберите вкладку «По каналу», расположенную рядом с вкладкой «Общие».
Ранее в статье мы говорили о трех цветовых каналах («Красный», «Зеленый» и «Синий»), из которых состоит большинство изображений. Часто один канал будет иметь больше шума, чем другие. Когда вы предпринимаете шаги для поканального снижения шума, вы можете настраивать каналы, которые в нем нуждаются (не принимая слишком много деталей из каналов с меньшим шумом).
По мере работы с каждым каналом регулируйте ползунки «Сила» и «Сохранить детали», как в предыдущем варианте. Единственная разница в этом процессе заключается в том, что вы выбираете «Сила» и «Сохранить детали» для одного канала.
Выполните тот же процесс установки обоих ползунков на 0%. Перетащите ползунок «Сила», чтобы удалить как можно больше шума для этого канала. Затем, как только вы уменьшите шум настолько, насколько сможете, перетащите ползунок «Сохранить детали» вправо, чтобы вернуть детали изображения.Это следует делать медленно, чтобы сохранить детализацию и избежать появления шума.
После того, как вы завершите опцию «Дополнительно» для уменьшения шума, щелкните вкладку «Общие», чтобы вернуться к управлению всеми каналами. Выполните процесс настройки ползунков «Сила» и «Сохранить детали», чтобы внести необходимые изменения.
Дополнительная информация: как редактировать портреты в Photoshop
В зависимости от вашего уникального стиля фотографии вы можете захотеть добавить больше шума к изображению, чтобы улучшить его качество, добиться определенного вида или добавить к нему интереса.Вы также можете добавить зернистость к изображению в Photoshop с большим количеством шума для достижения этих целей. Правильное изучение того, как уменьшить шум в Photoshop, может помочь вам внести коррективы в ваши изображения. Когда у вас есть знания и навыки, вы можете избежать редактирования кошмаров, с которыми могут столкнуться фотографы.
Есть несколько действий, которые вы можете предпринять для создания незабываемых изображений в Photoshop, а также в Lightroom. Но тратили ли вы кучу времени на редактирование свадебных изображений? Вы любите это или ненавидите? Может быть, это отношения любви и ненависти.В ShootDotEdit мы ОБОЖАЕМ редактировать свадебные изображения, особенно если это означает предоставление вам последовательно отредактированных изображений, над которыми вы затем можете применить особую магию и сделать их своими собственными, действительно впечатляя ваших клиентов. Если вы хотите поговорить с кем-нибудь из нашей команды о том, как мы это делаем и как мы можем это сделать для вас, просмотрите нашу страницу с ценами и нажмите эту панель чата!
Советы по управлению цифровым шумом в Lightroom и Photoshop
Если вы когда-либо устанавливали ISO на более высокий предел диапазона вашей камеры, вы обнаружите, что ваши фотографии не всегда получаются такими хорошими.Цифровой шум обычно заметен на фотографиях, сделанных с высоким значением ISO. Управление цифровым шумом важно, когда вы приближаетесь к пределам диапазона ISO вашей камеры.
В этой статье мы рассмотрим различные методы управления цифровым шумом как в камере, так и во время постобработки.
© Кевин Ландвер-Йохан. Nikon D700 | 70 мм | 1/100 сек | f / 2,8 | ISO 6400.Как выглядит цифровой шум?
Цифровой шум выглядит как цветной песок, рассыпанный по фотографиям.Это особенно заметно в более темных и светлых областях ваших композиций, когда вы используете высокие настройки ISO.
Уровень шума варьируется от камеры к камере в зависимости от качества сенсора. Вы заметите это на фотографиях, сделанных с помощью смартфона ночью. При слабом освещении и высоком ISO телефон или камера с очень маленьким сенсором склонны создавать много цифрового шума. На полнокадровых камерах более высокого класса проблема с цифровым шумом не возникает, пока ISO не достигнет максимально возможных значений.
На первый взгляд цифровой шум может быть не таким заметным. Но когда вы увеличиваете изображение, сделанное с использованием высокого ISO, легко увидеть пятнышки шума. Эти точки представляют собой обесцвеченные пиксели и пиксели с неправильным значением яркости. Они неестественно контрастируют с окружением.
Цифровой шум на фотографиях — это не то же самое, что зерно. Зернистость ассоциируется с пленкой и имеет иной вид, чем цифровой шум. Пленки разных типов имеют разную структуру зерна. Зернистость можно использовать для творческого улучшения фотографий, тогда как цифровой шум ухудшает изображение.
Деталь, показывающая цифровой шум. Nikon D700 | 70 мм | 1/100 сек | f / 2,8 | ISO 6400.Два типа цифрового шума
Существует два типа цифрового шума, которые влияют на ваши фотографии при использовании высоких значений ISO. Это цветового шума и яркостного шума .
Цветовой шум или хроматический шум проявляется в виде обесцвеченных пикселей, которые контрастируют с тем, как должны выглядеть цвета на фотографии. Это наиболее заметно на очень светлых или очень темных участках фотографий, сделанных при высоких настройках ISO.Иногда этот тип шума трудно искоренить. Лучшим подходом может быть просто преобразование фотографии в черно-белое.
Яркость шума проявляется в виде пикселей, которые ярче, чем должны быть. Когда вы увеличиваете настройку ISO на своей камере, пиксели на датчике усиливаются и искажаются. Думайте об этом как о том, что слишком сильно увеличили громкость стереосистемы до такой степени, что звук стал искажаться.
Как избежать цифрового шума на фотографиях?
Самый верный способ избежать цифрового шума — поддерживать низкие настройки ISO.Это не всегда возможно, особенно при съемке в условиях плохой освещенности.
Повышение ISO увеличивает риск появления неприглядного шума, но также позволяет выбрать более узкую диафрагму и более высокую скорость затвора.
Для получения резких снимков действий ночью требуется короткая выдержка. И простой способ добиться этого — увеличить настройку ISO. Так что избежать шума не всегда удается. В этом случае становится необходимым управление цифровым шумом при постобработке фотографий.Для этого можно использовать различные приемы и инструменты.
© Кевин Ландвер-Йохан. Nikon D700 | 35 мм | 1/100 сек | f / 2,8 | ISO 6400.Попробуйте это упражнение, чтобы определить максимальное значение ISO, которое вам удобно использовать на своей камере:
Найдите достаточно темное место, чтобы сфотографировать статичный объект, например комнату с задернутыми шторами или на улице ночью. Установите камеру на штатив или на твердую поверхность, где она не будет двигаться.
Вы можете установить камеру на любой режим экспозиции, который вам удобен, но вы должны установить ISO вручную.А если вы используете ручную настройку экспозиции камеры, балансируйте диафрагму или выдержку перед каждым снимком (чтобы ваш измеритель всегда показывал ноль).
Начните с самого низкого значения ISO. Обычно это ISO 100. Сфотографируйте объект. Затем измените настройку ISO на 200. Сделайте еще один снимок.
Повторите этот процесс, удвоив ISO, пока вы не сделаете серию изображений во всем диапазоне ISO.
Изучите фотографии на своем компьютере. Увеличьте масштаб до 100% и посмотрите на цифровой шум.При каком значении ISO цифровой шум ухудшает качество изображения? Значение ISO ниже этой точки должно быть максимальным, который вы используете.
Как уменьшить цифровой шум на фотографиях?
Необработанное фото. © Кевин Ландвер-Йохан. Nikon D700 | 24мм | 1/100 сек | f / 3,2 | ISO 6400.В программах и приложениях пост-обработки есть функции, позволяющие уменьшить цифровой шум на фотографиях.
Чем меньше шума на фотографии, тем лучше вы сможете ее удалить. Если вы слишком агрессивно управляете цифровым шумом, ваши фотографии будут выглядеть мягкими и размытыми.
Деталь, показывающая цифровой шум.Уменьшение цифрового шума с помощью Lightroom
В модуле «Разработка» в Lightroom щелкните панель «Подробности» в правой части экрана. Здесь вы увидите несколько ползунков. Вы хотите использовать ползунки «Яркость» и «Цвет».
Начните с ползунка «Яркость» и перетащите его вправо. Затем сдвиньте ползунок «Цвет», если вы все еще видите шум. Следите за тем, что происходит с вашим изображением, пока вы это делаете. Вы не хотите продвигать его дальше, чем вам нужно.Чем дальше вправо вы перемещаете эти элементы управления, тем мягче становится ваше изображение.
Количество, необходимое для регулировки ползунков, будет варьироваться от изображения к изображению.
Детализация с уменьшенным шумом. Обратите внимание на положение ползунков «Цвет» и «Яркость».Уменьшение цифрового шума с помощью Photoshop
Если вы предпочитаете Photoshop, вы все равно найдете хорошие элементы управления для управления цифровым шумом.
В верхнем меню выберите Фильтр> Фильтр Camera Raw . В новом открывшемся окне выберите значок «Подробности» (это два треугольника).Здесь у вас те же два ползунка, что и в Lightroom: яркость и цвет. Сдвиньте их вправо ровно настолько, чтобы получить удовлетворительный результат.
Деталь необработанного изображения, показывающая инструменты шумоподавления в Photoshop.Вы можете дополнительно уменьшить шум, выбрав Фильтр> Шум> Уменьшить шум в верхнем меню.
Применение фильтра шумоподавления в Photoshop.Photoshop обеспечивает большую гибкость в снижении шума. Вы можете изолировать проблемные места с помощью масок или нескольких слоев.Это поможет сохранить детали в важных областях вашей композиции.
Попробуйте эту технику шумоподавления
Когда вы фотографируете статичный объект и ставите камеру на штатив, сделайте два или более снимка.
Откройте две фотографии в разных слоях одного файла в Photoshop. Как только вы это сделаете, самый простой способ уменьшить шум и сохранить четкость — изменить режим наложения верхнего слоя. Режим наложения «Умножение» обычно работает хорошо. Вы также можете поэкспериментировать с режимами наложения Overlay и Soft Light.
Заключение
Каждый раз, когда я фотографирую, я стараюсь поддерживать минимально возможное значение ISO, чтобы избежать цифрового шума. Во многих ситуациях при слабом освещении необходимо использовать более высокое значение ISO, чтобы делать фотографии без дополнительного освещения.
Каждая модель камеры по-своему управляет цифровым шумом. Используйте эксперимент, который я описал в этой статье, чтобы определить максимальное значение ISO, при котором вам комфортно снимать.
Управлять цифровым шумом теперь проще, чем когда-либо. Камеры имеют более совершенные датчики, чем были в ранних цифровых камерах.Программное обеспечение для обработки изображений также усовершенствовалось, чтобы лучше справляться с цифровым шумом.
инструментов шумоподавления в Lightroom, Photoshop и других программах
При высоких значениях ISO увеличивается шум. И хотя этот шум в современных камерах гораздо менее выражен, чем в первые дни цифровой революции, повышенный шум по-прежнему коррелирует с увеличением ISO. И хотя ISO 6400 очень легко использовать, при внимательном рассмотрении вы все равно увидите шум. Так почему бы не научиться минимизировать этот шум и сделать изображение еще чище? Есть несколько простых и эффективных способов сделать это в Lightroom, Photoshop и других программах.
Если вы снимаете файлы изображений в формате RAW — а это, безусловно, должно быть — у вас есть идеальная возможность уменьшить шум в Adobe Camera Raw или Lightroom. Оба этих подхода используют одну и ту же технику для уменьшения шума.
В ACR выберите третий значок на панели вкладок «Настройка изображения» в правой части диалогового окна. Это настройка детализации, которая обеспечивает прямое подключение к элементам управления шумоподавлением. Ползунки повышения резкости находятся вверху, но ниже — элементы управления шумоподавлением.Верхний раздел шумоподавления, Яркость, по умолчанию равен нулю, но может быть увеличен по мере необходимости, чтобы минимизировать «шум яркости» или пиксели, которые усиливаются до более ярких пятнышек там, где их не должно быть. Это происходит, когда сигнал усиливается высокой чувствительностью ISO или длительной выдержкой. Некоторые пиксели становятся более «горячими», чем другие, и шум яркости преувеличен, создавая текстурированный вид, похожий на зернистость пленки с высоким ISO.
Ползунок «Яркость» помогает уменьшить этот шум, а ползунок «Яркость» помогает поддерживать детализацию изображения.Слишком сильное шумоподавление может создать искусственный пластиковый вид. Ползунок детализации помогает смягчить этот эффект; он появляется автоматически при перемещении ползунка «Яркость» и оттуда может быть отрегулирован вручную. Ползунок Luminance Contrast помогает сохранить изображение от мутного и плоского, поддерживая яркость в пикселях, которые в этом нуждаются. Не существует конкретной формулы для определения того, какая из этих настроек является идеальной, но слишком много никогда не будет хорошей идеей, поскольку это снижает реалистичность изображения. Чтобы не перестараться, увеличивайте масштаб до 100 процентов, чтобы видеть изменения, внесенные при настройке этих ползунков.И включите просмотр до и после (нажав Q или щелкнув значок просмотра в правом нижнем углу окна предварительного просмотра), чтобы увидеть параллельное сравнение того, насколько сильно влияют ваши настройки.
Следующий раздел панели «Детализация» предназначен для исправления цветового шума, который часто проявляется как радужный узор из усиленных пикселей, часто особенно заметный в более темных тонах и однородных областях без особых деталей, таких как, например, небо. Ползунки работают так же, как и с ярким шумом, но вместо этого они специально предназначены для нацеливания на цветовой шум.Более высокое значение ползунка «Цвет» снижает цветовой шум — слишком много снова создает этот пластиковый вид. Color Detail помогает сохранять важную информацию, формирующую изображение, особенно в небольших областях с мелкими деталями и краями, в то время как Color Smoothness гарантирует, что крапчатые или пятнистые области цвета в конечном итоге будут более гладкими и однородными. Когда закончите с шумоподавлением, нажмите кнопку «Открыть изображение», чтобы открыть фотографию в Photoshop для дальнейшего редактирования.
Если вы пользователь Lightroom, хорошие новости: движок обработки в Lightroom тот же, что и в Adobe Camera Raw.Это означает, что подход к снижению шума, а также интерфейс практически идентичны. Единственная небольшая разница в названиях ползунков, хотя их эффекты одинаковы. В Lightroom элементы управления шумоподавлением находятся в модуле «Разработка» на вкладке «Подробности». Под ползунками повышения резкости найдите заголовок «Шумоподавление», где вы найдете ползунки «Яркость», «Детализация» и «Контраст» для коррекции яркостного шума, а под ползунками «Цвет», «Детализация» и «Гладкость» для устранения цветового шума.Они работают точно так же, как описано выше для соответствующих ползунков в Adobe Camera Raw.
Тем, кто не снимает файлы изображений RAW, немного сложнее удалить шум, но это все равно можно сделать в Lightroom, а также в Photoshop. Откройте изображение в Photoshop и найдите параметр «Уменьшить шум» под заголовком «Шум» в меню «Фильтр». Появится всплывающее окно, предлагающее сначала установить флажок, который показывает предварительный просмотр примененных эффектов. Убедитесь, что это отмечено. Затем основной или расширенный переключатель делает его простым и понятным или добавляет возможность применять эти эффекты шумоподавления к каждому отдельному цветовому каналу.Например, если вы серьезно относитесь к исправлению шума зеленого канала, это может быть идеальным подходом для локализации корректировок именно там, где они необходимы, помогая сохранить важные детали и нацелить коррекцию именно на шум. В противном случае ползунки уменьшения шума могут называться несколько иначе, но они будут иметь такое же влияние, как ползунки уменьшения шума в ACR и Lightroom. Верхний — сила по шкале от 1 до 10. Чем выше сила, тем больше шума (и деталей) сглаживается.Ползунок «Сохранить детали» помогает сфокусировать эффект на шуме, не разрушая информацию, формирующую изображение; большее число здесь означает большее количество деталей с меньшим шумоподавлением. Пока что эти ползунки относятся к шуму яркости. Однако этот третий ползунок предназначен для устранения цветового шума. Ползунок «Повышение резкости» помогает поддерживать контрастность мелких краев, гарантируя, что не вся информация, формирующая изображение, сливается с шумом. Наконец, это новый вариант (по сравнению с Lightroom или ACR), специально созданный для файлов JPEG.Это флажок Удалить артефакт JPEG. Когда сохраняется JPEG, сжатие создает артефакты, которые по существу становятся «шумом» для «сигнала» фактических деталей изображения. При установке этого флажка снижается шум, создаваемый при сохранении файлов JPEG, особенно сжатых файлов JPEG.
Одним из основных преимуществ применения шумоподавления в Photoshop является возможность изолировать эффект в определенных областях кадра. Например, выбрав фон и оставив объект нетронутым, можно применить различную степень шумоподавления к областям первичного и вторичного изображения — идеально для устранения большего количества шума на заднем плане и меньшего шума на объекте, где необходимо сохранить детализацию.
Помимо Adobe, множество компаний-разработчиков программного обеспечения также работали над проблемой минимизации шума в файлах цифровых изображений. Коллекция NIK от DxO включает великолепный плагин для снижения шума под названием DFine, доступный как часть набора плагинов, который продается за 69 долларов. Другой вариант — Topaz Labs и ее плагины для Photoshop DeNoise (79 долларов США) и DeJPEG (29 долларов США). DeNoise — более традиционный инструмент шумоподавления, в то время как DeJPEG устраняет артефакты сжатия и восстанавливает поврежденные области файлов JPEG, превращая файлы низкого качества в изображения более высокого качества.
Программное обеспечение Noise Ninja отPictureCode долгое время было популярным плагином Photoshop, специально предназначенным для уменьшения шума в файлах изображений всех типов, но теперь эта функциональность была добавлена в отдельное приложение для обработки RAW, известное как Photo Ninja. Помимо простого шумоподавления, Photo Ninja предлагает альтернативное решение для обработки изображений RAW за 129 долларов.
Первоначально опубликовано 29 октября 2018 г.
Neat Image
Neat ImageJavaScript отключен.Этот сайт требует включения JavaScript для правильной работы. Пожалуйста включите это и перезагрузите страницу.
Файлы cookie отключены. Этот сайт требует включения файлов cookie для правильной работы. Пожалуйста, включите куки и перезагрузите эту страницу.
Используйте Neat Image для фотографий действий
Высокоскоростная съемка требует высокого ISO
настройки. Высокий ISO приводит к большему шуму
в фотографиях.
Neat Image уменьшает этот шум, поэтому вы
не нужно идти на компромисс с затвором
скорость или качество ваших фотографий.
СКАЧАТЬ
Доступно для Windows, Mac, Linux
как плагин для Photoshop и автономный
Кадры ночного пейзажа
лучше с Neat Image
Ночные снимки обычно шумные, потому что
камеры компенсируют слабое освещение на
повышение ISO.
Neat Image уменьшает этот шум изображения.
Итак, вы видите красивое естественное освещение
ваших ночных сцен — не шум.
СКАЧАТЬ
Доступно для Windows, Mac, Linux
как плагин для Photoshop и автономный
Спасает Neat Image
фотографии в помещении без вспышки
Доступное освещение для особых моментов?
Выключите вспышку. Музеи и
церкви могут даже запретить вспышку.
Neat Image может уменьшить шум, который
появляется на фотографиях с низким освещением, сделанных с помощью
высокие настройки ISO.
СКАЧАТЬ
Доступно для Windows, Mac, Linux
как плагин для Photoshop и автономный
Neat Image —
четкость снимков дикой природы
Телеобъективы и дикая природа
означают высокие выдержки. Это означает
высокие значения ISO — и шум на изображении.
Neat Image убирает этот шум в
снимки дикой природы. Результат: четче, подробнее
изображения дикой природы.
СКАЧАТЬ
Доступно для Windows, Mac, Linux
как плагин для Photoshop и автономный
Шум или детали?
Neat Image знает ответ
Самая большая проблема снижения шума
заключается в том, чтобы отличить его от мелких деталей.
Neat Image снижает шум и
оставляет мелкие детали изображения в покое, используя
самое современное шумоподавление
алгоритмы в отрасли.
СКАЧАТЬ
Доступно для Windows, Mac, Linux
как плагин для Photoshop и автономный
Длинные выдержки и четкое изображение
Большая выдержка означает шумные фотографии.
Даже при умеренных настройках ISO цифровой
визуализация производит шум как побочный продукт
медленного времени выдержки.
Neat Image сводит к минимуму этот шум изображения.
Городских пейзажей и ночных сцен будет
гладко, четко и профессионально по качеству.
СКАЧАТЬ
Доступно для Windows, Mac, Linux
как плагин для Photoshop и автономный
Фотографии сценического выступления
сияние с Neat Image
Действие. Приглушенный свет. Телеобъектив.
Артисты расстрельной сцены требуют
высокая скорость затвора и высокий ISO
настройки. Это вызывает шум изображения.
Neat Image уменьшает шумы изображения в
ваши живые выступления.
СКАЧАТЬ
Доступно для Windows, Mac, Linux
как плагин для Photoshop и автономный
Красивые фото без шума
Программное обеспечение Neat Image создано для уменьшения шума в ваших цифровых изображениях. Он также может минимизировать зернистость пленки, артефакты сжатия JPEG и другие недостатки.
ПодробнееШумные изображения не являются неизбежными
Вы можете думать о «зашумленных изображениях», когда сталкиваетесь с трудными ситуациями при съемке. например, в помещении, ночь, без вспышки, астро, под водой, телефокус, спорт, экшн, дети или дикая природа.
С Neat Image в вашем наборе инструментов вы сможете делать четкие, яркие фотографии с низким уровнем шума. условия.
ПодробнееЭто похоже на обновление твоей камеры
Лучшие камеры генерируют меньше шума на изображении. Аккуратная обработка изображений сводит к минимуму шум из Ваши фотографии. Так что ваша наведи и снимай фотоаппарат может давать результаты профессионального качества. Аккуратное изображение уменьшает шум изображения, поэтому снимки, сделанные с более короткой выдержкой и более высоким ISO, становятся более яркими. можно использовать с пост-обработкой Neat Image.
ПодробнееМатематика дает лучшие снимки
Мы используем сложную математику для обнаружения и уменьшения шума при точном сохранении изображения. Детали. Код в Neat Image олицетворяет годы нашей математики и практического воображения — все для создания бархатистых и гладких изображений.
Мы также оптимизировали Neat Image для повышения скорости, используя все преимущества многоядерных процессоров. и графические процессоры. Превосходное шумоподавление в сочетании с молниеносной скоростью делает Neat Image максимально эффективным доступно эффективное решение для снижения шума.
ПодробнееНовости
Neat Image 8.6 обновить
Теперь ваш шумоподавитель совместим с новыми версиями приложений для редактирования изображений. Семейство поддерживаемых графических процессоров также стало больше и сильнее.
Скорость NVIDIA RTX 3080
Большой анонс от NVIDIA был долгожданным.Наконец, настал день, и мы можем увидеть, какой прирост скорости предлагает карта. Ознакомьтесь с нашим сообщением в блоге о RTX 3080, чтобы узнать больше.
Отзывы
Neat Image — лучший фильтр для уменьшения видимого шума, который я когда-либо использовал как серьезный фотограф-любитель.
Дэйв Манн
МЫ ДЕЙСТВИТЕЛЬНО НЕ МОЖЕМ УДАЛИТЬ ЕГО, НО МЫ УБЕЖДАЕМ ЕЕ УМЕНЬШИТЬ Ранее в этой главе мы рассмотрели некоторые методы создания каналов, которые позволяют нам повысить резкость нашего изображения, избегая при этом преувеличения шума на нашем изображении.Но иногда у нас есть более серьезная проблема: шум настолько заметен, что нам приходится работать над его уменьшением, или изображение не стоит даже повышать резкость. Плохая новость в том, что мы действительно не можем убрать этот шум. Но хорошая новость заключается в том, что в Photoshop есть несколько приличных инструментов, которые могут серьезно уменьшить шум или, по крайней мере, достаточно с ним повозиться, чтобы он не привлекал внимания. Хотя шум может появляться в каждом цветовом канале, обычно он наиболее распространен в синем канале. Вот почему на протяжении многих лет этот шум часто называли просто «шум синего канала».» Если вы часто снимаете в условиях низкой освещенности или используете высокие значения ISO при съемке, вы очень близко познакомитесь с шумом синего канала. Итак, вам понадобится несколько уловок канала в вашем арсенале, чтобы сразитесь с этим надоедливым убийцей великолепных изображений.
|
Luminance vs.Подавление цветового шума в Photoshop • Pixels and Wanderlust
Шум изображения бывает двух видов — яркости и цветового шума. В идеальном мире не было бы шума на изображении. Но, к сожалению, это неизбежный побочный эффект съемки современными цифровыми фотоаппаратами.
Управление шумом изображения — важная часть рабочего процесса фотографа. В этом уроке мы обсудим разницу между яркостью и цветовым шумом и некоторые способы их уменьшения в Photoshop.
Есть два способа уменьшить шум в Photoshop: уменьшить шум цвета и яркости независимо или уменьшить их одновременно.
Чтобы уменьшить их независимо, мы можем использовать либо панель деталей в Camera Raw, либо фильтр уменьшения шума.
Чтобы уменьшить их одновременно, мы можем использовать фильтр размытия поверхности, корректирующую кисть в Camera Raw, фильтр удаления пятен или интеллектуальный фильтр резкости.
В зависимости от рабочего процесса постобработки и ваших потребностей в фотографии вы можете решить, какой инструмент лучше всего подходит для вас.
Яркость шума
Яркость шума определяется (яркостью) пикселей в изображении и является наиболее распространенным типом шума в цифровой фотографии. Яркость шума напрямую связана с экспозицией изображения и часто проявляется в виде зернистости или характеристик. Чаще всего встречается в недоэкспонированных изображениях, а также в изображениях с высокими значениями ISO.
Высокие значения ISO предназначены для создания более ярких экспозиций за счет усиления световой информации, собираемой сенсором камеры.К сожалению, это также увеличивает цифровой шум, собираемый сенсором камеры.
Недоэкспонированные изображения имеют низкое отношение сигнал / шум (SNR). Это означает, что он содержит больше информации о шуме, чем информации о свете. Более низкий SNR приведет к изображению с большим количеством шумов, а высокий SNR приведет к изображению с небольшим шумом.
При одинаковом уровне шума передержанные изображения (высокое ОСШ) будут иметь меньше шума, чем недоэкспонированные изображения (низкое ОСШ).
Цветовой шум
Цветовой шум, также известный как цветовой шум, представляет собой неравномерные цветовые переходы в изображении. Часто отображается как цвета в областях, которые не соответствуют соседним пикселям. Цветовой шум усиливается и более заметен в очень ярких или очень темных областях.
Подобно шуму яркости, недодержка и высокие значения ISO вызывают цветовой шум. Этот тип шума намного опаснее шума яркости, потому что он может сделать изображения полностью непригодными для использования.
Определение типов шума на фотографииПрежде чем приступить к уменьшению шума на изображении, вы должны сначала определить расположение и тип шума на изображении.Эти два фактора будут определять ваш подход к снижению шума.
Чтобы определить местонахождение шума на вашем изображении, я рекомендую установить масштаб на 100% . Затем отсканируйте фотографию на предмет областей с видимым шумом. Если вы видите шум, присутствующий на вашем изображении при таком увеличении, вам нужно будет немного уменьшить шум.
Имейте в виду, что установка масштаба на 100% иногда может привести к чрезмерному снижению шума. Более точное представление того, что увидят ваши зрители, — это увеличение от 25% до 75%.Когда вы применяете шумоподавление, попробуйте переключаться между 100% и меньшим масштабом, например 50%. Это поможет вам понять, как будет выглядеть ваше изображение в целом, и избежать чрезмерного шумоподавления.
В любом случае, как только вы определили, что на вашем изображении присутствует шум , увеличьте масштаб от 200% до 400%. При таком увеличении будет легче определить, есть ли на вашем изображении шум яркости, цвета или оба типа шума.Мне также нравится увеличивать этот диапазон, когда я регулирую ползунки шумоподавления. Так мне будет легче заметить изменения, которые ползунок вносит в ваше изображение.
Как уменьшить шум?Чтобы уменьшить шум яркости, Photoshop делает изображение более размытым или менее резким. Цветовой шум, с другой стороны, уменьшается за счет уменьшения насыщенности или сглаживания цветов на фотографии.
Какой уровень шума допустим?Использование шумоподавления снизит резкость или насыщенность изображения. Этот компромисс означает, что вы должны решить, сколько шума вы готовы принять относительно качества изображения.
Часто это зависит от конечного результата вашего изображения. Например, допустимый уровень шума будет отличаться, если вы печатаете изображения, по сравнению с тем, если вы хотите отображать их только на цифровых экранах.
Это — это хорошо, если вы попробуете предварительно просмотреть ваше изображение в его окончательной форме. , чтобы определить приемлемую степень шумоподавления. Это даст вам лучшее представление о количестве видимого шума.После просмотра изображения в его окончательном виде будет легче определить степень необходимого снижения шума.
Если вы не можете предварительно просмотреть изображение в окончательном виде, хорошее практическое правило — применить шумоподавление при настройке масштабирования 100%. Степень подавления шума, используемая при 100% увеличении, должна подходить для большинства выходных изображений. Тем не менее, если вы планируете отображать изображения на больших экранах или в виде больших отпечатков, попробуйте установить масштаб более 100%.
Следует иметь в виду, что некоторый уровень шума может быть полезен, поскольку он может добавить текстуру и глубину вашему изображению.
Снижение шума при съемке- Держитесь подальше от высоких ISO. Шумовые сигналы усиливаются и становятся более выраженными при использовании высоких значений ISO.
- Убедитесь, что ваша фотография экспонирована правильно. Недоэкспонированные изображения обычно производят больше шума.
- Держите камеру в прохладе. Если ваша камера горячая, она будет производить больше шума. «Тепловой» шум создает изображения с обесцвечиванием, например с цветовым шумом.
- Используйте более короткие выдержки. Чем больше выдержка, тем больше света и шума на матрицу.
Соблюдение этих мер предосторожности во время съемки — лучший способ уменьшить количество шума на фотографиях.
Как уменьшить яркость и цветовой шум в Photoshop независимо:В Photoshop есть два инструмента, которые можно использовать в Photoshop для независимого уменьшения яркости и цветового шума: панель деталей Camera Raw и фильтр уменьшения шума. Эти уникальные инструменты предлагают отличный контроль над шумом вашего изображения. Используйте эти инструменты, если вы хотите применить различные уровни шумоподавления к яркости и цветному шуму на фотографии.
Подавление шума на панели деталей RAW камеры Шаг № 1: Откройте изображениеМы будем использовать изображение ниже в качестве базовой фотографии. Для наших целей я увеличил экспозицию до 4,15 в Camera Raw.
Шаг № 2 Откройте Camera Raw- Открывается в Photoshop из вкладки фильтра.
- Выбор панели деталей
Помимо уменьшения шума, в Camera Raw есть другие настройки, которые могут влиять на шум. Например, увеличение экспозиции изображения может также увеличить видимый шум. Таким образом, прежде чем использовать шумоподавление, лучше всего сначала отрегулировать другие ползунки, такие как экспозиция, тени и блики.
Шаг № 4: УвеличениеЧтобы правильно идентифицировать шум, присутствующий в образце изображения, я увеличил масштаб до 100%.При таком увеличении становится заметным шум на стенах и крыше здания.
Step # 4
Определите типы шумаЧтобы четко различать различные типы шума на фотографии, установите масштаб от 200% до 300%. Если вы присмотритесь, то увидите, что эта фотография содержит как световой, так и цветной шум.
Теперь, когда мы определили типы шума на фотографии, мы можем решить, какой ползунок использовать для устранения проблемы. Я обычно уменьшаю шум яркости перед тем, как уменьшать шум цвета; это мое личное предпочтение, а не правило, которому вы должны следовать.
Ползунки уменьшения яркости и шума 1. Ползунок яркостиЯркость шума отображается на изображении как «характеристики» или «зернистость». Увеличение ползунка яркости сделает «зернистость» менее заметной.
Имейте в виду, что удаление шума яркости также приведет к общему смягчению изображения. Следовательно, чем выше на ползунок яркости, тем более мягким или менее резким будет изображение. При высоких уровнях снижения яркости ваши изображения часто будут выглядеть пластиковыми из-за отсутствия деталей.
На изображении ниже показан эффект ползунка яркости. Для левой стороны фотографии значение яркости установлено на 0, в то время как правая сторона изображения имеет значение яркости 30.
Обратите внимание, что применение ползунка яркости удалило большую часть видимого шума. Также обратите внимание, что это уменьшило также некоторые детали. В частности, границы объектов менее выражены и кажутся более мягкими, что видно на черепице на фото ниже. Края между каждой черепицей размыты и менее выражены с правой стороны по сравнению с левой стороной изображения.
Фотография ниже демонстрирует, как ползунок яркости влияет на мягкость изображения. Правая сторона изображения имеет значение яркости 30, а правая сторона имеет значение яркости 100. Эта фотография показывает нам, что при больших значениях ползунка яркости мы теряем большую часть деталей изображения.
Имейте в виду, что ползунок яркости не имеет абсолютного значения. Подходящее значение будет зависеть от содержимого изображения. Уровень приемлемого уровня снижения яркостного шума будет зависеть от количества яркостного шума, присутствующего на фотографии, количества деталей, от которых вы готовы отказаться, и вашей общей цели для вашего изображения.
2. Ползунок деталей яркостиПолзунок деталей яркости используется для восстановления деталей, потерянных после регулировки ползунка яркости. В частности, он действует как порог для уменьшения количества шума.
Если вы заметили на фотографиях выше, как только мы увеличили ползунок яркости, ползунок деталей яркости автоматически настроился на значение 50. Это потому, что Photoshop применяет настройку по умолчанию 50 для ползунка деталей яркости для значений яркости выше, чем o
При значениях выше 50 ползунок детализации яркости уменьшит степень размытия , вызванную ползунком яркости.И наоборот, при значениях v ниже 50 ползунок детализации яркости увеличит степень размытия , вызванную ползунком яркости.
Важно отметить, что, хотя увеличение ползунка детализации яркости восстанавливает потерянные детали, оно также немного увеличивает остаточный шум.
Давайте рассмотрим несколько примеров. На «до» стороне фотографии ниже у нас есть ползунок детализации яркости, установленный на значение по умолчанию 50. В правой части изображения у нас есть ползунок детализации яркости, установленный на 70.Обратите внимание, что детали в левой части изображения намного мягче, чем в правой части изображения.
Давайте присмотримся и рассмотрим изображение ниже. Мы видим, что левая часть изображения более размыта, чем правая. Детали на фото «после» более четкие. Важно отметить, что изображение «после» также содержит больше шума.
Ползунок детализации яркости может уравновесить количество деталей, теряемых при увеличении ползунка яркости.Он действует как порог для значений яркости, давая вам возможность либо добавить, либо удалить детали.
3. Ползунок яркости и контрастностиПолзунок яркости контрастности добавляет контраст вашему изображению и используется для добавления деталей и текстуры обратно к вашим изображениям. Обратите внимание, что увеличение ползунка яркости также увеличивает присутствие шума. Для этого ползунка лучше использовать небольшие значения.
Если ваше изображение значительно теряет контраст при увеличении ползунка яркости, вместо того, чтобы использовать ползунок контраста яркости, отрегулируйте контрастность глобально с помощью ползунка контрастности.Ползунок контрастности будет иметь больший контроль и мощность, чем ползунок контраста яркости. Вы можете применить глобальные изменения контрастности в камере, используя ползунок контрастности на базовой панели.
Ползунки уменьшения цветового шума 1. Ползунок цветаПолзунок цвета убирает цветовой шум путем сглаживания обесцвеченных пикселей . При высоких значениях ползунка цвета начинает уменьшаться насыщенность.
Не забудьте уменьшить шум яркости перед удалением цветового шума.Это позволит легче различить цветовой шум, присутствующий на фотографии, и увидеть эффект ползунков уменьшения цветового шума.
Давайте рассмотрим несколько примеров. На фото ниже присутствует значительный цветовой шум. Я добавил несколько красных кружков, чтобы обозначить области на изображении с явным цветовым шумом.
Меньший кружок содержит цветовой шум в виде обесцвеченного пикселя, который не соответствует соседним пикселям. Большой круг содержит цветовой шум в виде узорного обесцвечивания.
Теперь давайте посмотрим, что произойдет, когда мы настроим цветовой шум. На изображении ниже показан предварительный просмотр ползунка регулировки цветового шума «до и после». Изображение до имеет ползунок шума, равный нулю, в то время как предварительный просмотр после имеет ползунок шума, равный 95.
На отмеченных областях наблюдается значительное уменьшение пятнистых участков цвета. Вы можете видеть, что общий цвет изображения более плавный.
Обратите внимание, что использование ползунка цвета приведет к обесцвечиванию цветов. На более низких уровнях ползунка этот эффект незаметен, но по мере достижения более высокого значения обесцвечивание становится более очевидным.
Убедитесь, что , когда вы настраиваете ползунок цвета, вы найдете баланс между уменьшением цветового шума и уменьшением насыщенности на вашей фотографии . Специальное уменьшение цветового шума может не стоить потери насыщенности и яркости цветов на фотографии.
2. Ползунок деталей цветаПолзунок деталей цвета создан для сохранения деталей цвета, присутствующих в изображении.Значение по умолчанию для этого ползунка — 50. Значения выше 50 сделают детали более четкими и четкими, а значения ниже 50 удалят детали и смягчат изображение.
Ползунок детализации цвета имеет существенное влияние, только если изображение имеет значительное количество краев. Увеличение ползунка цвета приведет к обесцвечиванию изображений.
Photoshop использует алгоритм для обнаружения пикселей с наибольшей тональной разницей, эти тональные различия называются «краями». Ползунок цветных деталей сохранит детали вдоль этих «краев».
Ползунок детализации цвета может помочь сохранить детализацию краев, все, что выше значения 50, будет увеличивать детали, а все, что ниже значения 50, уменьшит детали. Тем не менее, значение в большинстве случаев значение по умолчанию 50, как правило, достаточно для восстановления утраченных деталей и насыщенности.
В примере изображения ниже я применил максимальное значение для ползунка детализации цвета. Обратите внимание, как после предварительного просмотра становится более насыщенным. Также обратите внимание на то, что у него более четкие края, чем на исходном изображении.
Следует помнить, что увеличение детализации цвета может привести к повторному появлению цветового шума. Цветовой шум появляется, потому что цвет снова добавляется к деталям и шуму.
3. Ползунок «Сглаживание цвета»Ползунок «Сглаживание цвета» используется для сглаживания областей изображения, где цвета неоднородны и неоднородны. Увеличение ползунка плавности цвета создает более плавные цветовые переходы за счет смешивания соседних пикселей, где возникает цветовой шум.
Большие значения ползунка сглаживания цвета применяют сглаживание к большему количеству пикселей. То есть при попытке настроить цветовой шум будет смешано больше пикселей. Значение по умолчанию для плавности цвета — 50.
Ползунок плавности цвета можно использовать для удаления больших областей цветового шума на фотографии. Увеличение значения приведет к сглаживанию любых расширяющихся участков цветового шума на изображении.
Фотография, которую мы использовали выше, не имеет большого количества пятен или больших участков шума, поэтому в качестве примера я буду использовать участок с другой фотографии.
Фотография слева не имеет плавности цвета, в то время как цвет справа имеет плавность цвета, равную 90. Все остальные настройки остались неизменными для этих двух изображений.
Хотя мы применили некоторое подавление цветового шума, на фотографии слева все еще есть несколько больших участков обесцвечивания цветового шума. Используя ползунок плавности цвета, мы можем сгладить эти оставшиеся участки и создать изображение, которое будет более однородным по цвету.
Окончательное изображениеИспользование комбинации панели деталей и корректирующей кисти позволяет применять выборочное шумоподавление.Для нашего изображения я применил минимальное шумоподавление к стене, чтобы сохранить детали и сохранить резкость изображения. С другой стороны, я применил достаточное шумоподавление к крыше, чтобы удалить любые изменения цвета и улучшить цветовые переходы на изображении.
Шумоподавление по умолчаниюИмейте в виду, что Camera Raw автоматически применяет небольшую степень шумоподавления к изображениям Raw. Однако это не относится к изображениям JPEG, поскольку Photoshop предполагает, что шумоподавление уже применено к изображениям JPEG.Значения шумоподавления по умолчанию следующие:
0 — Яркость: 0
50 — Детализация яркости (когда ползунок яркости больше 0, в противном случае 0.)
0 — Контраст яркости
20 — Цвет
50 — Детали цвета
50 — Гладкость цвета
Фильтр уменьшения шумаФильтр уменьшения шума — еще один инструмент, который можно использовать для отдельной настройки цветового и яркостного шума в Photoshop.Фильтр «Уменьшение шума» предлагает панель основных настроек и панель расширенных настроек. На каждой панели есть несколько ползунков, которые позволяют регулировать шумоподавление в изображении. Расширенные настройки позволят вам лучше контролировать цветовой шум на вашей фотографии.
Вы можете найти фильтр уменьшения шума на той же вкладке фильтров, которую мы нашли в Camera Raw.
Панель основных настроекКогда вы откроете фильтр уменьшения шума, вы увидите панель основных настроек по умолчанию. На панели основных настроек есть четыре ползунка: сила, сохранение деталей, уменьшение цветового шума и повышение резкости деталей.
1. Ползунок силыПолзунок силы управляет степенью уменьшения яркостного шума. Увеличение ползунка силы приведет к большему уменьшению яркостного шума. Значение 0 не применяет к изображению уменьшение яркостного шума. Увеличение ползунка силы также делает изображение более мягким за счет размытия деталей.
Давайте посмотрим на изображения ниже, чтобы увидеть эффект, который ползунок яркости оказывает на изображение.
Изображение слева имеет ползунок силы 2, в то время как изображение справа имеет коэффициент силы 10. На изображении справа применено большее шумоподавление, но оно также намного мягче, чем изображение слева. Если вы внимательно посмотрите на ветви деревьев, вы увидите, что гребни менее выражены и их труднее заметить.
2. Ползунок «Сохранить детали»Ползунок «Сохранить детали» восстановит детали, потерянные при применении ползунка прочности. По мере увеличения ползунка «Сохранить детали» улучшается детализация и снижается уровень шума. . При значении 0% детали не восстанавливаются, и изображение полностью соответствует ползунку силы. При значении 100% вы восстановите все детали изображения, но шумоподавление будет практически отсутствовать.
Увеличение ползунка уменьшения шума восстановит больше деталей, но также вернет изначально удаленный шум. Тем не менее, если мы будем держать ползунок силы постоянным, изображение с 30% для ползунка с сохранением деталей будет иметь больше деталей и меньше шумоподавления, чем изображение с 20% для ползунка с сохранением деталей.
Ползунок сохранения деталей полезен для балансировки эффекта мягкости, вызванного ползунком силы. Используйте этот ползунок, если вам кажется, что изображение стало слишком мягким. Регулировка ползунка сохранения деталей, а не ползунка силы, даст вам больше контроля над мягкостью изображения.
Давайте посмотрим на изображения ниже.
На изображении слева ползунок сохранения деталей установлен на 0%, а на изображении справа он установлен на 100%. При 0% изображение не сохраняет деталей, а изображение немного мягкое.На 100% изображение имеет все детали, но шум также снова стал видимым.
3. Ползунок уменьшения цветового шумаПолзунок уменьшения цветового шума убирает цветовой шум с изображения e. Увеличение ползунка приведет к большему уменьшению цветового шума. Важно отметить, что по мере уменьшения цветового шума изображение становится ненасыщенным. При высоких значениях обесцвечивание может сделать изображение тусклым и гладким.
На изображениях ниже показано влияние ползунка уменьшения цветового шума на изображение.
Изображение слева имеет значение уменьшения цветового шума 0%, а изображение справа имеет значение 100%.
При 0% цветовой шум не уменьшается, а цвета остаются неизменными. С другой стороны, при 100% весь цветовой шум удаляется, и цвет сильно обесцвечивается. На 100% листья на изображении стали тусклыми и в основном слились в один цвет.
Изображение слева показывает опасность уменьшения слишком большого цветового шума. При настройке этого ползунка убедитесь, что уменьшение шума стоит потери яркости вашей фотографии.
4. Повышение резкости деталейПолзунок повышения резкости деталей — это инструмент, предназначенный для повышения резкости изображения на уровне пикселей. Этот ползунок не обязательно связан с шумоподавлением; это может сделать ваши детали более четкими и определенными. По мере увеличения ползунка детали изображения станут более четкими.
Этот ползунок полезен для возврата дополнительных деталей, если выбран ползунок с низким уровнем сохранения деталей. К сожалению, делая изображение более резким, это также приводит к формированию шума.
Панель дополнительных настроекРасширенные настройки позволяют уменьшить шум на разных цветовых каналах индивидуально (красный, зеленый и синий).
Возможность уменьшения шума на каждом цветовом канале отдельно дает вам больший контроль над тем, какие цвета будут терять насыщенность.
Панель расширенных настроек предлагает три ползунка: канал, сила и сохраняет детали.
1. КаналПеред регулировкой шума в канале полезно сначала определить, какие цветовые каналы производят наибольший шум. Я рекомендую просматривать изображение за пределами фильтра уменьшения шума, с каждым цветовым каналом, применяемым индивидуально, чтобы лучше идентифицировать цветовой шум. Вы можете найти цветовые каналы для панели настройки изображения на фотографиях.
Просмотр изображения с применением только одного цветового канала облегчит определение того, какой канал производит больше всего шума. Вероятно, вам не придется снижать шум на каждом канале. После того, как вы определили, какой канал содержит больше всего шума, вы можете вернуться к фильтру уменьшения шума.
На фотографии выше я обнаружил, что синий канал имеет наиболее заметное количество шума, в то время как другие каналы практически не производят шума. В синем канале шум сконцентрирован вдоль ветвей деревьев. Поэтому я решил применить шумоподавление к синему каналу, чтобы уменьшить шум на моих деревьях.
2. Ползунок интенсивностиПолзунок силы будет работать так же, как ползунок силы на панели основных настроек, за исключением того, что он снижает цветовой шум, а не шум яркости.
Важно отметить, что вам нужно будет отрегулировать силу и сохранить ползунки детализации индивидуально для каждого канала. Если вы их не измените, они не будут применяться. Преимущество расширенных настроек заключается в том, что они позволяют лучше контролировать снижение цветового шума.
3. Ползунки «Сохранить детали»Ползунок «Сохранить детали» будет работать так же, как ползунок «Сохранить детали» на панели основных настроек. Используйте фильтр уменьшения шума, если вы хотите применить шумоподавление к определенным цветовым каналам изображения.
Как одновременно Уменьшение яркости и цветового шума в Photoshop:Существует четыре инструмента, которые вы можете использовать для одновременной регулировки яркости и цветового шума: корректирующая кисть в Camera Raw, Surface Blur, Despeckle и Smart Резкость. Используйте эти инструменты, если вы хотите применить такое же количество яркости и шумоподавления. Как правило, они намного быстрее и проще в использовании по сравнению с инструментами, которые предлагают независимое шумоподавление.
Фильтр размытия поверхностиФильтр размытия поверхности предлагает уникальный подход к снижению шума. Он будет размывать поверхность объектов, сохраняя при этом края объектов четкими и четкими. Для этого фотошоп использует свое программное обеспечение для обнаружения краев, чтобы определить, где начинается поверхность и где начинается край.
Photoshop использует алгоритм для обнаружения пикселей с наибольшей тональной разницей, эти тональные различия называются «краями». Photoshop будет «размывать» только поверхность, ограниченную краями, но не сами края.
Размытие поверхности предлагает два ползунка, которые вы можете использовать для регулировки степени уменьшения шума, происходящего в вашем изображении: радиус и порог
1. Ползунок радиусаПолзунок радиуса определяет размер размытия, которое будет применяемый. При увеличении ползунка большее количество пикселей будет размытым, а больше шума уменьшится. Как правило, размытие начинается с центра поверхности, ограниченной краями. По мере увеличения ползунка он будет влиять на большее количество пикселей, заключенных в границы.
2. Ползунок порогаПорог определяет, что фильтр размытия поверхности будет считать краем при применении размытия к изображению. Низкие пороговые значения, определяют края как пиксели с небольшими различиями в тонах между ними. С другой стороны, высокие пороговые значения рассматривают края как пиксели со значительной разницей в тонах между ними.
Обычно более низкие значения приводят к большему количеству краев и меньшему размытию, тогда как высокие значения приводят к меньшему количеству краев и большему размытию по изображению.Степень размытия изображения будет определять степень уменьшения шума. Чем больше размытие, тем меньше шума.
Давайте рассмотрим несколько примеров.
Фотография слева имеет пороговое значение 7, а фотография справа имеет пороговое значение 60. Изображение слева имеет меньшее пороговое значение и, следовательно, меньшую степень размытия. Это связано с тем, что при меньшем пороге сохраняется больше краев. С другой стороны, большее пороговое значение полностью размывает изображение.Это связано с тем, что при высоких пороговых значениях сохраняется мало краев и применяется большее размытие.
Используйте более высокие пороговые значения, чтобы сделать изображение более размытым. Если у вашего изображения много мягких краев, лучше использовать небольшие пороговые значения, чтобы эти края не стали размытыми. Размытие по мягким краям уменьшит количество деталей в изображении.
При установке порогового значения установите значение, при котором будут сохранены мельчайшие детали вашего изображения, в противном случае ваше изображение потеряет много деталей.
Использование корректирующей кисти в Camera Raw для шумоподавленияЕсть два способа использования корректирующей кисти для выборочного шумоподавления. Вы можете использовать корректирующую кисть как единственный инструмент снижения шума или можете использовать ее в сочетании с панелью деталей.
Инструмент корректирующей кисти расположен в строке меню в верхней части окна Camera Raw. После открытия вы найдете множество ползунков, которые можно использовать с корректирующей кистью.В этом уроке мы сосредоточимся на уменьшении шума и ползунке размера. Это два ползунка, которые вы можете использовать для регулировки шумоподавления.
1. Ползунок шумоподавления
Ползунок шумоподавления по умолчанию имеет нулевое значение. Положительные значения уменьшают шум на вашем изображении, а отрицательные значения добавляют шум к вашему изображению. При настройке шума важно установить все остальные ползунки на ноль, чтобы убедиться, что вы регулируете только шум, а не резкость или муар, например.Подобно ползункам яркости и цвета, увеличение ползунка шумоподавления до действительно высоких значений смягчит детали вашего изображения.
2. Ползунок размера
Ползунок размера используется для регулировки ширины кисти , которая позволяет вам уточнить применение шумоподавления к вашему изображению. Чем больше вы увеличиваете ползунок, тем больше становится кисть.
НедостаткиОсновным недостатком корректирующей кисти является то, что вы не можете регулировать цветовой и световой шум по отдельности.Ползунок одновременно регулирует цветовой и световой шум. Кисть настройки также не контролирует детали и контраст, предлагаемый панелью деталей.
Только регулировочная кистьЕсть несколько причин использовать только регулировочную щетку для уменьшения шума. Первый — это когда есть только небольшая область вашего изображения, содержащая шум, и вы просто хотите настроить конкретную область фотографии.
Во-вторых, вы хотите применить разные настройки шумоподавления в разных областях фотографии.Инструмент настройки позволит вам сделать это легко и быстро.
Для начала выберите инструмент настройки и установите ползунок шумоподавления на желаемое значение. Инструмент настройки работает как кисть, позволяя закрашивать области фотографии, шум которых необходимо уменьшить.
На изображении ниже я применил два разных параметра шумоподавления для крыши и стены. Каждая белая метка представляет разные настройки шумоподавления.Щелчок по булавкам покажет, где применяются настройки. Область, в которой снижается шум, представлена белым слоем поверх изображения.
На изображениях ниже показаны две разные настройки, которые я применил к изображению. На крыше я установил ползунок шумоподавления на 45. На стене я применил ползунок шумоподавления на 20.
Панель деталей + корректирующая кистьТеперь я покажу вам, как вы можете использовать корректирующая кисть и панель деталей вместе, чтобы уменьшить шум на вашем изображении. Этот метод эффективен, когда вы пытаетесь удалить шум со всего изображения, но хотите применить различные уровни шумоподавления в определенных областях.
Я применю те же ползунки шумоподавления, которые я применил к моему окончательному изображению в Camera Raw. Затем я воспользуюсь корректирующей кистью, чтобы внести в изображение выборочные корректировки шумоподавления.
Допустим, после применения настроек панели деталей я чувствую, что стены в моем здании потеряли слишком много деталей.Регулирующая кисть позволяет вам вернуть некоторые детали, не изменяя шумоподавление на крыше. Если бы мы использовали только панель деталей, было бы сложнее применить два разных уровня шумоподавления, но с корректирующей кистью это очень просто.
Используя инструмент настройки, мы можем специально изменить уровни шумоподавления на стене.
Я применил к стене значение -75 шумоподавления с помощью инструмента настройки. Это добавит шум, который был удален настройками панели деталей.Это добавит больше шума к стене, но также добавит детали и текстуру к стене.
Важно понимать, что если вы используете панель деталей после инструмента настройки, настройки, которые вы применяете с помощью панели деталей, будут применяться только к областям, которые не были скорректированы с помощью корректирующей кисти . Это означает, что панель деталей будет влиять только на те области, где не использовалась корректирующая кисть.
Использование фильтра удаления пятенФильтр удаления пятен применяет тот же метод уменьшения шума, что и фильтр размытия поверхности. Он обнаруживает края на фотографии и размывает области, ограниченные краями, сохраняя при этом детализацию краев.
Фильтр удаления пятен уникален тем, что не имеет ползунков регулировки. Это означает, что вы не можете контролировать интенсивность или место подавления шума. Хотя это может значительно ускорить шумоподавление, при этом меньше контроля.
Хотя фильтр удаления пятен не имеет ползунков регулировки, есть два других способа регулировки интенсивности шумоподавления фильтра удаления пятен.
- Используйте несколько фильтров. Чем больше фильтров вы используете, тем резче станет ваше изображение.
- Используйте ползунок непрозрачности. Регулируя ползунок непрозрачности, вы можете уменьшить эффект примененного фильтра.
Давайте посмотрим на изображения ниже, чтобы увидеть, как фильтр удаления пятен влияет на изображение.
К изображению слева не применен фильтр удаления пятен, тогда как к изображению слева применен фильтр удаления пятен. Хотя оба изображения сохранили свои края, изображение справа немного подавлено.В частности, если вы посмотрите на стволы и ветви дерева, они будут иметь меньше шума, чем изображение справа.
Этот фильтр идеально подходит для быстрого уменьшения шума при сохранении контроля над краями фотографии. Этот инструмент часто не обеспечивает достаточного снижения шума, но он гарантирует, что ваши изображения сохранят большую часть своих деталей.
Использование интеллектуального фильтра повышения резкостиИнтеллектуальный фильтр повышения резкости — это в первую очередь инструмент повышения резкости, но он предлагает ползунок шумоподавления, который может быть полезен .Я не буду здесь обсуждать ползунки повышения резкости, но если вам интересно, прочтите эту статью.
Ползунок шумоподавления находится на шкале от 0% до 100%. Чем больше значение, тем меньше шум будет подавляться, чем меньше. Более высокие значения ползунка шумоподавления сделают ваши изображения более размытыми и приведут к потере деталей.
Изображение слева имеет ползунок уменьшения шума 0%, а изображение слева имеет ползунок уменьшения шума 100%. Изображение слева уменьшило почти весь шум в изображении, но также сделало изображение более мягким.Снижение шума удалило большую часть деталей и текстур, которые изначально были на ветвях.
Интеллектуальный инструмент повышения резкости предназначен для одновременного уменьшения шума и повышения резкости изображения. В остальном это изображение практически не дает никаких преимуществ по сравнению с другими инструментами, упомянутыми выше.
ЗаключениеВ этой статье мы определили типы шума и способы их определения на фотографии. Что еще более важно, мы рассмотрели два способа уменьшения шума в Photoshop: уменьшение цветового и яркостного шума независимо отуменьшая их одновременно.
Независимое уменьшение цветового и яркостного шума требует больше времени, но дает больше контроля. Для этого вы можете использовать панель подробностей в Camera Raw или фильтр уменьшения шума. Вы также можете одновременно минимизировать шум. Для этого вы можете использовать фильтр размытия поверхности, корректирующую кисть в Camera Raw, фильтр удаления пятен или интеллектуальный фильтр резкости. Одновременное снижение яркости и цветового шума — это гораздо более быстрый подход, но он даст вам меньше контроля над процессом.Оба метода полезны в зависимости от вашего рабочего процесса постобработки и ваших потребностей в фотографии.
Наложение изображений для усреднения шумоподавления в Photoshop
, автор — Клайв Декстер | Фотограф
Это случилось со всеми нами в какой-то момент. У вас получится идеальная картинка. Ты знаешь это. В камере смотрится хорошо. Хорошо смотрится, когда вы открываете на экране компьютера. Но затем вы увеличиваете изображение…
Что такое шум?
В реальных условиях шум — это пятнистые пятна обесцвечивания, видимые по всему изображению. Обычно вы можете увидеть шум в тенях или на однотонных участках. До появления цифровых фотоаппаратов шум чаще называли «зернистостью».
В этом уроке мы покажем вам, как уменьшить шум без потери каких-либо деталей при наложении изображений.
При правильных условиях это действительно лучший способ уменьшить шум, не считая покупки сторонней программы.
Что не так с шумом?
Шум искажает тон и контраст изображения. Если вы собираетесь представить свои изображения на профессиональном уровне или для печати, вам нужно как можно больше контролировать шум.
На изображении ниже показано, как может выглядеть шум, когда тени становятся светлее.
Что вызывает шум?
Шум может быть вызван рядом факторов. Длинная выдержка, высокие значения ISO, темные области или неправильно экспонированные изображения могут в некоторой степени вызывать шум.Небольшой датчик изображения в более дешевых камерах или телефонах также будет вызывать шум.
Большинство фотоаппаратов потребительского и профессионального уровня имеют чипы, которые неплохо справляются с шумоподавлением. Но даже самые лучшие датчики не могут справиться с определенными ситуациями.
Как избежать шума
Избегание шума намного предпочтительнее устранения шума. Получение правильного изображения прямо в камере за несколько секунд сэкономит вам много минут на исправлениях пост-продакшн.
Оптимизируйте настройки.
Шум — это причина, по которой мы не просто устанавливаем ISO на 6400 и не оставляем его там. Чем выше ISO, тем больше шума будет на вашем изображении. Держите его как можно ниже. Даже с учетом усовершенствований сенсоров в современных камерах, любое изображение, снятое с чувствительностью выше ISO 400, следует проверять перед печатью.
Короткая выдержка значительно снижает шум. Чем дольше датчик подвергается воздействию света, тем выше вероятность, что он «отклонится от графика» и неточно запишет нужный цвет и яркость.
Укладка изображений
Концепцию наложения так же просто понять, как и применить. Шум, возникающий на изображении, в основном случайный. Если вы сделаете три или более разных экспозиций одного и того же изображения, шум на каждом из них будет разным. Когда вы складываете их друг на друга, шум на одном из других наложенных изображений вряд ли будет в том же месте, что и шум на любом из других изображений. Единственная константа — это изображение, которое вы снимаете.
Необходим прочный штатив или другое прочное стабилизирующее основание.Камера не может даже немного сдвинуться при съемке каждого кадра.
Также необходим спуск затвора с беспроводным или кабельным подключением для уменьшения вибрации. Если у вашей камеры есть отложенный затвор и функции мультиэкспозиции, вы можете обойтись без дистанционного спуска затвора.
Постпродакшн
Откройте изображения в Photoshop или любой другой программе для редактирования изображений. Пока в программе, которую вы используете, есть слои, вы сможете выполнять эту функцию.
Возьмите одно изображение и выделите все изображение, выбрав «Выделение»> «Все» (Ctrl + A), затем скопируйте изображение, выбрав «Правка»> «Копировать» (Ctrl + C).Щелкните одно из других изображений и перейдите в меню «Правка»> «Вставить» (Ctrl + V).
Вставленное изображение должно идеально совпадать с изображением ниже. Чтобы проверить, правда ли это, уменьшите непрозрачность вставленного слоя. Если изменений не происходит, слои выравниваются.
Повторите этот процесс для всех изображений. Убедитесь, что вы не повторяете одно из изображений, иначе оно не будет работать должным образом.
Когда все слои уложены друг на друга, используйте навигатор или инструмент масштабирования, чтобы получить 100% -ное увеличение.Это важно для точного определения эффективности этой техники.
Сохраняйте нижний слой с непрозрачностью 100% в окне слоя. Сделайте следующий слой непрозрачностью 50%, затем следующие 25%, 12%, 6%, 3% и т. Д.
Эффект будет драматичным. Это единственный лучший метод шумоподавления, позволяющий сохранить детали изображения. Все остальные методы — это компромисс между резкостью и шумом.
Сгладьте изображение, и все готово. Это так просто, как
В чем подвох?
Для достижения этого эффекта эта техника в основном работает с натюрмортами.Хотя, как в нашем примере с водопадом, вы можете создать некоторые необычные эффекты, если часть изображения движется.
Варианты наложения изображений могут создавать изображения с расширенным динамическим диапазоном, большую глубину резкости и другие эффекты.
Будьте в курсе всех наших новых выпусков и статей, подписавшись на наши бесплатные обновления по электронной почте. Мы отправляем электронные письма только один раз в неделю, чтобы держать вас в курсе, и НИКОГДА НЕ спамим и не передаем вашу информацию. У нас также есть серия кистей для бликов и руководства.
Если вам понравилась эта статья, получайте бесплатные обновления по электронной почте
Вывод статьи
1. Шум лучше всего избегать в камере.
2. Высокие значения ISO, длинные выдержки и недоэкспонированные фотографии — вот лишь некоторые из способов, которыми шум может проникать в ваши изображения.
3. Объединение изображений — это создание нескольких изображений, снятых с использованием штатива и дистанционного спуска затвора.
4. Сложите все изображения в слои в Photoshop.
5. Начните с нижнего слоя с непрозрачностью 100% и уменьшите каждый следующий слой вдвое.
6. При определении уровня шума всегда используйте 100% увеличение.
