Как я пленки цифровал, и не только / Habr
Немного предисловия
Сначала даже мысли не было писать статью, все казалось обыденным и малоинтересным. Но к своему удивлению, занимаясь на новогодних выходных приведением в порядок фотоальбомов, с интересом заметил, что не только я решил посвятить этому полезному делу праздничное время. Соответствующая по тематике статья «Опыт создания каталога и индексации семейного фото-архива. Индексация и оцифровка фотопленок» была и на хабре. Чуть позже появилась еще одна статья «Метаданные для организации хранения фото-архива». Посему решил поделиться каким-никаким опытом, может что по крупицам кому и пригодится.
В общем-то идея отсканировать и упорядочить старые фотографии, конечно же, вынашивалась давно, на такой объем работ по сканированию старых фотопленок (больше сотни) и фотографий (тысячи) решиться непросто. Вообще еще с детства хотел, чтобы у меня были оцифрованные старые фотографии прапрабабушек-прадедушек, и вот наконец спустя 20 лет решил сподвигнуться на это дело.
Сканер
Первое, в чем был вопрос — естественно сканер. В свое время, лет 7 назад, пытался оцифровывать негативы и решил запасти пленочный сканер. Денег особо не было, выбрал что подешевле, им оказался Miktotek Filmscan 35.
По сравнению с монстрами сканирования, стоил он копейки, но и результат выдавал устрашающий. Я использовал к нему Silverfast как наиболее продвинутый софт в то время (может и сейчас). Не знаю, почему, но иногда мне при разных проходах это чудо выдавало то синюю, то зеленую фотку, то зависало все, это было непредсказуемо и очень грустно, над каждым кадром приходилось корпеть по 10-15 минут, выправляя гистограммы и осуществляя прочие танцы с бубном. Вобщем этот процесс отбил у меня охоту сканировать пленки на несколько лет, сканер так где-то и валяется.
Сейчас, обдумав все за и против, было решено следующее.
Было несколько моментов, которые надо было учесть:
- сканировать по большей части буду не я, а родители, благо у них время сейчас есть
- сканировать надо не только пленки, но и фото
- сканировать надо много
- сказочного бюджета нет
Кроме всего означенного я понимал, что сейчас пленка уже не является актуальным носителем, и поэтому скорее всего сканировать надо будет только один раз, правда может уйдет на это много времени.
Итак, пленочные сканеры отпали по двум причинам:
во-первых, предыдущий опыт показал, что за дешево нормальный такой агрегат не купить, а то, что дешево — ой, такой ад второй раз я не вынесу.
Во-вторых, покупать отдельно сканер для фоток и отдельно для пленки — тоже как-то дороговато и нецелесообразно.
Тем более, сказал я себе, если попадется что хорошее — отнесу в профессиональную лабораторию, уж на десяток кадров можно и разориться.
Посмотрев, что есть в продаже из того, что умеет сканировать кроме бумаги еще и пленку, выяснилось, что выбор невелик: или опять же заоблачные цены, или всего пара-тройка вариантов. Перерыв все работающие сразу после праздника магазины оказалось, что есть следующие приемлемые варианты:
- Epson Perfection V330 Photo (A4, 4800 x 9600 dpi, USB 2.0, CCD,Film Adapter)
- Epson Perfection V370, Photo (A4, 4800×9600 т/д, CCD, USB 2.0)
- Canon CanoScan LiDE 700F (A4 9600х9600dpi 48bit CIS Слайд-адаптер USB2.0)
- Canon CanoScan 5600F (A4 4800х9600dpi 48bit Слайд-адаптер USB2.0)
Остальное было или слишком дорого, от 10000, или, наоборот, ничего не умело. К сожалению, CanoScan 5600F отпал по причине отсутствия в данный момент в продаже, хотя по описанию очень неплох. Остальные оказались, по отзывам, примерно одинаковыми, но решающую роль сыграл тот факт, что для Epson’ов были драйвера для Linux, а поскольку хотелось бы работать не только под виндой, то в конце концов выиграл Epson Perfection V330 Photo. Нигде не смог узнать, чем же 330 модель отличается от 370, но поскольку линуксячьи драйверы упоминались только для 330, то остановился на нем, так сказать, «во избежание».
Драйверы берут на сайте AVASYS.
К сожалению под линукс попробовать еще не успел, но в виндовом софте понравилась функция удаления дефектов — на черно-белых старых фотографиях работает на ура. Но с ней тоже надо быть осторожным — иногда может за дефект посчитать что-то стоящее.
В отзывах по поводу сканера местами упоминается проблема с появлением полос при сканировании пленок — но я такого пока не наблюдал. Тем не менее на мой взгляд вот кое-что полезное по этому поводу, найденное в одном из отзывов на яндекс-маркете: «Спустя два года могу отчитаться об итоге расследования: в рамке сканера есть калибровочное окошко, где устанавливается баланс белого. Если туда попадают пылинки — получаются „битые пиксели“, которые при прогоне каретки дают полосы. Это, скорее всего, конструктивный дефект новой светодиодной подсветки (но кто же в этом сознается…). Итак господа, если у вас есть такой сканер,
С каким разрешением сканировать — этот вопрос был не последним. Сканер выдает максимум 4800х9600, но при попытке выставить такое при скане фото 9х13см система стала материться на масштаб, пришлось уменьшать.
Критерий выбора разрешения простой: если считать, что печатать можно со стандартным разрешением 300dpi, то чтобы получить такое же изображение, надо иметь минимум 300dpi. Учитывая, что фото старые, то смысла сильно завышать эту цифру нет — все равно физическое разрешение не позволит получить качество из ничего. Опять же, вряд ли кто-то когда-то захочет печатать плакат с изображение прадеда на формате А1 или даже А4. Если кто и напишет книжку — то вряд ли будет картинка больше чем на лист. Вобщем решил, что для совсем старых сойдет двукратное превышение, для более качественных и более поздних — трехкратное, т.е. 600dpi и 900dpi соответственно. Далее выбрал то, что было наиболее близко из того, что выдала софтина, что шла со сканером.
Для негативов решил использовать максимум — не зря же покупал с таким разрешением… Скорее всего это перебор 4800х4800dpi, но всегда можно потом урезать, но главное, что потом уже не придется пересканировать с другими параметрами и можно спать спокойно.
Сканы сохраняются, естественно, ни в коем случае не в jpeg, дабы избежать потерь на сжатие. Все — только tiff. Вроде, конечно, место кушает побольше, но зато раз отсканировать — и потом проблем не знать: что хочу, то и делаю. К этому я тоже пришел не сразу, но практика показывает, что если сэкономить сейчас — потом буду жалеть и возвращаться к этому вопросу, а так, если все по-максимуму — то потом и сожалеть не о чем.
Каталогизация
Естественно, после оцифровки надо все это дело как-то разгребать. Основной задачей было подписывание пра-пра-родственников, ибо я хотел сохранить историю семьи на будущее, а без грамотных комментариев там никто никогда не разберется.
Вариант сразу обрабатывать фотки и выкладывать на сайт не подходил по двум причинам: во-первых, надо обработать все и сразу, а это время, да и родители в этом ничего не понимают; во-вторых, технологии меняются, и кто б знал, как через пару десятков лет будет выглядеть сайт, если вообще он будет как-то существовать.
Использование умной программы-каталогизатора не подходила по той же существенной причине — нет никакой гарантии, что через несколько десятков лет эта софтина будет жива и соотвественно никто не поймет, что, где и как хранится в ее умном уникальном формате.
На ум пришло решение хранить описание в обычном текстовом файле с тем же именем, что и фото — текст он и в африке текст, наверняка прочитать сможет кто угодно спустя десятиления, даже если придумают еще какой-то супер-юникод, все же это намного надежнее, чем специальный софт. Но как программист я с ужасом смотрел на этот вариант — ну некрасиво и все тут. Да и неудобно в процессе работы.
Родители сказали, что вообще хотят как в ворде — вот фотка, вот подпись — и все понятно. От такого предложения волосы встали дыбом, ибо опять же — сегодня ворд есть — завтра его нет.
Еще один вариант — хранить подписи в EXIF. Тут смущало то, что при обработке картинок многие софтинки EXIF просто игнорируют, в результате потерять драгоценные подписи может оказаться невосполнимым.
В общем, проанализировав всю ситуацию, принял решение: скнируем фото, подписываем его в виде EXIF и потом все эти картинки с подписями делаем read-only, дабы не было никакого соблазна что-то менять, и таким образом гарантируем сохранность информации. Хочется менять — делай копию — и вперед. Ну и бэкапы конечно. И вообще, в конце концов на то мы и программисты, дабы набросать небольшой скриптик, чтоб весь EXIF можно было на всякий случай экспортнуть в текстовый файлик, «во избежание» 🙂
Для работы с EXIF в линуксе есть куча инструментов командной строки, но это неприемлемо для удобной работы с большим количеством картинок. Тем не менее, вот что есть: exif
exiftool, exiv2, погуглив, можно найти более подробную информацию. Далее я использовал exiftool для пакетной обработки, но об этом позже.Смотрим, что есть из GUI. Поизучав, что нам предлагает OpenSource сообщество, как-то остановился на DigiKam — «digiKam is an advanced digital photo management application for Linux, Windows, and Mac-OSX», как написано у них на сайте.
Редактировать я решил в GIMP, GNU Image Manipulation Program, аналог фотошопа, но opensource. Поэтому возможность редактировать фото для софтины каталогизации отдельно не требовалась, а вот в самой каталогизации подкупили несколько вещей.
Во-первых, DigiKam редактирует EXIF, что мне и надо.
Во-вторых, все фото сразу на экране, подписываем в окошке рядом и сразу переходим к следующей — быстро, просто и удобно.
В-третьих, было замечено, что в самой EXIF есть несколько похожих тэгов для комментирования: Comment, UserComment
Кроме того, читая отзывы, меня порадовала мысль, что кроме просто EXIF софтинка умеет вести каталог, причем ничего никуда не копируя, в отличие от многих других, а просто обрабатывая все на месте. Это было огромным плюсом — я не искал эту возможность изначально, но она оказалась как нельза кстати. И что мне понравилось — кроме занесения инфы в EXIF, она пишет ее в свою базу и потом фото удобно сортировать и искать по меткам, тэгам, описаниям и т.п. И даже если в какой-то момент софт исчезнет и база тоже — то копия данных останется в EXIF, что, собственно, мне и надо.
Некоторые интересные мысли по каталогизации описаны в уже упоминавшейся статье «Опыт создания каталога и индексации семейного фотоархива. Индексация и оцифровка фотопленок». Так вот, все или почти все эти данные тоже можно держать в EXIF и при необходимости экспортить в любой формат, как нам будет удобно.
Еще один неочевидный момент, с которым я столкнулся при работе с DigiKam: если нет прав на запись в фото-файл, то софтина молча пишет только в свою базу, никак не давая понять, что есть проблемы. Я долго пытался разобраться, почему подпись в проге есть, а в файле — нет, тем более, что в настройках установлена опция «сохранять в файле». Так вот, имейте это в виду — проверяйте права доступа, а то можете потом долго материться.
Выкладываем на сайт
Итак, решены основные задачи — сканирование и каталогизация. Теперь настало время похвалиться перед родственниками, показать знакомым фото. Естественно путем выкладывания фото на сайт. Не так давно я уже делал софтинку для этого дела: сложил нужные фото в
каталог, запустил — и готово, сделался альбом. Об этом я писал на хабре в прошлый раз, «Simple automation: фотоальбом». Теперь же, используя DigiKam, я решил, что прямо в EXIF-тэгах можно помечать фото, надо его помещать в фотоальбом или нет, поскольку при сканировании были всякие картинки, которые на сайт выкладывать не стоит. Да и комментарии теперь можно брать из EXIF.
Вроде бы все хорошо, да не очень.
На сайте все обрабатывается в PHP, и там есть, как мне казалось, замечательная функция для работы с EXIF, read_exif_data(), но как показала практика, эта недофункция показывает только часть данных, абсолютно умалчивая про остальное. Перерыл все что мог — и мечта о легкой жизни канула в лету, пришлось вытаскивать EXIF из файлов на этапе генерирования альбома, благо инструменты командной строки имеют место быть.
В итоге переписал скрипт, вспомнив язвительный комментарий к предыдущей своей статье «Генератор php-файлов на Perl… Месье знает толк…», посмеялся про себя, что все же был прав, что полностью не положился на PHP — вот она мне подставила бы сейчас ножку, а так пара минут — и проблема решена.
Итак, при обработке фото в DigiKam помечаем фото флажком (он там называется PickLabel). Флажок пишется в файл в EXIF. Когда процессим все файлы из каталога — вытаскиваем флажок с помощью exiftool:
$flagPickLabel = `exiftool -b -PickLabel '$fname_in'`;
Ну и далее в зависимости от флажка — если стоит — то процессим, если нет — пропускаем. Все задается в командной строчке, дабы было удобно. На самом деле тут можно обрабатывать много всего, это уже на вкус и цвет кому что надо.
Ссылка на исходники, если вдруг кому-то понадобится внимательно посмотреть или даже применить: photo_album-r143.tar.gz. Как пользоваться — упомянуто в предыдущей статье, не буду повторяться.
На этом спасибо за внимание, а если кому пригодилось — то безмерно рад.
Критика приветствуется.
UPD: Вот случайно нашел еще на хабре про сканирование негативов — удивляюсь, как раньше не заметил. Пусть будет тут до кучи.
habr.com
Как сканировать пленочные негативы обыкновенным сканером
Обыкновенные сканеры не предназначены для сканирования слайдов и негативов из-за недостаточного количества подсветки. Однако есть хитрость, которая позволит это делать с помощью небольшого количества картона. Соорудив хитрую конструкцию можно перенаправить световой поток и добиться нужного результата.Если в Вашем архиве завалялись старые негативы, которые хотелось бы перевести в цифровой формат, у Вас есть возможность отсканировать их. Но простое сканирование для этих целей не подойдет. Для того чтобы всё получилось, нужен мощный источник света, который должен находиться за негативом или много функциональный сканер.
Конечно, можно купить специальный сканер для пленок, но если у Вас уже есть обычное планшетное сканирующее устройство, вполне можно обойтись им. Для сканирования пленки или слайда можно использовать обычный картонный отражатель. Он будет захватывать свет, излучаемый сканером и отражать его с обратной стороны слайда. Такой отражатель даст возможность сканировать плену и слайды как обычные документы.
Для изготовления отражателя нам понадобятся следующие материалы:

Лист плотного картона формата A4 со стороной серебряного цвета
Карандаш
Ножницы
Скотч
Линейка
Инструкция

Шаг 1: На листе картона со стороны, где нет серебряного окраса, напечатайте или нарисуйте следующий шаблон.
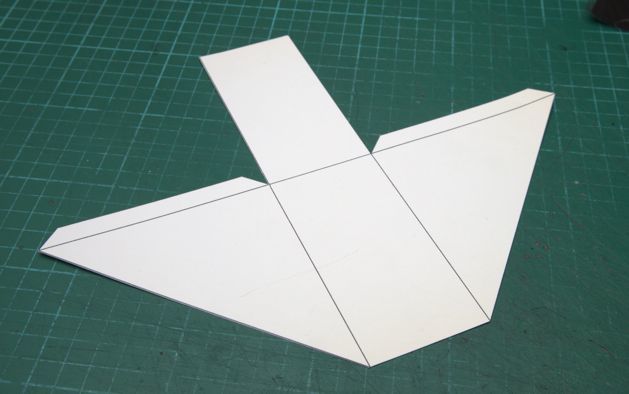
Шаг 2: Вырежьте шаблон и согните таким образом, чтобы серебряная сторона была обращена вовнутрь.

Шаг 3: Соедините шаблон в треугольник. Он должен напоминать клин. При этом одна сторона останется открытой. Блестящая часть обязательно должна находиться внутри.

Шаг 4: Далее нужно склеить углы отражателя. После высыхания клея устройство готово к использованию.

Приступим к использованию нашего отражателя. На стекло сканера положите пленку или слайд. Сверху поместите отражатель. Чтобы достичь хорошего результата выровняйте одну сторону слайда с центром отражателя. Крышку сканера закрывать не нужно. Можно приступать к сканированию. Если в результате на снимке получится неравномерное освещение, то можно попробовать положить тонкий лист папиросной бумаги между негативом и отражателем. Бумага рассеет световой поток и не даст сканеру захватывать пространство за пленкой.
Добившись удовлетворительного результата, нужно обрезать изображение по контуру слайда, так как сканер сканирует всё стекло, а нам нужен только маленький кадр. Обрезку можно сделать в любом графическом редакторе. Для получения наиболее четкого изображения нужно выполнять сканирование с высоким разрешением. Рекомендуется использовать 1200 DPI.

После сканирования нужно будет провести небольшие фотоманипуляции с изображением. Если Вы сканировали негатив, то придется инвертировать цвета. Это можно выполнить даже в Microsoft Paint, так что тут затруднений возникнуть не должно. Также можно провести небольшую обработку снимка в любом графическом редакторе. Рекомендуется повысить яркость или контрастность.
Если во время сканирования на негатив попала пыль, её можно убрать мягкой кисточкой для объектива или косметической щеточкой. Чтобы удалить пятна или царапины можно воспользоваться инструментом лечащая кисть. Для этого можно использовать бесплатные программы, такие как GIMP или Paint.net. Они доступны для свободной загрузки и их легко найти в интернете.
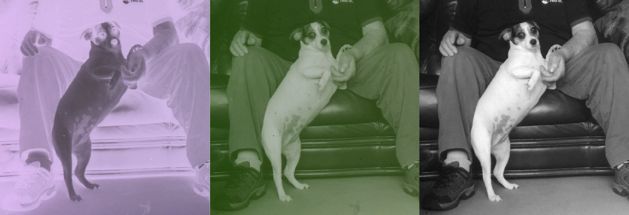
Этот снимок демонстрирует (слева направо): прямое сканирование, инвертированное сканирование и окончательное изображение после удаления царапин и пыли. Вся работа заняла не более 10 минут.
Источник: n-foto.ru
www.takefoto.ru
Оцифровка негативов с помощью фотокамеры
От переводчика: Эта статья продолжает серию публикаций разных авторов, посвящённых плёночной фотографии. Предыдущая статья называлась «Плёнка: советы, камеры и первые наставления» и доступна по данной ссылке.
Этот урок покажет вам, как «сканировать» вашу плёнку с помощью Цифровой зеркалки. Причина использования для этой операции цифровой фотокамеры вместо слайд-сканера в том, чтобы сэкономить деньги и гарантировать сохранность плёнок. Хороший плёночный сканер дорого стоит, поэтому покупать его следует только если вам нужно сканировать много плёнок. Другим вариантом могло бы быть сканирование плёнок в специализированных фотолабораториях, имеющих профессиональные сканеры, но многих людей останавливает в данном случае перспектива отправки плёнок по почте.
Прежде всего необходимо признать, что предлагаемый в уроке метод не даст такого же результата, как профессиональный сканер. Однако это фантастическая идея и отличный способ оцифровать ваши плёнки в домашних условиях.
Подготовка к работе
Перед началом работы стоит убедиться, что у вас есть всё необходимое:
- Цифровая зеркальная камера.
- Кусок стекла на опорах, например стеклянный столик, стекло фоторамки, установленное на 2 стопки книг или коробок для создания «столика».
- Кусок глянцевой фотобумаги без надписей на обороте. Большинство брендов выпускают такую бумагу.
- Вспышка с беспроводным управлением или мощная настольная лампа.
- Штатив.
- Макрообъектив рекомендуется, но не обязателен.
- Photoshop или другая программа для редактирования изображений.
Шаг 1
Во-первых, вам понадобится стеклянная поверхность, на которой будет производиться съемка. Я использовал стеклянный столик, но и фоторамка может быть также удобна. Чтобы использовать фоторамку, достаточно убрать из неё задник и фотографию – останется стекло с рамой. Далее, вам потребуется найти что-то для использования в качестве подставки под стекло. Попробуйте использовать стопки книг или несколько коробок. Высоты конструкции в 30 см. вполне достаточно.

Шаг 2
Теперь, когда у нас есть «предметный столик», пришло время установить камеру и штатив. Используемый объектив определяет, насколько близко к стеклу удастся снимать. Независимо от того, какой объектив вы можете использовать, постарайтесь заполнить кадром плёнки как можно большую площадь поля зрения объектива.
Самое важное в настройке штатива состоит в установке плоскости матрицы камеры параллельно плоскости стекла. Лучший способ это сделать – удлинить заднюю ногу штатива более двух передних, так чтобы камера оказалась прямо над стеклом. Помните, что если вы перестараетесь с удлинением ноги штатива, то его состояние может стать нестабильнее и он в итоге может упасть!

Шаг 3
Теперь вам нужен кусок чистой фотобумаги без посторонних надписей. Большой кусок не нужен – 10*15 см. вполне достаточно. Поместите фотобумагу на стекло под камерой.
Затем разместите плёнку на фотобумаге. Вам вероятно потребуется что-нибудь для прижима плёнки – два плёночных контейнера подойдут. При их установке будьте аккуратны, старайтесь не двигать их по плёнке, чтобы не получить царапин и повреждений.

Шаг 4
На этом этапе, вы можете использовать дистанционно управляемую вспышку, либо яркую настольную лампу. Будьте осторожны при использовании лампы с постоянным светом, так как он создает большое количество тепла, что может привести к повреждению плёнки. Поместите источник света под стеклом, направьте прямо на плёнку. Если вы используете вспышку, то придется провести некоторые тесты чтобы подобрать правильные настройки. Цель настроек в том, чтобы получить слегка переэкспонированную фотобумагу. Я использовал вспышку Canon 430 EX на половине мощности на удалении примерно 30 см.
Теперь переведите камеру в мануальный режим. Одной из важнейших ваших настроек является диафрагма – установите её примерно в f.7.1. Выдержка чуть менее важна – что-то около 1/10 — 1/20 должно подойти. Значение ISO следует установить как можно ниже для уменьшения шума. Теперь вы готовы к съемке плёнки!

Шаг 5
Откройте изображение в Photoshop. Если фотография неправильно ориентирована – поправьте это через меню «изображение» -> «поворот холста» (Image> Rotate Canvas).
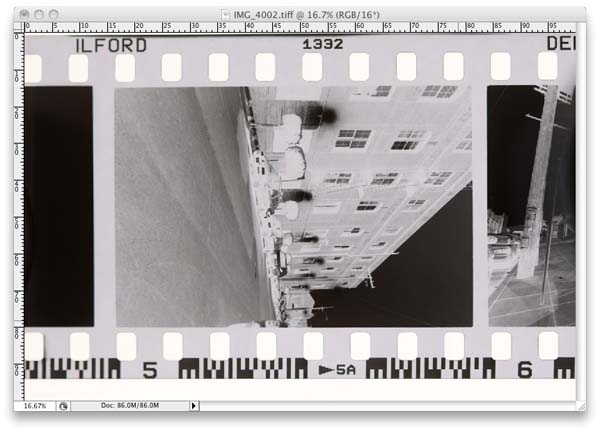
Шаг 6
Продублируйте фоновый слой, нажав Command-J на Mac или Control-J на Windows. Это не обязательное действие, но просто хорошая привычка – сохранение исходного изображения.
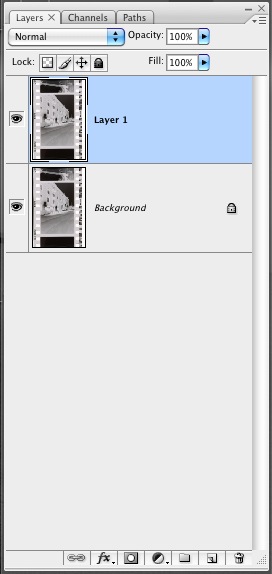
Шаг 7
Если вы сканировали слайдовую (позитивную) плёнку – пропустите этот шаг. Для негативной плёнки, выбрав дублированный слой нажмите Command-I на Mac или Control-I на Windows, чтобы инвертировать изображение.
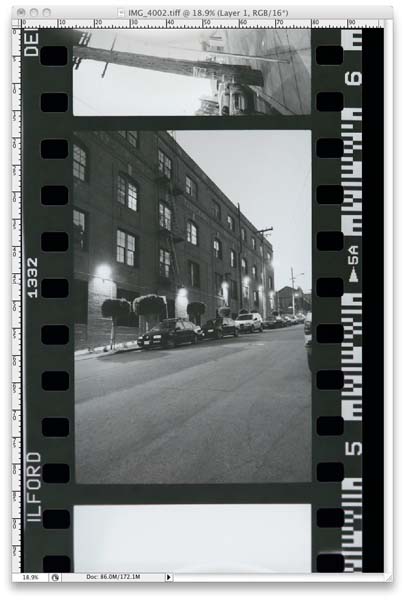
Шаг 8
Если вы сканировали цветную плёнку – пропустите этот шаг. Для черно-белой плёнки перейдите в меню «Изображение -> Коррекции -> Обесцветить» (Image> Adjustments> Desaturate), чтобы обесцветить изображение и удалить весь цвет.
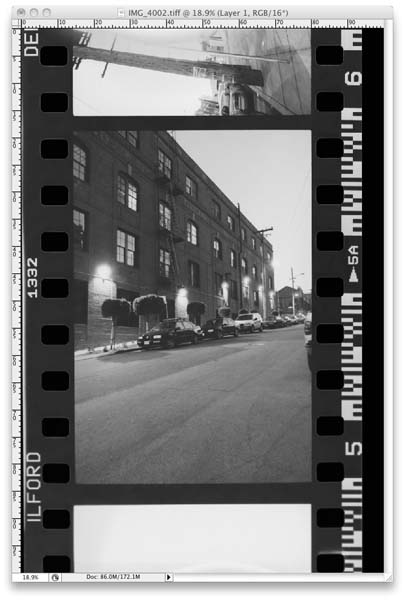
Шаг 9
Выберите инструмент кадрирования и удалите все цифровые значения в его настройках.

Шаг 10
Расположите инструмент кадрирования приблизительно вокруг вашего кадра, но пока не беспокойтесь об идеальных краях.
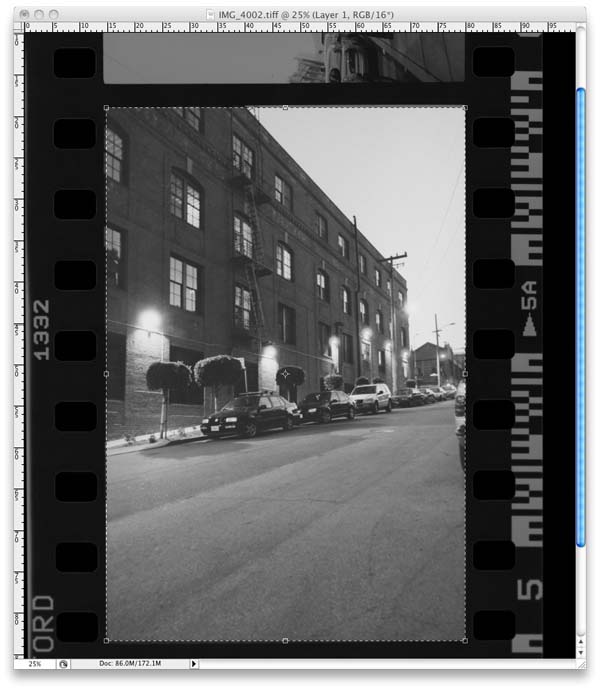
Шаг 11
Совместите один из углов рамки как можно ближе к соответствующим углу фотографии. Вы можете использовать клавиши со стрелками, чтобы точнее поставить его на место.
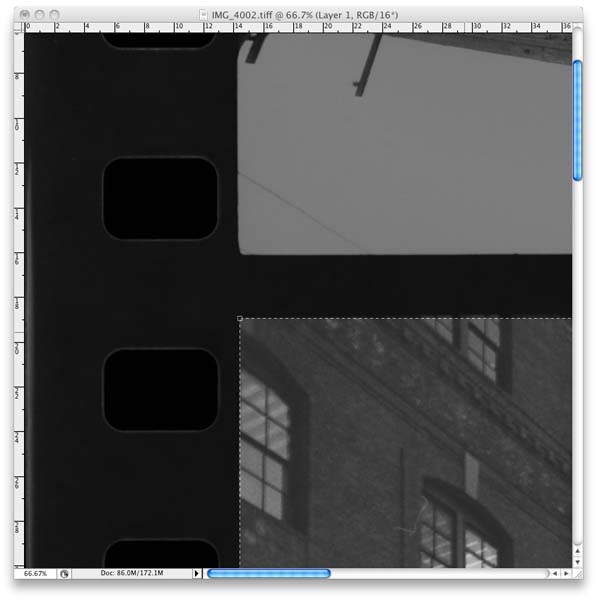
Шаг 12
В центре вашей рамки есть небольшой круг – это опорная точка, вокруг которой совершается вращение. Щелкните и перетащите опорную точку в угол, который вы настроили в предыдущем шаге. Пусть опорная точка будет привязана в этому углу.
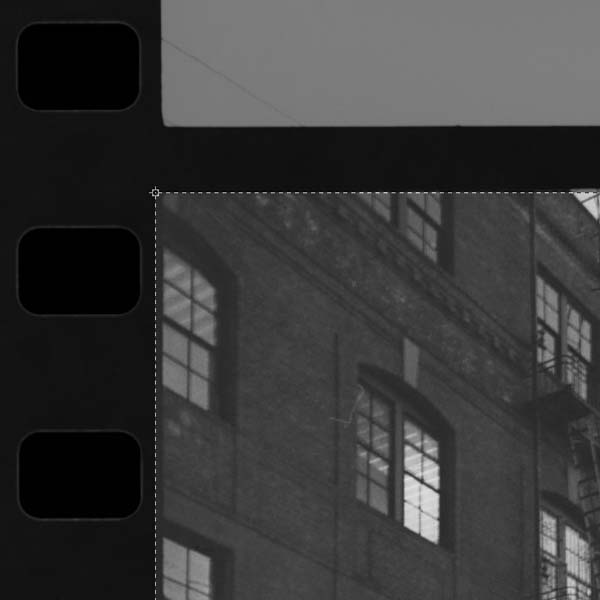
Шаг 13
Далее, мы будем вращать рамку до параллельности с границей кадра. С помощью мыши, перейдите к одному из соседних с опорной точкой углов рамки и поставьте курсор чуть в стороне от угла чтобы стрелка указателя мыши приняла изогнутый вид. Нажмите кнопку мыши и перетащите рамку до её параллельности с границей фотографии.
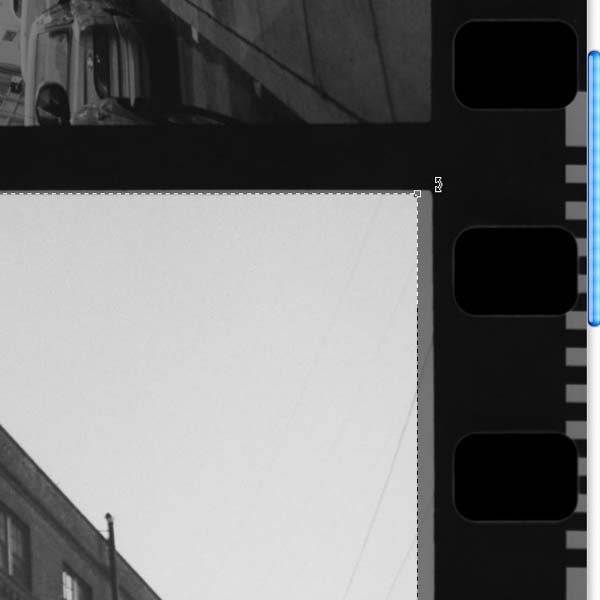
Шаг 14
Теперь настройте остальные стороны рамки чтобы правильно обрезать фото. Перетаскивайте стороны за квадраты в середине линий рамки. Нажмите «ввод», когда у вас будет готова рамка. Теперь вы можете экспортировать изображение или отправить его на печать!
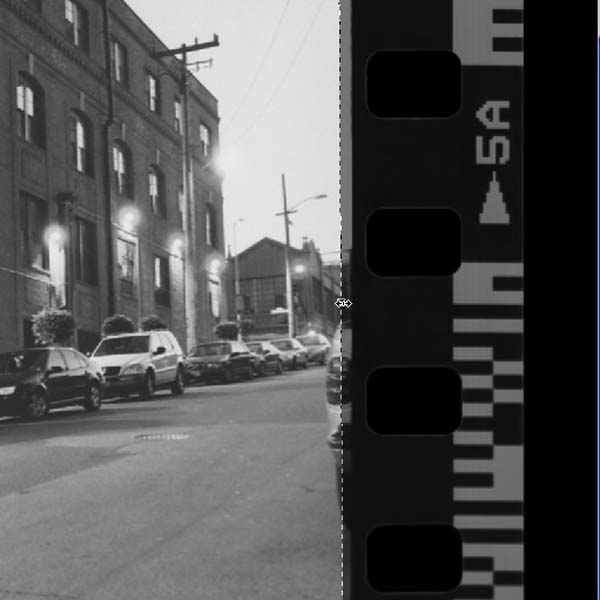
Заключение
Этот метод не может заменить сканеры в ближайшее время, но это прекрасная альтернатива, если вам не нужно сканировать большое количество плёнок. Если вы хотите посмотреть несколько примеров результата, который можно получить таким методом, перейдите по ссылкам ниже, к фотографиям, созданным по описанной в уроке методике:
Получайте удовольствие, и расскажите о своем опыте сканирования плёнок!
Автор: Крейг Мелвилл.
photo-monster.ru
Как выбрать сканер (2019) | Блог
Сканер – устройство, предназначенное для оцифровки изображений, т.е., для создания электронной копии с бумажного носителя.
Сканерами пользуются фотографы, полиграфисты и художники; они необходимы при распознавании текста с бумажных носителей и организации электронного документооборота. Да и в быту потребность в сканере возникает частенько: оцифровать для сохранности старую фотографию, сохранить на диск копию важного документа, сделать электронную копию паспорта для отправки по e-mail – со всем этим сканер справляется намного лучше, чем фотоаппарат.
Еще лет 10-15 назад сканер часто можно было обнаружить как возле офисного, так и домашнего компьютера. Но сегодня на их месте чаще встречаются струйные и лазерные многофункциональные устройства – возможностей встроенного в МФУ сканера вполне достаточно для решения бытовых и нечастых офисных задач.

Однако это не значит, что сканеры как отдельные устройства «канули в лету» — они просто сместились в более профессиональный сегмент, в котором востребованы, как никогда ранее. Все больше организаций переходят на электронный документооборот, вся полиграфия готовится в электронном виде, и многие библиотеки всерьез озадачены вопросом перевода всего фонда в электронный формат.
Отдельный сканер вам потребуется, если вам нужно:
— сканировать изображения с высоким разрешением и точной цветопередачей;
— сканировать изображения с листов большого формата;
— сканировать изображение в дороге, без доступа к сети 220В;
— сканировать множество документов одного формата с высокой скоростью;
— перевести в электронный формат изображения со слайдов, фото- и кинопленки;
— сделать электронную копию с нестандартных носителей: толстых книг, картин, исторических документов, с которыми следует обращаться с особой осторожностью.
И во всех этих случаях потребуются различные сканеры с различными характеристиками.
Характеристики сканеров
Вид.
Планшетный сканер – наиболее привычный для нас вид сканеров с откидывающейся крышкой. Сканируемый документ кладется под крышку лицевой стороной на стекло, под которым движется сканирующий блок — сенсор и лампы подсветки.

Это простая и недорогая конструкция, однако пользоваться таким сканером не всегда удобно. Если документов много, да еще и сканировать их нужно с двух сторон, то процесс может затянуться надолго. Кроме того, стекло хорошо собирает пыль и краску с документов и его время от времени надо вытирать. Так что для оцифровывания больших объемов планшетный сканер непригоден. Зато в него можно помещать нерасшитые документы – журналы, брошюры, буклеты и т.д. Такие сканеры часто используются фотографами и полиграфистами – планшетными являются все профессиональные модели с высоким разрешением.
Протяжный сканер содержит бумагопротяжный механизм, подобный тому, что используется в принтерах. Это значительно ускоряет замену сканируемых листов, но и увеличивает цену устройства. Кроме того, к «прогоняемым» через сканер листам предъявляются довольно жесткие требования – бумага должна быть не слишком толстая, и не слишком тонкая, не мятая, не надорванная, без скрепок и скобок. И, разумеется, никаких сшитых документов. Могут возникнуть проблемы и с нестандартными форматами бумаги.

Среди этого вида сканеров существуют и компактные модели с питанием от аккумуляторов – они объединяют присущее стационарным сканерам высокое качество изображения с компактностью и мобильностью ручных сканеров.
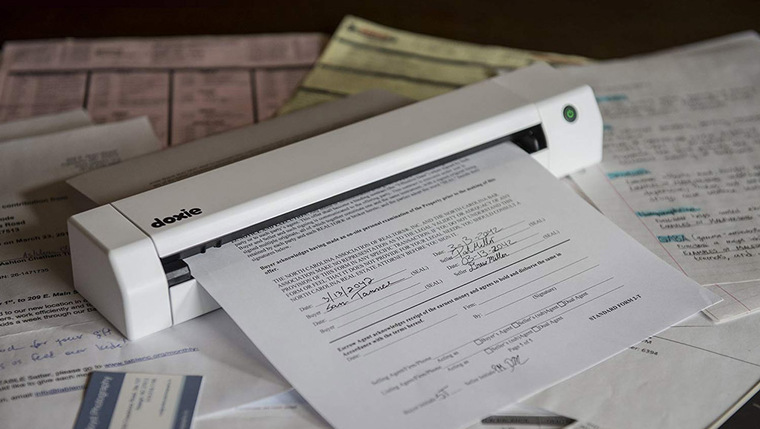
В ручном сканере отсутствуют, как бумагопротяжный механизм, так и движущийся сканирующий блок – для сканирования документа пользователю самому надо провести сканером по документу.

Такие сканеры легки, компактны, недороги, часто могут работать от аккумуляторов или батареек. С их помощью можно сканировать сшитые документы, страницы книг, и даже наклеенные на стену объявления.
Основной минус – качество изображения сильно зависит от равномерности движения сканера по листу. Для того, чтобы получить изображение без заметных глазу искажений, нужно иметь твердую руку и некоторую сноровку. Да и в этом случае изображения будет заметно уступать по качеству полученным стационарным сканером.
Слайд-сканер предназначен для просветного сканирования негативов и слайдов. Такие сканеры используются профессионалами для оцифровки изображений с фото- и кинопленок.

Среди планшетных сканеров также есть модели со слайд-адаптером, способные сканировать плёнку. Но качественно оцифровать слайды планшетным сканером можно только в том случае, если у него есть отдельный режим просветного сканирования и вторая лампа на крышке.

Многие обычные планшетные сканеры снабжены слайд-адаптером, но качество оцифровки слайдов на них будет невысоким – на свет лампы, отраженной от самой пленки, накладывается свет, прошедший сквозь пленку и отраженный от крышки, что приводит к размытию деталей и снижению четкости изображения. Да и сенсор в слайд-сканерах намного качественнее.
Впрочем, для бытового использования и оцифровки любительских слайдов будет достаточно и простого планшетного сканера со слайд-адаптером.
Фотоаппаратный сканер – достаточно редкое профессиональное устройство, выглядящее как цифровой фотоаппарат, закрепленный на L-образном кронштейне вместе с осветительными лампами. От обычного фотоаппарата на штативе такой сканер отличается программным обеспечением, облегчающим обработку документов и сопряжение с соответствующим ПО в компьютере.

Фотоаппаратный сканер позволяет производить сканирование нерасшитых документов с минимальной нагрузкой для них – это позволяет использовать его в библиотеках для оцифровки редких книг и ветхих документов.
Разрешение сканера определяет максимальное количество пикселей на дюйм сканируемого документа, которое сканер способен различить. Чем выше разрешение, тем более мелкое и детальное изображение может быть оцифровано без потери качества.
Но тут следует иметь в виду, что большинство сканируемых документов имеют свое разрешение – то, с которым они были отпечатаны. И это разрешение редко превышает 300 dpi, поэтому 600х600 dpi достаточно для сканирования большинства документов.
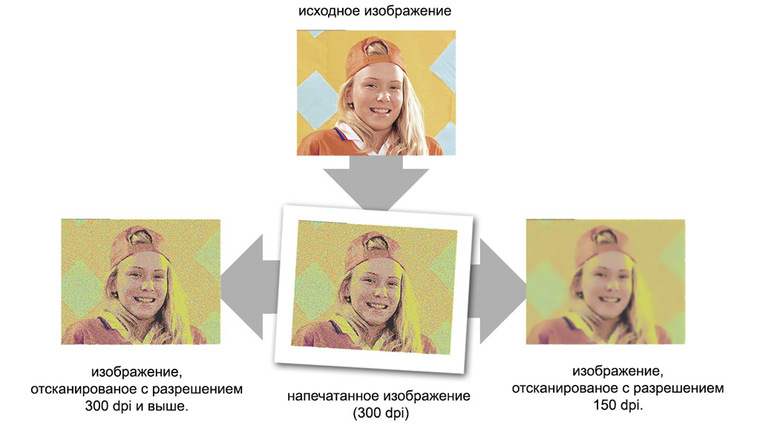
Большие значения могут потребоваться при оцифровке качественной полиграфии и фотографий – от 1200х1200 до 2400х2400 dpi.
Наибольшее разрешение требуется при оцифровке изображений с пленки: в этом случае лучше ориентироваться на разрешение 3600х3600 dpi и выше.
На так называемое улучшенное (интерполяционное) разрешение особого внимания обращать не следует – это исключительно маркетинговое значение. Изображение с «улучшенным» разрешением получается программным увеличением, и качество его будет ничуть не лучше, чем если это же изображение увеличить вручную в любом графическом редакторе.
Тип датчика (сенсора) сканера оказывает немалое влияние на качество оцифрованного изображения.
В сканере на основе CCD-матрицы свет лампы подсветки, отразившись от сканируемого документа, пройдя сквозь систему зеркал и линз, попадает на линейную CCD-матрицу.
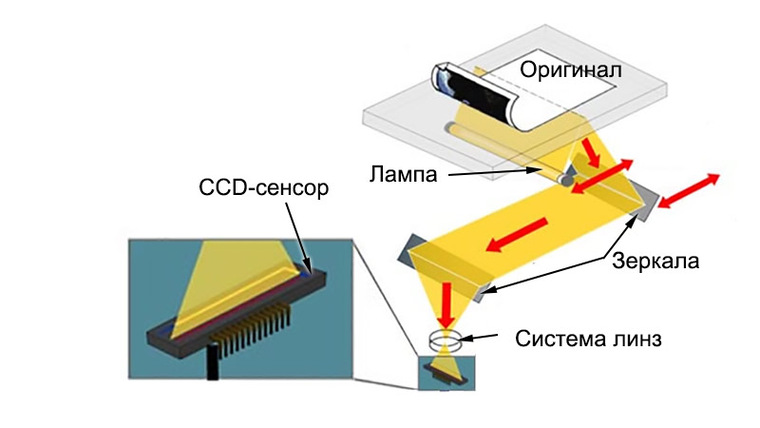
Несколько лет назад CCD-матрицы частенько встречались и в фотоаппаратах, наряду с CMOS-матрицами. Они обладали хорошими показателями по качеству изображения, но сильно уступали по скорости его получения и энергоптреблению, в конце концов, из фотоаппаратов полностью исчезнув. А вот в сканерах требования к скорости получения изображения не такие высокие. Сканеры с датчиком на основе CCD-матрицы значительно дороже, но и качество изображения обеспечивают заметно лучшее. Особенно это касается глубины резкости, что хорошо заметно, когда сканируемое изображение не идеально плоское.

СIS – единый элемент, содержащий в себе три линейки светодиодов разного цвета, оптический элемент и линейку светочувствительных сенсоров. Размер CIS-сенсора равен ширине сканирования, поэтому системы линз для масштабирования изображения здесь не нужно.
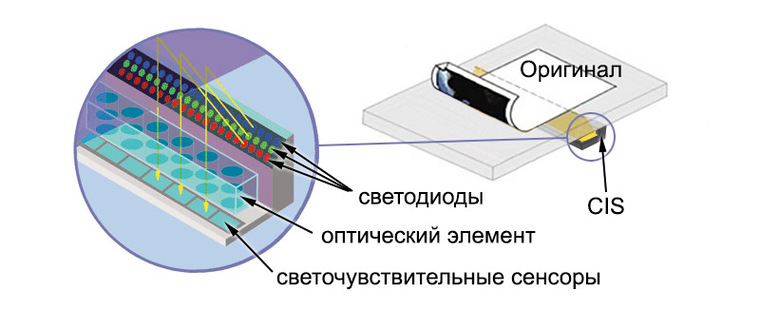
Сканер на основе такого сенсора дешевле, но и качество изображения у него похуже. Кроме уже упомянутой меньшей глубины резкости, CIS-сенсор хуже передает цвета. Впрочем, технология совершенствуется и на топовых моделях цветопередача уже почти не зависит от вида сенсора, но у недорогих моделей сравнение будет, скорее всего, не в пользу CIS.
CMOS, многим знакомый по цифровым камерам, в сканерах применяется редко – его используют только некоторые специализированные слайд-сканеры. По качеству изображения такие сканеры не уступают моделям с CCD-матрицами.
Скорость сканирования будет очень важна, если сканировать нужно часто и много.
Выбирая модель по скорости сканирования, не обольщайтесь высокими показателями планшетных сканеров без автоподачи – они не учитывают времени, потраченного на замену документа. Скорость 10 страниц в минуту для такого сканера означает лишь, что один лист он отсканирует за 6 секунд. И, если вы не успеете мгновенно поменять документ в сканере, 10 страниц в минуту вам добиться не удастся.
Если сканировать нужно много, выбирать следует среди сканеров с автоподачей – т.е., таких, которые могут автоматически брать очередной лист из входного лотка и проводить его сканирование.

Обратите внимание, что тип устройства автоподачи может быть различным – если вам нужно сканировать документы с обеих сторон, вам нужен сканер с двусторонней автоподачей.
Также имейте в виду, что в характеристиках сканера обычно приводится максимальная скорость сканирования, достигаемая при минимальном разрешении (обычно – 300 dpi). Уточните этот момент, если вам важна скорость на высоком разрешении, потому что увеличение разрешения ведет к пропорциональному увеличению времени сканирования.
Глубина цвета показывает, сколько цветов в каждом пикселе может распознать сенсор сканера (внутренняя глубина цвета) и сколько он может передать в компьютер (внешняя глубина цвета).

В то же время, независимо от глубины цвета самого сенсора, передаваемое в компьютер изображение содержит максимум 24 бита цветовой информации на каждый пиксель (16 миллионов цветов). С одной стороны, большая внутренняя глубина цвета не повлияет на конечное изображение, с другой, она говорит о высоком качестве сенсора. Кроме того, «излишек» разрядности АЦП (а именно ей характеризует внутренняя глубина цвета) позволяет избавиться от цифрового шума и обеспечить корректное определение цвета.
Варианты выбора сканеров.
Если вы вводите электронный документооборот и вам нужен сканер, способный оцифровать большой объем документации, выбирайте среди [url=»https://www.dns-shop.ru/catalog/17a894a316404e77/skanery/?order=1&groupBy=none&stock=2&f=3kmo&f=c1q4-c1qx-c2aq-c30g-c1pd-c1uo-c1p1-c1tm&f=3ko7]высокоскоростных протяжных сканеров с автоподачей.

Планшетный сканер работает медленнее, но зато его можно использовать для оцифровки брошюр, книг и журналов.
Если же вам нужен сканер, который может, и автоматически оцифровать пачку листов, и снять цифровую копию с книжного разворота, выбирайте среди [url=»https://www.dns-shop.ru/catalog/17a894a316404e77/skanery/?order=1&groupBy=none&stock=2&f%5Bax8%5D=3kmn&f=3ko7] планшетных или планшетно-протяжных сканеров с автоподачей.

Для качественной оцифровки фотографий вам потребуется [url=»https://www.dns-shop.ru/catalog/17a894a316404e77/skanery/?order=1&groupBy=none&stock=2&f=3kmn&f=3kpi-c2hr-3kp8-btjp-3kpg-3kp9-3kpb-3kpa]планшетный сканер с высоким разрешением.
Для качественной оцифровки слайдов и изображений с пленки, вам потребуется слайд-сканер.

Чтобы иметь возможность отсканировать чертеж, таблицу или картину формата А3, выбирайте среди [url=»https://www.dns-shop.ru/catalog/17a894a316404e77/skanery/?order=1&groupBy=none&stock=2&f=3kmt]сканеров с соответствующим максимальным форматом бумаги.
Ручной сканер может пригодиться в командировке или в дороге, когда стационарный сканер использовать затруднительно.

Фотоаппаратный сканер обеспечит максимально бережное обращение со сканируемым документом.
club.dns-shop.ru
Сканирование фотоплёнок – зачем это ? …
Сканирование фотоплёнок – зачем это?
(Фотографии кликабельны, второй клик увеличивает до полноразмера)
Однажды, решив оцифровать свой фото архив, я принялся искать способы это сделать, и к своему удивлению, пришел к выводу, что не так тут всё и просто. Будучи жадным к подобным знаниям, не на шутку разошелся и много чего узнал по этой теме, не всё конечно, но чуть есть.
Ну и теперь в виду своей склонности что-то объяснять и рассказывать, неизменно с умным видом))))), берусь поведать вам об этом мистическом деле – о сканировании фотоплёнок.
Наверно следует начать с того, зачем всё это вообще нужно.
Почти у каждого из нас дома имеется солидный архив фотоплёнок. На них хранятся наши воспоминания о пережитых временах, интересных событиях, победах, достижениях, интересных путешествиях, счастливые и курьёзные моменты — лучшие моменты нашей жизни.
Но не все кадры распечатаны, а те что распечатаны тоже есть не все, какую «фотку» подарили, какая порвалась, какая потёрлась и потеряла вид, а самая-присамая выгорела в рамке на стене. Да и не все плёнки принимают в печать, ссылаются на потёртость, несоответствие формату (будь то слайд или черно-белая плёнка), не всегда на отпечатке получается то, что хочешь увидеть – «радуют глаз» царапины, пыль, искаженные цвета, «пальчики» и прочее.
Время идёт и пленки стареют, слипаются, выцветают, рвутся, теряются, царапаются.
На них бедных обрушиваются все несчастья этого мира :). Да, звучит конечно печально, но зачастую, по закону падающего бутерброда, самые лучшие кадры находятся на самом затёрто-зацарапаном месте плёнки.
Люди знающие возразят, что правильное хранение (в сливерах из кальки, сливеры в папке, а папка в шкафу, а в шкафу нужные климатические условия) исключает механические повреждения. Я почти не буду спорить — механических повреждений можно избежать, но эмульсия стареет, выцветает… Потому смело могу сказать, что фотографии, сделанные с разницей в один год с одного негатива будут неравноценны по цветопередаче. Условным исключением могут стать черно-белые плёнки с серебряной эмульсией — они стареют намного медленней, особенно если их после проявки хорошо отмыли от остатков тиосульфата натрия и прочих продуктов реакции проявления и фиксирования.
К счастью современные технологии позволяют дать новую молодость старым кадрам.
С помощью современных плёночных сканеров и программного обеспечения можно перевести изображение с плёнки в цифровой вид, что открывает очень широкие возможности по его обработке, ретушированию и допечатной подготовке. С помощью программ обработки изображений можно вернуть выцветшим изображениям былую насыщенность, убрать царапины, пыль, отпечатки пальцев, убрать посторонние оттенки, избавится от дефектов на лице, будь то шрам, морщинки, бородавки или подлый прыщик на носу. Следует заметить, что очень часто полученные таким образом фотографии могут составить серьёзную конкуренцию снимкам, сделанным современными, профессиональными цифровыми камерами, как по качеству, так и по передаче натуральных цветов и оттенков, даже если плёнке уже лет и лет.
Наверно многие замечали, что старые фотографии, сделанные с помощью пленочных технологий, имеют необычайно натуральные цвета и обладают непревзойдённой пластикой тонов, в них нет той «пластмассовости» которая присуща цифровым снимкам.
Это конечно не аксиома и многие любители цифрового творчества накинутся на меня: посему спешу заявить, что цифровая фотография даёт слишком много преимуществ, чтобы в чем-нибудь её упрекать :). И вообще, не стоит рвать на себе рубаху, доказывая преимущества цифры или плёнки, потому что это уже квадратилион раз обсуждалось и все для себя всё давно решили ).
Вообще принято считать, и вполне обосновано, что предел разрешения стандартного пленочного кадра составляет 24 мегапикселя, в виду того, что плёночное зерно не способно передать большую линиатуру, к тому же только очень не многие объективы способны дать такое разрешение, потому и гонка на мегапиксельность цифровых фотоаппаратов остановилась на отметке 24 мегапикселя (речь не идёт о среднеформатных системах) — больше просто нет смысла. Правда существуют плёнки, которые обладают просто огромной разрешающей способностью, которая в разы превышает стандартные. В основном это плёнки для аэрофотосъёмки, репродукционные и прочего технического назначения, а к ним требуется и соответствующая оптика, и вообще это тема отдельного разговора.
Ну, в общем-то, в 99,9% случаев большего разрешения и не надо.
К примеру, можно сказать, что плёночный кадр отсканированный на профессиональном слайд сканере Nikon CoolScan V ED, в лучшем качестве, будет иметь разрешение в 24 мегапикселя !!!, что позволяет распечатать его в высочайшем качестве на формате А3 и даже А2.
К слову, ознакомиться с ценами можно тут.
Представьте себе — старая фотография, которая казалась уже почти потерянной, сможет возродиться и еще очень и очень долго радовать глаз, красуясь яркими красками на стене и радуя Вас и ваших близких.
Разобравшись зачем сканировать, можно прейти к вопросу – а зачем сканировать плёнку, если можно отсканировать сам фотоотпечаток?
- Как я уже говорил, отпечатки есть не со всех кадров, с которых хотелось бы.
- Не все имеющиеся отпечатки имеют надлежащее качество, например красные глаза или упомянутые прыщики и морщинки, некоторые выгорели, некоторые с непонятными оттенками, некоторые банально порвались и зацапались неаккуратными гостями.
- Отсканировать отпечаток можно только на планшетном сканере, который работает на отражение, в котором обязательно будет стекло, которое будет находится между отпечатком и сканирующим элементом, что в свою очередь потянет за собой светорассеяние и потерю и без того маленького контраста — в итоге получим серые сапоги вместо чёрных, голубую кофточку вместо синей,…, и плоское, невыразительное изображение, которое никого радовать не будет. Кроме того, сосканируются все пятна, царапины не только самого отпечатка, но и пятна, царапины стекла на котором он лежит, причём с обеих сторон. Да еще и может появиться неприятное физическое явление называемое — кольцами Ньютона, это такие радужные концентрические разводы, дело неприятное.
- Отпечатки имеют малый контраст – это их наверно главный недостаток, потому образно говоря — практически «не из чего» врядли получится «что-то».
- Плёнка обладает очень широкими контрастными характеристиками. Конечно это зависит от типа плёнки, наименования, производителя, способа и качества проявки, но, тем не менее, эти контрастные характеристики в любом случае будут выше чем у отпечатка на бумаге.
- Плёнка сканируется на просвет. Свет от лампы сканера проходит сквозь плёнку и попадает прямо на матрицу сканера, не встречая по пути никаких рассеивающих элементов вроде зеркал или стекол. В итоге из-за малого светорассеивания вытягивается вся цветовая и яркостная информация с кадра, и ограничивается это только способностями конкретного сканера. В итоге сканируя негатив (позитив) получаем: больше цветовой информации, больше яркостной информации, большую контрастность, более резкую, детализированную картинку.
А так выглядят кольца Ньютона:
Разобрав в чём преимущества в сканировании пленки неизменно возникнет вопрос – какими сканерами можно сканировать плёнку?
Начнём с «нехороших» сканеров для этого дела, с планшетных сканеров.
В некоторых моделях планшетных сканеров опционально присутствует функция сканирования пленок. Дело выглядит так: отрезок пленки зажимается в специальную рамку, эта рамка укладывается на стекло сканера. В крышку сканера встроена лампа, которая будет просвечивать пленку. Свет, пройдя сквозь пленку, пройдет еще и стекло, и только тогда попадёт на матрицу сканера. Тут возникает та же проблема что и в сканировании отпечатка – вместе с пленкой мы сканируем стекло сканера. Можно конечно представить, что стекло идеально чистое, ни пылинки, но представить, что оно не рассеивает свет очень тяжело. В итоге — физически невозможно получить контрастное детализированное изображение. Кроме того, максимальная оптическая плотность таких сканеров не позволяет «пробивать» тёмные участки негативов и позитивов, что приводит к провалам в светах и тенях соответственно, а в крайних точках тональной кривой, где такие сканеры еще хоть что-то видят, зачастую бывают серьёзные «уезды» по цветам. Например, тени на слайдах часто приобретают ярко выраженный синий оттенок и т.д. Рамочки, в которые зажимаются пленки, редко имеют добротный конструктив и потому плохо выравнивают плёнку, из-за этого некоторые части изображения выходят из зоны резкости объектива сканера (сами понимаете, что из этого получается). Такие сканеры часто по разрешению тянут на 2700dpi, на большее их не хватает, и это не смотря на то что производитель часто заявляет 4000dpi, бряхня! )))).
Если подытожить, то такие сканеры годны для сканирования и размещения фотографий в сети Интернет и для создания превьюшек, а вот для серьёзной постобработки и последующей качественной печати они не годятся.
Продолжим опять-таки «нехорошими» — Слайд модули в фотолабах.
Обычно эта опция в «фотолабах» работает таким образом: Вы сдаете плёнку и чистый СD диск в лабораторию. Там оператор одной рукой ест бутерброд, а другой запихивает Вашу плёнку в «минилаб», «минилаб» её затягивает, сам там что-то решает, что с ней делать, распознаёт границы кадра и сканирует, автоматом вычитая оранжевую маску. На всё 2 минуты, потом оператор вставляет диск, записывает 36 прекрасных JPEGов с качеством сжатия 6 из 12, разрешением 2000х3000пикселей (6 мегапикселей) и бросает диск в конвертик с плёнкой. Всё. И Вы топаете домой, радоваться «непревзойдённому качеству». Эти, простите, идиоты заявляют, что после этого все плёнки можно выкинуть за «не надобностью». И даже если оператор контролировал процесс сам, сохранил JPEGи с качеством 12, то это может и улучшит ситуацию, но информации станет не намного больше, потому что максимальная оптическая плотность таких сканеров мало чем отличается от планшетных сканеров и разрешение в 6 мегапикселей, извините не много, да и сам формат JPEG порадует Вас своими фирменными «артефактами».
Говоря кратко, скажу, что эти сканеры годны для того, для чего годны «планшетники», не больше.
Остались два (с натяжкой три) вида сканеров, это специализированные пленочные сканеры и барабанные сканеры.
Начнём с специализированных пленочных скане
lushkoff.livejournal.com
Приложение для сканирования негативов FilmLab

У многих дома сохранились старые плёнки, которые хотелось бы оцифровать. Кроме того, сейчас возвращается популярность плёночной фотографии. Это обусловлено дешевизной фототехники и экзотиченостью для многих фотографов, так как они никогда не работали с плёнкой. Также плёнка открывает новые творческие возможности, но перевод аналогового изображения в цифровое затруднён. Существует много доступных сканеров, но после оцифровки необходимо проводить обработку.
Разработчик программного обеспечения Abe Fettig решил, что текущие решения для сканирования и обработки плёнки слишком дорогие, медленные и неудобные, и поэтому использовал свое свободное время, чтобы начать работу над приложением FilmLab. На данный момент FilmLab существует в виде прототипа, но уже предлагает впечатляющие возможности. Негативы или слайды любого размера должны быть размещены на столе светлого цвета, а затем они могут быть сфотографированы с помощью смартфона.
Камера может автоматически идентифицировать много кадров, если в объективе окажется часть плёнки. Программа автоматически корректирует искажения и преобразует негативы в позитивы. Нажатие кнопки спуска затвора создаёт несколько исходных файлов, которые объединяются для получения оптимального качества изображения. С другой стороны, если вы хотите получить лучшее качество изображения или более высокое разрешение, вы также можете загружать изображения, сделанные с помощью цифровой фотокамеры.
Сейчас Abe Fettig надеется получить финансирование, чтобы заняться разработкой приложения более активно. Это позволит устранить ошибки и добавить совместимость с большим количеством устройств и различными видами плёнки. Вы можете поддержать этот проект, пожертвовав $3 в развитие приложения и получать доступ к постоянным обновлениям, или жертвуя $18 вы получите доступ к первой бета-версии, которая позволит вам быть в числе первых пользователей, чтобы иметь возможность опробовать новые функции.
После запуска полноценной версии приложение будет доступно по подписке $2 в месяц. Бесплатный ознакомительный период составит один месяц. Вы можете узнать больше о проекте и посмотреть образцы сканирования на странице FilmLab Kickstarter.
comments powered by HyperCommentsphotar.ru
Пересъемка пленки — не хуже, чем сканирование!: dmitry_novak — LiveJournal
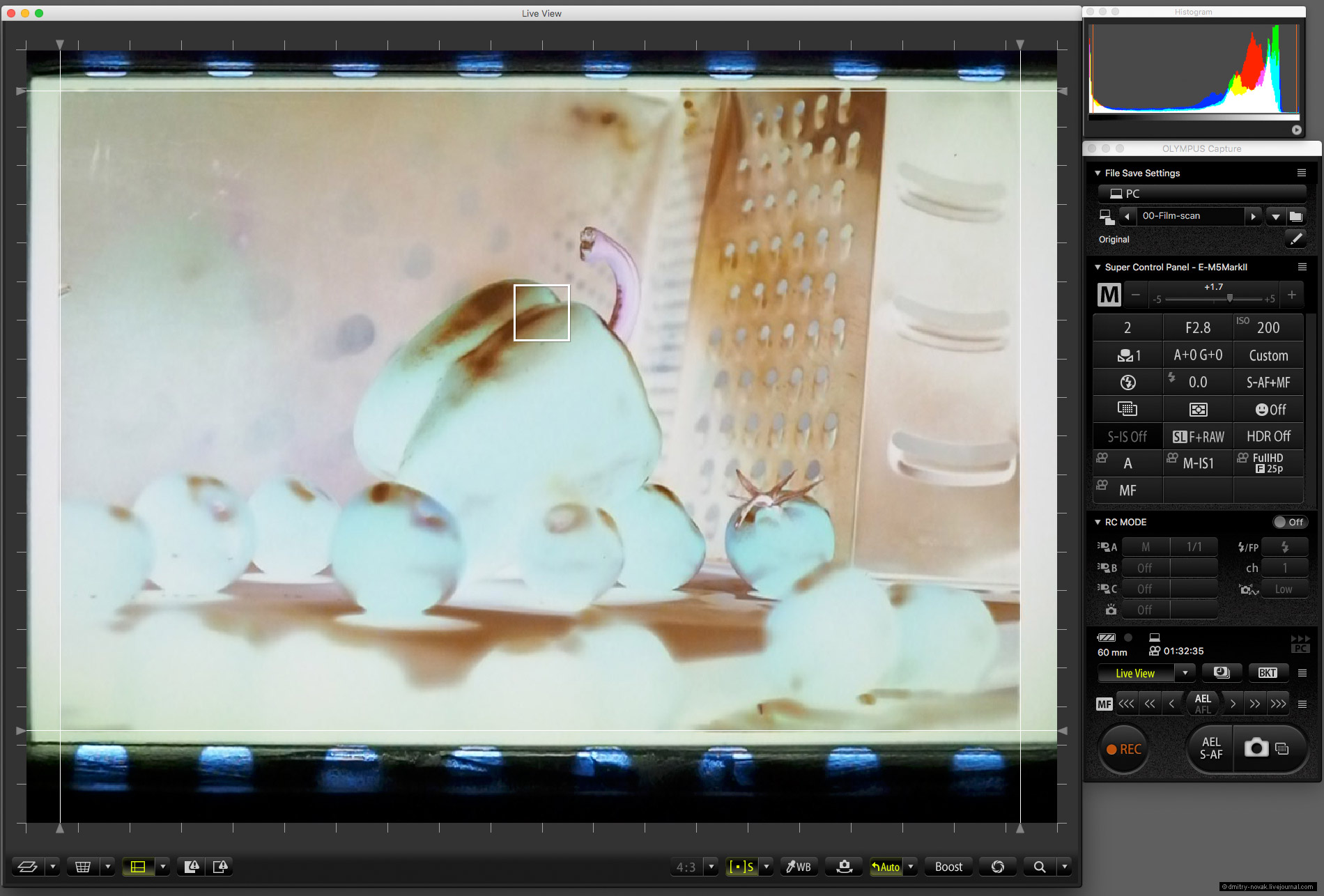
То, что плёнку можно не только сканировать, но и переснимать на цифру — давно известный факт.
Например, форумная ветка на фото.ру начинается еще с 2010 года и жива до сих пор.
Зачем вообще это нужно, если есть сканеры?
Во-первых, они, увы, все еще дороги. Тот же Nikon 5000 стоит около 100 тыс. р. Это как хорошая камера с макриком.
Есть правда еще какие-то старые варианты типа минольты, плюстека и т.д., но там свои нюансы.
Сканирование за деньги тоже бьет по бюджету, по сути мы платим за ролик пленки 300-400 р, и как минимум еще столько же приходится отдать за сканирование, плюс проявка, итого 36 ничтожных оцифрованных копий реальности обходится в 1000 р 🙂 Ну, как любит говорить Паша Косенко, «пленка это вообще дорогое удовольствие» 🙂
Во-вторых, качество сканирования зависит от очень многих факторов, начиная с прогибов пленки и заканчивая настройками софта (а софт этот сделан в большинстве своем — для инопланетян и под старые операционки). И большинство сканирует с неоптимальными настройками.
Поэтому многие пытаются решить вопрос подручными средствами.
Принцип элементарно прост — пленка фотографируется на цифру напросвет с помощью макрообъектива или даже мыльницы с хорошим макро. Для этого делается некая конструкция, которая жесто соединяет камеру и держатель для пленки (рамку, окошко, готовый узел от фотоувеличителя или диапроектора). Иногда обходятся просто штативом, но это для разовой пересъемки, потому что настраивать параллельность плоскостей нужно аккуратно и долго. Иногда берут готовые старые адаптеры для пересъемки слайдов или макромеха. В общем, вариантов много.
Раньше главная проблема была в невысоком разрешении камер. Поэтому кроме как для домашнего архива — никто не переснимал пленки для более серьезных целей.
Чтобы как-то компенсировать малое разрешение, придумывали специальные рельсы, по которым камеру двигали и снимали пленочный кадр в несколько кадров, как панораму. Сегодня это уже не нужно — цифра давно взяла барьер в 35 мгпкс, причем без АА-фильтра, а выше 20-30 мгпкс на «обычной» цветной пленке живет только зерно. Можно конечно высканивать форму зёрен до бесконечности, но мы здесь не за этим 🙂
Моя конструкция
В общем, недавно я вспомнил, что давно хотел попробовать пересъемку на Olympus OM-D E-M5 Mark II, в котором есть режим высокого разрешения, дающий на выходе порядка 40 мгпкс. А у Олимпуса ведь еще есть прекрасный макрик 60 мм f/2.8. В общем, пока болел, за пару дней сделал такую вот цифровую репродукционную установку (ЦРУ!).

Конструкция

Станина отпилена на скорую руку из доски ДСП, кадровое окошко вырезано в куске пластика и накрыто направляющими на клею, там довольно сложная конструкция из 3 слоёв, которую я не буду описывать, наверное лучше всего отыскать готовую рамку от сканера, взять узел от диапроектора или найти на барахолке фотоувеличитель. Их можно приспособить с минимальными переделками. С обратной стороны пластмаски прикручен кусок молочно-белого оргстекла, в качестве рассеивателя. Камера крепится на готовую штативную площадку (у меня валялась quick-release от новофлекса, я ее прикрутил болтом насквозь к доске). Откидной кожух работает как защита от внешнего света, он сделан из черной канцелярской папки.
Я показываю общую идею, реализация может быть любой, не только горизонтальной кстати, если вы используете как основу фотоувеличитель например.
Самое главное — соблюсти параллельность плоскостей. Угол по вертикали легко проверяется угольником, который можно приставить как к кадровому окну, так и к передней части объектива. Угол по горизонтали наверное лучше всего проверять линейкой от оси объектива до углов кадрового окна.
Подсветка
Это отдельный вопрос. По поводу нее ломают копья, кто-то даже паяет собственный свет из RGB-светодиодов. Дело в том, что важно не только, чтобы свет был полноспектральным, но, если переснимается цветной негатив, то подсвечивать лучше голубовато-бирюзовым — в противоположность цвету подложки пленки. Это уменьшит разбаланс цветовых каналов, и качество картинки будет выше, а обработка — проще.
А лучше всего, говорят, снимать на фоне голубого неба в ясную погоду. Или взять вспышку с голубым светофильтром. Но вспышка — неудобное решение, не видишь, что переснимаешь.
В принципе я пробовал переснимать с простой бытовой светодиодной лампочкой из ИКЕИ, и никаких особых издержек по качеству и цвету не заметил. Тут надо отдать должное не только самой плёнке, которую очень трудно «испортить», но и Олимпусу — равы с него отлично тянутся во всех направлениях 🙂
Но на всякий случай позади установки я сейчас ставлю айфон с голубой заливкой.
Съемка
Снимать лучше с пультиком (или управляя с компьютера), на хорошо зажатой диафрагме, но не выходя за дифракционный предел вашей камеры.
Для моей камеры это примерно f/6.3, а наилучшей резкости по всему кадру в режиме Hegi Resolution я достиг на f/5.6.
У Олимпуса очень удобное и функциональное приложение Olympus Capture, которое как раз кстати недавно обновилось и теперь полноценно работает с режимом High Resolution Mode.
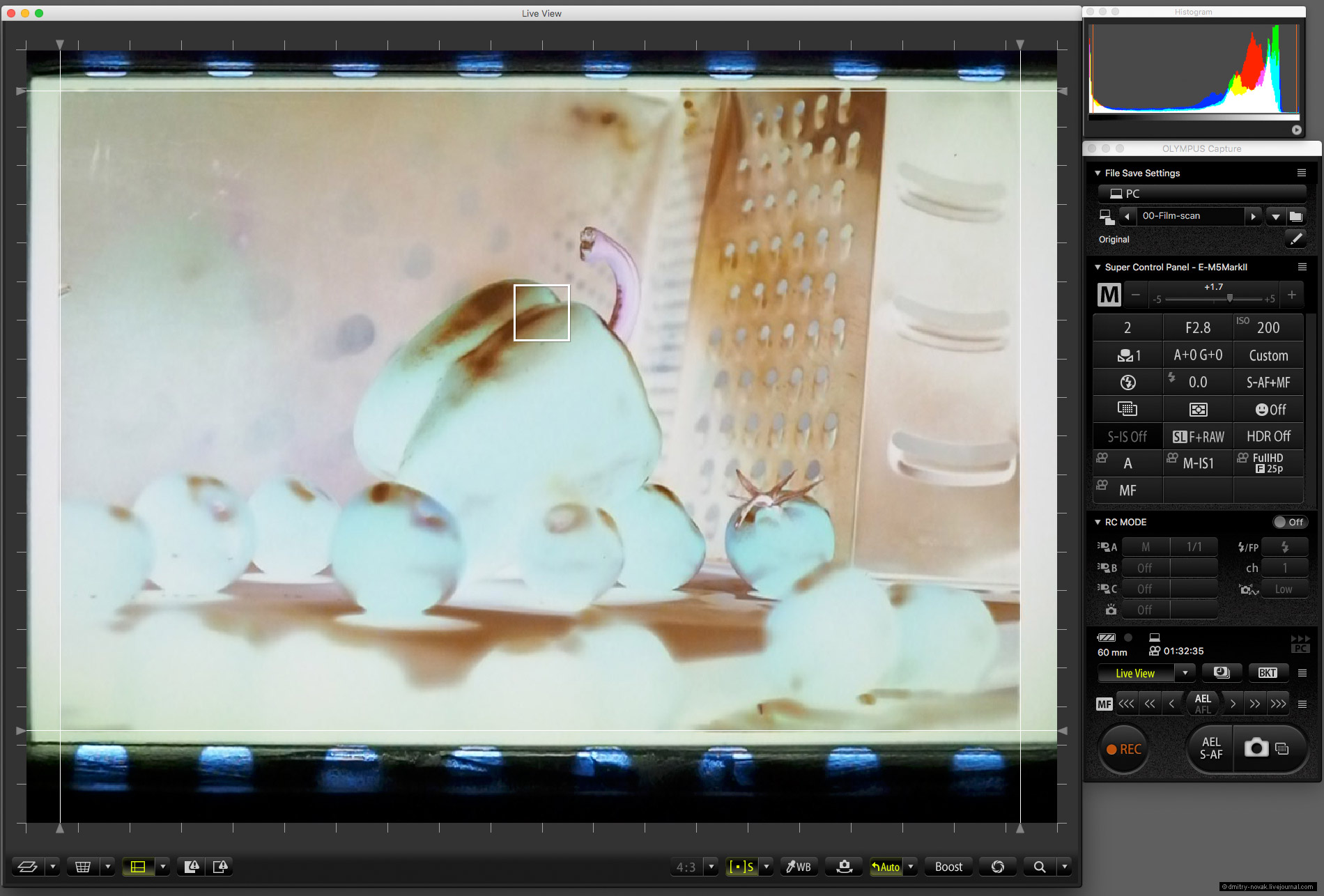
Помимо кучи других функций, там даже можно вручную выставить направляющие на кадре, по которым выравнивается пленка. И отдельной похвалы заслуживает ручная фокусировка кнопочками, с минимальным шагом. Это дает возможность прям поймать в фокусе зерно.
Но самый кайф в том, что можно включить в системе инверсию цвета, и мы получаем просмотровый столик для негативов с позитивным изображением. Очень помогает в предварительном отсеве неудачных кадров.
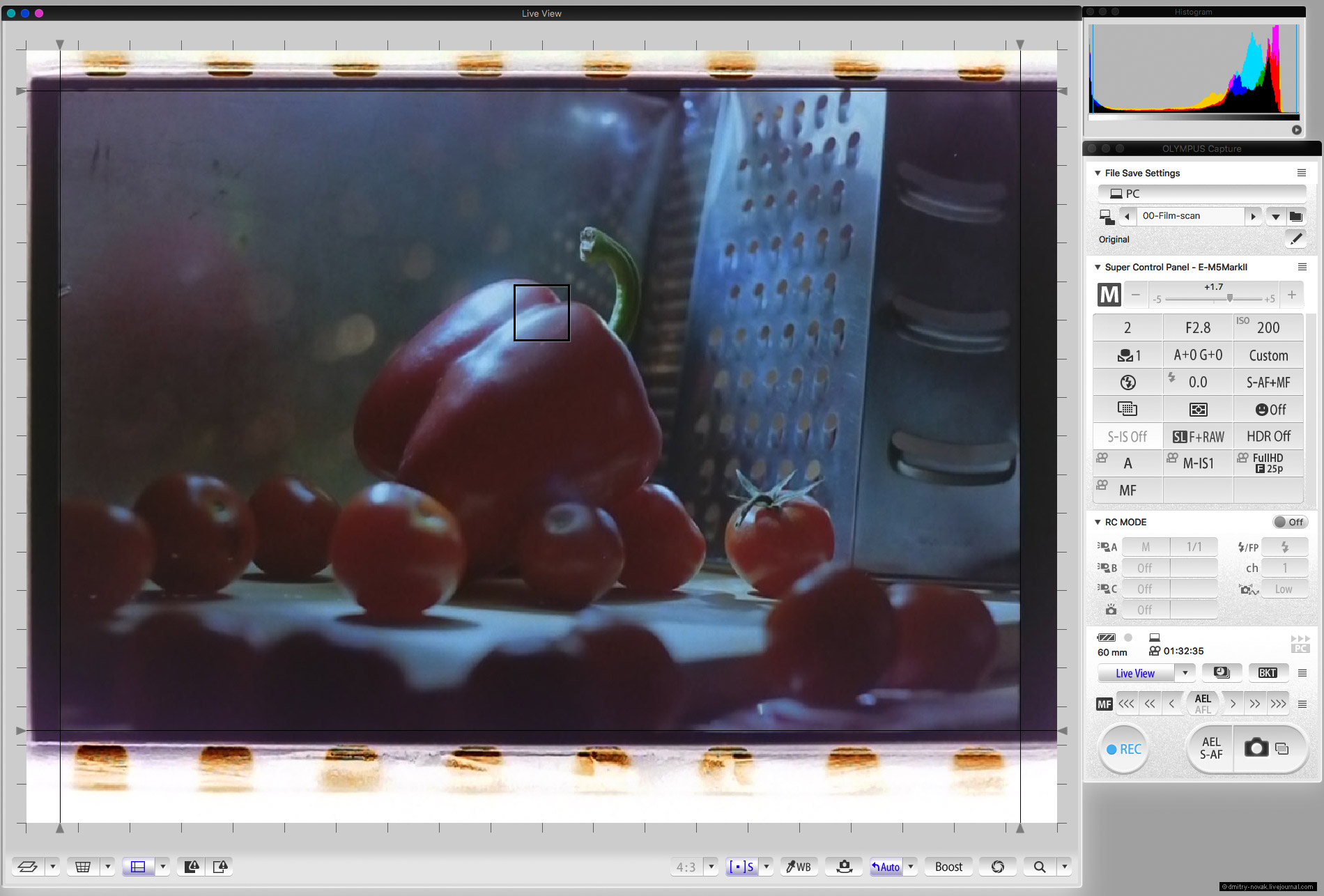
На пересъмку 1 пленки 36 кадров уходит максимум получаса (в режиме высокого разрешения). Это если вручную фокусироваться на каждом кадре. Если пленка ровная, то ее прогибом можно пренебречь и сфокусироваться 1 раз в самом начале, тогда весь ролик можно отстрелять минут за 10 🙂 В сравнении со сканированием, это очень быстро.
Обработка
Конвертирую исходный RAW в RPP, выставив профиль BetaRGB (предварительно его надо скачать и кинуть в папку программы где положено быть кастомным профилям, см. мануал к RPP). Делаю это, чтобы исключить влияние проприетарных профилей RPP которые при последующей инверсии негатива почему-то плохо сказываются на цвете, хотя по идее должно быть наоборот.
Контрастная кривая L*, баланс белого ставим по межкадровому, экспокоррекция (простая, не компрессированная!) по вкусу, я стараюсь просто держать горб гистограммы примерно в середине диапазона. Насыщенность и все остальное — по нулям.
Тащим полученный на выходе огромный TIFF (9216 x 6912 пикселей!) в фотошоп, инвертируем картинку простой инверсией (Cmd+I) и создаем корректирующий слой с кривыми.
Самы кривые должны оставаться линейными, но после того, как вы пройдетесь по всем каналам и сделаете по вкусу коррекцию общей кривой контраста, можно где-то что-то и выгнуть, например, синюю кривую утеплить нелинейно.
Я записал видео обработки:
После кропа получается картинка размером около 8500 x 5700 пикселей.
Я сделал экшн, который шарпит фото через Smart Sharpen и уменьшает ее до 5500 по длинной, таким образом получается очень резкая картинка необходимого и достаточного разрешения.
Результаты
Посмотрим, что получается на выходе.
Картинка с овощами (внимание, по клику — полноразмер без шарпа и ресайза, JPEG, 13 МБ):
Кстати у меня есть скан этого кадра, сделанный на Nikon Coolscan 5000. Давайте сравним их, раз такое дело 🙂
Кадр с пересъемки я теперь уменьшил до размеров скана, но не шарпил. Разница в цвете легко компенсируется, диапазон пересъемки позволяет свободно корректировать цвет и насыщенность в любую сторону по желанию в довольно больших пределах без потери качества.
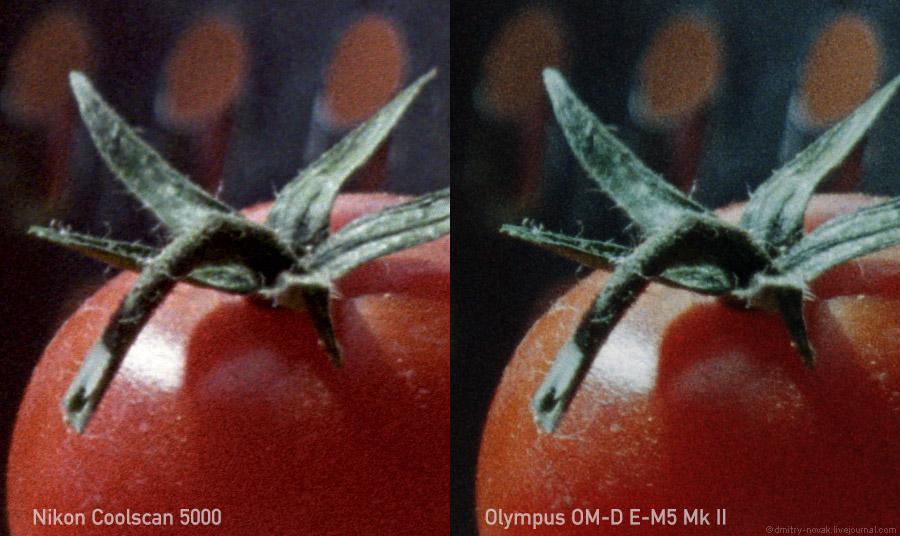
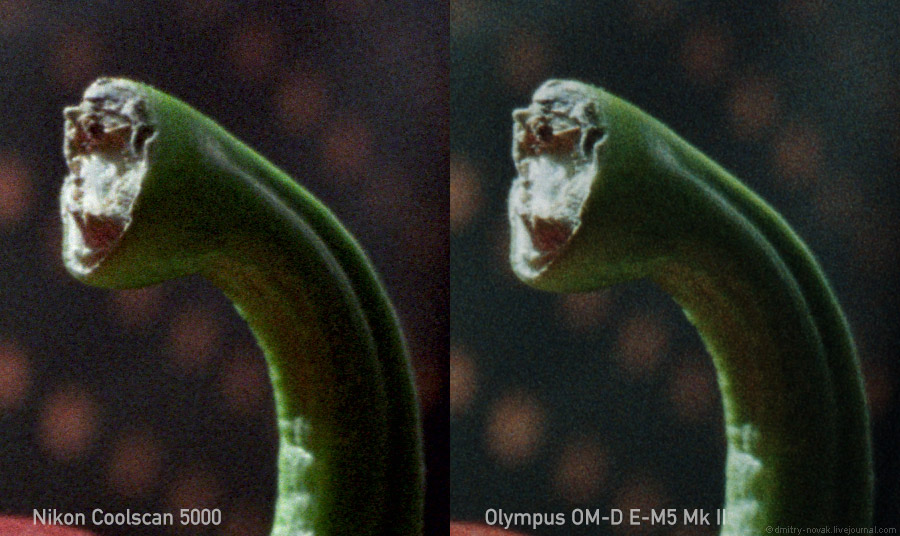

По-моему, пересъемка как минимум не хуже. Я не стану утверждать, что она лучше, потому что всегда найдутся скептики-ковыряльщики, которые начнут выискивать то, чего нет. Но зерно пленки на пересъемке выглядит более четко, и это не шум матрицы. При этом картинка более пластична. Хотя надо учитывать, что скан здесь автоматически откорректирован приложением Nikon Scan, которое немного зарезало диапазон.
Еще две картинки (за авторством veryoxygen, на чьих пленках я в основном и тренировался :))
По клику — полноразмер.

Несколько кропов:




Портрет:
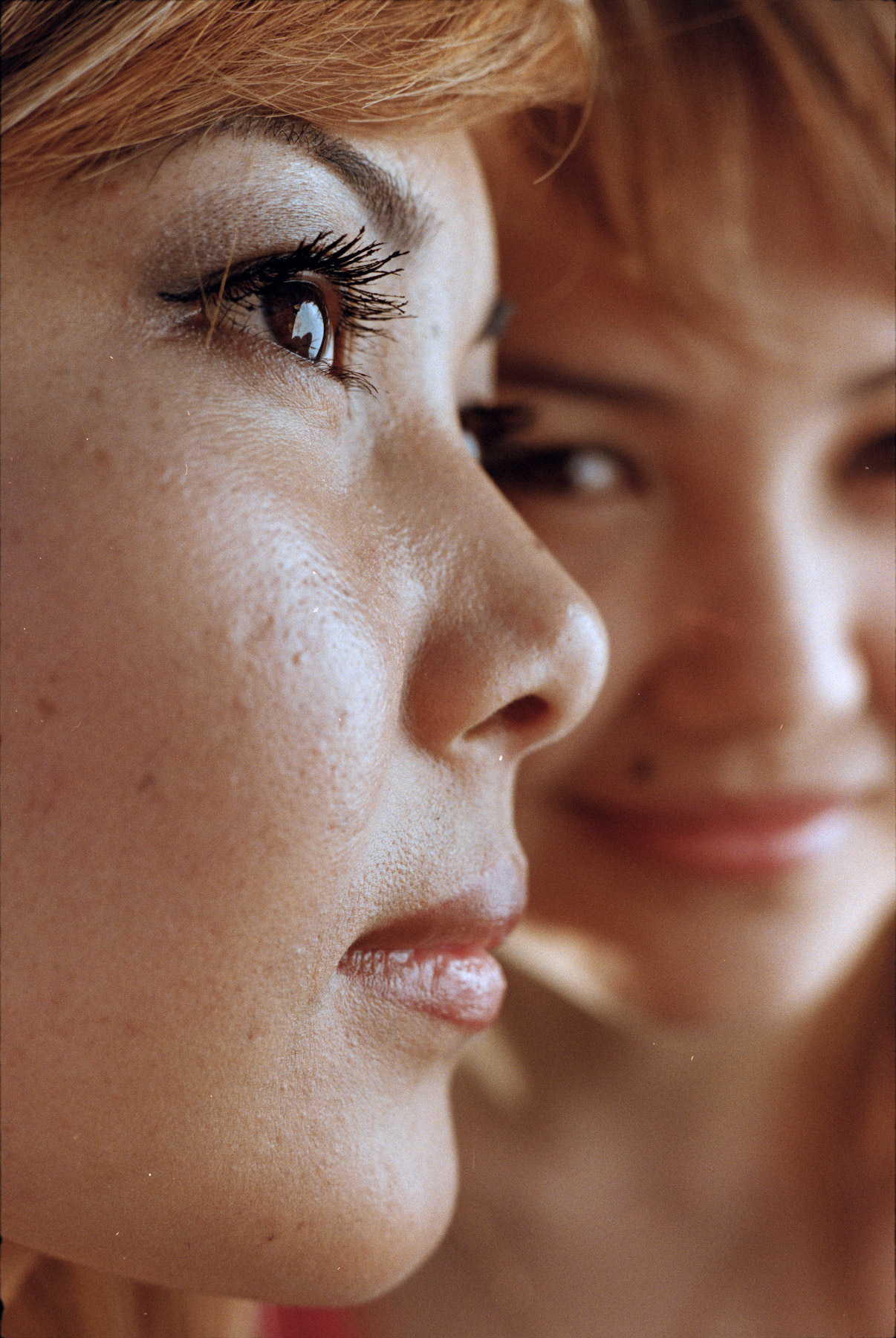
Кроп:

Трезвый взгляд
Если денег на сканер или сканирование нет, но уже есть хорошая камера с хорошим макрообъективом (в данном случае — Olympus OM-D E-M5 Mark II с 60 mm macro f/2.8), то при наличии рук и свободных 1-2 дней можно сделать приставку для пересъемки и получить результат, который как минимум не хуже, чем сканирование на Nikon Coolscan 5000 (и, возможно, вполне сравним с Coolscan 9000).
Однако у метода есть и свои очевидные недостатки:
1. Всё нужно делать вручную. Двигать пленку, фокусироваться, нажимать кнопку. Да, на пересъемку 1 ролика при этом все равно уходит времени в три-четыре раза меньше, чем при ее сканировании. Но при этом нельзя заниматься своими делами, как со сканером — запустил и пошел пить чай.
2. Требуется обработка. Хотя методика несложная, но каждый кадр нужно обрабатывать индивидуально. И при этом иметь какие-то навыки цветокоррекции. Поэтому пересъемка плохо подходит для больших фотосессий.
Других недостатков пока не заметил.
Конечно сканирование сильно удобнее. Я почти каждый день вижу, как пленки сканируются на Coolscan 5000 — вставил пленку, обдул ее грушей — и понеслась. Да, есть некоторые нерегулярные траблы с софтом, который устаревший и давно не обновлялся. Но автоматика никон скана дает неплохой готовый результат. То есть, заряжаешь пленку и через полтора часа получаешь готовые файлы, которые почти без коррекции можно публиковать.
В Среде сейчас можно отсканировать пленку 36 кадров в максимальном качестве всего за 600 р (проявка бесплатно) — http://shop.sreda.photo/film-scan-developing/
Да, сегодня пленка — дорогое удовольствие. Зато пленочная техника дешевая. Т.е. попробовать можно занедорого, а если втянешься — то пиши пропало 🙂
Всем удачи!
dmitry-novak.livejournal.com
