Настройки печати мишеней для Adobe Photoshop
Важная информация:
Интересное наблюдение — в последний год начал расти процент неудавшихся профилей. И вроде по скриншотам народ делает всё верно, тем не менее профили не выходят. Случай позволил более детально разобраться с проблемой. Всему виной последние версии фотошопов, 18,19,20,21. Точнее скорее всего не они как таковые, а многообразие сборок с таблетками от жадности.
Разбираться в этом зоопарке версий нейронно-облачных технологий (это о 21 версии и попыток её отучения от жадности) нет никаких сил. А ситуация в ряде случаев доходила до абсурда, когда построенный профиль отлично работал в ACDSee, но напрочь отказывался выдавать вменяемый результат при печати через Фотошоп.
Для получения вменяемых результатов, мы меняем рекомендуемые методики печати профилей.
Для печати мишений и для проверки результатов работы профиля, рекомендуется использовать portable версию CS3. Она весит всего 50 мегабайт, запускается на любом ПК, ничего не пишет в реестр и т.д.
Все временные файлы создаёт в папке рядом с файлом exe.
При получении адекватных результатов по печати в данной программе, можете уже разбираться с имеющимися у вас версиями Фотошопов.
Морально этические и правовые вопросы использования portable CS3 мы оставляем за скобками.
Она весит всего 50 мегабайт, запускается на любом ПК, ничего не пишет в реестр и т.д.
Все временные файлы создаёт в папке рядом с файлом exe.
При получении адекватных результатов по печати в данной программе, можете уже разбираться с имеющимися у вас версиями Фотошопов.
Морально этические и правовые вопросы использования portable CS3 мы оставляем за скобками.
Скачать версию portable CS3 Скаченный файл можно (и нужно) проверить на вирусы
Печать мишений для программ c поддержкой профилей (ACDSee, Photoshop и т.д. ):
Запускаем portable CS3 под администратором. Никаких дополнительных настроек производить не нужно.
Открываем файлы мишений D-3
Отправляем файлы на печать
В диалоговом окне настройки печати отключаем управление цветом и указываем настройки принтера (подробнее ниже).
Перед печатью фотошоп покажет два диалоговых окна, на которые не надо обращать внимания, просто нажать далее…
Мишени напечатаны, если нет визуальных дефектов (полосатости пятен, клякс и т. д.), можно упаковывать и отправлять на замер.
Не забываем замерить расстояние между краями плашек по длинной стороне 245..246мм, это гарантирует, что не было масштабирования изображения при печати.
д.), можно упаковывать и отправлять на замер.
Не забываем замерить расстояние между краями плашек по длинной стороне 245..246мм, это гарантирует, что не было масштабирования изображения при печати.
Настройка параметров принтера:
Наконец, мы добираемся до самых интересных пунктов, где собственно и начинается свобода эксперимента, а именно настройки принтера.
Для получения наилучших результатов, можно экспериментировать с типом бумаги и разрешением печати .
Чтобы установить параметры принтера, необходимо вызвать пункт ”параметры страницы».
С точки зрения получения максимального качества, оптимальным решением считается отключение любых цветовых корректировок. К сожалению, для бытовых моделей это доступно не на всех моделях\брендах.
Пример установок режима «Без коррекции» в драйверах Epson:
Пример установок режима «Без коррекции» в драйверах Canon:
Для того, чтобы не путаться в настройках, почти все драйвера принтеров позволяют сделать готовый “пресет” включающий установку типа и размера бумаги качества печати и прочих настроек, который можно выбрать при печати одним кликом.Пользуйтесь этой функцией, это позволит избежать банальных ошибок. Из серии когда один лист мишени печатают с одними настройками, а второй с другими.
Проверка полученного профиля:
Установить полученный профиль в систему, для этого достаточно кликнуть правой кнопкой мыши на файле и выбрать соответствующий пункт.
Запускаем portable CS3 под администратором. Никаких дополнительных настроек производить не нужно.
Открываем фотографию для проверки профиля. Можно воспользоваться предлагаемыми ниже макетами: Фото для печати №1 Скачать №1 Фото для печати №2 Скачать №2
Отправляем тестовую фотографию на печать: 1) Настройки принтера -> (параметры страницы) устанавливаются такие же как и при печати мишеней для построения профилей. 2) Управление цветом -> отдаётся Фотошопу. 3) Профиль принтера -> выбираем тот профиль, который установили в систему.4) Метод рендеринга -> ставится в зависимости от сюжета, хотя лучше уже на этапе обработки фото впихнуть в имеющийся цветовой профиль свои художественные задумки, а не отдавать это на откуп тупому автомату. Для фотографий подойдут два варианта Перцепционный и Относительный колориметрический. 5)
Компенсация чёрной точки ->Не забываем ставить компенсацию чёрной точки. Почти все фотобумаги имеют точку чёрного значительно ниже чем на мониторе. Очень часто об этой галке забывают, а потом вопросы почему у меня отпечаток вроде по цвету совпадает, но белее тёмный — отвечаем именно из-за несоответствия точек чёрного.
В двух словах описание режимов рендеринга:
Перцепционный: самые насыщенные участки принимаем за границу диапазона цвета и сжимаем всё пространство на фотографии.
Примерно как это происходит: Таким образом насыщенное красное платье на фотографии может сделать всю фотографию значительно более тусклой, для того, чтобы вписать все цветовые вариации в возможности данного охвата профиля.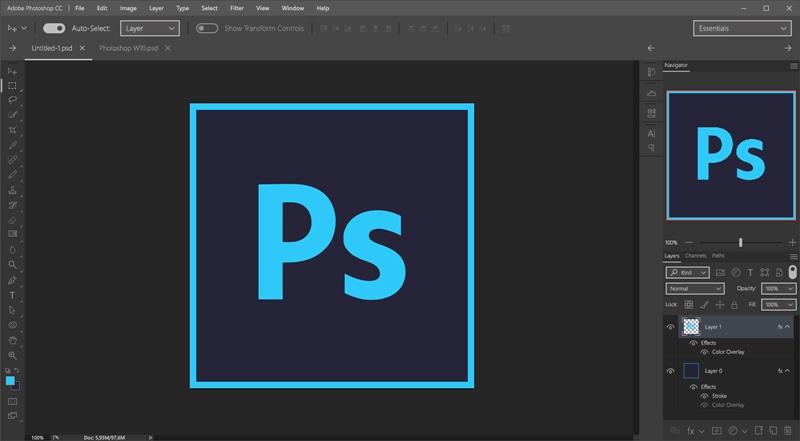
Абсолютный колориметрический: что входит в цветовой охват печатаем как есть, что не в ходит печатаем с максимально доступными значениями для данного профиля.
Примерно как это происходит: Условно на очень ярком красном платье могут исчезнуть складки, оно будет выглядеть пятном, без цветовых деталей. При пересчёте учитывается цвет бумаги (точка белого). Если бумага с оттенком (обычно китайские синеватые) профиль попытается на сколько можно это поправить.
Относительный колориметрический: Осуществляется пересчёт по яркостям относительно белой точки бумаги. При этом все цвета вписываются в имеющийся охват.
Примерно как это происходит: Детали на изображении не пропадают. Метод даёт яркие цвета. Но если бумага имеет паразитный оттенок или низкую яркость (серая) всё будет преобразовано к этому оттенку.
Как видно, не один из предлагаемых вариантов не является оптимальным. Поэтому лучше на этапе предпечатной подготовки анализировать, как будет воспроизводится цвет после печати и корректировать самим, не давая на откуп тупым программам.
В добавок, надо помнить. Что Относительный колориметрический не компенсирует точку белого. А по статистике 95% бумажек на профилирование это китай с диким количеством отбелки непонятного содержания. Ну и соответственно точкой белого которая болтается в диапазоне a=2..3 и b= -6…-10 Т.е. для таких бумаг, если не хотим иметь рожи с синим отливом, вариант “Перцепционный” или «Абсолютный колориметрический»
Также хочется напомнить, что если тестовые мишени печатаются для проекта icc-ink.ru, то необходимо документировать все настойки
в диалоговом окне принтера с помощью скриншотов. Для того, чтобы другие пользователи могли пользоваться данным профилем.
Для того, чтобы другие пользователи могли пользоваться данным профилем.
Photoshop не содержит встроенных профилей
Совсем недавно, из-за проблем с жёстким диском мне пришлось переустанавливать операционную систему Windows и все программы, которые были установлены до этого момента. В числе этих программ оказался и Фотошоп, который уже давно и довольно плотно вошёл в пользование на постоянно основе.
До переустановки операционной системы, на моём компьютере были установлены разные версии Photoshop’a, но в последнее время я использовал только CS6, поэтому конкретных настроек я естественно не запомнил.
Сразу после установки программы и патча до Extended версии, необходимости в её использовании как такового не было, а вот когда она появилась – у меня сразу возникли кое-какие вопросы.
Дело в том, что при открытии любого файла у меня сразу же появлялось сообщение об отсутствии какого-то встроенного профиля, которое не исчезало, что бы я не делал.
Отсутствие встроенного профиля в фотошопе
Немного покопавшись в интернете, я узнал, что такая проблема с Фотошопом не у меня одного и чаще всего люди интересовались запросами:
- отсутствие встроенного профиля
- документ не содержит встроенных профилей
- документ не содержит встроенных профилей градации серого
- документ не содержит встроенных профилей CMYK
- документ не содержит встроенных профилей RGB
Среди посещённых страниц я нашёл нечто похожее на ответ, но он был настолько «смазан» что не каждый бы смог догадаться, где всё-таки нужно было искать решение проблемы, поэтому я решил сделать небольшую инструкцию, которая может пригодиться в дальнейшем.
Итак, если у вас тоже появляется сообщение о том, что Photoshop не содержит встроенных профилей, и оно вам уже изрядно поднадоело, предлагаю от него избавиться по небольшой инструкции на примере Adobe Photoshop CS6 Extended:
- Откройте фотошоп.

- Перейдите по вкладке «Редактирование».
- В самом низу, из списка выберите «Настройка цветов». Для этого ещё можно воспользоваться сочетанием клавиш Shift+Ctrl+K.
- В появившемся окне, в блоке « Стратегия управления цветом» необходимо выбрать параметр «Выкл.», напротив каждого из значений (RGB, CMYK и Градации серого).
- Нажимаем «OK» и радуемся – назойливое сообщение о том что документ не содержит встроенных профилей больше вас не потревожит.
Настройка цветов
Если вдруг у вас Англоязычная версия Photoshop, тогда посоветую воспользоваться сочетанием клавиш, о которых я писал в третьем пункте, а дальше всё настроить по картинке, только в вашем случае вместо значения «Выкл.» должна отображаться строка «Off».
Надеюсь, что у Вас всё получится, а если нет, отписывайтесь в комментариях – что-нибудь да придумаем.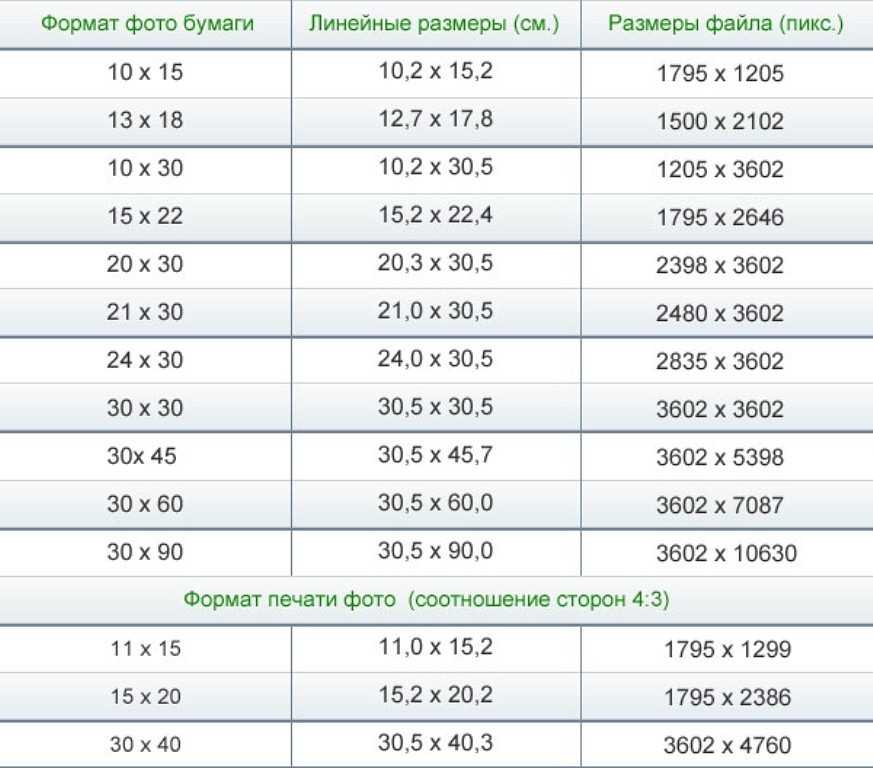
Adobe Photoshop CS6 Extended
Системные требования Photoshop
Руководство пользователя Отмена
Поиск
Последнее обновление: 9 марта 2023 г. 18:30:05 GMT
- Руководство пользователя Photoshop
- Знакомство с Photoshop
- Мечтай. Сделай это.
- Что нового в Photoshop
- Отредактируйте свою первую фотографию
- Создание документов
- Фотошоп | Общие вопросы
- Системные требования Photoshop
- Перенос предустановок, действий и настроек
- Знакомство с Photoshop
- Photoshop и другие продукты и услуги Adobe
- Работа с иллюстрациями Illustrator в Photoshop
- Работа с файлами Photoshop в InDesign
- Материалы Substance 3D для Photoshop
- Photoshop и Adobe Stock
- Используйте встроенное расширение Capture в Photoshop
- Библиотеки Creative Cloud
- Библиотеки Creative Cloud в Photoshop
- Используйте сенсорную панель с Photoshop
- Сетка и направляющие
- Создание действий
- Отмена и история
- Photoshop на iPad
- Photoshop на iPad | Общие вопросы
- Знакомство с рабочим пространством
- Системные требования | Фотошоп на iPad
- Создание, открытие и экспорт документов
- Добавить фото
- Работа со слоями
- Рисовать и раскрашивать кистями
- Сделать выбор и добавить маски
- Ретушь ваших композитов
- Работа с корректирующими слоями
- Отрегулируйте тональность композиции с помощью Кривых
- Применение операций преобразования
- Обрезка и поворот композитов
- Поворот, панорамирование, масштабирование и сброс холста
- Работа с текстовыми слоями
- Работа с Photoshop и Lightroom
- Получить отсутствующие шрифты в Photoshop на iPad
- Японский текст в Photoshop на iPad
- Управление настройками приложения
- Сенсорные клавиши и жесты
- Сочетания клавиш
- Измените размер изображения
- Прямая трансляция во время создания в Photoshop на iPad
- Исправление недостатков с помощью Восстанавливающей кисти
- Создание кистей в Capture и использование их в Photoshop
- Работа с файлами Camera Raw
- Создание смарт-объектов и работа с ними
- Отрегулируйте экспозицию ваших изображений с помощью Dodge and Burn
- Photoshop в Интернете, бета-версия
- Общие вопросы | Photoshop в Интернете, бета-версия
- Введение в рабочее пространство
- Системные требования | Photoshop в Интернете, бета-версия
- Сочетания клавиш | Photoshop в Интернете, бета-версия
- Поддерживаемые типы файлов | Photoshop в Интернете, бета-версия
- Открытие и работа с облачными документами
- Сотрудничать с заинтересованными сторонами
- Применение ограниченных правок к вашим облачным документам
- Облачные документы
- Облачные документы Photoshop | Общие вопросы
- Облачные документы Photoshop | Вопросы рабочего процесса
- Управление и работа с облачными документами в Photoshop
- Обновление облачного хранилища для Photoshop
- Невозможно создать или сохранить облачный документ
- Устранение ошибок облачного документа Photoshop
- Сбор журналов синхронизации облачных документов
- Делитесь доступом и редактируйте свои облачные документы
- Делитесь файлами и комментируйте в приложении
- Рабочее пространство
- Основы рабочего пространства
- Учитесь быстрее с помощью Photoshop Discover Panel
- Создание документов
- Используйте сенсорную панель с Photoshop
- Инструментальные галереи
- Параметры производительности
- Использовать инструменты
- Сенсорные жесты
- Сенсорные возможности и настраиваемые рабочие области
- Превью технологий
- Метаданные и примечания
- Сочетания клавиш по умолчанию
- Сенсорные возможности и настраиваемые рабочие области
- Поместите изображения Photoshop в другие приложения
- Настройки
- Сочетания клавиш по умолчанию
- Правители
- Показать или скрыть непечатаемые дополнения
- Укажите столбцы для изображения
- Отмена и история
- Панели и меню
- Разместить файлы
- Элементы позиционирования с привязкой
- Положение с помощью инструмента «Линейка»
- Предустановки
- Настройка сочетаний клавиш
- Сетка и направляющие
- Веб-дизайн, экранный дизайн и дизайн приложений
- Photoshop для дизайна
- Артборды
- Предварительный просмотр устройства
- Копировать CSS из слоев
- Разделение веб-страниц
- Опции HTML для фрагментов
- Изменить расположение фрагментов
- Работа с веб-графикой
- Создание фотогалерей в Интернете
- Основы изображения и цвета
- Как изменить размер изображения
- Работа с растровыми и векторными изображениями
- Размер изображения и разрешение
- Получение изображений с камер и сканеров
- Создание, открытие и импорт изображений
- Просмотр изображений
- Недопустимая ошибка маркера JPEG | Открытие изображений
- Просмотр нескольких изображений
- Настройка палитр цветов и образцов
- Изображения с высоким динамическим диапазоном
- Сопоставьте цвета на изображении
- Преобразование между цветовыми режимами
- Цветовые режимы
- Стереть части изображения
- Режимы наложения
- Выберите цвет
- Настройка индексированных таблиц цветов
- Информация об изображении
- Фильтры искажения недоступны
- О цвете
- Настройка цвета и монохрома с использованием каналов
- Выбор цветов на панелях «Цвет» и «Образцы»
- Образец
- Цветовой режим или режим изображения
- Цветной оттенок
- Добавить условное изменение режима к действию
- Добавить образцы из HTML CSS и SVG
- Битовая глубина и настройки
- Слои
- Основы слоев
- Неразрушающий монтаж
- Создание и управление слоями и группами
- Выбрать, сгруппировать и связать слои
- Поместите изображения в рамки
- Непрозрачность слоя и смешивание
- Слои маски
- Применение смарт-фильтров
- Композиции слоев
- Переместить, сложить и заблокировать слои
- Слои маски с векторными масками
- Управление слоями и группами
- Эффекты слоя и стили
- Редактировать маски слоя
- Извлечь активы
- Показать слои с обтравочными масками
- Создание ресурсов изображения из слоев
- Работа со смарт-объектами
- Режимы наложения
- Объединение нескольких изображений в групповой портрет
- Объединение изображений с помощью Auto-Blend Layers
- Выравнивание и распределение слоев
- Копировать CSS из слоев
- Загрузить выделение из границ слоя или маски слоя
- Knockout для отображения контента из других слоев
- Слой
- Выпрямление
- Композитный
- Фон
- Выборки
- Рабочая область выбора и маски
- Сделать быстрый выбор
- Начало работы с выборками
- Выберите с помощью инструментов выделения
- Выберите с помощью инструментов лассо
- Выберите диапазон цветов в изображении
- Настройка выбора пикселей
- Преобразование между путями и границами выделения
- Основы канала
- Перемещение, копирование и удаление выбранных пикселей
- Создать временную быструю маску
- Сохранить выделение и маски альфа-канала
- Выберите области изображения в фокусе
- Дублировать, разделять и объединять каналы
- Вычисления каналов
- Выбор
- Ограничительная рамка
- Настройки изображения
- Деформация перспективы
- Уменьшить размытие изображения при дрожании камеры
- Примеры лечебных кистей
- Экспорт таблиц поиска цветов
- Настройка резкости и размытия изображения
- Понимание настроек цвета
- Применение регулировки яркости/контрастности
- Настройка деталей теней и светлых участков
- Регулировка уровней
- Настройка оттенка и насыщенности
- Настройка вибрации
- Настройка насыщенности цвета в областях изображения
- Быстрая настройка тона
- Применение специальных цветовых эффектов к изображениям
- Улучшите изображение с помощью регулировки цветового баланса
- Изображения с высоким динамическим диапазоном
- Просмотр гистограмм и значений пикселей
- Сопоставьте цвета на изображении
- Как обрезать и выпрямить фотографии
- Преобразование цветного изображения в черно-белое
- Корректирующие слои и слои-заливки
- Настройка кривых
- Режимы наложения
- Целевые изображения для прессы
- Настройка цвета и тона с помощью пипеток «Уровни» и «Кривые»
- Настройка экспозиции и тонирования HDR
- Фильтр
- Размытие
- Осветлить или затемнить области изображения
- Выборочная настройка цвета
- Заменить цвета объектов
- Adobe Camera Raw
- Системные требования Camera Raw
- Что нового в Camera Raw
- Введение в Camera Raw
- Создание панорам
- Поддерживаемые объективы
- Эффекты виньетирования, зернистости и удаления дымки в Camera Raw
- Сочетания клавиш по умолчанию
- Автоматическая коррекция перспективы в Camera Raw
- Как сделать неразрушающее редактирование в Camera Raw
- Радиальный фильтр в Camera Raw
- Управление настройками Camera Raw
- Открытие, обработка и сохранение изображений в Camera Raw
- Исправление изображений с помощью инструмента Enhanced Spot Removal Tool в Camera Raw
- Поворот, обрезка и настройка изображений
- Настройка цветопередачи в Camera Raw
- Обзор функций | Adobe Camera Raw | 2018 выпусков
- Обзор новых функций
- Версии процесса в Camera Raw
- Внесение локальных корректировок в Camera Raw
- Исправление и восстановление изображений
- Удаление объектов с фотографий с помощью Content-Aware Fill
- Content-Aware Patch and Move
- Ретушь и исправление фотографий
- Исправить искажение изображения и шум
- Основные действия по устранению неполадок для решения большинства проблем
- Преобразование изображений
- Преобразование объектов
- Настройка кадрирования, поворота и размера холста
- Как обрезать и выпрямить фотографии
- Создание и редактирование панорамных изображений
- Деформация изображений, форм и путей
- Точка схода
- Используйте фильтр «Пластика»
- Контентно-зависимое масштабирование
- Преобразование изображений, форм и контуров
- Деформация
- Трансформация
- Панорама
- Рисунок и живопись
- Симметричные узоры красками
- Рисование прямоугольников и изменение параметров обводки
- О чертеже
- Рисование и редактирование фигур
- Малярные инструменты
- Создание и изменение кистей
- Режимы наложения
- Добавить цвет к путям
- Редактировать пути
- Краска с помощью кисти-миксера
- Наборы кистей
- Градиенты
- Градиентная интерполяция
- Выбор заливки и обводки, слоев и контуров
- Рисование с помощью инструментов «Перо»
- Создание шаблонов
- Создание узора с помощью Pattern Maker
- Управление путями
- Управление библиотеками шаблонов и пресетами
- Рисуйте или раскрашивайте на графическом планшете
- Создание текстурированных кистей
- Добавление динамических элементов к кистям
- Градиент
- Нарисуйте стилизованные мазки с помощью Art History Brush
- Краска с рисунком
- Синхронизация пресетов на нескольких устройствах
- Текст
- Добавить и отредактировать текст
- Единый текстовый движок
- Работа со шрифтами OpenType SVG
- Символы формата
- Формат абзацев
- Как создавать текстовые эффекты
- Редактировать текст
- Интервал между строками и символами
- Арабский и еврейский шрифт
- Шрифты
- Устранение неполадок со шрифтами
- Азиатский тип
- Создать тип
- Ошибка Text Engine при использовании инструмента «Текст» в Photoshop | Windows 8
- Добавить и отредактировать текст
- Видео и анимация
- Видеомонтаж в Photoshop
- Редактировать слои видео и анимации
- Обзор видео и анимации
- Предварительный просмотр видео и анимации
- Отрисовка кадров в слоях видео
- Импорт видеофайлов и последовательностей изображений
- Создать анимацию кадра
- Creative Cloud 3D-анимация (предварительная версия)
- Создание анимации временной шкалы
- Создание изображений для видео
- Фильтры и эффекты
- Использование фильтра «Пластика»
- Используйте галерею размытия
- Основы фильтра
- Ссылка на эффекты фильтра
- Добавить световые эффекты
- Используйте адаптивный широкоугольный фильтр
- Используйте фильтр масляной краски
- Эффекты слоя и стили
- Применить определенные фильтры
- Размазать области изображения
- Сохранение и экспорт
- Сохранение файлов в Photoshop
- Экспорт файлов в Photoshop
- Поддерживаемые форматы файлов
- Сохранение файлов в графических форматах
- Перемещение дизайнов между Photoshop и Illustrator
- Сохранение и экспорт видео и анимации
- Сохранение файлов PDF
- Защита авторских прав Digimarc
- Сохранение файлов в Photoshop
- Печать
- Печать 3D-объектов
- Печать из Photoshop
- Печать с управлением цветом
- Контактные листы и презентации в формате PDF
- Печать фотографий в макете пакета изображений
- Плашечные цвета для печати
- Дуотоны
- Печать изображений на коммерческой типографии
- Улучшение цветных отпечатков из Photoshop
- Устранение проблем с печатью | Фотошоп
- Автоматизация
- Создание действий
- Создание графики, управляемой данными
- Сценарии
- Обработка пакета файлов
- Играть и управлять действиями
- Добавить условные действия
- О действиях и панели действий
- Инструменты записи в действиях
- Добавить условное изменение режима к действию
- Набор инструментов пользовательского интерфейса Photoshop для подключаемых модулей и сценариев
- Управление цветом
- Понимание управления цветом
- Поддержание согласованности цветов
- Настройки цвета
- Работа с цветовыми профилями
- Документы с управлением цветом для онлайн-просмотра
- Управление цветом документов при печати
- Импортированные изображения с управлением цветом
- Пробные цвета
- Подлинность контента
- Узнайте об учетных данных контента
- Идентичность и происхождение для NFT
- Подключить учетные записи для атрибуции креативов
- 3D и техническое изображение
- Photoshop 3D | Общие вопросы о снятых с производства 3D-функциях
- Creative Cloud 3D-анимация (предварительная версия)
- Печать 3D-объектов
- 3D живопись
- Усовершенствования 3D-панели | Фотошоп
- Основные концепции и инструменты 3D
- 3D-рендеринг и сохранение
- Создание 3D-объектов и анимации
- Стопки изображений
- Рабочий процесс 3D
- Измерение
- DICOM-файлы
- Photoshop и MATLAB
- Подсчет объектов на изображении
- Объединение и преобразование 3D-объектов
- Редактирование 3D-текстур
- Настройка экспозиции и тонирования HDR
- Настройки панели 3D
Ваш компьютер должен соответствовать минимальным техническим характеристикам, указанным ниже, чтобы запускать и использовать Photoshop.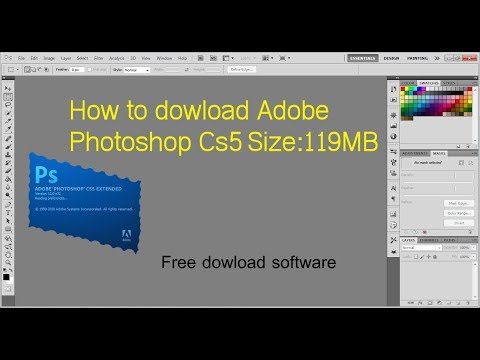
Применимо для
Выпуск от октября 2022 г. (версия 24.0) и более поздние версии
Системные требования для более ранних версий
Системные требования Photoshop | более ранние выпуски
Минимальные и рекомендуемые системные требования для Photoshop
Windows
| Минимум | Рекомендуется | |
|---|---|---|
| Процессор | Многоядерный процессор Intel® или AMD (2 ГГц или более быстрый процессор с SSE 4.2 или более поздней версии) с поддержкой 64-разрядных систем | |
| Операционная система | 64-разрядная версия Windows 10 (версия 20х3) или более поздняя версия; Версии LTSC не поддерживаются | |
| ОЗУ | 8 ГБ | 16 ГБ или более |
| Видеокарта |
|
|
| См. Часто задаваемые вопросы о плате графического процессора (GPU) Photoshop | ||
| Разрешение монитора | Дисплей с разрешением 1280 x 800 и масштабированием пользовательского интерфейса 100 % | Дисплей 1920 x 1080 или больше при 100% масштабировании пользовательского интерфейса |
| Место на жестком диске | 20 ГБ свободного места на жестком диске | 50 ГБ свободного места на жестком диске
|
| Интернет | Подключение к Интернету и регистрация необходимы для необходимой активации программного обеспечения, подтверждения подписки и доступа к онлайн-сервисам † | |
| Минимум | Рекомендуется | |
|---|---|---|
| Процессор | Процессор ARM||
| Операционная система | Устройство Windows 10 ARM под управлением 64-разрядной версии Windows 10 (версия 20h3) или более поздней версии | |
| ОЗУ | 8 ГБ | 16 ГБ или более |
| Видеокарта | 4 ГБ памяти графического процессора | |
| Все остальные аспекты для ARM такие же, как у Intel | ||
| Минимум | Рекомендуется | |
|---|---|---|
| Процессор | Многоядерный процессор Intel® (2 ГГц или более быстрый процессор с SSE 4. 2 или более поздней версии) с поддержкой 64-разрядных систем 2 или более поздней версии) с поддержкой 64-разрядных систем | |
| Операционная система | macOS Big Sur (версия 11.0) или новее | macOS Big Sur (версия 11) Установка заблокирована на v10.15.x |
| ОЗУ | 8 ГБ | 16 ГБ или более |
| Видеокарта |
|
|
Чтобы узнать, поддерживает ли ваш компьютер Metal, см. Компьютеры Mac, поддерживающие Metal См. Часто задаваемые вопросы о графическом процессоре (GPU) Photoshop | ||
| Разрешение монитора | Дисплей с разрешением 1280 x 800 и масштабированием пользовательского интерфейса 100 % | Дисплей 1920 x 1080 или больше при 100% масштабировании пользовательского интерфейса |
| Место на жестком диске | 20 ГБ свободного места на жестком диске | 50 ГБ свободного места на жестком диске
|
| Photoshop не будет установлен на том, использующий файловую систему с учетом регистра | ||
| Интернет | Подключение к Интернету и регистрация необходимы для необходимой активации программного обеспечения, проверки членства и доступа к онлайн-сервисам † | |
| Минимум | Рекомендуется | |
|---|---|---|
| Процессор | Процессор Apple Silicon на базе ARM | |
| Операционная система | macOS Big Sur (версия 11.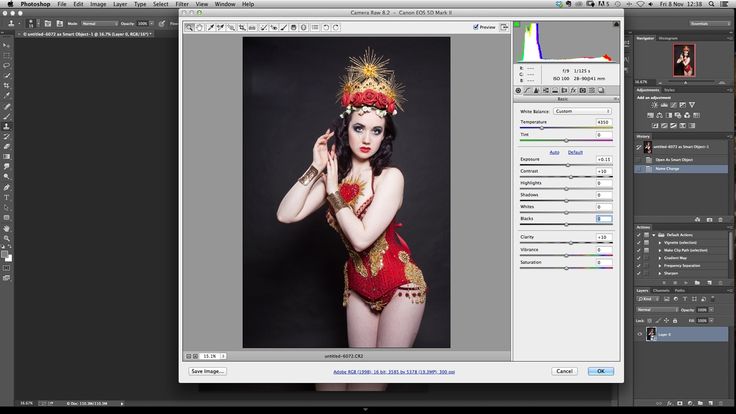 2.2) или новее 2.2) или новее | |
| ОЗУ | 8 ГБ | 16 ГБ или более |
| Все остальные аспекты Apple Silicon такие же, как у Intel | ||
† УВЕДОМЛЕНИЕ ДЛЯ ПОЛЬЗОВАТЕЛЕЙ. Для активации и использования этого продукта требуется подключение к Интернету, Adobe ID и принятие лицензионного соглашения. Этот продукт может интегрироваться с определенными онлайн-сервисами, размещенными Adobe или сторонними поставщиками, или предоставлять доступ к ним. Услуги Adobe доступны только пользователям старше 13 лет и требуют принятия дополнительных условий использования и политики конфиденциальности Adobe в Интернете. Приложения и Службы могут быть доступны не во всех странах и не на всех языках, а также могут быть изменены или прекращены без предварительного уведомления. Могут взиматься дополнительные сборы или членские взносы.
Windows и macOS
Photoshop доступен на следующих языках:
* Арабский и иврит поддерживаются в ближневосточной версии с полной поддержкой языков справа налево, функциями арабского/иврита и английским интерфейсом ; также в версии для североафриканского французского языка (Français*) с полной поддержкой языков с написанием справа налево, функциями арабского/иврита и французским интерфейсом.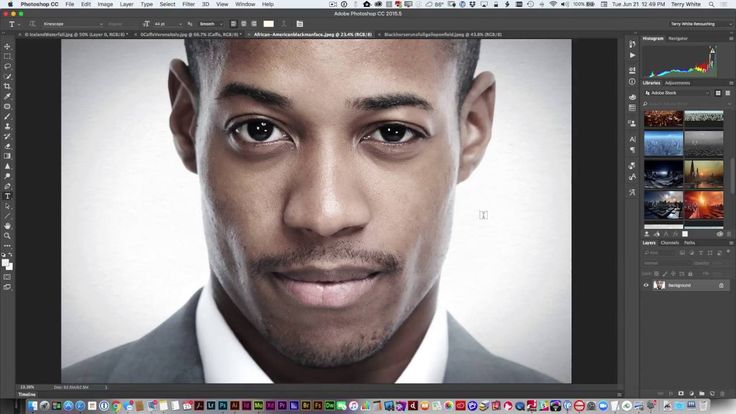
Плагин Adobe Camera Raw позволяет импортировать и работать с необработанными изображениями, а также с изображениями JPEG и TIFF в Photoshop.
Ваш компьютер должен соответствовать дополнительным системным требованиям для эффективной работы с Adobe Camera Raw.
См. Adobe Camera Raw | Системные требования для получения подробной информации.
Еще нравится
- Системные требования | Фотошоп на мобильном телефоне
- Системные требования | Photoshop в Интернете
- Системные требования Photoshop | Более ранние выпуски
Войдите в свою учетную запись
Войти
Управление учетной записью
Визуальный вес в композиции — Lightroom Photoshop Tutorials
У вас были проблемы с композицией ваших изображений? Даже если попытаться аккуратно расположить все элементы, некоторые вещи туда просто не влезут, правда? Что ж, угадайте, есть целый список принципов, чтобы сделать это правильно, и он называется визуальным весом в композиции.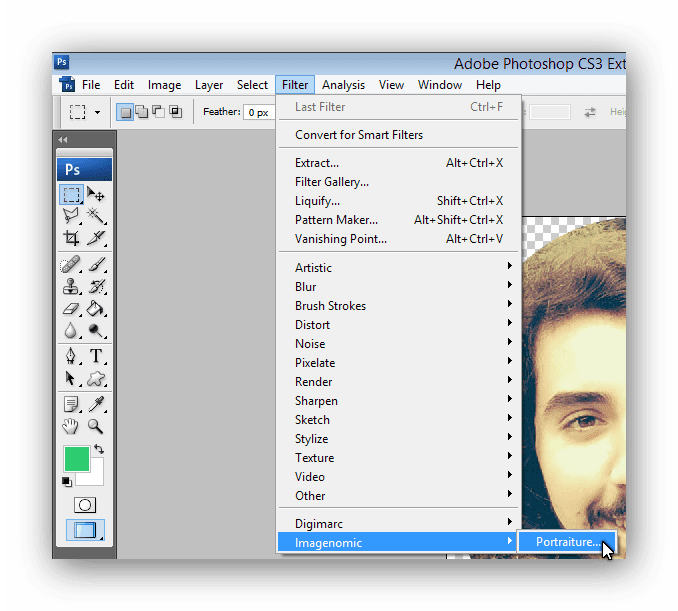.png) Прочтите, чтобы понять эти концепции и использовать их для создания лучших изображений.
Прочтите, чтобы понять эти концепции и использовать их для создания лучших изображений.
Понимание визуального веса в композиции
Визуальный вес — это композиционный термин, описывающий элементы, присутствующие в изображении, и их вес в изображении. Проще говоря, когда вы впервые смотрите на изображение, ваш взгляд останавливается на определенной части изображения. Эта часть имеет наибольший вес в изображении, и это не совпадение, это так задумано. Точно так же изображение ведет ваш взгляд от этой части к какой-то другой части. Это определяет иерархию визуального веса в композиции. Вот несколько концепций визуального веса, которые вы можете использовать в своих изображениях, чтобы улучшить их композицию.
Светлые тона и темные области — визуальное увеличение композиции
Прежде чем сосредоточиться на отдельных частях изображения, давайте поговорим об изображении в целом. Самое первое, что вы должны знать, это Tonal Contrast .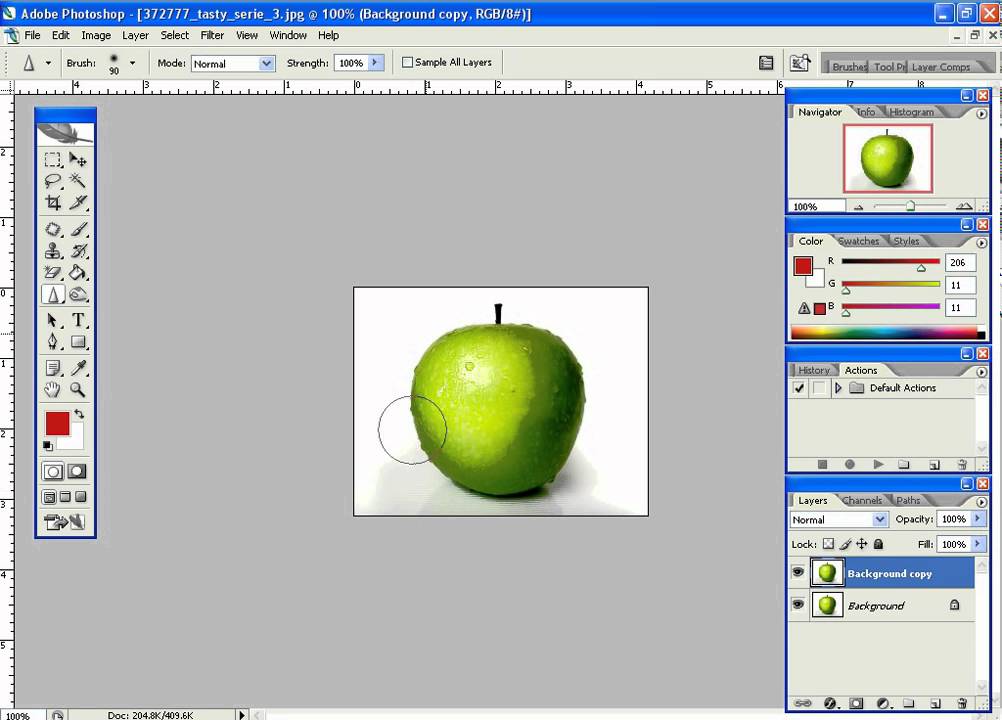 Это довольно просто для понимания, но чрезвычайно полезно для улучшения композиции. Идея, стоящая за этим, состоит в том, чтобы все было как можно проще.
Прежде всего, вы должны знать, что свет или даже тона напрямую влияют на ощущение изображения. Светлые тона создают ощущение легкости и легкости в образе, тогда как темные элементы создают ощущение тяжести. Вы должны заметить, что взгляд останавливается на светлых частях изображения, что может быть полезно при добавлении к изображению обоих тонов.
Это довольно просто для понимания, но чрезвычайно полезно для улучшения композиции. Идея, стоящая за этим, состоит в том, чтобы все было как можно проще.
Прежде всего, вы должны знать, что свет или даже тона напрямую влияют на ощущение изображения. Светлые тона создают ощущение легкости и легкости в образе, тогда как темные элементы создают ощущение тяжести. Вы должны заметить, что взгляд останавливается на светлых частях изображения, что может быть полезно при добавлении к изображению обоих тонов.
Люди и лица
Рассмотрим изображение пейзажа с горами на заднем плане. Если на изображении есть хоть маленькая фигурка человека, то ваш взгляд сразу же устремится на нее. Это потому, что люди запрограммированы искать личную связь с изображением. Пока люди не выделяются на фоне, они будут иметь наибольший визуальный вес в композиции.
Точно так же, если вы снимаете портреты или даже групповые фотографии, фокус будет идти прямо на глаза . Глаза сильно притягиваются, поэтому, если вы когда-нибудь захотите, чтобы в центре внимания было что-то еще, постарайтесь не размещать глаза в своей композиции.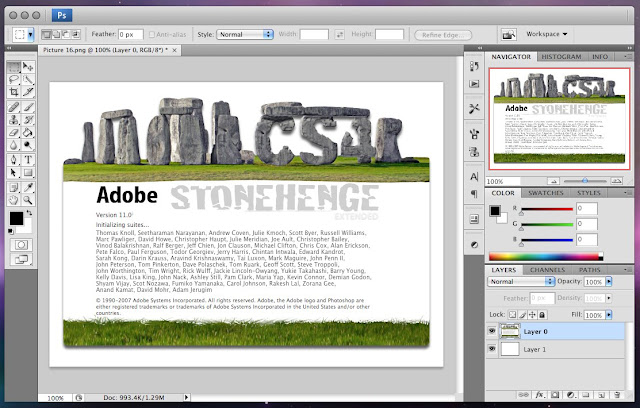
Визуальный баланс и размер
Размер или масштаб элемента изображения напрямую связан с его визуальным весом в композиции. Если вы поместите в кадр два одинаковых объекта, то больше внимания будет приковано к большему. Точно так же, как упоминалось в предыдущем разделе, крошечный человек перед огромными горами по-прежнему привлекает наибольшее внимание. Причина этого в том, что человеческая фигура используется для взбирания на горы, что также подчеркивает их размер.
Визуальный баланс и цвет
Неоспоримым фактом о композиции является то, что цвет имеет большое значение. Один цвет может разрушить композицию, если он не гармонирует с общим тоном. Чтобы понять это, вы можете принять это за то, что некоторые теплые цвета несут больший визуальный вес в композиции, например, красный имеет наибольший вес. Точно так же холодные цвета или оттенки имеют меньший вес, но их можно использовать для балансировки теплых тонов.
Нейтральный фон и изоляция
Еще один способ сбалансировать цвета — использовать нейтральный фон.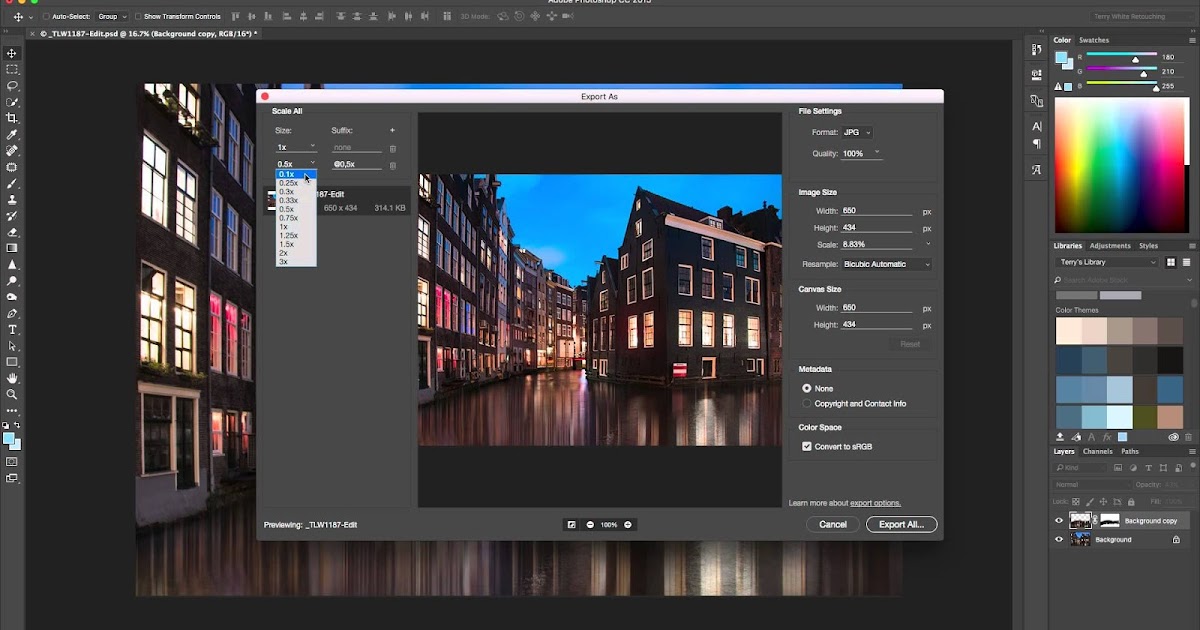 Идея заключается в том, что вместо того, чтобы загромождать изображение, просто избавляется от ненужных элементов . Когда мы рассматриваем цветовую перспективу, думайте об этом как об использовании приглушенных цветов, таких как светло-серые, на заднем плане, а затем о размещении яркого цвета на переднем плане.
Идея заключается в том, что вместо того, чтобы загромождать изображение, просто избавляется от ненужных элементов . Когда мы рассматриваем цветовую перспективу, думайте об этом как об использовании приглушенных цветов, таких как светло-серые, на заднем плане, а затем о размещении яркого цвета на переднем плане.
Точно так же вы можете использовать эту концепцию для изоляции элементов. Когда вы выделяете элемент, он должен иметь больший визуальный вес в композиции.
Фотография обработана в Lightroom.
Высокая контрастность — визуальный вес в композиции
Еще один способ привлечь внимание зрителей к определенному объекту — увеличить его контрастность. Как правило, высокая контрастность и высокая текстура имеют больший вес в изображении. Таким образом, вы можете использовать этот принцип, чтобы направлять взгляды зрителей. Вместо того, чтобы увеличивать контрастность всего изображения, попробуйте увеличить контрастность только этого конкретного объекта.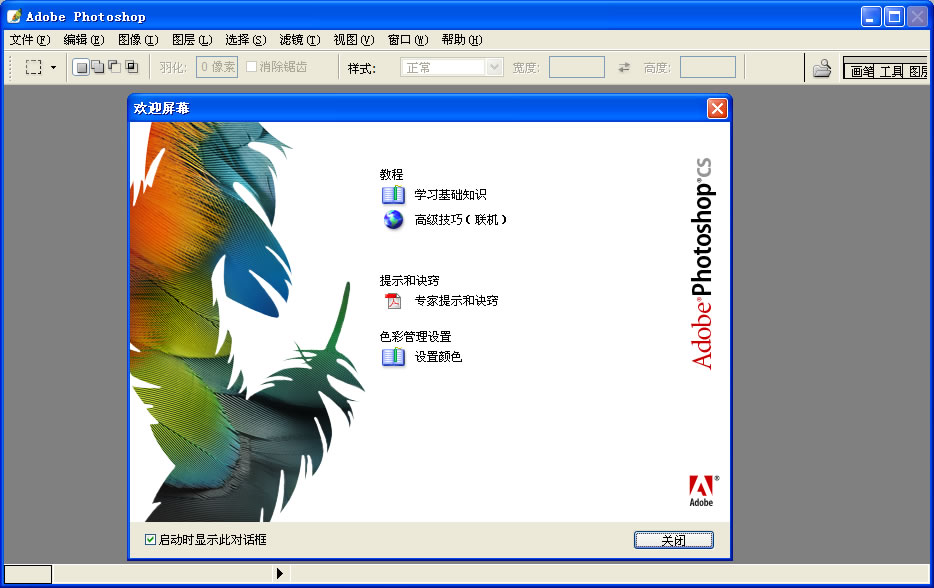

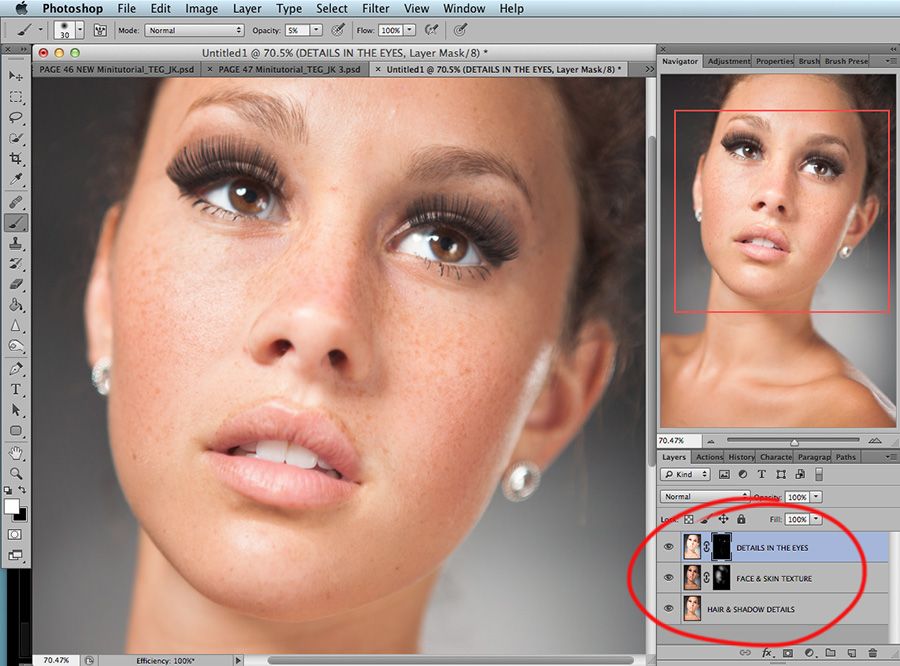 Пользуйтесь этой функцией, это позволит избежать банальных ошибок.
Из серии когда один лист мишени печатают с одними настройками, а второй с другими.
Пользуйтесь этой функцией, это позволит избежать банальных ошибок.
Из серии когда один лист мишени печатают с одними настройками, а второй с другими.
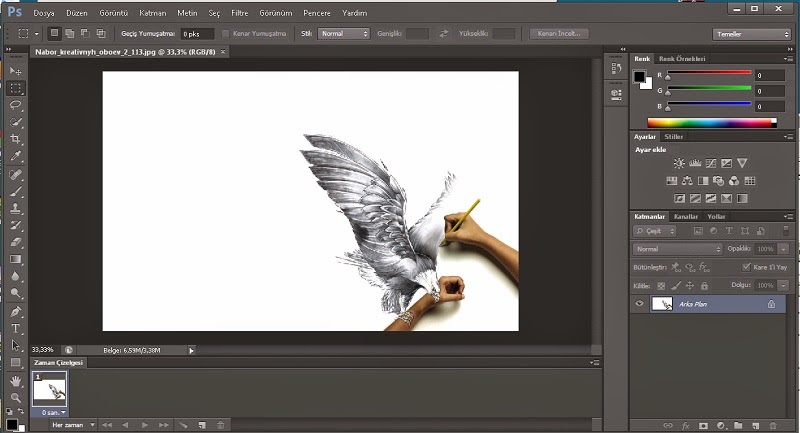 4) Метод рендеринга -> ставится в зависимости от сюжета, хотя лучше уже на этапе обработки фото впихнуть в имеющийся цветовой профиль свои художественные задумки,
а не отдавать это на откуп тупому автомату. Для фотографий подойдут два варианта Перцепционный и Относительный колориметрический.
5)
4) Метод рендеринга -> ставится в зависимости от сюжета, хотя лучше уже на этапе обработки фото впихнуть в имеющийся цветовой профиль свои художественные задумки,
а не отдавать это на откуп тупому автомату. Для фотографий подойдут два варианта Перцепционный и Относительный колориметрический.
5) 
 В настоящее время мы не поддерживаем тестирование на графических процессорах старше 7 лет.
В настоящее время мы не поддерживаем тестирование на графических процессорах старше 7 лет.