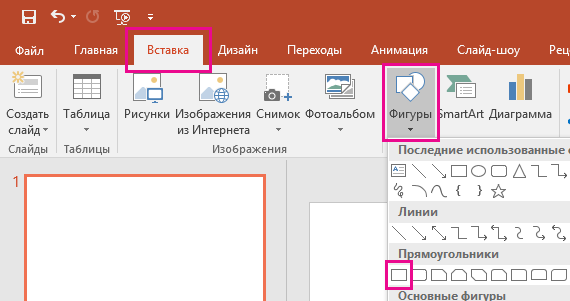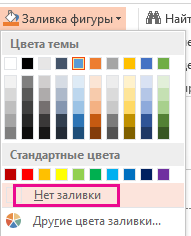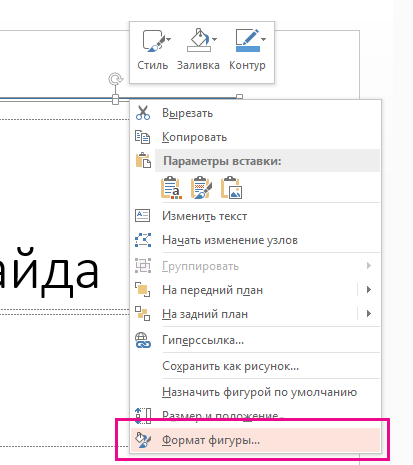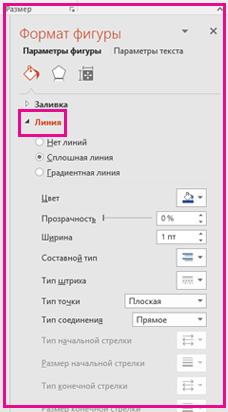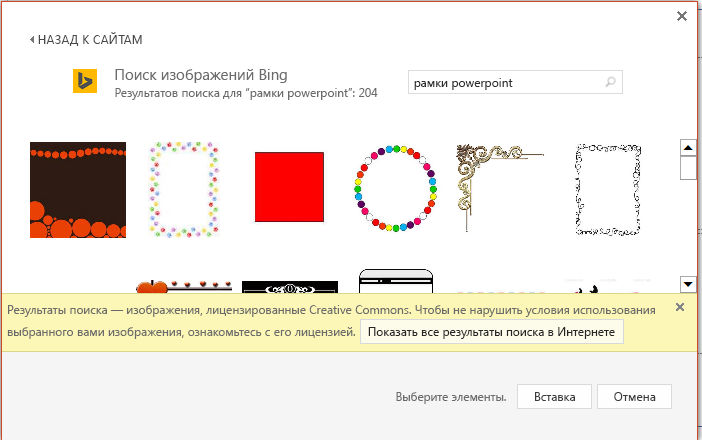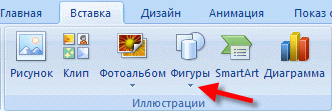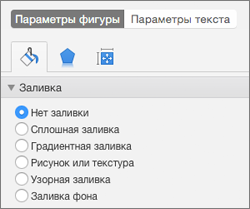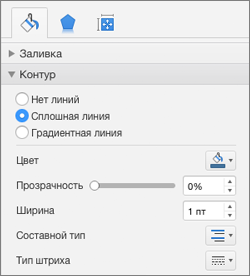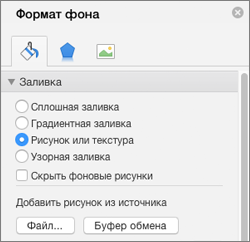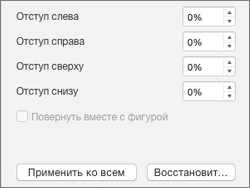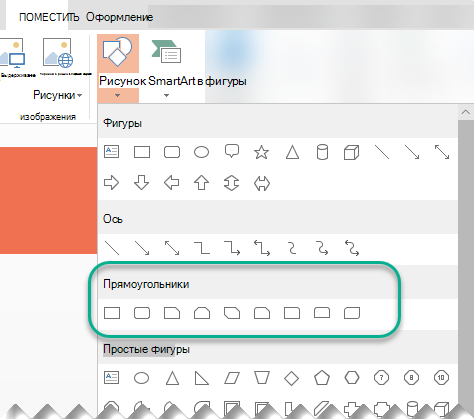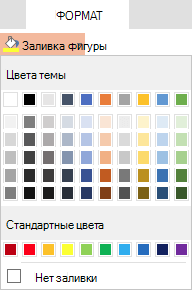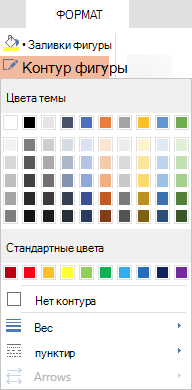Добавление к слайду рамки — Служба поддержки Office
Создание простой границы с помощью контура фигуры
-
На вкладке Вставка щелкните раскрывающееся меню Фигуры.

-
Выберите фигуру в категории Прямоугольники.
-
Чтобы нарисовать фигуру до нужного размера, поместите курсор в левый верхний угол. Удерживая нажатой левую кнопку мыши, перетащите курсор вниз и вправо.
(Вкладка Формат отображается на ленте после того, как вы выберете фигуру, щелкнув ее.)

-
Чтобы удалить цвет фона, откройте вкладку Формат и щелкните раскрывающееся меню Заливка фигуры. Выберите вариант Нет заливки.

-
Необязательно. Щелкните границу правой кнопкой мыши и выберите команду Формат фигуры. С помощью области Формат фигуры справа настройте внешний вид линии границы.


Вставка границы с помощью поиска изображений Bing
Вы также можете найти новую границу для использования в презентации. PowerPoint использует поиск изображений Bing для поиска и загрузки границ. Если вы подключены к Интернету, вы можете выполнить поиск новых рисунков с рамками.
-
На слайде, к которому вы хотите добавить границу, щелкните Вставка > Изображения из Интернета.
-
Введите фразу для поиска, например линии границы или границы с цветами, в поле поиска изображений Bing, а затем нажмите клавишу ВВОД.

-
Выберите изображение границы и нажмите «Вставить», чтобы добавить его на слайд.
Примечание: В результатах поиска изображений Bing выводятся рисунки, доступные по лицензии Creative Commons. Дополнительные сведения можно найти в разделе Добавление картинок в файл.
См. также
Добавление границы к странице
Создание простой границы с помощью контура фигуры
-
На вкладке Вставка в группе иллюстрации щелкните стрелку под кнопкой фигуры.

-
В разделе недавно использованные фигурыщелкните прямоугольную фигуру.
-
На слайде перетащите указатель мыши на фигуру, чтобы нарисовать прямоугольник, размер которого почти равен слайду.
-
Щелкните прямоугольник правой кнопкой мыши, выберите команду Формат фигуры, а затем выполните указанные ниже действия.
-
Чтобы удалить цвет фона прямоугольника, в диалоговом окне Формат фигуры нажмите кнопку Заливка в левой области. и выберите пункт Нет заливки.
-
Чтобы изменить цвет контура прямоугольника, в диалоговом окне Формат фигуры нажмите кнопку Цвет линии на левой панели. Щелкните стрелку рядом с кнопкой Цвет заливки

-
Чтобы сделать структуру более узкой, пунктирной или другой, в поле Формат фигуры щелкните стиль линии на левой панели. Чтобы изменить ширину линии, щелкните стрелку вверх или вниз , чтобыизменить кегль линии. Чтобы изменить стиль линии, щелкните стрелку рядом с полем составной тип или тип штриха , чтобы выбрать нужный стиль.
-
Создание более сложных границ с помощью картинок
В коллекции картинок есть десятки стилей, с помощью которых можно создать границу на слайде. Некоторые стили границ находятся в фигуре пустого прямоугольника, и все, что нужно сделать, — это изменить их размер, чтобы они выглядели как границы на краю слайда. К другим стилям границ картинок присвоены сплошные фигуры, поэтому вам может потребоваться скопировать и вставить или повернуть или отразить фигуру, чтобы сделать ее более видимой по краям слайда.
-
На вкладке Вставка в группе изображениянажмите кнопку картинка.
-
В области задач Картинки щелкните поле Поиск , введите границыи нажмите кнопку Перейти.
-
В списке результатов дважды щелкните границу, которую вы хотите использовать, а затем измените ее размер, скопируйте, вставьте, поверните или перетащите фигуру, чтобы она выглядела нужным образом.
См. также
Украшение документов и изображений с помощью границ
Применение и удаление границ ячеек на листе
Создание простой границы с помощью контура фигуры
-
Выберите нужный слайд и щелкните Вставка > Фигуры > Прямоугольник.
Совет: Чтобы добавить границу на все слайды, внесите изменения в Образец слайдов.
-
Щелкните слайд и нарисуйте мышью прямоугольник таким образом, чтобы он заполнял почти весь слайд.
-
На вкладке Формат фигуры щелкните Формат области.

-
В области Параметры фигуры
справа в разделе Заливка выберите вариант Нет заливки.
-
В области Формат фигуры в разделе Линия выберите цвет и тип линии.

Использование изображений Bing для создания более сложных границ
-
Выполните поиск в Bing по запросу границы слайдов.
Важно: С помощью Bing вы можете скачать из Интернета тысячи бесплатных изображений, доступных по лицензии Creative Commons. Не забывайте о необходимости соблюдать права собственности других пользователей, в том числе авторские.
-
Щелкните нужное изображение, удерживая клавишу CTRL, и выберите вариант Сохранить изображение как, чтобы скачать его.
-
В PowerPoint щелкните Дизайн > Формат фона.

-
В области Формат фона справа щелкните Заливка > Рисунок или текстура.

- В разделе Вставить рисунок изнажмите кнопку файл, выберите нужную границу и нажмите кнопку Вставить.
-
Если скачанный рисунок не помещается на слайд, задайте для всех значений смещения в области Формат фона ноль процентов (0 %).

-
Чтобы использовать эту границу на всех слайдах, нажмите кнопку Применить ко всем.
См. также
Перемещение, поворот и группирование рисунка, текстового поля и других объектов
Обрезка рисунка
Создание простой границы с помощью контура фигуры
-
На вкладке Вставка щелкните раскрывающееся меню Фигуры.

-
Выберите фигуру в категории Прямоугольники.
-
На слайде рисуется маленький прямоугольник по умолчанию.
-
Чтобы устранить цветовую заливку внутри фигуры, откройте вкладку Формат и выберите раскрывающееся меню Заполнение фигур . Выберите вариант Нет заливки.
(Вкладка Формат отображается на ленте после того, как вы выберете фигуру, щелкнув ее.)

-
На вкладке Формат нажмите кнопку контур фигурыи выберите нужный цвет границы.

-
Снова нажмите кнопку контур фигуры . С помощью параметров веса и тире в нижней части меню выберите нужную толщину и стиль линии границы.
-
Перетащите маркеры на фигуре, чтобы изменить размер и расположение границы на слайде.
Вставка границы с помощью поиска изображений Bing
Вы также можете найти новую границу для использования в презентации. PowerPoint использует поиск изображений Bing для поиска и загрузки границ. Если вы подключены к Интернету, вы можете выполнить поиск новых рисунков с рамками.
-
На слайде, к которому вы хотите добавить границу, щелкните Вставка > Изображения из Интернета.
-
Введите фразу для поиска, например линии границы или границы с цветами, в поле поиска изображений Bing, а затем нажмите клавишу ВВОД.

-
Выберите изображение границы и нажмите «Вставить», чтобы добавить его на слайд.
Примечание: В результатах поиска изображений Bing выводятся рисунки, доступные по лицензии Creative Commons. Дополнительные сведения можно найти в разделе Добавление картинок в файл.
См. также
Добавление границы к странице
support.office.com
Как на слайде PowerPoint сделать бордюр или рамку
Хотя в PowerPoint нет специальной функции для добавления бордюра (рамки) на целый слайд, тем не менее, имеется пара способов вставить обрамление для слайда. Один из способов создать бордюр — это использование контура фигуры. Второй способ — это использование встроенной в PowerPoint функции Поиск изображений Bing для поиска и вставки рамки. Давайте посмотрим, как выделить границу слайда.
Вставка бордюра слайда используя контур фигуры
Откройте вашу презентацию и выберите слайд для которого вы хотите добавить бордюр.
Переключитесь на вкладку «Вставка» и затем кликните кнопку «Фигуры». Выберите фигуру из категории «Прямоугольники». В этом примере мы используем простой прямоугольник с квадратными гранями.

Появится символ перекрестия. Используя мышь, поместите перекрестие на верхний левый угол вашего слайда.

Зажмите левую кнопку мыши и перетаскивайте курсор чтобы нарисовать прямоугольник, охватывающий целый слайд. Отпустите кнопку мыши для завершения рисования. Если вы не совсем точно нарисовали квадрат, то ничего страшного — вы можете подрегулировать расположение, перетаскивая за меленькие кружочки (ручки) фигуры, расположенные на её сторонах. Вы можете изменить размер и форму фигуры.

Теперь, когда мы получили правильный размер заготовки, нам хотелось бы устранить фоновый цвет из фигуры. На вкладке «Формат» кликните кнопку «Заливка фигуры» и затем в раскрывающемся меню кликните команду «Нет заливки».

По умолчанию прямоугольник имеет тонкий бордюр, но при желании вы можете сделать его толще. Во вкладке «Формат» кликните кнопку «Контур фигуры». В появившемся выпадающем меню перейдите на опцию «Толщина» и затем выберите толщину вашей рамки. Например, я собираюсь установить толщину 6 пт. Результатом станет толстая рамка вокруг нашего слайда.

Хотите бордюр ещё толще? В этом же выпадающем меню «Контур фигуры» → «Толщина» кликните команду «Другие линии» чтобы открылась панель «Формат фигуры». В разделе «Линия» вы можете установить настройку «Ширина» на любое значение, которое вам нравится. Это можно сделать введя размер в точках или кликая на стрелочки верх и низ. В этом примере я увеличил ширину до 20 пт.

Для добавления бордюра на другие слайды, выберите вашу форму и затем кликните кнопку «Копировать» на вкладке «Главная» (или просто нажмите Ctrl+c).

Переключитесь на другой слайд и там кликните кнопку «Вставить» (или нажмите Ctrl+v).

Поиск рамок с помощью Поиска изображений Bing
Вместо того, чтобы добавлять в качестве рамки контур простой фигуры, вы можете также найти красивые изображения рамок. Выберите слайд, где вы хотите добавить рамку, переключитесь на вкладку «Вставка», затем кликните кнопку «Изображения из Интернета».

Введите фразу для поиска «рамки» или «цветочные рамки» в поле поиска изображений Bing и кликните кнопку «Поиск» (или нажмите Enter).

Кликните на понравившуюся вам рамку и нажмите кнопку «Вставить» для добавления её на ваш слайд.

Рамка окажется на слайде — вот и всё!

При вставке рамки вам, возможно, придётся решить ещё целый ряд проблем. Например, рамки бывают с прозрачным фоном и без такового. В случае, если ваша рамка без прозрачного фона, то другие элементы нужно размещать на переднем плане — перед ней. Рамка может отличаться по размеру от вашего слайда — отрегулируйте размер тем же способом как и для любой другой фигуры. Чтобы получить рамки с прозрачным фоном, добавляйте соответствующие слова к поискойо фразе, например «цветочные рамки с прозрачным фоном». Даже если рамка с прозрачным фоном, то она «заблокирует» другие элементы — если вы будете пытаться выбрать другие фигуры на слайде, то будет выбираться только рамка, поскольку она самая большая и находится на переднем плане. Чтобы решить эту проблему, кликните на рамку, нажмите правую кнопку мыши для появления контекстного меню, в этом меню найдите «На задний план», затем в новом подменю кликните «Переместить назад».

У нас для вас ещё одна маленькая бонусная подсказка. Если вы используете фоновое изображение и всё, что вы хотите, это белое обрамление вокруг него, то вам даже не нужно добавлять рамку. Вы можете изменить фоновое изображение так, чтобы оно оказалось чуть меньше, чем ваш слайд. Сделав это вы создадите иллюзию, что имеется рамка вокруг вашего слайда. Давайте посмотрим:

Выглядит довольно опрятно!
Связанные статьи:
zawindows.ru
Шаблоны для создания презентаций «Рамки»-1 — Универсальные — Шаблоны презентаций
Фокина Лидия Петровна учитель начальных классов
МКОУ «СОШ ст. Евсино» Искитимского района Новосибирской области
ПОЯСНИТЕЛЬНАЯ ЗАПИСКА
Автор: Фокина Лидия Петровна, учитель начальных классов
Образовательное учреждение: Муниципальное казённое образовательное учреждение «Средняя общеобразовательная школа ст. Евсино» Искитимского района Новосибирской области
Название материала: Шаблоны презентаций «Рамки»
Вид ресурса: Шаблон
Цель: Использование шаблона для создания авторской презентации
Среда, редактор, в котором выполнен продукт: Microsoft Office PowerPoint 2010
Необходимое оборудование и материалы для занятия: компьютер
Краткое описание, методические рекомендации по использованию:
Данный шаблон можно использовать для создания презентаций к урокам и внеклассным занятиям по любым предметам.
Для создания следующего слайда можно поступить традиционно: правой кнопкой мыши задаем команду «Создать слайд». Можно и так: на панели меню выбираем Главная – Создать слайд. Среди образцов выбираем тот, который в данный момент нужен.
Интернет-ресурсы:
Рамка
http://img—fotki.yandex.ru/get/6716/16969765.1a1/0_7e53d_a59aa61f_L.png
Декор http://www.playcast.ru/uploads/2015/03/07/12509494.png
pedsovet.su