Фотошоп | Слои
Пример по аналогии из жизни
Слои в Photoshop похожи на реальную папку с документами форомата А4. Внутри папки имеются вкладыши из прозрачной плёнки. Вы можете заложить в каждый вкладыш любой листок бумаги разного размера, цвета, формы, надписи. Открывая такую папку вы всегда будете видеть только первый (верхний) вкладыш с вложенным непрозрачным листом бумаги.
Чтобы просматривать другие вкладыши из папки документов, вам нужно будет перелистывать страницы, уменьшать размеры вкладышей и тем самым менять последовательность самого верхнего вкладыша.
Практическое применение
То же самое происходит и в фотошоп. Вы создаёте слои, чтобы добавлять новые вкладыши с новым содержимым. Вы перемещаете слои сверху вниз в нужном вам порядке, чтобы открывать или закрывать определённые участки содержимого вкладышей.
Три файла изображения на компьютереНайдём на компьютере три изображения и попытаемся сделать из них одно единственное и уникальное.
Расположим их таким образом, чтобы красное изображение отображалось полностью и было спереди. Синяя картинка будет посередине, между красной и оранжевой. Для наглядности сделаем четвёртый слой зелёным и поместим его как фон.
Синяя картинка будет посередине, между красной и оранжевой. Для наглядности сделаем четвёртый слой зелёным и поместим его как фон.
Для создания конечного изображения разместим каждую картинку на отельных слоях.
Блок «Слои» в рабочем пространстве программы Photoshop. Всего изображено четыре слоя.Расположение слоёв
Чем выше слой находится в блоке «Слои», тем ближе он располагается к зрителю. Содержимое верхнего слоя всегда отображается полностью.
Соответственно, чем ниже слой находится в блоке «Слои», тем дальше он расположен от зрителя. Это значит, что самый нижний слой всегда закрывается верхними слоями.
Итоговое изображение состоящее из 4 слоёв, 3 картинок и заднего фона с однородной заливкой.Если мы сохраним документ в формате PSD программы Photoshop, то мы всегда сможем модифицировать слои в нужных нам последовательностях
Виды слоёв
- Обычный слой
- Текстовый слой
- Корректирующий слой
- Слой-маска
- Фоновый слой
Возможности
Вы используете слои фотошоп для выполнения таких задач, как компоновка нескольких изображений, добавление текста в изображение или добавление векторных графических фигур. Вы можете применить стиль слоя, чтобы добавить специальный эффект, такой как тень или свечение.
Вы можете применить стиль слоя, чтобы добавить специальный эффект, такой как тень или свечение.
Организация слоев
Новое изображение имеет один слой. Количество дополнительных слоев, эффектов слоя и наборов слоев, которые вы можете добавить к изображению, ограничено только памятью вашего компьютера.
Вы работаете со слоями на панели «Слои». Группы слоев помогают организовать и управлять слоями. Вы можете использовать группы, чтобы упорядочить слои в логическом порядке и уменьшить беспорядок на панели «Слои». Вы можете объединять группы внутри других групп. Вы также можете использовать группы для одновременного применения атрибутов и масок к нескольким слоям.
Неразрушаемое редактирование
Иногда слои не содержат никакого видимого содержимого. Например, корректирующий слой поддерживает цветовые или тональные настройки, которые влияют на слои ниже него. Вместо того, чтобы редактировать пиксели изображения напрямую, вы можете отредактировать корректирующий слой и оставить базовые пиксели неизменными.
Специальный тип слоя, называемый Smart Object, содержит один или несколько слоев контента. Вы можете преобразовать (масштабировать, перекосить или изменить) «умный объект» без прямого редактирования пикселей изображения. Или вы можете редактировать Smart Object как отдельное изображение даже после его размещения в изображении Photoshop.
Смарт-объекты также могут содержать эффекты умного фильтра, которые позволяют наносить фильтры без искажений на изображения, чтобы впоследствии можно было настроить или удалить эффект фильтра.
Видеослои
Вы можете использовать видеослои для добавления видео в изображение. После импорта видеоклипа в изображение в качестве слоя видео вы можете замаскировать слой, преобразовать его, применить эффекты слоя, нарисовать отдельные кадры или растрировать отдельный кадр и преобразовать его в стандартный слой.
Используйте панель временной шкалы для воспроизведения видео-изображения внутри изображения или для доступа к отдельным кадрам.
Популярные вопросы
- Как открыть слои?
- Как создать слой?
- Как выделить слой?
- Как объединить слои?
- Как копировать слой?
- Как изменить имя слоя?
- Как очистить слой?
- Как удалить слой?
Поделись страницей. Расскажи обо мне.
Изменение размера слоев в Photoshop: Краткое пояснительное руководство
Если говорить о смарт-объектах, векторах или слои, компьютерная программа или программное обеспечение, которое может работать с инструментами с целью проектирования или создания графических элементов. Это небольшое определение говорит нам, что мы говорим ни о большем, ни о меньшем, чем о Adobe Photoshop.
В Photoshop обычно работают со слоями. В этом посте мы покажем вам небольшой урок, в котором мы объясним, как изменить ваш tamaño . И если вы не знаете, о чем мы говорим, то мы объясним, что такое известные слои этой программы и какие функции они выполняют в приложении.
Индекс
- 1 Слои
- 1.1 Типы слоев
- 1.2 Создать слой
- 1.3 Ваш выбор
- 2 Измените размер слоя
- 2.1 Шаг 1: размер
- 2.1.1 Вариант 2
- 2.2 Шаг 2. Создайте новую канву
- 2.3 Шаг 3: добавьте новые слои
- 2.4 Шаг 4: измените размер слоя
- 2.5 Шаг 5: точки привязки
- 2.1 Шаг 1: размер
- 3 О фотошопе
- 3.1 Его функции
- 4 Заключение
Слои
Источник: Photopress
Допустим, что лучше всего понятие слоев определяется серией наборов, образующих изображение. Эти слои были введены в Photoshop в 1994 году с выпуском Photoshop 3.0. Эта концепция повлияла на сложность цифровых изображений и теперь входит в стандартную комплектацию большинства программ редактирования изображений. Слои позволяют вносить изменения в отдельные элементы и в эффекты на фотографии, что дает вам больше возможностей при редактировании.
Типы слоев
Существуют разные типы слоев, и в зависимости от того, как мы собираемся работать, мы находим следующие:
Подпишитесь на наш Youtube-канал
- Слой изображения: это те изображения, которые пересекаются с нашими.
- Текстовый слой: Это относится к текстовому слою.
- Корректирующий слой: определенные слои с эффектами, которые имеют свойство изменять фотографию, например, контраст, другой.
- Слой наполнителя: цветной слой, это может быть градиент.
- Слой формы: обычно формируется при нанесении рисунка на фото.
Создать слой
Создать слой очень просто, для этого важно начать только с фона. Технически это не слой, и никакие стили или свойства не будут активированы, просто чтобы у слоя был фон.
Вы можете добавить уровень доступа к Коробка слоев. Если поле слоев не отображается на экране, вы можете нажать «Окно» в верхнем меню и поставить галочку рядом с «Слоями». Оттуда найдите небольшой значок подкачки страниц с надписью «Создать новый слой», когда вы окажетесь наверху. Слой 1 будет указан над «Фоном» в поле «Слои».
Оттуда найдите небольшой значок подкачки страниц с надписью «Создать новый слой», когда вы окажетесь наверху. Слой 1 будет указан над «Фоном» в поле «Слои».
Ваш выбор
Ранее мы объяснили типы слоев, но эти слои предоставляют ряд параметров или настроек, с помощью которых мы можем изменить их внешний вид. Например, в нижней части поля «Слои» у вас есть возможность создать слой из Ajuste, который относится к редактированию цвета и контраста.
Вы также можете создавать стили слоято есть свяжите выбранные слои вместе и добавьте маски слоев. Параметры наложения слоев отображаются в раскрывающемся меню вверху поля. При этом вы можете смешивать слои по-разному, контролируя уровень непрозрачности каждого из них.
Измените размер слоя
Шаг 1: размер
Источник: Adobe
Перед тем, как изменить его размер, вам необходимо получить свой размер. Для этого используйте команды с клавиатуры. Если у вас операционная система Mac, вы можете нажать следующую серию команд, чтобы узнать размер слоя в Photoshop: Cmd + A, Cmd + C, Cmd + N.
Это действие покажет вам документ в новом окне. Информация о ширине и высоте — это размеры вашего слоя. Чтобы выйти из этого окна, вам просто нужно нажать кнопку выхода. Если вы используете операционную систему Windows, замените командную клавишу на управляющую и выполните ту же процедуру.
Вариант 2
Другой вариант — выбрать нужный слой. размер рядом с кнопкой управления или управления и отображать данные «Информационная панель». Там вы найдете символ измерительной линейки рядом с буквами Ш и В которые расскажут вам, как узнать размер слоя в Photoshop.
Шаг 2. Создайте новую канву
Источник: YouTube
Первое, что вам нужно сделать, это создать слой или несколько слоев поверх изображения, которое вы используете в программе.
Чтобы создать новый слой:
- Вы должны открыть новый документ, нажав на опцию «Файл».
- Затем выберите «Новый».
- Всплывающее окно откроется автоматически.
- Там вас попросят отрегулировать размер пустого холста.
 В идеале создайте слой Photoshop того же размера, что и уже имеющееся у вас изображение.
В идеале создайте слой Photoshop того же размера, что и уже имеющееся у вас изображение.
Шаг 3: добавьте новые слои
Источник: YouTube
Чтобы проектировать с большей плавностью и гибкостью, мы рекомендуем вам добавить несколько слоев на этом фоне вы только что создали. Помните, что вы всегда можете удалить их, когда они больше не нужны.
Чтобы создать новый слой в Photoshop:
- Перейдите к палитре слоев в правом нижнем углу экрана.
- Убедитесь, что вкладка «слои» активна.
- Все, что вам нужно сделать, это нажать на значок, который выглядит как немного изогнутый лист.
- Вы создали свой первый слой в Photoshop.
Шаг 4: измените размер слоя
Теперь, когда вы знаете, как проектировать слои в Photoshop, вам просто нужно научиться изменять их размер. Представьте, что ваш дизайн не совсем той высоты, на которую вы рассчитывали совместить его с этим изображением. Изменить размер слоя можно двумя способами:
- Вы можете перейти к опции «Редактировать» и щелкнуть «Свободное преобразование» в раскрывающемся списке.

- Также есть ярлык, который активируется с помощью команды или управления и буквы T.
Шаг 5: точки привязки
Источник: Adobe
Ключевым элементом изменения размера слоя в Photoshop является понимание того, как работают слои.
- Если щелкнуть где-нибудь в углах и перетащить к центру, слой будет указывать в обоих направлениях. Однако такое изменение размера накидки не будет идеальным. Сделайте это, нажав клавишу SHIFT.
- Точно так же, как если бы вы щелкнули по углу, но перетащили мышь наружу, слой изменит свой размер на больший.
- Теперь, если вы хотите изменить размер слоя в Photoshop только в вертикальном направлении, вы должны щелкнуть по опорным точкам вверху или внизу.
- Если вы хотите увеличить ширину слоя, вам придется проделать ту же процедуру, но с боковых сторон слоя.
О фотошопе
Теперь вы знаете, как изменить размер слоев. Мы не хотим заканчивать этот пост, не объяснив сначала, что такое Photoshop и почему он так важен в графических проектах.
Photoshop в настоящее время программа редактирования более полный и рекомендованный как профессионалами, так и любителями, потому что его использование очень интуитивно понятно и содержит более продвинутые инструменты, в которых вы должны научиться им пользоваться.
Среди основных Возможности Photoshop Можно сказать, что он очень полный, поэтому инструменты и их функции служат как архитекторам, так и всем, кто хочет редактировать свои фотографии. Невероятно, насколько широко он используется при таком малом весе, однако многие из этих функций должны быть идеально освоены, чтобы проект имел ожидаемое качество.
Его функции
В настоящее время вы можете использовать Photoshop для любого аспекта дизайна, который хотите реализовать, однако раньше можно было редактировать изображения по своему усмотрению только путем добавления или удаления в нем объектов.
Он работает с растровыми изображениями, с помощью которых вы можете редактировать, изменять, манипулировать, ретушировать, улучшать с помощью всех инструментов Photoshop, которые являются наиболее полными среди тысяч платформ для этого. Вы можете создавать собственные фотографии, баннеры, редактировать фотографии, настоящие плакаты, рекламные кампании, логотипы и многие другие проекты графического дизайна, которые вы можете улучшить, только правильно используя эту программу.
Вы можете создавать собственные фотографии, баннеры, редактировать фотографии, настоящие плакаты, рекламные кампании, логотипы и многие другие проекты графического дизайна, которые вы можете улучшить, только правильно используя эту программу.
Заключение
Фотошоп сегодня доступен каждому. Этой программе придается слишком большое значение, поэтому многие люди не могут с ней не работать. Предназначен для графического дизайна, веб-дизайна, 3D и фотографии, Это одна из наиболее широко используемых программ в мире не только на фотографическом уровне, но и в целом.
Во всех школах дизайна первое, чему учат, — это работать с этой программой и ее инструментами, поскольку благодаря всем возможностям, которые у нее есть, она стала звездным инструментом, будь вы дизайнером, иллюстратором или учителем рисования. Или просто посвятите себя цифровому маркетингу и вам необходимо создавать рекламные носители, адаптированные к вашей кампании.
Советуем вам, прочитав эту статью, увлечься чудесным миром Photoshop и стать еще одним дизайнером. Начните с небольшого слоя, попробуйте применить небольшие корректировки (свет, контраст, цвета) и т. Д. И начните свое творческое путешествие со стилем.
Начните с небольшого слоя, попробуйте применить небольшие корректировки (свет, контраст, цвета) и т. Д. И начните свое творческое путешествие со стилем.
Какой тип накидки вы выбрали?
Порядок слоев в Photoshop — спросите Тима Грея
Сегодняшний вопрос: Есть ли предпочтительный порядок слоев в Photoshop? Например, лучше ли держать пиксельные слои вместе? Должен ли повышающий резкость слой располагаться внизу или, если он делается последним, сверху?
Быстрый ответ Тима: Порядок слоев на панели «Слои» в Photoshop может быть важен в зависимости от контекста. Как правило, слои изображения должны располагаться внизу стопки слоев, а корректирующие слои должны располагаться над слоями изображения. Однако существуют вариации в зависимости от конкретного эффекта, которого вы пытаетесь достичь.
Подробнее: Я думаю, что есть две ключевые вещи, о которых нужно помнить, когда дело доходит до порядка слоев в Photoshop. Во-первых, порядок слоев определяет видимость нижних слоев. Слой изображения будет блокировать видимость слоев ниже, а корректирующий слой влияет только на слои ниже него.
Во-первых, порядок слоев определяет видимость нижних слоев. Слой изображения будет блокировать видимость слоев ниже, а корректирующий слой влияет только на слои ниже него.
Во-вторых, изменение порядка слоев может изменить общий вид фотографии. Например, предположим составное изображение с двумя слоями изображения. Если корректирующий слой размещен над обоими этими слоями изображения, корректировка повлияет на оба слоя. Если корректирующий слой переместить вниз, чтобы он оказался между двумя слоями изображения, этот корректирующий слой изменит только внешний вид слоя под ним, а не слоя над ним.
Таким образом, порядок слоев на панели «Слои» в Photoshop, безусловно, может существенно повлиять на общий вид изображения. В некоторых ситуациях просто необходимо, чтобы одни типы слоев были выше других. В других случаях большая проблема заключается в том, чтобы не менять порядок слоев после того, как вы создали определенный эффект для фотографии.
Как правило, вам нужно, чтобы слои изображения находились внизу стека на панели «Слои», а корректирующие слои — вверху стека. Но конкретный порядок зависит от задачи, которую вы пытаетесь выполнить, и эффекта, которого вы хотите достичь. Однако важно иметь в виду, что порядок слоев может быть важен.
Но конкретный порядок зависит от задачи, которую вы пытаетесь выполнить, и эффекта, которого вы хотите достичь. Однако важно иметь в виду, что порядок слоев может быть важен.
Например, слои очистки изображения должны располагаться над слоями, содержащими дефекты, которые вы удаляете. Точно так же слой, созданный для увеличения резкости изображения, должен располагаться над всеми остальными слоями изображения. Но обычно порядок слоев — это не столько то, о чем вам нужно думать напрямую, сколько побочный продукт порядка, в котором вы выполняете определенные задачи в Photoshop. Тем не менее, в некоторых случаях вам нужно быть уверенным, что вы создаете слои в правильном порядке на панели «Слои». Например, давайте предположим, что вы добавили различные корректирующие слои над слоем с фоновым изображением. Если затем вы хотите выполнить очистку изображения на отдельном слое, вам нужно добавить пустой слой для этой очистки изображения над слоями изображения и под корректирующими слоями.
Что касается повышения резкости, я бы предпочел оставить повышение резкости на выходе как отдельный процесс в контексте рабочего процесса подготовки фотографии к выводу, а не как часть вашего «обычного» рабочего процесса. В этот момент слои больше не будут иметь значения.
В конечном счете, все это означает, что порядок слоев имеет значение в Photoshop. И есть некоторые общие правила порядка слоев. Но более важно понять основное влияние порядка слоев и убедиться, что слои, которые вы создаете, расположены в правильном порядке в зависимости от цели, которую вы пытаетесь достичь для данного изображения.
Как дублировать слои в Photoshop
Постобработка » Уроки Photoshop » Как дублировать слои в Photoshop
Питер Дам
В Photoshop одной из самых важных вещей является раздел слоев. Когда вы используете несколько слоев для разных целей редактирования, вы работаете умнее и быстрее. Тем не менее, один важный трюк, которому нужно научиться, — это дублировать слои в Photoshop.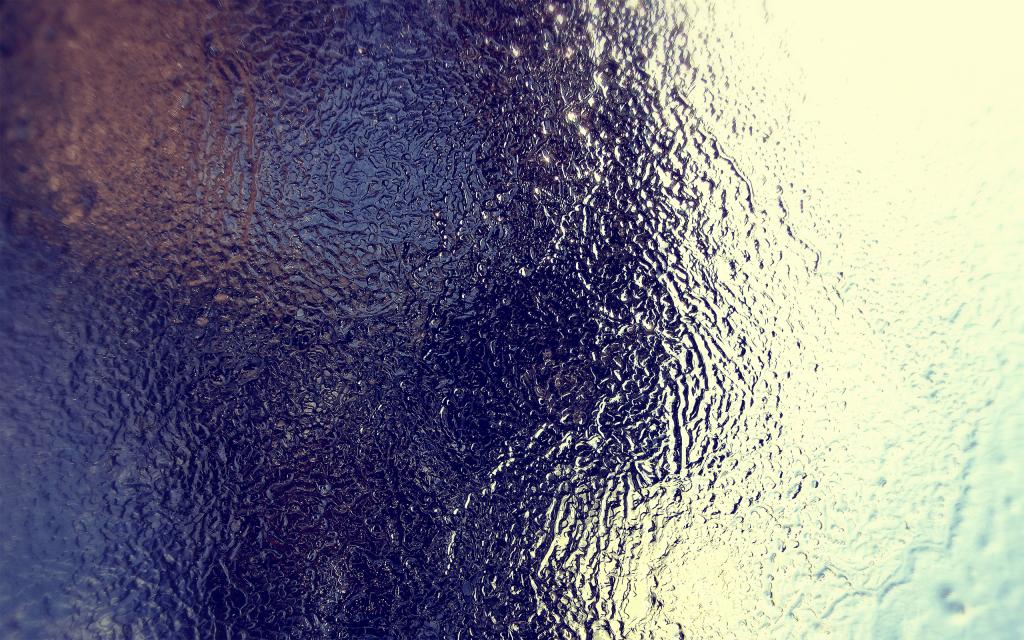
Получите 12 бесплатных экшенов Photoshop для фотографов
4 метода дублирования слоя в Photoshop (+ сочетания клавиш)
Самый простой способ копирования слоев в Photoshop — использование сочетаний клавиш. Так что я покажу вам это, если сначала, если вы спешите.
Способ 1: использование сочетания клавиш
Во-первых, у вас есть правильный слой, выбранный на панели слоев. Затем нажмите клавиши Ctrl + J в Windows , чтобы скопировать слой . Удерживайте Command + J (Mac), чтобы быстро дублировать слой.
Способ 2. Использование мыши и кнопки Alt или Option
Используя одновременно мышь и кнопку Alt или Option, можно скопировать слой. Для этого вы должны нажать и удерживать выбранный слой на панели слоев Photoshop. После этого, удерживая нажатой клавишу Option на Mac или клавишу Alt в Windows, затем перетащите слой выше или ниже, чтобы создать новую копию слоя.
После этого, удерживая нажатой клавишу Option на Mac или клавишу Alt в Windows, затем перетащите слой выше или ниже, чтобы создать новую копию слоя.
Этот метод можно применить и к вашему холсту. На этот раз мы будем использовать текстовый слой, чтобы лучше показать, как дублировать слой прямо на холсте. Для этого используйте инструмент перемещения и выберите выбранный слой на холсте. Затем удерживайте нажатой клавишу Option на Mac или клавишу Alt на Windows. После этого удерживайте левую клавишу мыши, чтобы переместить выбранный слой вверх или назад.
+80 Экшены Photoshop за
Природные фотографы
- 8 Бонусные действия с изменения размера. Пока скидка не закончилась!
Другие простые способы дублирования слоя в Photoshop CC
Есть и другие способы копирования слоев в Photoshop.
 Если вы знаете несколько дополнительных способов копирования слоев, ваш рабочий процесс станет более гибким:
Если вы знаете несколько дополнительных способов копирования слоев, ваш рабочий процесс станет более гибким: Метод 3. Использование значка нового слоя
Этот метод полезен, если вы не чувствуете себя комфортно, используя сочетания клавиш. Чтобы использовать этот метод, выберите предпочтительный слой на панели управления слоями Photoshop.
Все, что вам нужно сделать, это щелкнуть и перетащить слой на значок Нового слоя , используя левую клавишу мыши . Значок нового слоя находится внизу палитры слоев. Photoshop автоматически создаст новый дубликат слоя в верхнем разделе.
Способ 4: использование правой кнопки мыши Option
Это один из самых простых способов дублирования слоев в Photoshop. Здесь просто выберите выбранный слой в разделе управления слоями Photoshop. Затем щелкните правой кнопкой мыши слой, и вы получите большое меню параметров, которое позволит вам изменить слой.
Затем выберите Duplicate Layer из контекстного меню.
 Слои для фотошопа: Работа со слоями в Adobe Photoshop
Слои для фотошопа: Работа со слоями в Adobe Photoshop

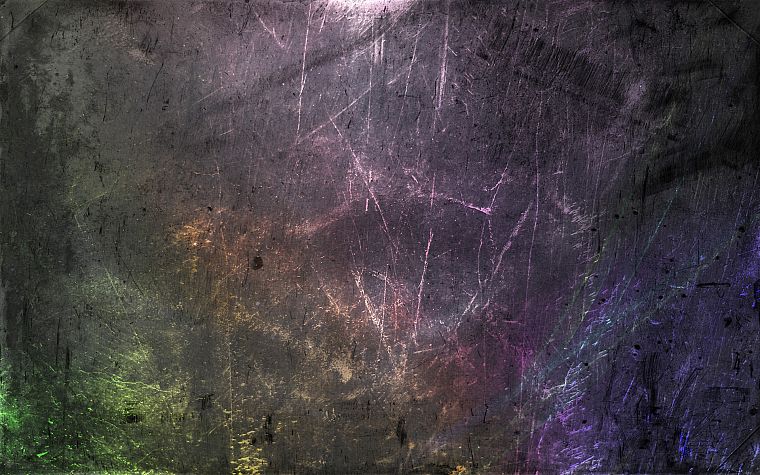 В идеале создайте слой Photoshop того же размера, что и уже имеющееся у вас изображение.
В идеале создайте слой Photoshop того же размера, что и уже имеющееся у вас изображение.
 Если вы знаете несколько дополнительных способов копирования слоев, ваш рабочий процесс станет более гибким:
Если вы знаете несколько дополнительных способов копирования слоев, ваш рабочий процесс станет более гибким: 