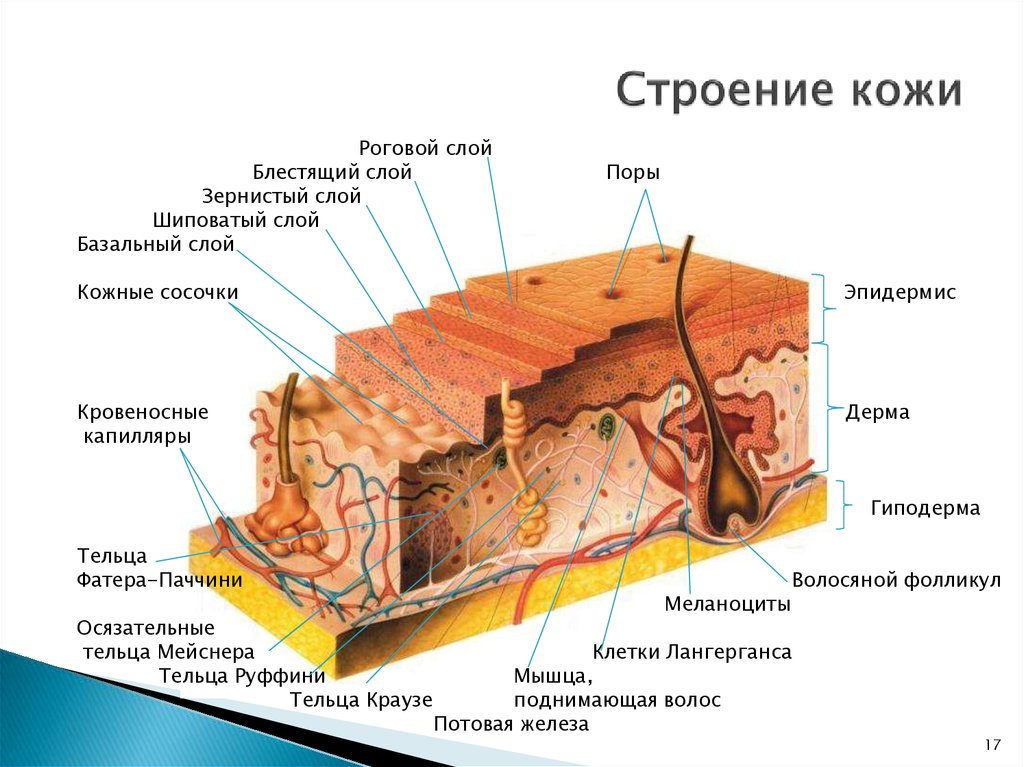Слои—Portal for ArcGIS | Документация для ArcGIS Enterprise
На портале вы работаете с геоданными через слои Слои, также называемые веб-слоями, это наборы географических данных, которые используются с целью создания карт и сцен; они также являются основой географического анализа. Например, слой зданий может отображать набор строений кампуса и содержит атрибуты, описывающие все характеристики соответствующего строения: тип, размер строения и многие другие потенциальные атрибуты. Другими примерами слоев могут также являться эпицентры землетрясений, исторические модели миграций, рельефы, 3D-здания, земельные участки и т.д.
Источники данных
Основные типы отображаемых данных – это объекты и изображения. Различные типы слоев имеют различные особенности. Например, публикация данных из файла со значениями, разделенными запятыми, (файла CSV) приводит к созданию векторного слоя. С помощью векторных слоев вы можете создавать запросы к объектам и редактировать их в клиентских приложениях, а также управлять доступом к актуальным данным.
Данные, использующиеся в слоях, поступают из различных источников, включая размещенные сервисы, сервисы ArcGIS Server, файлы CSV, файлы KML, наборы объектов и сервисы OGC.
В процессе публикации данных на ArcGIS Enterprise выполняются следующие операции:
- Создает сервис на хост-сервере вашего портала.
- Сохраняет сервисные данные в базах данных или в файлах, связанных с хост-сервером
- Создает на портале элемент слоя, представляющий данные
Вместо этого вы можете создать слои, которые ссылаются на исходные данные (а не копировать данные в файлы и базы данных, связанные с хост-сервером). Например, если вы зарегистрируете картографический сервис ArcGIS Server как элемент на портале, то будет создан слой, который содержит ссылку на этот картографический сервис. Данные все еще находятся в источнике данных картографического сервиса и не копируются на хост-сервер. Аналогично вы можете зарегистрировать исходные данные на одном из интегрированных с порталом серверов, опубликовать на этом интегрированном сервере какой-либо сервис, а на портале будет создан элемент слоя, представляющий этот сервис. В этом случае данные, находящиеся в сервисе, сохраняются также и в источнике данных. Если вы удалите сервис, данные не будут удалены.
Например, если вы зарегистрируете картографический сервис ArcGIS Server как элемент на портале, то будет создан слой, который содержит ссылку на этот картографический сервис. Данные все еще находятся в источнике данных картографического сервиса и не копируются на хост-сервер. Аналогично вы можете зарегистрировать исходные данные на одном из интегрированных с порталом серверов, опубликовать на этом интегрированном сервере какой-либо сервис, а на портале будет создан элемент слоя, представляющий этот сервис. В этом случае данные, находящиеся в сервисе, сохраняются также и в источнике данных. Если вы удалите сервис, данные не будут удалены.
Типы веб-слоев
Слои представляют собой географические объекты, такие как точки, линии, полигоны, изображения, рельеф поверхности, ячейки сетки или виртуально любые данные с поддержкой местоположения, такие как датчики погоды, дорожные условия, камеры безопасности, твиты. Тип слоя определяет, как пользователь может взаимодействовать с его данными. Например, у векторных слоев можно просматривать и запрашивать данные, чтобы узнать об атрибутах объектов. Вы также можете редактировать данные, представленные векторным слоем. В случае слоев листов, можно только просматривать листы с изображениями объектов.
Например, у векторных слоев можно просматривать и запрашивать данные, чтобы узнать об атрибутах объектов. Вы также можете редактировать данные, представленные векторным слоем. В случае слоев листов, можно только просматривать листы с изображениями объектов.
На портале ArcGIS веб-слои делятся по типу содержащихся в них данных, например, слои высот, объектов или изображений. Это помогает объединить все, что отображается на карте, в единое целое. Значки также позволяют обозначать типы данных на слое. Источник веб-слоев описывается на странице описания элемента.
Следующие типы веб-слоев могут быть опубликованы или добавлены на портал ArcGIS в качестве его элемента:
Но слои – это не только данные. Слой представляет данные и способ их визуализации. К визуализации относятся символы и цвета, которые используются для отображения данных, равно как и всплывающие окнапараметры, прозрачность, фильтры и другие свойства слоя.
Копии слоев
Чтобы визуализировать или представить данные слоя несколькими способами, вы можете создать копию или дубликат слоя карты. Для большинства типов слоев данные не копируются. Рассматривайте копию слоя как свою собственную копию настроек визуализации, которую вы можете изменить, чтобы представить данные так, как вам нужно.
Для большинства типов слоев данные не копируются. Рассматривайте копию слоя как свою собственную копию настроек визуализации, которую вы можете изменить, чтобы представить данные так, как вам нужно.
Для получения подробной информации см. следующие страницы справки:
- Дублирование и сохранение слоев (для Map Viewer)
- Копирование и сохранение слоев (для Map Viewer Classic)
Как используются слои
Ссылка на одни и те же данные может использоваться различными слоями, что позволяет создавать различные представления и типы слоев на основе одних и тех же данных. Один и тот же слой может использоваться во множестве веб-карт и веб-сцен, дополнительная настройка слоя не требуется.
Получение исходных данных. | |
Публикация данных как слоев. | |
Создание карт и сцен, содержащих слои. | |
Создание приложений, содержащих карты и сцены. |
Слои — это основные составляющие веб-карт и веб-сцен. Каждая карта и сцена содержит базовую карту и может содержать другие слои, которые отображаются поверх базовой карты. Слои базовых карт обычно используются только для просмотра и создания контекста, обычно это слои листов, слои изображений карты или слои изображений. Слои, отображаемые поверх базовой карты, могут состоять из пространственных объектов или изображений, и называются рабочими слоями. Рабочие слои – это слои, с которыми вы взаимодействуете. Таким взаимодействием может быть просмотр атрибутивной информации, редактирование объектов или выполнение анализа.
С картами, сценами и слоями на портале ArcGIS Enterprise можно работать как с элементами. Эти элементы отображаются на странице содержания, ими можно поделиться с другими людьми, и они доступны для поиска на портале. Хотя большинство слоев доступны на портале как элементы, некоторые из них недоступны как элементы; такие слои доступны только в содержащей их веб-карте. Например, вы можете добавить слой GeoRSS из интернета на карту, но вы не можете добавить слой GeoRSS в качестве элемента портала. Аналогично, можно добавить файл CSV непосредственно на карту. В этом случае векторный слой, созданный при добавлении файла CSV, доступен только на карте, но не в виде отдельного элемента.
Для получения рекомендаций о том, когда создавать различные типы слоев, см. Рекомендации для публикации слоев. Рекомендации о том, какие типы слоев использовать на ваших картах, см. Рекомендации по использованию слоев на картах.
Рекомендации для публикации слоев. Рекомендации о том, какие типы слоев использовать на ваших картах, см. Рекомендации по использованию слоев на картах.
Отзыв по этому разделу?
Изучение основ работы со слоями в Photoshop
Руководство пользователя Отмена
Поиск
Последнее обновление Nov 15, 2022 09:20:54 AM GMT
- Руководство пользователя Photoshop
- Введение в Photoshop
- Мечтайте об этом. Сделайте это.
- Новые возможности Photoshop
- Редактирование первой фотографии
- Создание документов
- Photoshop | Часто задаваемые вопросы
- Системные требования Photoshop
- Перенос наборов настроек, операций и настроек
- Знакомство с Photoshop
- Photoshop и другие продукты и услуги Adobe
- Работа с графическим объектом Illustrator в Photoshop
- Работа с файлами Photoshop в InDesign
- Материалы Substance 3D для Photoshop
- Photoshop и Adobe Stock
- Работа со встроенным расширением Capture в Photoshop
- Библиотеки Creative Cloud Libraries
- Библиотеки Creative Cloud в Photoshop
- Работа в Photoshop с использованием Touch Bar
- Сетка и направляющие
- Создание операций
- Отмена и история операций
- Photoshop на iPad
- Photoshop на iPad | Общие вопросы
- Знакомство с рабочей средой
- Системные требования | Photoshop на iPad
- Создание, открытие и экспорт документов
- Добавление фотографий
- Работа со слоями
- Рисование и раскрашивание кистями
- Выделение участков и добавление масок
- Ретуширование композиций
- Работа с корректирующими слоями
- Настройка тональности композиции с помощью слоя «Кривые»
- Применение операций трансформирования
- Обрезка и поворот композиций
- Поворот, панорамирование, масштабирование и восстановление холста
- Работа с текстовыми слоями
- Работа с Photoshop и Lightroom
- Получение отсутствующих шрифтов в Photoshop на iPad
- Японский текст в Photoshop на iPad
- Управление параметрами приложения
- Сенсорные ярлыки и жесты
- Комбинации клавиш
- Изменение размера изображения
- Прямая трансляция творческого процесса в Photoshop на iPad
- Исправление недостатков с помощью восстанавливающей кисти
- Создание кистей в Capture и их использование в Photoshop
- Работа с файлами Camera Raw
- Создание и использование смарт-объектов
- Коррекция экспозиции изображений с помощью инструментов «Осветлитель» и «Затемнитель»
- Бета-версия веб-приложения Photoshop
- Часто задаваемые вопросы | Бета-версия веб-приложения Photoshop
- Общие сведения о рабочей среде
- Системные требования | Бета-версия веб-приложения Photoshop
- Комбинации клавиш | Бета-версия веб-приложения Photoshop
- Поддерживаемые форматы файлов | Бета-вервия веб-приложения Photoshop
- Открытие облачных документов и работа с ними
- Совместная работа с заинтересованными сторонами
- Ограниченные возможности редактирования облачных документов
- Облачные документы
- Облачные документы Photoshop | Часто задаваемые вопросы
- Облачные документы Photoshop | Вопросы о рабочем процессе
- Работа с облачными документами и управление ими в Photoshop
- Обновление облачного хранилища для Photoshop
- Не удается создать или сохранить облачный документ
- Устранение ошибок с облачными документами Photoshop
- Сбор журналов синхронизации облачных документов
- Общий доступ к облачным документам и их редактирование
- Общий доступ к файлам и комментирование в приложении
- Рабочая среда
- Основные сведения о рабочей среде
- Более быстрое обучение благодаря панели «Новые возможности» в Photoshop
- Создание документов
- Работа в Photoshop с использованием Touch Bar
- Галерея инструментов
- Установки производительности
- Использование инструментов
- Сенсорные жесты
- Возможности работы с сенсорными жестами и настраиваемые рабочие среды
- Обзорные версии технологии
- Метаданные и комментарии
- Комбинации клавиш по умолчанию
- Возможности работы с сенсорными жестами и настраиваемые рабочие среды
- Помещение изображений Photoshop в другие приложения
- Установки
- Комбинации клавиш по умолчанию
- Линейки
- Отображение или скрытие непечатных вспомогательных элементов
- Указание колонок для изображения
- Отмена и история операций
- Панели и меню
- Помещение файлов
- Позиционирование элементов с привязкой
- Позиционирование с помощью инструмента «Линейка»
- Наборы настроек
- Настройка комбинаций клавиш
- Сетка и направляющие
- Разработка содержимого для Интернета, экрана и приложений
- Photoshop для дизайна
- Монтажные области
- Просмотр на устройстве
- Копирование CSS из слоев
- Разделение веб-страниц на фрагменты
- Параметры HTML для фрагментов
- Изменение компоновки фрагментов
- Работа с веб-графикой
- Создание веб-фотогалерей
- Основные сведения об изображениях и работе с цветом
- Изменение размера изображений
- Работа с растровыми и векторными изображениями
- Размер и разрешение изображения
- Импорт изображений из камер и сканеров
- Создание, открытие и импорт изображений
- Просмотр изображений
- Ошибка «Недопустимый маркер JPEG» | Открытие изображений
- Просмотр нескольких изображений
- Настройка палитр цветов и образцов цвета
- HDR-изображения
- Подбор цветов на изображении
- Преобразование между цветовыми режимами
- Цветовые режимы
- Стирание фрагментов изображения
- Режимы наложения
- Выбор цветов
- Внесение изменений в таблицы индексированных цветов
- Информация об изображениях
- Фильтры искажения недоступны
- Сведения о цвете
- Цветные и монохромные коррекции с помощью каналов
- Выбор цветов на панелях «Цвет» и «Образцы»
- Образец
- Цветовой режим (или режим изображения)
- Цветовой оттенок
- Добавление изменения цветового режима в операцию
- Добавление образцов из CSS- и SVG-файлов HTML
- Битовая глубина и установки
- Слои
- Основные сведения о слоях
- Обратимое редактирование
- Создание слоев и групп и управление ими
- Выделение, группировка и связывание слоев
- Помещение изображений в кадры
- Непрозрачность и наложение слоев
- Слои-маски
- Применение смарт-фильтров
- Композиции слоев
- Перемещение, упорядочение и блокировка слоев
- Маскирование слоев при помощи векторных масок
- Управление слоями и группами
- Эффекты и стили слоев
- Редактирование слоев-масок
- Извлечение ресурсов
- Отображение слоев с помощью обтравочных масок
- Формирование графических ресурсов из слоев
- Работа со смарт-объектами
- Режимы наложения
- Объединение нескольких фрагментов в одно изображение
- Объединение изображений с помощью функции «Автоналожение слоев»
- Выравнивание и распределение слоев
- Копирование CSS из слоев
- Загрузка выделенных областей на основе границ слоя или слоя-маски
- Просвечивание для отображения содержимого других слоев
- Слой
- Сведение
- Совмещенные изображения
- Фон
- Выделения
- Рабочая среда «Выделение и маска»
- Быстрое выделение областей
- Начало работы с выделениями
- Выделение при помощи группы инструментов «Область»
- Выделение при помощи инструментов группы «Лассо»
- Выбор цветового диапазона в изображении
- Настройка выделения пикселей
- Преобразование между контурами и границами выделенной области
- Основы работы с каналами
- Перемещение, копирование и удаление выделенных пикселей
- Создание временной быстрой маски
- Сохранение выделенных областей и масок альфа-каналов
- Выбор областей фокусировки в изображении
- Дублирование, разделение и объединение каналов
- Вычисление каналов
- Выделение
- Ограничительная рамка
- Коррекции изображений
- Деформация перспективы
- Уменьшение размытия в результате движения камеры
- Примеры использования инструмента «Восстанавливающая кисть»
- Экспорт таблиц поиска цвета
- Корректировка резкости и размытия изображения
- Общие сведения о цветокоррекции
- Применение настройки «Яркость/Контрастность»
- Коррекция деталей в тенях и на светлых участках
- Корректировка «Уровни»
- Коррекция тона и насыщенности
- Коррекция сочности
- Настройка насыщенности цвета в областях изображения
- Быстрая коррекция тона
- Применение специальных цветовых эффектов к изображениям
- Улучшение изображения при помощи корректировки цветового баланса
- HDR-изображения
- Просмотр гистограмм и значений пикселей
- Подбор цветов на изображении
- Кадрирование и выпрямление фотографий
- Преобразование цветного изображения в черно-белое
- Корректирующие слои и слои-заливки
- Корректировка «Кривые»
- Режимы наложения
- Целевая подготовка изображений для печатной машины
- Коррекция цвета и тона с помощью пипеток «Уровни» и «Кривые»
- Коррекция экспозиции и тонирования HDR
- Фильтр
- Размытие
- Осветление или затемнение областей изображения
- Избирательная корректировка цвета
- Замена цветов объекта
- Adobe Camera Raw
- Системные требования Camera Raw
- Новые возможности Camera Raw
- Введение в Camera Raw
- Создание панорам
- Поддерживаемые объективы
- Виньетирование, зернистость и удаление дымки в Camera Raw
- Комбинации клавиш по умолчанию
- Автоматическая коррекция перспективы в Camera Raw
- Обратимое редактирование в Camera Raw
- Инструмент «Радиальный фильтр» в Camera Raw
- Управление настройками Camera Raw
- Обработка, сохранение и открытие изображений в Camera Raw
- Совершенствование изображений с улучшенным инструментом «Удаление точек» в Camera Raw
- Поворот, обрезка и изменение изображений
- Корректировка цветопередачи в Camera Raw
- Краткий обзор функций | Adobe Camera Raw | Выпуски за 2018 г.

- Обзор новых возможностей
- Версии обработки в Camera Raw
- Внесение локальных корректировок в Camera Raw
- Исправление и восстановление изображений
- Удаление объектов с фотографий с помощью функции «Заливка с учетом содержимого»
- Заплатка и перемещение с учетом содержимого
- Ретуширование и исправление фотографий
- Коррекция искажений изображения и шума
- Основные этапы устранения неполадок для решения большинства проблем
- Преобразование изображений
- Трансформирование объектов
- Настройка кадрирования, поворотов и холста
- Кадрирование и выпрямление фотографий
- Создание и редактирование панорамных изображений
- Деформация изображений, фигур и контуров
- Перспектива
- Использование фильтра «Пластика»
- Масштаб с учетом содержимого
- Трансформирование изображений, фигур и контуров
- Деформация
- Трансформирование
- Панорама
- Рисование и живопись
- Рисование симметричных орнаментов
- Варианты рисования прямоугольника и изменения обводки
- Сведения о рисовании
- Рисование и редактирование фигур
- Инструменты рисования красками
- Создание и изменение кистей
- Режимы наложения
- Добавление цвета в контуры
- Редактирование контуров
- Рисование с помощью микс-кисти
- Наборы настроек кистей
- Градиенты
- Градиентная интерполяция
- Заливка и обводка выделенных областей, слоев и контуров
- Рисование с помощью группы инструментов «Перо»
- Создание узоров
- Создание узора с помощью фильтра «Конструктор узоров»
- Управление контурами
- Управление библиотеками узоров и наборами настроек
- Рисование при помощи графического планшета
- Создание текстурированных кистей
- Добавление динамических элементов к кистям
- Градиент
- Рисование стилизованных обводок с помощью архивной художественной кисти
- Рисование с помощью узора
- Синхронизация наборов настроек на нескольких устройствах
- Текст
- Добавление и редактирование текста
- Универсальный текстовый редактор
- Работа со шрифтами OpenType SVG
- Форматирование символов
- Форматирование абзацев
- Создание эффектов текста
- Редактирование текста
- Интерлиньяж и межбуквенные интервалы
- Шрифт для арабского языка и иврита
- Шрифты
- Поиск и устранение неполадок, связанных со шрифтами
- Азиатский текст
- Создание текста
- Ошибка Text Engine при использовании инструмента «Текст» в Photoshop | Windows 8
- Добавление и редактирование текста
- Видео и анимация
- Видеомонтаж в Photoshop
- Редактирование слоев видео и анимации
- Общие сведения о видео и анимации
- Предварительный просмотр видео и анимации
- Рисование кадров в видеослоях
- Импорт видеофайлов и последовательностей изображений
- Создание анимации кадров
- 3D-анимация Creative Cloud (предварительная версия)
- Создание анимаций по временной шкале
- Создание изображений для видео
- Фильтры и эффекты
- Использование фильтра «Пластика»
- Использование эффектов группы «Галерея размытия»
- Основные сведения о фильтрах
- Справочник по эффектам фильтров
- Добавление эффектов освещения
- Использование фильтра «Адаптивный широкий угол»
- Фильтр «Масляная краска»
- Эффекты и стили слоев
- Применение определенных фильтров
- Растушевка областей изображения
- Сохранение и экспорт
- Сохранение файлов в Photoshop
- Экспорт файлов в Photoshop
- Поддерживаемые форматы файлов
- Сохранение файлов в других графических форматах
- Перемещение проектов между Photoshop и Illustrator
- Сохранение и экспорт видео и анимации
- Сохранение файлов PDF
- Защита авторских прав Digimarc
- Сохранение файлов в Photoshop
- Печать
- Печать 3D-объектов
- Печать через Photoshop
- Печать и управление цветом
- Контрольные листы и PDF-презентации
- Печать фотографий в новом макете раскладки изображений
- Печать плашечных цветов
- Дуплексы
- Печать изображений на печатной машине
- Улучшение цветной печати в Photoshop
- Устранение неполадок при печати | Photoshop
- Автоматизация
- Создание операций
- Создание изображений, управляемых данными
- Сценарии
- Обработка пакета файлов
- Воспроизведение операций и управление ими
- Добавление условных операций
- Сведения об операциях и панели «Операции»
- Запись инструментов в операциях
- Добавление изменения цветового режима в операцию
- Набор средств разработки пользовательского интерфейса Photoshop для внешних модулей и сценариев
- Управление цветом
- Основные сведения об управлении цветом
- Обеспечение точной цветопередачи
- Настройки цвета
- Работа с цветовыми профилями
- Управление цветом документов для просмотра в Интернете
- Управление цветом при печати документов
- Управление цветом импортированных изображений
- Выполнение цветопробы
- Подлинность контента
- Подробнее об учетных данных для содержимого
- Идентичность и происхождение токенов NFT
- Подключение учетных записей для творческой атрибуции
- 3D-объекты и технические изображения
- 3D в Photoshop | Распространенные вопросы об упраздненных 3D-функциях
- 3D-анимация Creative Cloud (предварительная версия)
- Печать 3D-объектов
- 3D-рисование
- Усовершенствование панели «3D» | Photoshop
- Основные понятия и инструменты для работы с 3D-графикой
- Рендеринг и сохранение 3D-объектов
- Создание 3D-объектов и анимаций
- Стеки изображений
- Процесс работы с 3D-графикой
- Измерения
- Файлы формата DICOM
- Photoshop и MATLAB
- Подсчет объектов на изображении
- Объединение и преобразование 3D-объектов
- Редактирование 3D-текстур
- Коррекция экспозиции и тонирования HDR
- Настройки панели «3D»
Слои Photoshop
Слои в Photoshop напоминают стопку прозрачных листов. Через прозрачные области вышележащих слоев можно видеть содержимое нижних слоев. Можно перемещать слой для изменения положения изображения подобно перемещению прозрачного листа в стопке. Также можно изменять уровень непрозрачности слоя, чтобы сделать содержимое частично прозрачным.
Через прозрачные области вышележащих слоев можно видеть содержимое нижних слоев. Можно перемещать слой для изменения положения изображения подобно перемещению прозрачного листа в стопке. Также можно изменять уровень непрозрачности слоя, чтобы сделать содержимое частично прозрачным.
Слои применяются для выполнения таких задач, как совмещение нескольких изображений, добавление текста или векторных фигур на изображение. Можно применить стиль слоя для добавления специальных эффектов, таких как отбрасывание тени или свечение.
Упорядочивание слоев Photoshop
Новое изображение содержит один слой. Количество дополнительных слоев, слоевых эффектов и наборов слоев, которые можно добавить к изображению, ограничено только объемом памяти компьютера.
Работа со слоями выполняется с помощью панели «Слои». Группы слоев помогают упорядочить слои и управлять ими. Группы помогают расположить слои по логическим группам и упорядочить панель «Слои». Можно создавать группы внутри других групп. Группы можно использовать для применения атрибутов и масок к нескольким слоям одновременно.
Можно создавать группы внутри других групп. Группы можно использовать для применения атрибутов и масок к нескольким слоям одновременно.
Несколько отличных советов по работе со слоями см. в видеопособии Упорядочение слоев и групп слоев.
Слои для обратимого редактирования
Иногда слои не содержат видимого изображения. Например, корректирующий слой хранит тональные и цветовые настройки, которые влияют на слои, расположенные ниже. Вместо непосредственного изменения изображения можно редактировать корректирующий слой, оставляя нетронутыми пикселы нижележащего слоя.
Специальный тип слоя, называемый смарт-объект, содержит один слой содержимого или более. Можно трансформировать (масштабировать, наклонить или перерисовывать) смарт-объект, не изменяя напрямую пикселы изображения. Кроме того, можно редактировать смарт-объект как отдельное изображение даже после вставки его в изображение Photoshop. Смарт-объекты также могут содержать эффекты смарт-фильтров, которые позволяют применять фильтры к изображениям, не нарушая их.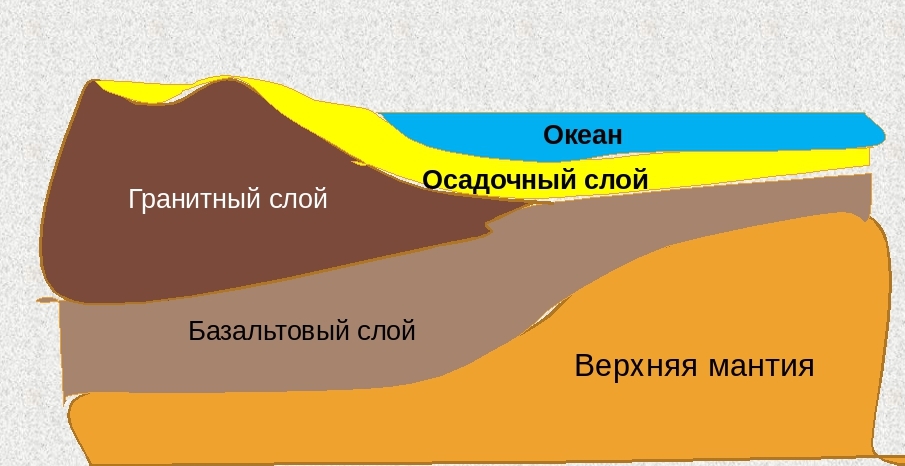 Это позволяет в дальнейшем изменить интенсивность фильтра или удалить его. См. раздел Обратимое редактирование и Работа со смарт-объектами.
Это позволяет в дальнейшем изменить интенсивность фильтра или удалить его. См. раздел Обратимое редактирование и Работа со смарт-объектами.
Слои видео
Для добавления видео к изображению можно использовать слои видео. После импорта видеоклипа в изображение как слоя видео можно применять к нему маску слоя, трансформировать его, применять слоевые эффекты или растрировать отдельный кадр и преобразовывать его в стандартный слой. С помощью панели временной шкалы можно воспроизвести видео или получить доступ к отдельным кадрам. См. раздел Сведения о поддерживаемых форматах видео и последовательностей изображений.
Обзор панели «Слои» программы Photoshop
Панель «Слои» в Photoshop предоставляет сведения обо всех слоях и группах слоев изображения, а также о слоевых эффектах. Средствами панели «Слои» можно включать и отключать отображение слоев, создавать новые слои, а также работать с группами слоев. В меню панели «Слои» можно получить доступ к дополнительным командам и параметрам.
A. Меню панели «Слои» B. Фильтр C. Группа слоев D. Слою E. Отображение и скрытие эффектов слоя F. Эффект слоя G. Миниатюра слоя
Отображение панели «Слои» в Photoshop
Выберите меню «Окно» > «Слои».
Выбор команды из меню панели «Слои» в Photoshop
Щелкните треугольник в правом верхнем углу панели.
Изменение размера миниатюр слоев в Photoshop
В меню панели «Слои» выберите пункт «Параметры панели», затем выберите размер миниатюр.
Изменение содержимого миниатюры
Чтобы миниатюра отображала содержимое всего документа, выберите в меню панели «Слои» пункт «Параметры панели», затем пункт «Весь документ». Чтобы в миниатюре отображался лишь фрагмент слоя, занятый пикселами объекта, выберите пункт «Границы слоев».

Примечание.
Для повышения быстродействия и экономии пространства экрана можно отключить отображение миниатюр.
Развертывание и свертывание групп
Щелкните треугольник слева от папки группы. См. раздел Просмотр слоев группы и вложенных групп.
Фильтрация слоев Photoshop
Параметры фильтрации, доступные в верхней части панели «Слои», помогают быстро находить основные слои в сложных документах. Можно вывести на экран подмножество слоев на основе имени, типа, эффекта, режима, атрибута или метки цвета.
Параметры фильтрации слоев на панели «Слои»Выберите тип фильтра во всплывающем меню.
Выберите или укажите условия фильтрации.
Щелкните переключатель, чтобы включить фильтрацию слоя или выключить ее.

Преобразование фона и слоев Photoshop
При создании нового изображения на белом или цветном фоне нижний слой панели «Слои» называется Фон. Изображение может иметь только один фон. Порядок следования, режим наложения, а также степень непрозрачности фона не могут быть изменены. Однако данные атрибуты фона могут быть изменены после его преобразования в обычный слой.
При создании нового прозрачного изображения фон не создается. В этом случае нижний слой не рассматривается как фоновый, поэтому можно изменить на панели «Слои» его местоположение, режим наложения и степень непрозрачности.
Преобразование фона в обычный слой Photoshop
На панели «Слои» дважды щелкните фон или выберите меню «Слой» > «Новый» > «Из фона».
Укажите параметры слоя. (См. раздел Создание слоев и групп.)
Нажмите кнопку «ОК».
Преобразование слоя Photoshop в фон
Выберите слой Photoshop на панели «Слои».

В меню «Слой» выберите команду «Новый» > «Преобразовать в фон».
Всем прозрачным пикселам слоя присваивается цвет фона, а слой перемещается в конец списка слоев.
Примечание.
Фон не может быть образован из обычного слоя путем присвоения ему имени «Фон». Для этой цели необходимо использовать команду «Преобразовать в фон».
Видеопособие | Преобразование фонового слоя в обычный слой
Scott Kelby
Дублирование слоев Photoshop
Дубликат слоя может быть создан в текущем изображении либо в другом новом или существующем изображении.
Создание дубликата слоя Photoshop или группы в текущем изображении
Выберите слой или группу на панели «Слои».

Выполните одно из следующих действий.
Создание дубликата слоя Photoshop или группы в другом изображении
Откройте исходное и целевое изображения.
На панели «Слои» исходного изображения выберите один или несколько слоев либо группу.
Выполните одно из следующих действий.
Перетащите слой или группу из панели «Слои» в целевое изображение.
Выберите инструмент «Перемещение» и перетащите слой из исходного изображения в целевое. Дубликат слоя или группы помещается на панель «Слои» целевого изображения над активным слоем. Чтобы перемещаемый фрагмент изображения располагался в целевом изображении в той же позиции, что и в исходном (когда оба изображения имеют одинаковые размеры в пикселах) или по центру целевого изображения (размеры изображений не совпадают), удерживайте при перетаскивании клавишу «Shift».

В меню «Слой» или в меню панели «Слои» выберите пункт «Создать дубликат слоя» или «Создать дубликат группы». В раскрывающемся меню «Документ» выберите целевой документ и нажмите кнопку «ОК».
Выделите все пикселы слоя, выбрав меню «Выделение» > «Все», а затем «Редактирование» > «Скопировать». Затем выберите меню «Редактирование» > «Скопировать» в целевом изображении. (Этот метод копирует только пикселы, исключая свойства слоя, такие как режим наложения.)
Создание нового документа из слоя Photoshop или группы
Выберите слой или группу на панели «Слои».
В меню «Слой» или в меню панели «Слои» выберите пункт «Создать дубликат слоя» или «Создать дубликат группы».
В раскрывающемся меню «Документ» выберите пункт «Новый» и нажмите кнопку «ОК».
Создание образца на основе всех видимых слоев Photoshop
По умолчанию инструменты «Микс-кисть», «Волшебная палочка», «Палец», «Размытие», «Резкость», «Заливка», «Штамп» и «Восстанавливающая кисть» используют для создания образца только цвета активного слоя. Это означает, что создание образца, а также смазывание изображения производится в пределах одного слоя.
Это означает, что создание образца, а также смазывание изображения производится в пределах одного слоя.
Чтобы применить смазывание либо создать образец с использованием пикселов всех видимых слоев, установите на панели параметров флажок «Образец со всех слоев».
Изменение установок прозрачности
В Windows выберите пункт меню «Редактирование» > «Установки» > «Прозрачность и цветовой охват», в Mac OS выберите «Photoshop» > «Установки» > «Прозрачность и цветовой охват».
Выберите размер и цвет ячеек шахматного узора, заполняющего прозрачные участки, или отключите его, выбрав в списке «Размер сетки» значение «Не задана».
Нажмите кнопку ОК.
Справки по другим продуктам
- Создание слоев и групп и управление ими
- Выделение, группировка и связывание слоев
- Работа со смарт-объектами
Вход в учетную запись
Войти
Управление учетной записью
Легкий доступ к оркестровому звуку
Layers — это бесплатный оркестровый VST-инструмент, который позволяет легко добавлять оркестровые звуки в ваши композиции и произведения. Используйте лучшие записи струнных, деревянных духовых и духовых инструментов. Создавайте полные аккорды одним касанием. И легко смешивайте слои тональных цветов и динамики с помощью вашего MIDI-контроллера.
Используйте лучшие записи струнных, деревянных духовых и духовых инструментов. Создавайте полные аккорды одним касанием. И легко смешивайте слои тональных цветов и динамики с помощью вашего MIDI-контроллера.
Layers предоставляет безупречный оркестровый звук прямо у вас под рукой — бесплатно.
Новые оркестровые текстуры для любой постановки
Layers предлагает важный инструмент для улучшения вашей музыки — независимо от того, что вы создаете. Используйте Слои, чтобы генерировать идеи для вашего следующего саундтрека и быстро создавать наброски.
Придайте оркестровой нотки своим последним поп-песням. Или добавляйте кинематографические оркестровые текстуры в свои электронные треки.
Почему слои бесплатны?
Layers — это наш способ представить знаменитый звук оркестровых инструментов новому кругу композиторов, продюсеров и авторов песен. Вы получаете полностью оригинальную библиотеку инструментов с замечательным звуком, который люди привыкли ожидать от Orchestral Tools.
Вы получаете полностью оригинальную библиотеку инструментов с замечательным звуком, который люди привыкли ожидать от Orchestral Tools.
Мы просим только ваш адрес электронной почты. Мы не будем бомбардировать вас электронными письмами — мы просто сообщим вам, когда у нас появится новый продукт или интересное предложение.
Основные моменты
Бесплатный оркестровый инструмент VST
Полная оркестровая нашивка плюс отдельные секции струнных, деревянных духовых и духовых инструментов — каждая с несколькими артикуляциями
Простой доступ одним касанием к мажорным, минорным и приостановленным аккордам с несколькими обращениями, а также к отдельным басовым нотам
Несколько, смешиваемых положений микрофона и конфигурации
Уникальная возможность наложения , позволяющая плавно смешивать инструментальные секции и изменять динамику с помощью MIDI-контроллера
Layers обеспечивает такое же первозданное звучание, как и все коллекции Orchestral Tools. Как и в других сборниках, инструменты для Layers были тщательно записаны на сцене Teldex Scoring Stage в Берлине — большом зале с потрясающей акустикой. Инженеры использовали выбранные микрофоны в различных положениях и конфигурациях. Во всех секциях были отобраны музыканты из современных берлинских оркестров.
Как и в других сборниках, инструменты для Layers были тщательно записаны на сцене Teldex Scoring Stage в Берлине — большом зале с потрясающей акустикой. Инженеры использовали выбранные микрофоны в различных положениях и конфигурациях. Во всех секциях были отобраны музыканты из современных берлинских оркестров.
Как получить слои?
Просто нажмите кнопку загрузки и следуйте инструкциям.
Layers запускается исключительно в бесплатном SINE Player оркестровых инструментов. У вас еще нет SINE? Узнайте больше и скачать СИН здесь.
Тогда присоединяйтесь к сообществу Orchestral Tools через Instagram, Facebook и Twitter. Расскажите своим друзьям о Layers и поделитесь своими новыми творениями, отмечая нас в своих публикациях. Нам не терпится услышать, что вы будете делать с этим бесплатным оркестровым VST-инструментом.
слоев атмосферы | Национальное управление океанических и атмосферных исследований
Газовая оболочка, окружающая Землю, меняется с нуля.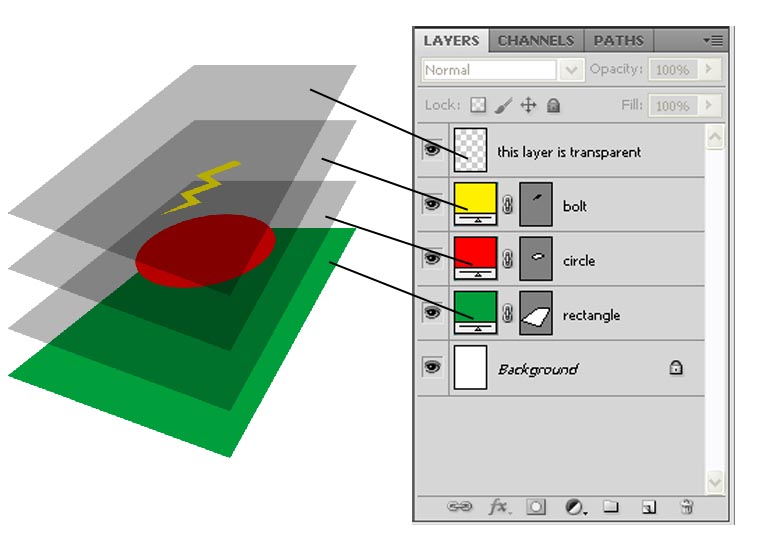 Пять различных слоев были идентифицированы с использованием
Пять различных слоев были идентифицированы с использованием
- тепловых характеристик (изменения температуры),
- химический состав, механизм
- и плотность
- .
Каждый из слоев ограничен «паузами», где происходят наибольшие изменения тепловых характеристик, химического состава, движения и плотности.
Пять основных слоев атмосферы
Загрузить изображение
Экзосфера
Это самый внешний слой атмосферы. Он простирается от 375 миль (600 км) до 6 200 миль (10 000 км ) над землей. В этом слое атомы и молекулы улетают в космос, а спутники вращаются вокруг Земли. В нижней части экзосферы находится переходный слой, называемый термопаузой.
Термосфера
Между примерно 53 милями (85 км) и 375 милями (600 км) лежит термосфера, известная как верхние слои атмосферы. Хотя газы термосферы все еще очень тонкие, они становятся все более плотными по мере того, как человек спускается к Земле.
Таким образом, входящее высокоэнергетическое ультрафиолетовое и рентгеновское излучение Солнца начинает поглощаться молекулами в этом слое и вызывает значительное повышение температуры.
Из-за этого поглощения температура увеличивается с высотой. От такой низкой, как -184 ° F (-120 ° C ) в нижней части этого слоя, температура может достигать 3600 ° F (2000 ° C) вверху.
Однако, несмотря на высокую температуру, этот слой атмосферы по-прежнему будет казаться нашей коже очень холодным. Высокая температура указывает на количество энергии, поглощенной молекулами, но с таким небольшим количеством молекул в этом слое их общего количества будет недостаточно для нагревания нашей кожи.
Максимум! Ионосфера
Мезосфера
Этот слой простирается от 31 мили (50 км) над поверхностью Земли до 53 миль (85 км). Газы, составляющие этот слой, продолжают уплотняться по мере спуска. Таким образом, температура увеличивается по мере спуска, поднимаясь примерно до 5 ° F (-15 ° C) у основания этого слоя.
Таким образом, температура увеличивается по мере спуска, поднимаясь примерно до 5 ° F (-15 ° C) у основания этого слоя.
Газы в мезосфере теперь достаточно плотные, чтобы замедлять метеоры, летящие в атмосферу, где они сгорают, оставляя огненные следы в ночном небе. И стратосфера (следующий слой вниз), и мезосфера считаются средней атмосферой. Граница перехода, отделяющая мезосферу от стратосферы, называется стратопаузой.
Стратосфера
Стратосфера простирается от 4–12 миль (6–20 км) над поверхностью Земли до примерно 31 мили (50 км). Этот слой содержит 19 процентов атмосферных газов, но очень мало водяного пара.
В этом регионе температура увеличивается с высотой. Тепло вырабатывается в процессе образования озона, и это тепло отвечает за повышение температуры, в среднем от -60°F (-51°C) в тропопаузе до максимума примерно 5°F (-15°C). на вершине стратосферы.
Увеличение температуры с высотой означает, что более теплый воздух расположен над более холодным.