Ответы на некоторые вопросы по маскам
1. Какие Вы знаете виды масок?
Если быть тесно привязанным к программе, то одной из разновидностей масок являются МАСКИ НА СЛОЯХ.
Это можно увидеть из меню «Слои».
Причем если мы наведем курсор мышки на один из первых двух пунктов, то увидим условия отображения маски.
При использовании команды «Показать все» на слой добавляется пиктограмма прозрачного СЛОЯ-МАСКИ (белый цвет).
Белый цвет означает 100% прозрачности и поэтому с изображением ничего не происходит.
В быту этот процесс называют «Добавление белой маски», хотя это не совсем верно, правильнее будет звучать – «Добавление прозрачной маски слоя».
Для удобства еще произносят не слой-маска, а МАСКА СЛОЯ.
При использовании команды «Слои» > «Слой-маска» > «Скрыть все» на слой добавляется пиктограмма непрозрачной МАСКИ СЛОЯ (черный цвет).
Изображение слоя, к которому добавляется непрозрачная маска слоя, закрывается, а видимой становится картинка с нижнего слоя.
По поводу МАСКИ СЛОЯ серого цвета: это маска с неполной прозрачностью или если удобнее непрозрачностью.
Плотность серого цвета определяет степень прозрачности, чем светлее серый цвет – тем больше прозрачность.
Так вот БЕЛАЯ маска это не вид, а МАСКА СЛОЯ с полной прозрачностью, аналогично маска слоя, через которую ничего не видно – не прозрачная, и она окрашена в ЧЕРНЫЙ цвет.
Понятие МАСКА это ТРАФАРЕТ, объясняется следующим скриншотом.
Если на черной МАСКЕ СЛОЯ вырезать некую «дырочку» — ТРАФАРЕТ, то узнаем, о ком задумался мой кот, и получим следующее.
Естественно цвет на трафарете определяет прозрачные и непрозрачные области.
Этот пример основан на растровом изображении, то же самое практически происходит и с векторными изображениями.
Если на слой накинуть прозрачную маску – «Показать все», мы видим и изображение и контур.
Если маска слоя непрозрачная – «Скрыть все», то останется только контур.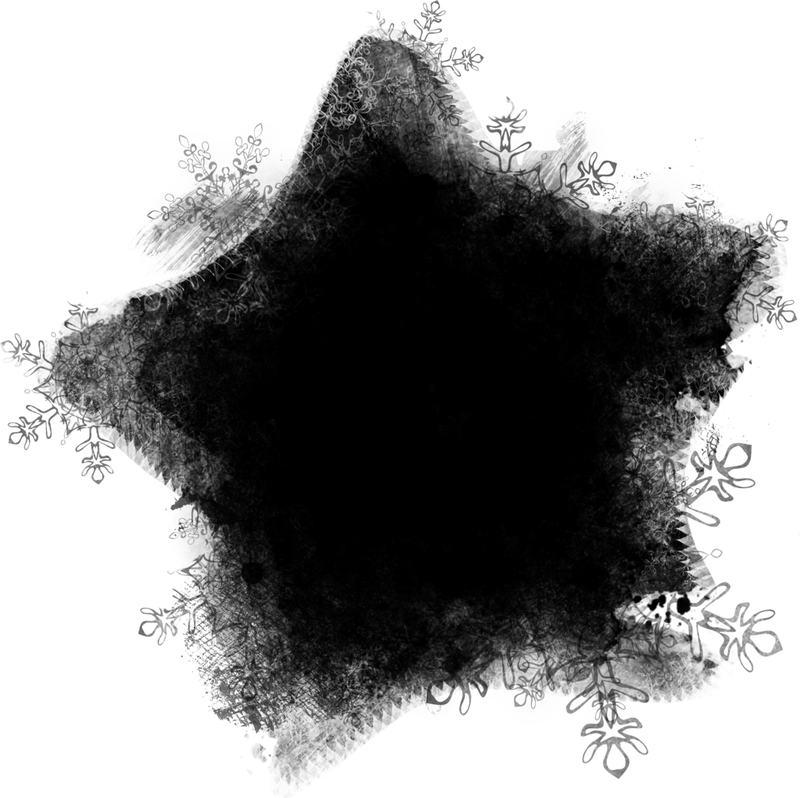
Если выбрать команду «Активный контур», то маска создается на основе контура (выделения).
Про команду «Создать обтравочную маску», и что это за ОБТРАВОЧНАЯ МАСКА?
Это не маска, а как уже отмечено, это команда, которая оказывает воздействие только на ниже лежащий слой, причем с учетом его маски.
К примеру, имеем два слоя: один полностью красный, на втором расположена елочка опять же красного цвета (ее видно по контуру).
Сверху создадим еще один новый слой и зальем его зеленным цветом (уже, наверное, Вы поняли для чего).
Так вот если выбрать команду «Создать обтравочную маску», то я Вас поздравляю с наступающим Новым Годом!
Минус векторной маски в том, что ее нельзя сжать, поэтому ее обычно не используют для вырезания, и особенно для переноса объектов на другой фон.
МАСКА ВЫДЕЛЕНИЯ.
Под этим пунктом в тесте понимается маска, получаемая при применении функции «Выделение и маска», функциональная кнопка расположена на верхней строке настройки инструментов и активна при использовании любого инструмента выделения (скриншот сокращенный).
Данная функция появилась в программе Photoshop в версии 2015.5.
До этого в предыдущих версиях она называлась «Уточнить край». Принцип ее действия аналогичен.
При активном каком-либо инструменте выделения, нажимаем на кнопку «Выделение и маска», программа открывает для Вас две панели, одна с инструментарием, вторая панель «Свойства», в которой осуществляются основные и вспомогательные настройки позволяющие сделать более качественную маску на основе выделения волос и объектов, имеющих лохматость.
Опишу кратко алгоритм, которым пользуюсь сам, может он Вам понравится и пригодится.
На панели «Свойства» в окне «Режим просмотра» выбираю наложение в режиме быстрой маски.
Непрозрачность устанавливаю примерно 50%, выбранным красным цветом должны закрываться маскированные области.
Далее инструментом «Быстрое выделение» в режиме «Добавить к выделенной области» начинаю выделять необходимую область.
Если зацепили что-то лишнее, переключитесь в режим «Вычитание из выделенной области» и подкорректируйте выделенную область.
После того как закончите выделение, подбираете значение радиуса в поле «Обнаружение краев».
Можно поставить галочку «Умный радиус» и тогда программа сама попробует подобрать оптимальный вариант, но я предпочитаю сам контролировать этот процесс.
Если в некоторых местах автоматика отработала не совсем корректно, и перешла через край вовнутрь выделения, то используя инструмент «Уточнить край» в режиме «Восстановления исходного края» можно восстановить край, щелкнув по ошибочному маскированию левой кнопкой мышки.
Если наоборот открылась не нужная область, замаскируйте ее, применив инструмент «Уточнить край» в режиме «Увеличение области обнаружения».
Настройки в поле «Глобальные уточнения» слишком специфичные и про них можно долго рассказывать.
Могу только посоветовать при выделении волос, меха или шерсти не прибегать к ним, так как Сглаживание и Растушевка убивает острые концы волосяного покрова, а Контраст делает их не естественными, похожими на проволоку.
Лучше все это сделать потом при доработке маски.
Исключением может быть настройка «Сместить край», которая либо сужает выделение, либо расширяет область маскирования.
Для перестраховки, чтобы попытаться не получить ореолы я выставляю значение =-5% (зависит от исходного изображения).
В поле «Настройки экспорта» галочка «Очистить цвета» помогает избежать проявления цвета фона на выделении.
Далее выбираем режим вывода «На новый слой со слоем-маской» и нажимаем «Ок».
В итоге получаем новый слой с МАСКОЙ СЛОЯ.
По поводу так называемой «БЫСТРОЙ МАСКИ».
Это не маска!
Это функция помогающая увидеть область выделение, подсвечивающееся красным цветом.
Выделение при этом происходит с использованием инструмента «Кисть».
Аккуратность и пользу этой функции для себя Вы определите сами.
И так мы с Вами выяснили, что за БЕЛОЙ, ЧЕРНОЙ и СЕРОЙ маской подразумевалась МАСКА СЛОЯ с разной степенью прозрачности, а под МАСКОЙ ВЫДЕЛЕНИЯ и БЫСТРОЙ МАСКОЙ рассматривались функциональные возможности программы помогающие получать и просматривать маски.
ЯРКОСТНАЯ МАСКА.
МАСКУ ЯРКОСТИ можно легко получить, используя канал «Яркость» изображения переведенного в режим отображения Lab.
Удерживая клавишу «Ctrl», щелкаем левой кнопкой мышки по пиктограмме канала «Яркость» и получаем выделение яркостной составляющей.
Далее как обычно: включаем отображение композитного канала, переходим на палитру «Слои», щелкаем по кнопке «Добавить слой-маску» и в итоге получаем МАСКУ ЯРКОСТИ на необходимом слое.
В режиме отображения RGB МАСКУ ЯРКОСТИ получают другим способом, используя корректирующий слой «Карта градиента».
Далее через панель «Свойства» корректирующего слоя переходим в редактор градиентов.
Выбираем градиент от черного к белому цвету и для того чтобы создать маску, достаточно поставить несколько регуляторов, выделив ими границы диапазона яркости.
Если стоит задача выделить яркость, на конкретное значение в процентах, то это очень легко сделать, указав позиции этих регуляторов. Это очень удобно и наглядно, и к тому же еще и аккуратно.
Это очень удобно и наглядно, и к тому же еще и аккуратно.
Яркостную маску вообще-то делают, чтобы править объектом, имеющим определенную яркость, но при этом могут возникнуть некоторые проблемы.
Если через такую маску корректировать цвет, то все будет хорошо.
Добавим, к примеру, красно-желтого свечения на картинку.
Проблемы могут возникнуть, если Вы через эту маску решите поправить яркость, может получиться масло масленое!
Т.е. при повышении яркости может очень быстро потеряться контрастность не замаскированных объектов.
В этом случае надо просто применить к маске размытие через функцию «Растушевка» на панели «Свойства» маски.
И теперь видно, что затемнение не вызывает потерь градаций контрастности.
Таким же способом решается проблема и с осветлением.
МАСКИ ЦВЕТОВОЙ НАСЫЩЕННОСТИ.
Немного напомню: насыщенность в RGB изображениях определяется разницей яркости в каналах, т.е.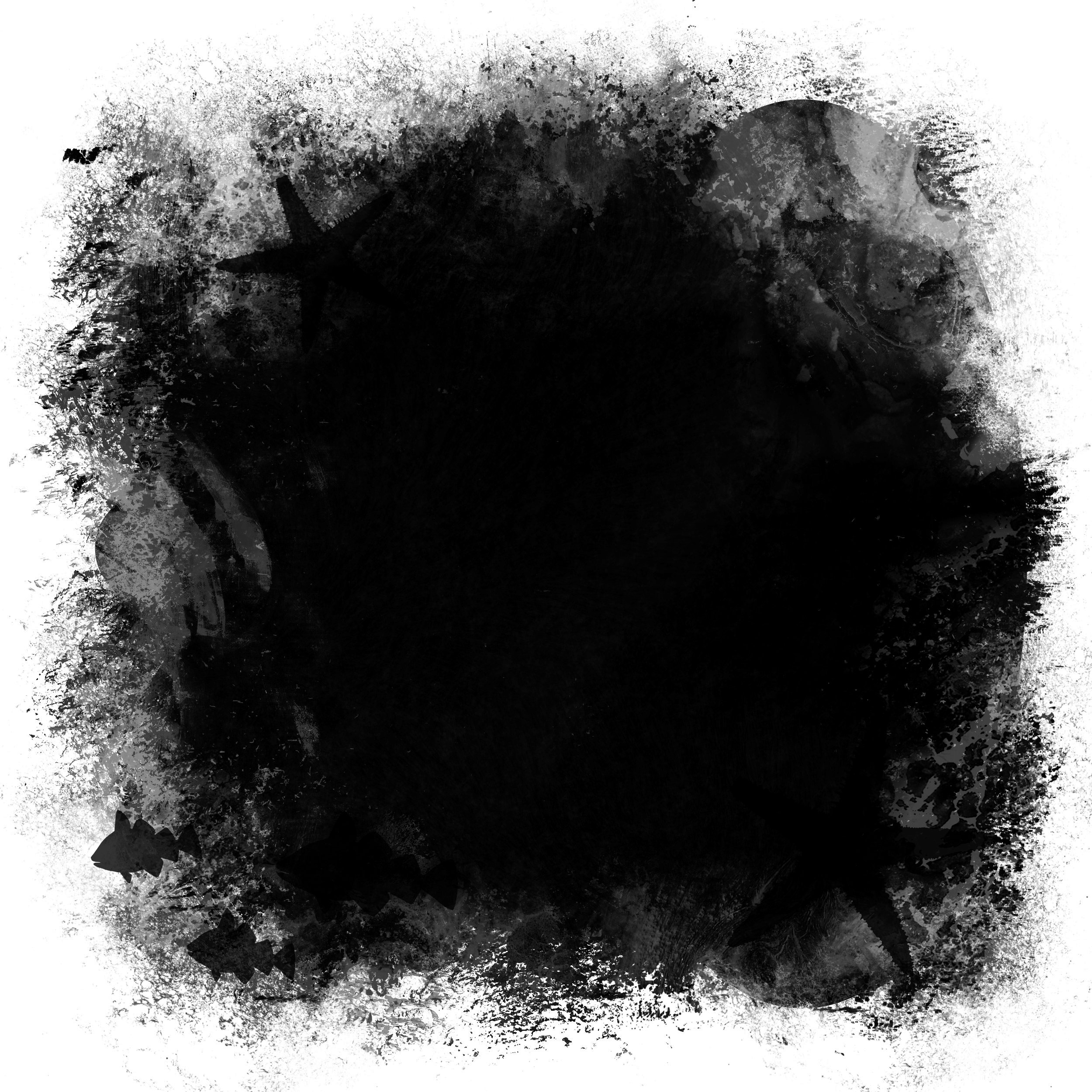 разницей между самым светлым и самым темным каналом.
разницей между самым светлым и самым темным каналом.
Отсюда маску цветовой насыщенности можно легко получить при помощи корректирующего слоя «Выборочная коррекция цвета».
Вообще работа любого корректирующего слоя всегда связано с маскированием.
Данный корректирующий слой позволяет нам легко отделить насыщенные каналы от каналов нейтральных, а это нам и надо, так как основной задачей маски насыщенности является ЗАЩИТА НЕЙТРАЛЬНЫХ ЦВЕТОВ.
Фактически мы используем маски, создаваемые корректирующим слоем «Выборочная коррекция цвета».
Маски цветных диапазонов суммируются отдельно, также отдельно суммирование происходит и для нейтральных цветов, а разделение между ними дает нам маску насыщенности.
Для того чтобы это сделать необходимо в режиме «Абсолютная» для цветных диапазонов регулятор «Черный» сместить на позицию «-100%», при этом все цветовые диапазоны станут БЕЛЫМИ (прозрачными),
а для нейтральных цветов регулятор «Черный» смещаем на «+100%».
Нейтральные цвета окрашиваются в черный цвет.
Происходит разделение цветных и нейтральных оттенков, при этом получаем маску насыщенности.
Далее корректирующим слоем «Кривые» поднимаем контраст маски в два раза, чтобы получить честную разницу между каналами.
Чтобы получить маску идем на палитру «Каналы», щелкаем левой кнопкой мышки с зажатой клавишей «Ctrl» по композитному каналу.
Отключаем подготовительные слои.
И на базе существующего выделения создадим маску корректирующего слоя «Кривые».
Дополнительно эту маску можно растушевать на 1÷2 пикселя, чтобы сбить отдельный пиксельный шум на контрастных границах.
Кривыми поднимем по канальный контраст изображения.
Сравниваем результат:
Бывает ситуация обратная, когда требуется защита насыщенных участков изображения.
В таком случае маску цветовой насыщенности необходимо инвертировать.
Еще очень выгодно использовать маску цветовой насыщенности при манипулировании с яркостными контрастами.
МАСКА ТОНОВОГО ДИАПАЗОНА.
Самый простой способ создать маску на основе отдельного оттенка цвета это использование корректирующего слоя «Цветовой тон/Насыщенность».
Берем инструмент целенаправленной коррекции, наводим курсор, изменивший свой вид на изображение пипетки, на область с необходимым тоном и щелкаем по ней ЛКМ.
Программа автоматически определяет, какому цвету принадлежат отмеченные области и внизу на цветовой шкале выделяет диапазон, в который входят выделенные оттенки.
Внутренние маркеры, они же регуляторы ограничивают диапазон, перемещая их можно расширить или сузить его, а положением внешних маркеров определяется плавность переходов между оттенками.
Для удобства настройки ширины диапазона регулятор «Цветовой тон» обычно сдвигают в одну из сторон до значения ±1800, что позволяет визуализировать выделенный оттенок.
Подстраиваем выделение, делаем более аккуратным, чтобы все необходимые области были отмечены вспомогательным цветом.
Меняем режим наложения корректирующего слоя на «Разница».
Дальше идем в каналы, и собираем МАСКУ из них или берем ее из какого-то одного канала.
Применяют такие маски либо для тонкой подстройки оттенка цвета, либо когда есть необходимость поработать с контрастом цвета.
МАСКА ОТДЕЛЬНОГО ЦВЕТОВОГО ДИАПАЗОНА
Маски цветовых диапазонов получают с помощью инструмента «Цветовой Диапазон».
После клика по строке откроется диалоговое окно инструмента.
В самой верхней части диалогового окна имеется опция «Выбрать», с помощью которой мы можем выбрать, откуда брать образцы цветов. Есть два варианта – взять образцы с изображения или использовать готовый набор цветов, заранее установленный в программе.
Параметр «По образцам» определяет то, что мы будем самостоятельно выбирать образцы на изображении.
Для того чтобы выделить участки с похожими цветами, достаточно кликнуть по нужному участку на изображении, и будут выбраны все похожие пиксели в пределах указанного определённого диапазона.
Второй вариант предлагает нам отметить все пиксели определенного цвета (красного, желтого, синего и т.д.), просто выбрав этот цвет из списка.
Также мы можем быстро выбрать наиболее яркие пиксели на изображении, выбрав строку «Подсветка», или темные пиксели, если кликнуть по строке «Тени».
Эти дополнительные возможности могут пригодиться в определенных ситуациях, но, как правило, используется первый вариант выбора.
В диалоговом окне «Цветового диапазона» имеется опция «Разброс», чем выше значение «Разброса», тем больше уровней яркости включается в пределы допуска.
По умолчанию «Разброс» имеет значение 40%, это означает, что будут выбраны все пиксели изображения, имеющие точно такой же цвет, как и тот участок (образец), по которому мы кликнули пипеткой, а также все пиксели, которые имеют яркость в пределах 40 уровней светлее или темнее образца.
Для изменения параметра «Разброса» нам надо всего лишь перетащить вправо или влево соответствующий регулятор.
В окне предварительного просмотра отобразится предварительная зона выделения.
Границы уровней, в пределах которых будет происходить выделение, ограничивается ползунками «Диапазон».
После нажатия кнопки «Ок» на изображении появляется выделении, на основании которого получаем маску отдельного цветового диапазона.
МАСКА ВЫРЕЗАНИЯ (пользовательские).
Не всегда маска вырезания нужна для переноса каких-либо объектов на другой фон или при формировании коллажей.
Маска вырезания очень хорошо помогает при различных коррекциях, например изменение глубины резкости.
Очень часто используют маски вырезания при ретуши, которая идет рядом с объектом, который необходимо оставить без изменения.
Аккуратно выделяем область, которую надо заменить.
И далее на созданном новом слое, применяя штамп, не опасаясь зайти на туловище и руку, методом копирования переносим рядом расположенные кусты, закрашивая чужое ухо.
Вот мы и разобрались с Вами по первому вопросу. Думаю, мои разъяснения немного помогли разобраться с масками в фотошопе.
2. Как лучше действовать: сначала сделать маску, а потом через нее корректировать, или сначала сделать коррекцию, а потом накидывать на нее маску?
Маска по замыслу вообще-то является не первичной, основной идеей является замысел по коррекции, а потом выполняется задача по локализации, т.е. применению маски.
В этом случае я могу посоветовать Вам сначала попробовать сделать коррекцию с помощью корректирующих слоев.
Если с умом произвести обработку, используя огромные возможности этих слоев, может получиться так, что необходимость использование масок просто отпадет.
Старайтесь, не глядя на всю картинку целиком, а обратив внимание только к значимым объектам произвести коррекцию.
Потом если Вы понимаете, что эта коррекция на какие-то участки наносит негативное влияние, только тогда делайте маску, закрывая ей эти области.
Но если Вы четко себе представляете, какой должна быть маска и как она будет выглядеть, например, при создании коллажа то, конечно же, создавайте маску, а потом с ее учетом производите коррекцию.
В чем плюс в такой ситуации это то, что гистограмма для коррекции после применения маски выглядит по иному, поэтому и воздействие на изображение может оказаться иным, нежели до маскирования.
3. В каком случае маска собирается из нескольких каналов (заготовок)?
Маска собирается из нескольких каналов или заготовок сделанных из них, если в одном канале не хватает контрастов, и нет возможности одним каналом четко разделить интересующие нас и замаскированные объекты.
В уроке по суммарным маскам я акцентировал внимание, что исходное изображение являлось низко контрастным.
Поэтому для применения коррекции только на снег и шапочку с воротником было принято решение объединить заготовки для маски из синего (для снега) и красного (для шапочки) каналов.
Получаем суммарную маску из заготовок этих двух каналов.
Одной коррекцией мастер кривой RGB на корректирующем слое «Кривые» мы убили двух зайцев, придали объем снегу и шапочке с воротником, и повысили насыщенность этих деталей, даже щечки у девочки зарозовели.
4. С какими настройками нужно применять инструмент Выборочная коррекция цвета для получения маски цветовой насыщенности, защищающей нейтральные участки?
Выше было описано, как получать маски цветовой насыщенности используя корректирующий слой «Выборочная коррекция цвета». Данный метод позволяет легко отделить насыщенные каналы от каналов нейтральных, для защиты нейтральных цветов.
Маски цветных диапазонов и нейтральных цветов суммируются отдельно.
Для того чтобы это сделать необходимо в режиме «АБСОЛЮТНАЯ» для цветных диапазонов регулятор «Черный» сместить на позицию «-100%», при этом все цветовые диапазоны станут БЕЛЫМИ (прозрачными),
а для нейтральных цветов регулятор «Черный» смещаем на «+100%». Получим ЧЕРНЫЕ нейтральные цвета.
Получим ЧЕРНЫЕ нейтральные цвета.
5. В каком порядке, и с какими настройками при ручной доработке маски следует использовать инструменты Осветлитель, Затемнитель и Кисть?
Когда мы получаем маску, не всегда она на 100% может удовлетворить наши запросы по разделению каких-либо объектов или отделению объекта от фона.
Поэтому зачастую необходимо дорабатывать маску вручную.
Первое к чему мы прибегаем, так это к «Кривым», усиливаем контраст, стремясь разогнать белые и черные участки. Так вот коррекция «Кривыми» это предварительная доработка маски, а окончательную более аккуратную доработку делают следующим способом.
Для демонстрации я подготовил следующую картинку, имитирующую различные градации границ маски и обозначил на ней четыре поля, на которых будем проводить эксперимент по доработке маски с использованием инструментов, заявленных в вопросе.
Сначала берем БЕЛУЮ КИСТЬ в режиме «ПЕРЕКРЫТИЕ» и проводим ей по верхней горизонтальной области.
Далее берем ЧЕРНУЮ КИСТЬ в режиме «ПЕРЕКРЫТИЕ» и проводим ей по второй сверху горизонтальной области.
Теперь по третьей области проведем инструментом ОСВЕТЛИТЕЛЬ с диапазоном рисования «ПОДСВЕТКА».
По самой нижней области проведем инструментом ЗАТЕМНИТЕЛЬ с диапазоном «ТЕНИ».
Обратите внимание, в каких диапазонах проявляется основное воздействие.
Кисть в режиме «Перекрытие» как и следует из описания самого режима, оказывает влияние на средние тона картинки.
Поэтому с помощью рисования кисточкой в таком режиме мы сдвигаем среднюю яркость на изображении вниз либо вверх (повышаем или понижаем яркость).
На очень светлые и очень темные участки воздействия режим «Перекрытие» практически не оказывает, поэтому используем его, когда необходимо изменить среднюю яркость.
Инструменты «Осветлитель» и «Затемнитель» работают на краях диапазонов.
«Осветлитель» выгодно использовать для того чтобы яркости лежащие выше средних тонов в четверть тонах перекрасить в БЕЛЫЙ ЦВЕТ. «Затемнитель» наоборот – яркости, лежащие ниже средних тонов в три четверти перекрасить в ЧЕРНЫЙ ЦВЕТ.
«Затемнитель» наоборот – яркости, лежащие ниже средних тонов в три четверти перекрасить в ЧЕРНЫЙ ЦВЕТ.
Эти инструменты очень хорошо дополняют друг друга, и с их помощью осуществляется доработка маски в следующем порядке:
1. Начинают с кисточки в режиме «Перекрытие» и проходят ей по стыку между темным и средним по яркости участками, тем самым осветляя или затемняя необходимые области.
Причем белой кисточкой проходим по белой внутренней области, не заходя через границу на черную область, а черной кисточкой соответственно по черной внешней области не заходя на белую.
2. Далее доводим до финального результата инструментами «Осветлитель» и «Затемнитель» соответственно по светлой области, а потом по темной, минимизируя режим рисования.
Если начать делать доработку сначала этими инструментами, то мы инструментом «Осветлитель» у светлых областей повысим яркость, а средние тона могут остаться на прежнем уровне, так же и с темными областями – инструментом «Затемнитель» делаем чернее темные области, а средние могут остаться на прежнем уровне.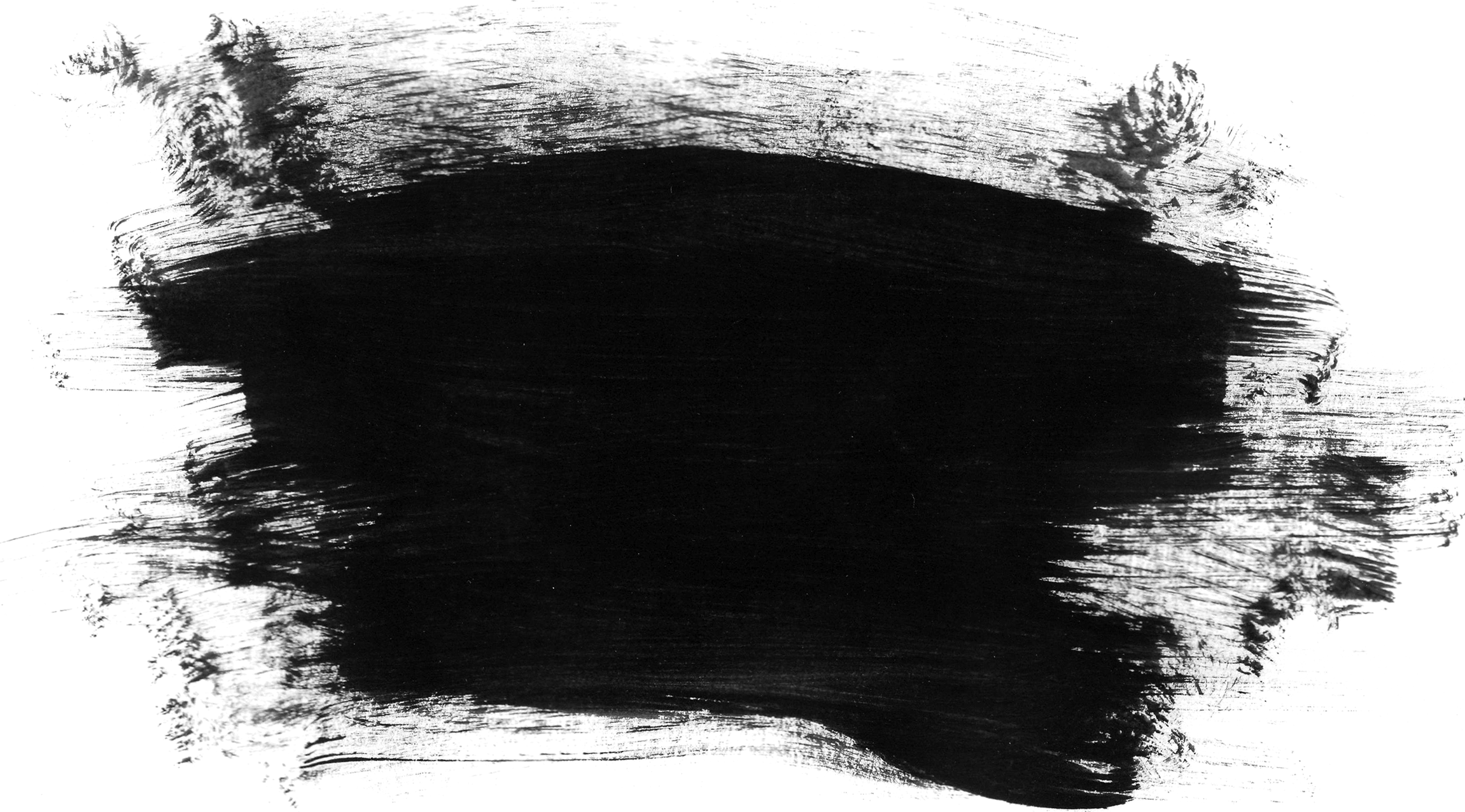
Проработав границы, оставшиеся части области можно обвести инструментом выделения «Лассо» и залить необходимым цветом.
6. Почему не следует чрезмерно повышать контраст при подготовке маски?
Этот вопрос, наверное, очевиден, просто чрезмерное повышение контраста приводит к неаккуратности отображения границ между объектами. Они становятся жесткими и ломанными, а повышение контраста на масках выделения волос делает их не естественными.
7. Для чего размывают маску?
В процессе доработки маски мы различными способами пытаемся привести ее к черно белому изображению.
Это и работа с кривыми, и работа по затемнению или осветлению инструментами «Кисть», «Осветлитель» и «Затемнитель».
Все это приводит к ступенчатому повышению контраста на границе между темной и светлой областями.
Вот чтобы границы не были рваными, и на них не просматривалась пиксельная структура, маску немного размывают.
Лучше это делать на панели «Свойства», нажав кнопочку «Маска», так как применение растушевки через эту панель является не разрушающим.
Размытие порядка 1÷2 пикселей дает ширину переходного участка (границы) не больше, чем степень не резкости контрастной границы.
Слабое размытие просто удаляет отдельный пиксельный шум, т.е. проявление отдельных пикселей очень близко расположенных к границе маски (не аккуратность доработки).
8. В чем плюс незначительного избыточного размытия маски?
Незначительное избыточное размытие порядка 4 пикселей дает возможность «Кривыми», сдвигая белый регулятор расширять выделение, а черным регулятором сжимать его.
Соответственно изменяя расстояние между регуляторами, устанавливать ширину границы.
Плюс этого способа это то, что можно более аккуратно и более точно установить границу маски на границу объекта.
В новых версиях программы фотошоп с этим отлично справляется команда «Сместить край» инструмента «Выделение и маска». В ранних версиях программы эта функция расположена в инструменте «Уточнить край».
9. В чем основная неприятность достаточно сильного размытия маски?
В чем основная неприятность достаточно сильного размытия маски?
Если размытие будет слишком большим, маска расползется, она выпустит воздействие какой-либо коррекции за пределы выделения, а при этом появляются ореолы.
Приятных творческих успехов!
Автор: Сергей Бунин
Коллаж при помощи слой-маски
Предлагаем Вашему вниманию урок по созданию коллажа с помощью слой-маски. Нам потребуется несколько изображений. В данном примере, это будет фотография девушки (пример), планеты (пример), текстура туч (пример). Создаем новый файл и в него скопировав изображения вставляем их так, чтобы слой с девушкой был над слоем с планетами. К каждому слою добавляем слой-маску, нажав по иконке внизу окна слоев, как показано на рисунке.
Инструментом «Заливка» заливаем слой-маски для слоев с девушкой и планетой черным цветом. Чтобы работать со слоем-маской, то нужно нажать мышкой на миниатюре слоя-маски в окне слоев, то есть по самой маске.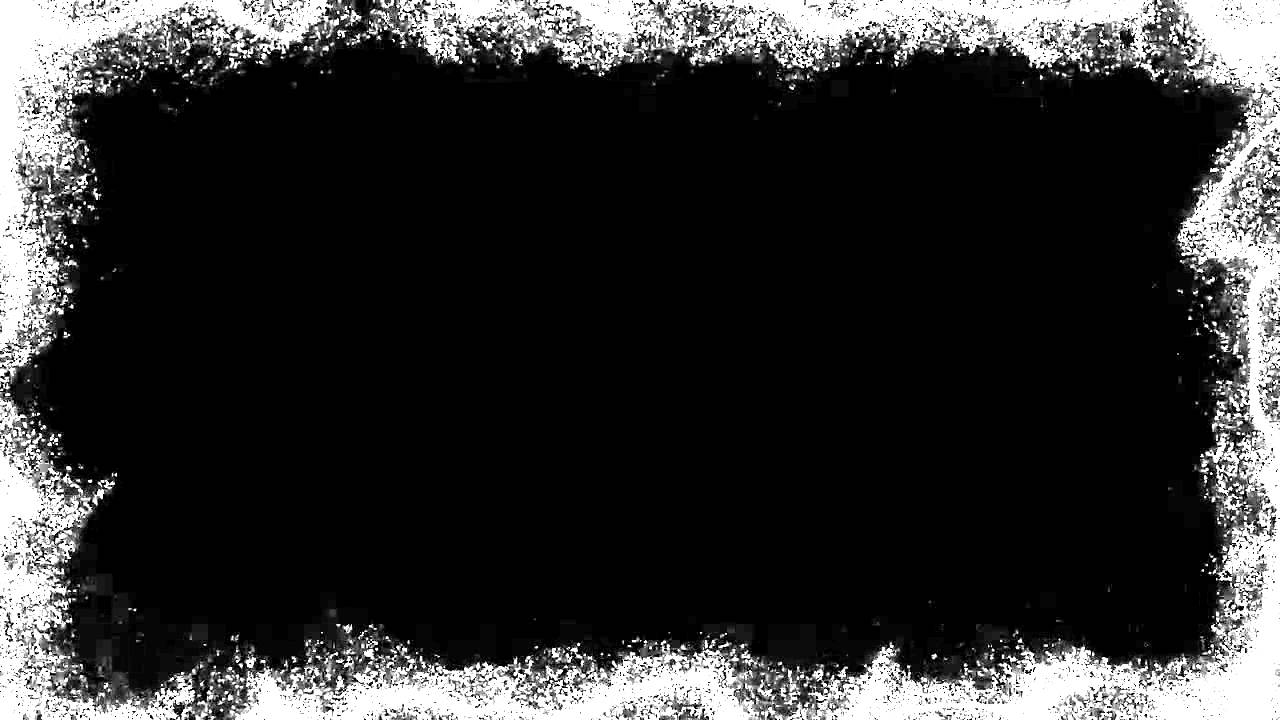
Вставляем изображение с текстурой и добавляем к нему слой-маску. Этот слой-маску оставляем белого цвета.
В слой-маске с текстурой нужно прокрасить кистью мягкого типа черного цвета в том месте, где находится девушка. Чтобы видеть нижний слой нужно снизить непрозрачность слоя с текстурой.
В слое-маске с девушкой нужно кистью мягкого типа белого цвета спрятать все фрагменты изображения, кроме девушки.
В слое-маске с планетой нужно кистью мягкого типа белого цвета также спрятать все лишние части изображения.
Когда в слоях все лишнее спрятано в слое-маске, можно начать проявлять планету. В слой-маске слоя с девушкой кистью белого цвета проявляем часть планеты. В слой-маске с текстурой проявляем кистью черного цвета ту часть слоя, под которой находится планета.
На рисунке можно обратить внимание на окно слоев справа и увидеть изменения в слой-масках слоев.
Создаем копию слоя с девушкой и уменьшаем первому слою с девушкой прозрачность на 80%. В дубликате слоя с девушкой нужно выполнить обработку фотографии. Инструментом «Затемнитель» затемняем половину девушки, которая находится дальше от планеты.
В дубликате слоя с девушкой нужно выполнить обработку фотографии. Инструментом «Затемнитель» затемняем половину девушки, которая находится дальше от планеты.
Создаем копию слоя с текстурой, если это необходимо для придания густоты.
Создаем корректирующий слой «Цветовой тон/Насыщенность». В строке «Тонирование» устанавливаем галочку и настраиваем тональность изображения.
Если необходимо подогнать тональность или яркость какого-то одного из слоев, то нужно создать корректирующий слой и сделать обтравочную маску: удерживая нажатой клавишу Alt левой кнопкой мыши, нажимаем на границе слоев, как показано на рисунке.
Можно откорректировать тональность и нескольких слоев, создав над ними корректирующий слой. Этому слою изменяем режим наложения слоев на «Экран» и уменьшаем непрозрачность до 60%.
Создаем поверх всех слоев новый слой и в нем можно кистями пятен (пример) придать дополнительный эффект коллажа. Слоям с кистями также можно изменять режим наложения слоев на тот, который придаст эффект яркости, осветления.
Становимся на верхний слой и с помощью инструмента «Прямоугольное выделение» обводим все изображение. Заходим во вкладку «Редактирование» – «Скопировать совмещенные данные» – Вставить».
Для нового слоя с совмещенными данными придадим резкость. Заходим во вкладку «Фильтр» – «Усиление резкости» – «Умная резкость».
В открывшемся окошке настраиваем значения.
Снова создаем корректирующий слой «Цветовой тон/Насыщенность» и настраиваем нужный тон и насыщенность.
В данном примере была использована фотография девушки с обрезанной частью изображения, что часто бывает при любительской фотосъемке, именно данная фотография подходит для коллажа. В таких случаях можно легко исправить эту ситуацию. Делается копия верхнего слоя, сдвигается так, чтобы планета расположилась на той части изображения, которую нужно закрыть и уменьшаем слой. К слою добавляется слой-маска. Маску заливаем черным цветом и кистью белого цвета проявляем планету.
Таким образом, с помощью слой-маски можно сделать коллаж, избегая утомительного отделения изображения от фона.
ПОХОЖИЕ СТАТЬИ
Layer and Mask AI — легко создавайте слои-маски с помощью технологии AI
Легко создайте
маску слоя в Luminar Neo
Добавить много слоев маски
Единственным ограничением является ваше творчество. Добавьте столько слоев маски, сколько необходимо, чтобы воплотить любую идею в жизнь.
Применение маски слоя, смешивание изображений
Дублируйте изображение, выберите область кистью и используйте любой инструмент в Luminar Neo. Затем другой кистью проявите слой маски под ним.
Редактировать только выбранные области
С помощью специального корректирующего слоя быстро выберите эффект, который хотите применить, и определите маску с помощью кисти для получения точных результатов.
Расширьте свои творческие возможности с помощью Layers
Получите инструмент для воплощения ваших идей, от простого смешивания изображений до художественных коллажей.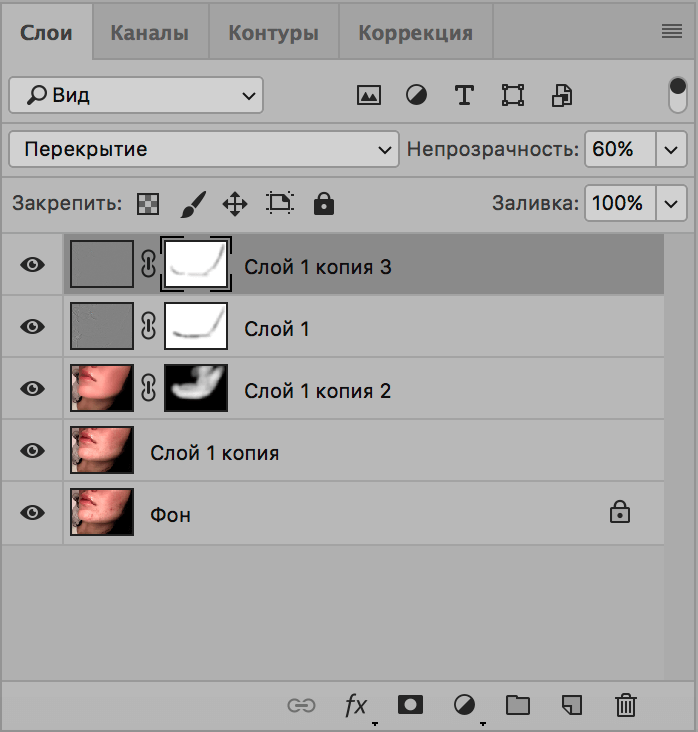 Слои-маски
Слои-маски
помогут вам редактировать части изображения или манипулировать фотографиями для достижения невероятных эффектов.
До После
© Макс Рив
Используйте маску слоя для ретуши
Добавляйте растровую графику и редактируйте каждый слой отдельно. Вы можете сделать каждый слой совершенно другим, используя пресеты Luminar Neo и инструменты редактирования. С Luminar Neo вы можете ретушировать портретное изображение в одном слое и смешивать его с пейзажем в другом.
Посмотреть планы
До После
© Ищукигор
Создавайте и экспериментируйте с текстурами
Попробуйте новые коллекции текстур. Легко перетаскивайте, перемещайте, размещайте, вращайте и переворачивайте текстуры вокруг изображения несколькими щелчками мыши. Соедините текстуры с масками, чтобы создать различные области прозрачности, и наложите текстуры на слой с фотографией ниже. С помощью плагина Luminar Neo вы можете упростить рабочий процесс и создавать маски слоев на основе искусственного интеллекта в Photoshop и Lightroom.
Купить сейчас
До После
© Dajahof
Узнайте о возможностях режимов наложения
Используйте режимы наложения и маскирования, создавайте коллажи, добавляйте эффекты двойной экспозиции, экспериментируйте с заливкой и непрозрачностью и делайте больше на каждом слое. При редактировании слоев вы можете работать с передним планом и фоном изображения отдельно, если вы скопируете изображение и примените маскирование.
Купить сейчас
Воплотите свои самые смелые идеи в Luminar Neo
Если вы ищете интуитивно понятный фоторедактор со слоями, 9Маски 0004 и инструменты с искусственным интеллектом — попробуйте Luminar Neo.
Заметно высокая производительность в сложных задачах
К вашим услугам молниеносный движок, основанный на модулях, оптимизированных отдельно для достижения лучших результатов. Редактируйте изображения на ходу и легко переносите их на смартфон.
Просто и интересно исследовать
Наслаждайтесь гибкостью рабочего процесса Luminar Neo. Все изменения сохраняются автоматически, и вы можете перейти к любому шагу, чтобы изменить или отменить действие.
Все изменения сохраняются автоматически, и вы можете перейти к любому шагу, чтобы изменить или отменить действие.
Технологии для достижения наилучших результатов
Технологии искусственного интеллекта, лежащие в основе Luminar Neo, быстро развиваются. Вы можете использовать их для изменения фона за объектами и повторного освещения сцены, создавая 3D-карту изображения. Или удалите нежелательные объекты, такие как пыль или линии, одним щелчком мыши.
Посмотреть планы
решения в один клик.
Результаты Pro
Пересвет AI
Ваше изображение слишком темное? Легко исправить фотографии с подсветкой. Выделите или затемните любую часть изображения.
Удаление строкиAI
Линии электропередач портят вид? Получите ясное небо без отвлекающих факторов. Преобразуйте свои городские пейзажи, городские пейзажи или фотографии из путешествий одним щелчком мыши.
Мобильный обмен
Нет необходимости ждать. Редактируйте фотографии на ходу и легко делитесь ими со своим смартфоном.
Удаление портретного фонаAI
Превратите утомительную замену фона в быстрое исправление. Экспериментируйте с забавными портретами.
Удаление пылиAI
Автоматически выбирать и удалять пыль и частицы. Так просто.
Молниеносный двигатель
Neo спроектирован как модульная система, части которой можно оптимизировать отдельно для достижения наилучшей производительности.
Ознакомьтесь с руководствами по редактированию фотографий со слоями
Узнайте, как улучшить свои снимки с помощью Luminar Neo.
08 марта
7 мин. читать
Ваше секретное оружие
Слои и маскирование
Узнать больше
28 апреля
10 минут.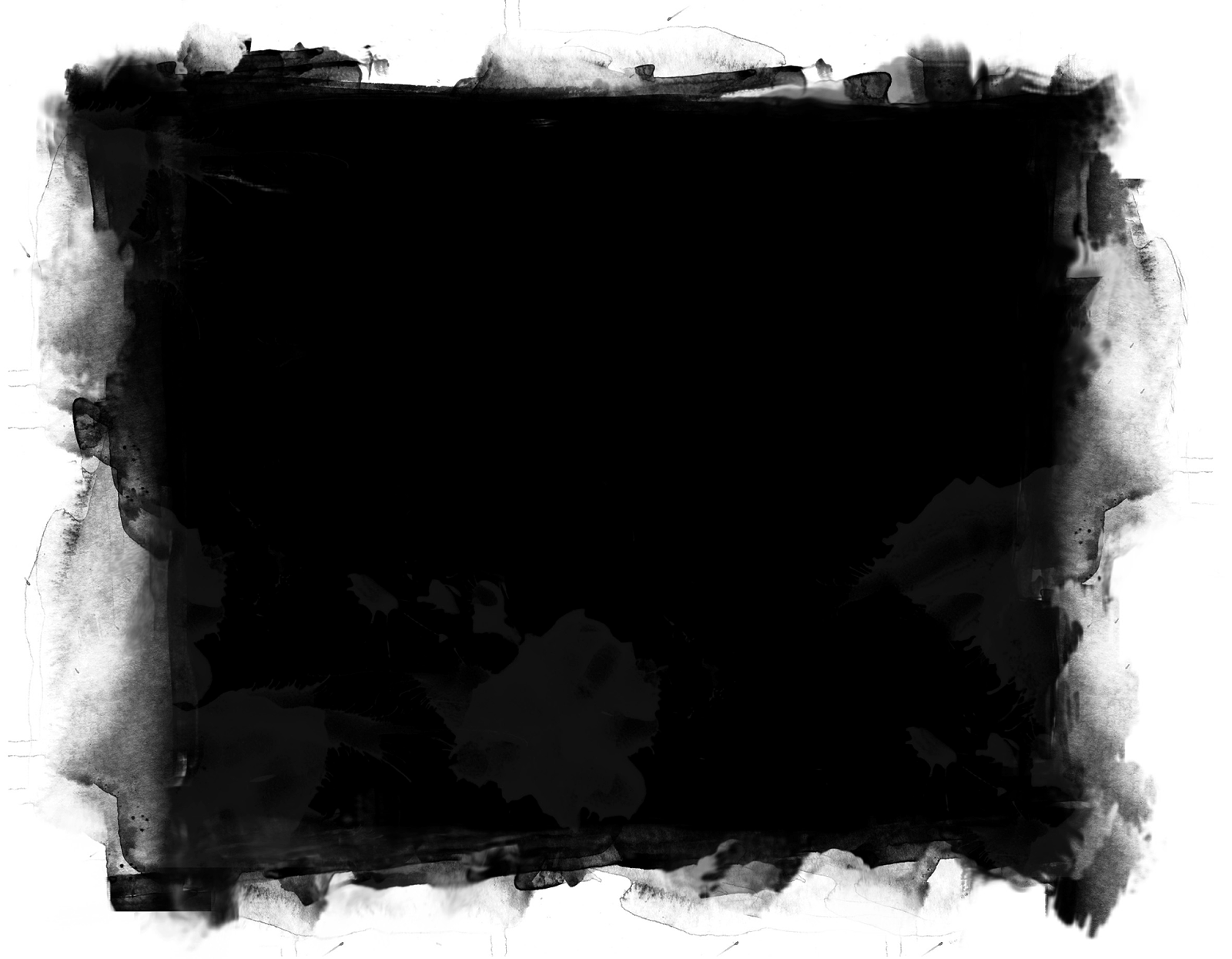 читать
читать
Слои и маски
Узнать больше
Смешивание: смешивание изображений и
образов с использованием слоев в Luminar
Узнать больше
Получите профессиональные советы и поддержку от инсайдеров
Свяжитесь с группой фотографов-единомышленников и обсудите, как сделать больше в Luminar Neo.
Загляните под капот
Luminar Neo.
Что делает его таким мощным?
Узнать больше
Познакомьтесь с командой, которая создает
ваши любимые шаблоны
Узнать больше
Как создавать великолепные композиты
Узнать больше
Начните свой опыт
Приложение и плагин. Для macOS и Windows.
Для macOS и Windows.
Посмотреть планы
Часто задаваемые вопросы
Читать полное руководство
Что такое маска слоя?
Вы когда-нибудь задумывались, что делает маска слоя и как вы можете использовать маску слоя при редактировании? Маскировка слоя — это обратимый способ скрыть часть слоя. Маскирование дает больше гибкости при редактировании, чем постоянное стирание или удаление части слоя. Маскирование слоя полезно для создания составных изображений, вырезания объектов для использования в других изображениях и ограничения редактирования частью слоя. Маска позволяет показать части нижнего слоя.
Думайте о маске слоя как об инструменте, который может создавать отверстия для глаз в маске, чтобы показать человека, который ее носит. Вы даже можете использовать маску на базовом слое, не добавляя дополнительные слои, что позволит вам показать части исходного изображения без внесения изменений.
Вы даже можете использовать маску на базовом слое, не добавляя дополнительные слои, что позволит вам показать части исходного изображения без внесения изменений.
Как я могу использовать маску слоя?
Если вы используете Luminar Neo в качестве плагина, вы можете найти маски, нажав Добавить маску в меню плагина. Это автоматически добавит маску и покажет слой ниже. Затем вы можете внести необходимые корректировки и переместить ползунок прозрачности для получения точных результатов. Инструмент маскирования позволяет создавать маски с помощью кисти.
Каковы преимущества редактирования фотографий со слоями?
Слои позволяют прорабатывать части изображения отдельно с помощью масок слоя, создавать двойную экспозицию и добавлять текстуры. Вместо того, чтобы редактировать все изображение, вы можете применять изменения к различным частям и уровням, а также иметь возможность делать выборочные корректировки. Это шанс раскрыть свой творческий потенциал!
Вместо того, чтобы редактировать все изображение, вы можете применять изменения к различным частям и уровням, а также иметь возможность делать выборочные корректировки. Это шанс раскрыть свой творческий потенциал!
Почему лучше создавать слои для редактирования фотографий?
Слои позволяют применять различные эффекты к разным областям изображения. Они также позволяют сохранять прогресс и отменять изменения в любое время, не затрагивая все изображение. Например, вы можете взять черно-белую фотографию и творчески применить цветные всплески только к ее части. Ваше фото точно будет выделяться!
Зачем мне устанавливать Luminar Neo, если у меня уже есть приложение для редактирования фотографий со слоями?
Luminar Neo может упростить и ускорить рутинные задачи в вашем текущем редакторе в виде плагина. С помощью ИИ создать маску слоя легко: просто проведите кистью, чтобы выделить область маски.
С помощью ИИ создать маску слоя легко: просто проведите кистью, чтобы выделить область маски.
В чем разница между Luminar Neo и другим программным обеспечением для редактирования фотографий со слоями?
Luminar Neo — это не только фото-приложение со слоями. Он предлагает вам более 20 инструментов на базе искусственного интеллекта. Вы можете заменить фон и удалить линии электропередач в один клик, изменить небо и отретушировать портрет менее чем за пять минут. Узнайте больше здесь.
Модель Mac
MacBook, MacBook Air, MacBook Pro, iMac, iMac Pro, Mac Pro, Mac mini, начало 2010 г. или новее
Процессор
ЦП Intel® Core™ i5 или лучше
Версия ОС
macOS 10.14.6 или выше.
ОЗУ
Память 8 ГБ ОЗУ или больше (рекомендуется 16+ ГБ ОЗУ)
Место на диске
Жесткий диск 10 ГБ свободного места; SSD для лучшей производительности
Дисплей
Размер 1280×768 или лучше
Окна
Оборудование
Компьютер на базе Windows с мышью или аналогичным устройством ввода
Процессор
ЦП Intel® Core™ i5 или лучше, AMD Ryzen™ 5 или лучше
Версия ОС
10 версия 1909 или выше (только 64-разрядная ОС)
ОЗУ
Память 8 ГБ ОЗУ или больше (рекомендуется 16+ ГБ ОЗУ)
Место на диске
Жесткий диск 10 ГБ свободного места; SSD для лучшей производительности
Дисплей
Размер 1280×768 или больше
Графика
Открытая графическая карта, совместимая с GL 3. 3 или более поздней версии
3 или более поздней версии
Маска — Руководство Procreate®
Procreate предлагает различные способы изменения одних областей содержимого, не затрагивая другие. Это дает вам свободу работать быстро и уверенно экспериментировать.
Блокировки слоев
Хотя они не являются масками в цифровом смысле, блокировки выполняют важную связанную функцию. Блокировка слоя защищает слой от любых правок. Alpha Lock защищает любую часть слоя, которая является прозрачной.
Блокировка слоя
Чтобы предотвратить любые случайные изменения и правки слоя, вы можете заблокировать его. Проведите справа налево по любому слою или группе слоев, затем коснитесь Заблокировать .
Блокировка группы блокирует все слои в этой группе. Разблокировка любого слоя в группе разблокирует всю группу.
Если слой или группа заблокированы, рядом с именем будет отображаться маленький символ замка. Вы не можете редактировать, перемещать, вырезать, вставлять, преобразовывать или удалять заблокированный слой.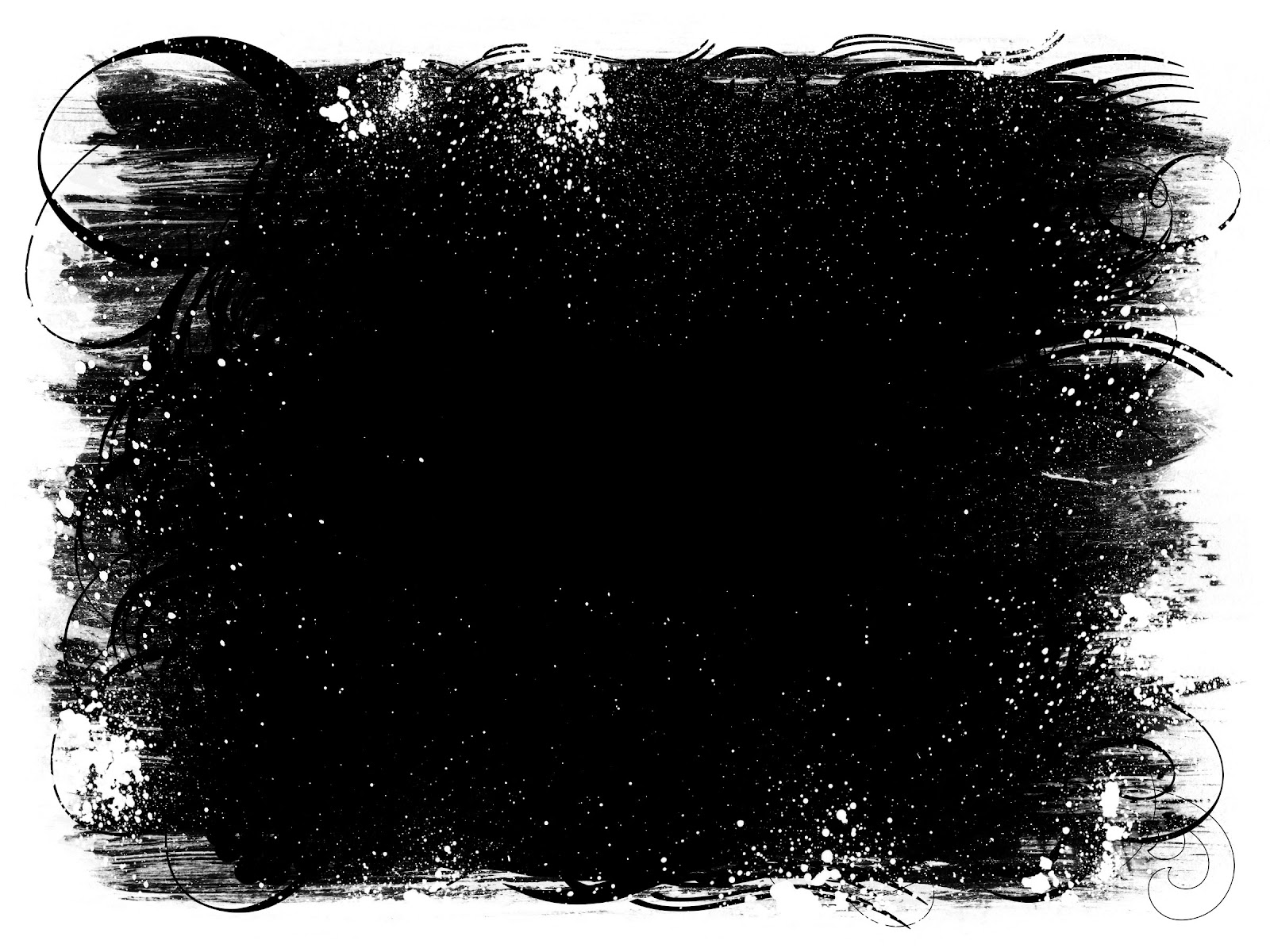 Он полностью защищен.
Он полностью защищен.
Чтобы разблокировать слой или группу для редактирования, проведите пальцем справа налево и коснитесь Разблокировать .
Блокировка альфа-канала
Блокировка альфа-канала позволяет наложить форму или область рисунка, а затем заблокировать эту альфа-форму. После блокировки вы можете рисовать или размазывать только ту область, на которой уже есть краска.
Используя это, вы можете выделить персонажа, а затем свободно добавлять цвет и детали к этому персонажу. Alpha Lock позволяет вам работать, не беспокоясь о том, чтобы закрасить контуры. Вы также можете заблокировать линии, чтобы перекрасить детали, не повреждая исходные линии.
После того, как вы заблокировали нужную форму, коснитесь слоя, чтобы открыть меню «Параметры слоя», затем коснитесь Alpha Lock .
Мгновенно активируйте Alpha Lock , проведя слева направо двумя пальцами по любому слою.
Активный альфа-канал Слои блокировки отображают клетчатый фон на миниатюре.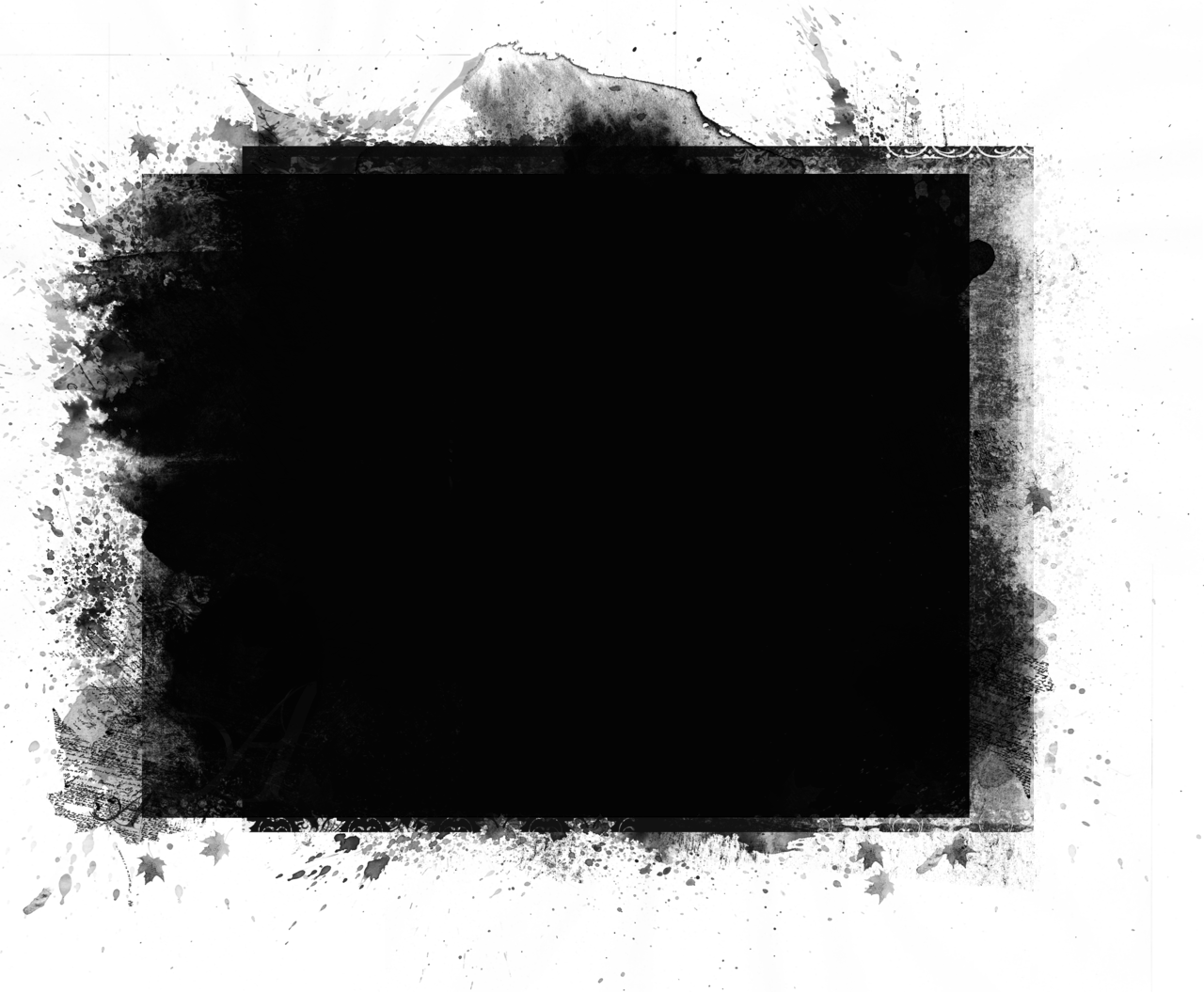
Нужно подправить край или добавить к существующей альфа-форме? Выключите Alpha Lock , внесите изменения в рисунок, затем снова включите Alpha Lock .
Маска слоя
Маскирование слоя отлично подходит для неразрушающих экспериментов.
Вы можете изменить Слой-маску , чтобы скрыть или отобразить любую часть ее родительского слоя без удаления какого-либо содержимого. Вы также можете Заблокировать, Преобразовать и Копировать Маски.
Создать
Добавьте маску, прикрепленную к вашему основному слою.
Коснитесь основного слоя, чтобы вызвать меню «Параметры слоя», затем коснитесь Маска . Ваша новая маска появится над выбранным слоем.
Редактировать
Отредактируйте маску слоя, используя ластик или рисуя в оттенках серого.
Маски слоя редактируются с использованием оттенков серого.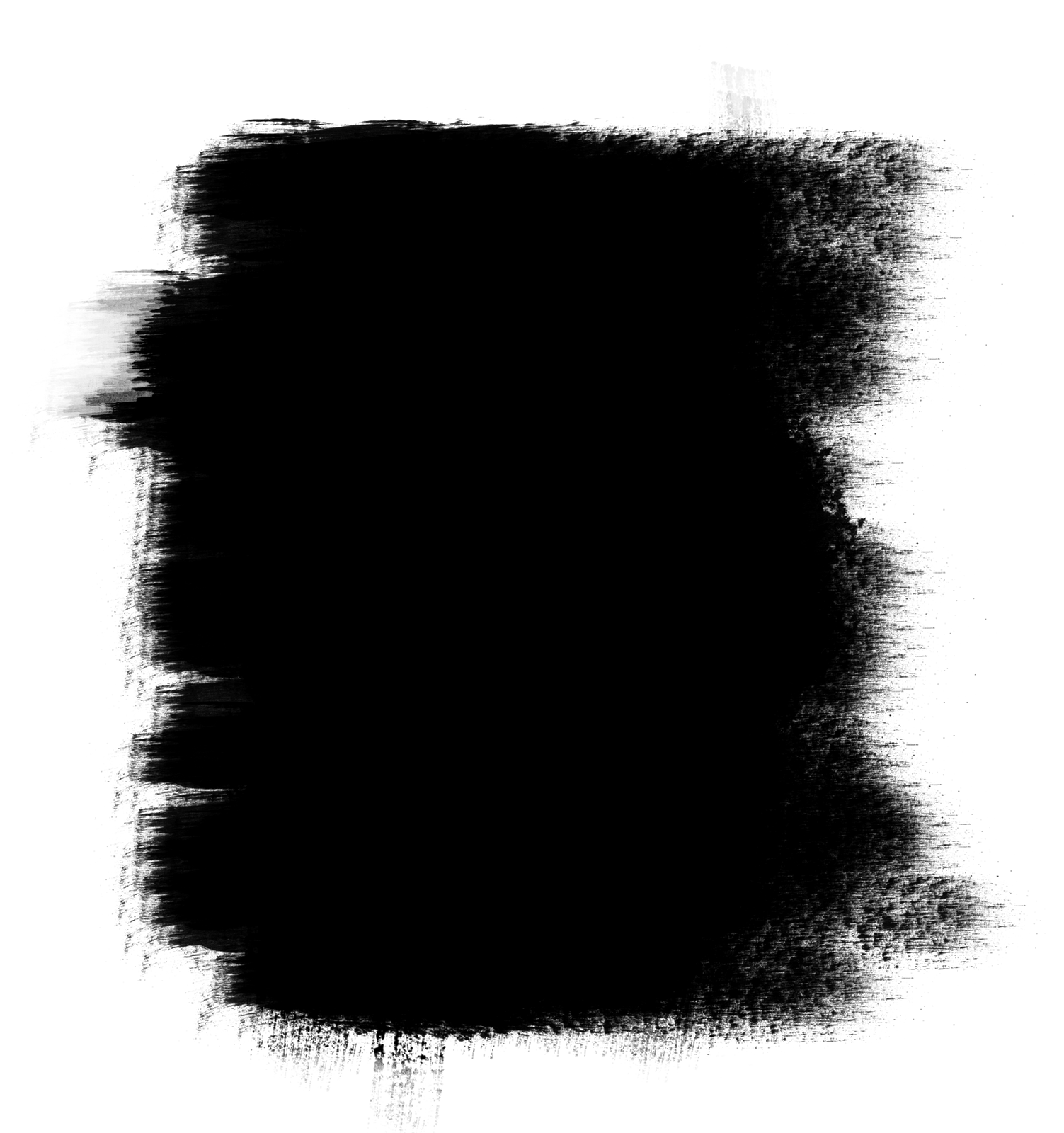 Стирание или рисование черным цветом скрывает части родительского слоя, а рисование белым цветом открывает части. Различные оттенки серого изменяют содержимое с соответствующими уровнями непрозрачности.
Стирание или рисование черным цветом скрывает части родительского слоя, а рисование белым цветом открывает части. Различные оттенки серого изменяют содержимое с соответствующими уровнями непрозрачности.
Когда в качестве основного слоя выбрана маска слоя , выбранные вами панели цветов будут игнорировать оттенок. Это гарантирует, что вы всегда рисуете на маске слоя в оттенках серого.
Выберите
Выберите маску слоя или ее родительский слой в качестве основного для различных действий.
Когда вы выбираете маску слоя в качестве основного слоя, вы можете использовать Erase или Paint для редактирования маски. Выбор родительского слоя в качестве основного позволяет вам изменять содержимое, которое находится под маской этого слоя.
Выбор слоя или маски в качестве основного слоя выберет другой из пары в качестве вторичного слоя. Это позволяет вам трансформировать оба сразу. Если вы хотите трансформировать слой или маску независимо друг от друга, сначала отмените выбор другого элемента.
Переместить
Переместить замаскированный слой, не затрагивая вашу маску слоя.
Коснитесь и удерживайте слой-маску или ее родительский слой, чтобы выбрать оба, и перетащите их в другое место в меню «Слои». Слой-маска останется прикрепленной к своему родительскому слою, пока вы не объедините или не удалите ее.
Удалить
Удалить или заблокировать маску слоя.
Как и в случае любого обычного слоя, смахивание влево по маске слоя открывает кнопку «Заблокировать» или «Удалить».
Маска слоя не имеет собственной кнопки Дублировать . Дублирование маскированного слоя создаст копию слоя и маски.
Обтравочная маска
Управление видимостью слоя на основе содержимого другого.
При активации обтравочной маски , он прикрепляет ваш активный слой к слою под ним. Видимость обрезанного слоя управляет содержимым и прозрачностью нижележащего родительского слоя.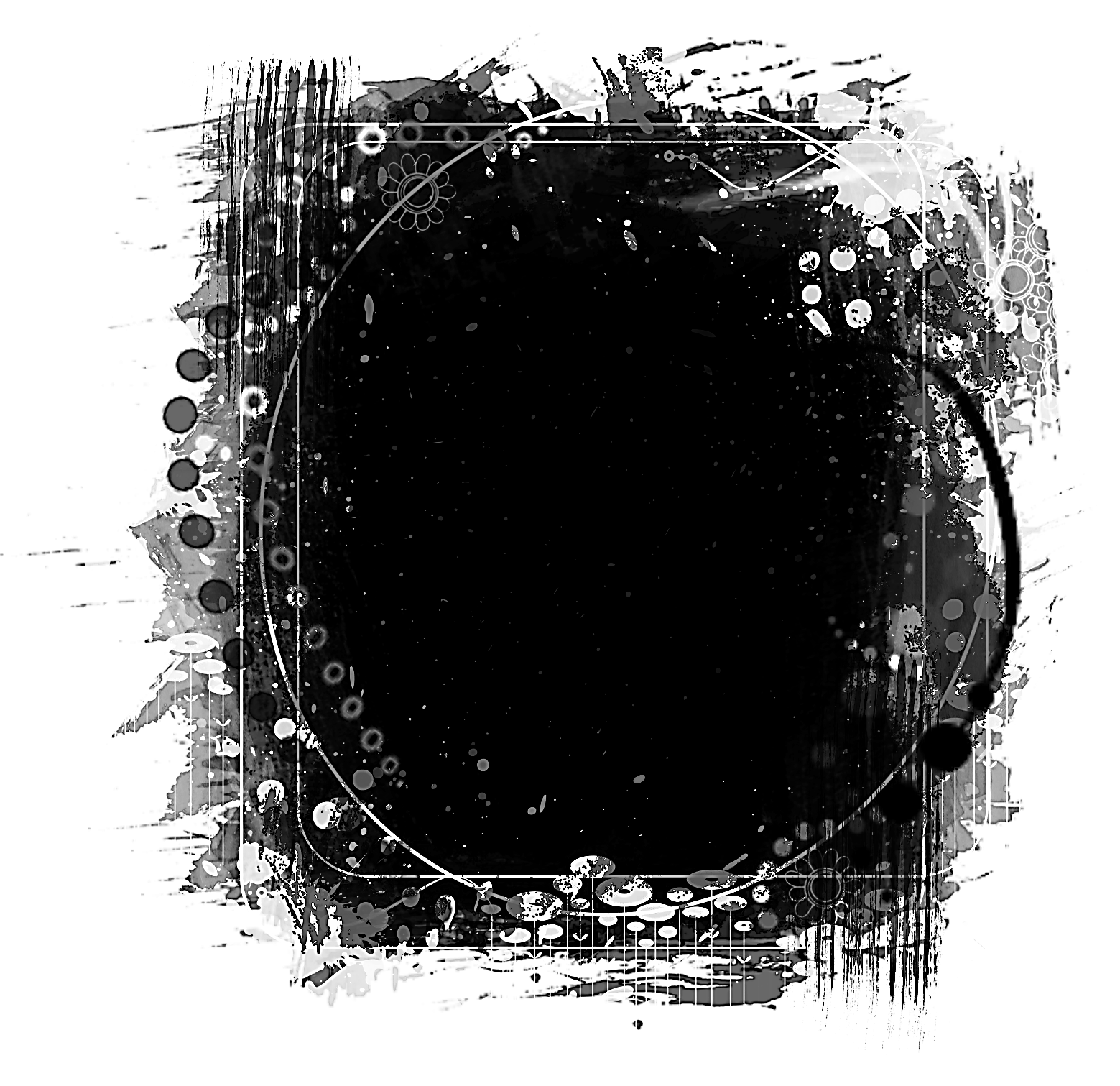
Если выбран нижний слой на панели «Слои», параметр Clipping Mask недоступен.
Создать
Превратите любой слой в обтравочную маску в меню «Параметры слоя».
Коснитесь основного слоя, чтобы открыть меню «Параметры слоя», затем коснитесь Обтравочная маска . Выбранный слой станет обтравочной маской, обрезанной по слою ниже.
Если выбран нижний слой на панели «Слои», параметр «Обтравочная маска» недоступен.
Transform
Поэкспериментируйте с формой и формой обтравочной маски с помощью Transform.
Используйте инструмент «Трансформация» для перемещения, масштабирования или искажения содержимого родительского слоя. Это изменяет, какие части обрезанного слоя будут видны.
Настройка
Играйте с цветом, текстурой и эффектами на обрезанном слое с помощью настроек.
Измените внешний вид содержимого на вырезанном слое.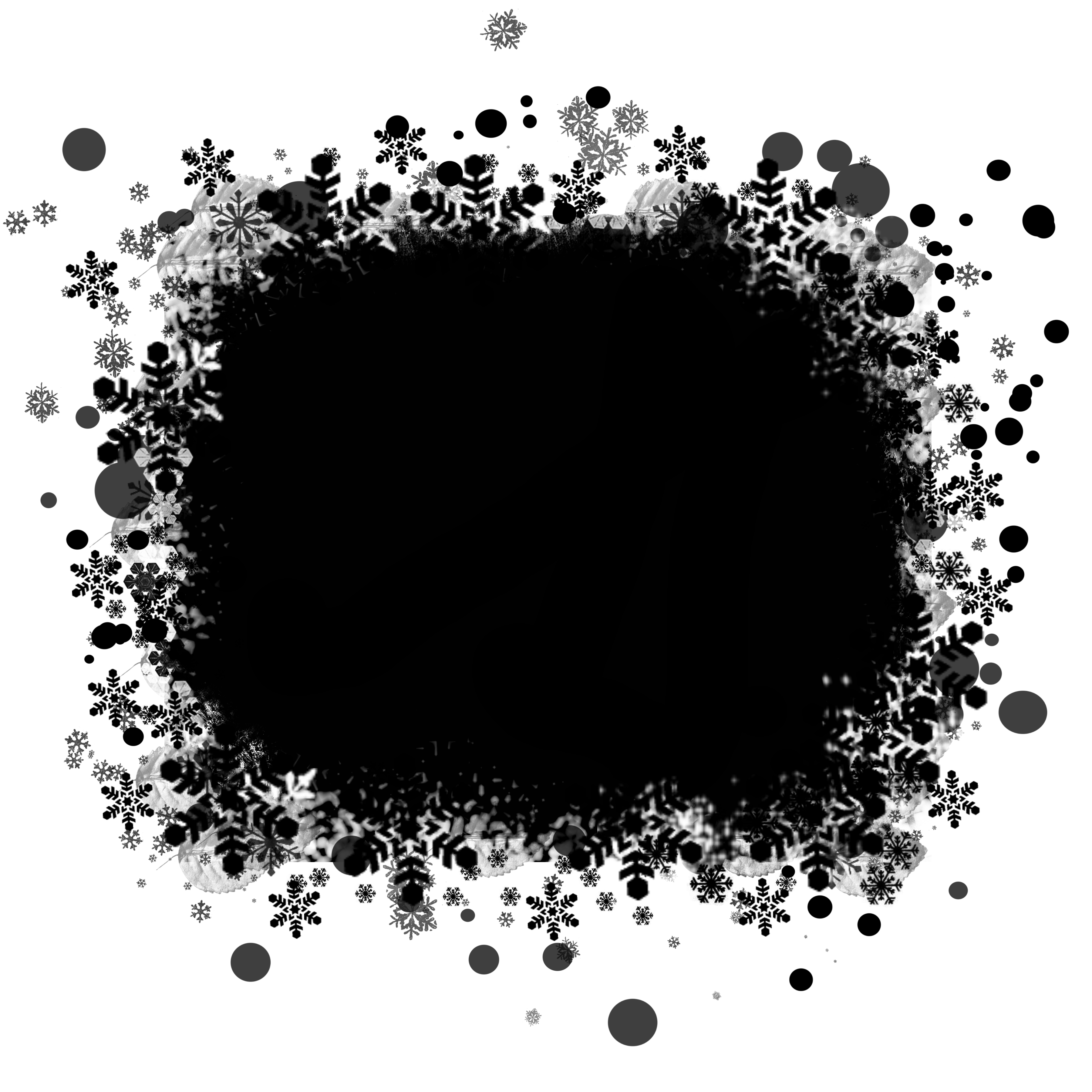 Исследуйте силу
Коррекция с помощью фильтров, таких как Gaussian Blur или Liquify .
Исследуйте силу
Коррекция с помощью фильтров, таких как Gaussian Blur или Liquify .
Переместить
Возьмите и переместите вырезанный слой, чтобы изменить способ воздействия на содержимое.
Обтравочные маски отличаются от Слой-маски тем, что они не зависят от слоя, на который они влияют. Вы можете взять и переместить обтравочную маску , как любой обычный слой.
Когда вы перемещаете порядок слоев обтравочной маски, она прикрепляется к слою под ним. Переместите обрезанный слой в нижнюю часть панели слоев , функция обтравочной маски деактивируется. Переместите слой ниже деактивированной Clipping Mask , и функция Clipping Mask снова активируется.
Заблокировать, Дублировать, Удалить
Управляйте обтравочной маской с помощью стандартных параметров слоя.
Для обтравочных масок доступны все стандартные действия слоя и параметры слоя.
