Создание и применение слоев в приложении Adobe InDesign
Беспристрастный язык. Мы заменяем неинклюзивный язык в InDesign 2022 (версия 17.0) и далее, чтобы отразить основополагающие ценности Adobe в отношении инклюзивности. Любая ссылка на эталонную страницу (Master page) заменяется ссылкой на страницу-шаблон (Parent page) в наших статьях справки для английского, датского, венгерского, испанского, итальянского, бразильского варианта португальского, португальского и японского языков.
О слоях
Каждый документ содержит как минимум один слой с именем. При использовании нескольких слоев можно создавать и редактировать определенные области или типы содержимого в документе, не затрагивая при этом другие области или типы содержимого. Например, если из-за большого количества графики документ печатается медленно, в нем можно использовать один слой только для текста, а затем, при необходимости вычитать текст, можно будет скрыть все остальные слои и быстро напечатать только текстовый слой. Слои также можно использовать для отображения других вариантов дизайна одного и того же макета или различных версий рекламных объявлений для разных регионов.
Слои также можно использовать для отображения других вариантов дизайна одного и того же макета или различных версий рекламных объявлений для разных регионов.
Представьте, что слои — это прозрачные листы, расположенные один над другим. Если слой не содержит объектов, сквозь него можно видеть объекты, содержащиеся на слоях, расположенных за ним.
Дополнительные замечания по слоям:
Для каждого слоя документа имеется раскрывающийся треугольник, который можно развернуть, чтобы раскрыть все объекты и порядок их отображения на данном слое для активного разворота. Группы, кнопки и объекты с несколькими состояниями также имеют раскрывающиеся треугольники, которые могут быть развернуты для отображения вложенных объектов. Можно изменять порядок расположения этих объектов, блокировать и разблокировать их, а также добавлять их в группы и исключать их из них.
Объекты на шаблонах отображаются в нижней части каждого слоя. Объекты шаблона могут отображаться перед объектами страницы документа, если объекты страницы-шаблона находятся на слое, расположенном выше.
 (См. раздел О шаблонах, порядке размещения и слоях.)
(См. раздел О шаблонах, порядке размещения и слоях.)Слои содержат все страницы документа, включая шаблоны. Например, если скрыть слой 1 во время редактирования страницы 1 документа, слой будет скрытым на всех страницах до тех пор, пока он не будет снова отображен.
Сведения о преобразовании слоев из Adobe PageMaker® или QuarkXPress см. в разделе Преобразование документов QuarkXPress и PageMaker.
Создание слоев
Слои можно редактировать с помощью команды «Новый слой» в меню палитры «Слои», а также с помощью кнопки «Новый слой», расположенной внизу в палитре «Слои». Количество слоев, которые может содержать документ, ограничено только объемом оперативной памяти, доступной для InDesign.
Создание слоев
Выберите «Окно > Слои».
Чтобы создать новый слой, выполните одно из следующих действий.

Чтобы создать новый слой над выделенным слоем, нажмите кнопку «Новый слой».
Чтобы создать новый слой под выделенным слоем, нажмите кнопку «Новый слой», удерживая нажатой клавишу «Ctrl» (Windows) или «Command» (Mac OS).
Чтобы создать новый слой в верхней части списка, нажмите кнопку «Новый слой», удерживая нажатыми клавиши «Ctrl+Shift» (Windows) или «Command+Shift» (Mac OS).
Чтобы создать новый слой и открыть диалоговое окно «Новый слой», нажмите кнопку «Новый слой», удерживая нажатой клавишу «Alt» (Windows) или «Option» (Mac OS).
Настройка параметров слоя
В меню палитры «Слои» выберите команду «Новый слой» или дважды щелкните существующий слой.
Укажите параметры слоя и нажмите кнопку «ОК».
Цвета
Укажите цвет для идентификации объектов, содержащихся в данном слое.
Показать слой
Выберите данный параметр, чтобы слой был видимым.
Сделав видимым значок глаза в палитре «Слои», можно добиться того же эффекта.
Показать направляющие
Выберите данный параметр, чтобы сделать видимыми направляющие на слое. Если не указать этот параметр для слоя, направляющие невозможно будет сделать видимыми, даже с помощью «Вид > Показать направляющие».
Заблокировать слой
Выберите этот параметр, чтобы запретить изменение объектов слоя. Сделав видимым значок перечеркнутого карандаша в палитре «Слои», можно добиться того же эффекта.
Заблокировать направляющие
Выберите этот параметр, чтобы запретить изменение направляющих линеек слоя.
Печатать слой
Выберите этот параметр, чтобы можно было запретить печать слоя. При печати или экспорте в PDF-файл можно указать, следует ли печатать скрытые слои или нет.
Отменить обтекание текстом на скрытом слое
Выберите этот параметр, чтобы обеспечить равномерное распределение текста на других слоях, когда данный слой скрыт и в нем содержатся объекты, для которых используется обтекание текстом.

Назначение слоям цвета помогает различать слои различных выделенных объектов. В палитре «Слои» для каждого содержащего выделенный объект слоя отображается точка, окрашенная в цвет данного слоя. На странице для каждого объекта отображается цвет его слоя в маркерах выделения, ограничительной рамке, текстовом порте, границе обтекания текстом (если используется), краях фреймов (включая фрейм X, отображаемый в виде пустого графического фрейма) и скрытых символах. Цвет слоя не отображается для невыделенного фрейма, если его края скрыты.
В палитре «Слои» дважды щелкните слой или выделите его и выберите «Параметры слоя [имя слоя]».
В списке «Цвет» выберите нужный цвет или пункт «Заказной», чтобы указать цвет с помощью системной палитры цветов.
Добавление объектов в слои
Любой новый объект помещается в целевом слое. Целевой слой — это слой, возле которого в настоящий момент в палитре «Слои» отображается значок пера. При выборе слоя также происходит его выделение. Если выделено несколько слоев, выбор одного из них не влияет на выделение, но если выбрать слой, расположенный за пределами выделения, то выделение других слоев отменяется.
При выборе слоя также происходит его выделение. Если выделено несколько слоев, выбор одного из них не влияет на выделение, но если выбрать слой, расположенный за пределами выделения, то выделение других слоев отменяется.
Чтобы добавить объекты к целевому слою, воспользуйтесь одним из следующих способов.
Создайте новые объекты с помощью инструмента «Текст» или инструментов для рисования.
Импортируйте, поместите или вставьте текст или графику.
Выделите объекты в других слоях и перетащите их в новый слой.
Нарисовать или разместить новый объект в скрытом или заблокированном слое невозможно. Если целевой слой скрыт или заблокирован, то при выборе инструмента рисования или инструмента «Текст», а также при размещении файла курсор будет меняться на перечеркнутый карандаш при наведении на окно документа. Разблокируйте слой или выберите команду «Показать слой» либо наведите курсор и выберите видимый незаблокированный слой. При выборе команд «Редактирование > Вставить», когда целевой слой скрыт или заблокирован, появляется сообщение, предлагающее показать или разблокировать целевой слой.

Если в палитре «Слои» щелкнуть слой, чтобы сделать его целевым, на нем появляется значок пера. Этот слой также выделяется подсветкой, которая показывает, что слой является целевым.
Изменение целевого слоя для следующих новых объектовВыделение, перемещение и копирование объектов в слоях
По умолчанию в любом слое можно выделить любой объект. В палитре «Слои» точками обозначены слои, которые содержат выделенные объекты. Цвет выделения слоя помогает идентифицировать слой объекта. Чтобы запретить выделение объектов определенного слоя, заблокируйте этот слой.
Выполните одно из действий, описанных ниже.
Чтобы выделить отдельные объекты на слое, отобразите все объекты, щелкнув значок треугольника рядом со слоем, и выберите нужный объект. Также вы можете перетащить нужный объект в другое место, не выделяя его.
Перетаскивание объектов с одного слоя на другойЧтобы выделить все объекты определенного слоя, щелкните этот слой в палитре «Слои», удерживая нажатой клавишу «Alt» (Windows) или «Option» (Mac OS).

Чтобы переместить или скопировать объекты в другой слой, используйте инструмент «Выделение» или выделите один или несколько объектов на странице документа или в шаблоне. На палитре «Слои» перетащите цветную точку в правую часть списка слоев, чтобы переместить выбранные объекты на другой слой.
Перемещение объекта в новый слой
Чтобы переместить объекты на заблокированный слой, перетащите цветную точку, удерживая нажатой клавишу «Ctrl» (Windows) или «Command» (Mac OS). Чтобы скопировать выделенные объекты в другой слой, перетащите цветную точку, расположенную на правой стороне списка слоев, в другой слой, удерживая нажатой клавишу «Alt» (Windows) или «Option» (Mac OS). Чтобы скопировать выделенные объекты на заблокированный слой, перетащите цветную точку, удерживая нажатыми клавиши «Ctrl»+«Alt» (Windows) или «Command»+«Option» (Mac OS).
Вставка объектов в различные слои
Команда «Вставить скопированные слои» управляет взаимодействием объектов, вставленных из других местоположений, с существующими слоями.
Если команда «Вставить скопированные слои» выбрана, тогда при вставке объектов, вырезанных или скопированных из различных слоев, в новую страницу или в новое место они сохраняют подборки своих слоев. При вставке объектов в документ, который не содержит такого же слоя, что и документ, из которого были скопированы объекты, в программе InDesign в палитре «Слои» второго документа добавляются имена слоев объектов. После этого каждый из объектов вставляется в соответствующий ему слой.
Если команда «Вставить скопированные слои» не выбрана, объекты, вырезанные или скопированные из различных слоев, вставляются вместе в целевой слой.
Убедитесь, что в меню палитры «Слои» не выбран пункт «Вставить скопированные слои».
Выделите объекты и выберите команды «Редактирование > Копировать» или «Редактирование > Вырезать».
В палитре «Слои» щелкните другой слой, чтобы выбрать его.
Выберите «Редактирование > Вставить».
Создание дубликата слоя
При создании дубликата слоя происходит копирование его содержимого и параметров.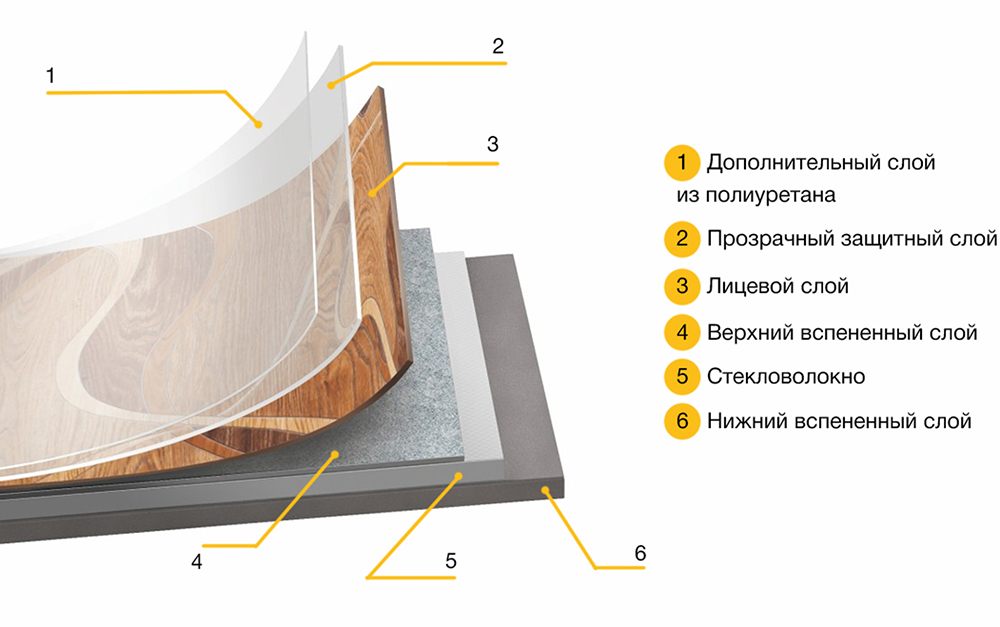 После этого дубликат слоя отображается над исходным слоем в палитре «Слои». Все дублированные фреймы, которые были связаны с другими фреймами в слое, остаются связанными.
Дублированные фреймы, исходные фреймы которых были связаны с фреймами из других слоев, больше не являются связанными с этими фреймами.
После этого дубликат слоя отображается над исходным слоем в палитре «Слои». Все дублированные фреймы, которые были связаны с другими фреймами в слое, остаются связанными.
Дублированные фреймы, исходные фреймы которых были связаны с фреймами из других слоев, больше не являются связанными с этими фреймами.
В палитре «Слои» выполните одно из следующих действий:
Изменения порядка размещения слоев
Измените порядок размещения слоев документа, переупорядочив слои в палитре «Слои». Переупорядочивание слоев изменяет порядок их размещения на каждой странице, а не только на целевом развороте.
Можно также изменить порядок размещения объектов на слое путем изменения положения объектов на слое. См. Упорядочение объектов в стеке.
В палитре «Слои» перетащите слой вверх или вниз списка. Можно также перетаскивать несколько выделенных слоев.
Отображение или скрытие слоев и объектов
Любой слой можно отобразить или скрыть, а также можно отобразить или скрыть отдельные объекты на слое. Скрытые слои и объекты нельзя редактировать, они не отображаются на экране и не выводятся на печать. Скрытие слоев может быть полезным, когда необходимо выполнить любое из следующих действий.
Скрытые слои и объекты нельзя редактировать, они не отображаются на экране и не выводятся на печать. Скрытие слоев может быть полезным, когда необходимо выполнить любое из следующих действий.
Скрыть части документа, которые не должны отображаться в окончательной версии документа.
Скрыть другие версии документа.
Упростить отображение документа, чтобы облегчить редактирование других его частей.
Запретить печать слоя.
Ускорить обновление изображения на экране, если слой содержит графику с высоким разрешением.
По умолчанию текст обтекает объекты, расположенные на скрытых слоях. Чтобы игнорировать параметры обтекания текстом для скрытых объектов, выберите в меню палитры «Слои» пункт «Параметры слоя», а затем выберите команду «Отменить обтекание текстом на скрытом слое».
Выполните одно из действий, описанных ниже.
Чтобы скрыть или показать один слой, в палитре «Слои» щелкните квадрат, расположенный с левой стороны от имени слоя, чтобы для этого слоя отображался или не отображался значок глаза.

Чтобы отобразить или скрыть отдельные объекты на слое, щелкните раскрывающийся треугольник для отображения всех объектов на слое, а затем щелкните значок глаза, чтобы отобразить или скрыть отдельный объект.
Чтобы скрыть все слои, кроме выделенного слоя, или скрыть все объекты на слое, кроме выделенного объекта, в меню палитры «Слои» выберите «Скрыть остальные». Либо щелкните квадрат слева от слоя или объекта, который вы хотите оставить видимым, удерживая клавишу «Alt» (Windows) или «Option» (Mac OS).
Чтобы показать все слои, в меню палитры «Слои» выберите «Показать все слои». Либо щелкните квадрат слева от видимого слоя или объекта, удерживая клавишу «Alt» (Windows) или «Option» (Mac OS), чтобы показать все слои или все объекты на слое.
Задание слоя в качестве непечатаемого
В палитре «Слои» выделите слой.
В меню палитры «Слои» выберите пункт «Параметры слоя».

Чтобы запретить печать слоя, снимите флажок «Печатать слой» и нажмите кнопку «ОК».
При печати или экспорте в PDF-файл также предусмотрен параметр для печати скрытых или непечатаемых слоев.
Блокировка и снятие блокировки слоев
Блокировка слоев необходима для предотвращения внесения случайных изменений в слой. Если слой заблокирован, в палитре «Слои» отображается перечеркнутый карандаш. Объекты заблокированного слоя нельзя выделить или непосредственно отредактировать, но если объекты заблокированных слоев имеют атрибуты, которые можно косвенно редактировать, они будут изменены. Например, при редактировании образца оттенка объекты, расположенные в заблокированных слоях и имеющие этот образец оттенка, будут изменены. Аналогично, размещение связанных текстовых кадров на заблокированный и незаблокированный слои не будет предотвращать перекомпоновку текста на заблокированных слоях.
Палитра « Слои» используется также для блокирования и разблокирования объектов на слое. См. Блокировка и снятие блокировки объектов.
См. Блокировка и снятие блокировки объектов.
Выполните одно из действий, описанных ниже.
Чтобы показать (заблокировать) или скрыть (разблокировать) слой, в палитре «Слои» щелкните квадратик, расположенный во второй колонке слева от слоя.
Чтобы заблокировать все слои, кроме целевого слоя, в меню палитры «Слои» выберите «Заблокировать остальные». Либо щелкните квадрат слева от слоя, который вы хотите оставить незаблокированным, удерживая клавишу «Alt» (Windows) или «Option» (Mac OS).
Чтобы разблокировать все слои, в меню палитры «Слои» выберите «Разблокировать все слои».
Удаление слоев
Необходимо помнить, что каждый слой распространяется по всему документу и отображается на каждой странице документа.
Прежде чем удалить слой, попробуйте сначала скрыть все остальные слои, а затем просмотрите каждую страницу документа, чтобы проверить, можно ли безопасно удалить оставшиеся объекты.
Выполните одно из действий, описанных ниже.
Чтобы удалить слой, перетащите его с палитры «Слои» на значок «Удалить» или выберите в меню палитры «Слои» команду «Удалить слой» [имя слоя].
Чтобы удалить несколько слоев, щелкните их, удерживая нажатой клавишу «Ctrl» (Windows) или «Command» (Mac OS). Затем перетащите слои с палитры «Слои» на кнопку «Удалить» или выберите в меню палитры «Слои» команду «Удалить слои».
Чтобы удалить все пустые слои, в меню палитры «Слои» выберите «Удалить неиспользуемые слои».
Чтобы удалить объект на слое, выберите объект в палитре «Слои» и нажмите значок «Удалить».
Объединение слоев в документе
Количество слоев в документе можно уменьшить без удаления объектов, это достигается путем объединения слоев. При объединении слоев объекты, содержащиеся во всех выбранных слоях, перемещаются в целевой слой. При этом в документе остается только один целевой слой, остальные выбранные слои удаляются. Можно также выполнить сведение документа, объединив все слои.
Можно также выполнить сведение документа, объединив все слои.
Если объединить слои, которые содержат и элементы шаблона, и объекты страницы, то объекты шаблона будут перемещены на задний план полученного в результате объединения слоя.
В палитре «Слои» выделите любую комбинацию слоев. Убедитесь, что слой, который будет служить в качестве целевого, также выбран. При сведении документа выберите все слои в палитре.
Щелкните любой выделенный слой, чтобы сделать его целевым. При этом будет отображаться перо.
В меню палитры «Страницы» выберите «Объединить слои».
Слои, имеющие одинаковые имена, можно также объединить для экспорта книги в формат PDF.
Связанные материалы
- Отображение и скрытие краев фреймов
- Подготовка слоев перед экспортом книги в формат PDF
2. Диалоги, относящиеся к структуре изображения
Следующий диалог позволяет управлять и манипулировать такими структурами изображения, как слои, каналы и контуры.
2.1. Диалог слоёв
Рисунок 15.1. Диалог слоёв
Диалог «Слои» является главным интерфейсом для редактирования, изменения и управлениями слоями.
2.1.1. Вызов диалога
Диалог «Слои» является стыкуемым диалогом; справку о работе с ними смотрите в разделе Раздел 2.3, «Диалоги и панели».
Его можно открыть следующими способами:
из меню изображения: Окна → Стыкуемые диалоги → Слои;
через меню вкладок любого стыкуемого диалога, появляющееся при щелчке по значку c последующим выбором пункта Добавить вкладку → Слои.
при помощи клавиши быстрого доступа (по умолчанию): Ctrl+L.
В меню Диалоги есть список Откреплённых диалогов, который существует только пока открыт хотя бы один диалог. В этом случае диалог «Слои» можно вызвать из меню изображения: Диалоги → Слои.
В этом случае диалог «Слои» можно вызвать из меню изображения: Диалоги → Слои.
2.1.2. Использование диалога «Слои»
- Общая информация
Каждый слой появляется в диалоге в виде миниатюрного изображения. Когда изображение содержит несколько слоёв, они появляются в виде списков. Верхний слой в списке является первым видимым (самым верхним в стопке), а самый нижний — последним видимым, то есть фоновым. Над списком можно увидеть характеристики активного (выбранного в данный момент) слоя. Под списком находятся кнопки управления списком слоёв. При нажатии правой кнопкой мыши на изображении вызывается меню слоя.
- Атрибуты слоя
Каждый слой отображается в списке вместе с его атрибутами.
- Видимость слоя
Рядом с миниатюрой находится значок в виде глаза.
 Нажимая на этот значок, мы включаем и отключаем видимость слоя. (Нажатие на значок с удерживаемой клавишей Shift скрывает все остальные слои.)
Нажимая на этот значок, мы включаем и отключаем видимость слоя. (Нажатие на значок с удерживаемой клавишей Shift скрывает все остальные слои.)- Связывание слоёв
Другой значок, показывающий цепь, позволяет группировать слои для операций сразу над многими слоями (например, инструмент Перемещение).
- Миниатюра слоя
Содержимое слоя представлено миниатюрой. Удерживая ЛКМ в течение одной секунды на этой миниатюре увеличивает миниатюру в размерах. Миниатюра активного слоя имеет белую окантовку. Окантовка становится чёрной, если слой неактивен. При наличии маски слоя неактивному элементу добавляется чёрная окантовка.

- Имя слоя
Главный атрибут — имя слоя. Изменить его можно с помощью двойного щелчка по полю имени. Также можно использовать диалог «Изменить атрибуты слоя», который можно найти в контекстном меню, вызываемом нажатием ПКЛ по слою.
Примечание Когда речь идёт о слоях для анимации (GIF или MNG), имя слоя может быть использовано для задания определённых параметров: Имя_слоя (задержка в мс) (способ комбинации), например, Frame-1 (100 ms) (replace). Слово delay устанавливает время, в течение которого слой показывается как кадр в анимации.
 Способ комбинации указывает, объединяется ли текущий слой с предыдущим, или же он его заменяет: (combine) и (replace), то есть «объединение» и «замена» соответственно.
Способ комбинации указывает, объединяется ли текущий слой с предыдущим, или же он его заменяет: (combine) и (replace), то есть «объединение» и «замена» соответственно.- Характеристики слоёв
Над списком слоёв располагаются элементы, с помощью которых можно настроить некоторые свойства активного слоя. Активный слой — слой, подсвеченный синим. Изменяемые свойства: «Режим слоя», «Непрозрачность», «Заблокировать пиксели» и «Заблокировать альфа-канал».
- Режим
Режим слоя определяет способ взаимодействия активного слоя с другими слоями. Через ниспадающий список можно выбрать любой из доступных в GIMP режимов. Подробнее о каждом из режимов можно прочитать в Раздел 2, «Режимы слоёв».

- Непрозрачность
Перемещая ползунок, вы увеличиваете или уменьшаете непрозрачность слоя. Когда значение непрозрачности равно 0, слой является прозрачным и абсолютно невидимым. Не путайте это с маской слоя, которая устанавливает прозрачность поточечно.
- Сохранять прозрачность
Существует три возможности:
Заблокировать пиксели: если эта кнопка нажата, в текущем выбранном слое нельзя использовать никакие кистевые инструменты («Кисть», «Карандаш», «Ластик» и тд), а также «Аэрограф» или «Перо».
 Это может быть необходимо для защиты от нежелательных изменений.
Это может быть необходимо для защиты от нежелательных изменений.Рисунок 15.2. Заблокировать пиксели
Заблокировать позицию и размер: эта кнопка-переключатель включает и отключает защиту слоёв от их перемещения или преобразования. При нажатой кнопке нельзя использовать никакой инструмент преобразования («Вращение», «Искажение», «Перспектива» и другие) или перемещать слой.
Рисунок 15.3. Заблокировать позицию и размер
Заблокировать алфа-канал: эта кнопка-переключатель отвечает за параметр блокировки прозрачности слоя.
 Если кнопка нажата, то алфа-канал слоя будет заблокирован, и на него не подействуют никакие вносимые изменения, в частности, изменения прозрачной части слоя.
Если кнопка нажата, то алфа-канал слоя будет заблокирован, и на него не подействуют никакие вносимые изменения, в частности, изменения прозрачной части слоя.Рисунок 15.4. Заблокировать альфа-канал
Рисунок 15.5. Пример запирания альфа-канала
В активном слое находятся три горизонтальные непрозрачные полосы на прозрачном фоне. Рисуем красную вертикальную полосу. Параметр «фиксировать» не выбран: непрозрачные и прозрачные области активного слоя закрашены красным.
Параметр «фиксировать» выбран: только непрозрачные области закрашены красным. Непрозрачные области сохранены.
Подсказка Если название слоя выделено жирным шрифтом, у этого слоя нет альфа-канала.

- Управление слоями
Под списком слоёв находятся несколько кнопок, при помощи которых осуществляются основные операции со списком слоёв.
- Создать слой
Здесь можно создать новый слой. Будет открыт диалог, описываемый в разделе Создать слой.
Нажмите Shift для создания нового слоя с последними использованными ранее параметрами.
- Создать группу слоёв
Здесь можно создать новую группу слоёв.
 Будет создан новый слой, в котором можно разместить другие слои.
Будет создан новый слой, в котором можно разместить другие слои.Группы слоёв описываются в разделе Группы слоёв.
- Поднять слой
С помощью этой функции можно поднять активный слой на один уровень выше в списке. Если при этом удерживать нажатой клавишу Shift, слой станет самым верхним.
- Опустить слой
С помощью этой функции можно опустить активный слой на один уровень ниже в списке. Если при этом удерживать нажатой клавишу Shift, слой окажется в самом низу.
Подсказка Для того, чтобы переместить самый нижний слой, к фоновому слою сначала может понадобиться добавить прозрачный слой (также называемый альфа-каналом.
 Чтобы сделать это, щёлкните правой клавишей мыши по фоновому слою и выберите в появившемся меню Добавить альфа-канал.
Чтобы сделать это, щёлкните правой клавишей мыши по фоновому слою и выберите в появившемся меню Добавить альфа-канал.- Создать копию слоя
С помощью этой функции создаётся копия активного слоя. Название нового слоя складывается из слова «Копия» и названия оригинального слоя (например, «Копия Фон»).
- Merge layers Прикрепить плавающее выделение
Before GIMP-2.
 10.18, this button was permanently for anchoring.
Now, it becomes an anchor only when a floating selection is
created (it anchors the floating selection to the previous
active layer). Else, it is a Merge layers
icon
with several possibilities:
10.18, this button was permanently for anchoring.
Now, it becomes an anchor only when a floating selection is
created (it anchors the floating selection to the previous
active layer). Else, it is a Merge layers
icon
with several possibilities:Merge this layer with the first visible layer below it.
Pressing Shift: merge the layer group’s layers into one normal layer.
Pressing Ctrl: merge all visible layers into one normal layer.

Pressing Shift+Ctrl: merge all visible layers with last used values.
- Удалить слой
С помощью этой функции вы можете удалить активный слой.
- Дополнительные функции
Other functions about layer size are available in the Layer context menu you get by right clicking on the Layer Dialog.
 You can
find them also in the Layer sub-menu of the image menu.
You can
find them also in the Layer sub-menu of the image menu.Функции, с помощью которых осуществляется объединение слоёв, находятся в меню Изображение.
- Перемещение слоёв
Нажмите и потяните миниатюрное изображение слоя: оно увеличится и его можно будет перемещать с помощью мыши.
Таким образом слои можно менять местами в списке.
Кроме того, если переместить слой на панель инструментов, то будет создано новое изображение, состоящее только из этого слоя.
Наконец, вы можете переместить слой в другое изображение, он будет добавлен и станет самым верхним в стопке.
2.
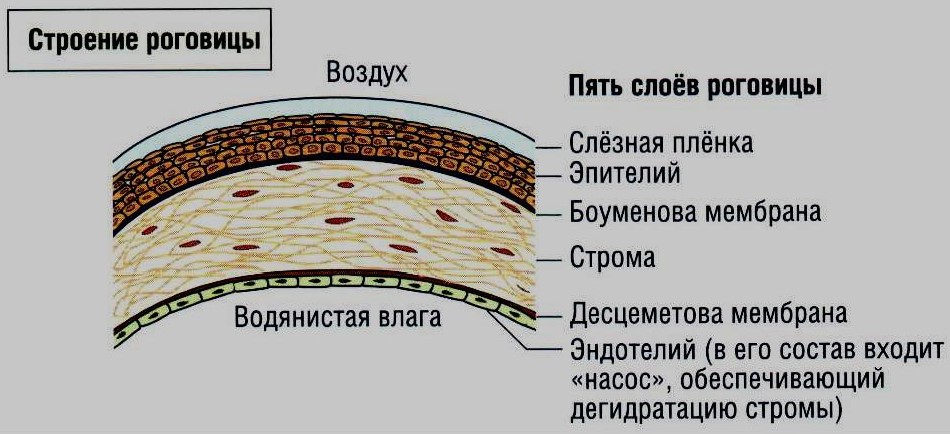 1.3. The Layer dialog context menu
1.3. The Layer dialog context menuРисунок 15.6. Context Menu for the Layers Dialog
By right-clicking in the layer dialog, or by opening the Layers Menu from the tab menu, a context menu for the Layers dialog will open.
Most of the commands in this menu have already been documented above, or elsewhere:
- Edit Layer Attributes…
Except for Width, Height, and Fill with, this dialog is the same as the New Layer Dialog. For information about the layer attributes we therefore refer to the documentation for that dialog.
- Blend Space submenu
See Blend space in the New Layer dialog.
- Composite Space submenu
See Composite space in the New Layer dialog.

- Composite Mode submenu
See Composite mode in the New Layer dialog.
- Color Tag submenu
See the Color tag documentation in the New Layer dialog.
- New Layer, New Layer Group, Duplicate Layer, Merge Down, Anchor Layer, Delete Layer
These commands are explained above, see layer characteristics.
- New from Visible
See the New from Visible menu command documentation.
- Layer Boundary Size.
 ..
.. See the Layer Boundary Size… menu command documentation.
- Layer to Image Size
See the Layer to Image Size menu command documentation.
- Scale Layer…
See the Scale Layer… menu command documentation.
- Add Layer Mask…, Apply Layer Mask, Delete Layer Mask, Show Layer Mask, Edit Layer Mask, Disable Layer Mask, Mask to Selection
See the Layer Mask submenu documentation for these commands.
- Add Alpha Channel, Remove Alpha Channel
Only one of these will be enabled.
 If the current layer does not
have an alpha channel, you will be able to add one. If it does,
you can remove the alpha channel.
If the current layer does not
have an alpha channel, you will be able to add one. If it does,
you can remove the alpha channel.- Merge Visible Layers
This command merges all visible layers into one layer.
- Flatten Image
This command merges all layers into one layer and removes transparency.
2.1.4. Маски слоя
Рисунок 15.7. Диалог добавления маски
- Общая информация
Маска прозрачности может быть добавлена к любому слою. Такая маска называется маской слоя. У маски слоя тот же размер и то же число пикселов, что и у слоя, к которому она добавляется.
 Каждый пиксел маски становится парой для пиксела слоя, имеющего те же координаты. Маской является набор пикселов в оттенках серого с диапазоном значения от 0 до 255. Пикселы со значением 0 являются чёрными и обеспечивают парному пикселу слоя полную прозрачность. Пикселы со значением 255 являются белыми и обеспечивают парному пикселу слоя полную непрозрачность.
Каждый пиксел маски становится парой для пиксела слоя, имеющего те же координаты. Маской является набор пикселов в оттенках серого с диапазоном значения от 0 до 255. Пикселы со значением 0 являются чёрными и обеспечивают парному пикселу слоя полную прозрачность. Пикселы со значением 255 являются белыми и обеспечивают парному пикселу слоя полную непрозрачность.Для создания маски слоя щелчком правой кнопки мыши по имени активного слою вызовите его контекстное меню. В нём выберите пункт Добавить маску слоя. Если этот пункт меню недоступен (серого цвета) , сначала воспользуйтесь пунктом Добавить альфа-канал, расположенным в том же контекстном меню. В результате появится диалог, в котором указывается содержимое маски:
Белый цвет (полная непрозрачность): в диалоге слоёв маска — белая. Все точки слоя видимы в изображении, поскольку рисование белым на маске делает точки слоя видимыми. При рисовании чёрным точки слоя становятся прозрачными.

Чёрный цвет (полная прозрачность): в диалоге слоёв маска — чёрная. Весь слой полностью прозрачен, поскольку рисование чёрным по маске делает точки слоя невидимыми. Рисование белым удалит маску и сделает точки слоя видимыми.
Альфа-канал слоя: маска создаётся согласно содержимому альфа-канала. Если слой содержит прозрачность, она копируется в маску.
Передать альфа-канал слоя: Действует аналогично предыдущему параметру, за исключением того, что этот параметр сбрасывает альфа-канал слоя в полную непрозрачность.
Выделение: маска создается в соответствии со значениями точек, найденных в выделении.
Копия слоя в градациях серого: маска инициализируется в соответствии со значениями точек слоя.

Канал: маска слоя создаётся из маски выделения, созданной ранее и сохранённой в диалоге каналов.
Инвертировать маску: при выборе этого параметра чёрный становится белым, а белый — чёрным.
После создания маски в диалоге слоёв рядом с миниатюрным изображением слоя появляется её миниатюрное изображение. Попеременно щёлкая мышью по этим пиктограммам можно переключаться со слоя на маску и обратно, причём активный вариант приобретает белый контур (по очевидным причинам невидимый у белой маски).
Нажатие клавиши Alt (или Ctrl+Alt и щелчок мышкой по миниатюре маски слоя) равносильно команде «Показать маску слоя». При этом край маски слоя становится зелёным. Нажатие клавиши Ctrl равносильно команде «Деактивировать маску слоя» .
 При этом край становится красным. Чтобы возвратиться к предыдущему просмотру, повторите последнюю операцию. Эти параметры просто для удобства в работе.
При этом край становится красным. Чтобы возвратиться к предыдущему просмотру, повторите последнюю операцию. Эти параметры просто для удобства в работе.- Пример маски слоя
Рисунок 15.8. Слой с маской слоя
У этого изображения есть слой фона с цветком и полностью непрозрачный синий слой. Белая маска слоя была добавлена к синему слою. В окне изображения, синий слой продолжает оставаться видимым, потому что белая маска делает точки видимыми.
Рисунок 15.9. Рисование на маске слоя
Маска слоя активирована. Рисование чёрным делает слой прозрачным, что делает видимым лежащий ниже слой.
в кембриджском словаре английского языка
Примеры слоя
слоя
Возможно, самое интересное в карте то, что на ней нет «базы слоя », очерчивающей очертания стран или континентов.
Из журнала Slate
Но вы также пытаетесь наслоить ужас метафорой и социальной значимостью.
От голливудского репортера
Без кого-то вроде него, чтобы помочь нам выйти за пределы этих первых слой управления и в самих людей, этого бы не произошло.
Из рекламного щита
Вылейте половину суповой смеси сверху, а затем повторите слои.
От NPR
Только слоев облаков искажают сцену.
Из NPR
Внутри него есть разные смысловые слои.
Из новостей ABC
Подумайте о том, чтобы подготовиться к такой прогулке, медленно снимая слои одежды.
Из новостей ABC
Книга стала палимпсестом, то есть одним из Слой письма в действительности помещается поверх другого.
Из Балтимора Сан
Слой после слой тандемов раскладываются до тех пор, пока от стопки ничего не останется, пока она не растает в ничто.
Из журнала Slate
Воздействие дождя также может помочь запечатать верхний слой отложений.
Из Лос-Анджелес Таймс
Я не заметил, потому что на ребенке было так много слоев одежды.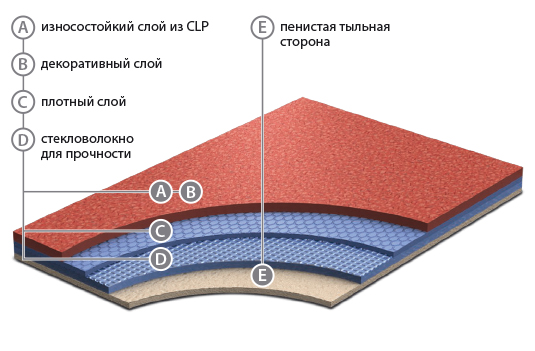
Из Сиэтл Таймс
И, между нами говоря, создание игры слоя поверх мира казалось проще.
От Хаффингтон Пост
Повышая осведомленность о грядущей игре , слое , мы можем и будем использовать ее для достижения великих целей.
От Хаффингтон Пост
Потому что вместо того, чтобы торговать социальными связями, игра Слой будет напрямую влиять на поведение человека.
От Хаффингтон Пост
Этот слой не должен никого удивлять.
Из Phys.Org
Эти примеры взяты из корпусов и источников в Интернете. Любые мнения в примерах не отражают мнение редакторов Кембриджского словаря, издательства Кембриджского университета или его лицензиаров.
Сочетания со слоем
слой
Эти слова часто используются в сочетании со словом layer.
Нажмите на словосочетание, чтобы увидеть больше его примеров.
дополнительный слой
Однако в этих петициях есть дополнительный слой смысла.
Из Кембриджского английского корпуса
чередующиеся слои
Вайи ложатся взмахами, причем плодородные и стерильные вайи часто чередуются слоями.
From
Wikipedia
Этот пример взят из Википедии и может быть повторно использован под лицензией CC BY-SA.
атмосферный слой
Если это происходит одновременно с наличием устойчивого атмосферного слоя над горой, вертикальное движение воздуха ограничивается.
Из Cambridge English Corpus
Эти примеры взяты из корпусов и из источников в Интернете. Любые мнения в примерах не отражают мнение редакторов Кембриджского словаря, издательства Кембриджского университета или его лицензиаров.
Посмотреть все словосочетания со слоем
Переводы слоя
на китайский (традиционный)
層, 塗層, (機構)層次…
Подробнее
на китайском (упрощенном)
层, 涂层, (机构)层次…
Подробнее
на испанском языке
capa, poner a capas, capa [женский…
Подробнее
на португальском языке
camada, colocar em camadas, assentar em camadas…
Увидеть больше
на других языкахна японском
на турецком
на французском языке
в каталонском языке
на голландском
на арабском языке
в Чехии
на датском
на индонезийском языке
в Thai
на Vietnamese
. 0005
0005
на польском
на малайском
на немецком
на норвежском
на корейском
на украинском
на итальянском
на русском
層, 層にする, 層になる…
Узнать больше
tabaka, katman, kat…
кушетка [женский род], niveau [мужской род], кушетка…
Посмотреть больше
capa, posar a capes…
Подробнее
laag, leghen, gelaagd maken…
Узнать больше
vrstva, nosnice, udělat Plastický účes…
Подробнее
lag, lægger, lægge…
Подробнее
ляписан, петелур, мената…
Узнать больше
lớp, gà (chim) đẻ trứng, sắp cái gi thành lớp…
Подробнее
warstwa, nioska, ułożyć warstwami…
См. больше
больше
die Lage, der Leger, legen…
Увидеть больше
lag [средний род], nivå [средний род], sjikt [средний род]…
Узнать больше
층, 켜켜이 놓다…
Подробнее
шар, пласт, несушка…
Подробнее
strato, fare uno strato di, fare a strati…
Увидеть больше
слой…
Узнать больше
Нужен переводчик?
Получите быстрый бесплатный перевод!
Как произносится слой ?
Обзор
Идиомы
стоянка
бездельник
отсрочка
слой
слоеный пирог
слоистый
наслоение
проститутка
Проверьте свой словарный запас с помощью наших веселых викторин по картинкам
- {{randomImageQuizHook.
 copyright1}}
copyright1}} - {{randomImageQuizHook.copyright2}}
Авторы изображений
Попробуйте пройти викторину
Слово дня
дежавю
Соединенное Королевство
Ваш браузер не поддерживает аудио HTML5
/ˌdeɪ.ʒɑː ˈvuː/
НАС
Ваш браузер не поддерживает аудио HTML5
/ˌdeɪ.ʒɑː ˈvuː/
странное ощущение, что каким-то образом вы уже пережили то, что сейчас происходит
Об этом
Блог
Платить бешено и толкать лодку (идиомы о деньгах, часть 1)
Подробнее
New Words
джинсовый археолог
В список добавлено больше новых слов
Наверх
Содержание
АнглийскийПромежуточный уровеньБизнесПримерыСочетанияПереводы
Слой Определение и значение | Dictionary.com
- Основные определения
- Викторина
- Сопутствующее содержимое
- Примеры
- Британский
Показывает уровень оценки в зависимости от сложности слова.
[лей-эр]
/ ˈleɪ ər /
Сохрани это слово!
См. синонимы для: Layer / Layered / Layering / Layers на сайте Thesaurus.com
синонимы для: Layer / Layered / Layering / Layers на сайте Thesaurus.com
Показывает уровень оценки в зависимости от сложности слова.
сущ.
толщина какого-либо материала, уложенного или размазанного по поверхности: слой копоти на подоконнике; два слоя краски.
что-то лежащее поверх или под чем-то другим; уровень или уровень: в одном стихотворении может быть несколько слоев метафоры.
кровать; пласт: чередующиеся слои базальта и песчаника.
человек или предмет, который укладывает (часто используется в сочетании): укладчик ковров; каменщик.
курица для производства яиц.
Один из нескольких предметов одежды, надетых один поверх другого.
Садоводство.
- побег или веточка, которые укореняются, пока они еще прикреплены к живому поголовью, например, путем сгибания и покрытия почвой.
- растение, размноженное таким образом.
Изготовление канатов. машина для укладки каната или троса.
глагол (используется с объектом)
сделать слой.
формировать или укладывать слоями.
для размещения или ношения (одежды) слоями: этот жилет можно надеть поверх блузки или свитера.
подстричь (волосы) слоями разной длины внахлест: мой парикмахер настоял на том, чтобы уложить мои волосы слоями во время моего последнего визита — мне так больше нравится.
Садоводство. размножать отводками.
глагол (используется без дополнения)
разделять на слои или формировать их.
(одежды) для возможности ношения слоями; использовать в многослойности: блузки с оборками плохо сочетаются друг с другом.
ВИКТОРИНА
ВЫ ПРОЙДЕТЕ ЭТИ ГРАММАТИЧЕСКИЕ ВОПРОСЫ ИЛИ НАТЯНУТСЯ?
Плавно переходите к этим распространенным грамматическим ошибкам, которые ставят многих людей в тупик. Удачи!
Вопрос 1 из 7
Заполните пропуск: Я не могу понять, что _____ подарил мне этот подарок.
Происхождение слоя
Впервые записано в 1350–1400 гг. ; Среднеанглийский лейер, леггер; см. происхождение at lay 1 , -er 1
; Среднеанглийский лейер, леггер; см. происхождение at lay 1 , -er 1
ДРУГИЕ СЛОВА ИЗ layer
layer·er·a·able, прилагательноеin·ter·layer, существительное·inter·layer, глагол (используется с объектом )non·layered, прилагательноеСлова рядом с layer
lay day, lay days, laydeez, laydown, lay down the law, layer, layer board, слоеный пирог, layering, layette, lay eyes on
Dictionary.com Полный На основе Random House Unabridged Dictionary, © Random House, Inc., 2023 г.
Слова, относящиеся к слою
постель, одеяло, покрытие, пол, ряд, лист, плита, толщина, полоса, ковер, кушетка, курс, покрытие, пленка, флаг, лоскут, складка, пояс, пластина, ламинирование
Как использовать слой в предложении
Я просто хотел добавить к нему слои и не создавать страшного злодея, а действительно придать ему некоторые тонкости.
ЛаКит Стэнфилд говорит, что роль Уильяма О’Нила в «Иуде» изменила его восприятие информатора ФБР|Бранде Викториан|12 февраля 2021 г.
 |Essence.com
|Essence.comДатирование слоев отложений и фрагментов сгоревшей древесины позволило оценить возраст участка.
Стоунхендж мог иметь корни в валлийском каменном круге|Брюс Бауэр|12 февраля 2021|Новости науки слои встречаются, где горная порода становится расплавленной, и многое другое.
Использование песен китов для изображения дна океана|Джон Тиммер|11 февраля 2021 г.|Ars Technica
Это слой, который я надеваю, когда поднимаюсь на ветреный гребень или взбираюсь в гору.
5 предметов экипировки, которые помогают мне оставаться активным зимой|Якоб Шиллер|11 февраля 2021 г.|Outside Online
Жилеты с подогревом могут быть критически важным дополнительным слоем, который согреет ваше тело и расслабит мышцы во время пота сессия.
Лучший жилет с подогревом: победите холодную погоду с правильным зимним снаряжением|Команда PopSci Commerce|9 февраля, 2021|Popular-Science
Кто настолько сумасшедший, чтобы купаться, когда пруд через дорогу покрыт слоем льда?
Погружаемся в 2015 год с экстремистами погружающихся белых медведей|Джеймс Джойнер|1 января 2015|DAILY BEAST
Когда наступает лето, взрослые жуки нападают, а личинки кормятся в слое камбия, опоясывая деревья и запечатывая их гибель.

Что нужно, чтобы убить медведя гризли|Дуг Пикок|23 ноября 2014 г.|DAILY BEAST
Примерно через час пожарные прорезали последний слой площади 4 на 8 футов.
Спасение в One World Trade Center|Майкл Дейли|13 ноября 2014|DAILY BEAST
В этих словах скрывается мрачная ирония, учитывая стоящие перед ней обвинения.
Колумбийская королева красоты арестована за организацию сети детской проституции|Джейсон Батански|17 октября 2014 г.|DAILY BEAST
С каждым последующим слоем сетей США становились все более могущественными.
Супермагистраль электричества||16 октября 2014|DAILY BEAST
При стоянии он разделяется на три слоя: коричневый осадок, прозрачная жидкость и пенистый слой.
Руководство по клинической диагностике|Джеймс Кэмпбелл Тодд
С той же целью верхние поверхности котлов были покрыты слоем золы.
Жизнь Ричарда Тревитика, Том II (из 2)|Фрэнсис Тревитик
При повторении этого процесса на поверхности накапливается слой превосходной почвы толщиной в несколько футов.
 Слоя: Создание и применение слоев в приложении Adobe InDesign
Слоя: Создание и применение слоев в приложении Adobe InDesign

 (См. раздел О шаблонах, порядке размещения и слоях.)
(См. раздел О шаблонах, порядке размещения и слоях.)





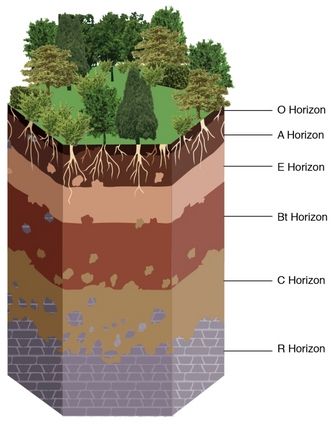
 Нажимая на этот значок, мы включаем и отключаем видимость слоя. (Нажатие на значок с удерживаемой клавишей Shift скрывает все остальные слои.)
Нажимая на этот значок, мы включаем и отключаем видимость слоя. (Нажатие на значок с удерживаемой клавишей Shift скрывает все остальные слои.)
 Способ комбинации указывает, объединяется ли текущий слой с предыдущим, или же он его заменяет: (combine) и (replace), то есть «объединение» и «замена» соответственно.
Способ комбинации указывает, объединяется ли текущий слой с предыдущим, или же он его заменяет: (combine) и (replace), то есть «объединение» и «замена» соответственно.
 Это может быть необходимо для защиты от нежелательных изменений.
Это может быть необходимо для защиты от нежелательных изменений. Если кнопка нажата, то алфа-канал слоя будет заблокирован, и на него не подействуют никакие вносимые изменения, в частности, изменения прозрачной части слоя.
Если кнопка нажата, то алфа-канал слоя будет заблокирован, и на него не подействуют никакие вносимые изменения, в частности, изменения прозрачной части слоя.
 Будет создан новый слой, в котором можно разместить другие слои.
Будет создан новый слой, в котором можно разместить другие слои. Чтобы сделать это, щёлкните правой клавишей мыши по фоновому слою и выберите в появившемся меню Добавить альфа-канал.
Чтобы сделать это, щёлкните правой клавишей мыши по фоновому слою и выберите в появившемся меню Добавить альфа-канал.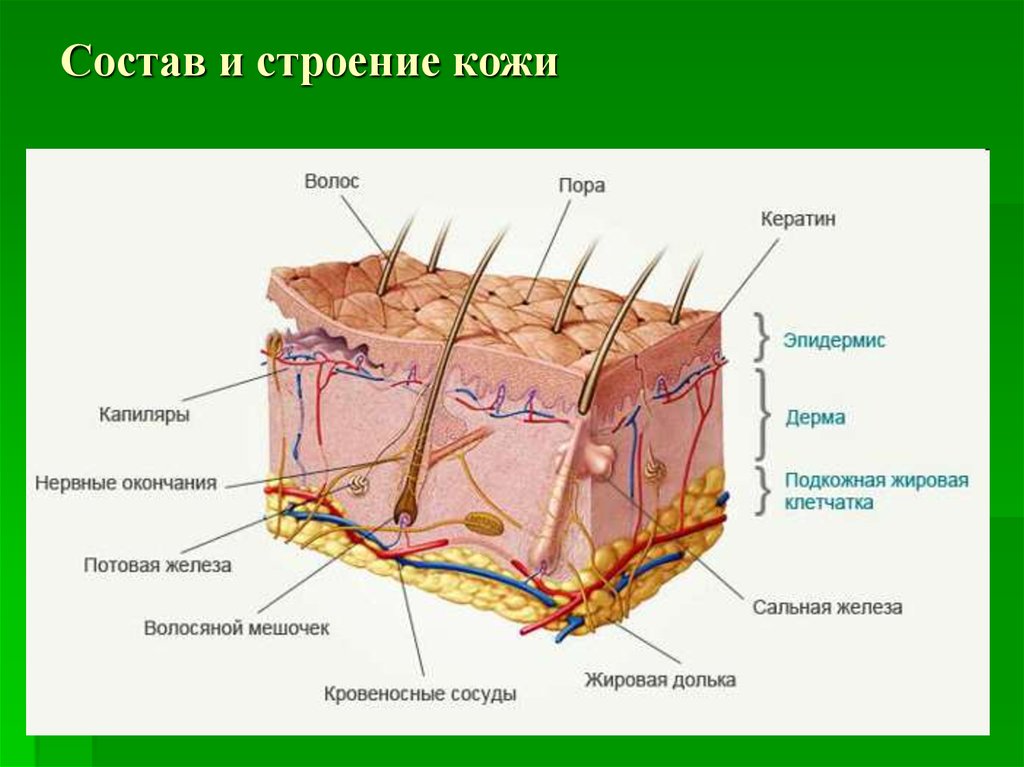 10.18, this button was permanently for anchoring.
Now, it becomes an anchor only when a floating selection is
created (it anchors the floating selection to the previous
active layer). Else, it is a Merge layers
icon
with several possibilities:
10.18, this button was permanently for anchoring.
Now, it becomes an anchor only when a floating selection is
created (it anchors the floating selection to the previous
active layer). Else, it is a Merge layers
icon
with several possibilities:
 You can
find them also in the Layer sub-menu of the image menu.
You can
find them also in the Layer sub-menu of the image menu.
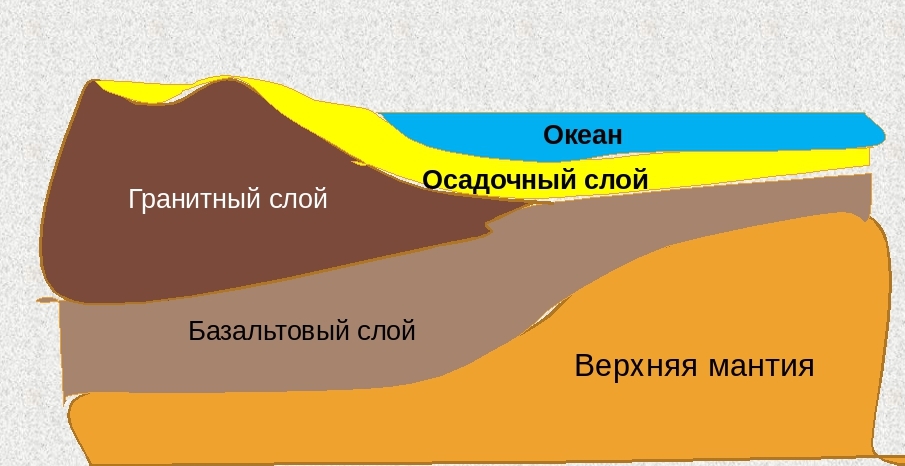 ..
.. If the current layer does not
have an alpha channel, you will be able to add one. If it does,
you can remove the alpha channel.
If the current layer does not
have an alpha channel, you will be able to add one. If it does,
you can remove the alpha channel. Каждый пиксел маски становится парой для пиксела слоя, имеющего те же координаты. Маской является набор пикселов в оттенках серого с диапазоном значения от 0 до 255. Пикселы со значением 0 являются чёрными и обеспечивают парному пикселу слоя полную прозрачность. Пикселы со значением 255 являются белыми и обеспечивают парному пикселу слоя полную непрозрачность.
Каждый пиксел маски становится парой для пиксела слоя, имеющего те же координаты. Маской является набор пикселов в оттенках серого с диапазоном значения от 0 до 255. Пикселы со значением 0 являются чёрными и обеспечивают парному пикселу слоя полную прозрачность. Пикселы со значением 255 являются белыми и обеспечивают парному пикселу слоя полную непрозрачность.
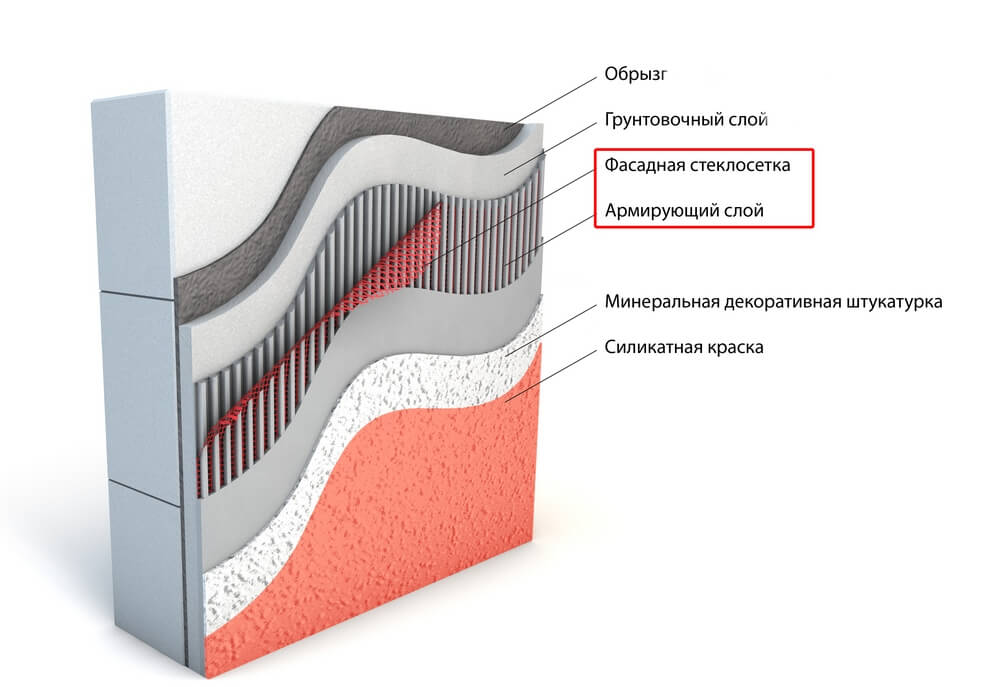
 При этом край становится красным. Чтобы возвратиться к предыдущему просмотру, повторите последнюю операцию. Эти параметры просто для удобства в работе.
При этом край становится красным. Чтобы возвратиться к предыдущему просмотру, повторите последнюю операцию. Эти параметры просто для удобства в работе.