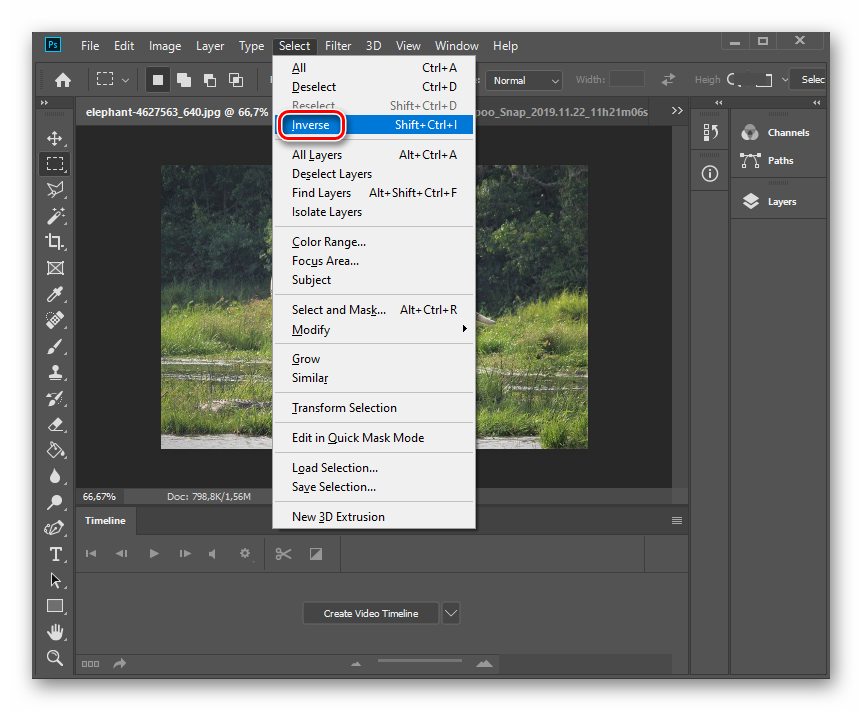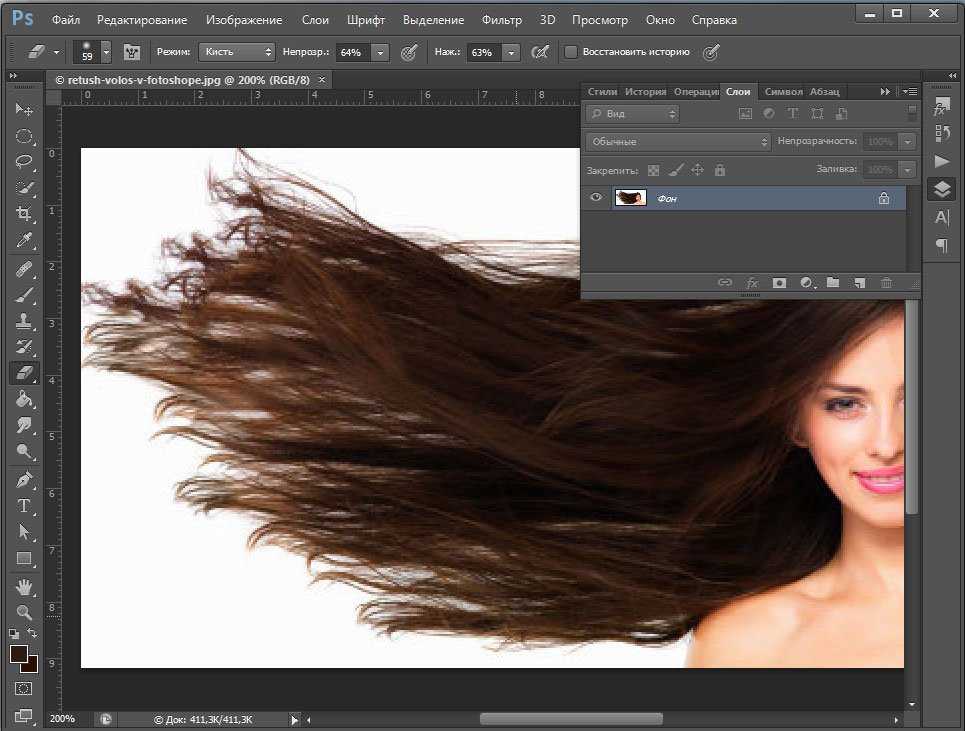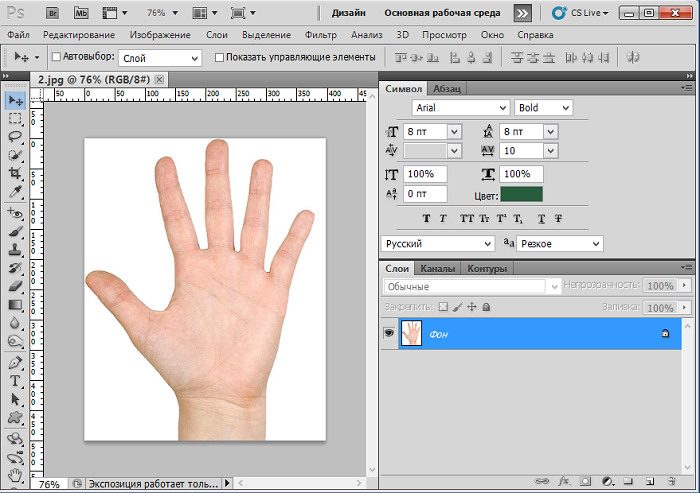Сложное выделение через цветовой диапазон и каналы (волосы, перья, деревья)
Select — Color Range (Выделение — Цветовой диапазон) на примере Photoshop CC (2014) (Eng/Rus)К таким объектам можно отнести: волосы, перо, дерево, и все остальное, что имеет ворсистые и мохнатые поверхности.
Качественное выделение таких объектов невозможно сделать с помощью обычного Лассо или Пера.
В этой статье вам предлагается использовать цветовой диапазон и каналы, чтобы легко замаскировать сложные объекты, оставляя при этом чисто выделенные края. Эта техника сэкономит Вам уйму времени.
На данном этапе цель урока заключается в том, чтобы удалить розовый фон с левой стороны девушки.
Как вы должно быть заметили, где-то между перьями там и тут просвечивают розовые пятна, нам их тоже следует убрать.
1. Дублируйте оригинальное изображение и в дальнейшем работайте с копией (Ctrl+J).
Фоновый слой спрячьте — кликните по глазику рядом с ним.
Перейдите в меню Select — Color Range (Выделение — Цветовой диапазон).
Когда окошко появится, выберите там первую слева пипетку и кликните ею по розовому фону на изображении.
Вы заметите, что выбранный цвет стал белым в диалоговом окне.
Увеличьте значение параметра Fuzziness (Разброс) до тех пор, пока изображение не станет полностью черным, а выделенная область чисто белой.
Заметка: чтобы добавить цвет к выделению кликните по изображению пипеткой со знаком «+» или зажмите Shift.
В некоторых случаях (например, выделение деревьев от неба) этих операций бывает достаточно.
Вы нажимаете ОК в диалоговом окне, а на основном документе Delete, чтобы удалить фон.
Но здесь случай посложнее.
2. После нажатия на кнопке ОК, в документе появится выделение.
Переключитесь на палитру Каналов.
Кликните внизу палитры по кнопке (Сохранить выделенную область на новом канале) — появится новый канал «Альфа 1».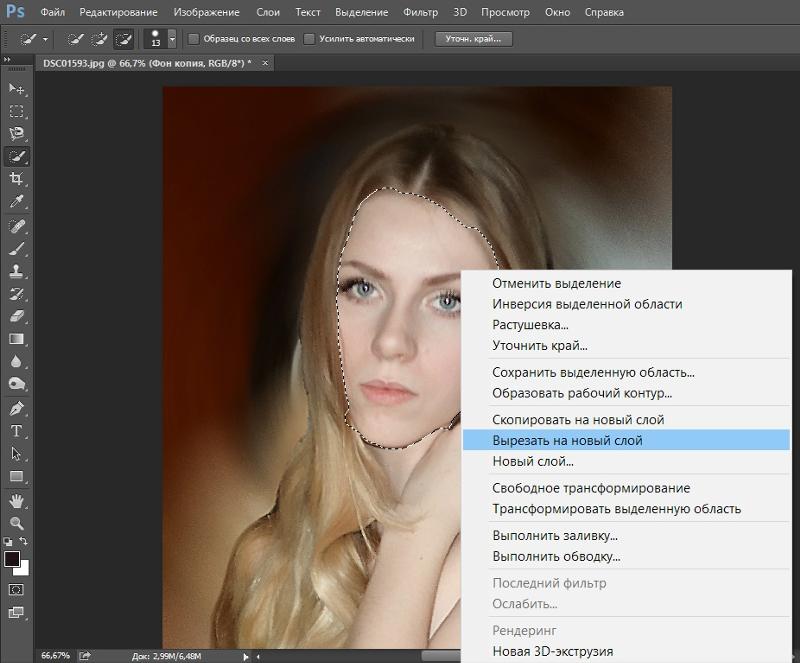
Нажмите Ctrl+D, чтобы снять выделение.
Далее кликните по Альфа каналу — в главном документе отобразится черно-белый вид канала.
Достоинство в использовании каналов — возможность редактировать выделение без влияния на оригинальное изображение.
Черный цвет — это области, которые мы хотим сохранить, а белые — те, которые мы хотим удалить.
3. Вы должно быть заметили, что на канале отображаются также серые области.
Как же поступить с ними? Их нам нужно превратить или в черные или в белые, другого варианта не дано.
Как это сделать? Есть быстрое решение!
Зайдите в меню Image — Adjustments — Levels (Изображение — Коррекция — Уровни / Сочетание клавиш «Ctrl+L»).
В диалоговом окне вы увидите гистограмму с тремя ползунками — переместите крайние ползунки чуть ближе к середине.
После этих действий серые области должны будут исчезнуть.
4. Вы помните, что наша цель удалить только розовый фон? Отлично!
В канале, как видите, выделились также губы и перья справа. Нам нужно убрать их из розового выделения!
Нам нужно убрать их из розового выделения!
Возьмите черную кисть с твердыми краями. Покрасьте ею по тем частям, которые не нужно удалять — здесь губы и перья справа.
Если наоборот нужно что-то удалить — переключитесь на белую кисть.
5. Иногда бывает сложно угадать, какие части удалить, а какие оставить. Кликните на глазик рядом с RGB каналом.
Оригинальное фото станет теперь видимым под прозрачной маской.
Отключите глазик, если хотите вернуться в черно-белый вид.
6. Зажмите Ctrl и кликните по Альфа каналу — появится выделение.
Кликните по RGB, чтобы увидеть цветное изображение.
Перейдите на палитру слоев.
Выберите рабочий слой и нажмите клавишу Delete.
Розовый фон благополучно удалится, не повредив ни одно перышко.
7. С правой частью делаем то же самое.
Каждое изображение уникально, где-то вам хватит одного раза, где-то придется несколько раз повторять эти действия.
Как видите, эта техника очень эффективна, и теперь вы сможете перенести это изображение на любой другой фон.
Финальный результатПереводчик: Зинаида Лукьянова;
Источник;
photoshop-master.ru
способы удалить лишнее с изображения или выделить объект для переноса на другой фон
Перед тем как вырезать объект в “Фотошопе”, необходимо выполнить цветокоррекцию, кадрирование композиции фотографии, устранить искажения перспективы, убрать лишние элементы и пр. Выделить фрагмент можно с помощью инструментов: Волшебная палочка, Магнитное и Прямолинейное Лассо, Перо, Кисти, Ластик, Быстрая маска и пр.
Вырезать объект в “Фотошопе” можно несколькими инструментами.Как подготовить изображение, чтобы было легче вырезать из него ненужный объект
Распространенная функция профессионального графического редактора “Фотошоп” заключается в удалении деталей на исходном изображении. Это могут быть люди, предметы мебели, интерьера, части природного ландшафта, деревья, клумбы, детали одежды, аксессуары и мн. др.
др.
Перед тем как убрать часть изображения, необходимо подготовить фото.
Специалисты рекомендуют выполнить на исходном файле:
- Цветокоррекцию. Фотокамера не всегда точно передает оттенки на снимке. Небо, трава могут получиться бледными. Поэтому можно повысить интенсивность цветов с помощью фоторедактора. Доступна корректировка температуры снимков, изменение исходной на теплую или холодную.
- Устранить искажения перспективы. Проверить исходное фото можно в графическом редакторе в разделе “Геометрия”. Потребуется включить сетку, убедиться в точности расположения горизонтальных линий в кадре. Устранить недочеты можно с помощью подходящих настроек.
- Убрать искажения линзы фотоаппарата. Корректировка требуется при чрезмерной визуальной выпуклости изображения. Для этого настраивается параметр дисторсии.
- Использовать кадры с небольшими параметрами выдержки (1/200–1/500). При данных настройках элементы в фото при кадрировании, увеличении не потеряют качества, не получатся смазанными.

- Выбрать кадры в формате RAW. На этих файлах сохраняются исходные данные, поэтому можно проводить более детализированное редактирование, корректировать баланс белого, выполнять работу с полуооттенками и тенями.
- Кадрирование. При гармоничном расположении предметов, героев фотосъемки можно выполнить правильную компоновку. В фоторедакторе необходимо выбрать опцию “Кадрирование”, определить готовые варианты композиционных решений, обрезать картинку по разлиновке.
- Детализацию. Опция необходима для повышения фокусировки, четкости элементов изображения. В настройках выбираются требуемые параметры для увеличения резкости без пикселизации.
В каких случаях удалять изображение очень сложно
Редактировать выделенную область сложно в следующих случаях:
- наличие большого количества мелких деталей;
- неровные силуэты фигур;
- плавные переходы оттенков, отсутствие четкости;
- присутствие теней, сетки, забора на главном объекте в кадре;
- большое количество мелких деталей;
- пестрый фон, неравномерное распределение оттенков.

С помощью каких инструментов можно удалить объект в Photoshop
Выделить на фото предмет, фигуры персонажей, объекты природы, обрезать и перенести на другой фон можно с помощью следующих инструментов:
- Быстрое выделение. Подходит для обрисовки объектов с четкими границами. Фоновое изображение на снимке должно быть контрастным по отношению к другим частям композиции.
- Волшебная палочка. Используется для обрисовки, подчеркивания участков фото с пикселями одного цвета. При наличии однотонного фона можно его убрать с помощью волшебной палочки.
- Лассо стандартное. С помощью инструмента можно выполнять произвольную прорисовку контуров вокруг объекта. Однако для точного выполнения детализации важно иметь навык нанесения ровных линий либо использовать графический планшет со специальными инструментами.
- Прямолинейное лассо. Рекомендован для обрисовки и удаления предмета, элемента фото с прямыми линиями, гранями. Прямолинейное лассо более удобное в использовании, позволяет быстро подготовить участок снимка к последующему редактированию.

- Магнитное лассо. Инструмент сходен с опцией быстрого выделения. Однако создает одну линию, которой очерчивается профиль, контур предмета, детали изображения.
- Перо. Наиболее удобный, универсальный и гибкий инструмент в работе фоторедактора. Перо может использоваться для любых объектов, в т.ч. сложной конфигурации. Подходит также для векторной графики. Перо может применяться для создания контуров, переноса вырезанного предмета, детали на новый слой или фон.
Инструкция, как вырезать лишнее на фото с помощью разных инструментов в “Фотошопе”
Быстро вырезать изображение человека, объекта природы по контуру и вставить в другую картинку можно с помощью онлайн-сервисов и профессиональных графических редакторов. Специалисты рекомендуют руководствоваться готовыми инструкциями с описанием последовательности действий.
Быстрое выделение
Инструмент применяется для обрисовки элементов с четким контуром. На участках соприкосновения объекта с главным фоном цветовая гамма должна быть контрастной.
Последовательность действий:
- Выбрать инструмент в меню.
- Нажимать по выбранным областям изображения по контуру, создавая выделение пикселей.
- Отрегулировать при необходимости размер кисти (для мелких элементов).
- Вырезать очерченный объект.
- Убрать лишнее.
- Сохранить изменения в программе.
Волшебная палочка
С помощью инструмента можно выделить однотонные пиксели на фотоснимке. Обрисовка позволяет быстро убрать фон, предмет одного цвета, чтобы откорректировать готовую композицию.
Поэтапное выполнение задачи:
- Выбрать волшебную палочку в меню либо с помощью горячей клавиши W.
- Нажать на элемент для автоматического выделения однотонного участка.
- Увеличить фигуру, добавить другие блоки в несколько кликов.
- Проверить точность обрисовки.
- Убрать ненужные детали.
- Сохранить изменения.
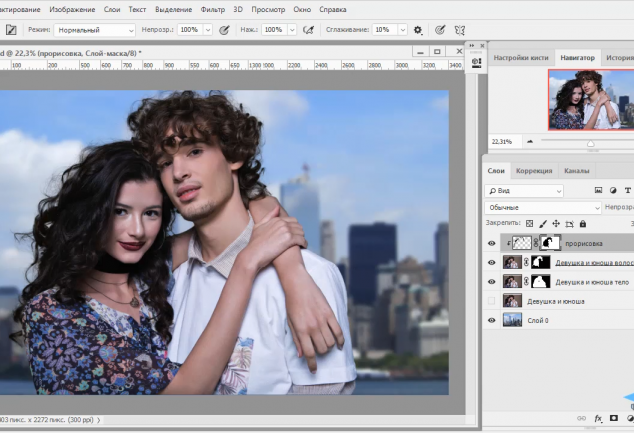
Лассо
Стандартное лассо в качестве инструмента редактирования фотоснимков рекомендовано опытным графическим дизайнерам, т.к. требует точности, умения проводить ровные линии без последующей корректировки.
Более удобно в использовании Магнитное лассо, позволяющее выделить сложные объекты, неровные детали и пр.
Поэтапные действия для редактирования:
- Выбрать инструмент через меню или горячие клавиши.
- Нажать на начальную точку для выделения.
- Вести курсор аккуратно и медленно по контуру предмета.
- Продолжать создавать ключевые точки.
- Соединить очерченный контур.
- Вырезать неподходящую деталь.
- Сохранить правки на изображении.
Перо
Этот инструмент графические дизайнеры признают наиболее удобным в использовании для выделения ненужных областей на снимках в цифровом формате.
Гибкость пера позволяет применять его в работе с очерчиванием предметов разного уровня сложности, любой конфигурации.
Доступна отмена ошибок в обрисовке, добавление промежуточных точек, удаление звеньев и пр.
Последовательность действий:
- Найти инструмент на панели, активировать его.
- Поставить первую точку, начать обведение объекта.
- Использовать для выделения изгибов специальные направляющие.
- Превратить контур в выделение детали.
- Прописать радиус.
- Выполнить изменения с объектом, обведенным пунктирной линией.
- Сохранить редактирование и исходную картинку.
Можно ли удалить объект через Маску слоя
Очертить границы и убрать элемент в “Фотошопе” можно с помощью Маски и Быстрой маски. С помощью инструментария выборочно корректируется часть изображения.
Последовательность действий при редактировании:
- Открыть файл с фото, снять замок с фонового слоя.
- Добавить маску, нажав на соответствующий символ на панели (элемент с кругом внутри).
- Кликнуть на белый прямоугольник на новом слое.

- Взять кисть на панели.
- Выбрать черный цвет и закрасить все, кроме заданного предмета.
- Вырезать, перенести его на новый фон.
- Сохранить изменения.
При работе с инструментом можно исправлять неточности, менять черный цвет на белый, работать небольшими кистями с мелкими деталями, приближать или удалять основное изображение для создания идеального, красивого контура.
Какой способ быстрее и лучше подходит для новичка
К простым способам обрисовки и удаления элементов относится классический Ластик. Инструмент может использовать даже новичок в графическом дизайне.
Последовательность действий:
- Выбрать инструмент в панели Photoshop.
- Вручную убрать фон с помощью ластика вокруг предмета.
- Варьировать кисти (на компактные и крупные) при прорисовке разных деталей.
- Вырезать оформленную деталь.
- Удалить с картинки или перенести на другое фото, коллаж.
К недостаткам техники относят трудоемкость процесса редактирования, т. к. прорисовка границ выполняется вручную. Метод подходит для силуэтов сложной конфигурации и с большой детализацией.
к. прорисовка границ выполняется вручную. Метод подходит для силуэтов сложной конфигурации и с большой детализацией.
Перенос вырезанного объекта на другой фон
После получения выделения фона заданного объекта можно удалить ненужную часть фото. Однако возможно применять технику для переноса вырезанного предмета с фона на другую платформу, картинку и пр.
Поэтапные изменения:
- Выбрать опцию выделения, нажать на кнопку “Уточнить край”.
- В появившемся окне с настройками разместить необходимые параметры.
- Потребуется сдвинуть границы прорисовки или сгладить геометрическую фигуру.
- Подтвердить изменения нажатием на кнопку “ОК”.
- Копировать выделенную картинку нажатием горячих клавиш CTRL+J.
- Разместить объект на другом фоне.
- Сохранить изменения.
При редактировании фотографий специалисты рекомендуют сохранять исходные изображения для последующего изменения, использования в подготовке коллажей, оригинальных графических дизайнерских решений, подборок и пр.
Создание сложных выделений в Photoshop — SitePoint
Блоги
- DesignPhotoshop
Поделиться
Создание точных выделений в Photoshop — важный навык, необходимый каждому дизайнеру. Как дизайнер печати, вы обнаружите, что используете выделение для удаления объектов с их фона для размещения в рекламе. Как веб-дизайнер, вы можете извлечь изображение и разместить его на веб-сайте без фона. Если вы фотограф, вы можете удалить пятна или другие нежелательные особенности изображения. Вы не можете обойти это; все используют выборки, и если вы сделаете отличные выборки, вы получите отличную работу.
Итак, что вы делаете, когда у вас есть что-то, что очень сложно выделить с помощью обычных инструментов выделения? В качестве основных инструментов выделения у вас есть инструмент выделения, инструменты лассо, инструмент волшебной палочки и инструмент быстрого выделения.
Даже с маскированием и каналами вы не сможете последовательно сделать точный выбор. Конечно, вы можете уточнить свой выбор, растушевать его и потратить на это много времени, но этот метод не является ни простым, ни последовательным. Обратите внимание на изображение ниже (которое вы можете скачать отсюда), на тонком фоне изображена женщина. Это не может считаться очень сложным выделением, но волосы довольно сложно извлечь на отдельный слой.
Вы можете попробовать инструмент быстрого выделения, который отлично справляется с выделением основной части изображения, но сделать более точное выделение с помощью этого метода сложно. Проблема в волосах. Пряди волос слишком тонкие и утомительные, чтобы выделять их стандартными инструментами выделения.
На помощь приходит Refine Mask. В примере я сделал выделение с помощью инструмента быстрого выделения. Это хорошо помогает выделить большую часть изображения, но теперь мы собираемся уточнить наш выбор.
Меню «Уточнить маску» — один из лучших инструментов для уточнения вашего выбора. У вас есть много вариантов просмотра вашей маски:
- Марширующие муравьи , это ваш основной вид выбора.
- Наложение , то же представление, что и в режиме быстрой маски.
- On Black , который дает вам много контраста в вашем представлении и выглядит как обычная маска слоя.
- На белом , который обеспечивает такой же контраст с противоположным фоном.
- Черно-белый , который помогает отличить выделенное от фона, когда вы пытаетесь увидеть темные и светлые области изображения, которые хотите добавить или вычесть из выделенного.
- На слоях , который показывает ваши нижележащие слои.

- Показать слой , который показывает нормальный фон.
Каждый вид имеет свое назначение, но лучший вид для контраста должен быть На черном , на белом и черно-белом . Это диалоговое окно удобно, потому что вы можете легко переключаться между видами, нажимая клавишу «F». Вы можете видеть в примере ниже, что наше выделение хорошее, но пряди волос не включены в выделение.
Мы можем исправить это, используя Smart Radius Slider. Просто используя этот ползунок, мы можем сделать более тонкий и точный выбор. Я увеличил его до 250 пикселей, и при этом получил результат, показанный ниже:
Этот ползунок отлично справляется со своей задачей, но все еще есть пара прядей волос, которые не включены в выделение, что делает наше изображение неполным. Мы хотим, чтобы наши изображения выглядели максимально естественно, поэтому нам нужно их включить. В диалоговом окне «Уточнить маску» слева есть кисть, которую вы можете использовать, чтобы добавлять и вычитать из выделения.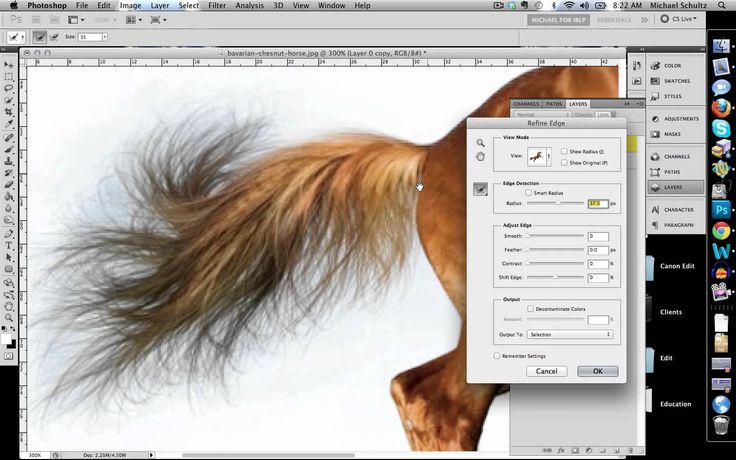 Удерживайте Shift, чтобы добавить к выделению, и удерживайте Alt/Option, чтобы вычесть из выделения. Если вам нужен другой вид, используйте клавишу «F» для переключения между различными представлениями.
Удерживайте Shift, чтобы добавить к выделению, и удерживайте Alt/Option, чтобы вычесть из выделения. Если вам нужен другой вид, используйте клавишу «F» для переключения между различными представлениями.
Наш выбор выглядит великолепно и намного более детализирован, чем раньше. По мере того, как мы переключаемся между различными представлениями, мы можем видеть волосы, которые мы хотели включить в наш выбор. Многие скажут, что это очень хорошая подборка, но сейчас, если перейти на вид под названием
Это называется бахрома. Вы можете просмотреть и стереть все это или попытаться сузить выделение, но это может повредить ваше изображение, что сделает выделение хуже, а не лучше. Лучший вариант в меню «Уточнить край» — нижний, который называется «Вывод».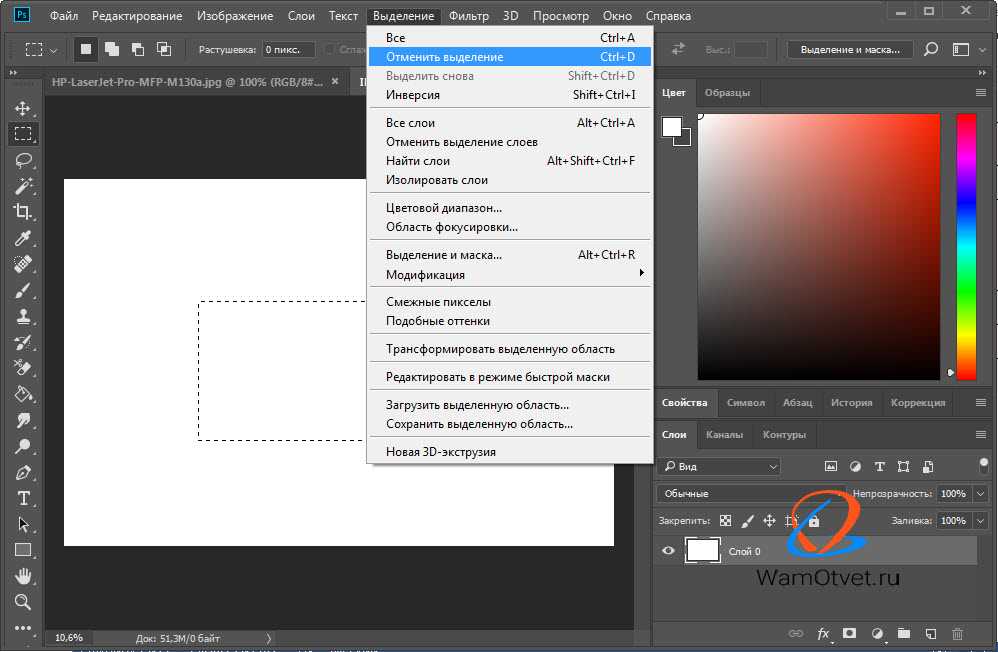 Если вы выберете Обеззараживать цвета, вы можете переместить ползунок вправо и удалить бахрому.
Если вы выберете Обеззараживать цвета, вы можете переместить ползунок вправо и удалить бахрому.
Вы также можете выбрать способ вывода . Вы можете выбрать «Новый слой с маской слоя», «Новый слой», «Новый документ» или «Новый документ с маской слоя». Если вам все еще нужно сохранить это в текущем документе, выберите создание нового слоя с маской слоя. Это дает вам возможность еще больше уточнить маску слоя. Когда вы закончите с уточнениями, щелкните правой кнопкой мыши значок маски слоя и выберите «Применить маску».
Теперь, когда изображение извлечено, вы можете поместить его на любой фон. С вашими сложными и профессиональными выделениями вы можете преобразовать их в маски, замаскировать и извлечь любой объект из его фона. Я добавил эту фоновую текстуру ниже извлеченного изображения, и результат показан ниже.
Вы можете подумать, что для этого вам нужно много контраста, но на самом деле это не так. Вот примерное изображение одуванчика, которое вы можете найти здесь.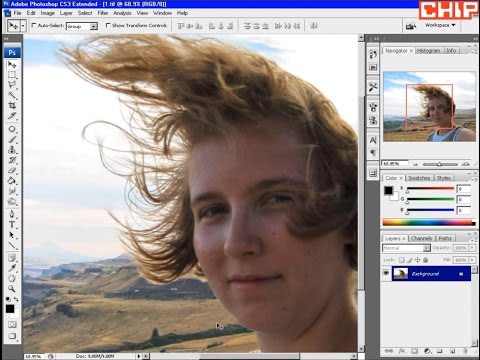 Изображение не имеет большого контраста, а тона фона и объекта очень похожи.
Изображение не имеет большого контраста, а тона фона и объекта очень похожи.
Сделайте грубый выбор одуванчика. Это не обязательно должно быть точным, но постарайтесь выделить как можно больше основного изображения. Я использовал инструмент быстрого выбора, который занял около 3 секунд, чтобы сделать этот выбор.
Затем я просто включил интеллектуальный радиус и полностью увеличил значение.
Чтобы избавиться от лишнего содержимого на заднем плане, такого как зеленый цвет на остальной части поля, я использовал Decontaminate Colors и максимально увеличил значение. Я экспортировал выделение как маску на отдельный слой и вуаля!
Параметры «Уточнить край» и «Уточнить маску» позволяют обрабатывать как простые, так и сложные выделения, а также значительно упрощают процесс создания сложных выделений. Эти методы могут сделать ваш выбор в Photoshop быстрее, проще и лучше.
Джеймс Джордж
Джеймс Джордж — профессиональный веб-разработчик и графический дизайнер.
учебник по графическому дизайну
Основы Photoshop. сложные выделения с помощью инструментов выделения. Добавление и вычитание выделений
100
АКЦИИ
Объединение инструментов выделения в Photoshop
Можно ли выделить эту полусложную форму всего за 3 выделения? Конечно, да.
Хорошо, если вы сдались или хотите проверить свой ответ, вот как это делается.
Шаг 1
С помощью эллиптического инструмента выделения сделайте выделение вокруг внешнего круга. Если вы удерживаете клавишу пробела при создании выделения, вы перемещаете все выделение. Отпустите пробел, но не мышь, чтобы продолжить выделение.
Отпустите кнопку мыши. Теперь вы увидите марширующих муравьев, так как вы выбрали внешний круг.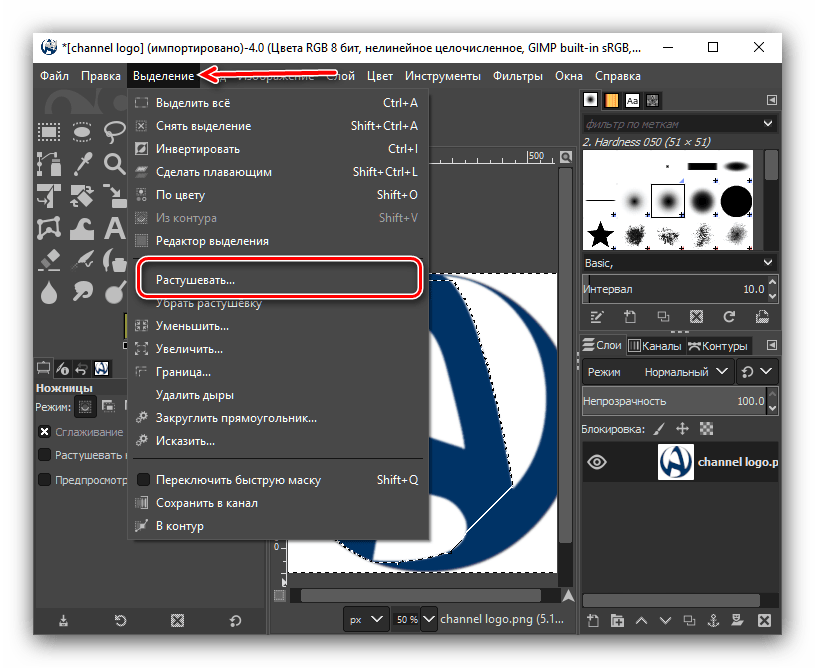
Шаг 2
Давайте вырежем круговое выделение из центра, чтобы выделить только кольцо.
При выбранном инструменте эллиптического выделения удерживайте нажатой клавишу Alt (Option). Рядом с курсором вы увидите маленький знак минуса. Вы собираетесь вычесть из выбранного овала. Перетащите в середину, пока не выделите внутренний круг.
Отпустите кнопку мыши, и вы выбрали кольцо. Поздравляем, вы только что создали сложную выборку.
Шаг 3
Как насчет прямоугольной формы? Как вы думаете, что мы должны вычесть или добавить выделение здесь? Вы поняли, нам нужно добавить несколько пикселей к нашему выделению.
Выберите прямоугольный инструмент выделения.
Удерживайте клавишу Shift. Теперь вы увидите знак плюс рядом с курсором. Это означает, что вы добавите в выделение
Перетащите курсор на прямоугольную область.
Отпустите кнопку мыши. Теперь вы выбрали форму, используя комбинацию инструментов. Вы также использовали сложение и вычитание из вариантов выбора. Мощные союзники при выборе.
Мощные союзники при выборе.
Шаг 4
Хорошо, что вы собираетесь делать с этим выбором? Наиболее распространенная причина, по которой люди выбирают это, — это удаление фона. Вот лучший и самый простой способ сделать это.
С выбранной формой. (Если вы случайно отключили выделение, выберите Select>reselect.)
Выберите инструмент перемещения. (клавиша V)
Нажмите Ctrl-J(c-J), чтобы скопировать выделение на новый слой.
Щелкните значок глаза в палитре слоев рядом с фоном 9.0003
Фон теперь скрыт, и вы видите шахматную доску. Это позволит вам узнать, что фигура теперь плавает на прозрачном фоне. Вы можете добавить это в коллаж, сохранить для публикации, экспортировать как прозрачное изображение для Интернета или сделать с ним что угодно.
дополнительный кредит
Различные параметры на панели параметров для выполнения сложного выбора с помощью инструментов выделения и лассо.
Добавить к выделенному: Объединяет выделенное вместе
Вычесть из выделения: Удаляет фигуру из существующего выделения
Пересечение выделения: Будет выбрана только перекрывающаяся область
Как вы только что видели, вы можете комбинировать различные инструменты для создания сложных выделений.