7) Как использовать смарт-объект? — CoderLessons.com
Что такое Photoshop Smart Object?
Смарт-объект Photoshop никогда не может потерять качество любого векторного объекта или изображения, даже если мы изменили его масштаб, изменили образец или изменили его положение или повернули его так, как мы хотим в нашем документе.
Каждый дизайнер должен знать о пользе «умного объекта».
Означает, что вы вносите в документ любые фотографии или любые векторные объекты, а также уменьшаете его и снова увеличиваете. В этом процессе масштабирования изображения вверх и вниз, если вы не хотите терять реальное качество вашего изображения, вы должны сначала сделать это изображение «smartobject»
Давайте рассмотрим пример, чтобы вы могли получить реальное представление о «умном объекте».
Здесь у меня есть векторный объект в иллюстраторе.
Я копирую этот объект, нажимая CTRL + C., затем иду в фотошоп и нажимаю CTRL + V, чтобы вставить.
Когда я вставляю его в фотошоп, он дает 4 различных варианта выбора, таких как «смарт-объект», «пиксель», «путь» и «слой формы».
На этот раз я собираюсь выбрать смарт-объекты для фотошопа.
Нажмите ок.
Итак, вот наш векторный объект с хорошим качеством.
Посмотрите на панели слоев, у слоя есть маленький значок в нижнем углу. этот маленький значок указывает на то, что это смарт-объект.
Теперь нажмите CTRL + T и уменьшите масштаб объекта.
Снова нажмите CTRL + T, увеличьте масштаб и нажмите ввод.
Здесь вы можете видеть, что качество и резкость объекта такие же, как прежде, чем мы уменьшаем его. это не потеряло даже 1% качества.
Теперь переключите этот слой и нажмите CTRL + V, чтобы вставить его снова.
Но на этот раз я собираюсь выбрать пиксели.
Теперь объект в своем первоначальном качестве.
Но как только мы уменьшим масштаб и снова увеличим его, вы увидите, как он теряет реальное качество объекта. это было размыто и потеря слишком много информации о цвете объекта.
Давайте посмотрим причину, почему объект не потерял свою информацию, когда он был преобразован в смарт-объект, и почему он потерял их все, когда он был обычным слоем.
Возьмите слой смарт-объекта, уменьшите его и измените масштаб.
Вы можете видеть, что он не теряет никакой цветовой информации и остается резким, и это потому, что он встроен в смарт-объект, что означает, что он ссылается на исходную векторную информацию вместо ссылки на информацию о пикселях при импорте.
А теперь давайте поговорим об объекте, который мы импортировали как пиксель.
Когда мы уменьшаем его, ему не нужно много информации для отображения в этом меньшем размере, поэтому он выбрасывает дополнительную информацию, которая не нужна для отображения.
Теперь, когда мы масштабируем его обратно, он не помнит ту дополнительную информацию, которую он выбрасывал раньше, когда мы уменьшали ее. так что вы можете видеть, как он потерял качество и резкость, и как плохо он выглядит.
Если вы дизайнер, и вы работаете над составным дизайном в фотошопе, и вы используете в своей работе разные объекты, и вы изменяете масштаб, изменяете размеры, поворачиваете и перемещаете их, чтобы получить правильный вид, это определенно приведет к снижению реального качества изображения, если все не преобразованы в «смарт-объект».
Что такое смарт-объект, как и зачем его редактировать
Что такое смарт-объект?
Для начала, давайте разберемся, что такое смарт-объект в Photoshop, и чем же он полезен. Смарт-объект — это контейнер, в который помещаются изображения, корректирующие слои, другие смарт-объекты. Вы можете, не боясь испортить исходник, применять любые операции, изменения и фильтры к этому изображению, т.е. делать обратимое редактирование. Давайте научимся со смарт-объектами работать.
Какие обратимые операции можно делать с помощью смарт-объектов:
Трансформации. Можно масштабировать, поворачивать, наклонять, деформировать слой, применять к нему перспективное преобразование или произвольную деформацию без потери исходных данных изображения или качества.
Применение фильтров. В любое время можно изменить параметры фильтров, примененных к смарт-объектам.
Работа с векторными данными, такими как векторные изображения из Illustrator, которые иначе пришлось бы растрировать.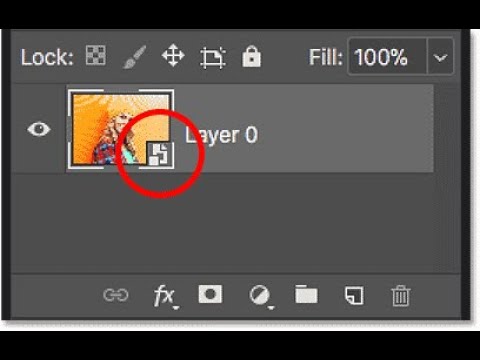
Сферы применения смарт-объектов
Итак, с вопросом «что такое смарт-объект» мы немого разобрались, теперь попробуем понять, для чего он нужен.
Коллаж. При создании коллажа может возникнуть необходимость в применении обратимой трансформации или фильтра на отдельный элемент, а не на всю композицию. Например, нужно изменить перспективу картины, которую вы вставляете в раму, сделать размытие дальнего края, поменять яркость и характер освещения. В обычной ситуации все эти изменения необратимы, но если использовать смарт-объект, правки можно вносить на любом этапе. Кроме того, легко поменять одну картину на другую.
Этот эффект дополняется использованием обтравочной маски
Что такое обтравочная маска и как ее использовать
Mockup. Визуализация объектов. При разработке фирменного стиля, сайтов, наружной рекламы, печатной продукции часто требуется показать визуализацию дизайна. Создается, по сути, коллаж, в который встраивается смарт-объект с нужной трансформацией, масштабом, фильтрами. Содержимое можно с легкостью заменить, и показать заказчику несколько вариантов привлекательной визуализации, не предоставляя исходник.
Содержимое можно с легкостью заменить, и показать заказчику несколько вариантов привлекательной визуализации, не предоставляя исходник.
Макеты. При разработке дизайн-макета часто требуется повторять какой-то элемент, например, иконку. Что если в процессе работы вы решили изменить ее цвет? При работе с обычными слоями вам пришлось бы редактировать все копии. Работа со смарт-объектами решает и эту проблему.
Создание смарт-объектов. Как преобразовать слой в смарт-объект
Встроенные смарт-объекты можно создавать различными способами:
- Открыть любое изображение с помощью команды «Открыть как смарт-объект»,
- Преобразовать выделенный слой в смарт-объект, выберите «Слой» > «Смарт-объекты» > «Преобразовать в смарт-объект».
- Нажмите ПКМ на слой > «Преобразовать в смарт-объект»
Изменение содержимого смарт-объекта
Если нужно внести изменения в содержимое смарт-объекта исходный файл открывается либо в Photoshop (если содержимое — растровые данные), либо в программе, которая редактирует данный формат (например, Adobe Illustrator).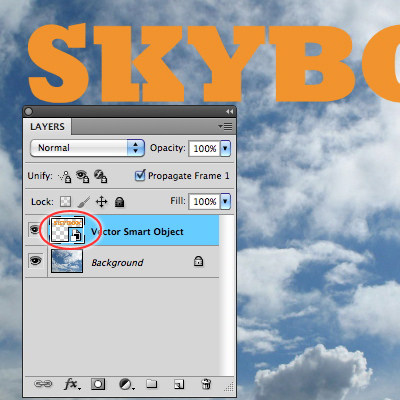 При сохранении изменений в исходном содержимом они отражаются на всех связанных экземплярах смарт-объекта в документе Photoshop.
При сохранении изменений в исходном содержимом они отражаются на всех связанных экземплярах смарт-объекта в документе Photoshop.
Выберите смарт-объект на панели «Слои».
В меню «Слой» выберите команду «Смарт-объекты» > «Редактировать содержимое».
- Дважды щелкните миниатюру смарт-объекта на панели «Слои». Или нажмите ПКМ на слой, затем кнопку «Редактировать содержимое».
- Нажмите «ОК», чтобы закрыть диалоговое окно.
- Внесите изменения в исходное содержимое файла, затем сохраните его.
Photoshop обновит смарт-объект, чтобы отразить внесенные изменения. (Если изменения не видны, нужно активировать окно документа, содержащего смарт-объект.)
Создание дубликата встроенного смарт-объекта
На панели «Слои» выберите слой смарт-объекта и выполните одно из следующих действий.
Связанная копия. Для создания дубликата, который связан с оригиналом, в меню «Слой» выберите команду «Создать дубликат слоя» или перетащите слой смарт-объекта на значок «Новый слой» в нижней части панели «Слои». Изменения, вносимые в оригинал, будут отражаться на копии и наоборот.
Изменения, вносимые в оригинал, будут отражаться на копии и наоборот.
Независимая копия. Чтобы создать дубликат смарт-объекта, который будет не связан с оригиналом, в меню «Слой» (ПКМ) выберите команду «Новый смарт-объект через копирование». Изменения, вносимые в оригинал, не отразятся на копии.
Новый смарт-объект появится на панели «Слои» с тем же именем, как у оригинала, и дополнением «копия».
Замена содержимого смарт-объектаОчень легко заменить изображение в смарт-объекте на новое. При этом все операции деформации, фильтры и эффекты, примененные к первому смарт-объекту, сохраняются.
- Выберите смарт-объект, затем в меню «Слой» (ПКМ) выберите пункт «Заменить содержимое».
- Найдите файл, который необходимо использовать, и нажмите кнопку «Поместить».
- Нажмите кнопку «ОК».
- Новое содержимое будет помещено в смарт-объект.
Преобразование смарт-объекта в обычный слой
Выберите смарт-объект, затем выберите Слой > Смарт-объекты > Растрировать.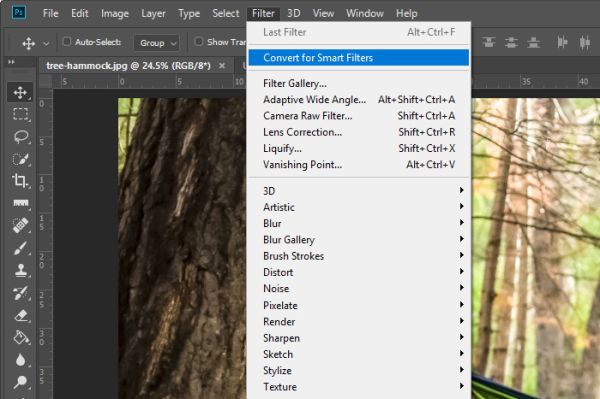 После растрирования смарт-объекта трансформации, деформации и фильтры, примененные к нему, изменять нельзя.
После растрирования смарт-объекта трансформации, деформации и фильтры, примененные к нему, изменять нельзя.
Основы смарт-объектов в Photoshop
Так как смарт-объекты действительно важны, этот блог должен объяснить некоторые основы и начальные свойства смарт-объектов. Смарт-объекты — это своего рода слои, которые могут содержать изображение, вектор или файл AI внутри слоя. .
Это предотвращает воздействие на содержимое смарт-объектов, так как сохраняет исходный контент. Что позволяет проводить некоторые неразрушающие действия над слоями.
Если создать копии одного и того же смарт-объекта, нажав Ctrl+J или CMD+J, а затем внести изменения в любой из смарт-объектов, это отразится на всех других смарт-объектах.
Преобразование обычного слоя в смарт-объектПримечание. Чтобы получить доступ к смарт-объекту, необходимо дважды щелкнуть значок смарт-объекта на панели слоев
Каковы преимущества смарт-объекта?
- Вы можете выполнить неразрушающее преобразование без потери исходных данных.

- Вы можете сохранить векторный документ AI (Adobe Illustrator), внедрив его в смарт-объект Photoshop, и можете работать с самой иллюстрацией, которая будет отражена в документе Photoshop.
- Вы также можете применить маску слоя, которая находится либо на встроенном, либо на связанном смарт-объекте.
- Вы можете использовать заполнитель с низким разрешением в фильме смарт-объекта, который впоследствии можно заменить исходным изображением или содержимым.
С какими смарт-объектами можно играть?
Значки слоев для связанных смарт-объектов и встроенных смарт-объектовВстроенные смарт-объекты
Это вид смарт-объектов, которые хранятся в самом документе Photoshop и требуют некоторого объема памяти.
Начните свою безголовую электронную коммерцию
прямо сейчас. Подробнее
PSD (Photoshop Document.) с таким смарт-объектом можно передавать по отдельности, так как он не имеет связанного содержимого.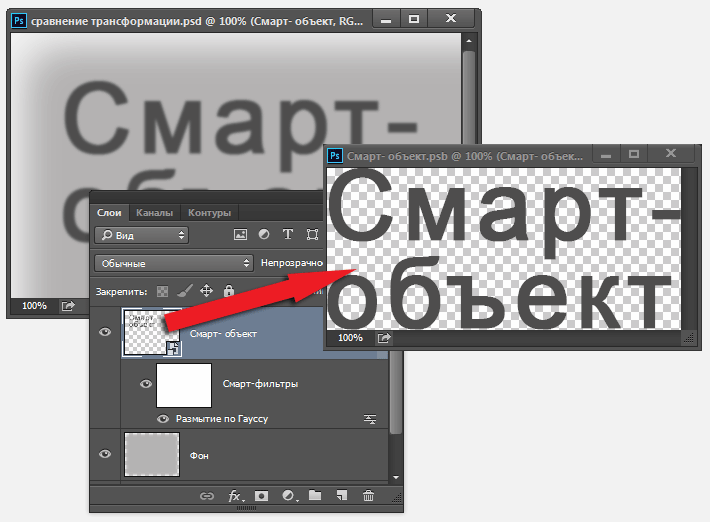
Несколько шагов для создания встроенного смарт-объекта
- Перейдите в меню «Файл» > «Поместить встроенный», выберите файл и нажмите «поместить». затем вставьте в Photoshop, и вы увидите 4 варианта, а затем выберите «Вставить как смарт-объект», чтобы выполнить эту работу.
- Самый простой шаг — перетащить любой файл из другого места на артборд документа и отпустить его.
- После выбора одного или нескольких слоев перейдите в «Слои» >
- Теперь, если у вас есть несколько копий смарт-объекта, но вы не хотите вносить изменения в одну из них, но не хотите отражать их на другом объекте, тогда просто щелкните правой кнопкой мыши смарт-объект, затем выберите «Новый смарт-объект через копирование»
Связанный смарт-объект
Это тип смарт-объекта, который не хранится в документе Photoshop, а находится в отдельной папке системы, которую нельзя перемещать, как есть. помещается в PSD, чтобы играть роль смарт-объекта 1. Преимущество такого рода заключается в том, что ваш PSD (документ Photoshop) будет легким, поскольку изображение или контент находятся в другом месте.
помещается в PSD, чтобы играть роль смарт-объекта 1. Преимущество такого рода заключается в том, что ваш PSD (документ Photoshop) будет легким, поскольку изображение или контент находятся в другом месте.
Несколько шагов для создания связанного смарт-объекта
- Перейдите в меню «Файл» > «Поместить ссылку…»
Этот метод требует много операций с файлами, если вам нужно поделиться PSD-файлом, вы должны повторно связать связанные смарт-объекты и предоставить все связанные файлы с PSD, и это происходит с большим количеством времени, когда ссылки ломаются, и нам приходится повторно связывать слой, чтобы мы могли правильно показать объект.
Примечание. Всякий раз, когда в PSD-файле существуют какие-либо связанные смарт-объекты, смарт-объект с отсутствующими внешними исходными файлами выделяется на панели «Слои» красным вопросительным знаком.
Модульный подход к связанному смарт-объекту подобен тому, если вы хотите использовать один и тот же смарт-объект в разных документах около 30-40 PSD (документов Photoshop) и при любых обстоятельствах вам нужно внести изменения во все смарт-объекты, присутствующие во всех Документы, то это был бы лучший вариант для внесения изменений и отражения их во всех документах (например: верхний и нижний колонтитулы).
Экспорт содержимого встроенного смарт-объекта
Выберите слой, затем слой > Смарт-объекты > Экспорт содержимого и выберите место для сохранения экспортированного содержимого и сохранения (вы можете сохранить экспортированное содержимое в формате JPEG, AI, TIF, PDF, или ПСБ.(Photoshop Big)
Надеюсь, вы получили основное представление о том, что такое смарт-объект…
Спасибо за чтение этого
блога Дизайн встроенный связанный фотошоп смарт-объекты Дизайн пользовательского интерфейса Элементы пользовательского интерфейса
Сарвоттам Гош3 значка 1 октября 2019 г.
Как редактировать смарт-объекты в Photoshop
Узнайте, как редактировать смарт-объект в Photoshop и как легко заменить его содержимое, чтобы использовать смарт-объекты в качестве многократно используемых шаблонов!
Автор сценария Стив Паттерсон.
Два мощных преимущества использования смарт-объектов в Photoshop заключаются в том, что мы можем редактировать их содержимое и даже заменять его содержимое, а наши изменения мгновенно отображаются в документе. Редактирование содержимого отлично подходит, когда вы хотите сохранить то же изображение внутри смарт-объекта и просто изменить его внешний вид. Но мы также можем заменить содержимое совершенно новым изображением, что делает смарт-объекты идеальными для создания шаблонов многократного использования! Давайте посмотрим, как это работает. Я буду использовать Photoshop CC, но все полностью совместимо с Photoshop CS6.
Если вы еще не знакомы со смарт-объектами в Photoshop, вам следует прочитать первый урок из этой серии, в котором я рассказываю, что такое смарт-объекты и как их создавать. И с этого, давайте начнем!
Что мы будем изучать
Чтобы помочь нам узнать о редактировании и замене содержимого смарт-объекта, мы собираемся преобразовать изображение в смарт-объект, а затем поместить его во фрейм. Как только он окажется в кадре, мы узнаем, как редактировать изображение внутри смарт-объекта, а затем как заменить его другим изображением.
Как только он окажется в кадре, мы узнаем, как редактировать изображение внутри смарт-объекта, а затем как заменить его другим изображением.
Вот первое изображение, которое я открыл в своем документе. Я скачал все изображения для этого урока из Adobe Stock. Это кадр, в который я помещу другое изображение:
Первое изображение. Фото предоставлено: Adobe Stock.
Если мы посмотрим на панель «Слои», мы увидим, что у меня также есть второе изображение, расположенное на слое над ним. Я включу второе изображение, щелкнув значок видимости верхнего слоя :
Включение второго изображения в документе.
И вот мы видим второе изображение. Я конвертирую это изображение в смарт-объект и помещаю его внутрь рамки:
Второе изображение. Фото предоставлено: Adobe Stock.
Помещение изображения в рамку
Выбор рамки
Чтобы поместить изображение в рамку, сначала нужно выделить область внутри рамки. Я отключу верхнее изображение, чтобы мы могли видеть рамку, еще раз щелкнув значок видимости слоя:
Выключение верхнего изображения.
Затем я выберу Photoshop Polygonal Lasso Tool на панели инструментов. По умолчанию инструмент «Многоугольное лассо» находится за стандартным инструментом «Лассо», поэтому я щелкну правой кнопкой мыши (Win) / , удерживая нажатой клавишу Control, (Mac) на инструменте «Лассо» и выберу инструмент «Многоугольное лассо» на лету. out menu:
Выбор инструмента «Многоугольное лассо» на панели инструментов.
Чтобы выбрать область внутри кадра, все, что нам нужно сделать, это щелкнуть инструментом Polygonal Lasso Tool в каждом из четырех углов, начиная с левого верхнего, затем правого верхнего, вниз до правого нижнего, а затем в Нижний левый. Чтобы завершить выбор, нажмите еще раз на начальную точку в верхнем левом углу. Контур выделения теперь появляется вокруг внутренней части рамки:
Щелкните в каждом углу с помощью инструмента «Многоугольное лассо», чтобы выбрать рамку.
Выбрав рамку, я снова включу верхнее изображение:
Включу верхнее изображение в документе.
И тот же контур выделения теперь появляется перед вторым изображением. Через мгновение мы поместим верхнее изображение в выделение, используя маску слоя. Но прежде чем мы это сделаем, нам сначала нужно преобразовать слой в смарт-объект:
Верхнее изображение будет помещено в выделение рамки.
Преобразование слоя в смарт-объект
Чтобы преобразовать верхний слой в смарт-объект, щелкните правой кнопкой мыши (Win) / , удерживая клавишу Control, щелкните (Mac) непосредственно на слое на панели «Слои»:
Вправо -щелчок (Win) / Control-щелчок (Mac) на верхнем слое.
Затем выберите Преобразовать в смарт-объект из меню:
Выбор «Преобразовать в смарт-объект».
Значок смарт-объекта появляется на миниатюре предварительного просмотра слоя, сообщая нам, что слой теперь является смарт-объектом:
Значок смарт-объекта.
Связано: Как создавать смарт-объекты в Photoshop
Добавление маски слоя
Чтобы поместить смарт-объект в выделение, мы будем использовать маску слоя.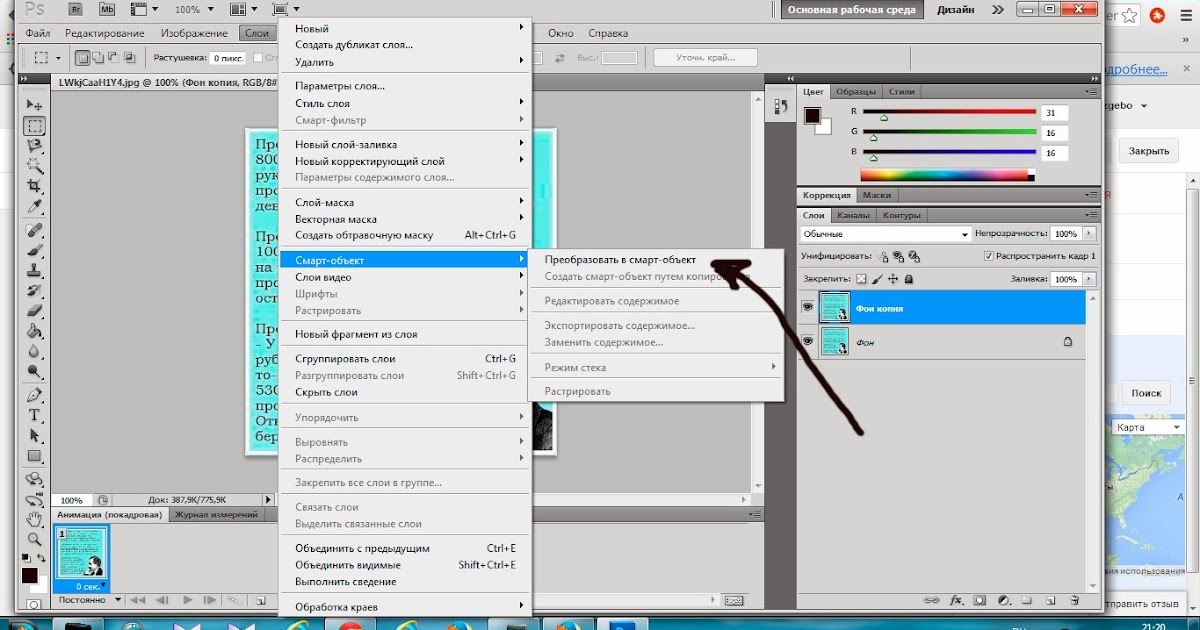 Щелкните значок Добавить маску слоя в нижней части панели «Слои»:
Щелкните значок Добавить маску слоя в нижней части панели «Слои»:
Добавление маски слоя.
Photoshop преобразует выделение в маску слоя, и теперь изображение появляется внутри рамки:
Результат после добавления маски слоя.
И на панели слоев мы видим новые миниатюра маски слоя рядом с миниатюрой предварительного просмотра. Причина, по которой мы преобразовали слой в смарт-объект до , добавив маску слоя, заключалась в том, чтобы держать смарт-объект и маску отдельно друг от друга. Если бы мы добавили маску и , а затем преобразовали слой в смарт-объект, маска стала бы частью смарт-объекта. Нам нужно держать их отдельно, поэтому мы сначала преобразовали слой в смарт-объект, а затем добавили маску:
Миниатюра маски слоя.
Изменение размера смарт-объекта внутри фрейма
Причина, по которой нам нужно держать их отдельно, заключается в том, что мы можем изменять размер и положение смарт-объекта внутри маски или внутри фрейма. Для этого щелкните значок ссылки между миниатюрой предварительного просмотра смарт-объекта и миниатюрой маски слоя. Это отменяет связь смарт-объекта с его маской, поэтому мы можем изменять размер и положение смарт-объекта, не затрагивая размер или положение самой маски:
Для этого щелкните значок ссылки между миниатюрой предварительного просмотра смарт-объекта и миниатюрой маски слоя. Это отменяет связь смарт-объекта с его маской, поэтому мы можем изменять размер и положение смарт-объекта, не затрагивая размер или положение самой маски:
Отсоединение смарт-объекта от его маски слоя.
Щелкните миниатюру предварительного просмотра смарт-объекта , чтобы выбрать смарт-объект:
Выбор смарт-объекта.
Затем перейдите в меню Edit в строке меню и выберите Free Transform :
Переходим к Edit > Free Transform.
Чтобы изменить размер изображения в кадре, нажмите и удерживайте клавишу Shift на клавиатуре, а затем щелкните и перетащите любой из угловых маркеров . Клавиша Shift блокирует соотношение сторон изображения при перетаскивании, чтобы не искажать исходную форму. Если вам нужно переместить изображение внутри рамки, щелкните в любом месте поля «Свободное преобразование» и перетащите изображение на место:
Изменение размера и положения изображения внутри рамки.
Когда вы закончите, нажмите Введите (Win) / Верните (Mac) на клавиатуре, чтобы принять его:
Теперь изображение хорошо вписывается в рамку.
Как редактировать содержимое смарт-объекта
Теперь, когда мы поместили изображение в рамку как смарт-объект, давайте узнаем, как редактировать содержимое смарт-объекта. Думайте о смарт-объекте как о документе Photoshop внутри вашего документа Photoshop. И почти все, что мы можем сделать в основном документе, мы можем сделать в смарт-объекте.
Чтобы открыть смарт-объект и отредактировать его содержимое, убедитесь, что ваш смарт-объект выбран на панели «Слои». Затем перейдите в меню Layer в строке меню, выберите Smart Objects , а затем выберите Edit Contents :
Перейдите в Layer > Smart Objects > Edit Contents.
Или более быстрый способ открыть смарт-объект — просто дважды щелкнуть его миниатюру на панели «Слои»:
Дважды щелкнуть миниатюру смарт-объекта.
Документ смарт-объекта
Смарт-объект открывается в отдельном документе:
Содержимое смарт-объекта открывается в отдельном документе.
Если мы посмотрим в документе на вкладки вверху, мы увидим, что имя документа моего смарт-объекта — «Photo.psb». Смарт-объекты используют специальный тип документа, известный как файл PSB , что означает «Photoshop Big». Имя документа (в данном случае «Фото») основано на имени вашего слоя до вы преобразовали его в смарт-объект, поэтому рекомендуется переименовать слои перед их преобразованием:
Смарт-объекты открываются как файлы PSB (Photoshop Big).
Редактирование содержимого
Так как смарт-объекты являются настоящими документами Photoshop, нет никаких ограничений на то, что мы можем с ними делать. Все инструменты, команды, фильтры и другие функции Photoshop, такие как слои и корректирующие слои, доступны нам для редактирования содержимого смарт-объекта. В этом уроке мы не будем усложнять и рассмотрим несколько быстрых примеров.
В этом уроке мы не будем усложнять и рассмотрим несколько быстрых примеров.
Допустим, я хочу перевернуть изображение внутри кадра так, чтобы женщина смотрела в противоположном направлении. Я могу сделать это, перевернув изображение в своем смарт-объекте. Я зайду в меню Edit , затем выберу Transform , а затем Flip Horizontal :
Going to Edit > Transform > Flip Horizontal.
Это переворачивает изображение по горизонтали:
Теперь изображение в смарт-объекте перевернуто.
Сохранение изменений
Чтобы наши изменения появились в основном документе, нам нужно сохранить и закрыть документ смарт-объекта. Чтобы сохранить его, перейдите в меню File и выберите Save :
Going to File > Save.
Затем, чтобы закрыть смарт-объект, вернитесь в меню Файл и выберите Закрыть :
Переход к Файл > Закрыть.
Вернувшись в основной документ, смарт-объект в кадре обновится, чтобы показать перевернутую версию изображения внутри него:
Результат после переворачивания содержимого смарт-объекта.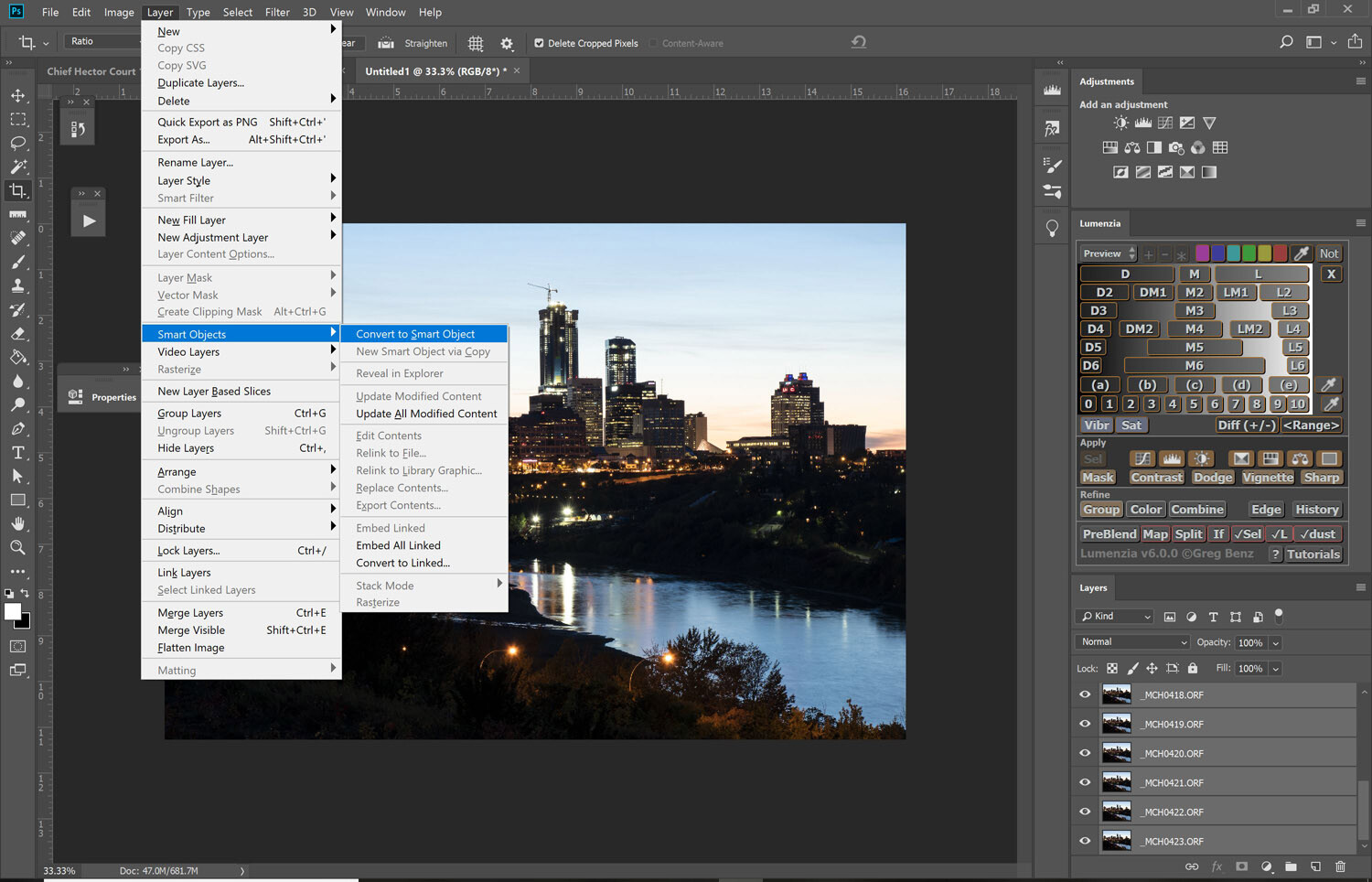
Неразрушающее редактирование смарт-объекта
Как и при редактировании обычного документа Photoshop, лучше всего редактировать смарт-объект неразрушающим образом и избегать внесения постоянных изменений. Один из самых простых способов сделать это — воспользоваться корректирующими слоями . Я снова открою свой смарт-объект, дважды щелкнув миниатюру на панели «Слои»:
Повторное открытие документа смарт-объекта.
Содержимое снова открывается в том же документе «Photo.psb» и с изменениями, которые я сделал ранее:
Содержимое снова открывается с моим предыдущим редактированием.
Я верну изображение в исходное состояние, снова зайдя в меню Edit , выбрав Transform , а затем выбрав Flip Horizontal :
Вернувшись к Edit > Transform > Flip Горизонтальный.
Изображение переворачивается в исходное положение:
Изображение возвращается к исходной ориентации.
Использование черно-белого корректирующего слоя
Допустим, я хочу преобразовать изображение из цветного в черно-белое. Поскольку смарт-объекты являются документами Photoshop, мы можем использовать корректирующие слои внутри них так же, как и в обычном документе. Чтобы преобразовать изображение в черно-белое, я щелкну значок «Новый слой-заливка или корректирующий слой» в нижней части панели «Слои»:
Щелкните значок «Новый слой-заливка или корректирующий слой».
Затем я выберу Black & White из списка:
Добавление черно-белого корректирующего слоя.
Над фотографией появляется черно-белый корректирующий слой:
Панель «Слои» с корректирующим слоем.
И в докум. мы видим изображение теперь черно-белым. Вы можете настроить черно-белое преобразование с помощью ползунков на панели свойств , но для наших целей я оставлю настройки по умолчанию:
Изображение в смарт-объекте преобразовано в черно-белое.
Чтобы сохранить мои изменения, я зайду в меню Файл и выберу Сохранить . А затем, чтобы закрыть смарт-объект, я вернусь в меню File и выберу Close . И снова в основном документе мы видим, что смарт-объект в кадре еще раз обновился, на этот раз показывая мою черно-белую версию изображения:
Изображение в кадре теперь отображается черно-белым.
Использование корректирующего слоя Photo Filter
Что, если вместо преобразования в черно-белое изображение я просто хочу настроить цвета изображения, чтобы немного охладить его? Для этого мы можем использовать корректирующий слой Photo Filter. Я снова открою свой смарт-объект, дважды щелкнув его миниатюру:
Повторное открытие смарт-объекта.
Затем в документе смарт-объекта я удалю корректирующий слой «Черно-белое», перетащив его вниз в корзину в нижней части панели «Слои»:
Удаление черно-белого корректирующего слоя.
Поскольку корректирующие слои не являются деструктивными, удаление корректирующего слоя мгновенно восстанавливает исходные цвета изображения:
Удаление корректирующего слоя восстанавливает цвета.
Чтобы добавить корректирующий слой Photo Filter, я снова щелкну значок New Fill или Adjustment Layer :
Щелкните значок New Fill или Adjustment Layer.
И на этот раз я выберу Photo Filter из списка:
Добавление корректирующего слоя Photo Filter.
Над изображением появится новый корректирующий слой:
В смарт-объект добавлен корректирующий слой Фотофильтр.
На панели свойств я выберу один из фильтров охлаждения в меню Фильтр :
Выбор фильтра охлаждения на панели свойств.
Это охлаждает изображение, добавляя больше синего:
Эффект настройки фотофильтра.
Я сохраню свои изменения, перейдя в меню Файл и выбрав Сохранить . Затем я закрою смарт-объект, перейдя в меню File и выбрав Close . Вернувшись в основной документ, изображение в рамке теперь появляется с примененным фотофильтром. А вот как отредактировать содержимое смарт-объекта:
Затем я закрою смарт-объект, перейдя в меню File и выбрав Close . Вернувшись в основной документ, изображение в рамке теперь появляется с примененным фотофильтром. А вот как отредактировать содержимое смарт-объекта:
Смарт-объект еще раз обновится с новыми изменениями.
Как заменить содержимое смарт-объекта
Теперь, когда мы знаем, как редактировать содержимое, давайте узнаем, как заменить содержимое смарт-объекта. Замена содержимого означает, что мы можем использовать смарт-объекты в качестве шаблонов для различных макетов или эффектов. У нас уже есть наш смарт-объект в кадре, поэтому давайте посмотрим, как заменить изображение внутри смарт-объекта другим изображением.
Во-первых, убедитесь, что ваш смарт-объект выбран на панели «Слои». Нет необходимости открывать его. Нам просто нужно выбрать его:
Выбор смарт-объекта.
Чтобы заменить его содержимое, перейдите в меню Layer , выберите Смарт-объекты , а затем выберите Заменить содержимое :
Перейдите в Слой > Смарт-объекты > Заменить содержимое.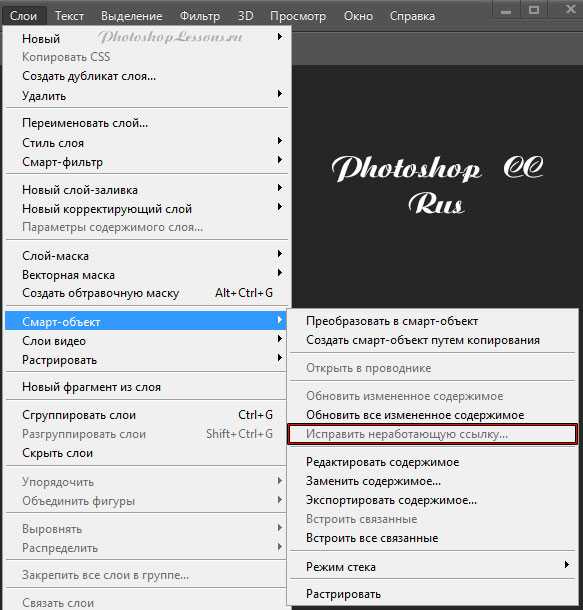
Перейдите к изображению, которым вы хотите заменить содержимое. Нажмите на него, чтобы выбрать, а затем нажмите Place :
Выбор нового изображения для размещения в смарт-объекте.
И мгновенно исходное изображение в смарт-объекте заменяется новым изображением. Единственная проблема заключается в том, что новое изображение слишком велико, чтобы поместиться в рамку, поэтому мы исправим это следующим образом:
Предыдущее изображение было заменено новым изображением. Фото предоставлено: Adobe Stock.
Изменение размера содержимого
Чтобы изменить размер нового изображения, я сделаю то же самое, что и с моим предыдущим изображением, перейдя в меню Редактировать и выбрав Свободное преобразование :
Переход к редактированию > Свободное преобразование .
Затем я нажимаю и удерживаю клавишу Shift , перетаскивая угловые маркеры, чтобы новое изображение подошло к рамке.

