Смазанное изображение на мониторе: пути решения
Проблемы с картинкой на мониторе относятся к разряду самых важных. Если вы столкнулись с такой неисправностью, то продолжить работу на компьютере или ноутбуке, скорее всего, не получится. Необходимо провести диагностику и определить, почему происходит искажение изображений на мониторе. В большинстве случаев выявить причину неполадки можно самостоятельно, однако для устранения поломки в ряде случаев придется обращаться к мастеру.
Наиболее распространенные тревожные «симптомы»:
- Картинка замерло, перестало реагировать на клавиши управления, стало статичным, повисло;
- На экране появилась непонятная сетка из цветных полос и точек;
- Изображение смазано, скачет (прыгает), дрожит;
- На мониторе стали мерцать мелкие четырехугольники, которые складываются в вертикальные и горизонтальные полосы;
- Некоторое время на дисплее появляются разводы, рябь
Как исправить искаженное и смазанное изображение на мониторе?
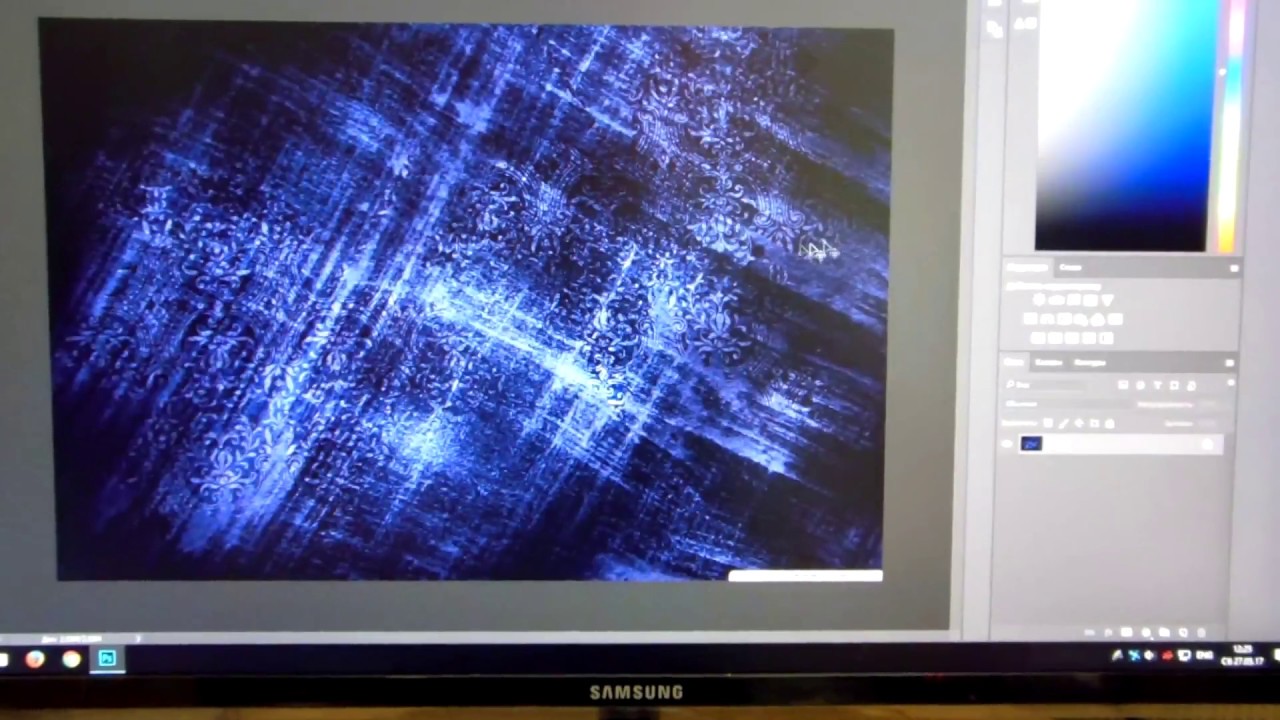 Для соединения вам потребуется HDMI/DVI разъем или VGA кабель, в зависимости от входа на вашем компьютере.
Для соединения вам потребуется HDMI/DVI разъем или VGA кабель, в зависимости от входа на вашем компьютере.Проблемы возникают в результате сбоев как программного, так и аппаратного типа. К первому типу относятся неполадки с драйверами и настройками монитора в Windows. Для их решения понадобится просто скачать и установить новые драйвера видеокарты на свой компьютер, проверить разрешение экрана, его яркость и прочие параметры.
Ко второму типу дефектов относят неисправность видеокарты, сбой матрицы, повреждения шлейфа, видеочипа и материнской платы. К решению подобных ситуаций лучше привлечь мастера.
Если на мониторах изображения искажаются или смазываются, точно сказать о причинах сбоя сможет только опытный специалист, особенно если дефект произошел в аппаратной части. Например, перегрев видеокарты может потребовать произвести замену лампы, термопасты, установку нового кулера. Если вы хорошо знаете устройство LCD мониторов, понимаете принцип их работы, то выполнить ремонт вам не составит труда.
Обратитесь в наш сервисный центр, мы не однократно сталкивались с подобной проблемой и успешно решали её. Наши сотрудники – специалисты в своем деле, они быстро выполнят диагностику, предложат решение и, при необходимости, проведут ремонт монитора. Транспортировку до центра мы также возьмем на себя, чтобы обеспечить вам наиболее удобное и оперативное обслуживание, и как можно скорее вернуть агрегат в эксплуатацию. Мы работаем с техникой любых торговых марок и предоставляем гарантию на все виды выполненных работ.
Цены на разные виды ремонта компьютеров
Услуга
Цена
Срок
Производители компьютеров
Как исправить размытое изображение на мониторе Windows 10
Порой после обновления на «десятку» пользователи сталкиваются с проблемой в виде размытой картинки на дисплее.
 Сегодня мы хотим рассказать о методах ее устранения.
Сегодня мы хотим рассказать о методах ее устранения.Устранение размытого экрана
Эта проблема возникает в основном по причине неверного разрешения, некорректно работающего масштабирования или же из-за сбоя в драйвере видеокарты или монитора. Следовательно, способы её устранения зависит от причины появления.
Способ 1: Установка корректного разрешения
Чаще всего такая проблема возникает вследствие неправильно выбранного разрешения – например, 1366×768 при «родных» 1920×1080. Проверить это и установить корректные показатели можно через «Параметры экрана».
- Перейдите на «Рабочий стол», наведите курсор на любое пустое пространство на нём и щёлкните правой кнопкой мыши. Появится меню, в котором выберите пункт «Параметры экрана».
- Откройте раздел «Дисплей», если этого не произошло автоматически, и переходите к блоку «Масштаб и разметка». Найдите в этом блоке выпадающее меню «Разрешения».

Если в этом списке установлено разрешение, рядом с показателями которого нет надписи «(рекомендуется)», раскройте меню и установите корректное.
Примите изменения и проверяйте результат – проблема будет решена, если её источник заключался именно в этом.
Способ 2: Параметры масштабирования
Если изменение разрешения не принесло результатов, тогда причина неполадки может заключаться в неправильно настроенном масштабировании. Исправить его можно следующим образом:
- Проделайте шаги 1-2 из предыдущего способа, но на этот раз найдите список «Изменение размера текста, приложений и других элементов». Как и в случае с разрешением, желательно выбирать параметр с припиской «(рекомендуется)».
- Скорее всего, Виндовс попросит вас выйти из системы для применения изменений – для этого раскройте «Пуск», кликните по иконке аватара учётки и выберите «Выход».
После снова зайдите в систему – скорее всего, ваша проблема будет устранена.
Сразу же проверьте результат. Если рекомендуемый масштаб всё равно выдаёт замыленную картинку, поставьте вариант «100%» – технически это отключение увеличения картинки.
Отключение масштабирования должно обязательно помочь, если причина заключается в нём. Если же элементы на дисплее слишком мелкие, можно попробовать установить пользовательское увеличение.
- В окне параметров дисплея прокрутите страницу до блока «Масштаб и разметка», в котором кликните по ссылке «Дополнительные параметры масштабирования».
- Первым делом активируйте переключатель «Разрешить Windows исправлять размытость в приложениях».
Проверьте результат – если «мыло» не пропало, продолжайте выполнять текущую инструкцию.
- Под блоком «Настраиваемое масштабирование» присутствует поле ввода, в котором можно вводить произвольный процент увеличения (но не меньше 100% и не больше 500%). Следует вводить значение, которое больше 100%, но при этом меньше рекомендованного параметра: например, если рекомендуемым считается 125%, то имеет смысл поставить число между 110 и 120.

- Нажимайте на кнопку «Применить» и проверяйте результат – скорее всего, размытие исчезнет, а значки в системе и на «Рабочем столе» станут приемлемого размера.
Способ 3: Устранение размытых шрифтов
Если замыленным выглядит только текст, но не вся отображаемая картинка, можно попробовать включить опции сглаживания шрифтов. Подробнее об этой функции и нюансах её использования можете узнать из следующего руководства.
Подробнее: Устранение размытых шрифтов на Windows 10
Способ 4: Обновление или переустановка драйверов
Одной из причин проблемы могут быть неподходящие или устаревшие драйвера. Следует обновить либо переустановить таковые для чипсета материнской платы, видеокарты и монитора. Для пользователей ноутбуков с гибридной видеосистемой (встроенный энергоэффективный и производительный дискретный графические чипы) нужно обновить драйвера на оба GPU.
Подробнее:
Установка драйверов для материнской платы
Поиск и инсталляция драйверов для монитора
Переустанавливаем драйвера видеокарты
Заключение
Устранение размытости картинки на компьютере под управлением Windows 10 на первый взгляд не слишком сложно, но порой проблема может заключаться в самой системе, если ни один из представленных выше методов не помогает.
Опишите, что у вас не получилось. Наши специалисты постараются ответить максимально быстро.
Помогла ли вам эта статья?
ДА НЕТИзображение стало искаженным. Что делать?
Если в вашем компьютере возникли проблемы с изображением – оно стало искаженным, расплывается и смазывается, сжимается или наоборот, растягивается, это может говорить о ряде проблем. Давайте подробнее остановимся на причинах поломки и способах их определить.
За качество изображения отвечают два компонента – видеоадаптер и монитор. Адаптер дисплея (видеоадаптер) находится под корпусом компьютера, а монитор отображает все, что должно быть видно пользователю. Для корректной работы этих устройств в компьютере должны быть установлены соответствующие драйверы.
Проблемы с драйвером видеоадаптера вызывают искажение изображения
Подавляющее большинство возникающих проблем с изображением – расплывается изображение на мониторе, смазывается или сжимается – это проблема с видеодрайверами. Они могут быть неправильно установленными, поврежденными, а могут и вовсе отсутствовать. Особенно часто проблемы с изображением проявляются после переустановки операционной системы или видеоадаптера. Необходимо помнить, что не каждый видеоадаптер способен поддерживать ту или иную версию операционной системы. В случае, если необходимо обновление драйвера, сделать это можно самостоятельно на веб-страничке, указанной в сопроводительных документах к видеоадаптеру.
Они могут быть неправильно установленными, поврежденными, а могут и вовсе отсутствовать. Особенно часто проблемы с изображением проявляются после переустановки операционной системы или видеоадаптера. Необходимо помнить, что не каждый видеоадаптер способен поддерживать ту или иную версию операционной системы. В случае, если необходимо обновление драйвера, сделать это можно самостоятельно на веб-страничке, указанной в сопроводительных документах к видеоадаптеру.
Если вы проверили драйвера и убедились, что они в порядке, значит, искажения могут появиться из-за аппаратных неполадок или механических повреждений.
Итак, что делать, если искажается изображение на мониторе?
- Первое, что можно сделать, чтобы определить причину неисправности – подключить дополнительный монитор. Вы видите, что на внешнем мониторе изображение не искажено? Вероятнее всего, проблему надо искать в матрице вашего ноутбука, ведь при неисправной видеокарте, на внешний монитор передалось бы такое же искаженное изображение.

- Попробуйте слегка надавить на матрицу – механические воздействия могут локализовать проблему. Изображение стало искажаться – возможно, поврежден шлейф матрицы.
- Попытайтесь несколько раз открыть-закрыть ноутбук, наблюдая за изображением на экране. Если оно при движениях крышки меняется, то шлейф материнской платы, скорее всего, вышел из строя.
- Если вдруг смазывается изображение на мониторе, а текст кажется размытым, возможно, необходимо включить или настроить ClearType – технология для операционных систем Windows, используемую для получения более четкого изображения.
- Если вы столкнулись с проблемой, когда сжимается изображение на мониторе, а по бокам появляются черные полосы – это может свидетельствовать о дефекте монитора, в случае, если установлены актуальные драйвера. Как правило, в современных мониторах такая проблема возникает крайне редко. В случае, если она появилась, обратитесь в сервисный центр.

Ремонт ноутбука, у которого искажается изображение на мониторе, в сервисном центре
При обращении в ремонт с проблемами изображения, особенно теми, что возникают нечасто, а периодически, основной задачей мастера является диагностика и выявление поврежденного модуля. Подавляющее число ремонтов ноутбуков – модульные, т.е. вышедшую из строя запчасть не ремонтируют, а меняют, иногда вместе с другими составляющими модуля. Именно так рекомендуют поступать производители ноутбуков, которые выпускают запасные части для всех моделей лаптопов и поставляют их в авторизованные сервисные центры по запросу.
Чтобы мастер по ремонту выявил повреждение быстро и корректно, скорее всего, понадобится помощь пользователя ноутбука. Вас спросят о том, как часто проявляется неисправность и при каких обстоятельствах. Именно поэтому постарайтесь уловить взаимосвязь между вашими действиями и появлением искажений на мониторе. Можете даже записать, в каких случаях происходит искажение, как оно появляется и пропадает, влияет ли на работу системы.
После того, как мастер протестирует ноутбук и локализует неисправность, ноутбуку требуется замена одной или нескольких неисправных деталей. Складские запасы сервисных центров ограничены, и если ваша модель ноутбука не самая массовая, а поломка не очень распространенная, то потребуется время на заказ новой запчасти у производителя.
Времени поставка занимает немного, если необходимая деталь находится на ближнем складе и ее можно быстро доставить в Минск для ремонта.
Гарантийный ремонт ноутбука может осуществляться лишь авторизованным сервисным центром и только при соблюдении всех условий гарантии. Отсутствие механических повреждений и следов залития, целостность пломб и актуальный срок в гарантийном талоне – основные из них.
Ремонт ноутбука в Минске осуществляют многие мастера и сервисные центры. Мы настоятельно рекомендуем обращаться лишь к серьезным представителям производителя для качественного и быстрого ремонта.
Почему мутный экран на компьютере.
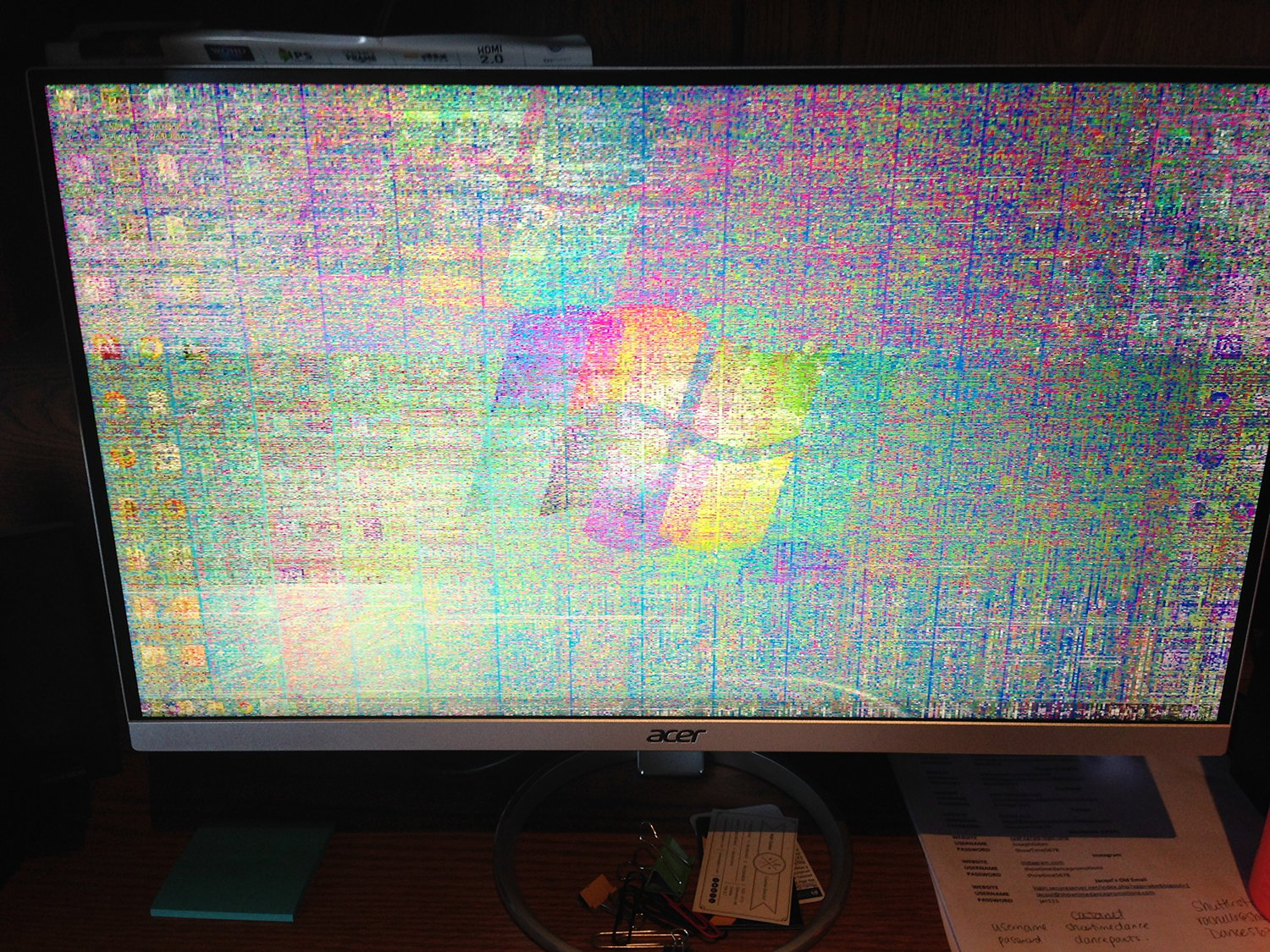 Размытый экран монитора что делать
Размытый экран монитора что делатьЧаще всего у рядового пользователя встречаются следующие причины и неисправности:
Аппаратная «несогласованность» между монитором и видеокартой компьютера;
Поврежденный кабель;
Неподходящий драйвер, причем не обязательно дисплея — чаще всего видеокарты.
Основные причины, из-за которых на мониторе компьютера нечеткое изображение
Для того, чтобы диагностировать и устранить такие неполадки, необходимо выполнить следующее.
1. Использовать современное цифровое подключение монитора
Практически любой современный монитор, будучи подключен таким способом, сам может выполнить автонастройку на лучшие параметры. Обычно это делается через достаточно простое и интуитивно понятное меню монитора — выбором пункта, который так и называется «Автонастройка».
2. Настройка параметров вывода изображения.
Ограничьте конкретные аппаратные возможности. Для начала, установите все по умолчанию (яркость, цвет, температуру), а частоту выставьте в 60 Hz.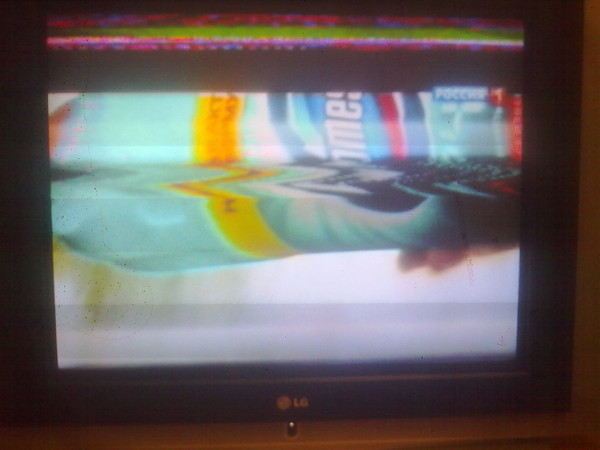
Обратите внимание ! Делать это нужно как на самом устройстве, так и в программном обеспечении видеокарты. Нужно помнить, что драйвер монитора далеко не так важен — он обычно отвечает только за точную цветопередачу, но никак не за различные тонкие настройки, типа сглаживания или частоты.
3. Настройка и обновление драйвера видеокарты
Часто встречается проблема, когда в стандартных настройках видеокарты нет разрешения, поддерживаемого дисплеем. Решается это переустановкой или обновлением драйверов видеокарты , или изменением разрешения на мониторе, если это возможно из его меню.
Важно : современные видеокарты являются очень сложными и функциональными устройствами. Количество пунктов настройки для них исчисляется сотнями. В конечном счете может оказаться, что все проблемы с изображением возникали из-за одного глубоко запрятанного пункта, например, «Растянутой развертки» в «Настройках масштабирования».
Чтобы избежать таких проблем, лучше использовать стандартные значения по умолчанию и не стараться добиться идеальной картинки через расширенные опции. Делать это нужно только при четком понимании того, за что отвечает конкретный пункт меню.
Делать это нужно только при четком понимании того, за что отвечает конкретный пункт меню.
Довольно часто при использовании на стационарных компьютерах ЖК-мониторов можно встретить проблему, связанную с тем, что изображение на мониторе стало размытым. Почему так случилось, ведь до определенного момента все было нормально? Чтобы ответить на этот вопрос, необходимо понять, в чем причина такого явления, и только после этого предпринимать соответствующие действия по устранению неполадок. Попробуем определить наиболее часто встречающиеся причины.
Почему появляется размытое изображение?
Говоря именно о причинах такого явления, практически все специалисты выделяют несколько наиболее распространенных, среди которых основными можно назвать такие:
- повреждение VGA-кабеля или неплотное прилегание контактов на разъемах;
- некорректные настройки самого монитора;
- нестыковка параметров монитора с настройками операционной системы;
- проблемы с драйверами.

Примечание: иногда в этот же список включается некорректная установка обновлений Windows, которую чаще всего можно встретить почему-то именно в седьмой модификации. Связано это с тем, что некоторые апдейты (и это подтверждается даже специалистами из корпорации Microsoft) являются просто недоработанными, и в них присутствуют обновления всевозможных VGA-драйверов, которые и приводят к появлению нежелательных эффектов.
В этом случае, как только вы заметили появление размытого изображения на мониторе, последние установленные обновления необходимо удалить вручную, используя для этого хотя бы пункт просмотра установленных апдейтов в разделе программ и компонентов, который вызывается из стандартной «Панели управления».
Более эффективным средством можно назвать применение специализированных программ-деинсталляторов вроде iObit Uninstaller. Правда, и в том и в другом случае необходимо будет заново задать поиск обновлений в ручном режиме и исключить из найденных те, которые инсталлировать заново не нужно (как уже понятно, апдейты удаляются поочередно с перезагрузкой и проверкой работы системы). В качестве более простого решения можно предложить утилиту Show or Hide Updates, разработанную непосредственно корпорацией Microsoft.
В качестве более простого решения можно предложить утилиту Show or Hide Updates, разработанную непосредственно корпорацией Microsoft.
Простейший метод устранения нежелательных визуальных эффектов
Но, предположим, что с обновлениями все в порядке или их установка предположительно отключена самим пользователем. В большинстве случаев, как считается, появление размытого изображения на мониторе может быть спровоцировано физическими повреждениями кабеля, которым монитор подключается к стационарному системному блоку. Попробуйте просто вынуть штекеры из разъемов, а затем выполнить подключение снова. Если это не поможет, «прозвоните» кабель или замените его на новый. Если есть возможность, используйте переходник на HDMI (изображение стабилизируется сразу же).
Если же с кабелем все в порядке, попробуйте вызвать встроенное меню монитора и попытайтесь настроить четкость картинки путем изменения собственных параметров устройства, предварительно почитав техническую документацию.
Как избавиться от размытого изображения на мониторе в Windows 7 или другой ОС?
Что же касается системных настроек, проверить их можно совершенно просто. На пустом пространстве «Рабочего стола» произведите ПКМ и выберите пункт параметров экрана. В настройках первым делом обратите внимание на выставленное разрешение.
Практически для всех мониторов устанавливается рекомендуемое системой значение. Если оно по каким-либо причинам изменено, установите нужное. Устаревшие мониторы абсолютно корректно могут работать только в одном режиме, но некоторые поддерживают и несколько возможных. Также проверьте настройки частоты обновления экрана. Для начала установите показатель в 60 Гц. Однако если устройство поддерживает использование более высокой частоты, лучше применять именно ее (считается, что, чем выше такой показатель, тем качественнее картинка).
Как убрать размытой изображение на мониторе в Windows 10?
При вызове вышеописанного пункта настройки с «Рабочего стола» в десятой версии системы вы будете перенаправлены в соответствующий раздел, находящийся в меню параметров.
Если включена опция увеличения масштаба со значением 125%, а также изменены опции размеров панелей и окон, выставьте рекомендуемые параметры.
Примечание: в случае наличия на компьютере или ноутбуке не дискретной, а интегрированной видеокарты, для устранения размытого изображения на мониторе можно произвести настройку необходимых параметров, используя для этого, например, встроенную «Панель управления графикой и медиа Intel». При наличии специальных управляющих программ для дискретных графических адаптеров изменять настройки рекомендуется не только в операционной системе, но и непосредственно в таких приложениях (заодно, кстати, можно выполнить и тестирование чипа вместе с монитором).
Вопросы обновления драйверов
Наконец, привести к появлению размытого изображения на мониторе может и устаревание драйверов самой видеокарты. Обновлять их средствами Windows совершенно нецелесообразно. Для достижения оптимального эффекта воспользуйтесь поиска самых свежих апдейтов управляющего ПО наподобие Driver Booster. В случае с дискретными графическими адаптерами лучше применять специализированные приложения от производителя чипа.
В случае с дискретными графическими адаптерами лучше применять специализированные приложения от производителя чипа.
На крайний случай найти необходимые драйверы можно либо на сайте производителя, либо задать поиск по специальным идентификаторам оборудования VEN и DEV, определить которые можно в «Диспетчере устройств» (через свойства на вкладке сведений), как показано на изображении выше.
Компьютеры и периферияНечеткость изображения на мониторе компьютера может быть вызвана разными причинами.
Чаще всего у рядового пользователя встречаются следующие причины и неисправности:
Аппаратная «несогласованность» между монитором и видеокартой компьютера;
Поврежденный кабель;
Неподходящий драйвер, причем не обязательно дисплея – чаще всего видеокарты.
Основные причины, из-за которых на мониторе компьютера нечеткое изображение
Для того, чтобы диагностировать и устранить такие неполадки, необходимо выполнить следующее.
1. Использовать современное цифровое подключение монитора
Практически любой современный монитор, будучи подключен таким способом, сам может выполнить автонастройку на лучшие параметры. Обычно это делается через достаточно простое и интуитивно понятное меню монитора – выбором пункта, который так и называется «Автонастройка».
Обычно это делается через достаточно простое и интуитивно понятное меню монитора – выбором пункта, который так и называется «Автонастройка».
2. Настройка параметров вывода изображения.
Ограничьте конкретные аппаратные возможности. Для начала, установите все по умолчанию (яркость, цвет, температуру), а частоту выставьте в 60 Hz.
Обратите внимание! Делать это нужно как на самом устройстве, так и в программном обеспечении видеокарты. Нужно помнить, что драйвер монитора далеко не так важен – он обычно отвечает только за точную цветопередачу, но никак не за различные тонкие настройки, типа сглаживания или частоты.
3. Настройка и обновление драйвера видеокарты
Часто встречается проблема, когда в стандартных настройках видеокарты нет разрешения, поддерживаемого дисплеем. Решается это переустановкой или обновлением драйверов видеокарты, или изменением разрешения на мониторе, если это возможно из его меню.
Важно: современные видеокарты являются очень сложными и функциональными устройствами.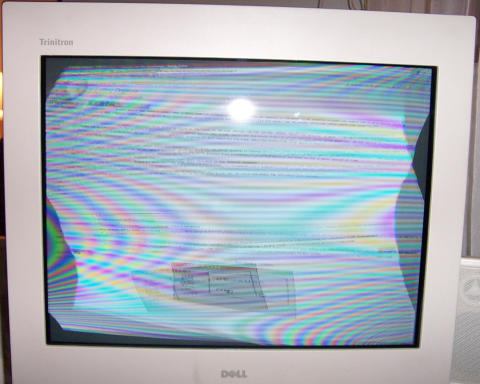 Количество пунктов настройки для них исчисляется сотнями. В конечном счете может оказаться, что все проблемы с изображением возникали из-за одного глубоко запрятанного пункта, например, «Растянутой развертки» в «Настройках масштабирования».
Количество пунктов настройки для них исчисляется сотнями. В конечном счете может оказаться, что все проблемы с изображением возникали из-за одного глубоко запрятанного пункта, например, «Растянутой развертки» в «Настройках масштабирования».
Чтобы избежать таких проблем, лучше использовать стандартные значения по умолчанию и не стараться добиться идеальной картинки через расширенные опции. Делать это нужно только при четком понимании того, за что отвечает конкретный пункт меню.
tdblog.ru
Как исправить размытое, мутное, нечёткое изображение на мониторе?
Монитор ViewSonic VX2370Smh-LED. Видеокарта SAPPHIRE HD 5870 1GB GDDR5 PCIE (Game Edition) Сегодня переустанавливал винду (win7 x64 professional, лицензия), после переустановки она сначала не видела моё разрешение, а когда увидела, то картинка была меньше размера монитора. Залез в настройки монитора и включил функцию «Заполнение экрана», картинка расползлась, но размытость осталась. Если сбрасывать настройки монитора на дефолтные, то просто выключается «Заполнение экрана», размытость остаётся.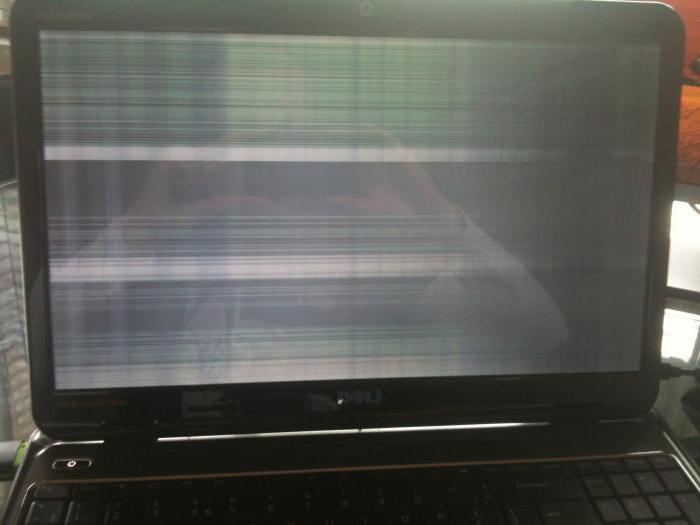 — Драйвера видеокарты стоят последние. — Драйвер монитора установлен (Standard Monitor Driver Signed Windows 7 x64 с оф. сайта). — Разрешение стоит родное — 1920х1080. — 60Гц, пробовал другие значения, не помогло. — Подключен по HDMI.
— Драйвера видеокарты стоят последние. — Драйвер монитора установлен (Standard Monitor Driver Signed Windows 7 x64 с оф. сайта). — Разрешение стоит родное — 1920х1080. — 60Гц, пробовал другие значения, не помогло. — Подключен по HDMI.
Пробовал выключать сглаживание шрифтов TrueType, не помогает, да и размытость не только на шрифтах.
- Вопрос задан более двух лет назад
- 38909 просмотров
toster.ru
Смазанное изображение на мониторе
Сколько уже лет я пользуюсь персональным компьютером, сейчас сложно точно сказать. Но всегда старался пользоваться именно ЖК мониторами. На них и картинка лучше, да и места меньше занимает. Но вот, что особенно характерно, у всех иногда возникала одна и та же проблема, о которой ниже пойдет речь. Сложность еще в том, что описать словами это немного затруднительно, тем не менее, попробовать стОит. Как бы это сказать..? Часто изображение на мониторе как бы «смазывается» вправо или влево.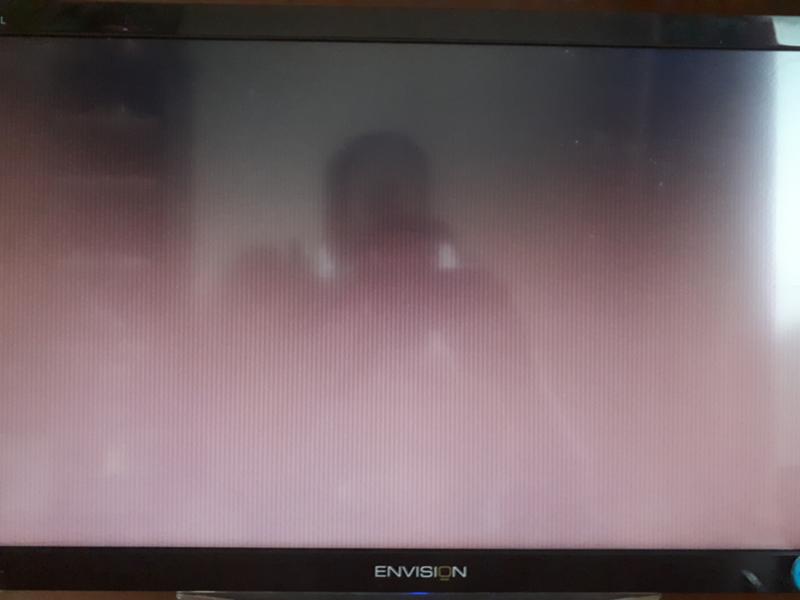 Наиболее заметна такая проблема на контрастных местах. Например, когда черный текст напечатан на белом фоне, то сбоку идет серый «хвост» или «шлейф» от текста. (клик для увеличения)Для того, чтобы лучше понять, о чем идет речь, давайте посмотрим на изображение слева, которое я специально нарисовал в Photoshop’е. Так как на обычном скриншоте это будет не заметно, а наглядно подобный эффект можно разглядеть только на экране или фотографии. Итак, мы видим, что картинка «размазывается» или просто многократно повторяется по горизонтали, как будто при движении. Кстати, в английском языке есть такое очень уместное здесь понятие — monitor blur. В интернете подобный вопрос подымался и не однократно (это легко проверить благодаря гуглу), однако хорошего решения никто так и не предложил. Разумеется, первым делом лучше всего включить автоматическую коррекцию изображения на самом экране, после чего обновить драйвера на видеокарту. Но самый действенный способ, который меня неоднократно выручал (пусть я немного побуду капитаном очевидностью), это элементарно проверить кабель, который идет от системного блока к монитору.
Наиболее заметна такая проблема на контрастных местах. Например, когда черный текст напечатан на белом фоне, то сбоку идет серый «хвост» или «шлейф» от текста. (клик для увеличения)Для того, чтобы лучше понять, о чем идет речь, давайте посмотрим на изображение слева, которое я специально нарисовал в Photoshop’е. Так как на обычном скриншоте это будет не заметно, а наглядно подобный эффект можно разглядеть только на экране или фотографии. Итак, мы видим, что картинка «размазывается» или просто многократно повторяется по горизонтали, как будто при движении. Кстати, в английском языке есть такое очень уместное здесь понятие — monitor blur. В интернете подобный вопрос подымался и не однократно (это легко проверить благодаря гуглу), однако хорошего решения никто так и не предложил. Разумеется, первым делом лучше всего включить автоматическую коррекцию изображения на самом экране, после чего обновить драйвера на видеокарту. Но самый действенный способ, который меня неоднократно выручал (пусть я немного побуду капитаном очевидностью), это элементарно проверить кабель, который идет от системного блока к монитору. Часто эти полосы и помехи могут появляться не из-за неполадок, но потому что сигнал частично прерывается — просто попробуйте перевоткнуть VGA кабель.
Часто эти полосы и помехи могут появляться не из-за неполадок, но потому что сигнал частично прерывается — просто попробуйте перевоткнуть VGA кабель.
Приветствую!
При работе с теми или иными программами вы могли обнаружить, что у одних программ интерфейс чёткий, а у других расплывчатый (нечёткий, размытый, интерполированный). Особенно занимателен тот факт, что та же самая программа с «проблемным отображением интерфейса» может выглядеть на другом компьютере совершенно нормально. Почему же это происходит, каковы причины? В статье мы постараемся ответить на эти вопросы.
Почему возникает нечёткость элементов в некоторых программах
Причины этого явления связанны с высоким разрешением, которым обладает дисплей вашего компьютера или ноутбука.
Одно дело, если, к примеру, дисплей имеет разрешение 1920 на 1080 пикселей и диагональ 27 дюймов, и совсем другое, если аналогичное разрешение имеет 15 дюймовый дисплей. В последнем случае все элементы интерфейса Windows и окна программ и приложений будут очень миниатюрными, информация в них будет восприниматься с трудом, вызывая избыточное напряжение глаз.
Разработчики в Microsoft, что разрабатывают популярную операционную систему Windows, это понимают, но решить до конца эту проблему по сей день не могут. С их стороны была разработана возможность . Она имеется во всех современных версиях операционной системы, а в Windows 10 она и вовсе включается автоматически, если на стадии установки системы обнаруживается дисплей с малыми размерами, но при этом имеющий высокое разрешение.
Проверить, задействовано ли изменение масштаба в системе, очень легко. Для этого нажмите правой клавишей мышки на свободной от ярлыков области рабочего стола. В появившемся меню выберите пункт Параметры экрана .
Откроется окно параметров дисплея, в блоке Масштаб и разметка обратите внимание на опцию, что отображает текущий размер текста, приложений и других элементов в процентах. Если она отличается от 100%, то это значит только одно – масштаб изменен, и вы наверняка столкнётесь с некорректным отображением интерфейса некоторых используемых вами программ.
Первопричина некорректного отображения некоторых программ кроется в нежелании сторонних разработчиков оптимизировать свои приложения, внедрять разработанные Microsoft рекомендации, которые позволять избежать проблем с некорректным отображением при увеличенном системном масштабе.
Совет: всегда пользуйтесь последними версиями программ и приложений, ведь вполне возможно, что в новой версии разработчик внёс соответствующие доработки, решающие проблему с размытым интерфейсом.
Как исправить проблему мутного отображения интерфейса в конкретной программе
Несомненно, можно обратно переключить системный масштаб в 100% вариант, но тогда абсолютно все элементы интерфейса будут «мельчить».
Можно поступить иначе и просто отключить изменённый масштаб для конкретного используемого приложения. После переключения элементы интерфейса конкретной программы станут меньше, но и нечёткость её интерфейса пропадёт.
Делается это так:
Как включить Retina-разрешение на внешнем мониторе Mac
Мы уже рассказывали о проблемах, которые могут возникнуть при выборе внешнего монитора для Mac. При неподходящем разрешении картинка на экране будет нечеткая, шрифты могут быть смазанными, а границы элементов превратятся в “лесенку”.
При неподходящем разрешении картинка на экране будет нечеткая, шрифты могут быть смазанными, а границы элементов превратятся в “лесенку”.
Даже после покупки монитора с “правильным” разрешением для macOS картинка может быть хуже, чем на экране MacBook или iMac. Сейчас разберёмся, почему так происходит и как это исправить.
Почему картинка на внешнем мониторе нечеткая
Оригинальные мониторы на компьютерах Apple работают в HiDPI режиме, по сути система удваивает разрешение, чтобы добиться четкости шрифтов и границ элементов. Даже на правильно подобранном внешнем мониторе картинка будет не такая четкая, как на оригинальной матрице MacBook или экране iMac.
Не видите разницу? Включите увеличение экрана (Настройки – Универсальный доступ – Увеличение) и приблизьте картинку в 3-4 раза.
На экране Mac четкость не пропадет даже при большом увеличении, а на внешнем мониторе сразу же “поплывут” шрифты, а границы элементов интерфейса станут нечеткими.
Оказывается, есть способ заставить компьютеры Apple выводить изображение в HiDPI режиме и на внешний монитор.
Как отключить защиту SIP
Для работы с нестандартными разрешениями экрана потребуется модифицировать некоторые системные файлы. Еще в операционной системе El Capitan купертиновцы добавили специальную защиту SIP (System Integrity Protection), которая по умолчанию защищает важные данные от модификации.
На время настройки разрешения придется ее отключить. Для этого делаем следующее:
1. Перезагружаем Mac.
2. Во врем включения зажимаем клавиши Command + R для входа в режим восстановления.
Это нужно делать на оригинальной беспроводной или любой проводной клавиатуре. Сторонние беспроводные клавиатуры, скорее всего, подключаются к системе уже после начала загрузки системы и не успеют дать нужный сигнал.
3. После запуска в режиме восстановления в строке меню выбираем Утилиты – Терминал.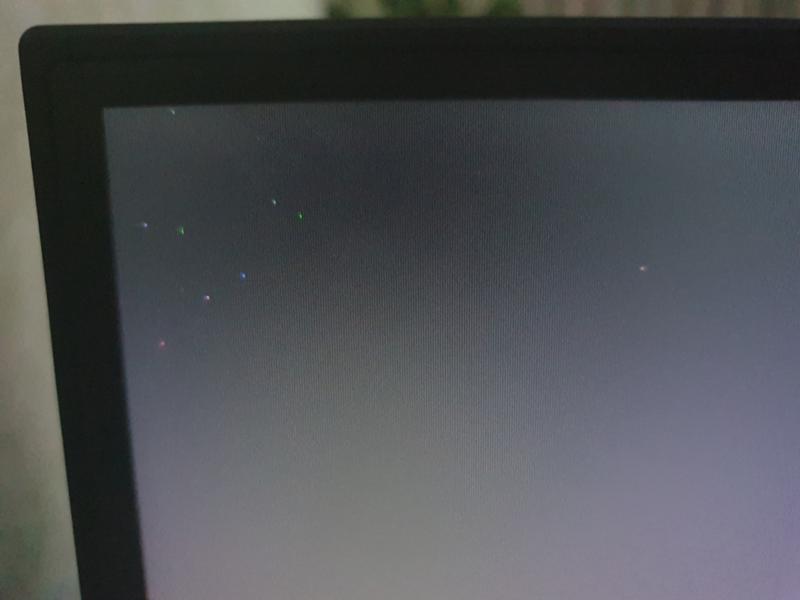
4. Вводим команду:
csrutil disable
Подтверждаем действие паролем администратора.
5. Перезагружаем Mac в обычном режиме.
Теперь системные файлы можно модифицировать. После всех проделанных манипуляции настоятельно рекомендуем включить защиту обратно. Делается это аналогично, но с использованием команды “csrutil enable“.
Как включить HiDPI на любом экране Mac
Проще всего для этого использовать сторонние приложения вроде SwitchResX или QuickRes.
1. Вводим следующую команду в Терминале для активации режима HiDPI:
sudo defaults write /Library/Preferences/com.apple.windowserver.plist DisplayResolutionEnabled -bool true
2. Скачиваем подходящую программу с сайта разработчика и устанавливаем ее.
3. Запускаем приложение (на примере SwitchResX) и выбираем подходящее для монитора разрешение с пометкой HiDPI.
4. Если нужного разрешения в формате HiDPI нет, придется добавить его вручную. Для этого мы и отключали защиту SIP.
5. Переходим в параметры приложения и открываем вкладку своего внешнего монитора.
6. Открывшем раздел Настроенные разрешения и нажимаем “+”.
7. Включаем тип Масштабируемое разрешение.
8. Вводим удвоенные показатели пикселей для своего монитора.
Например, для монитора с разрешением 1920 х 1080 необходимо указать разрешение 3840 х 2160.
9. Нажимаем Файл – Сохранить настройки в строке меню.
10. Перезагружаем Mac.
Теперь в приложении можно выбрать добавленное разрешение с HiDPI. Можете сравнить картинку при увеличении масштаба.
Как обойтись без сторонних приложений
Держать сторонние приложения для активации всего одной фишки – не самая лучшая идея. Тем более, что обе описанные выше программы платные. Конечно, есть и бесплатные альтернативы, например, утилита RDM, но с ее помощью можно лишь изменить разрешение после того, как оно было добавлено в SwitchResX.
Тем более, что обе описанные выше программы платные. Конечно, есть и бесплатные альтернативы, например, утилита RDM, но с ее помощью можно лишь изменить разрешение после того, как оно было добавлено в SwitchResX.
Есть способ обойтись без сторонних программ. Для этого придется немного повозиться в терминале. Всё как вы любите!
Внимание! Все описанные ниже действия вы делаете на свой страх и риск. Обязательно создайте резервную копию перед проведением описанных манипуляций.
1. Для начала активируем возможность использования режима HiDPI командой в Терминале:
sudo defaults write /Library/Preferences/com.apple.windowserver.plist DisplayResolutionEnabled -bool true
2. Идентифицируем свой дисплей при помощи команды:
ioreg -lw0 | grep IODisplayPrefsKey
3. Находим в полученном ответе идентификаторы производителя (DisplayVendorID) и модели (DisplayProductID).
Если вводите команду на MacBook с подключенным монитором, система выдаст информацию как о штатной матрице, так и о внешнем дисплее. Вам нужны данные из строки, в конце которой указано “AppleDisplay”, строка с отметкой “AppleBacklightDisplay” нам не нужна.
4. Переходим на сайт, который генерирует HiDPI настройки для любого монитора.
5. Вводим свои значения DisplayVendorID и DisplayProductID в соответствующие поля.
6. Ниже указываем желаемые параметры разрешения для своего монитора. Можете создать несколько параметров с разными разрешениями, включенной и отключенной опцией HiDPI.
Ненужные варианты разрешения можно удалить. Обратите внимание, что в самом низу страницы расположен калькулятор разрешения, который подскажет правильное количество пикселей при заданном соотношении сторон.
7. Когда все нужные варианты разрешения внесены, скачиваем сгенерированный файл настроек. Вкладку с сайтом при этом не закрываем, она нам еще понадобится.
Вкладку с сайтом при этом не закрываем, она нам еще понадобится.
8. В Терминале вводим команду:
sudo mount -uw /
Это необходимо, чтобы перемонтировать системный раздел в macOS Catalina с возможностью записи. Это еще одна защита данных в операционной системе Apple. Введенная команда будет действовать до первой перезагрузки, затем системный раздел снова будет доступен только для чтения.
9. В Finder переходим по пути /System/Library/Displays/Contents/Resources/Overrides, здесь нужно создать папку, чтобы получить правильный путь к файлу конфигурации. Он указан на сайте.
Если нужная папка (с вашим DisplayVendorID) существуют, пропускаем этот шаг. Если папки нет, создаём ее при помощи команды “sudo mkdir путь_который_указан_на_сайте“.
10. Остается лишь скопировать сохраненный файл конфигурации по нужному пути.
Для этого вводим такую команду:
sudo cp путь_к_загруженному_файлу_plist путь_к_созданной_папке
Вводить путь вручную необязательно. Достаточно ввести начало команды “sudo cp “, затем перетащить в окно Терминала файл *.plist и папку назначения. Пути при этом пропишутся автоматически.
Достаточно ввести начало команды “sudo cp “, затем перетащить в окно Терминала файл *.plist и папку назначения. Пути при этом пропишутся автоматически.
11. После выполнения команды перезагружаем Mac.
Теперь система будет предлагать HiDPI разрешение для вашего монитора в стандартных настройках.
🤓 Хочешь больше? Подпишись на наш Telegram. … и не забывай читать наш Facebook и Twitter 🍒 В закладки iPhones.ru Картинка станет намного четче.Артём Суровцев
@artyomsurovtsevЛюблю технологии и все, что с ними связано. Верю, что величайшие открытия человечества еще впереди!
Верю, что величайшие открытия человечества еще впереди!
- До ←
Владельцы iPhone 11 жалуются на зелёный экран при разблокировке
- После →
Целых 743 игры для PC и Mac раздают всего за 5 долларов в честь #BlackLivesMatter
3 способа настроить чёткость монитора
Обновлено: 23.04.2021 11:09:59Смазанное, размытое изображение на мониторе не только ухудшает рабочий процесс, но и негативно влияет на зрение. Поэтому от таких «дефектов картинки» нужно избавляться, причём чем быстрее – тем лучше. Благо настроить чёткость монитора несложно – достаточно просто установить подходящее разрешение и запустить ClearType в настройках операционной системы Windows.
Под «чёткостью монитора» понимается в первую очередь резкость и детализация изображения. Кроме того, важное значение имеет качество отображения шрифтов, ведь работающим за компьютером людям приходится очень много читать и писать.
Поэтому «настроить чёткость монитора» означает выставить адекватные резкость, контрастность, уровень детализации, а также улучшить отображение шрифтов. Стоит отметить, что старые ЭЛТ-дисплеи (если они ещё где-то остались) отрегулировать крайне сложно – и делается это в параметрах самого «кинескопа».
Разберёмся, как настроить чёткость монитора буквально в несколько кликов.
Установка оптимального разрешения экрана
Каждый ЖК-монитор имеет своё фактическое разрешение – его матрица оснащается определённым количеством пикселей. И при несоответствии фактического и установленного числа пикселей в картинке по горизонтали и вертикали качество изображения может страдать.
Узнать фактическое разрешение монитора можно из технических характеристик устройства – из инструкции, с коробки, или просто погуглив модель. Под него нужно подогнать установленное. Только в этом случае каждая программная точка будет соответствовать физическому пикселю – и изображение станет достаточно резким и чётким.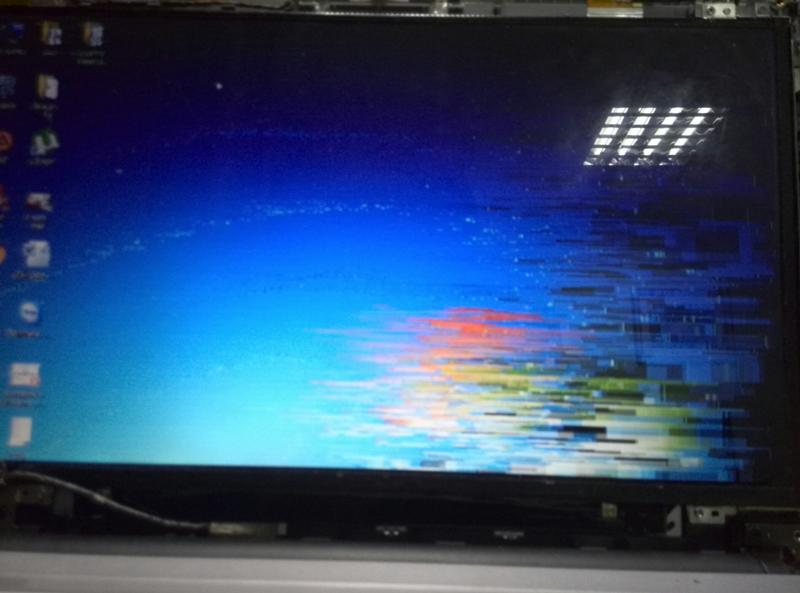
Инструкция:
- Узнайте фактическое разрешение вашего дисплея. Эти сведения можно получить из инструкции, с коробки или поискав в интернете характеристики используемой модели. В некоторых случаях эта справочная характеристика указывается в настроечном меню самого экрана;
- Кликните правой кнопкой мыши в любом свободном месте рабочего стола и в появившемся меню выберите пункт «Параметры экрана». Или наберите в меню «Пуск» «разрешения дисплея».
- Выберите рекомендуемое разрешение или установите значение которое соответствует фактическому.
Если какой-либо пункт в списке доступных соотношений количества пикселей будет отмечен как «Рекомендуется» — стоит выбрать его. Windows способа самостоятельно подбирать оптимальные параметры отображения.
Также стоит отметить, что данная инструкция написана для операционной системы Windows 10. В более старых версиях, впрочем, необходимые параметры находятся в тех же местах, разве что могут называться немного по-другому.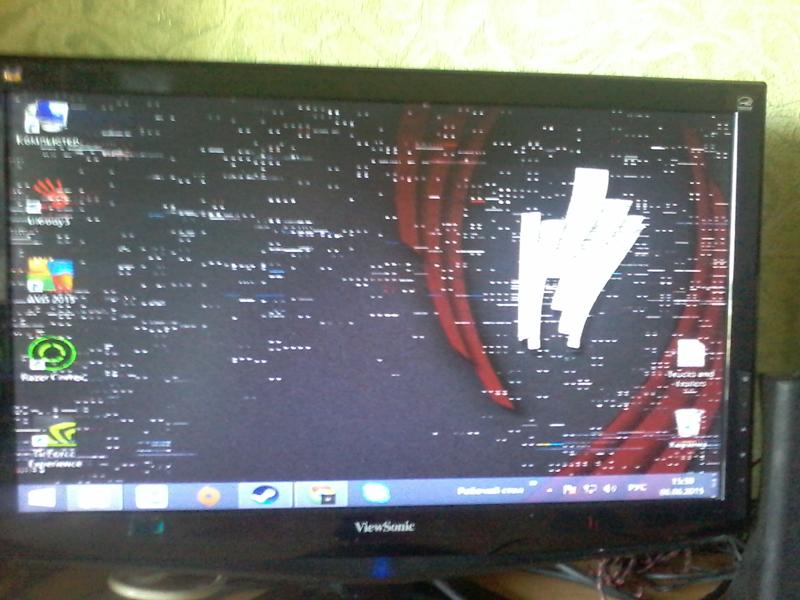
Если после установки оптимального разрешения изображение стало слишком уж мелким, то в этом же «окошке» «Дисплей», которое открылось после выполнения второго пункта вышеприведённой инструкции стоит пролистать до раздела «Масштабирование» и выбрать 125%.
Настройка ClearType
ClearType – специальная система сглаживания шрифтов, которая позволяет установить наиболее оптимальное отображение текста на дисплеях с высокой плотностью пикселей. Впрочем, на экранах со средней или даже низкой плотностью она также может оказаться весьма полезной. Во всяком случае, она способна значительно повысить чёткость – а именно этого мы и добиваемся в данной инструкции.
Инструкция:
- Откройте «Пуск» и начинайте набирать на клавиатуре «ClearType». Скорее всего, уже после нескольких первых букв будет предложен нужный вариант – «Настройка текста ClearType». Смело кликайте по нему левой кнопкой мыши;
- В появившемся окне поставьте галочку около пункта «Включить ClearType» и нажмите «Далее»;
- Если для выбранного экрана установлено неподходящее разрешение, Windows уведомит об этом на следующем этапе настройки.
 Если подходящее – тоже сообщит, но изменить не разрешит. Смело нажимайте «Далее» — и делайте так после каждого этапа;
Если подходящее – тоже сообщит, но изменить не разрешит. Смело нажимайте «Далее» — и делайте так после каждого этапа; - Далее будет пять этапов настройки качества отображения текста. Выбирайте наилучший, на ваш взгляд, вариант;
- Нажмите «Готово». Отображение текста на мониторе немного изменится в соответствии с выбранными вами пунктами.
Этот этап позволяет быстро и аккуратно настроить чёткость монитора, поскольку затрагивает не только тексты, но и некоторые элементы системного интерфейса.
Настройка чёткости через меню самого монитора
Некоторые модели дисплеев позволяют настроить чёткость непосредственно через меню самого устройства. Но далеко не все, что стоит учесть перед тем, как начать искать соответствующие кнопки.
Порядок действий:
- Найдите клавиши «Меню» и управления. Они находятся обычно на нижней панели монитора либо слева снизу. Эта панель потребуется при дальнейшей установке параметров работы;
- Нажмите собственно «Меню» и пролистайте его в поисках пункта «Чёткость».
 Затем кнопками «Вверх-вниз» либо «Вперёд-назад» установите желаемое либо наиболее комфортное значение.
Затем кнопками «Вверх-вниз» либо «Вперёд-назад» установите желаемое либо наиболее комфортное значение. - В этих же параметрах можно «поиграть» с другими настройками отображения. Установить контрастность, гамму, яркость, насыщенность и сдвиг при необходимости. Повысить или понизить чёткость можно и посредством установки иных характеристик – так что можете смело пробовать, пока работа с дисплеем не станет наиболее комфортной.
| Оцените статью | |
Всего голосов: 6, рейтинг: 2.33 |
Что делать, если на мониторе нечеткое изображение
Нечеткость изображения на мониторе компьютера может быть вызвана разными причинами.
Чаще всего у рядового пользователя встречаются следующие причины и неисправности:
• Аппаратная «несогласованность» между монитором и видеокартой компьютера;
• поврежденный кабель;
• неподходящий драйвер, причем не обязательно дисплея – чаще всего видеокарты.
Основные причины, из-за которых на мониторе компьютера нечеткое изображение
Для того, чтобы диагностировать и устранить такие неполадки, необходимо выполнить следующее.
↑1. Использовать современное цифровое подключение монитора
Рекомендуется изначально подключать монитор к компьютеру цифровым интерфейсом — DVI или HDMI. При таком подходе нечеткое изображение монитора исключено.
Практически любой современный монитор, будучи подключен таким способом, сам может выполнить автонастройку на лучшие параметры. Обычно это делается через достаточно простое и интуитивно понятное меню монитора – выбором пункта, который так и называется «Автонастройка».
Если первый способ не помог, переходим далее.
↑2. Настройка параметров вывода изображения.
Ограничьте конкретные аппаратные возможности. Для начала, установите все по умолчанию (яркость, цвет, температуру), а частоту выставьте в 60 Hz.
Обратите внимание! Делать это нужно как на самом устройстве, так и в программном обеспечении видеокарты. Нужно помнить, что драйвер монитора далеко не так важен – он обычно отвечает только за точную цветопередачу, но никак не за различные тонкие настройки, типа сглаживания или частоты.
Нужно помнить, что драйвер монитора далеко не так важен – он обычно отвечает только за точную цветопередачу, но никак не за различные тонкие настройки, типа сглаживания или частоты.
3. Настройка и обновление драйвера видеокарты
Часто встречается проблема, когда в стандартных настройках видеокарты нет разрешения, поддерживаемого дисплеем. Решается это переустановкой или обновлением драйверов видеокарты, или изменением разрешения на мониторе, если это возможно из его меню.
Важно: современные видеокарты являются очень сложными и функциональными устройствами. Количество пунктов настройки для них исчисляется сотнями. В конечном счете может оказаться, что все проблемы с изображением возникали из-за одного глубоко запрятанного пункта, например, «Растянутой развертки» в «Настройках масштабирования».
Чтобы избежать таких проблем, лучше использовать стандартные значения по умолчанию и не стараться добиться идеальной картинки через расширенные опции. Делать это нужно только при четком понимании того, за что отвечает конкретный пункт меню.
Делать это нужно только при четком понимании того, за что отвечает конкретный пункт меню.
windows 7 — изображение немного размытое при (исходном) разрешении 1920×1080
У меня компьютерный монитор размером примерно 23 дюйма. Его собственное разрешение — 1920×1080, и Windows 7 не позволяет его увеличить. Однако я также не могу сделать разрешение немного ниже. Когда я щелкаю правой кнопкой мыши на моем рабочем столе и выберите «Разрешение экрана», вертикальный ползунок имеет только два варианта: 1920×1080 и 1280×720.
У меня нет никаких реальных проблем, кроме того, что изображение немного размыто.Я легко могу разобрать вещи и увидеть их, но я определенно чувствую, что изображение не так ясно, как могло бы быть.
Моя видеокарта — ATI Radeon HD 5450, на которой установлены последние графические драйверы. Я попытался поиграть с AMD VISION Engine Control Center, чтобы посмотреть, могу ли я изменить параметр, чтобы сделать изображение более четким, но мне не повезло.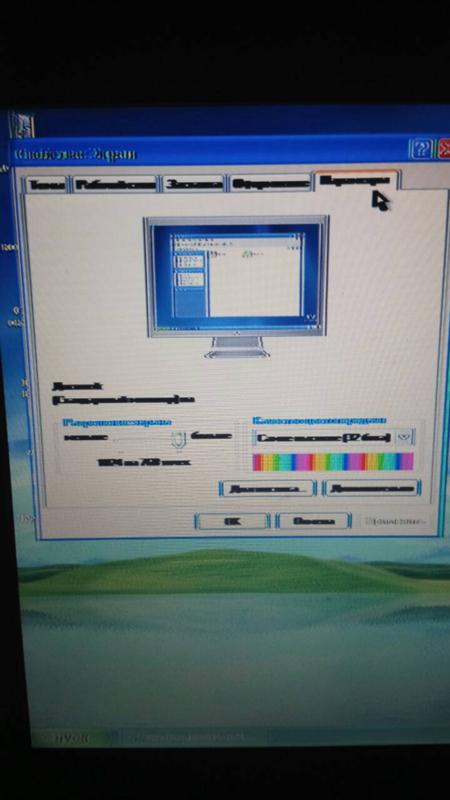 Однако я нашел одну странную вещь. Когда я снизил частоту обновления с 60 Гц до 50 Гц, изображение как бы «увеличилось», но оно также стало совершенно четким, как я и ожидал.Проблема в том, что когда я использую 50 Гц, изображение немного увеличивается в центре, и я теряю, может быть, полтора дюйма экрана (я не вижу полосу вверху приложений, я не вижу панель задач Windows вещь и т. д.). Я подумал, что если бы я мог каким-то образом увеличить масштаб так, чтобы все изображение заполнило экран (а не слегка обрезанную версию), то у меня было бы идеально четкое изображение с частотой 50 Гц, а также не обрезанное изображение с частотой 60 Гц. Однако при увеличении изображение снова стало выглядеть размытым, как и при 60 Гц.
Однако я нашел одну странную вещь. Когда я снизил частоту обновления с 60 Гц до 50 Гц, изображение как бы «увеличилось», но оно также стало совершенно четким, как я и ожидал.Проблема в том, что когда я использую 50 Гц, изображение немного увеличивается в центре, и я теряю, может быть, полтора дюйма экрана (я не вижу полосу вверху приложений, я не вижу панель задач Windows вещь и т. д.). Я подумал, что если бы я мог каким-то образом увеличить масштаб так, чтобы все изображение заполнило экран (а не слегка обрезанную версию), то у меня было бы идеально четкое изображение с частотой 50 Гц, а также не обрезанное изображение с частотой 60 Гц. Однако при увеличении изображение снова стало выглядеть размытым, как и при 60 Гц.
Так что я здесь в недоумении. Я не знаю, как сделать так, чтобы изображение выглядело максимально четким. У меня установлены последние версии драйверов (я обновил их сегодня), и я знаю, что мой монитор поддерживает то разрешение, которое я пытаюсь использовать.
Кто-нибудь испытывал подобное раньше? Буду очень признателен за любой вклад — спасибо!
Обновление: Я понял, как сделать дисплей четким! Я установил для него значение 50 Гц, а затем изменил масштабирование через сам монитор, а не программное обеспечение.
Теперь, однако, я считаю, что игры выглядят довольно плохо, потому что, поскольку они ясны, более низкое качество становится очевидным. Я не могу запускать новые игры с разрешением 1080p, поэтому я запускаю их с минимально возможным разрешением (1280×720, поскольку это единственный другой вариант, как я уже упоминал). Так что мне интересно, есть ли способ, чтобы Windows отображала больше вариантов разрешения?
Текст на ЖК-экране нечеткий
Первое, что нужно проверить, это то, что разрешение экрана Windows установлено на собственное разрешение монитора.В случае вашего Samsung SyncMaster 732NW оно имеет собственное разрешение 1440 на 900 пикселей.
Всякий раз, когда вы вносите какие-либо изменения, подобные этому, а экран все еще нечеткий, вы должны проверить, не является ли это простой проблемой настройки, активировав функцию автоматической настройки вашего монитора.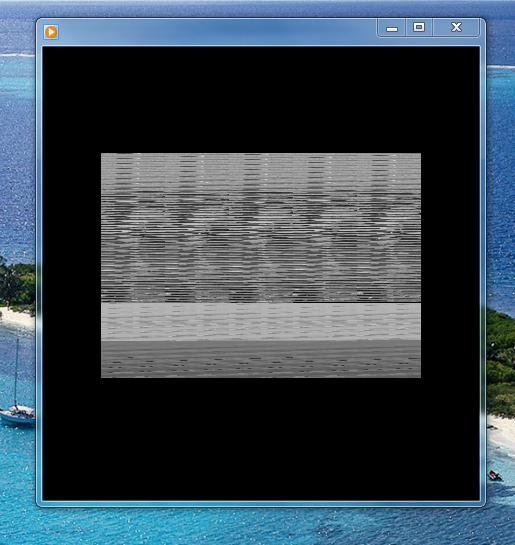 На вашем Samsung SyncMaster 732NW это делается нажатием кнопки AUTO на мониторе.
На вашем Samsung SyncMaster 732NW это делается нажатием кнопки AUTO на мониторе.
Если изображение на экране все еще нечеткое, я бы проверил затем частоту обновления. На панели управления Windows Display Properties перейдите на вкладку «Параметры», нажмите кнопку «Дополнительно» и перейдите на вкладку «Монитор», чтобы найти частоту обновления экрана в разделе «Параметры монитора».Если это значение слишком велико для вашего монитора, это может испортить ваш дисплей. Начните с настройки 60 Гц. Не устанавливайте это значение выше, пока не выясните, почему изображение на экране нечеткое.
Снова активируйте автоматическую настройку монитора, если вы вносите какие-либо изменения.
Если ваш дисплей по-прежнему нечеткий, попробуйте в следующий раз проверить видеокабель. Он должен быть надежно закреплен с обоих концов. Старый кабель, никогда не предназначенный для такого высокого разрешения, или слишком длинный кабель могут не передавать сигнал с достаточной четкостью. Сигнал также может отражаться от конца кабеля, вызывая эффект эха, который появляется на экране в виде ореолов. Если возня с кабелем, кажется, меняет то, что вы видите на экране, вполне возможно, что либо он подключен ненадежно, либо вам нужен другой кабель.
Сигнал также может отражаться от конца кабеля, вызывая эффект эха, который появляется на экране в виде ореолов. Если возня с кабелем, кажется, меняет то, что вы видите на экране, вполне возможно, что либо он подключен ненадежно, либо вам нужен другой кабель.
Отключите ClearType и любое другое сглаживание шрифтов, чтобы убедиться, что это не проблема.
Что еще? Видеокарты и мониторы имеют в своих меню всевозможные неудобные настройки для синхронизации, полярности сигналов и т. Д.Обычно вы не хотите их настраивать, и вы можете создать беспорядок, если настроите их неправильно. Если вы повозились с ними, и теперь что-то не работает, верните его или найдите кнопку, чтобы сбросить настройки по умолчанию.
Наконец, мониторы и видеокарты могут сломаться, или, если это новая установка, некоторые комбинации не работают вместе. Попробуйте другой монитор. Попробуйте использовать свой монитор на другом компьютере.
Плоские дисплеи HP и Compaq — Проблемы с качеством отображения
Текст нечеткий или объекты немного размыты по краям, растянуты и непропорциональны.
В этом случае разрешение дисплея на компьютере может быть установлено на другое значение, отличное от собственного разрешения дисплея. Когда оборудование дисплея масштабирует изображение, края отображаемых объектов могут стать немного размытыми, поскольку все изображение увеличивается или уменьшается до размеров краев экрана.
Рис.: Размытое изображение
Рисунок: Правильный дисплей
Рис.: Слишком низкое разрешение — растянутое изображение
Рисунок: Правильное разрешение
Примечание:Если размытость возникает только при использовании программного обеспечения, такого как игра, убедитесь, что разрешение, установленное в игре, соответствует разрешению дисплея.
Чтобы устранить проблемы с разрешением, выполните следующие действия:
Перезагрузите компьютер.
Если это не так устраните проблему, перейдите к следующему шагу.
Нажмите кнопку Auto на передней панели дисплея, чтобы запустить автоматическую настройку.
Используйте кнопки на передней панели дисплея, чтобы открыть экранное меню, и выберите Factory Reset или Default. Если отображение по-прежнему некорректно, перейдите к следующему шагу.
Найдите собственное разрешение дисплея. Вы можете найти собственное разрешение в следующих местах:
В спецификации на коробке.
В печатных материалах, поставляемых с веб-дисплеем.
В технических характеристиках продукта на веб-сайте HP.
Примечание:
Некоторые распространенные собственные разрешения: 800 x 600, 1024 x 768, 1440 x 900, 1920 x 1200 и 1680 x 1050.
Измените разрешение дисплея в соответствии с собственным разрешением, выполнив следующие действия:
- В Windows 10 найдите и откройте параметры отображения . Щелкните Расширенные настройки дисплея и выберите желаемое разрешение.
- В Windows 8 нажмите клавиши Windows + X. Нажмите «Панель управления», найдите область «Оформление и персонализация» и нажмите «Настроить разрешение экрана».
Перемещайте ползунок до тех пор, пока не будет установлено собственное разрешение дисплея, а затем нажмите OK.
- В Windows 7 нажмите «Пуск», затем «Панель управления», найдите область «Оформление и персонализация» и нажмите «Настроить разрешение экрана».
Перемещайте ползунок, пока не будет установлено собственное разрешение дисплея, и нажмите ОК .
Если вы не можете выбрать собственное разрешение, перейдите к следующему шагу, чтобы обновить драйверы графического адаптера на компьютере.
- Если у вас компьютер HP, обновите видеодрайверы с веб-сайта HP.
В противном случае вы можете получить последние обновленные видеодрайверы с веб-сайта производителя видеооборудования. сайт. В следующем списке показаны некоторые веб-сайты видеооборудования:
- Проверьте обновления видеодрайверов NVIDIA на NVIDIA (на английском языке).
- Проверьте обновления видеодрайверов AMD на сайте AMD (на английском языке).
После обновления видеодрайверов вернитесь к шагу 1 и попробуйте снова изменить разрешение экрана.
Примечание:
Если вы не можете выбрать собственное разрешение после обновления видеодрайверов, возможно, графический адаптер в компьютере не поддерживает это разрешение и его необходимо обновить.
Если вы обновили видеодрайверы, установили правильное разрешение экрана, но проблема не исчезла, перейдите к следующему шагу.
Если компьютер, подключенный к дисплею, работает под управлением Windows 7, выполните следующие действия:
Запустите компьютер в безопасном режиме.Перезагрузите компьютер и несколько раз нажмите клавишу F8, когда появится первый экран. В меню дополнительных параметров Windows выберите Безопасный режим и нажмите Enter.
- Если компьютер, подключенный к дисплею, работает под управлением Windows 8, см. Документ «Безопасный режим Windows 8».
Когда компьютер находится в безопасном режиме, нажмите кнопку Auto на передней панели дисплея, чтобы снова запустить автонастройку.
Если в безопасном режиме изображение более резкое, переустановите его. драйверы дисплея с компакт-диска, поставляемого с дисплеем.
Если изображение на дисплее все еще размытое, возможно, его необходимо отремонтировать.
Как исправить размытие в движении в компьютерных играх
В современной игре, работающей с высоким разрешением и четкой графикой, есть что-то невероятно приятное. Но если сцена превращается в размытый беспорядок каждый раз, когда вы перемещаете своего персонажа, вы испытываете явление, метко названное размытость движения .
Размытие при движении возникает из разных источников, и если вам повезет, у вашего монитора может быть несколько вариантов его уменьшения.Хотя одна или две программных настройки могут помочь вам уменьшить размытость изображения при движении, многие параметры зависят от вашего дисплея — чем лучше ваш монитор, тем больше возможностей для уменьшения размытости у вас будет. Игровые мониторы, как правило, имеют больше этих настроек, чем офисные дисплеи, но это никогда не повредит.
Если вы не знаете, как получить доступ к экранному меню монитора (OSD), обратитесь к его руководству. Обычно вы можете нажимать кнопку сбоку или внизу монитора, чтобы перемещаться по встроенным настройкам.Вот несколько вариантов, которые вы можете найти.
Увеличьте частоту обновления
Частота обновления ЖК-монитора определяет, сколько раз дисплей обновляет изображение на экране. Большинство стандартных компьютерных мониторов обновляются с частотой 60 Гц или 60 раз в секунду. Однако многие мониторы, особенно ориентированные на игры, могут работать с частотой 90 Гц, 144 Гц или даже выше.
Вот почему это имеет значение: на дисплее выборки и хранения, таком как ЖК-дисплей, движущиеся объекты на экране на самом деле не двигаются так, как их ожидает ваш глаз.Они остаются в одном месте на 1/60 секунды, затем появляются в другом месте еще на 1/60 секунды и так далее. Когда ваш глаз отслеживает объект по экрану, ожидая плавного движения, ваш мозг добавляет этому движению некоторую размытость. (У Blur Busters есть отличное объяснение этой странности, если вы хотите погрузиться глубже.)
Если вы можете увеличить количество кадров, отображаемых каждую секунду, вы можете уменьшить это размытие (хотя это, вероятно, не устранит его полностью). При более высокой частоте обновления каждое изображение остается на экране в течение более короткого времени, прежде чем перейти к следующему положению.Однако для этого вам понадобится монитор с более высокой частотой обновления, и вам действительно нужно включить эту частоту обновления в Windows.
Это может показаться очевидным, но каждую неделю я слышу о другом игроке, который купил монитор 144 Гц и не заметил разницы, потому что забыл включить эту частоту обновления в Windows. Итак, если у вас игровой дисплей с высокой частотой обновления, перейдите в «Настройки »> «Система»> «Дисплей », прокрутите вниз и нажмите « Расширенные настройки дисплея» , затем выберите «Свойства адаптера дисплея для [вашего монитора] ».
На вкладке «Монитор» щелкните раскрывающееся меню «Частота обновления экрана» и установите его как можно выше. (Если ваш монитор не может работать выше 60 Гц, вы даже можете немного его разогнать, но это отдельная тема.)
Повысьте частоту кадров в игре
Просто потому, что ваш экран может обновляться с частотой 144 Гц не это не значит, что вы увидите 144 кадра в секунду; это просто означает, что ваш монитор способен отображать такое количество различных кадров. Другая половина уравнения касается вашего ПК и его способности генерировать кадры с такой скоростью.Более современные игры требуют более мощного процессора и графического процессора для плавной работы, особенно при более высоких разрешениях, таких как 1440p или 4K.
Итак, откройте выбранную вами игру и отслеживайте, сколько кадров в секунду вы получаете. Если вы получаете только 67 кадров в секунду на мониторе 144 Гц или, что еще хуже, 30 кадров в секунду на мониторе 60 Гц, вы, скорее всего, все равно будете испытывать размытие в движении, и вам следует уменьшить некоторые графические настройки вашей игры, чтобы он мог работать больше кадров.
Высокие настройки могут по-прежнему выглядеть великолепно, но при этом гораздо менее суровы, чем Ultra, обеспечивая более четкий игровой процесс с высокой частотой кадров.(Просто постарайтесь не устанавливать слишком низкое разрешение, потому что это может сделать вашу игру размытой по совершенно другим причинам.)
В идеале вы хотите, чтобы частота кадров вашей игры была выше или выше, чем частота обновления вашего монитора, для максимально плавного движения на этом экране. отображать. Так что стремитесь к 60 или более кадрам в секунду на дисплее с частотой 60 Гц, 144 кадрам в секунду на дисплее с частотой 144 Гц и так далее.
Отключите настройку «Размытие в движении» в игре
Пока вы находитесь в настройках игры и проверяете частоту кадров, вам также следует найти настройку «Размытие в движении» для этой игры.Многие игры добавляют это, чтобы компенсировать низкую частоту кадров или сделать игру более «кинематографичной».
Однако, в зависимости от того, как она реализована, эта функция может на самом деле ухудшить ситуацию. Если вам не нравится, как размытие в движении выглядит в вашей игре, попробуйте уменьшить или отключить его в настройках и посмотрите, будет ли это лучше.
Некоторые игры могут также предлагать более расширенные настройки, которые вы, возможно, захотите изменить. Поиграйте с настройками «Глубина резкости», «Цветение», «Зернистость пленки» и «Хроматическая аберрация», которые могут создавать такие же раздражающие эффекты, если вам нравится четкое изображение.
Включите овердрайв и уменьшение размытия при движении
Есть еще одна причина, по которой движение может быть размытым на вашем мониторе: время отклика. Не путать с задержкой ввода (задержка между нажатием кнопки и действием, появляющимся на экране), время отклика монитора, измеряемое в миллисекундах, определяет, насколько быстро пиксель может переходить от одного оттенка к другому. Если этот переход будет слишком медленным, движущиеся изображения будут иметь след размытия, называемый ореолом. Это может произойти, даже если у вашего монитора высокая частота обновления.
Рекомендовано нашими редакторами
Некоторые типы панелей более восприимчивы к двоению и медленному отклику, чем другие. Панели TN, как правило, имеют более быстрое время отклика, чем их аналоги IPS и VA, хотя в любой категории вы найдете одни панели лучше, чем другие.
Еще больше сбивает с толку то, что значение времени отклика, которое вы видите на странице технических характеристик монитора, может вводить в заблуждение — поэтому, даже если монитор заявляет время отклика 1 мс, он может демонстрировать неприятные двоения.Не зацикливайтесь на цифрах на коробке. Прочтите обзоры мониторов от таких экспертов, как наш, чтобы узнать, насколько хорошо дисплей обрабатывает движение.
Часто игровые мониторы поставляются с настройкой Overdrive или Response Time для уменьшения двоения изображения. Посмотрите, что доступно на экране. Включение этой функции может уменьшить количество ореолов, но слишком большое значение может привести к тому, что переходы пикселей выходят за пределы желаемого оттенка, вызывая артефакты обратного ореола.
Я обычно считаю, что второй по величине параметр — хороший баланс, но это зависит от монитора.Если вы не уверены, тест на двоение в Blur Busters поможет вам выяснить, какой параметр. Попробуйте каждую настройку, чтобы увидеть, какая из них вам больше подходит.
Рядом с этой настройкой перегрузки вы также можете найти отдельную настройку уменьшения размытости движения. У этого есть много названий, включая LightBoost, Ultra Low Motion Blur (ULMB), Dynamic Accuracy (DyAc), Extreme Low Motion Blur (ELMB) или Motion Pixel Response Time (MPRT), и это лишь некоторые из них. Эти функции стробируют подсветку таким образом, чтобы уменьшить или устранить размытость изображения при движении, хотя некоторые реализации лучше, чем другие.
На многих мониторах это может вызвать ужасные артефакты и дублирование изображения, поэтому снова попробуйте сами, чтобы увидеть, нравится ли вам, как ваш монитор справляется с этим.
Опять же, эти функции, как правило, доступны на игровых мониторах — вы вряд ли найдете их на офисных дисплеях, которые вы получили по дешевке. Поэтому, когда придет время обновить монитор, обязательно обратите внимание на такие функции, как высокая частота обновления и уменьшение размытости при движении, если вы заботитесь о плавном и четком движении.
Этот информационный бюллетень может содержать рекламу, предложения или партнерские ссылки.Подписка на информационный бюллетень означает ваше согласие с нашими Условиями использования и Политикой конфиденциальности. Вы можете отказаться от подписки на информационные бюллетени в любое время.
Устранение проблем после перехода на большой монитор с высоким разрешением экрана
Если вы недавно обновили свой монитор и видите частично скрытую панель задач, размытый шрифт, необычный вид дисплея и другие проблемы с экраном, то вы не будете одиноки. Это происходит в Windows, если вы выбираете монитор с более высоким разрешением и переходите от сравнительно более низкого.Windows может быть не в состоянии обнаружить текущий монитор, и, следовательно, для нормальной работы требуется внести некоторые изменения.
Проблемы после перехода на монитор с более высоким разрешением экрана
Если вы столкнулись с проблемами после перехода на более крупный монитор с более высоким разрешением экрана, например, проблема размытых шрифтов, нечетные цвета или неправильное масштабирование дисплея, вам следует попробовать следующее.
1] Переустановите или обновите графический драйвер
Обновление графического драйвера — это первая задача, которую вы должны выполнить после подключения монитора с более высоким разрешением.Существующий графический драйвер часто не может определить разрешение нового монитора, и, таким образом, вы можете поставить нас перед такими проблемами.
2] Изменить разрешение экрана вручную
«Расширенные настройки дисплея» — это функция на панели настроек Windows 10, которая позволяет пользователям идентифицировать все подключенные мониторы (для настройки двух мониторов), устанавливать разрешение и т. Д. можно вручную изменить разрешение экрана монитора. Например, если максимальное разрешение вашего монитора составляет 1920 x 1080 пикселей, вы должны использовать его в качестве разрешения по умолчанию.В противном случае ваш экран будет выглядеть нечетким или размытым. Здесь вы увидите настройки — Настройки> Система> Дисплей> Расширенные настройки дисплея.
3] ClearType Text Tuner
ClearType Text Tuner помогает пользователям установить лучший тип шрифта в Windows. Вы можете открыть ClearType Text Tuner из «Расширенных настроек дисплея» или с помощью окна поиска на панели задач Windows 10. После его открытия следуйте параметрам экрана, включите ClearType, установите лучший текст в соответствии с вашим желанием и сохраните настройки.
4] Изменить DPI
точек на дюйм или точек на дюйм играет жизненно важную роль в этом случае. Если для вашего DPI не установлено значение 100% или значение «Рекомендовано», ваш экран будет выглядеть размытым. Есть два разных способа изменить DPI в Windows 10. Сначала откройте панель «Настройки»> выберите «Система»> «Дисплей». Здесь вы можете найти панель под названием Изменить размер текста, приложений и других элементов . Используйте масштаб, чтобы установить более высокое значение DPI.
Вы также можете использовать панель управления, чтобы сделать то же самое.Откройте Панель управления> Дисплей. Здесь вы можете найти параметр под названием Установить собственный уровень масштабирования . Хотя это не рекомендуется Microsoft, вы также можете использовать это. Установите другой масштаб и нажмите кнопку ОК.
Вы должны выйти и войти в систему, чтобы изменения вступили в силу.
5] Использовать HDMI вместо VGA / DVI-D и наоборот
Есть три способа использования монитора: с помощью кабеля HDMI, кабеля VGA и кабеля DVI-D.Иногда некоторые старые мониторы не могут правильно определить кабель HDMI или любой другой. Вам следует попробовать заменить кабели и проверить, решает ли это вашу проблему.
6] Проверить источник HDMI
Современные мониторы используют ПК в качестве источника HDMI. Однако, если у вас возникли проблемы с этими настройками, попробуйте изменить их на AV . При этом, если у вас возникли проблемы с AV, попробуйте заменить его на PC .
7] использовать автонастройку монитора
Почти все мониторы имеют эту функцию «автонастройка», которая позволяет пользователям настраивать экран для лучшего разрешения и качества изображения.Таким образом, вы можете использовать ту же опцию для настройки разрешения.
Надеюсь, что-то здесь сработает для вас.
Вот еще несколько советов, которые покажут вам, как лучше настроить монитор для лучшего разрешения экрана.
Как это исправить, если второй монитор не работает
Вторые мониторы — важный инструмент для повышения производительности. Если ваш компьютер может поддерживать несколько мониторов, покупка второго монитора — хороший выбор для повседневной работы.Однако что делать, если ваш новый второй монитор не обнаружен?
Распространенные проблемы второго монитора
Проблемы со вторым монитором возникают несколькими распространенными способами:
- Второй монитор не отображает никакого контента и показывает черный экран.
- Второй монитор отображает контент с разрешением, отличным от его естественного разрешения.
- Контент на втором мониторе страдает от артефактов, которые не видны на основном мониторе.
- Изображение искажено, обесцвечено, дублируется или иным образом неверно.
Действия по устранению неполадок для большинства из этих проблем со вторым монитором по существу одинаковы.
Причины проблем со вторым монитором
Независимо от конкретной проблемы, с которой вы столкнулись, есть несколько основных причин всех проблем со вторым монитором:
- Компьютер не поддерживает отображение ни по глубине цвета, ни по количеству пикселей, ни по параметрам интерфейса.
- Кабель монитора поврежден или неисправен.
- Драйверы дисплея компьютера неправильно обрабатывают дополнительный дисплей.
Как исправить проблемы со вторым монитором в Windows и macOS
Выполните следующие действия, чтобы диагностировать и устранить причину неисправности второго монитора.
Перезагрузите компьютер. Перезагрузка ПК — это классический шаг по устранению неполадок, потому что он работает эффективно. Перезапуск может решить проблему. Он также закрывает другие процессы, которые могут помешать. При быстром перезапуске вы начнете с чистого листа.
Измените разрешение экрана.Если на втором мониторе отображается изображение, но оно размытое, пиксельное, искаженное, обесцвеченное или является копией основного дисплея, проверьте настройки дисплея компьютера. Если частота кадров или разрешение неверны, исправление можно найти там же. Эти проблемы с отображением также можно исправить в macOS.
Отрегулируйте настройки масштабирования. Если окна отображаются в разных размерах на разных мониторах в Windows 10, настройте параметры масштабирования. Рекомендуемая настройка будет максимально соответствовать видимому размеру окна на мониторах.
В macOS перейдите в Системные настройки> Дисплеи. Выберите По умолчанию для отображения или нажмите Масштаб и выберите правильное разрешение.
Исправьте обесцвечивание и точность цветопередачи. То же самое работает в macOS, используя процесс калибровки дисплея. Если настройки компьютера не решают проблему, используйте устройство для калибровки оборудования или настройте параметры цвета, гаммы и яркости монитора в экранном меню монитора.Каждый монитор отличается, но Color или Display Depth — надежные ключевые слова для поиска.
Некоторые проблемы с цветом могут быть результатом различных панелей дисплея, подсветки, технологий или возраста. Если вам нужно точное соответствие, подумайте о мониторах для редактирования фотографий профессионального уровня.
Отрегулируйте частоту обновления монитора. Мониторы созданы для работы с определенной частотой обновления или с набором популярных. Если ваш компьютер не отправляет сигнал с одной из поддерживаемых частот, есть вероятность, что монитор не будет отображать сигнал.
В macOS перейдите к Системные настройки > Дисплеи и настройте раскрывающееся меню Частота обновления .
Замените текущий кабель. Если вы видите артефакты на дисплее или изображение совсем отсутствует, наиболее распространенной причиной является неисправный кабель. Очень длинные или плохо экранированные кабели особенно подвержены помехам.
Хорошие кабели не обязательно должны стоить целое состояние. Позолоченные разъемы или бескислородная медь не дают заметной разницы в качестве изображения.Однако плохо сконструированные кабели могут вызвать проблемы. Приобретайте кабель у проверенного производителя. Monoprice предлагает отличное сочетание доступности и надежного качества.
Подключите кабель второго монитора к альтернативному порту. Измените порт на ПК, порт на дисплее или и то, и другое. Изменяйте только по одному, чтобы вы могли точно определить, какие порты вызвали проблему. Если на вашем ПК нет второго совместимого порта, подключите монитор к другому компьютеру.Это может выявить проблемы с настройками или портами компьютера.
Убедитесь, что кабель поддерживает правильную версию стандарта дисплея. Кабели HDMI могут поддерживать все, что угодно, от HDMI 1.0, который обеспечивает минимальную поддержку, до HDMI 2.1, который может поддерживать самые высокие разрешения, цветовые пространства и аудиоканалы.
Мониторы USB-C и Thunderbolt еще более сбивают с толку, поскольку кабели физически взаимозаменяемы, но не совместимы. Между тем, DVI имеет несколько версий, и можно подключить несовместимый кабель DVI к компьютеру или монитору.
Просмотрите документацию, прилагаемую к кабелю, или веб-сайт, на котором вы приобрели кабель, чтобы узнать последнюю версию подключения дисплея, поддерживаемую кабелем. Если кабель не поддерживает ваш дисплей, замените его подходящим кабелем. Кроме того, проверьте внешний вид разъемов кабеля и разъемов на ПК и мониторе, чтобы убедиться, что они одинаковы.
Удалите из сигнальной цепи все переключатели или преобразователи. Если кабель имеет HDMI на одном конце и DVI на другом, попробуйте кабель с одинаковыми разъемами на обоих концах.Если возможно, временно удалите или замените ключи и переключатели. Если более простое подключение работает, виновато удаленное устройство. Обязательно извлекайте только одно устройство за раз для правильного устранения неполадок.
Попробуйте другой интерфейс дисплея. Например, если второй монитор в настоящее время подключен через HDMI, используйте вместо него Display Port. Это может помочь в нескольких вещах. Если текущий интерфейс не может управлять всеми пикселями на втором мониторе, переключение на другой интерфейс может решить эту проблему.
В зависимости от возможностей вы можете ранжировать распространенные разъемы дисплея следующим образом: DisplayPort, HDMI, DVI, Thunderbolt, USB-C, VGA. Если вам не нужно использовать соединение VGA для совместимости с устаревшими версиями, избегайте этого, поскольку оно не может правильно управлять современными дисплеями. Не забывайте, что существует несколько версий HDMI, DVI и USB-C. То, что вы можете подключить кабель к порту, не означает, что у вас будет полная совместимость.
Обновите драйверы дисплея компьютера. Если у вас дискретная видеокарта стороннего производителя, обновите драйверы от производителя.Если вы подключаете монитор к разъемам дисплея материнской платы, посетите веб-сайт производителя материнской платы или компьютера, чтобы узнать, есть ли обновленные драйверы для этих функций.
Понизьте качество изображения. Если монитор страдает от низкой частоты кадров, прерывистости или искажения видео или игрового контента, может помочь снижение сложности сигнала. Для игр сначала попробуйте настройки самого низкого качества, а затем постепенно улучшайте качество, пока проблема не появится снова. Для видеоконтента попробуйте более низкое разрешение или менее требовательную частоту кадров.
Проверьте силовые соединения. Если монитор не включается, попробуйте другие разъемы питания или розетки. Перед подключением монитора проверьте стенные розетки с другими устройствами, чтобы убедиться, что эти устройства работают должным образом.
Проверьте настройки входа монитора. Если у монитора несколько входных интерфейсов, убедитесь, что в экранном меню монитора выбран правильный. Большинство мониторов имеют функцию автоматического определения, которая автоматически переключается на разъем, принимающий сигнал.Если это не сработает, установите разъем дисплея вручную.
Убедитесь, что монитор может отображать отправленное на него содержимое. Имеет ли монитор достаточную цветовую гамму, разрешение или битовую глубину для правильного отображения контента? Обратитесь к документации на монитор или на веб-сайте производителя монитора.
Замените монитор. Если ни один из этих шагов не решит проблему, возможно, вам потребуется заменить монитор. Если вы видите цветные линии, черные или цветные точки или трещины на изображении, возможно, панель монитора повреждена и требует замены.
Спасибо, что сообщили нам!
Расскажите, почему!
Другой Недостаточно подробностей Сложно понятьПочему мое изображение выглядит размытым?
Существует множество причин, по которым ваш дизайн может выглядеть размытым. Наиболее вероятный сценарий — ваше разрешение (в пикселях) слишком низкое.
Прочтите следующие разделы, чтобы узнать, почему ваш дизайн может выглядеть размытым, и что вы можете сделать, чтобы улучшить его качество.
Загрузка на экраны RetinaЕсли вы просматриваете изображения на экране Retina, вам необходимо убедиться, что вы загружаете с достаточно высоким разрешением.
Согласно Apple, «дисплей Retina содержит в четыре раза больше пикселей, чем стандартный дисплей, обеспечивая невероятную детализацию контента и значительно улучшая качество просмотра».
Однако лишние пиксели дисплея означают, что ваше изображение также должно быть высокого разрешения, иначе оно будет выглядеть размытым.Если у вас есть изображение размером 400 x 300 (120 000 пикселей), вам нужно будет использовать альтернативу 800 x 600 (480 000 пикселей), чтобы оно хорошо отображалось на дисплее с высокой плотностью.
Чтобы исправить размытые изображения на экранах Retina, мы рекомендуем использовать параметры загрузки «Retina» . Это автоматически удвоит разрешение вашего изображения, что сделает его более четким. Вы также можете использовать нашу функцию изменения размера изображения для дальнейшего увеличения разрешения.
Подробнее об изображениях сетчатки глаза вы можете прочитать в этой статье.
Загрузка в социальные сети
Если вы загружаете свое изображение в социальные сети, такие как Facebook и Twitter, они автоматически сжимают изображение, что снижает качество. К сожалению, это вне нашего контроля.
Чтобы получить наилучшее изображение в социальных сетях, используйте вариант загрузки Retina PNG .
Типы файлов
На качество вашего дизайна также влияет выбранный вами тип файла. У каждого формата есть свои плюсы и минусы, поэтому обязательно выберите тот, который лучше всего соответствует вашим потребностям.
JPG: Идеально для фотографий и реалистичных изображений. JPG обычно дает файлы наименьшего размера, но с наименьшим разрешением.


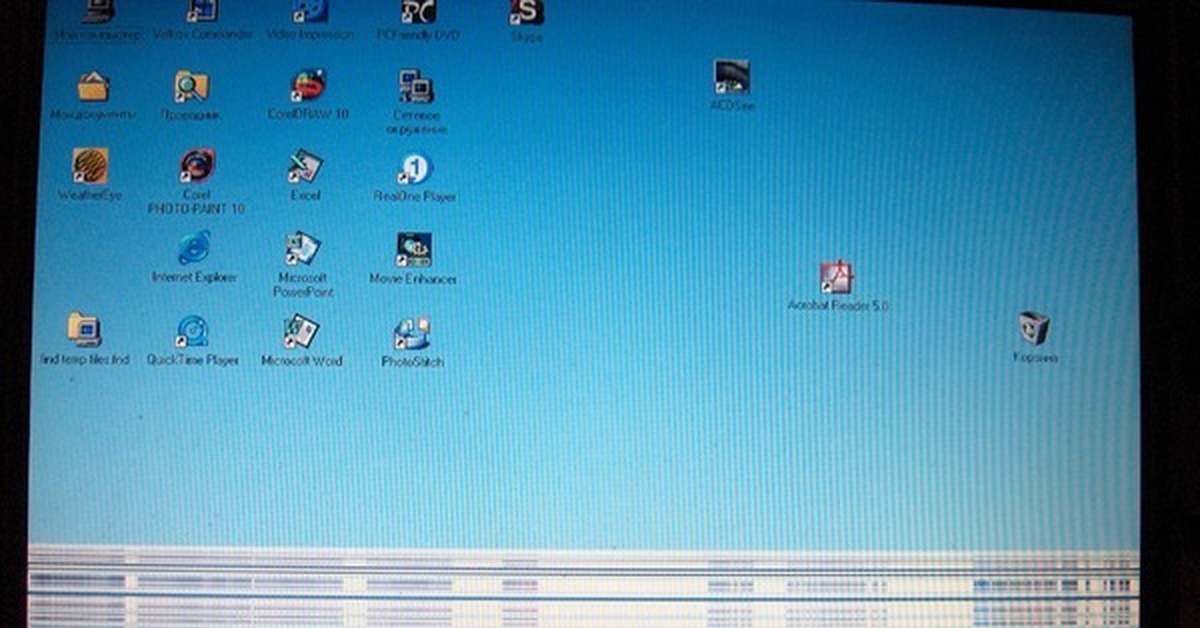


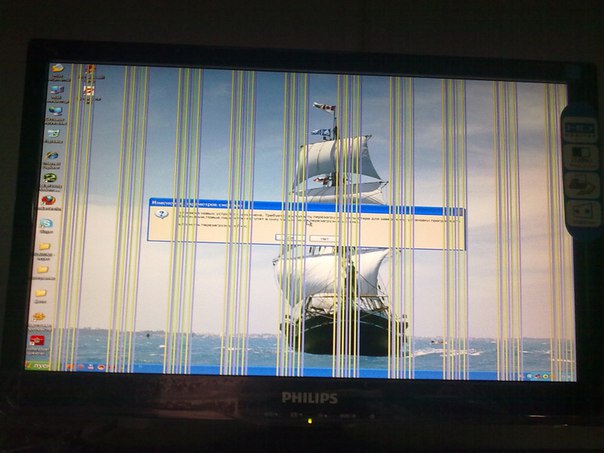
 Если подходящее – тоже сообщит, но изменить не разрешит. Смело нажимайте «Далее» — и делайте так после каждого этапа;
Если подходящее – тоже сообщит, но изменить не разрешит. Смело нажимайте «Далее» — и делайте так после каждого этапа; Затем кнопками «Вверх-вниз» либо «Вперёд-назад» установите желаемое либо наиболее комфортное значение.
Затем кнопками «Вверх-вниз» либо «Вперёд-назад» установите желаемое либо наиболее комфортное значение.