Смена фона у фотографии. Как поменять фон у фотографии, с помощью какой программы это можно сделать? — Спрашивалка
Смена фона у фотографии. Как поменять фон у фотографии, с помощью какой программы это можно сделать? — СпрашивалкаДа
Дарья
- помощь
- фон
- программа
- фотография
- смена
МЛ
Мария Лютина
С помощью графических редакторов, Adobe Photoshop один из лучших
Пером выделяете, далее функция -уточнить край
Наберите в поиске-замена фона в фотошоп или методы выделения объектов в фотошопе
Jaslan
GIMP-почти полный, а главное бесплатный, аналог графического пакета Photoshop. Отличный выбор для работы с растровой графикой. GIMP позволяет применять к графике спецэффекты, инструменты и прочие действия идентичные Photoshop.
Alisher Todgikhanov
Фотошоп…
С Моторчиком
фотошоп
СГ
Сергей Ганоль
Самая лучшая программа — это фотошоп мастер,
МК
Мария Капусткина
А так допереть не судьба. Скачай себе Photoshop простенький без всяких приблуд. И вперёд.
ОТ
Ольга Третьюхина
В Gimp, свободным выделением.
ПП
Павел Пащенко
В любом графическом редакторе, который умеет работать со слоями.
Как это сделать в графическом редакторе GIMP-> http://www.gimp.org/
1. Включаем прозрачность для исходного изображения. Меню «Слой»->»Прозрачность»->Добавить альфа-канал»
2. Выделяете объект, который должен остаться без фона->любым удобным инструментом выделения.
3. Жмёте клавишу «Delete» на клавиатуре, или инициализируете выделение с маской, и моментально выделенный объект окажется на прозрачном фоне.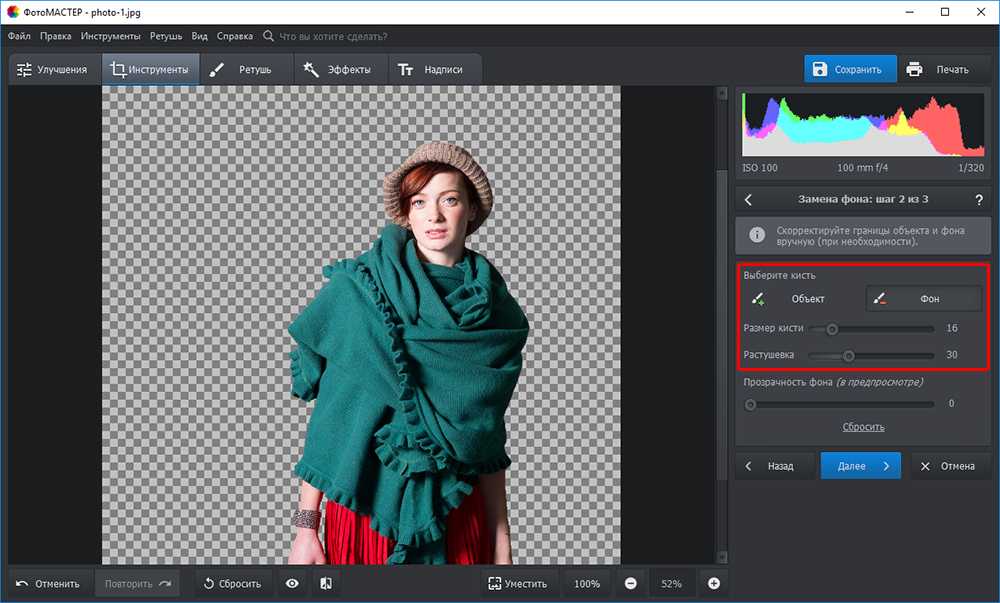
4. Закидываете в окно редактирования нужный фон, и в «Панели диалог слоёв» перегоняете его под исходное изображение.
5. Размываете границу по периметру вставляемого объекта.
Подробнее смотрим видео->
Похожие вопросы
нужна помощь!! ! кто может сделать фон у фотографии?) помогите пожалуйста) ничего я не понимаю в этих программах))
С помощью какой программы можно сделать фотографию?
Помогите поменять фон на фотографии!
как сделали эту фотографию такой с помощью какой программы?
Как сменить фон?.. Нужно для фотографии 3х4 голубой фон, как его сделать подскажите пожалуйста?
Кто может помочь поменять фон на фотографии с помощью фотошопа?
Как в фотошопе сs6 поменять фон в программе? Нужно сменить фон с черного на серый.
Как сменить фон на фотографии (на компьютере)
Подскажите программу для смены фона на фотографиях.
поменяйте пожалуйста фон на фотографиях?
Замена фона на фотографии
1
Изменение фона фотографии
2
Изменение фона
3
Замена фона
4
Фотографии для обработки море
5
Замена фона на портрете
6
Картинки для замены фона
7
Замена фона
8
Изменение фона
9
Изменение фона
10
Изменение заднего фона
11
Изменение фона
12
Фотосессия до и после
13
Замена фона
14
Изменение фона
15
Удаление и замена фона
16
Изменение фона картинки
17
Фото для замены фона в фотошопе
18
Изменение фона в фотошопе
19
Фильтры для фотографий фотошоп
20
Художественная замена фона
21
Волгодонск коллаж
22
Фотошоп до и после
23
Обработка фотографий картинки Кворк
24
Фотомонтаж до и после
25
Замена фона онлайн
26
Цветокоррекция в стиле ретро
27
Замена фона на портрете
28
Замена фона на фото
29
Фотомонтаж профессиональный
30
Ретушь замена фона
31
Замена фона с цветокоррекцией
32
Редактор фото с заменой фона
33
Макс Асабин художник
34
Резкая смена фона
35
Замена фона в фотошопе
36
Фотомонтаж замена фона
37
Художественная ретушь портрета
38
Изменение заднего фона
39
Изменение фона
40
Картинки для замены фона
41
Художественная ретушь фотографий
42
Фотомонтаж до и после
43
Вырезанный фон фотошоп до после
44
Изменение фона
45
Изменение фона в фотошопе
46
Ретушь замена фона
47
Фотомонтаж фотографий замена фона
48
Замена фона онлайн
49
Реальность круче фотошопа
50
Замена фона на портрете
51
Художественная обработка фотографий с заменой фона
52
Фильтры в фотошопе для свадебных фото
53
Художественная обработка изображений
54
Смена фона на фото
55
Обработка фотографий для соцсетей
56
Портрет с обтравкой
57
Изменение фона на фото
58
Замена фона дети
59
Замена фона на фото
60
PICSART замена фона
61
Добавление объектов на фото
62
Картинки для замены фона
63
Художественная ретушь до после
64
Замена фона до и после
65
Изменить фон на фото
66
Замена фона на фото
67
Картинки для замены фона
Как добавить белый фон к PNG-изображениям с прозрачным фоном — Ювелирный фотограф Bay Area — Сан-Франциско
прозрачный фон — это означает, что у вас, вероятно, есть файл PNG или GIF.
Быстрый способ: Просто сохраните PNG как файл JPG, и у вас автоматически будет белый фон. Это потому, что JPG не может иметь прозрачный фон. Таким образом, ваше программное обеспечение для обработки изображений автоматически покажет изображение на белом фоне.
Если вам нужна гибкость и вы хотите добавить новые цвета фона или градиенты, продолжайте читать ниже.
В этом посте я использую Photoshop (см. местные цены), но вы также можете использовать Photoshop Elements (часто продается по распродаже — см. текущую цену)
Я фотограф ювелирных изделий. Если вы находитесь в США и хотите заказать фотосъемку вашего продукта на аутсорсинге, посмотрите мои услуги по фотосъемке ювелирных изделий.
Если вы работаете с фотографом товаров, вы можете запросить файл PNG с прозрачным фоном. Или есть инструменты, которые могут помочь вам автоматически удалить фон.
Преимущество файла с прозрачным фоном: Это полезно, когда вы хотите поместить продукт на рекламный баннер, изображение на главной странице или открытку с фоном, отличным от цвета изображения, например, если вы перетаскиваете изображение продукта с белым фоном на баннер с синим фоном, белый фон отображается на синем. Файл с прозрачным фоном показывает только продукт, а не фон, поэтому вы можете перетащить его на любой цветной фон.
Файл с прозрачным фоном показывает только продукт, а не фон, поэтому вы можете перетащить его на любой цветной фон.
Когда у вас есть изображение PNG с прозрачным фоном, добавление цвета фона — это быстрый процесс в Photoshop или Photoshop Elements.
Вот как:
1. Добавьте сплошной слой-заливку
Откройте изображение в Photoshop. Клетчатый фон, показанный ниже, — это способ Photoshop сообщить вам, что у файла прозрачный фон, то есть нет фона. Затем добавьте слой-заливку, выбрав «Слой» > «Новый слой-заливка» > «Сплошной цвет».
«Заливка» относится к заполнению области определенным цветом.
В появившемся диалоговом окне нажмите ОК.
2. Выберите цвет фона
В открывшемся диалоговом окне цвета нажмите и перетащите белые ползунки, чтобы выбрать общую цветовую палитру, затем щелкните и перетащите, чтобы переместить круг на нужный цвет. Нажмите «ОК».
В этом примере я выбрал синий, но вы можете выбрать и белый.
3.
 Переместите слой ниже
Переместите слой нижеКогда вы добавляете слой-заливку, по умолчанию слой-заливка появляется над слоем изображения.
Вам нужно щелкнуть и перетащить слой заливки и переместить его под слой изображения. Вот и все.
Необязательно Примечание. Если справа от слоя изображения есть символ замка, щелкните его, чтобы разблокировать. Это позволит вам переместить новый слой ниже слоя с изображением. Раньше это было в старых версиях Photoshop.
Чтобы изменить цвет, дважды щелкните значок цвета в слое заливки и выберите другой цвет.
4. Сохранить как JPG и PSD
Выберите «Файл» > «Сохранить как…» и выберите JPG из раскрывающегося списка, чтобы сохранить файл с выбранным фоном. Затем снова нажмите «Файл»> «Сохранить как» и выберите «PSD» в раскрывающемся списке — это формат Photoshop по умолчанию, в котором будет сохранен файл со слоями. Поэтому, если вы хотите изменить фон позже, вы можете вернуться и сделать это вместо того, чтобы снова создавать новый слой-заливку.
Как создать фоновый эффект градиента
На шаге 1, когда вы создаете новый слой заливки, вместо выбора «Сплошная заливка…» выберите «Градиент…»
Цвет градиента по умолчанию, который вы видите, основан на последнем цвет, который вы использовали. Нажмите на раскрывающийся список «Градиент». Вы увидите варианты ниже. Я выбрал третий вариант (черный/белый).
Вот финальное изображение.
Как создать узорчатый фоновый эффект
Аналогичным образом выберите «Шаблон…» на шаге 1 и выберите шаблон по умолчанию из раскрывающегося списка. Фотошоп применит к изображению. Появляется всего несколько шаблонов, но есть способы купить больше шаблонов и добавить их в свою учетную запись.
Как сохранить PNG с белым фоном
Это просто — просто сохраните PNG как JPG, и ваш JPG автоматически будет иметь белый фон. Это потому, что когда вы сохраняете PNG с прозрачным фоном как JPG, Photoshop автоматически заменяет прозрачные части изображения белыми.
Пока все. Когда у вас есть изображение с прозрачным фоном, открывается множество возможностей с точки зрения цвета фона, добавления тени или отражения и других эффектов.
Photoshop — стандартный инструмент для редактирования фотографий, которым я пользуюсь уже более 10 лет. Узнайте больше о Photoshop (см. местные цены) и Photoshop Elements (часто в продаже — см. текущую цену)
Раскрытие информации: Ссылки на Photoshop являются партнерскими ссылками. Adobe платит нам небольшую плату за направление к ним клиентов.
Как изменить цвет фона в Photoshop: простой учебник
Мы описали несколько методов, которые помогут вам изменить цвет фона в Photoshop. Вы можете использовать их, если вы специализируетесь на лайфстайл-продуктах или портретной фотографии. Они также пригодятся тем, кто фотографирует товары и занимается оптимизацией изображений для электронной коммерции.
Метод 1. Изменить фон, удалив предыдущий
ШАГ 1.
 Используйте инструмент «Выделение»
Используйте инструмент «Выделение»Чтобы удалить фон, вам нужно открыть фотографию и выбрать область с помощью специального инструмента.
ШАГ 2. Удаление фона
Вы можете удалить фон из меню, нажав на маску слоя.
ШАГ 3. Выберите цвет заливки
Вы можете выбрать нужный цвет заливки, не выходя из меню.
ШАГ 4. Настройте маску слоя и сохраните результат
Имейте в виду, что вы должны разместить заливку цветом под изображением. Если вам не нравится результат, вы можете позже изменить его, дважды щелкнув маску слоя. В противном случае сохраните изображение.
Если вам нужен качественный результат, рекомендуем заказывать профессиональные услуги. Наша команда изменит цвет фона вашего изображения в течение нескольких рабочих дней.
ЗАКАЗАТЬ ФОТООБРАБОТКУ
Способ 2. С помощью инструмента быстрого выбора
Вы можете изменить цвет фона в Photoshop, не создавая каждый раз новый файл. Следуйте этому подробному руководству или посмотрите обучающие видео по Photoshop на YouTube, чтобы продолжить.
Следуйте этому подробному руководству или посмотрите обучающие видео по Photoshop на YouTube, чтобы продолжить.
ШАГ 1. Меню инструментов
Выберите изображение и откройте его в любой из версий Photoshop. Мы рекомендуем использовать инструмент быстрого выбора, чтобы изменить цвет фона. Вы можете найти его в меню « Tools ».
ШАГ 2. Перейдите к слою-заливке
Создайте слой-заливку сплошным цветом. Перейти к Слой> Новый слой-заливка> Сплошной цвет .
ШАГ 3. Сохранение результатов
После применения нужного цвета сохраните результат, нажав OK .
ШАГ 4. Настройка режима наложения
Измените режим наложения заливки на . Умножьте после сохранения настроек.
ШАГ 5. Инструмент «Кисть»
Вы можете исправить некоторые области на маске слоя с помощью инструмента «Кисть». Когда все будет готово, сохраните проект.
Когда все будет готово, сохраните проект.
Метод 3. Выбор фона при создании документа
Когда вы работаете с новым файлом в Photoshop, вы заметите, что его фон по умолчанию белый. Однако вы можете изменить его цвет.
ШАГ 1. Откройте Новый документ
Чтобы изменить цвет фона, нажмите « Новый документ ».
ШАГ 2. Выберите желаемый оттенок
Перейдите к « Содержимое фона », чтобы выбрать нужный цвет при работе с новым файлом. Вы увидите широкий спектр цветов в палитре. Выберите тот, который соответствует вашим предпочтениям.
ШАГ 3. Подтверждение выбранного цвета
Последний шаг — сохранить результат. Нажмите OK , чтобы сохранить выбранный цвет фона.
Способ 4. Используйте параметр слоя-заливки для изменения цвета фона
Вы также можете изменить цвет фона с помощью программного обеспечения для редактирования фотографий для начинающих.
