Простая замена фона в фотошоп
нояб 20, 2018 15308
Начинающим птицеводам о разведении индюков
июль 22, 2018 12728
15 источников вдохновения на каждый день
дек 10, 2018 9367
✔️10 причин, по которым мужчина не отвечает на ваши сообщения
авг 19, 2018 8578
Система водоснабжения — виды, критерии выбора, схемы подачи
дек 08, 2018 7697
15 продуктов против запора
дек 10, 2020 7
Киберпанк 2077 вылетает при запуски игры – способ запустить игру
сен 22, 2020 291 7
Как написать текст в Photohop
дек 10, 2020 6
Не загружается обновление Cyberpunk 2077 при запуске в Steam
сен 22, 2020 476 5
Как вставить текст из другого документа
март 22, 2019 4053 4
Как посадить черную смородину весной
сен 08, 2022
Буженина из свинины в фольге в духовке
авг 13, 2022
Баклажаны по-армянски
янв 09, 2022
Ленивые голубцы без риса
сен 01, 2021
Жюльен с курицей и грибами (французская кухня)
авг 24, 2021
Как быстро почистить и правильно отварить кальмаров
- Полезные советы
- Информационные технологии и Софт
- Photoshop
- Простая замена фона в фотошоп
Замена фона в фотошопе может быть выполнена несколькими способами, но в основе каждого из них лежит разделение картинки на части.
Поэтому конечный результат зависит от качества выделения деталей. Какой инструмент для этого использовать – личный выбор каждого. В этом уроке поговорим о самых простых методах замены фона, не углубляясь в способы выделения.
Добиться желаемого результата можно:
- удалением старого фона и заменой его новым;
- отделением объектов и переноской их на новое изображение.
В любом случае предварительно картинку необходимо разделить на 2 (или более) части – объект и фон.
Как сменить фон
Простой способ удалить ненужное – выделить любым удобным способом и нажать клавишу Delete. На рисунке выделен голубой фон. После его удаления остается только красный ромб.
После этого снять выделение, нажав на клавиатуре Ctrl+D или путем «Выделение – Отменить выделение». Открыть изображение, которое должно быть фоном. Поместить слой фона под картинку.
Как поменять фон без удаления
Можно обойтись и без удаления ненужных элементов. В этом случае:
В этом случае:
1. Выделяют детали, которые планируется перенести.
2. В другой вкладке открывается картинка, которая послужит новым фоном. На ней нужно будет разместить выделенные детали.
3. Захватить мышкой вкладку, в которой находится картинка с выделенной деталью и перетянуть ее на рабочую область редактора.
4. Инструментом «Перемещение» выделенная деталь перетаскивается на новое изображение.
При этом исходная фотография останется неизменной, а на новой картинке появится копия выделенной детали.
Если техника перетягивания не устраивает, выделенную деталь можно скопировать Ctrl+C или «Редактирование — Скопировать» и вставить во вкладке с новым фоном Ctrl+V «Редактирование — вставить».
Когда все детали подогнаны и общий вид изображения устраивает, слои можно объединить.
- Информация о материале
- Автор: Иван Иванов
Добавить комментарий
Фон — Фотошоп для всех
Декабрь 26, 2022
Военный Фон для Фотошопа
В советское время фотошопа не было… Зато были свои мастера ретуши фотографий: зачищать надо было не царапины, не убирать морщины, не увеличивать части тела, а вырезать… людей. Тех, которые еще вчера стоял вместе с партийным руководством на трибунах, тех, которые еще вчера шли рука об руку с советской властью, а сегодня…
Тех, которые еще вчера стоял вместе с партийным руководством на трибунах, тех, которые еще вчера шли рука об руку с советской властью, а сегодня…
Октябрь 27, 2022
Бежевый Фон для Фотошопа
В построении любой световой схемы успех этого непростого мероприятия закладывается сразу, в ту минуту, когда фотограф торопливо опускает нужный ему по цвету фон, нетерпеливо разматывает его по полу студии и перстом указывает модели на то место, которое она займет, немея в предвкушении озарить студию фейерверком поз. Да…
Октябрь 7, 2022
Красивые Фоны для Фотошоп
Автор Ирина Сподаренко. Ссылка на статью и автора обязательна. Три простых урока фотошоп объяснят, как за 2 минуты сделать абстрактный фон в фотошопе. Создавая фотоколлажи, страницы альбомов, праздничные открытки и т.п. графические работы невозможно обойтись без фоновых изображений. В качестве фона используют готовые текстуры…
Август 28, 2022
Фон Моря для Фотошопа
Мы возвращаемся к обзору так называемого онлайн Фотошопа, или отличной облачной программы Pixlr Editor.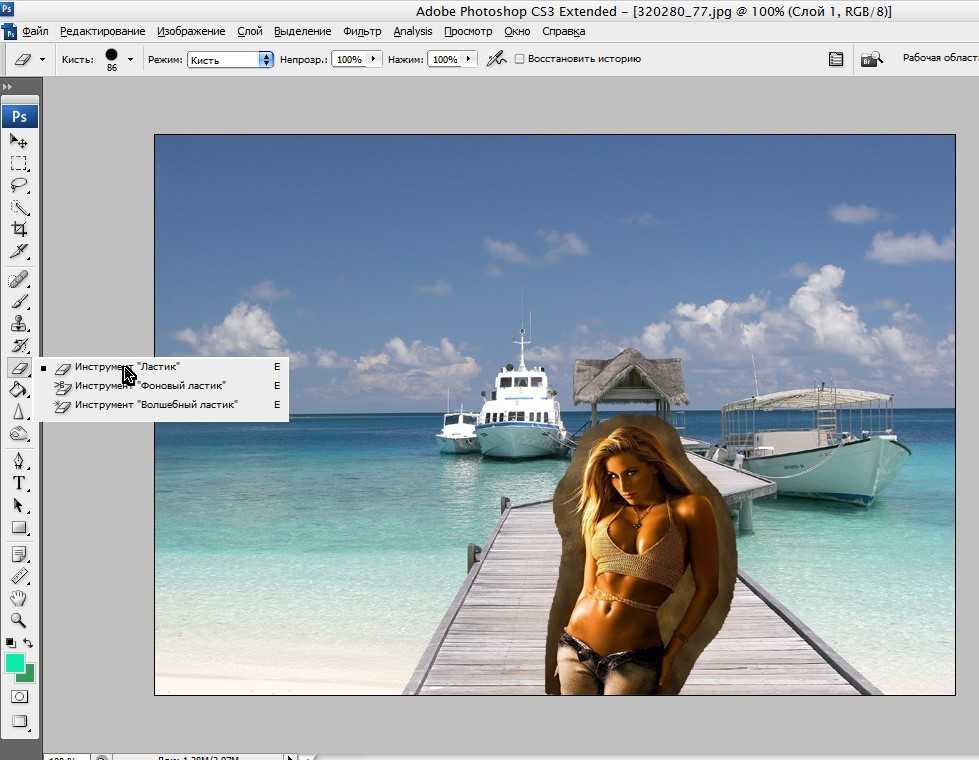 Еще раз напомню, что Pixlr Editor не является онлайновым Фотошопом, но за внешнюю схожесть его и другие подобные программы в народе называют именно так. Копаясь в настройках вебмастера на Яндексе я уже нахожу сотни ключевых…
Еще раз напомню, что Pixlr Editor не является онлайновым Фотошопом, но за внешнюю схожесть его и другие подобные программы в народе называют именно так. Копаясь в настройках вебмастера на Яндексе я уже нахожу сотни ключевых…
Август 8, 2022
Сменить Фон в Фотошопе
Что такое маска в фотошопе, и как она работает? Чтобы ответить на этот вопрос достаточно представить, что происходит, когда человек надевает маску? Верно, маска закрывает собой лицо. Примерно по такому принципу и работает маска в фотошопе — закрывает все нижележащие слои, оставляя видимыми только те участки, где она прозрачна.Это…
Июль 19, 2022
Фотошоп Поменять Фон
И заменять фон у этой картинки с деревом: Скачивайте и устанавливайте Topaz ReMask 3. Интерфейс и принцип работы Первое, что необходимо сделать — это включить автоматическое создание нового слоя и создание новой маски к этому слою. Идем в menu – preferences… …и выставляем настройки как на изображении ниже: Быстро пройдемся…
Июнь 9, 2022
Белый Фон в Фотошопе
Во время вырезания изображения в Фотошоп, волосы человека или шерсть животного всегда доставляет неудобства и порой сложно добиться реалистичности. Перед вами две техники, которые я применяю к изображениям с явно выраженным фоном и фоном с варьирующими тонами, каждая дает довольно приличный результат. Первая техника: Изображение…
Перед вами две техники, которые я применяю к изображениям с явно выраженным фоном и фоном с варьирующими тонами, каждая дает довольно приличный результат. Первая техника: Изображение…
Май 20, 2022
Размыть Фон в Фотошопе
В этом уроке я покажу как размыть фон в фотошопе и выделить центральный объект. Центральный объект при этом остается без изменения. Первым делом открываем фотографию с которой будем работать. Как всегда, работая с фотографией, создаем копию слоя, перетащив слой на иконку Создать новый слой (Create new layer). Применять…
Декабрь 31, 2021
Фото Фоны для Фотошопа
Иногда проблему вдоль краев можно решить с помощью инструмента Рамка (Crop tool). Но я познакомлю вас с методом, при котором площадь проблемных участков искусственно увеличивается, сохраняя эффект от имеющихся градиента и теней. Создайте выделенную область вдоль края фона, так, чтобы она почти касалась модели. С этим фрагментом…
Ноябрь 21, 2021
Как Изменить Фон в Фотошопе
1. Установите Фоторедактор Movavi Откройте скачанный вами файл и следуйте инструкциям по установке. 2. Загрузите фотографию в программу Запустите Фоторедактор. Нажмите кнопку Открыть файл и выберите изображение, которое вы собираетесь редактировать, либо просто перетащите его из папки в окно Фоторедактора. 3. Замените фон…
Установите Фоторедактор Movavi Откройте скачанный вами файл и следуйте инструкциям по установке. 2. Загрузите фотографию в программу Запустите Фоторедактор. Нажмите кнопку Открыть файл и выберите изображение, которое вы собираетесь редактировать, либо просто перетащите его из папки в окно Фоторедактора. 3. Замените фон…
Сентябрь 1, 2021
Фотошоп Размытие Фона
Рассмотрим детально инструменты ретуши: Размытие (Blur), Резкость(Sharpen), Размазывание(Smudge). Под ретушью понимается редактирование изображения с целью улучшения (или изменения) его качества, например, усиление резкости, уменьшение резкости (смягчение) и прочее. Для этого существует группа инструментов: Blur (размытие)…
Август 12, 2021
Зимний Фон для Фотошопа
Делаю фотошопы, бесплатно пишите в лс Ребят, можете кинуть аватаров с фоном квадратиков (бело-серых) Заранее спасибо :з Делаю фотошоп — 1 голос, писать в лс выфавсчса аывфк6нргщн8нтолр екнпш7лапвлгпрнишгрнавяпшгралопрвлаопрлваопрваолпрвалопрвалпорвалопрваолпрволаппмгчтлстсмлордпгуйцкллвагнмвшырповшалавотапршгупавдшоклавощовыашолпшгшвшукповолвоаволасаогпшвшвслслововшваволавшвововсвашщывосвшвсолвышщчслчлсвлсчоашоавшкуаккеокушоалкавмошвшашамиолалалоавдлаавллдавлавьлавмлваыващлвалдвалавслалалдлмльсмщлшав…
Июль 23, 2021
Черный Фон для Фотошопа
Девушка летящая на зонтике В пятой части нашего руководства будет присутствовать толика волшебства. С помощью масок в Фотошопе мы отправим девушку в беспечный полет ) Для этого воспользуемся парой фотографий, которые мы сделали с замечательной девушкой Викой в далеком уже 2010 году. Откройте фотографии девушки и снимок…
С помощью масок в Фотошопе мы отправим девушку в беспечный полет ) Для этого воспользуемся парой фотографий, которые мы сделали с замечательной девушкой Викой в далеком уже 2010 году. Откройте фотографии девушки и снимок…
Июль 3, 2021
Зимние Фоны для Фотошопа
Не смотря на то, что на улице лето. Вас ожидает большая интересная работа АРТ коллаж с зимними нотками . В этом уроке очень много полезных и нужных приемов. В данном уроке будут использованы стандартные фильтры программы Photoshop, а так же сторонние плагины, которые прилагаются: Color Efex Pro и Silver Efex Pro. Но главное…
Июнь 13, 2021
Фон Зима для Фотошопа
Всё для украшения зимних фотографий онлайн — зимние рамки, снежные фотоэффекты и шаблоны зимних открыток. Добавьте снег на фото онлайн, украсьте фотографию морозными узорами или создайте волшебный зимний коллаж! Всё, что нужно для украшения зимних фотографий онлайн — зимние рамки, фоны, шаблоны зимних открыток Зима — не…
Март 5, 2021
Свадебный Фон для Фотошопа
Что всем так нравится в этом лайтруме? Ведь это всего-то и есть лишь ядро от фотошоповского RAW конвертера (Adobe Camera RAW) плюс навешанные на него украшения, не более того.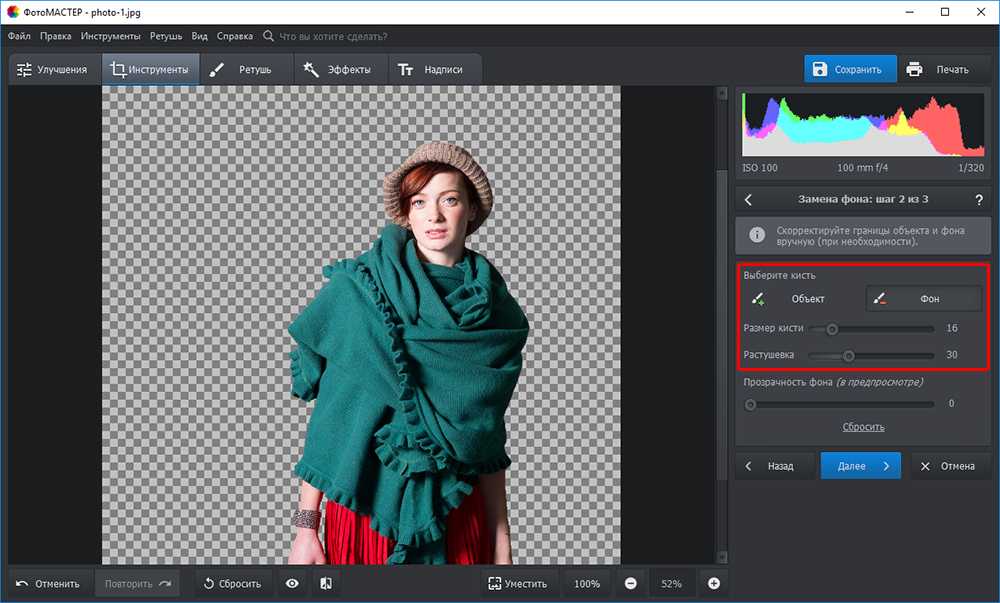 Программа позволяет вносить изменения порядка стандартных 20 параметров, плюс абсолютно примитивные возможности ретуши (очень простенький штамп…
Программа позволяет вносить изменения порядка стандартных 20 параметров, плюс абсолютно примитивные возможности ретуши (очень простенький штамп…
Январь 4, 2021
Размыть Задний Фон в Фотошопе
Один из самых популярных вопросов у начинающих фотографов — как получить на фотографии размытый фон (размытый задний план). Оно и понятно, так как размытый фон придает фотографии более интересный вид, подчеркивая объект съемки. Фотография с размытым фоном сразу выглядит намного профессиональнее и более художественной. Начнем…
Декабрь 15, 2020
Цветочные Фоны для Фотошопа
● 5 Эффективных способов сделать фотографию объемной Здравствуйте. Меня зовут Татьяна Невмержицкая. Я арт-фотограф из Киева. В большинстве случаев я фотографирую на улице, и для меня очень важна передача глубины, трехмерного пространства на фотографии. В этой статье я хочу поделиться приемами, которыми я пользуюсь для этих…
Сентябрь 26, 2020
Зеленый Фон для Фотошопа
Красивый зеленый фон для фотошопа с цветочным узором на ткани.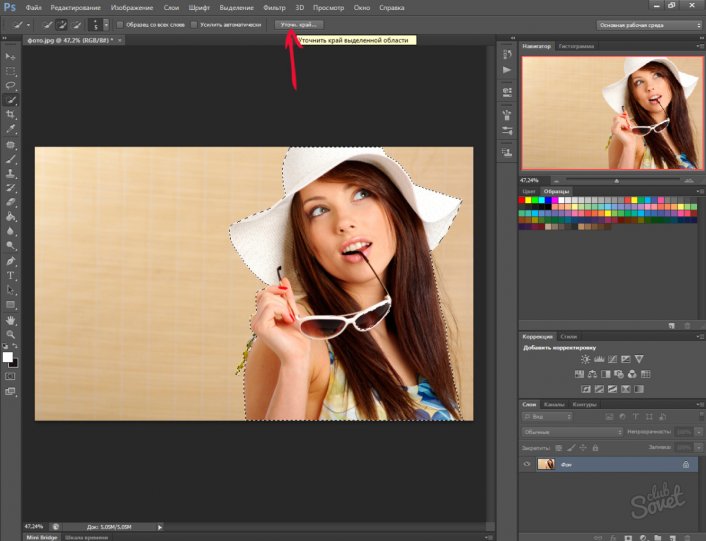 Яркий салатовый фон. Каменные ступени пирамиды инков выплывают из зеленого тумана, скрывающего заброшенный древний город. Лесная фантазия с магическим цветком в ночь на Ивана Купала. Бархатистые на ощупь, ароматные листочки мяты с синевато-изумрудным отливом…
Яркий салатовый фон. Каменные ступени пирамиды инков выплывают из зеленого тумана, скрывающего заброшенный древний город. Лесная фантазия с магическим цветком в ночь на Ивана Купала. Бархатистые на ощупь, ароматные листочки мяты с синевато-изумрудным отливом…
Сентябрь 6, 2020
Изменить Фон в Фотошопе
Сегодня мы поговорим о том, как правильно настроить кисти в фотошопе с помощью многочисленных настроек. Регулируя различные параметры, можно задать для кисти динамику формы, колебания размера, рассеивание относительно осей координат, текстуру поверхности, степень нажатия и прозрачности, цветовые комбинации, а также различные…
Август 7, 2020
Нежный Фон для Фотошопа
Пространство песочного оттенка для фотошопа высокого разрешения с проявляющимися отпечатками веток с листьями. Коричнево-серая грунтовка холста с размытым пятном в центре. Красивый светлый фон — открытка с ворохом рыжеватых осенних кленовых листьев. Прозрачность желтого и розового образует рамочку. Рисунок высокого разрешения…
Рисунок высокого разрешения…
Июнь 8, 2020
Фоны для Фотошопа Однотонные
Нежный бежевый фон для фотошопа в стиле винтаж. Акварель в песочных и бежевых тонах и шаландой под парусом, терпящей крушение в тумане. Старинный порыжевший пергамент с нарисованным тушью растительным узором. Светло-бежевый фон — песочный картон с белым и коричневатым тиснением цветочков. Водяные знаки в виде красновато-коричневого…
Ноябрь 1, 2019
Удалить Фон в Фотошопе
Удаление фона изображения позволяет выделить более мелкие детали, разместить их на новом фоне и привлечь внимание к определенным элементам картинки. Мы расскажем, как удалить фон в Фотошопе. Шаг 1 Воспользуйтесь инструментом «Быстрое выделение» (Quick Selection), чтобы быстро выделить элементы, которые вы хотите сохранить…
Июль 4, 2019
Прозрачный Фон Фотошоп
На сегодняшний день нередко возникает необходимость обработать рисунок или фото таким образом, чтобы основной фон был прозрачным. Причин для возникновения такой необходимости может быть великое множество, но важно знать несколько основных способов для реализации задуманного.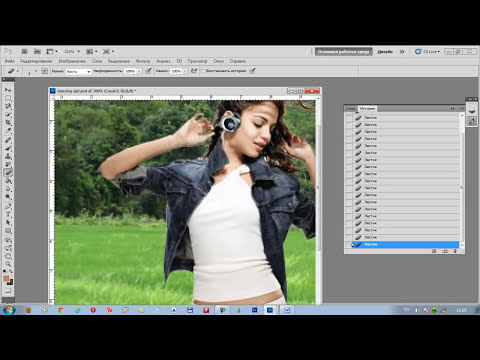 Способ 1 – базовый Применяется исключительно…
Способ 1 – базовый Применяется исключительно…
Как изменить фон с помощью Photoshop
Последней тенденцией в маркетинге продуктов с использованием Photoshop является «Изменить фон». Буквально каждый продает свою продукцию в Интернете, публикуя привлекательные фотографии. Они просто фотографируют свои продукты и меняют фон, чтобы продукт выглядел более привлекательным. У некоторых людей нет времени, и им нужен фоновый поставщик службы смены.
Предположим, компания, продающая минеральную воду, фотографирует бутылку с водой и меняет ее фон на раскаленную пустыню. Человек, испытывающий жажду, все равно будет вынужден купить этот продукт. Эта фотография наверняка его привлечет. Вот еще один совет, как сделать фон прозрачным в Photoshop. В этой статье я дам несколько простых советов о том, как изменить фон в Photoshop!
Просто расслабься, возьми с собой чашку кофе и прокрути страницу!
Шаг – 1
Первый шаг – ОТКРЫТЬ фотографию продукта, для которого вы хотите удалить фон, в Photoshop. В Adobe Photoshop CS3 вы можете открыть фотографию, щелкнув меню «Файл» на верхней панели. Затем выберите опцию «Открыть» в меню «Файл». Вы также можете нажать [Ctrl+O].
В Adobe Photoshop CS3 вы можете открыть фотографию, щелкнув меню «Файл» на верхней панели. Затем выберите опцию «Открыть» в меню «Файл». Вы также можете нажать [Ctrl+O].
Шаг 2
Следующим шагом является выбор файла из папки на вашем ПК. Выберите файл и НАЖМИТЕ открыть.
Шаг 3
Теперь выберите инструмент «Волшебная палочка» на левой панели. С помощью этой волшебной палочки вы можете выбрать фон, который хотите удалить.
Шаг 4
После выбора инструмента «Волшебная палочка» пришло время выбрать фон. НАЖМИТЕ на белый фон, чтобы выбрать его.
Шаг 5
После выбора фона вы должны ЩЕЛКНУТЬ правой кнопкой мыши и ЩЕЛКНУТЬ ВЫБЕРИТЕ ИНВЕРСНУЮ опцию в меню, чтобы выбрать бутылку с водой.
Шаг 6
После выбора обратного варианта и выбора вашей фотографии вы должны сделать так, чтобы белый фон исчез, а за ним появился прозрачный фон. Итак, НАЖМИТЕ правую кнопку мыши еще раз и выберите слой с помощью параметра копирования, чтобы создать новый прозрачный фон, и НАЖМИТЕ параметр видимости слоя на вкладке СЛОЙ, чтобы белый фон исчез.
Шаг 7
После удаления фона товара пришло время выбрать для него новый фон. Итак, снова НАЖМИТЕ на опцию «Файл» на верхней панели и выберите плюс открыть новый фон с вашего ПК.
Шаг 8
Теперь, после выбора нового фона, в Photoshop откроется новая вкладка. Это будет фоновая вкладка. Итак, пришло время выбрать фотографию товара из старой вкладки и вставить ее сюда. Итак, используйте [Ctrl + Tab], чтобы изменить вкладку, затем ВЫБЕРИТЕ слой продукта, используя [Ctrl + A], затем выберите параметр «Копировать слой» в меню «Правка» на верхней панели.
Шаг 9
После копирования слоя продукта вставьте его на новый фоновый слой в новой вкладке фона. Итак, НАЖМИТЕ [Ctrl+Tab], затем НАЖМИТЕ меню «Правка» на верхней панели и выберите там параметр «Вставить». Слой вашего продукта будет вставлен в новый фоновый слой.
Шаг 10
Теперь, после вставки слоя продукта на фон, пришло время правильно настроить слой на фоне. Для этого используйте инструмент перемещения на левой панели и правильно расположите слой продукта с помощью мыши. Это должно быть размещено в привлекательной форме, чтобы привлечь внимание зрителя.
Для этого используйте инструмент перемещения на левой панели и правильно расположите слой продукта с помощью мыши. Это должно быть размещено в привлекательной форме, чтобы привлечь внимание зрителя.
Шаг 11
Последним шагом является добавление к нему текста, чтобы он описывал продукт, и зрители могли понять, о чем он. Используйте параметр «Текст» на левой панели, чтобы добавить текст.
И, наконец, сохраните изображение на своем ПК из файла.
Таким образом, используя эти простые 11 шагов, вы можете изменить фон фотографии вашего продукта и сделать его более привлекательным. Это привлечет много клиентов для вашего продукта и, безусловно, увеличит ваши продажи.
Как изменить фон в Photoshop
В этом уроке я покажу вам, как сделать выделение, как настроить его с помощью Выделение и маска и изменить фон в начале, чтобы воспользоваться преимуществами вашего нового задний план.
Раздел учебных материалов
BG
Модель
Добавление нового фона
Шаг 1
Основное практическое правило при изменении и удалении фона состоит в том, чтобы сначала добавить новый фон , который вы хотите за своим изображением.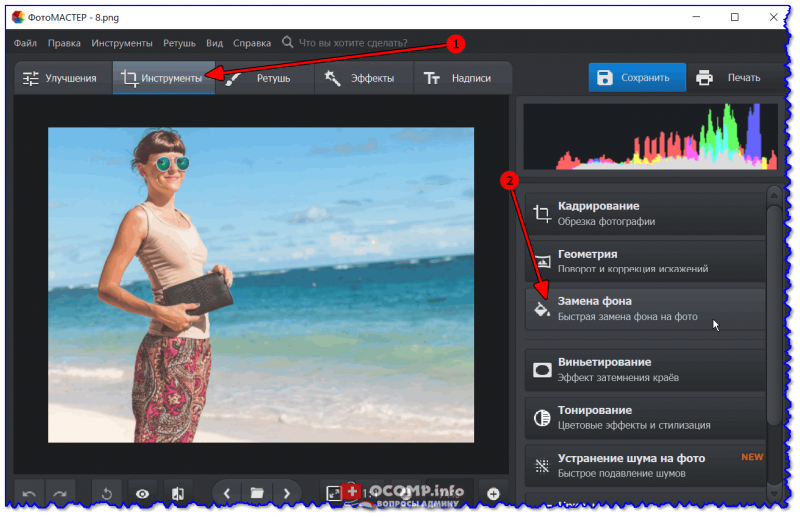
Во-первых, я открыл изображение, которое будет новым фоном (вы можете скачать его из раздела учебных материалов). Перейдите в File > Open и откройте изображение.
Нажмите CTRL/CMD + T для активации инструмента преобразования . Удерживая нажатой клавишу SHIFT + ALT/OPTION , перетащите любой угол, чтобы увеличить изображение.
Здесь вы можете увидеть, как я изменил его размер:
Шаг 2 – Размытие фона
Хотя фон размыт, я хочу добавить ему больше размытия. Для этого преобразуйте фоновый слой в смарт-объект , щелкнув правой кнопкой мыши и выбрав Преобразовать в смарт-объекты 9.0092 .
Преобразование слоя в Смарт-объекты позволяет в любое время вернуться к Тонкой настройке параметров фильтра . После того, как вы применили какой-либо фильтр, дважды щелкните имя фильтра , чтобы изменить настройки в любое время.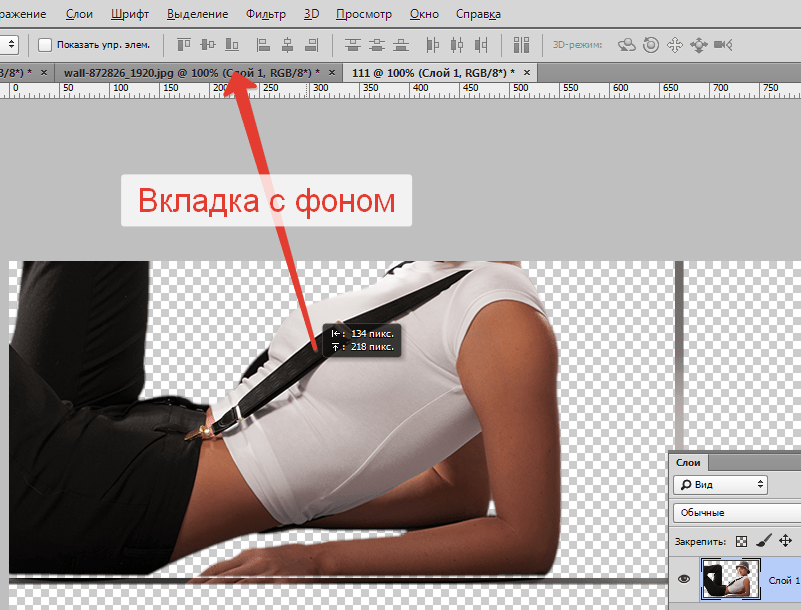
Теперь перейдите к Фильтр > Размытие > Размытие по Гауссу :
Теперь Перетащите ползунок радиуса вправо, чтобы размыть фон. Я использовал 11px Radius , но все зависит от вас и вашего изображения, насколько сильный эффект размытия вы хотите получить на изображении.
Добавить тему
Шаг 3
Теперь я помещаю модель (скачайте ее по вышеуказанным ссылкам) в основной документ, выбрав File > Place Embedded . Вы можете изменить размер изображения, чтобы оно хорошо подходило к документу. Вы можете использовать Free Transform Tool CTRL + T , чтобы изменить размер изображения, как я уже сделал.
Сделать выбор, чтобы изменить фон
Шаг 4
Для того, чтобы изменить фон, нам нужно сделать выбор модели. Для этого используйте Инструмент быстрого выбора (W) , чтобы сделать выделение.
Перейдите на панель инструментов и выберите Quick Selection Tool (W) . Теперь перетащите область, которую хотите выделить. Этот инструмент пытается найти края изображения и автоматически останавливает выделение там.
Теперь перетащите область, которую хотите выделить. Этот инструмент пытается найти края изображения и автоматически останавливает выделение там.
Допустим, я хочу выбрать фон, просто удерживайте и перетащите его по фону, чтобы выбрать его.
Чтобы выбрать меньше , удерживайте клавишу Alt (Windows) или клавишу Option (macOS) при перетаскивании областей, которые нужно удалить из выделения , как я сделал на изображении ниже.
Шаг 5
Если вы довольны выбором, нажмите CTRL + I , чтобы инвертировать выделение, чтобы выбрать тему.
Теперь нажмите кнопку Добавить маску слоя , чтобы добавить маску и удалить фон. Шаг 6 Щелкните правой кнопкой мыши по маске и выберите 9.0091 Выбрать и замаскировать или открыть рабочее пространство Выбрать и замаскировать , выбрав Выбрать меню > Выбрать и замаскировать .
Теперь используйте Refine Edge Tool на волосах, чтобы избавиться от зеленого фона на волосах.
Этот инструмент пытается найти ребра, выполняя какие-то вычисления . Вам просто нужно удерживать и перетаскивать волосы, чтобы удалить зеленый фон.
Здесь вы можете увидеть, как я использовал его с обеих сторон:
Шаг 7
Как вы можете заметить, края объекта выглядят слишком грубыми. Неважно, какой инструмент выделения вы используете, вы всегда будете получать резкие или неровные края вокруг вашего объекта.
Вам нужно сгладить или смягчить их. Я обычно обхожу эти края вручную, чтобы очистить их.
Прямо под Refine Edge Tool вы найдете Brush Tool .
Выберите его и рисуйте на изображении, где вы хотите добавить к выбранной области.
Если вы хотите вычесть из выделенной области, нажмите Alt (Windows) или Option (macOS) и закрасьте область, чтобы удалить , как я сделал, чтобы удалить края.
Результаты после очистки краев:
Шаг 8
В настройках Global Refinement у вас будет множество ползунков для игры.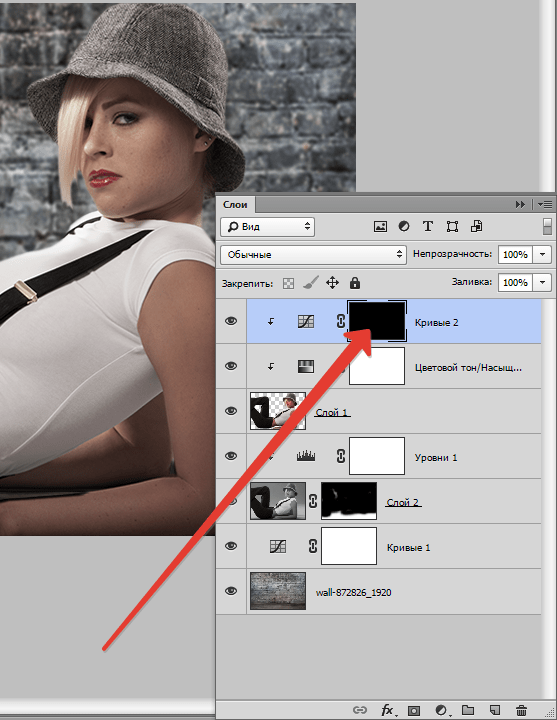
1. Smooth Slider сглаживает края выделения.
2. Ползунок пера смягчит края, так как я немного использовал его.
3. Чтобы сделать край выделения четким, вы можете использовать ползунок контрастности .
4. Вы можете сдвинуть края выделения с помощью ползунка Shift Edges .
5. В меню вывода я выбрал слой-маску , чтобы сообщить Photoshop, что мне нужны результаты на существующей маске слоя. Вы можете выбрать Новый слой с маской , если хотите получить результаты на слое с прикрепленной маской слоя.
6. Нажмите OK, чтобы получить результаты:
Удаление цветной бахромы
Шаг 9
Как вы можете заметить окантовку цвета на краях волос . Мы позаботимся об этом с помощью корректирующего слоя Hue/Saturation .
1. Выберите Меню слоев > Новый корректирующий слой > Цветовой тон/Насыщенность . Перетащите ползунок насыщенности влево, чтобы обесцветить изображение.
Перетащите ползунок насыщенности влево, чтобы обесцветить изображение.
2. Инвертировать слой Оттенок/Насыщенность . Выберите маску и затем нажмите CTRL + I , чтобы создать черный слой.
3. Убедитесь, что вы обрезали слой Hue/Saturation до слоя модели, нажав кнопку Clipping Mask , так как мы не хотим, чтобы наш фон был насыщенным.
Шаг 9B
Выберите Brush Tool (B) на панели инструментов
С помощью Brush Tool Active щелкните правой кнопкой мыши внутри изображения, чтобы открыть набор кистей, и выберите мягкую круглую кисть.
Установите цвет переднего плана на белый , щелкнув поле цвета переднего плана/фона.
Теперь Покажите черно-белый или ненасыщенный эффект на волосах.
Шаг 9C
Чтобы вернуть цвет волосам, мы можем использовать Color Blend Mode .
Создайте новый слой, нажав CTRL + SHIFT + N и обрежьте этот слой. Чтобы обрезать слой Щелкните его правой кнопкой мыши и выберите «Создать обтравочную маску» 9.0092 . Измените режим наложения этого слоя на Цвет .
Вам нужно обрезать это вновь созданное изображение до Оттенок/Насыщенность .
Попробуйте цвет волос модели, нажав клавишу ALT/OPTION и убедитесь, что вы выбрали инструмент «Кисть» . Я думаю, что у модели каштановые волосы, поэтому я выбрал волосы и нарисовал их.
Шаг 10
На изображении ниже вы можете заметить, что у модели синий цвет на правой руке и зеленый цвет на левой руке.
Хотя зеленый цвет может подойти волосам на коже, так как у нас зеленый цвет на нашем новом фоне. А вот синий цвет нужно убрать.
Для этого создайте новый слой и прикрепите его к слою под ним.
Снова измените режим наложения на Цвет и выберите цвет кожи модели.
