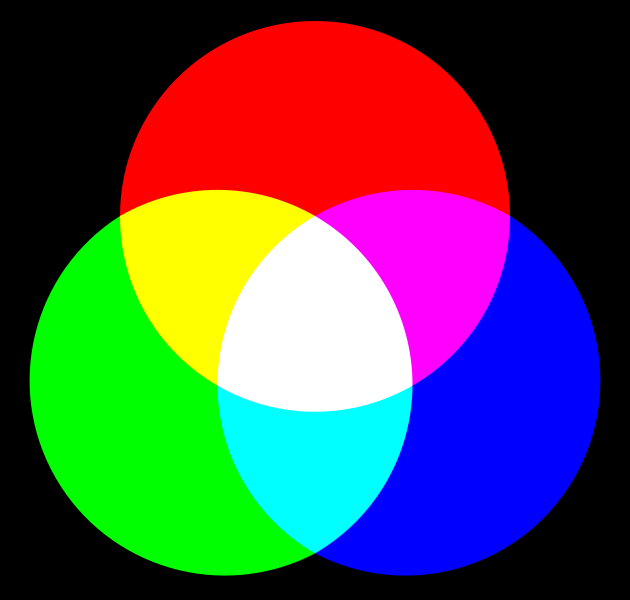Цвета в Photoshop
Из школьного курса физики вы, возможно, помните, что мы видим Цвет предмета благодаря тому, что от него отражается или излучается Свет.
Свет имеет электромагнитную природу, то есть представляет смесь множества электромагнитных волн.
Мы это вспомнили для того, чтобы понимать и различать два способа возникновения цвета:
1. Путем смешивания красок (рисование картин от руки).
2. Путем смешивания световых лучей (рисование на компьютере).
Мониторы отображают цвета в результате смешения цветных лучей света, испускаемых люминофорами, а печатающие устройства смешивают краски, то есть вещества, обладающие способностью поглощать одну часть лучей света и отражать другую.
Почти все цвета и в 1-ом и во 2-ом случае можно получить путем смешивания в определенных пропорциях только трех базовых цветов.
Если смешивать краски, то базовыми будут: синий, красный и желтый.
Можете взять обычные краски и проверить!
Если смешивать лучи света, то базовыми будут:
красный, зеленый и синий.
Основная цветовая модель RGB, лежащей в основе представления графики в компьютере, как раз представляется как сумма красного (Red), зеленого (Green) и синего (Blue). Название модели составлено из первых букв английских названий этих цветов.
Цветовая модель RGB наиболее часто используется при описании цветов, полученных смешением световых лучей. Она подходит для описания цветов, отображаемых мониторами, получаемых сканерами и цветовыми фильтрами, но не печатающими устройствами.
В модели RGB каждый базовый цвет характеризуется яркостью (интенсивностью), которая может принимать 256 дискретных значений от 0 до 255. Поэтому можно смешивать цвета в различных пропорциях, варьируя яркость каждой составляющей.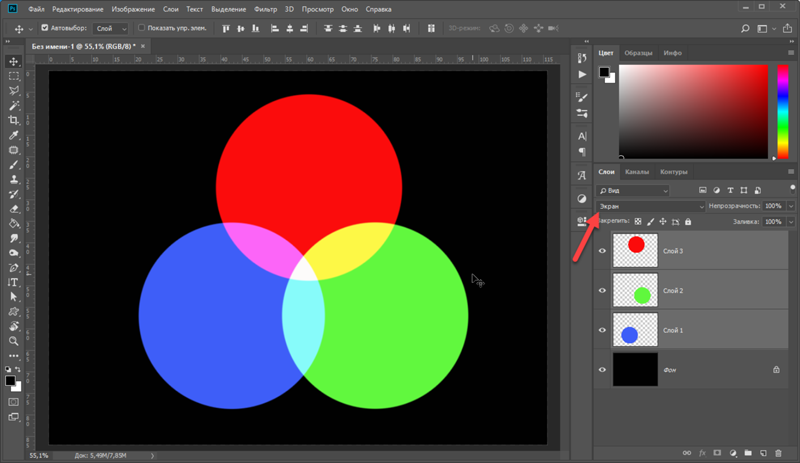
Посмотрите на скриншот внизу:
Здесь изображено диалоговое окно «Палитра выбора цветов» (Color Picker) в Photoshop.
Там каждому базовому цвету присвоено свое значение яркости (от 0 до 255)
R = 255;
G = 48;
B = 244;
В итоге получился цвет #FF30F4.
В цветовом выражении он выглядит как пурпурный
Пурпурный цвет — #FF30F4Выставляем в палитре цветов значения RGB для получения цвета. Таким образом работает цветовая модель RGB.В одном из следующих уроков вы узнаете о форматах сохранения Photoshop файлов.
Источник: photoshop-master.ru
⇐ • Что такое пиксель и разрешение (предыдущая страница учебника)
• Что такое слой и как его создать (следующая страница учебника) ⇒
Кисти: режимы наложения
Дизайн и графика » Photoshop
Автор Дмитрий Евсеенков На чтение 2 мин Просмотров 1. 5к.
Обновлено
5к.
Обновлено
Ранее мы рассмотрели изменение формы отпечатка кисти и управление контекстным меню наборами кистей.
В этом материале мы рассмотрим не менее важный параметр инструмента «Кисть» (Brush Tool) — режимы наложения (Blending Modes). Каждый раз, когда вы рисуете что-то с помощью Кисти, Вы можете выбрать режим наложения для её мазков. Режимы наложения является способами смешивания цветов с объекта(ов) с накладываемыми на них мазками кисти с помощью различных математических алгоритмов, и работают эти алгоритмы со значением RGB каждого пикселя.
По принципу работы режимы наложения кистей похожи, но, тем не менее, отличаются от
режимов наложения слоёв.
Вот как выглядит эта опция в программе Photoshop CS6, привожу скрины режимов наложения кистей русскоязычного и англоязычного Photoshop`а:
Давайте рассмотрим некоторые из них.
Режимы «Нормальный», «Затухание», «На заднем плане», «Удалить»
1. Нормальный (Normal) — ну тут всё понятно интуитивно. При использовании этого режима кисть рисует цвета как есть, без применения каких-либо преобразований к цвету нижних пикселей.
Нормальный (Normal) — ну тут всё понятно интуитивно. При использовании этого режима кисть рисует цвета как есть, без применения каких-либо преобразований к цвету нижних пикселей.
2. Затухание (Dissolve)
Этот режим добавляет некоторый шум на краю мазка кисти:
3. На заднем плане (Behind) — позволяет наносить мазки кистью позади объекта активного слоя, если на этом слое имеются пустые области. Иными словами, заполняются пустые пиксели, и пиксели находящиеся под существующими на момент нанесения мазка пикселями слоя. На рисунке сначала были нанесены красные мазки, затем поверх них — зелёный:
4. Удалить (Clear) — в этом режиме Кисть работает аналогично инструменту «Ластик» (Eraser Tool). Кисть удаляет все пиксели активного слоя:
Другие режимы наложения кисти
Остальные режимы наложения также придают интересные эффекты при наложении мазков.
Затемнение, Умножение (Darken, Multiply) добавляют цвет мазка к объектам, при этом затемняя как будто бы на участок мазка наложен цветной фильтр:
Режим Перекрытие (Overlay) по принципу работы очень похож на одноимённый режим наложения слоёв.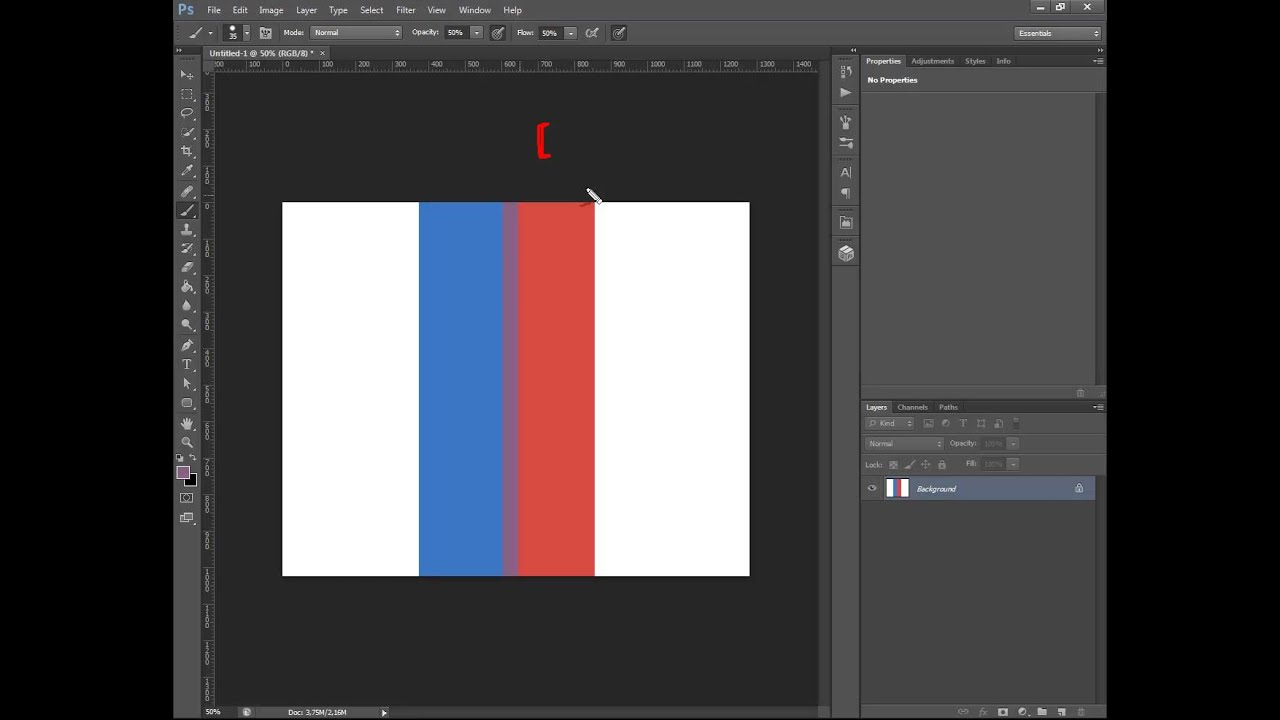 Мазок кисти затемняет тёмные области изображения и в то же время, осветляет светлые области:
Мазок кисти затемняет тёмные области изображения и в то же время, осветляет светлые области:
Замена светлым, Осветление основы (Lighten, Color Dodge) также добавляют цвета, но при этом пиксели объекта осветляются, так, как будто бы на участок объекта направлен луч света цвета мазка:
Остальные режимы используются реже, как они работают, можно разобраться опытным путём.
Оцените автора
( 18 оценок, среднее 5 из 5 )Как смешивать цвета в Photoshop: пошаговое руководство
Прежде чем вы научитесь смешивать цвета, вы должны знать, зачем вам это нужно? Что ж, много раз мы видим ослепительные изображения со всех точек зрения. Но только из-за изолированных цветов в определенных областях их нельзя назвать идеальными. Этот недостаток изображений или форм можно легко исправить, смешав цвета в Photoshop.
В вашем распоряжении несколько методов смешивания отдельных цветов.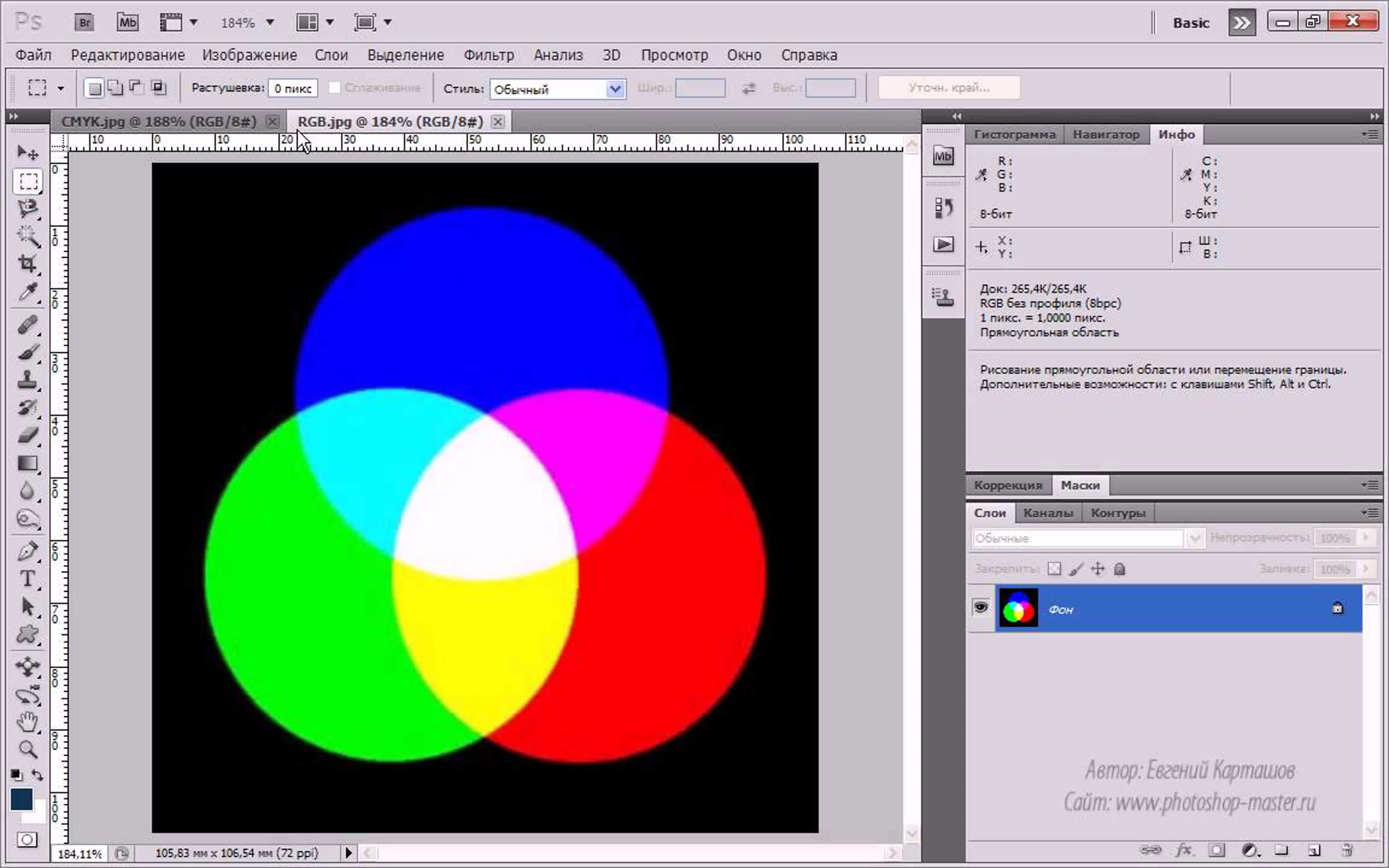 Вы не ограничены следованием какому-либо конкретному методу. В Photoshop у вас есть огромные инструменты, позволяющие смешивать или смешивать цвета. В зависимости от ваших предпочтений, стиля и цели, вы можете использовать любой из них.
Вы не ограничены следованием какому-либо конкретному методу. В Photoshop у вас есть огромные инструменты, позволяющие смешивать или смешивать цвета. В зависимости от ваших предпочтений, стиля и цели, вы можете использовать любой из них.
Узнайте, как смешивать цвета в Photoshop
В этом уроке мы покажем 2 простых и легких метода смешивания цветов в Photoshop. Как только вы изучите эти методы и освоите их, вы сможете добиться профессиональных результатов в кратчайшие сроки.
Итак, приступим…
1. Откройте Photoshop и продублируйте фоновый слой
Сначала откройте Photoshop, создайте новое рабочее пространство и продублируйте фоновый слой. Вы можете сделать это, щелкнув правой кнопкой мыши фоновый слой или нажав Ctrl + J.
2. Выберите инструмент Rectangular Marquee Tool
Теперь выберите инструмент Rectangular Marquee Tool на панели инструментов и нарисуйте прямоугольник на выбранном холсте.
3. Выберите цвет и выберите инструмент «Кисть»
Поскольку целью является смешивание цветов, мы должны выбрать два разных цвета для прямоугольника. Сначала выберите видимый цвет с помощью палитры цветов и выберите инструмент «Кисть».
Сначала выберите видимый цвет с помощью палитры цветов и выберите инструмент «Кисть».
4. Выберите цвет 2
и и раскрасьте фигуру обоими цветамиЗатем частично закрасьте прямоугольник выбранным цветом с помощью инструмента «Кисть». После этого выберите другой цвет, чтобы закрасить остальную часть прямоугольника.
5. Просмотр фигуры с изолированными цветами
После завершения рисования прямоугольник выглядит заполненным двумя разными цветами. Но цвета выглядят дискретными и изолированными.
6. Выберите инструмент «Микс-кисть»
Теперь выберите инструмент «Микс-кисть», отрегулируйте размер и мягкость/жесткость кисти и установите другие параметры, как показано на снимке экрана ниже.
7. Закрасьте цвета и получите окончательный результат
Бесплатная услуга до 5 изображений
ЗАКАЗАТЬ КОРРЕКЦИЮ ЦВЕТА
После этого плавно и ловко закрасьте цвета и продолжайте рисовать до тех пор, пока не достигнете желаемого результата. Наконец, появляется прямоугольник со смешанными цветами.
Наконец, появляется прямоугольник со смешанными цветами.
Вы также можете прочитать – Подробное руководство по режимам наложения слоев в Photoshop с примерами
2
nd Метод1. Откройте Photoshop и продублируйте фоновый слой
Как и в предыдущем методе, начните с открытия Photoshop, создайте новое рабочее пространство и продублируйте фоновый слой. Вы можете сделать это, щелкнув правой кнопкой мыши фоновый слой или нажав Ctrl + J.
2. Выберите инструмент выделения эллипса
Теперь выберите инструмент эллиптического выделения на панели инструментов и нарисуйте эллипс на выбранном холсте.
3. Выберите цвет и выберите инструмент «Кисть»
Так как цель состоит в том, чтобы смешать цвета, мы должны выбрать два разных цвета для эллипса. Во-первых, выберите видимый цвет с помощью палитры цветов и выберите инструмент «Кисть».
4. Выберите цвет 2
и и закрасьте фигуру обоими цветами Затем частично закрасьте эллипс выбранным цветом с помощью кисти. После этого выберите другой цвет, чтобы закрасить остальную часть эллипса.
После этого выберите другой цвет, чтобы закрасить остальную часть эллипса.
5. Просмотр фигуры с изолированными цветами
После завершения рисования эллипс выглядит заполненным двумя разными цветами. Но цвета выглядят совершенно изолированными.
6. Выберите мягкую круглую кисть
Теперь выберите мягкую круглую кисть на панели параметров, настройте размер и мягкость кисти, установите непрозрачность на 20% и настройте другие параметры, как показано на скриншот выше.
7. Закрасьте цвета и получите окончательный результат смешивать цвета с совершенством. Наконец, появляется эллипс со смешанными цветами.
Вы также можете проверить- Как использовать размытие по Гауссу в Photoshop.
Конечные линии…
Это все, что нужно для этого урока. Мы познакомили вас с двумя удивительными техниками смешивания цветов в Photoshop. Могут быть некоторые другие методы, доступные пользователям Photoshop. Но если вы ищете профессиональные результаты, эти два метода, без сомнения, являются лучшими.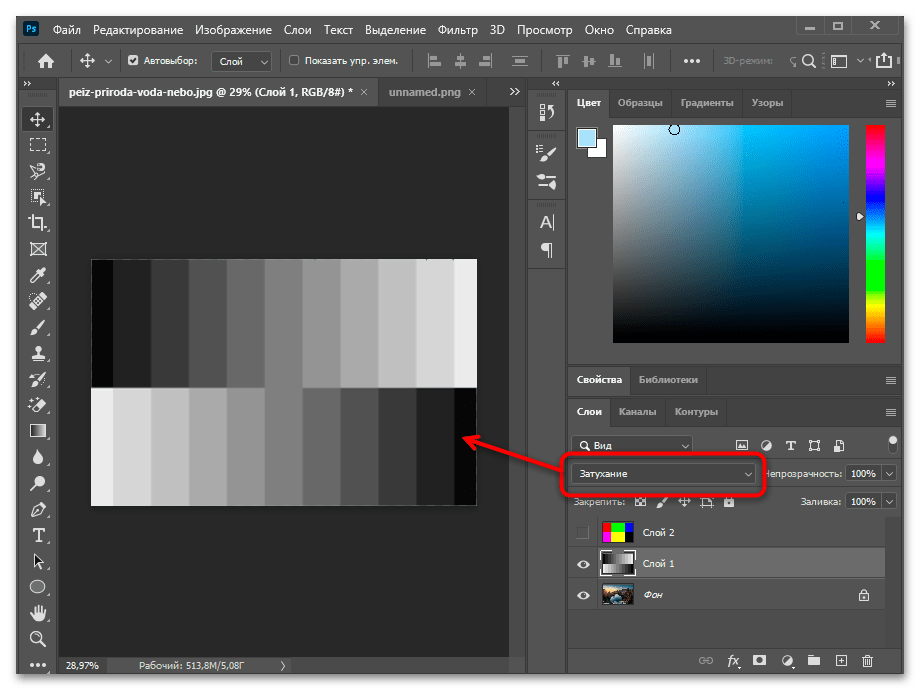
Мы надеемся, что урок был вам очень полезен. Продолжайте практиковаться в редактировании смешивания цветов с разными изображениями, имеющими несмешанные цвета. Вы освоите это простое и легкое действие редактирования медленно и неуклонно.
Посетите наш веб-сайт, чтобы узнать больше о наших учебниках по Photoshop, а также не забудьте ознакомиться с основными услугами по редактированию изображений, которые мы предлагаем.
Как смешивать цвета в Photoshop
Фотошоп используется для переделки вещей, а профессиональные графические редакторы делают множество творческих вещей, используя различные инструменты. Смешение цветов отлично подходит для творческих целей. Но вам может понадобиться смешать цвета по некоторым другим причинам.
Причиной могут быть отдельные цвета на изображении, портящие его общий ослепительный вид. Такая форма дефектов изображения исправляется смешиванием цветов.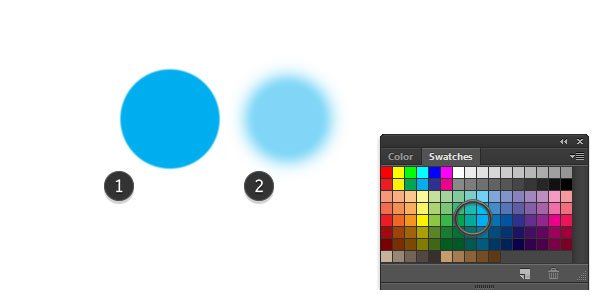 Вы можете использовать несколько способов смешивания цветов и сделать вашу несовершенную картинку идеальной.
Вы можете использовать несколько способов смешивания цветов и сделать вашу несовершенную картинку идеальной.
Тем не менее, два самых простых метода мы обсудим в уроке « как смешивать цвета в Photoshop », который займет всего несколько минут, плюс шанс сделать ошибку равен нулю. Итак, без лишних слов, давайте приступим к процедурам обучения.
Смешение цветов — одна из самых простых задач, которые можно выполнить в Photoshop. Как профессионал, вы можете смешивать различные цвета, используя 4 инструмента. Давайте узнаем, как вы можете это сделать, используя два общих метода.
1 Смешивание цветов в Photoshop с помощью инструмента «Прямоугольная область выделения» и «Микс-кисть»
2 Смешайте цвета, используя Ellipse Marquee и инструмент «Мягкая круглая кисть»
3 Часто задаваемые вопросы
4 Заключительные замечания
Смешение цветов в Photoshop с помощью инструмента «Прямоугольная область выделения» и «Микс-кисть»
Инструмент «Прямоугольная область выделения» в основном используется для выделения прямоугольных фигур. Инструмент Mixer Brush позволяет смешивать цвета. Используя эти два разных инструмента вместе, вы можете смешивать цвета, следуя указанным шагам.
Инструмент Mixer Brush позволяет смешивать цвета. Используя эти два разных инструмента вместе, вы можете смешивать цвета, следуя указанным шагам.
Шаг 01. Дублирование фонового слоя для смешивания цветов
Первое, что нужно сделать, это открыть Photoshop. Теперь создайте рабочую область для дублирования фонового слоя. Щелкните правой кнопкой мыши или нажмите Ctrl + J.
Шаг 2. Выбор инструмента «Прямоугольная область»
Проверьте панель инструментов, выберите инструмент «Прямоугольная область» и начните рисовать прямоугольник на выбранном холсте.
Шаг 3. Выбор кисти и цвета
Поскольку вы планируете смешивать цвета, вам следует выбрать два разных цвета. Сначала с помощью палитры выберите любой видимый цвет, а затем выберите инструмент «Кисть».
Шаг 4. Выбор второго цвета и рисование прямоугольника
После выбора другого цвета вы можете начать рисовать на любой части прямоугольника. После окрашивания одной части выберите другой цвет и закрасьте остальную часть зелья.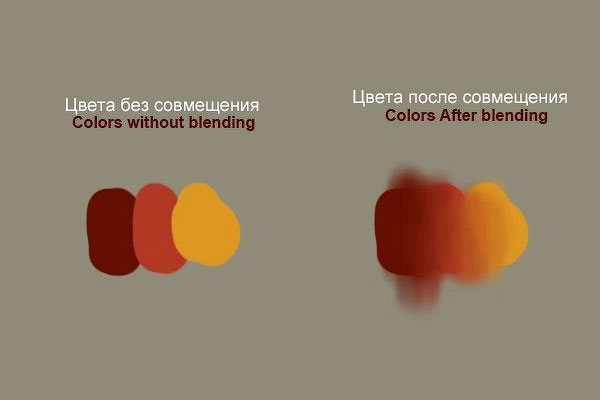
Шаг 5. Выбор инструмента «Микс-кисть» для смешивания цветов
После того, как вы закончите рисовать, прямоугольник состоит из двух цветов, разделенных на две части, но они выглядят изолированными. Вам нужно исправить это с помощью инструмента Mixer Brush. Выберите кисть и отрегулируйте ее мягкость/жесткость и размер по своему усмотрению.
Шаг 6. Раскрашивание красками
Используя кисть-миксер, вы можете аккуратно начать рисовать существующими цветами. Не прекращайте рисовать, пока не добьетесь желаемого результата. Конечным результатом будет прямоугольник со смешанными цветами.
Смешение цветов с помощью инструмента «Выделение эллипса» и «Мягкая круглая кисть»
Инструмент «Выделение эллипса» используется, когда нужно сделать выделение в форме эллипса. В то время как инструмент «Мягкая круглая кисть» применяет эффекты кисти и оставляет блеклые изображения со смягченными краями. Эти два мощных инструмента можно вместе использовать для смешивания цветов.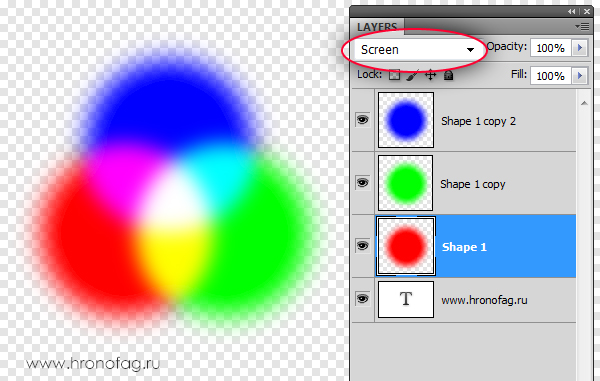
Шаг 1. Создание соответствующего слоя
Мы хотели снова создать дубликат слоя фона, следуя тому же процессу, что и в первом шаге первого метода.
Шаг 2. Выбор инструмента «Выделение эллипса»
Выберите инструмент на панели инструментов, чтобы нарисовать эллипс на выбранном фоне.
Шаг 3. Выбор кисти и цвета
Для смешивания цветов вам как минимум нужно выбрать разные цвета. Но не забывайте всегда сначала выбирать видимый цвет, а затем выбирать кисть.
Шаг 4. Выбор другого цвета и закрашивание
Выберите другой цвет, который вам нравится, и сначала закрасьте любую из частей. Как только вы закончите раскрашивать одну сторону, выберите второй цвет и закрасьте другую сторону слева белым.
Шаг 5. Выбор мягкой круглой кисти
После того, как раскраска будет завершена, она покажет два разных цвета, отделенных друг от друга. Используйте мягкую круглую кисть на панели параметров, чтобы решить эту проблему.
Настройте его мягкость и размер, установите его непрозрачность на 20 и настройте параметры.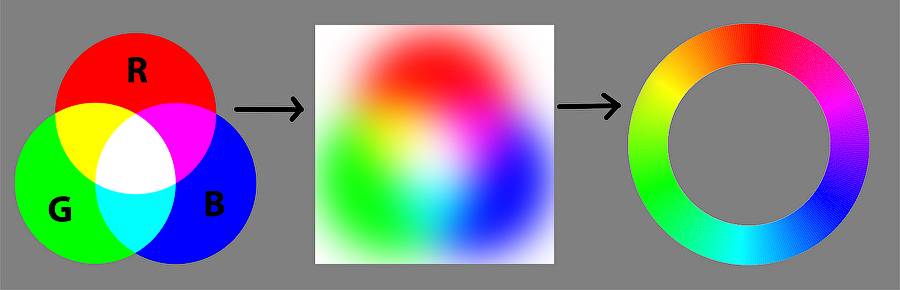 Вы можете увидеть изображение ниже и отрегулировать его, как показано.
Вы можете увидеть изображение ниже и отрегулировать его, как показано.
Шаг 6. Рисование цветом
Нажмите клавишу Alt, чтобы выбрать инструмент выбора цвета. Начните раскрашивать цвета, чтобы увидеть, как цвета смешиваются. Продолжайте чистить, пока не увидите идеальную смесь.
Часто задаваемые вопросы
Как изменить цвет наложения в Photoshop? Чтобы изменить цвет смешивания в Photoshop, вам нужно использовать параметр «Смешивание» в палитре слоев. Нажмите на опцию и установите режим Hue в Blend New Layer.
Выберите кисть. Выберите цвет, который вы хотите добавить, с помощью палитры цветов. Нажмите «ОК» и начните рисовать. Цвет смешения изменится на только что примененный.
Инструмент «Палец» в Photoshop позволяет плавно смешивать объекты. Сначала вам нужно выбрать инструмент на панели инструментов. Выберите кисть и включите режим наложения на панели параметров.