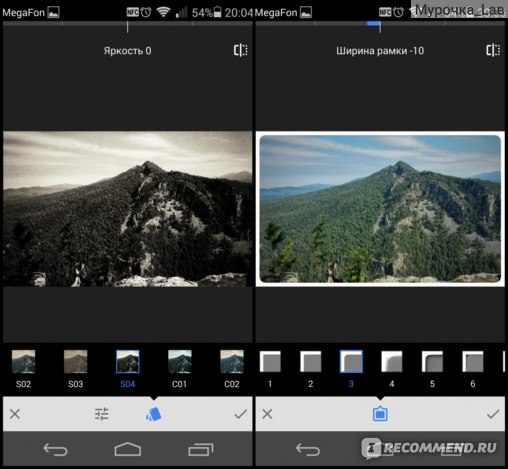7 вещей, которые нужно сделать с фотографией, прежде чем публиковать её в Инстаграме | Палач
Гид от Ольги Драгуновой и Георгия Джеджея.
Только самые косные фотографы отказывают мобильной фотографии в признании. За ней не то что будущее, за ней даже не настоящее – морочиться с фотографиями на смартфоне приемлемо года так три-четыре.
Более того, сейчас уже можно не только снять на смартфон круто. Снимок на нём можно и круто обработать. Мобильные фоторедакторы научились практически всему тому же, что умеют настольные редакторы, и в чём-то их уже превосходят.
Однако смартфонная ретушь отличается от настольной ретуши. Заморачиваться с попиксельной резкостью и валёрами на пятидюймовом Амоледе странно. Перед тем как отправлять фоточку за лайками, просто прогоните её через 7 шаблонных действий. После них любая фотография будет выглядеть лучше.
Да, даже ваша.
1. Исправьте геометрию и выровняйте горизонтНа улицах городов мы видим прямые и параллельные друг другу линии домов.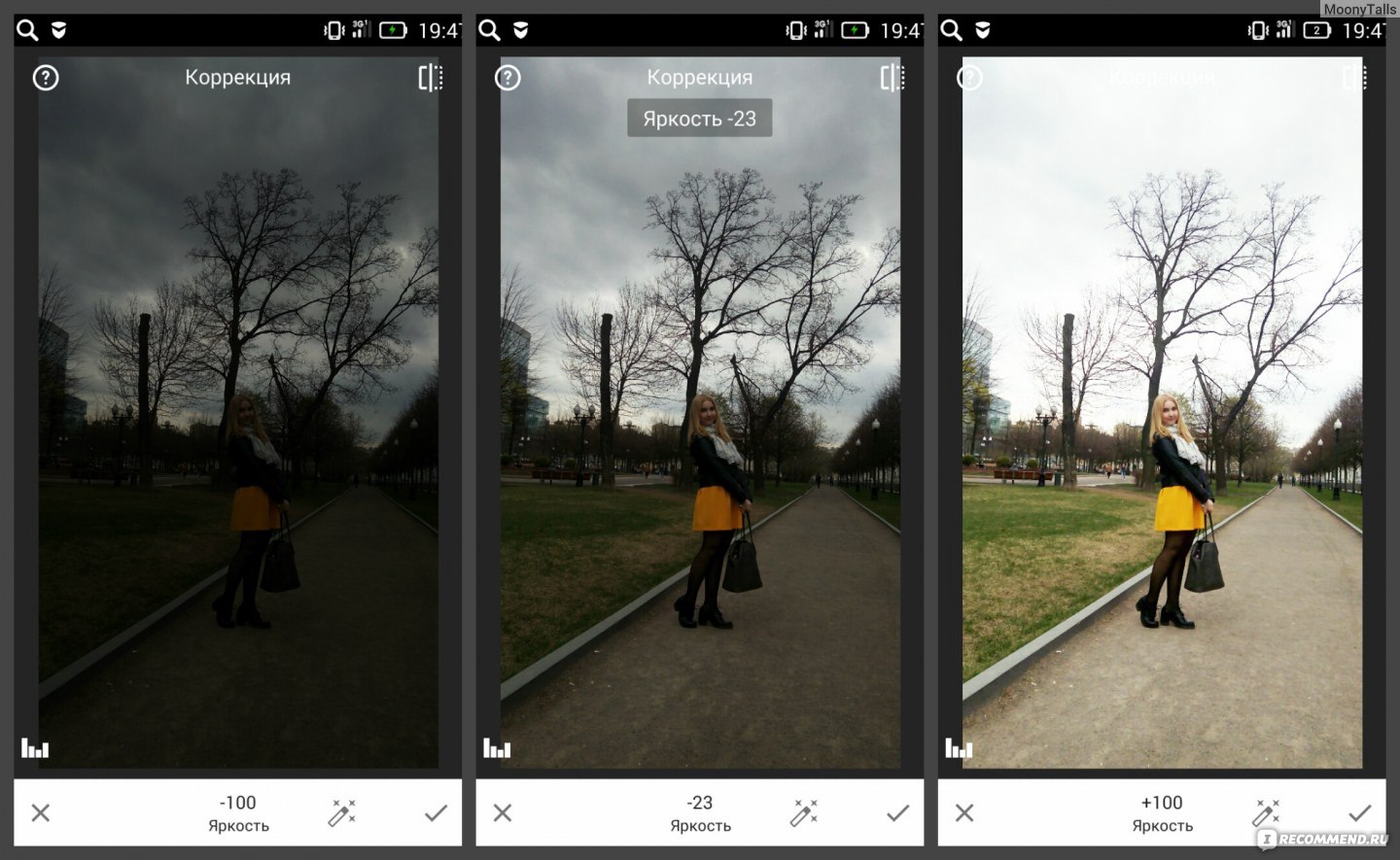
Удобнее всего: в Snapseed (iOS, Android)
Поправить геометрию кадра можно где угодно, хоть в Инстаграме. Но удобнее всего это делать в приложении Snapseed. В качестве бонуса там есть автоповорот, который в 99% случаев верно поправит заваленный горизонт, если вдруг вы с ним не справились с самого начала.
2. Уберите лишние детали
Прыщи, шрамы, провода, гидранты, мусорки, птицы, машины и прочие небольшие по площади объекты лучше убирать с фотографии, если только вы не фотографировали именно их.
Удобнее всего: в Snapseed, Touch Retouch (iOS, Android) или Facetune (iOS, Android)
Инструмент «Точечная коррекция» в Snapseed подойдёт за работы с простыми фотографиями:
Для более сложных случаев лучше подходит платная Touch Retouch. Фотография ниже – пример обработки в этой программе.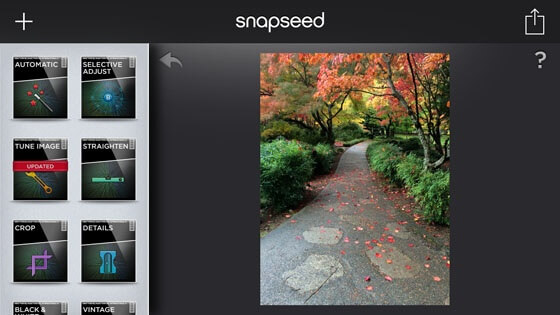
Это же приложение в паре с Facetune идеально подходит для ретуши лица. В Touch Retouch «быстрая кисть» шустро убирает все несовершенства кожи. Инструмент «Сгладить» в Facetune доводит изображение до совершенства.
3. Сделайте фотографию темнееЕсли мы затемним фотографию, мы её улучшим. Это правило работает почти всегда. На то есть три причины.
Во-первых, тёмные фотографии за счёт светотеневого рисунка дают больший объём. Глаз воспринимает светлые области как выпуклости, а тёмные – как углубления. Именно поэтому всем так так нравится затемнение по углам: оно акцентирует внимание на центре.
Во-вторых, большинство цветов лучше всего раскрывается в области полутеней. Почему – тема отдельной узкоспециальной статьи.
В-третьих, так меньше шумов.
В Apple об знают, поэтому снимки на iPhone всегда немного темнее, чем на другие смартфоны.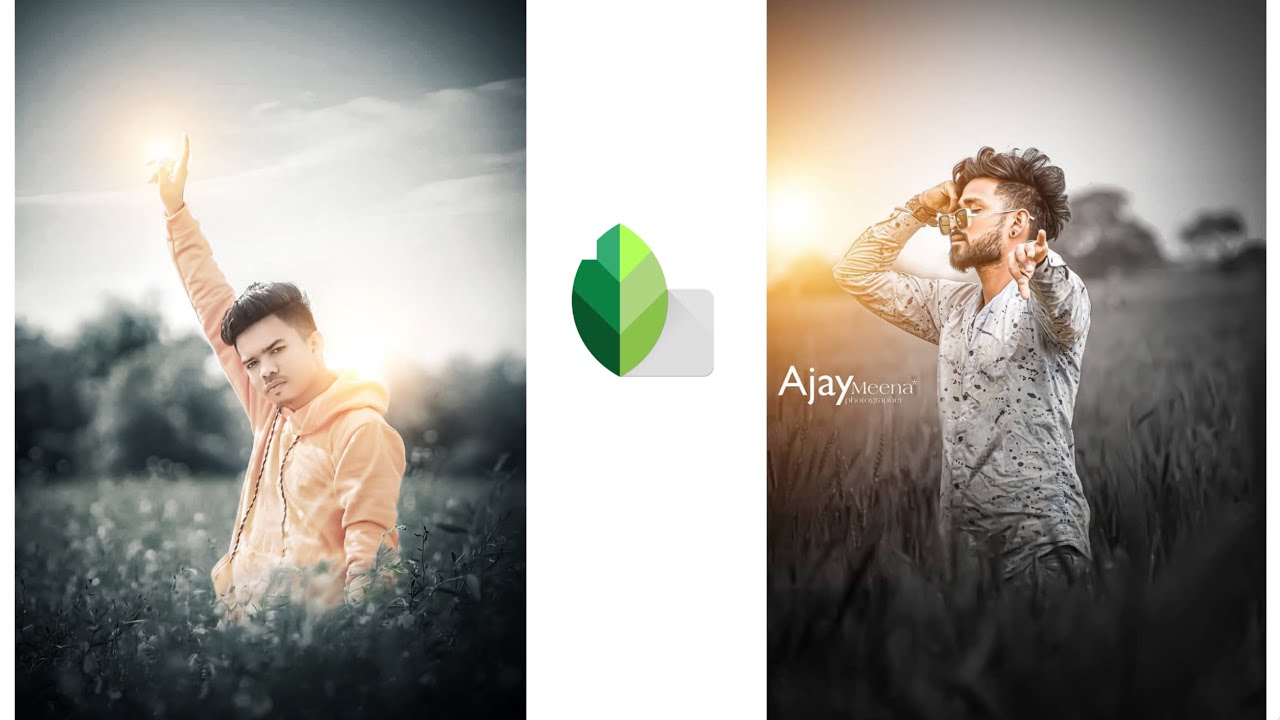
Ещё один важный момент. Тянуть тени и гасить света на каждой фотографии не стоит, даже если вы это умеете. Так вы добавите фотографии ту информацию, которая ей не нужна, и сделаете фотографию хуже технически.
Полезут шумы и прочая дрянь.
Удобнее всего: там же, где вы будете делать 4 следующих шага
В этом примере нет никакого коррекции цвета вообще, только отрицательная экспокоррекция
4. Поправьте баланс белого (ББ)Если источник света единственный, то замер температуры света на большинстве смартфонов сработает правильно. По вкусу снимок можно сделать теплее или холоднее.
Хинт: делайте теплее – если фон тёмный, холоднее – если фон светлый.
Удобнее всего: в Snapseed
В Snapseed можно автоматически скорректировать баланс белого. Если автоматика сработала криво, баланс белого можно исправить вручную или же выбрать участок фотографии, где баланс верный. Приложение настроит баланс всего снимка по нему.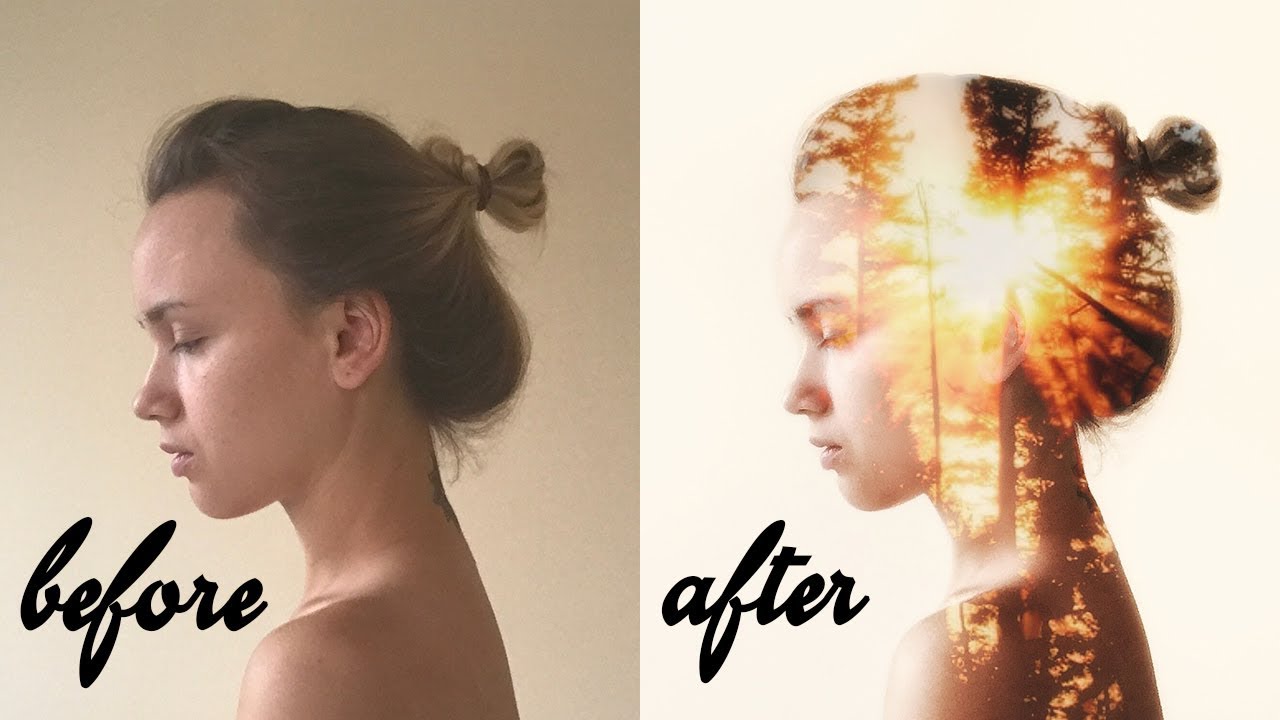
Если освещение смешанное – поправьте баланс белого для всей сцены целиком, а затем локально там, где камера на лету этого не смогла. Выбираете то, что должно было быть белым (салфетки, накрахмаленные рубашки, бумагу), и белите при помощи кистей.
5. Поработайте с цветомНасыщенность грамотнее всего поднимать через раздельную работу с каждым цветом. У каждого цвета есть свой уровень светлости, при котором он выглядит максимально ярким:
Использовать Saturation допускается только в том случае, если вы хотите обжечь зрителю роговицу или если вы давно пользуетесь смартфонами Samsung.
Удобнее всего: в Lightroom CC (iOS и Android)
В Лайтруме есть феерический микшер цвета. Загружаете фотографию, снижаете яркость синего, и небо – великолепно.
Если хочется плёночного налёта без проработки каждого цвета по отдельности, используйте VSCO. По крайней мере, до тех пор пока не вышел Dehanser.
Хинт: устанавливайте прозрачность фильтра не на 100% и работайте с другими настройками: температура, оттенок, зернистость и другие. Это сделает обработку уникальной.
Если применяете фильтр, а результат не нравится — например, какой-то участок вышел слишком темным или какой-то объект недостаточно выделяется – используйте «Выборочную коррекцию» в Snapseed.
С ее помощью можно изменять яркость, контраст и насыщенность выбранной области снимка. Область коррекции радиальная и настраивается масштабированием. Точек коррекции может быть несколько.
Если нужно поправить конкретный объект или прямоугольный участок снимка — используйте «Кисть». Вместо радиального выделения будет использоваться нарисованная маска. Заходите в «Кисть», выбираете параметр для работы (яркость / экспозиция / температура / насыщенность), ставите значение от -10 до +10 и рисуете по фото.
6. Настройте резкостьРезкость бывает локальной и общей.
Локально резкость повышается, чтобы выделить главный объект на фотографии Например, глаза, если это портрет.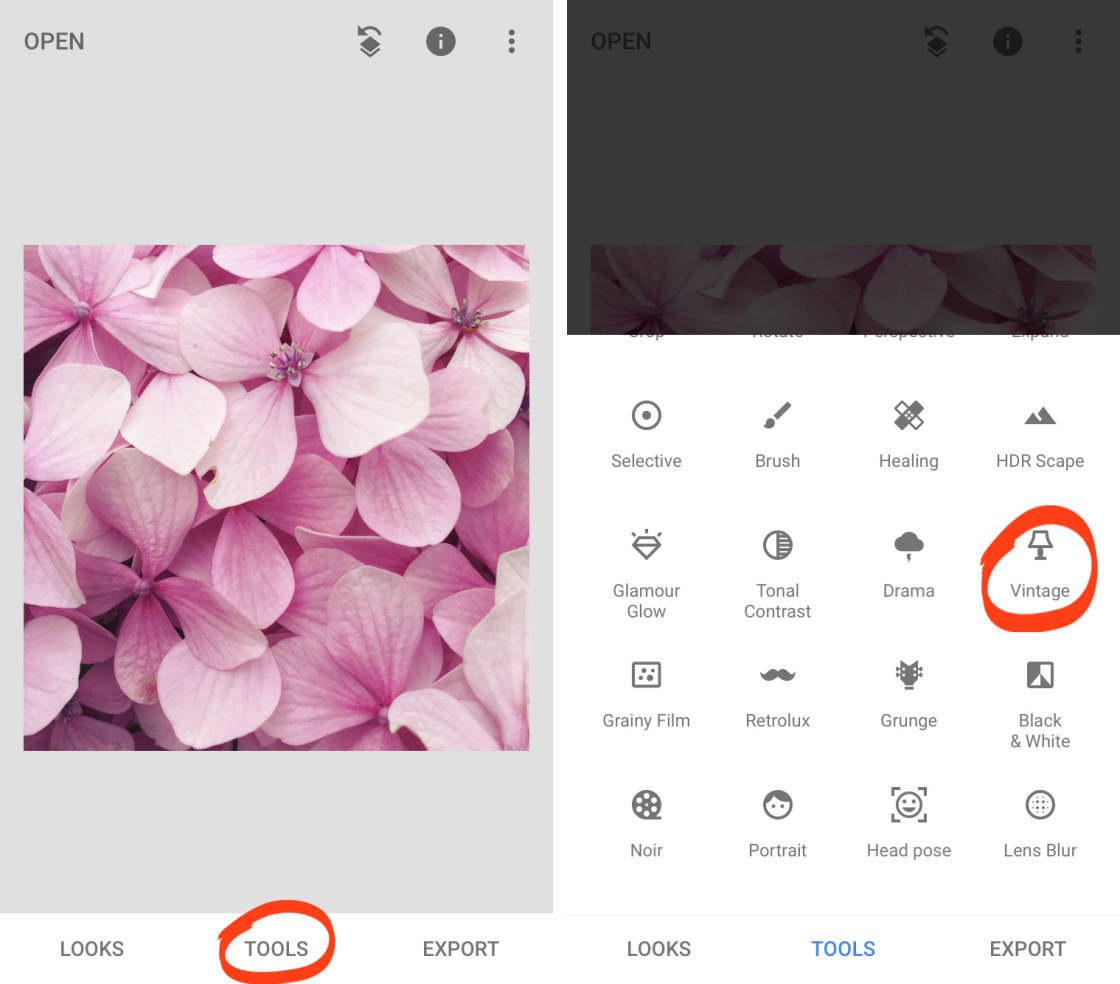 И наоборот: можно размыть участок фотографии, если он отвлекает от главного объекта на снимке.
И наоборот: можно размыть участок фотографии, если он отвлекает от главного объекта на снимке.
Удобнее всего: Snapseed, Facetune, Instagram
На этой фотографии фон размыт в Snapseed, а резкость глаз добавлена в Facetune.
Тут есть две тонкости.
Во-первых, сделать размытый фон в фоторедакторе естественным очень сложно. Даже нейросети Apple с этим справляются не всегда успешно. Можете не блёрить – не блёрьте.
Во-вторых, если вы добавляете резкость перед загрузкой в Instagram, увеличивайте ее прямо в приложении, чтобы не получить перешарп. Улучшить резкость так, чтобы фотография стала заметно лучше, трудно, а испортить ей фотографию – запросто.
7. Подтяните локальный контрастПовышение локального контраста улучшает детализацию и объёмность фотографии. На пальцах, это разница между светлыми и темными участками в крупных деталях изображения.
Ничего особенного про Clarify знать не нужно. Главное – не переборщить с ним.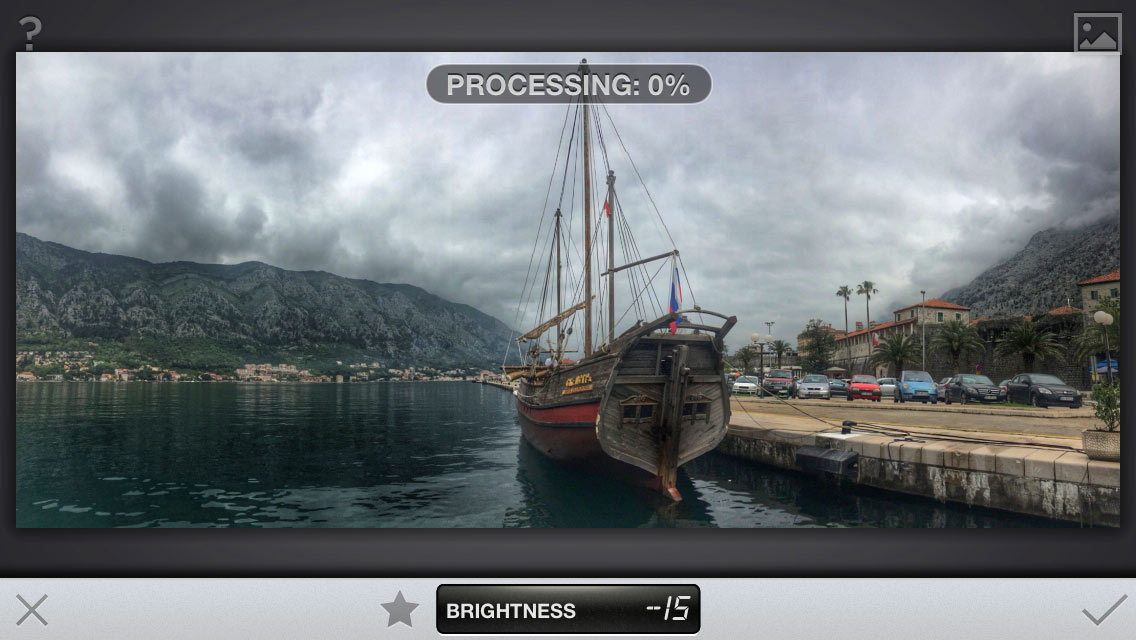 Особенно деликатно с этим инструментом нужно обходиться, если в кадре есть лица.
Особенно деликатно с этим инструментом нужно обходиться, если в кадре есть лица.
Удобнее всего: в Instagram перед публикацией
ИтогоСеми шагов и шести приложений достаточно, чтобы привести фотографию в вид, когда все дальнейшие улучшения будут видны только её автору. При желании, число программ можно и вовсе свести к трём: VSCO, Snapseed с доводкой до публикации в Инстаграме. Этот вариант совсем для ленивых.
Канал Ольги Драгуновой «Мобильная фотография»
Канал Георгия Джеджея «Пока завод не починили»
Как обработать фото? Бесплатный пошаговый мастер-класс.
Каждый второй блогер в моей ленте превратился в гуру SMM и раздает мастер-классы направо и налево. Против этого ничего не имею – каждый зарабатывает как хочет, и ребята – молодцы. Забавляет другое: обилие платной «обработки от блогеров», которую толкают как сами блогеры, так и специально созданные для этого профили. АЛЛО, неужели кто-то действительно платит за это деньги? При том, что в самих приложениях по обработке куча обучающих советов, да и… боже, о чем я вообще говорю? Когда мой лоб немножечко отошел от многочисленных фейспалмов, я решила набросать мастер-класс с базовыми советами по обработке двух разных фото на базе трех приложений: snapseed, vsco и rookieCam.
АЛЛО, неужели кто-то действительно платит за это деньги? При том, что в самих приложениях по обработке куча обучающих советов, да и… боже, о чем я вообще говорю? Когда мой лоб немножечко отошел от многочисленных фейспалмов, я решила набросать мастер-класс с базовыми советами по обработке двух разных фото на базе трех приложений: snapseed, vsco и rookieCam.
Шаг первый: руки. Проверьте, откуда они растут. Если из жопы – все, пиши пропало, никакого годного фотоконтента у вас не выйдет, можете закрывать этот пост (интересно, чем?). Если же конечность является органичным продолжением вашего плеча – поздравляю, шансы есть.
Шаг второй. Сделайте, блять, нормальное фото. Бесполезно обрабатывать кусок вашего тела в зеркале на фоне шифоньера советской эпохи при свете лампочки в 60 ватт. Правила три: как можно больше света, наличие какой-либо идеи, ничего лишнего в кадре. Начнем с простого – сэлфи. Если вы родились с более-менее приличным лицом – ура, половина дела сделана.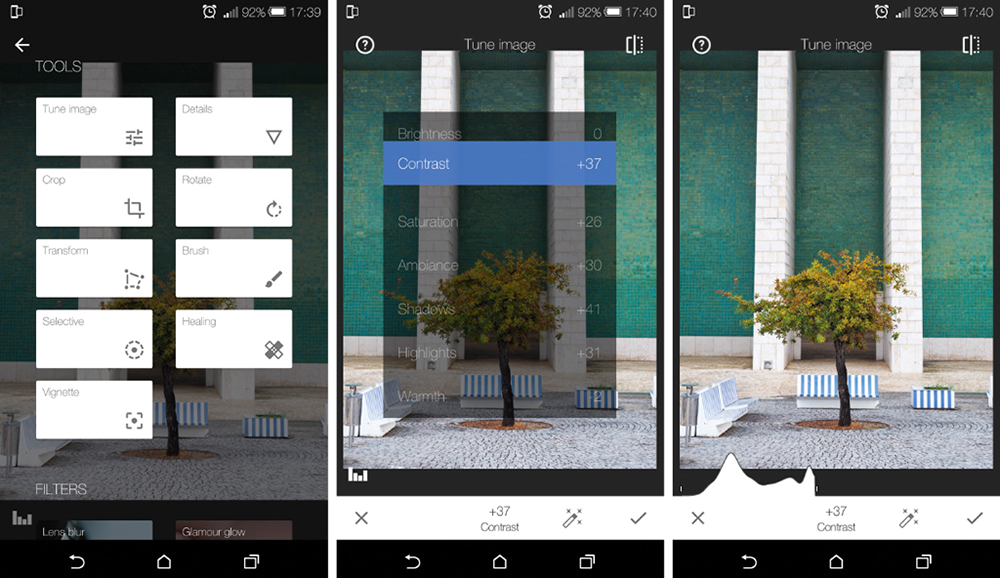
Открываем snapseed. Отличное приложение, которое с каждым обновлением догоняет и перегоняет photoshop. Убираем лишнее: линии, точки, прыщи и т. д. с помощью инструмента «точечная коррекция». Не переусердствуйте. Добавляем яркости и контраста с помощью инструмента «коррекция».
Для особо особых, выглядит это так:
Дальше используем одно из главных преимуществ snapseed: выборочную коррекцию. Этот инструмент позволяет работать с контрастом, насыщенностью и яркостью от дельных зон. Радиус области можно менять. Чтобы защитить от коррекции смежные области, просто поставьте на них новую точку и ничего с ней не делайте.
Закончили, идем в vsco. Одно из лучших приложений для ленивых – миллион готовых пресетов на любой вкус.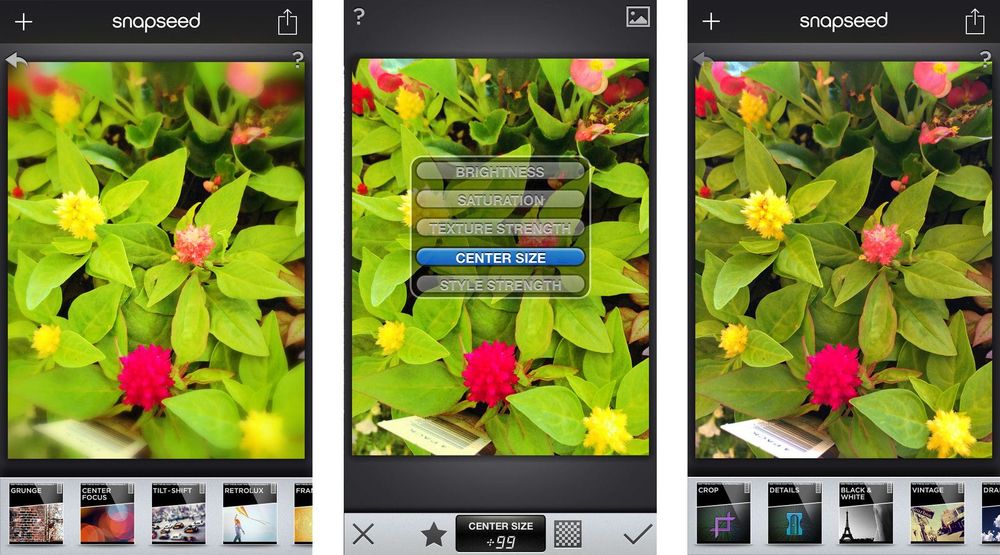
С помощью остальных инструментов доведите картинку до желаемого результата. Справа – все примененные изменения: сделать фото чуть темнее, чуть холоднее, чуть розовее и чуть менее насыщенным.
Результат после snapseed и после vsco:
Можно остановиться на этом, можно – догнаться в RookieCam. Здесь масса интересных фильтров, которые могут сначала показаться слишком агрессивными. Секрет в том, что они как вино: бокал за ужином – ок, пара бутылок – не ок.
После применения фильтра Snow:
Ну, и, раз уж зашли – люблю, когда фотографии имитируют пленку, текстура придает им жизни и какого-то особого очарования. Текстуры также есть внизу, на главном экране rookieCam.
До/после. Я обычно останавливаюсь на втором этапе или даже на первом, но сегодня хотелось показать вам как можно больше различных возможностей и инструментов.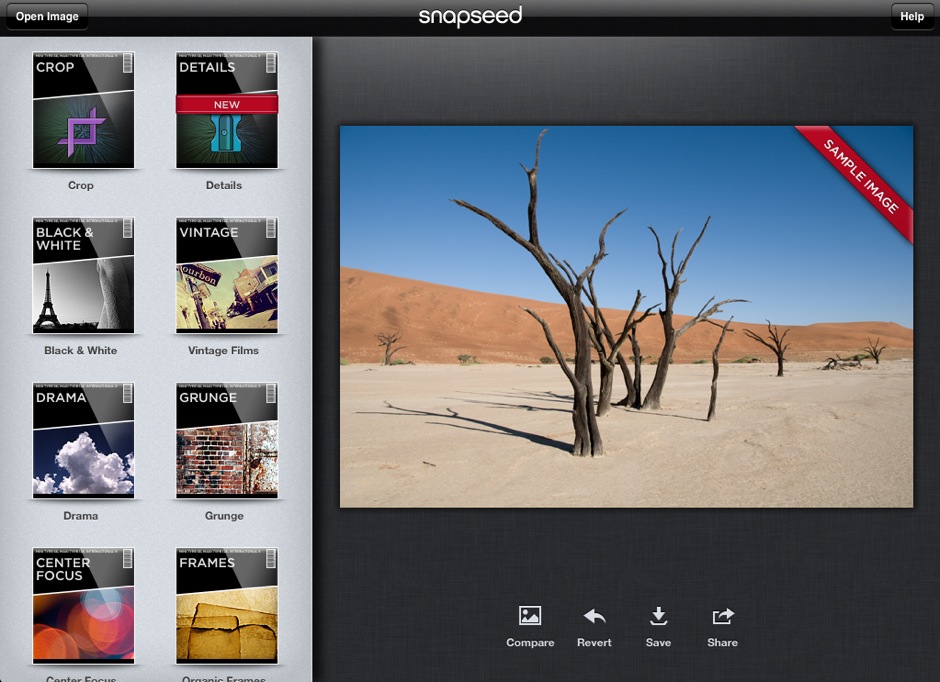
Рассмотрим другой вариант, посложнее: обработка интерьерного фото, сделанного в красивом месте, но с не слишком удачным освещением. Это фото из одного винного бара, сделанное практически случайно и, если бы не этот пост, отправилось бы, наверное, в мусорку. Когда на фото много цветов и объектов – ищите, за что зацепиться и что подчеркнуть. Мне понравились розы и отражение надписи «выход». Идем в snapseed, делаем фото немного ярче.
Самый простой способ выделить что-то – убрать из поля зрения остальное. Короче говоря: тупо снизить насыщенность на всем ненужном. Очень удобный прием для фото с электрическим светом. Нам поможет инструмент «выборочная коррекция» в пару заходов.
После первого этапа используем другой инструмент: кисть. Это более гибкая вещь, которая позволяет снижать/повышать насыщенность (яркость и т. д), водя пальцем по экрану. В отличие от выборочной коррекции кисть подходит для более мелких областей, которые требуют особого внимания.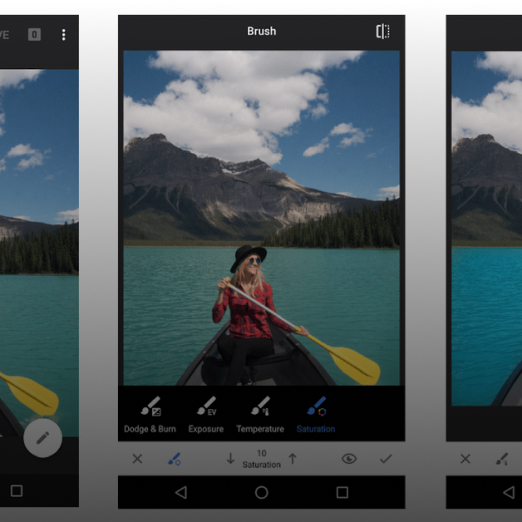 Чтобы добиться точности – приближайте нужные участки. Розы и «выход» я делаю ярче, остальное – увожу практически в ч/б.
Чтобы добиться точности – приближайте нужные участки. Розы и «выход» я делаю ярче, остальное – увожу практически в ч/б.
Закончив с кистью, шлифанем еще раз выборочной коррекцией.
Фото уже нравится мне гораздо больше, но хочется добавить еще немного атмосферы триллера в стиле одного из моих любимых сериалов: «Ганнибал», поэтому я сделала фото чуть холоднее в vsco и добавила фильтр C6.
До/после:
Это всего лишь два варианта обработки из миллиарда. С помощью этих базовых инструментов можно из «нунеочень» фото сделать вполне приличную картинку, а из хорошего фото – шедевр. Особенно удобно то, что все это – лишь с помощью телефона, который всегда под рукой. Пробуйте, делитесь и не страдайте ерундой. Если у кого есть вопросы по обработке – можете писать мне в инстаграм: если материала будет достаточно — сделаю еще один (или не один) пост с пошаговым разбором.
Обработка фото в SnapSeed: туториал.
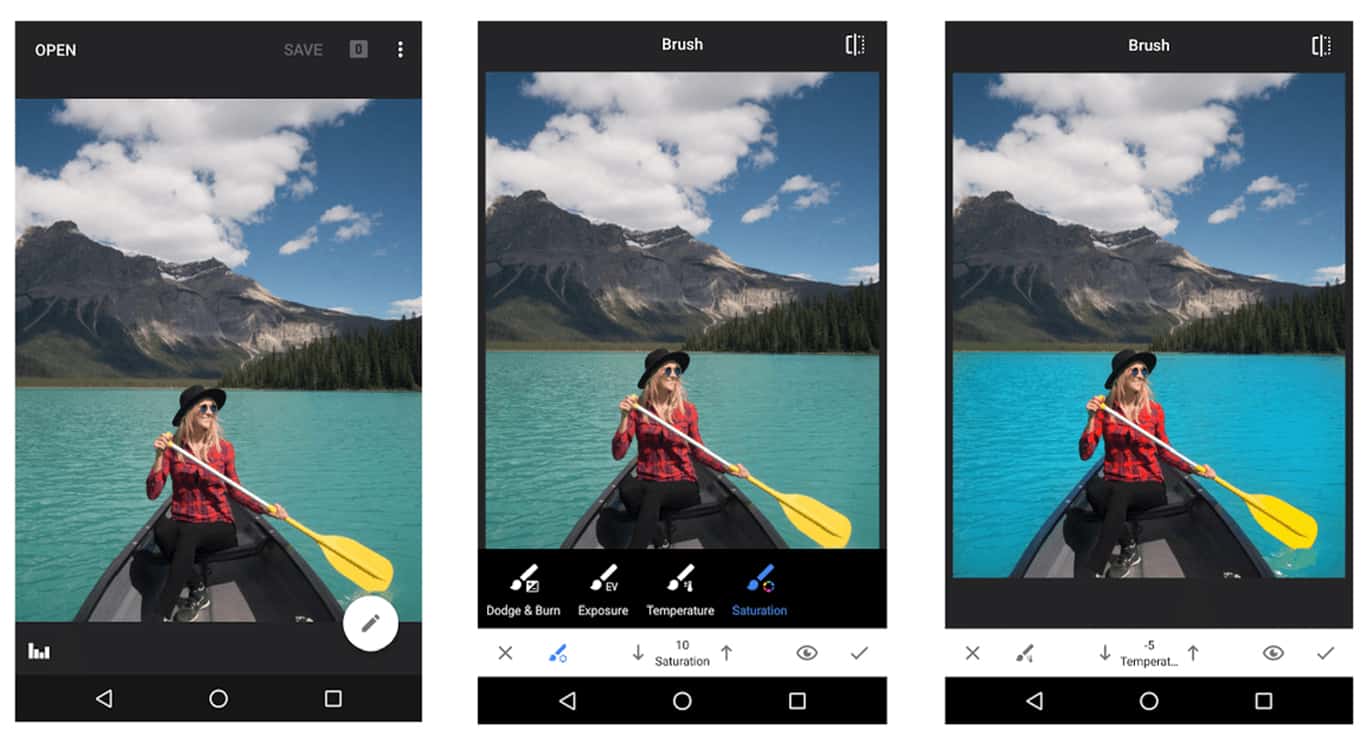
Почти все фото я обрабатываю в Snapseed.
Кто ещё не пользуется, советую внимательно к нему приглядеться — это простой и очень мощный инструмент, который может вытянуть почти любое фото. ⠀
Фото из примера снято на айфон, я специально тянула при съёмке экспозицию вниз, чтобы сохранить информацию в светах и тенях.
Вот пошагово о моих стандартных действиях в Snapseed: ⠀
-Правлю горизонт и перспективные искажения, если нужно.
-Кривой исправляю недостатки света. Многие не знают, как работать с кривыми, вот простая шпаргалка: верхняя часть кривой отвечает за света, нижняя — за тени. Тяните вниз кривую — затемняете фото, вверх — осветляете. Попробуйте поэкспериментировать с этими движениями в разных частях кривой, вот прямо сейчас!
-Часто использую на самом минимуме режим HDR — он позволяет добиться ровной по свету и тени и насыщенной картинки в большинстве случаев.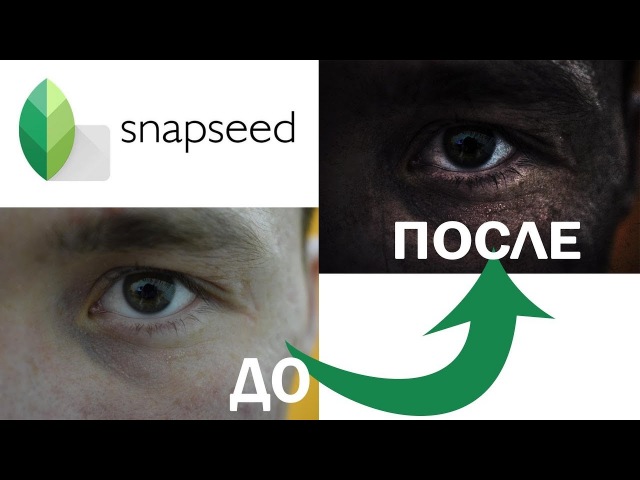
-Самый мой любимый инструмент в приложении — выборочная коррекция. Посмотрите на видео, как быстро удалось с её помощью избавиться от жёлтого оттенка на домах.
-Ещё здорово, что приложение сохраняет настройки и можно применить их на другие однотипные фото.
Некоторые вещи в обработке я делаю на глаз и иногда просто наблюдаю, что будет, если сделать как-то иначе. Эта любознательность приводит к интересным открытиям и новым вариантам обработки.
Не бойтесь экспериментировать и делать так, как нравится вам! А то мне тут однажды написали, что не надо так выкручивать кривую. Вот только никто не ответил, кому это не надо. Явно не мне! ⠀
P.S. Я провожу подробное обучение мобильной обработке по скайпу с демонстрацией на экране в реальном времени всех шагов и рассказываю про много классных программ.
А еще приглашаю вас на свой большой АВТОРСКИЙ КУРС ПО ФОТОГРАФИИ, где я делюсь всеми секретами своего мастерства, которые кропотливо собираю вот уже почти 10 лет! Кроме того, рекомендую посмотреть вебинар про идеальный цвет без фотошопа и узнать все об объективах Гелиос от А до Я. ⠀
⠀
Где обработать фото в Инстаграм? ✍️
При просмотре Инстаграм нас однозначно привлекают профили с яркими фото в одной цветовой гамме и в одном стиле. Всегда ли для таких фотографий нужно дорогое оборудование и уйма времени, проведенного за обработкой?
Сегодня я поделюсь базовыми приложениями для обработки фото, которые сможет освоить каждый.
Для примера беру 2 варианта фото — пейзаж (архитектура ) и предметную съемку (природа).
Рис. 1 — Исходные фото
И обработаю каждое в 3х приложениях, которые подобрала по параметрам:
- свободное бесплатное скачивание;
- доступность для устройств на iOS и Android.
1. Snapseed
Самое популярное приложение. С его помощью можно поработать над светом, размером и контрастностью. Убрать лишние детали, добавить текст на фото, и еще множество других возможностей. Преимущество приложения — простой и понятный интерфейс.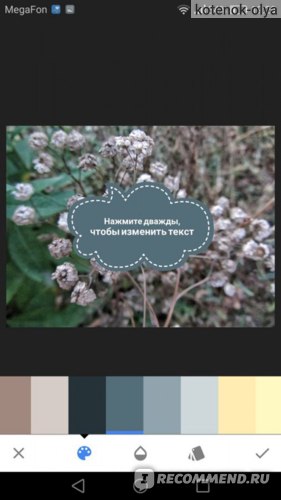
В большинстве случаев вам понадобятся лишь некоторые инструменты — Коррекция, Резкость, Кривые, Выборочная коррекция и Точечная коррекция. Если у фото “завален” горизонт или нужно подогнать его под заданный размер, пригодятся инструменты Поворот и Кадрирование.
Пример обработки для фото 1 (архитектура):
- Для начала работы загружаю фото и выбираю вкладку Инструменты.
Рис. 2 — Старт работы в Snapseed
- Во вкладке Коррекция регулирую яркость, контрастность, насыщенность, световой баланс, светлые и темные участки, тепло. Насколько будет изменен каждый показатель — зависит только от исходников. Моя главная задача — это улучшить фото, а не исказить цвета.
Рис. 3 — Контрастность в Snapseed
- Вкладка Резкость помогает добавить структуру и четкость фото.
Рис. 4 — Добавление резкости в Snapseed
- Если необходимо откорректировать лишь какую-то часть на фото, выбираем инструмент Выборочная коррекция.
 Она позволяет выбрать определенный участок на фото и добавить или убрать яркость, контрастность, насыщенность, структуру.
Она позволяет выбрать определенный участок на фото и добавить или убрать яркость, контрастность, насыщенность, структуру.
На фото я захотела избавиться от “желтизны” на зданиях за счет осветления, и добавить резкости. Для этого взяла инструмент Точечная коррекция, поставила точку в одном из нужных мест, и по аналогии с приближением и отдалением фото в смартфоне расширила необходимую область — она выделена красным.
*Если вы видите, что выбирается не та область, что нужна, попробуйте поставить точку в другом месте.
После двигаю бегунки вниз-вверх, чтобы выбрать эффект, который буду регулировать, и вправо-влево — для того, чтобы отрегулировать то, что получилось.
Рис. 5 — Точечная коррекция в Snapseed
- Инструмент Точечная коррекция помогает избавиться от ненужных элементов в кадре. В пределах разумного, конечно.
В моем случае внизу справа есть небольшая часть постройки, которую можно убрать. Выбираю нужный инструмент и просто провожу по ненужной области. Автоматически программа подобрала и закрасила выделенную область в тот цвет или текстуру, которая находилась рядом.
Автоматически программа подобрала и закрасила выделенную область в тот цвет или текстуру, которая находилась рядом.
Рис. 6 — Точечная коррекция в Snapseed
Чтобы просмотреть изменения “До” и “После”, достаточно зажать палец на экране:
Рис. 7 — Фото до и после обработки
Теперь те же действия произведу с фотографией предметной съемки.
Пример 2 (природа):
Для начала загружаю фото и открываю вкладку Инструменты.
- Во вкладке Коррекция регулирую яркость, контрастность, насыщенность, световой баланс, светлые и темные участки и тепло.
Рис. 8 — Регулировка яркости, контрастности и др.
- Во вкладке Резкость добавляю на фото структуры и резкости.
Рис. 9 — Добавление резкости и структуры
- С помощью Выборочной коррекции уберу немного резкости и контрастности с заднего фона.
Рис. 10 — Выборочная коррекция заднего плана
- Инструментом Точечная коррекция уберу кусочек листика в правом нижнем углу.

Рис. 11 — Точечная коррекция
Результат изображения “До” и “После”:
Рис. 12 — Фото до и после обработки
Понадобилось выполнить всего 4 простых шага, чтоб фото стало привлекательнее в обоих случаях.
2. VSCO
Приложение известно большим количеством разнообразных фильтров, включая платные.
В отличии от Snapseed, в VSCO интерфейс не очень понятный и нужно разбираться, что и где нажать, чтобы найти нужный инструмент.
Для примера возьму фото 1, уже обработанное в приложении Snapseed.
Загружаю изображение и пробую различные фильтры. Для примера я выбрала фильтры F2, G3 и M5.
Рис. 13 — Фильтры F2, G3 и M5 в VSCO
В большинстве случаев бесплатные фильтры все очень яркие, поэтому уменьшаю насыщенность фильтра прокруткой бегунка ближе к центру.
Ниже я показала те же фильтры для фото, только с уменьшением насыщенности:
Рис. 14 — Фильтры F2, G3 и M5 с меньшей насыщенностью
14 — Фильтры F2, G3 и M5 с меньшей насыщенностью
В приложении также есть вкладка с Настройками, где можно дополнительно подкрутить различные инструменты, такие, как Экспозиция, Контраст, Резкость, и другие.
Рис. 15 — Вкладка с дополнительными настройками изображения
Теперь, что можно сделать с фото 2 (тоже после обработки в приложении Snapseed). Я выбрала фильтры C1, F2 и G3:
Рис. 16 — Фильтры C1, F2 и G3
Фильтры слишком яркие, поэтому я снова уменьшу насыщенность.
Рис. 17 — Фильтры C1, F2 и G3 с уменьшением насыщенности
Также в приложении есть платные фильтры, которые можно купить. Или поискать в гугле, чтобы скачать бесплатно.
Обработка фото для Instagram на смартфоне — Дизайн на vc.ru
Хочу с вами поделиться очень простым, но максимально эффективным способом обрабатывать фотографии на телефоне и в пару касаний получать замечательный результат. Особенно этот метод понравится девушкам. Улучшаем фотографию, делаем ретушь лица и цветокоррекцию.
Особенно этот метод понравится девушкам. Улучшаем фотографию, делаем ретушь лица и цветокоррекцию.
{«id»:208205,»url»:»https:\/\/vc.ru\/design\/208205-obrabotka-foto-dlya-instagram-na-smartfone»,»title»:»\u041e\u0431\u0440\u0430\u0431\u043e\u0442\u043a\u0430 \u0444\u043e\u0442\u043e \u0434\u043b\u044f Instagram \u043d\u0430 \u0441\u043c\u0430\u0440\u0442\u0444\u043e\u043d\u0435″,»services»:{«facebook»:{«url»:»https:\/\/www.facebook.com\/sharer\/sharer.php?u=https:\/\/vc.ru\/design\/208205-obrabotka-foto-dlya-instagram-na-smartfone»,»short_name»:»FB»,»title»:»Facebook»,»width»:600,»height»:450},»vkontakte»:{«url»:»https:\/\/vk.com\/share.php?url=https:\/\/vc.ru\/design\/208205-obrabotka-foto-dlya-instagram-na-smartfone&title=\u041e\u0431\u0440\u0430\u0431\u043e\u0442\u043a\u0430 \u0444\u043e\u0442\u043e \u0434\u043b\u044f Instagram \u043d\u0430 \u0441\u043c\u0430\u0440\u0442\u0444\u043e\u043d\u0435″,»short_name»:»VK»,»title»:»\u0412\u041a\u043e\u043d\u0442\u0430\u043a\u0442\u0435″,»width»:600,»height»:450},»twitter»:{«url»:»https:\/\/twitter.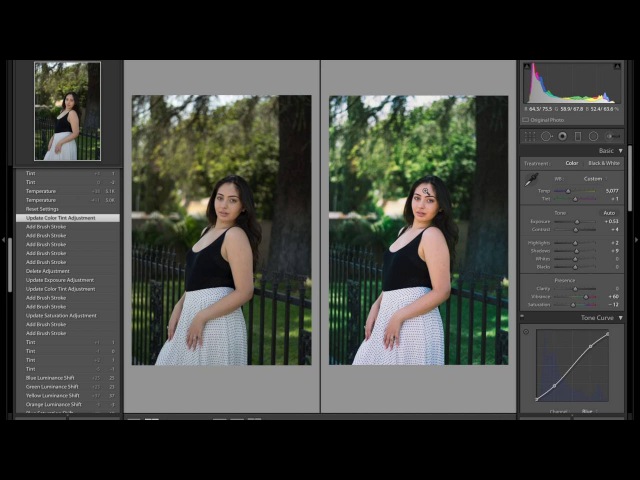 com\/intent\/tweet?url=https:\/\/vc.ru\/design\/208205-obrabotka-foto-dlya-instagram-na-smartfone&text=\u041e\u0431\u0440\u0430\u0431\u043e\u0442\u043a\u0430 \u0444\u043e\u0442\u043e \u0434\u043b\u044f Instagram \u043d\u0430 \u0441\u043c\u0430\u0440\u0442\u0444\u043e\u043d\u0435″,»short_name»:»TW»,»title»:»Twitter»,»width»:600,»height»:450},»telegram»:{«url»:»tg:\/\/msg_url?url=https:\/\/vc.ru\/design\/208205-obrabotka-foto-dlya-instagram-na-smartfone&text=\u041e\u0431\u0440\u0430\u0431\u043e\u0442\u043a\u0430 \u0444\u043e\u0442\u043e \u0434\u043b\u044f Instagram \u043d\u0430 \u0441\u043c\u0430\u0440\u0442\u0444\u043e\u043d\u0435″,»short_name»:»TG»,»title»:»Telegram»,»width»:600,»height»:450},»odnoklassniki»:{«url»:»http:\/\/connect.ok.ru\/dk?st.cmd=WidgetSharePreview&service=odnoklassniki&st.shareUrl=https:\/\/vc.ru\/design\/208205-obrabotka-foto-dlya-instagram-na-smartfone»,»short_name»:»OK»,»title»:»\u041e\u0434\u043d\u043e\u043a\u043b\u0430\u0441\u0441\u043d\u0438\u043a\u0438″,»width»:600,»height»:450},»email»:{«url»:»mailto:?subject=\u041e\u0431\u0440\u0430\u0431\u043e\u0442\u043a\u0430 \u0444\u043e\u0442\u043e \u0434\u043b\u044f Instagram \u043d\u0430 \u0441\u043c\u0430\u0440\u0442\u0444\u043e\u043d\u0435&body=https:\/\/vc.
com\/intent\/tweet?url=https:\/\/vc.ru\/design\/208205-obrabotka-foto-dlya-instagram-na-smartfone&text=\u041e\u0431\u0440\u0430\u0431\u043e\u0442\u043a\u0430 \u0444\u043e\u0442\u043e \u0434\u043b\u044f Instagram \u043d\u0430 \u0441\u043c\u0430\u0440\u0442\u0444\u043e\u043d\u0435″,»short_name»:»TW»,»title»:»Twitter»,»width»:600,»height»:450},»telegram»:{«url»:»tg:\/\/msg_url?url=https:\/\/vc.ru\/design\/208205-obrabotka-foto-dlya-instagram-na-smartfone&text=\u041e\u0431\u0440\u0430\u0431\u043e\u0442\u043a\u0430 \u0444\u043e\u0442\u043e \u0434\u043b\u044f Instagram \u043d\u0430 \u0441\u043c\u0430\u0440\u0442\u0444\u043e\u043d\u0435″,»short_name»:»TG»,»title»:»Telegram»,»width»:600,»height»:450},»odnoklassniki»:{«url»:»http:\/\/connect.ok.ru\/dk?st.cmd=WidgetSharePreview&service=odnoklassniki&st.shareUrl=https:\/\/vc.ru\/design\/208205-obrabotka-foto-dlya-instagram-na-smartfone»,»short_name»:»OK»,»title»:»\u041e\u0434\u043d\u043e\u043a\u043b\u0430\u0441\u0441\u043d\u0438\u043a\u0438″,»width»:600,»height»:450},»email»:{«url»:»mailto:?subject=\u041e\u0431\u0440\u0430\u0431\u043e\u0442\u043a\u0430 \u0444\u043e\u0442\u043e \u0434\u043b\u044f Instagram \u043d\u0430 \u0441\u043c\u0430\u0440\u0442\u0444\u043e\u043d\u0435&body=https:\/\/vc.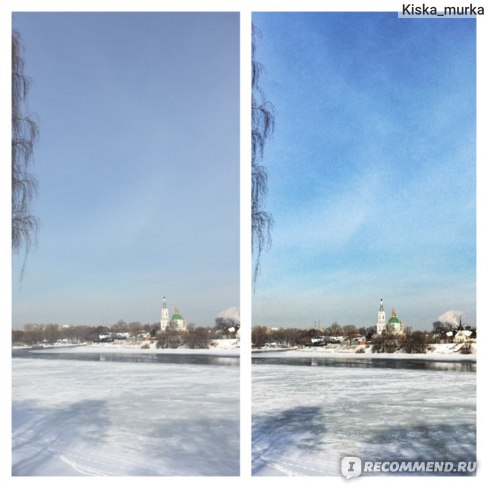 ru\/design\/208205-obrabotka-foto-dlya-instagram-na-smartfone»,»short_name»:»Email»,»title»:»\u041e\u0442\u043f\u0440\u0430\u0432\u0438\u0442\u044c \u043d\u0430 \u043f\u043e\u0447\u0442\u0443″,»width»:600,»height»:450}},»isFavorited»:false}
ru\/design\/208205-obrabotka-foto-dlya-instagram-na-smartfone»,»short_name»:»Email»,»title»:»\u041e\u0442\u043f\u0440\u0430\u0432\u0438\u0442\u044c \u043d\u0430 \u043f\u043e\u0447\u0442\u0443″,»width»:600,»height»:450}},»isFavorited»:false}
3680 просмотров
Хочу сразу предупредить: это не является каким-то профессиональным методом, этот метод в первую очередь для бытового использования. Обработки фотографий на телефоне. Так, чтобы не заморачиваясь, нажать пару кнопочек и получить ту фотографию, которая бы нам нравилась. Конечно, это не сравнится с профессиональным ретушированием в фотошопе, где мастер своего дела потратит на одну фото несколько часов и сделает нам шедевр. Это для личного использования: быстро и эффективно.
Обрабатываем фотографии
Ведь все же любят фотографии, где мы себе нравимся на них? Благодаря этому методу, можно получить хороший результат даже когда фотография получилось не очень: будь это низкое качество селфи камеры или наш уставший вид и синяки под глазами.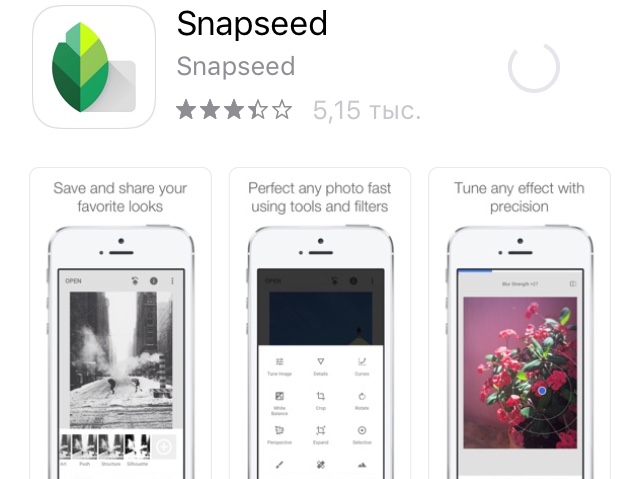
Сегодня AI настолько хорошо развился, что необходимость тратить несколько часов работы в Фотошоп, чтобы обработать фотографии для Инстаграм, просто отпала. Я хочу рассказать о приложениях, которые лучше всего справляются со своими задачами и делают просто магическую магию.
Обработка фотографий состоит из трех этапов:
1. Улучшение фотографий
3. Цветокоррекция
Улучшение фотографии
За основу возьмем обычный портрет девушки без ретуши и обработки.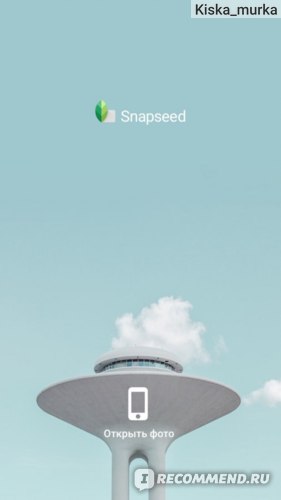
Улучшение фотографии необходимо когда фотография была сделана в недостаточно освещенном месте или на селфи камеру. Как правило селфи камеры в телефонах не оснащены хорошей камерой и качество снимков оставляют желать лучшего. Но благодаря улучшению фотографий все это можно легко исправить и ваша селфи фотография будет выглядеть словно она сделана на флагман с потрясающей камерой.
Для улучшения фотографий нам понадобиться приложение Remini.
Remini — это AI приложение для улучшения фотографий.
Скачать на: Android или iPhone.
Пока лучше чем Remini я не встречал приложения.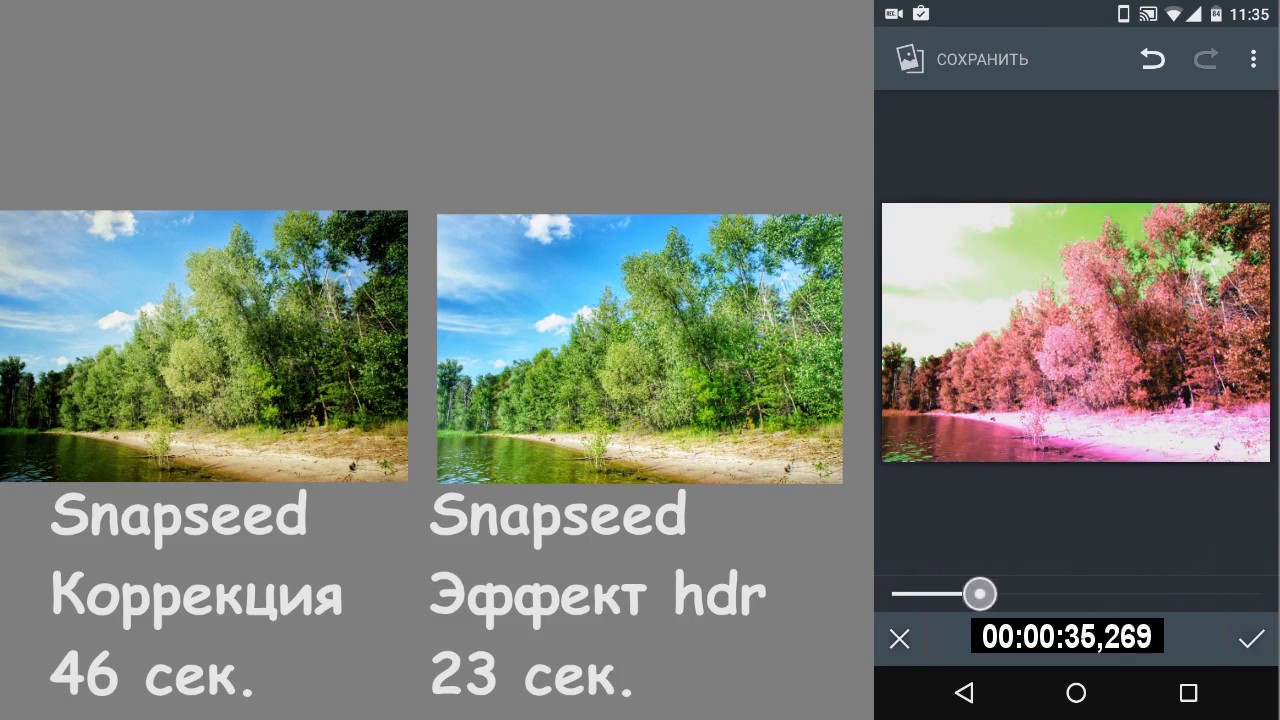 Оно может не только улучшать ваши фотографии, но и реставрировать старые. Делает настоящее чудо. Подходит для большинства типов фотографий, сделанных на мобильных устройствах, улучшает мелкие детали и текстуры портретов. Удаляет шум с фотографий, делает из ЧБ цветную и многое другое. Кроме этого позволяет увеличить фотографию 2x без потери качества.
Оно может не только улучшать ваши фотографии, но и реставрировать старые. Делает настоящее чудо. Подходит для большинства типов фотографий, сделанных на мобильных устройствах, улучшает мелкие детали и текстуры портретов. Удаляет шум с фотографий, делает из ЧБ цветную и многое другое. Кроме этого позволяет увеличить фотографию 2x без потери качества.
Приложение бесплатное. За обработку требуется посмотреть рекламу. Но можно оформить платную подписку и пользоваться всеми функциями без рекламы.
Как работать с Remini?
1. Скачиваем приложение Remini Android или iPhone и запускаем
2.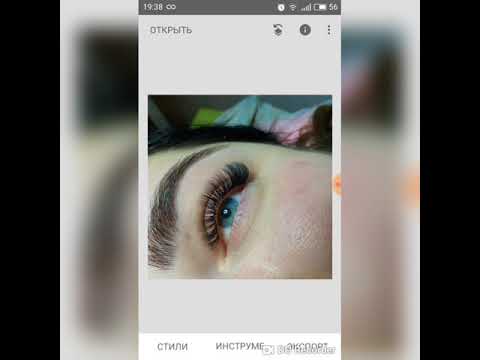 В приложении выбираем функцию «Улучшить»
В приложении выбираем функцию «Улучшить»
3. Загружаем фотографию и обрабатываем.
4. После этого сохраняйте фотографию. Она теперь улучшена и стала качественной. Конечно, еще многое зависит от исходника. Но в большинстве случаев данный процесс значительно делает фотографию намного лучше, особенно селфи.
Другие примеры улучшений:
Я очень долго экспериментировал с этой функцией и должен сказать, что она способна не просто улучшать фотографии, но и давать вторую жизнь: мемам, картинам, историческим фотографиям.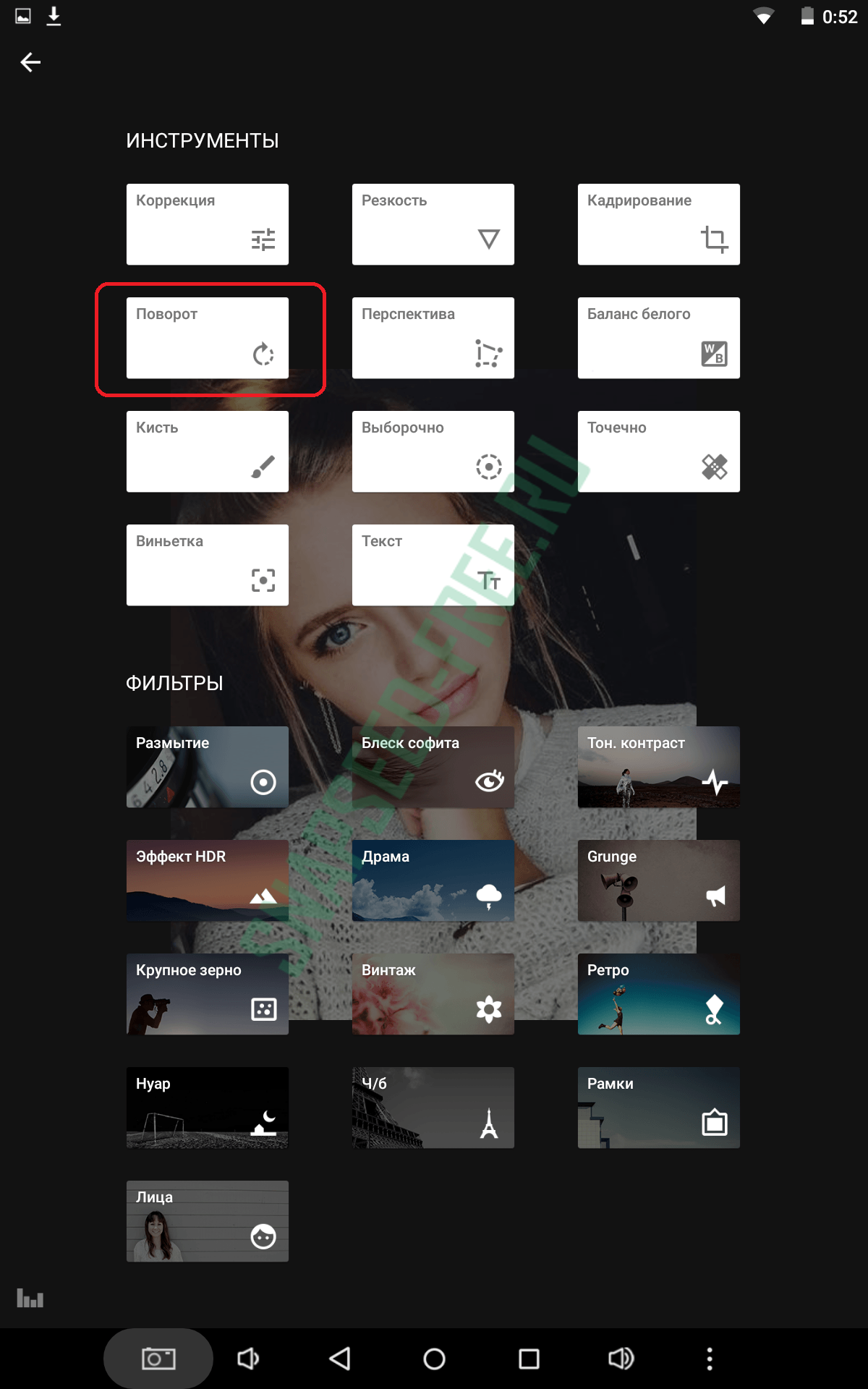 Благодаря этому приложению многие изображения теперь можно посмотреть в HD.
Благодаря этому приложению многие изображения теперь можно посмотреть в HD.
komarov.design
komarov.design
Рекомендую «побаловаться» этим инструментом — гарантированно получите массу позитивных эмоций.
Ретушь лица
Ретушь лица, пожалуй, одна из самых сложных задач. Помню очень долгое время раньше приложения на телефоне, все, что могли предложить по ретушированию — это супер размытую кожу лица.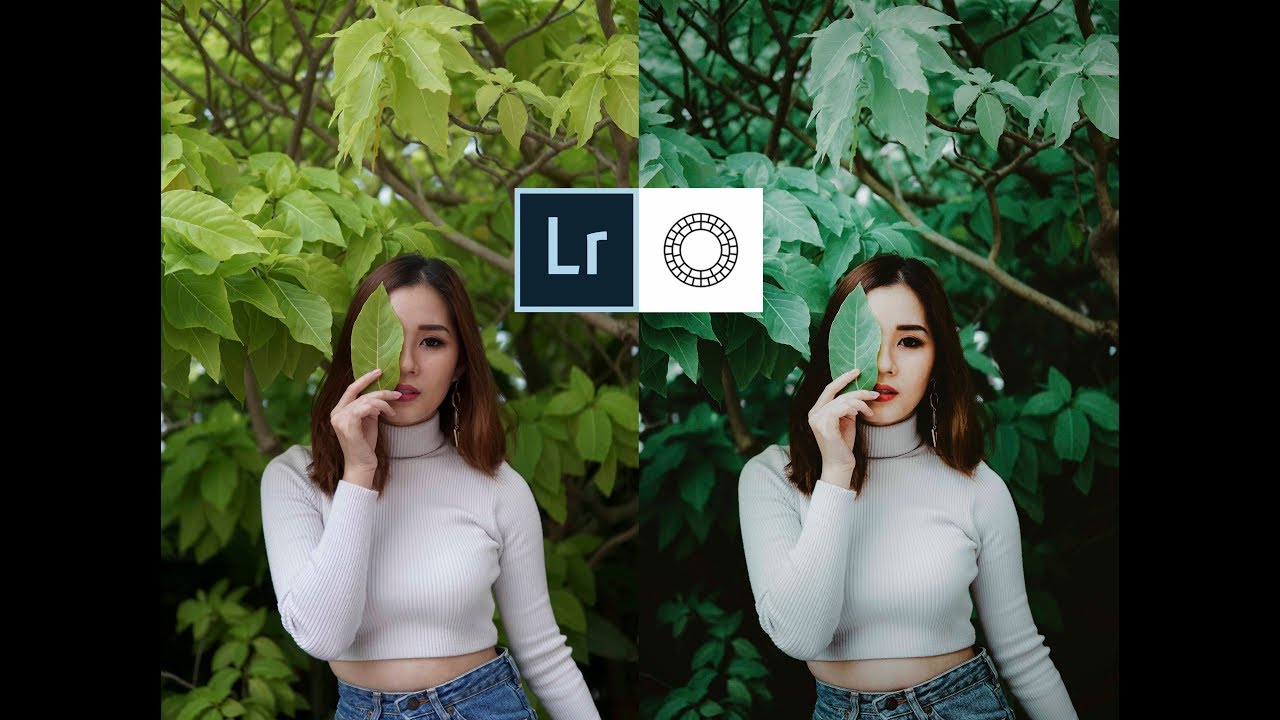 Но AI эволюционировал и теперь делает настоящее чудо. Я очень мнонго перепробовал приложений и остановился на FaceApp.
Но AI эволюционировал и теперь делает настоящее чудо. Я очень мнонго перепробовал приложений и остановился на FaceApp.
FaceApp — одно из самых популярных приложений для редактирования фотографий в мире и лучшее приложение 2019 года в мире, которое предлагает большой набор толковых фильтров AI, фонов, эффектов и других инструментов для превращения селфи фотографий в профессиональный портрет. Единственный минус — функции в приложении платные. Но стоит подписка недорого и результат оправдывает плату.
- Скачиваем FaceApp
- Загружаем нужную фотографию и выбираем Impression
3. Выбираете подходящий фильтр для ретуширования фотографии. Какой-то делает очень легкую и незаметную ретушь, какой-то выделяет глаза и осветляет лицо, третий подтягивает кожу и убирает морщины. Все зависит от того, какой результат вы хотите получить.
Выбираете подходящий фильтр для ретуширования фотографии. Какой-то делает очень легкую и незаметную ретушь, какой-то выделяет глаза и осветляет лицо, третий подтягивает кожу и убирает морщины. Все зависит от того, какой результат вы хотите получить.
4. На выходе получаете классный и чистый портрет, где подтянута кожа, нет синяков под глазами, гладкое лицо, нет прыщей, выразительные глаза и многое другое. На примере я использовал нейтральный фильтр. Можно было еще отбелить зубы и другие мелочи, но мне хотелось сохранить натуральность.
komarov.design
Пару кликов и результат на лицо. FaceApp значительно упрощает работу с фотографиями и позволяет за пару минут делать классную ретушь.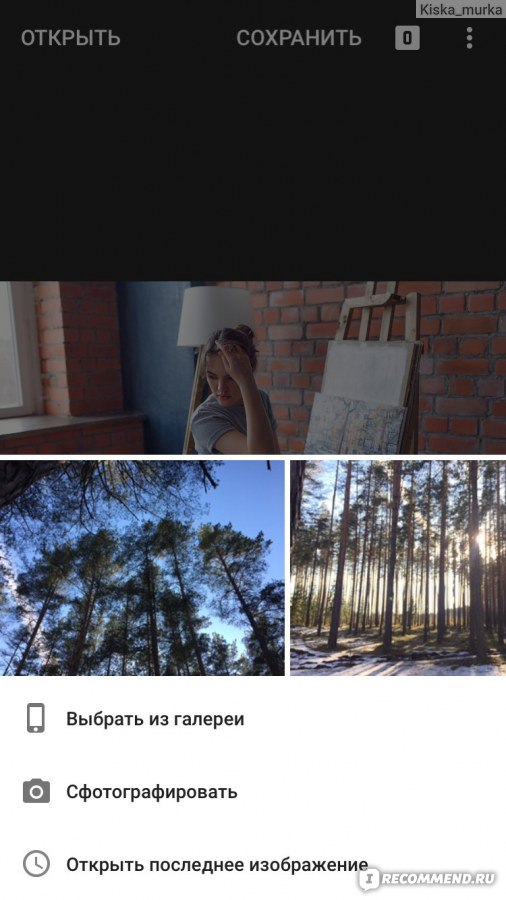 Кроме этого в ней есть много встроенных инструментов: поменять возраст, цвет волос, стиль и прочее. Но это все баловство на пару раз. Основная ценность — это качественная AI ретушь.
Кроме этого в ней есть много встроенных инструментов: поменять возраст, цвет волос, стиль и прочее. Но это все баловство на пару раз. Основная ценность — это качественная AI ретушь.
Вот так все просто. Попробуйте сами.
Другие примеры:
Тут использовалась более агрессивная ретушь с мейкапом. Выглядит менее натуральным, но кто будет видеть оригинал? ))) 
https://www. flickr.com/photos/120995714@N05/14795369243/
flickr.com/photos/120995714@N05/14795369243/
Тут есть небольшая пластика носа и более открытые глаза. 
Цветокоррекция
После того, как вы сделали ретушь фотографии, ее по желанию можно украсить цветокоррекцией. Думаю, что в 2021 уже все знают, что такое цветокоррекция и подробно рассказывать о том, как ей пользоваться нет смысла. Как правило это набор готовых фильтров и их коррекция: яркость, контрастность, насыщенность и т.д.
Из программ для цветокоррекции, где есть много классных и готовых фильтров я могу порекомендовать следующие:
VSCO
1. VSCO — приложение имеет большое количество готовых пресетов на все случаи жизни. Пару кликов — и вы получаете классное цветовое решение для ваших фотографий. Фотографии получаются с характером и атмосферой. Musthave приложение.
VSCO — приложение имеет большое количество готовых пресетов на все случаи жизни. Пару кликов — и вы получаете классное цветовое решение для ваших фотографий. Фотографии получаются с характером и атмосферой. Musthave приложение.
Fimo
2. Fimo — аналоговые фильтры. Я очень люблю аналогвую фотографию и лучшие фильтры для себя нашел в Fimo. Разработчики очень сильно заморочились и попытались перенести цвет реальной пленки на цифровые фотографии. Мой любимый фильтр это EK 80, онидеально ложится практически на все фотографии и делает их сразу классными. До сих пор обрабатываю им все свои фотографии.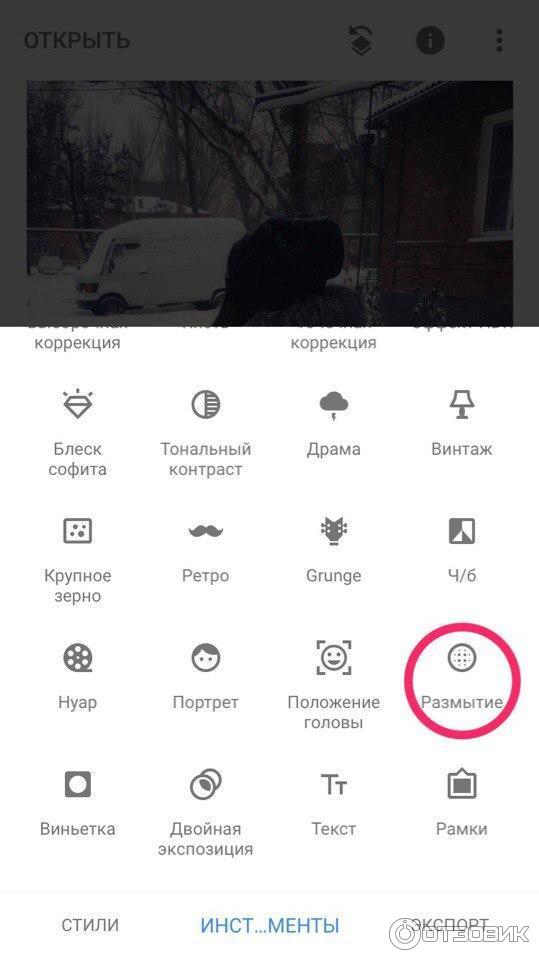
LightRoom
3. LightRoom — в представлении, я надеюсь, не нуждается. Отличный профессиональный инструмент, который прекрасно работает в экосистеме Adobe. В сети имеется массу невероятных пресетов, которые в одно касание способны превратить вашу обычную фотографию в WOW фотографию.
Итого
- Улучшаем фотографию через Remini
- Делаем ретушь лица в FaceApp
- Делаем цветокоррекцию в VSCO, FIMO или LightRoom.

Желаю всем вам классных фоток, красивых портретов и конечно же нравится себе на фотографиях. Надеюсь это статья поможет в этом.
Поделитесь своим опытом
Пожалуйста, если вы попробовали этот метод, отпишитесь в комментариях, довольны ли вы результатом. Возможно вы знаете более простые способы и более эффективные приложения.
⚡ Если тебе понравился этот материал, ты можешь подписаться на мой Instagram / Facebook / Medium / Linkedin. Там ты найдешь больше интересных материалов о дизайне.
Как красиво отредактировать фото на телефоне
Привет, друг. Я снова шлю тебе свои виртуальные объятья из теплого Краснодарского края и продолжаю наш разговор о мобильной фотографии. В прошлый раз я говорила о самой съёмке, как улучшить качество снимка, что для этого нужно. Сегодня я затрону такую немаловажную тему, как обработка мобильной фотографии.
Хочется сразу предупредить, что все приложения, указанные здесь, являются лишь вспомогательным инструментом, а не основой хорошей фотографии. Про основы читай в предыдущей статье этой темы.
Итак! Про мои «секретики» обработки. Основное у меня в этом деле приложение (потому что используется безмерно часто) — это VSCO. Здесь я использую фильтры, добавляю контраст, резкость, корректирую экспозицию, создаю разные эффекты и провожу бОльшую часть своего времени. Следующее по важности — Snapseed. Именно с его помощью я вытягиваю темные снимки и делаю акценты на деталях.
Следующее по важности — Snapseed. Именно с его помощью я вытягиваю темные снимки и делаю акценты на деталях.
Оба приложения бесплатны, есть как на iOS, так и на Android, и достаточно просты в использовании. Кроме них у меня в запасе ещё несколько приложений, но в большинстве своём они платные и используются по особым случаям. А основа — эти двое.
Какими фильтрами я пользуюсь?На этот вопрос у меня нет однозначного ответа. Видишь ли, я придерживаюсь того мнения, что универсальных фильтров не бывает. Потому что, как правило, у снимков разные исходные данные и один и тот же фильтр ложится по-разному.
Что же касается моих любимчиков, то сейчас я отдаю свое предпочтение серии Е, в частности Е3 и Е5. Иногда в эту парочку вклиниваются фильтры из другой серии — K2/K3 и КК1/КК2. Но не будем забегать вперёд.
Как обрабатывать в VSCO
Как я уже говорила, само приложение бесплатно.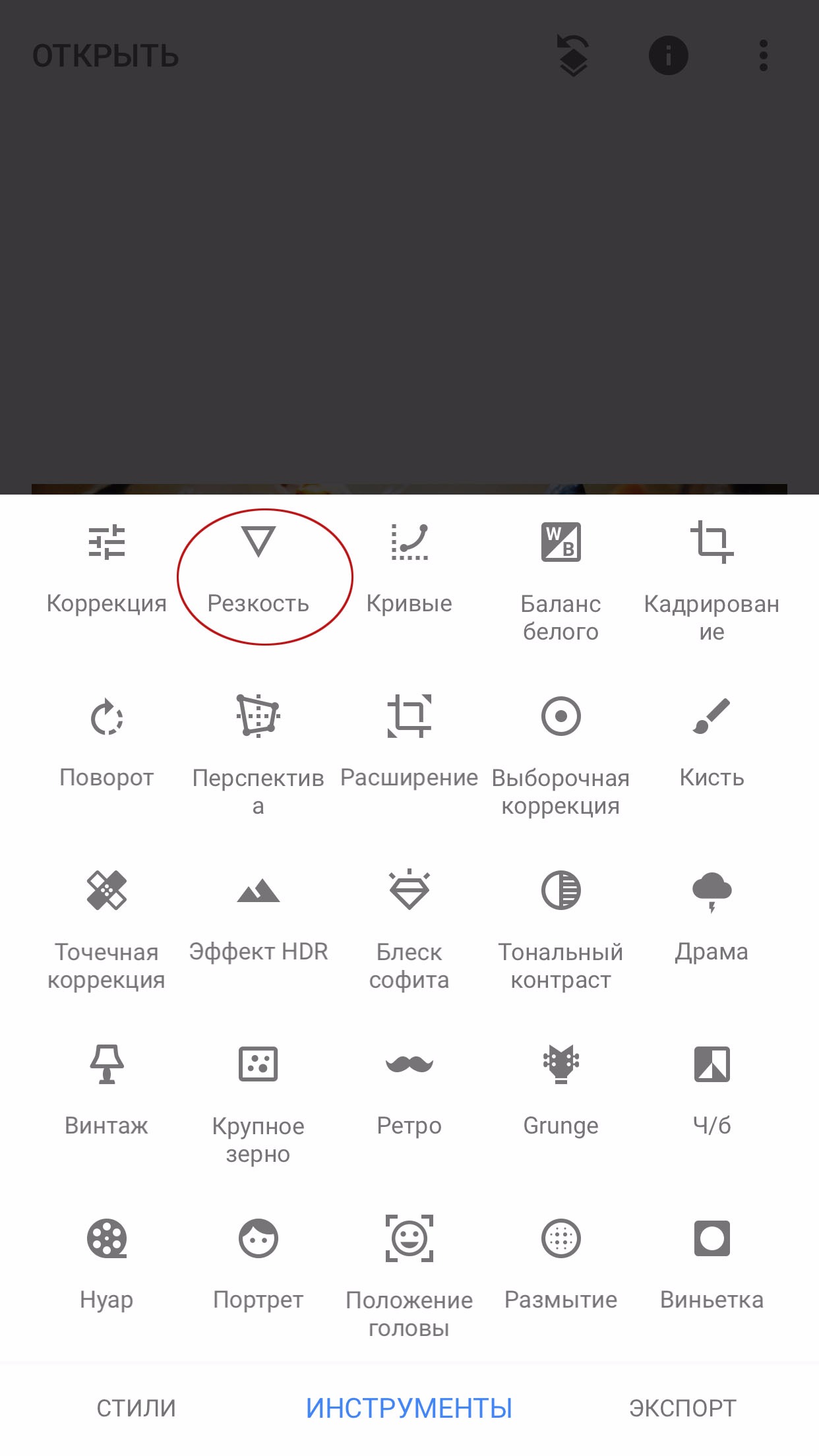 На базовой основе там несколько фильтров и полный спектр инструментов для ручной коррекции. БОльшая же часть фильтров — платная. У меня около 90 фильтров, но, как ты уже понял из текста выше, количество используемых легко могу посчитать с помощью пальцев одной руки.
На базовой основе там несколько фильтров и полный спектр инструментов для ручной коррекции. БОльшая же часть фильтров — платная. У меня около 90 фильтров, но, как ты уже понял из текста выше, количество используемых легко могу посчитать с помощью пальцев одной руки.
Чтобы тебе было более понятно и наглядно, я покажу свой алгоритм действий. Только помни про индивидуальность: не только у людей она есть. Я хочу сказать, что этот алгоритм может не подойти к другой фотографии.
В качестве примера возьму снимок, сделанный при дневном свете, но в пасмурную погоду, на Бали:
Как видишь, из-за того что на улице сильный дождь, многие детали на фотографии потеряли свою четкость и резкость. Но это поправимо. Иду в VSCO и выбираю два инструмента: «Увеличить резкость» (Sharpen) и «Прозрачность» (Clarity). Ставлю на +3 и +2 пункта соответственно. Затем «Контраст» (Contrast) + 0.7. Это вернет снимку объём и фактурность.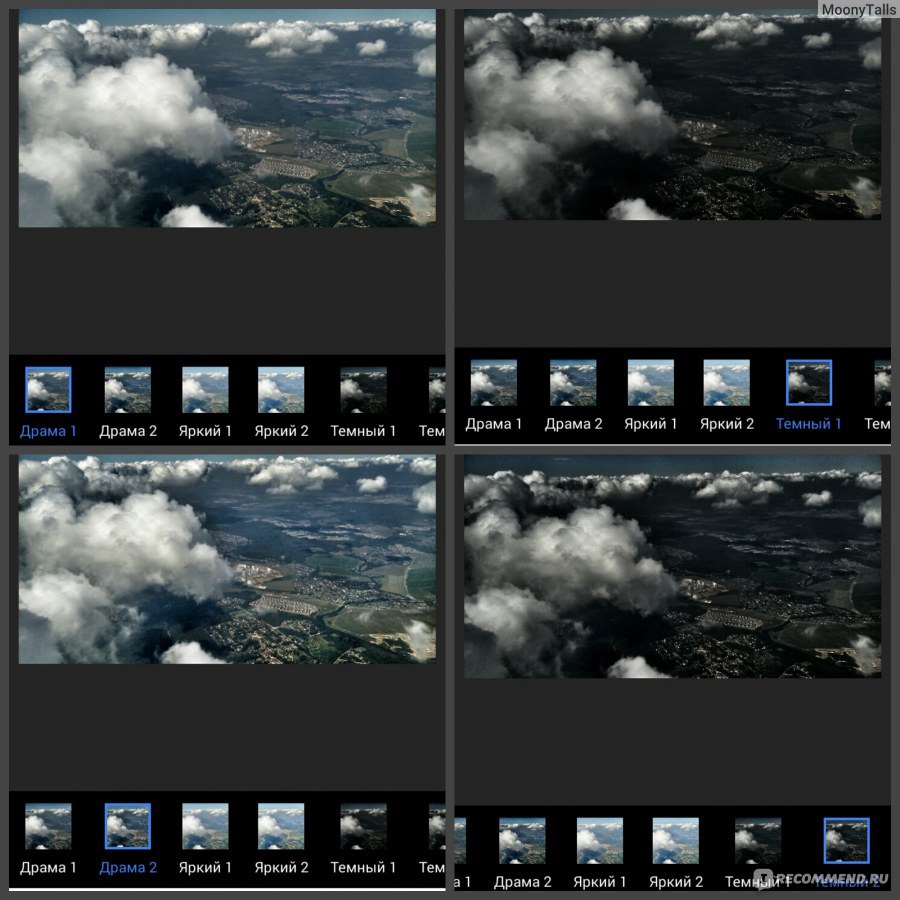
На фотографии уже видно, как листья и цветы стали более сочными и яркими. Дальше я обычно обращаю внимание на экспозицию (количество света и тени на снимке) и корректирую её. Но в данном случае я сделала это ещё при съёмке в настройках камеры, поэтому тут ничего крутить не нужно и можно смело переходить к фильтру.
Да, кстати, стоит отметить: если твой телефон переведен в англоязычный режим, то и названия инструментов в приложении будут на английском. Но я, надеюсь, ты сможешь распознать их там по значкам. Они будут идентичны моим 🙂
Про фильтры. Я не очень жалую неестественные цвета, поэтому «на полную катушку» использую их крайне редко. В данном случае я решила остановиться на Е5 и добавила +10 пунктов.
Мне нравятся его мягкие тени и слегка холодные оттенки зелёного. При этом цвет кожи и дерево сохраняют своё тепло. Как и небо, что совсем не кстати. Чтобы убрать этот грязноватый цвет, я использую инструмент «Температура» (Temperature) и увожу его в минус на 0.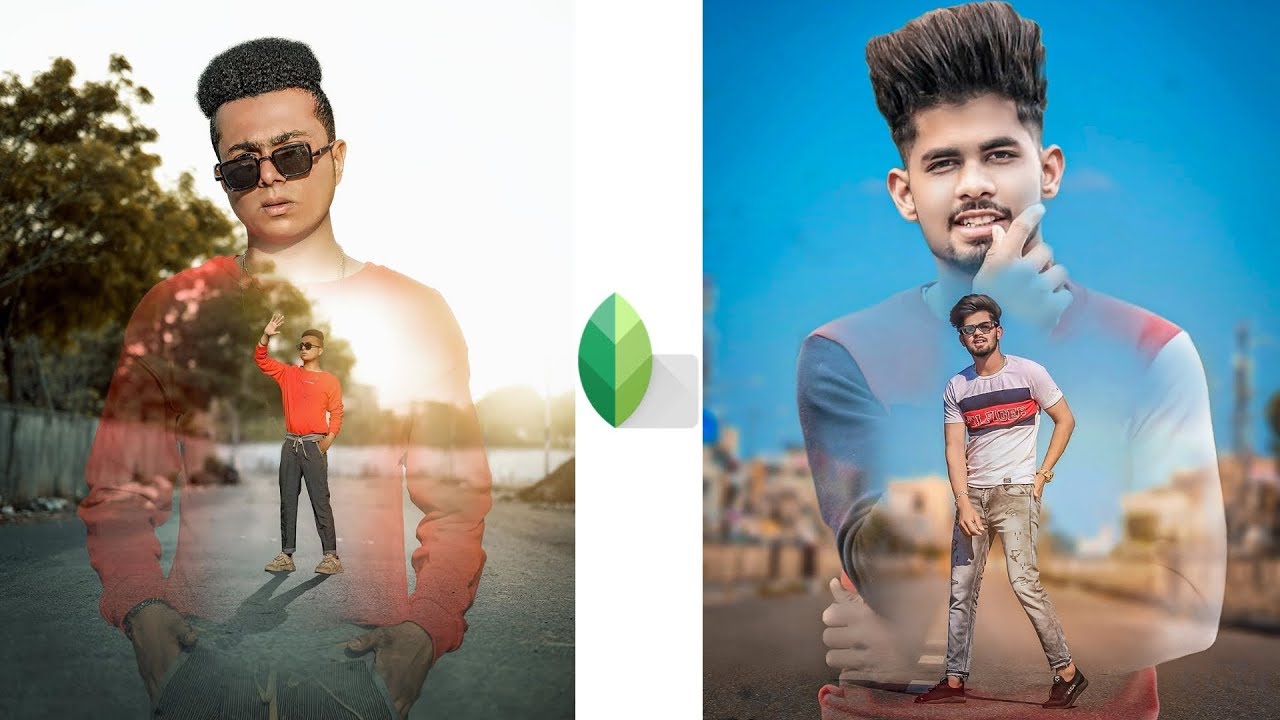 5. Этого достаточно, чтобы небо приобрело холодный оттенок, а снимок в общей своей массе сохранил тепло.
5. Этого достаточно, чтобы небо приобрело холодный оттенок, а снимок в общей своей массе сохранил тепло.
Ну а в конце обработки любой фотографии я всегда добавляю «Зернистости» (Grain). На мой взгляд, это очень красиво и создаёт эффект профессиональной съёмки на фотоаппарат. Хотя мой папа так не считает. В общем, тут на любителя. В данном случае я прибавила +2.6 деления одноименного инструмента.
Если тебе просится небо сделать больше голубым, да ещё так, чтобы сохранить оттенки других участков, то для этого можно использовать следующее приложение — Snapseed. Но я бы оставила всё, как есть.
Как обрабатывать в Snapseed
Это приложение гениально по своей сути и безумно простое в использовании. Но сильно на нем мы зависать сегодня не будем, я просто покажу тебе пример. Как делать точечную коррекцию неба. А также покажу, как из первого фото сделать второе:
Чтобы поправить наше небо на балийской фотографии, нужно выбрать инструмент «Кисть» (Brush). С его помощью можно менять температуру, экспозицию, контраст, насыщенность и всё это локально, то есть ты сам можешь регулировать, какой участок обрабатывать. В данном случае нам нужна температура.
С его помощью можно менять температуру, экспозицию, контраст, насыщенность и всё это локально, то есть ты сам можешь регулировать, какой участок обрабатывать. В данном случае нам нужна температура.
Я беру минимальные её значения (-5) и движением пальца провожу по тому участку, который мне нужно сделать более холодным, то есть наше небо (оно подсвечивается красным, если нажать на «глаз» в нижней панели). Интенсивность синевы можно регулировать, добавляя значения инструмента (с помощью стрелочек) — на твоё усмотрение.
Как видишь, в данном случае холодное небо только портит общую картинку, делая её дисгармоничной. Поэтому я здесь не использовала бы этот инструмент, оставив небо в том виде, в каком мы его получили при обработке в VSCO.
Как сделать красивое небо
На сыром снимке мы видим, что облака и небо сливаются в единую массу, что делает его немного скучным: не хватает структуры облаков. А они у нас очень красивые и кучерявые, это стоит подчеркнуть.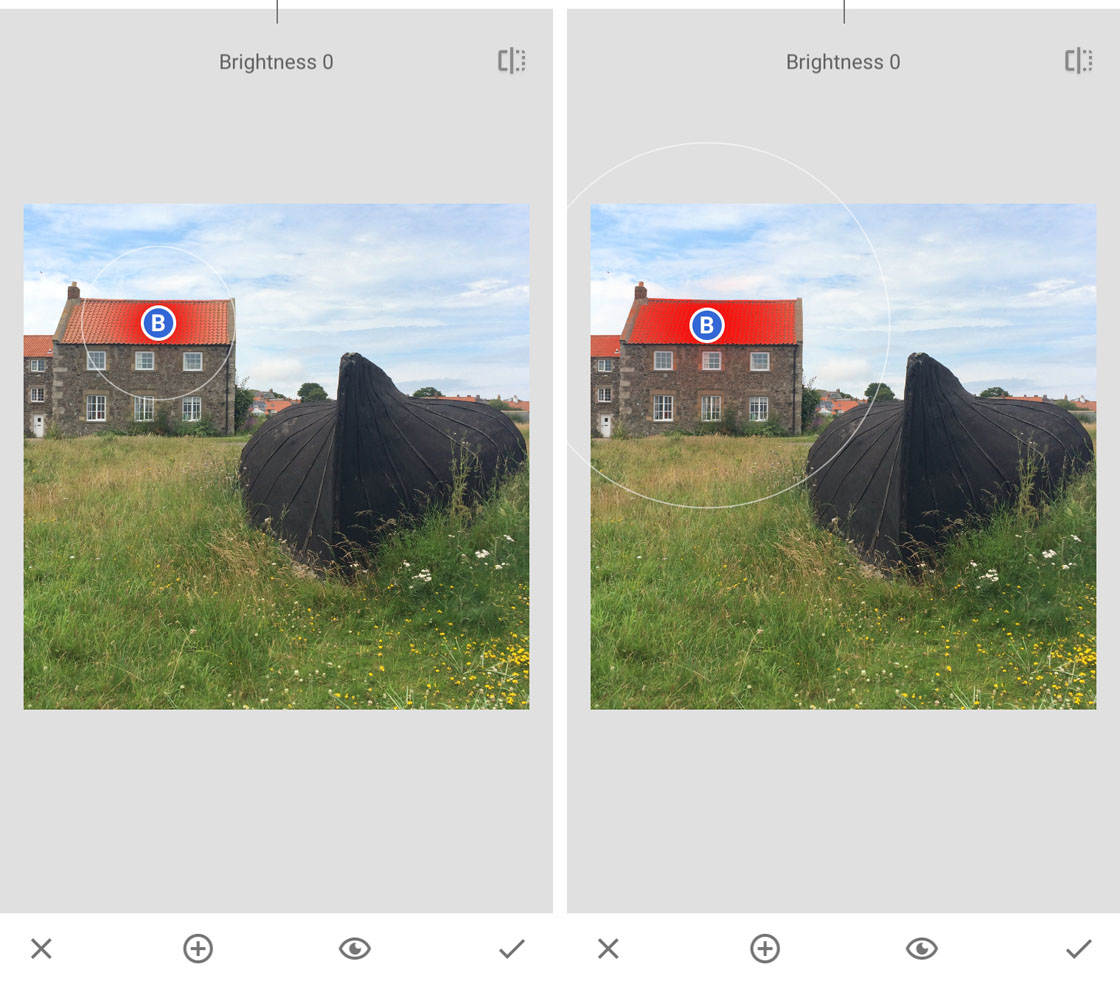 Первым делом я выбираю в меню инструментов «Резкость» (Details) и прибавляю всему снимку ещё больше «Структуры» (Structure) и «Резкости» (Sharpening). На +51 и +27 пунктов соответственно:
Первым делом я выбираю в меню инструментов «Резкость» (Details) и прибавляю всему снимку ещё больше «Структуры» (Structure) и «Резкости» (Sharpening). На +51 и +27 пунктов соответственно:
Изначально, когда открываешь инструмент, нам предлагают подкорректировать «Структуру» (Structure). Чтобы добавить ещё и резкости, нужно провести пальцем по экрану вниз и инструмент переключится на «Резкость» (Sharpening).
Дальше я иду в уже знакомый нам инструмент «Кисть» (Brush). И проделываю аналогичные с предыдущей фотографией движения: «Температура» (Temperature) на -5 и увожу наше небо в холод, то есть в более голубые цвета.
В целом, можно было оставить и так — кому как нравится. А мне хочется ещё больше подчеркнуть наши облака, не только их края, но и центральную часть.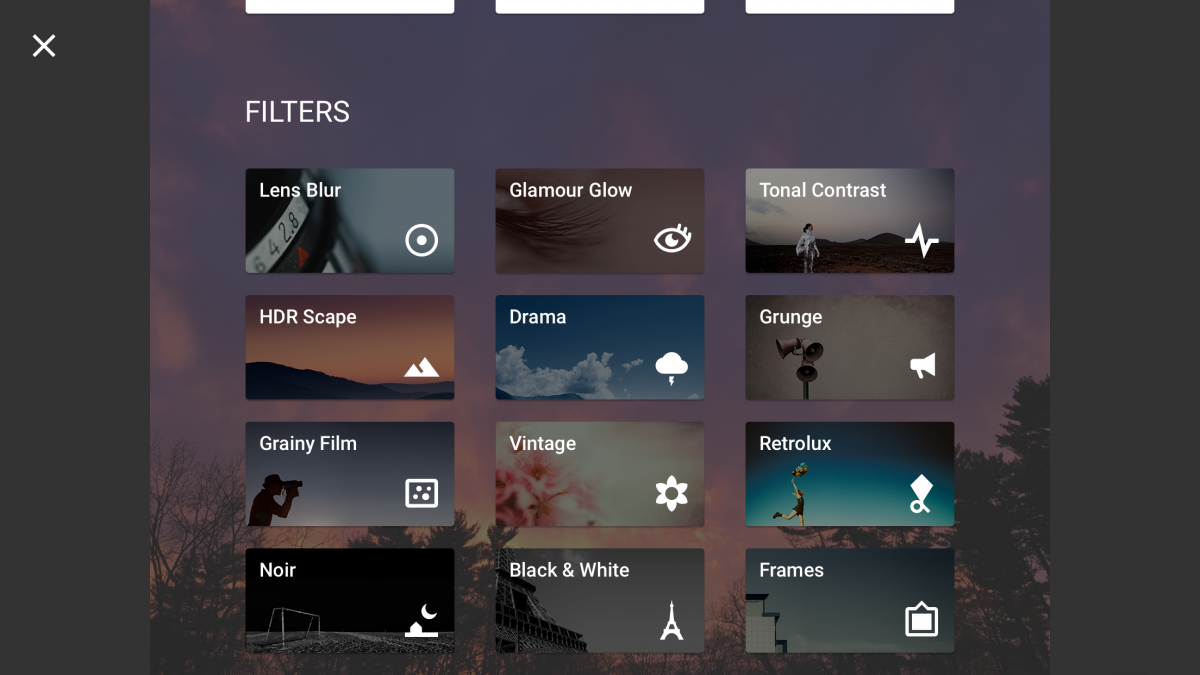 В такой точечной коррекции мне поможет инструмент «Выборочная коррекция» (Selective). Он позволяет корректировать яркость, контраст и насыщенность локально. Очень похож на «Кисть», но в отличие от неё этот инструмент самостоятельно делает выборку. По цвету, например.
В такой точечной коррекции мне поможет инструмент «Выборочная коррекция» (Selective). Он позволяет корректировать яркость, контраст и насыщенность локально. Очень похож на «Кисть», но в отличие от неё этот инструмент самостоятельно делает выборку. По цвету, например.
Нажатием пальца обозначается точка, где необходимо что-то скорректировать. По умолчанию там стоит яркость. Чтобы выбрать другую коррекцию, необходимо снова прибегнуть к скроллингу — провести пальцем вверх/вниз:
Чтобы менять область захваченных предметов, тебе понадобится уже второй палец, и разводя оба пальца в стороны, ты сможешь регулировать размер поля:
Видишь, он захватывает только « белые участки » . Если бы рядом были похожие по оттенку предметы, он и их бы схватил. Но нам повезло — у нас светлые только облака. Я выбрала сердцевину каждого из облачков и добавила «Контраст» (Contrast). Каждую область примерно на +23 деления.
Затем я иду в любимый VSCO, накладываю фильтр K2, «Прозрачность» (Clarity) и «Зернистость» (Grain). Готово!
Надеюсь, мой алгоритм действий поможет тебе при обработке твоих снимков. Конечно, это один из многих возможных примеров, и он НЕ является универсальным для всех случаев. Разное освещение, детали, цветовые акценты — все это (и не только это) влияет на выбор инструментов и фильтров. К тому же, я затронула лишь малую часть полезностей этих двух приложений. Именно поэтому я не устаю подчеркивать, что это мой алгоритм действий, а ты можешь выработать свой, усовершенствовать его и добавить что-то новое.
На личных консультациях я разбираю подробно все эти и другие вопросы, касающиеся снимков, передачи настроения и фотографии в контексте Instagram. Если тебе интересно углубиться в это, сразу на практике применять полученные знания, с моей обратной связью, примерами и рекомендациями — приходи. Консультации проходят в режиме онлайн, поэтому ты можешь сделать это из любой точки мира. Меня можно найти в Telegram, в Instagram или ВКонтакте.
А в заключение покажу тебе примеры своих работ в формате « До » и « После » :
В этой статье я приведу наглядные примеры wow эффекта до и после и поделюсь своими уловками, как стать инста богиней, если ты далеко не ангел victoria’s secret, но лайков хочешь не меньше,чем у Алессандры Амбросио.
Все начинается с процесса съемки, для себя я усвоила некоторые базовые правила удачных фотографий.
Фотографии в полный рост
Я делаю фотографии на iPhone, главное правило, которое у меня на автомате — всегда протирать камеру перед съемкой! Лучшее время для уличной съемки при солнечной погоде — утро и вечер. В помещениях, хорошие фото получаются там, где больше дневного света, натуральное дневное освещение всегда выигрывает у искусственного, конечно если вы не фотограф с профессиональной световой аппаратурой.
Лайфхак — когда вы делаете фото в полный рост ракурс лучше взять слегка снизу, так ноги будут казаться длиннее.
Следите за композицией, важно оставлять на фото пространство вокруг себя. Я не публикую фотографии в полный рост, где у меня за кадром осталась часть руки или половина ноги, для меня важно, чтобы в кадр поместилась я вся. Обычно я предупреждаю об этом фотографа, но если уже ничего не исправить, то обрезаю по правилу золотого сечения.
Так же если вы не хотите наблюдать как на удачном фото в полный рост, вашу голову (руку, ногу) скосило в сторону, так же проверяйте наличие «поля» в кадре вокруг себя, объективы у мобильных камер имеют грешок искажать изображение у краев. Свободное пространство так же даст вам свободу действий при трансформации фотографии, если нужно будет выравнивать горизонт или менять угол обзора. Запомните — обрезать лишнее можно всегда!
Так же я усвоила правило — не фотографироваться против света, потом никакими фильтрами не высветлишь некрасивые тени на лице, исключения — если например нужен темный силуэт на фоне заката.
Меня зовут Зинаида Лукьянова. Несколько лет назад вместе с Евгением Поповым мы создали проекты «Фотошоп-мастер» и «Фото-монстр», которые по сей день продолжаем развивать с дружной командой единомышленников. Мы много путешествуем, фотографируем и часто публикуем свои фото в Instagram.
Так уж получилось, что сейчас я веду сразу три Instagram-аккаунта и за последний год обработала для них несколько сотен фотографий. Но самое интересное в том, что все они были обработаны на смартфоне. Да, вы не ослышались, все фотографии были обработаны на смартфоне, а не на ноутбуке или компьютере. В 2018-м году это был iPhone 7, а сейчас iPhone XS.
Когда я показываю свои фотографии людям, многие до сих пор не верят, что они были обработаны на мобильном устройстве и просят поделиться этим опытом. Пример мобильной обработки:
Вот, что я сделала с этой фотографией на смартфоне за несколько минут — немного подняла экспозицию, баланс белого сдвинула к синему, добавила насыщенность платью, сделала тоньше талию и провела легкую ретушь кожи.
Так как всё больше людей просит меня поделиться этим опытом, я решила подготовить серию материалов на эту тему. В сегодняшней статье я расскажу о причинах перехода к мобильной обработке и поделюсь с вами списком приложений, которые я сейчас использую.
Сразу скажу, что данная статья не направлена на тех фотографов, которые делают студийные, свадебные и другие коммерческие фотосессии, часто нуждающиеся в пакетной обработке или серьезной ретуши. Этот материал больше для тех, кто делает одиночные снимки и нуждается в быстрой, но качественной обработке здесь и сейчас. Особенно это актуально для тех, кто активно ведет свой Instagram-аккаунт или часто публикует фотографии в Facebook или ВКонтакте.
Почему я перешла на мобильную обработку?
На это есть, как минимум, четыре причины.
1. Смартфон всегда под рукой
Можно заняться обработкой в любом месте, будь то кафе, такси, поезд или самолет. Фотографии я стараюсь делать на беззеркалку Sony A7 III, с которой тут же по технологии Wi-Fi отправляю их на смартфон и могу сразу приступать к обработке. Если освещение позволяет, то иногда могу сделать фотографию на основную камеру смартфона, в этом случае и вовсе ничего не надо перекидывать, сразу можно приступать к обработке.
2. Удобные и доступные мобильные приложения
В последние годы с бурным ростом Instagram к созданию мобильных приложений для обработки фотографий подключились крупные бренды с их финансовыми ресурсами. У одной только Adobe за последнее время вышло три мобильных приложения для этих целей. Конкуренция среди разработчиков привела к тому, что приложения стали заметно удобнее и функциональнее.
Благодаря этому теперь я могу быстро и качественно обрабатывать фотографии прямо на своем смартфоне и что важно, получать от этого процесса удовольствие. На главном экране у меня есть отдельная папка, в которой собраны все приложения для мобильной обработки фотографий. Вот так она выглядит:
Что касается стоимости приложений, то некоторые из них полностью бесплатные, некоторые стоят небольших денег, а остальные дают свой базовый функционал бесплатно, а за открытие каких-то возможностей просят доплатить.
3. Качество результата
Еще несколько лет назад нельзя было и мечтать о том, чтобы обрабатывать фотографии на смартфоне и получать результат, сопоставимый с обработкой в «больших» программах. А сегодня мощность смартфонов, диагонали экранов, количество и качество приложений заметно выросли, что позволило получать на выходе достойный результат.
Вот один из примеров моей обработки:
4. Скорость
Мобильные приложения просто созданы для того, чтобы делать обработку быстрой. В них нет ничего лишнего, а интерфейс продуман настолько детально, что несмотря на небольшой экран, пользоваться ими очень удобно. Обычно на обработку одной фотографии уходит всего несколько минут, и она уже готова для публикации в соцсети.
Какие приложения я использую для обработки?
1. Adobe Lightroom СС
Приложение от Adobe с поддержкой файлов в формате RAW, которое дает вам практически все те же возможности, что и полноценная версия Lightroom для компьютера. Это приложение я использую больше всего, поэтому остановлюсь на нем подробнее.
Что приложение умеет в бесплатной версии:
Коррекция освещения (работа с экспозицией, светами, тенями, контрастом, точками черного и белого).
Настройка баланса белого, оттенка, красочности и насыщенности
Имеет очень удобную возможность работы с каждым цветом в отдельности
Настройки четкости, виньетки, удаление дымки, добавление зерна.
Работа с резкостью, снижение уровня шумов, устранение цвет. шума.
Удаление хроматических аббераций, коррекция дисторсии
Возможность использовать встроенные стили, а также создавать собственные для быстрой обработки других фотографий серии в один клик.
Что умеет в платной версии (работает по модели подписки):
Выборочная коррекция. Она позволяет выделить конкретный участок снимка и воздействовать эффектами только на него.
Работа с геометрией снимка
Также при покупке платной версии вам становится доступной синхронизация с Adobe Creative Cloud, которая позволяет иметь постоянный доступ к последней версии файла как со смартфона, так и с ноутбука или компьютера.
Как видите, мобильный Lightroom не сильно проигрывает в функционале своему старшему брату. При этом вы можете пользоваться им бесплатно, а те задачи, для которых предназначены его платные функции, решать через другие приложения, о которых я вам расскажу дальше.
Photoshop Express
Это бесплатное, многофункциональное мобильное приложение от Adobe для быстрого и удобного редактирования фотографий и создания коллажей.
Здесь вы можете применять к фотографии встроенные фильтры, проводить стандартную обработку снимка (кадрирование, коррекция освещения, добавление насыщенности), удалять незначительный мусор с фотографии, корректировать красные глаза, добавлять на фото текст, наклейки, обрамлять фото в рамку, создавать необычные коллажи, а также отправлять созданную работу напрямик в Adobe Photoshop, чтобы продолжить редактирование.
Snapseed
Бесплатное, многофункциональное приложение, которое, как и Lightroom, может выполнять стандартные функции по редактированию фото, но при этом славится некоторыми интересными особенностями.
Здесь отлично работают такие функции как «Перспектива», «Расширение», «Выборочная коррекция», «Кисть», «Точечная коррекция». Те же самые настройки есть и в Lightroom, но там они платные. Любители коллажей всей душой полюбят инструмент «Двойная экспозиция».
Facetune 2
Лучшее мобильное приложение для ретуши кожи.
Здесь вы сможете:
+ произвести детальную и качественную ретушь любого портрета
+ подкорректировать форму лица и тела
+ изменить цвет глаз, волос, добавить легкий макияж
+ заменить фон, сделать его размытым, добавить эффектов и бликов,
+ удалить лишние объекты с фото
+ произвести базовую коррекцию цвета.
Также здесь прилагается огромный набор качественных фильтров. Некоторые функции в этом приложении платные.
Photoshop Fix
Еще одно классное приложение от Adobe, которое в первую очередь я люблю за инструменты «Пластика» и «Восстановление». Здесь изумительно работает инструмент «Штамп», с помощью которого вы сможете удалить любой нежелательный объект с фото. Также это приложение выполняет стандартные функции по коррекции фото.
PicsArt
Это приложение дает возможность создавать необыкновенные коллажи, используя всевозможные стикеры (картинки на прозрачном фоне). В базе PicsArt их великое множество, поэтому вы легко найдете любое изображение. Здесь все как в фотошопе, есть слои, кисти, вы комбинируете все так как хотите.
Afterlight
Это приложение дает возможность накладывать на фотографии различные спецэффекты, текстуры, засветы, пыль, что сделает вашу картинку атмосферной, особенной.
Lens Distortions
Приложение для наложения на фото природных эффектов (блики, облака, туман, снег, дождь и т.д.)
Это приложение с большим количеством готовых фильтров с возможностью их тонкой настройки. Сейчас я им редко пользуюсь.
Примеры мобильной обработки
Как правило, для обработки разных фотографий, используются разные приложения. Где-то я могу задействовать только Lightroom и этого будет достаточно, где-то применяю 2-3 приложения, и в очень редких случаях для обработки одной фотографии задействуются больше трех приложений.
А теперь давайте рассмотрим несколько примеров обработки, под каждым из которых будет описано какие приложения и для чего были задействованы в каждом случае.
Цветокоррекция и выравнивание зданий в приложении Snapseed.
Свето- и цветокоррекция Lightroom, Photoshop Fix — удаление людей на фоне, Snapseed — замена неба.
Цветокоррекция в приложении Lightroom, температура к теплому, оттенок к пурпурному, дополнительно повышена насыщенность желтого, оранжевого и красного. Фигуры сделала еще темнее, чтобы получить четкие силуэты.
Совмещение двух фотографий в приложении Snapseed методом Двойная экспозиция. Добавление фильтра и текстуры зерна.
Совмещение двух фотографий в приложении Snapseed методом Двойная экспозиция. Добавление текстуры, тонирование.
Коррекция фигуры в приложении Facetune 2, Lightroom СС — тонирование, замена цвета купальника.
Обработка в Lightroom, повышение экспозиции, осветление теней, легкое тонирование с помощью кривых.
Цветокоррекция в приложении Lightroom, выборочная коррекция цветов, понизила насыщенность желтого, подняла зеленый, оранжевый и фиолетовый.
Как видите, обработка в смартфоне через мобильные приложения вполне себе может использоваться в тех случаях, когда у вас нет быстрого доступа к компьютеру или ноутбуку, а результат нужен здесь и сейчас.
По сути, разработчики мобильных приложений облегчили жизнь тем пользователям, которые хотят иногда быстро обработать свои фотографии, но не готовы ради этого изучать сложные десктопные редакторы по типу Adobe Photoshop и Adobe Lightroom и платить за них ежемесячную подписку.
На этом, я пожалуй, завершу данную статью. К сожалению, в рамках этой статьи я не могу показать вам работу в этих приложениях на практике, поэтому приглашаю вас на очередной поток моего онлайн-тренинга, на котором я поделюсь с вами своими наработками в мобильной обработке уже на практике.
Как делать красочные фото для Инстаграма
Наверняка вы не раз задавались вопросом: «В чем секрет этих инстаблогеров, что у них такие яркие и привлекательные аккаунты?»
А секрета как такового и нет. Есть базовый набор знаний, которыми они пользуются. В этой статье я поделюсь некоторыми из них.
Факт 1: все начинается с хорошего кадра
Начинать нужно с базы — чем она лучше, тем круче будут результаты. К базовым моментам относятся:
Композиция. Один и тот же объект можно сфотографировать по-разному. В одном случае фотография соберет множество лайков и комментариев, а в другом — фото и показывать будет стыдно. И дело не в кривых ручках, просто искусству композиции нужно учиться.
Композиция может основываться на балансе, геометрических формах, точке съемки, глубине или абстрактных предметах.
Вряд ли вам удастся добиться результатов как у @muradosmann, но вдохновиться и «подглядеть» можно
Не менее круто выглядит аккаунт @gregorywoodman
Советую в первое время повторять композицию понравившихся снимков или пойти на специальный курс. Сделав несколько сотен таких фото, у вас появится чувство прекрасного… ну, по крайней мере, на начальной стадии. А иначе не научитесь, ведь тут как в музыке: можно прочесть всю базу, но пока не сядешь за инструмент — играть не начнешь.
Качество исходника. Качество играет важнейшую роль — чем лучше исходник, тем лучше результат. И если вы считаете что дело в камере, то она, конечно, играет значимую роль, но не самую важную. Я встречал много блогеров, которые снимают невероятные снимки на свои телефоны.
Несколько советов: не забывайте перед съемкой протирать объектив камеры, не снимайте напротив солнца и сфокусируйте камеру так, чтобы снимок был без белых пятен или темных участков.
Освещение. Чем ярче освещение, тем лучше снимок. Старайтесь снимать в хорошо освещенных местах. Если хотите поснимать в помещении — т̶а̶щ̶и̶т̶е̶ ̶з̶а̶ ̶с̶о̶б̶о̶й̶ ̶о̶б̶о̶р̶у̶д̶о̶в̶а̶н̶и̶е̶ делайте это возле окна, тогда снимок будет удачнее.
Факт 2: приложения для обработки преображают фото
И тут начинается настоящая магия! У каждого инстаблогера есть несколько приложений, которые позволяют изменить фото до неузнаваемости.
Секретный набор приложений:
Snapseed — для обработки и расширения фото, а также улучшения определенного участка фото (скачать в App Store или Google Play)
InShot — подгон размера фото и видео для сториз, галерей и других форматов (скачать в App Store или Google Play)
Enlight — изменение цвета предметов (скачать в App Store)
TouchRetouch — приложение для ретуши; «закрасит» так, что подписчики и не догадаются (скачать в App Store или Google Play)
VSCO — пожалуй, самый популярный фильтр в мире. Если совсем не получается обрабатывать фото, можно просто наложить один из фильтров (скачать в App Store или Google Play)
В этих приложениях можно творить настоящие чудеса, и в каждом из них содержится гораздо больше функций, чем описано выше. Но я предпочитаю использовать их именно для этих задач.
Практические советы по обработке фото
Пример 1: Улучшаем фото в несколько кликов
Чтобы добиться максимального результата, нам понадобится сразу несколько приложений. Условно, обработку можно разделить на 3 этапа: Snapseed, VSCO и Instagram.
В качестве примера возьмем эту фотографию и загрузим ее в Snapseed.
Фото @alenanurkova перед обработкой в Snapseed
В 90% случаев для обработки вам понадобятся такие инструменты:
Меню «Инструменты» в Snapseed
Коррекция. Выбираем «Коррекцию» и регулируем параметры: яркость, контрастность, насыщенность, световой баланс, светлые и темные участки. Точных цифр не скажу, все зависит от исходника, просто двигайте ползунок в стороны, пока не достигните желаемого эффекта. Ваша задача — не исказить цвета, а немного улучшить фото.
Чтобы посмотреть (во время обработки) фото «До» и «После» нужно просто прикоснуться к экрану.
Выборочная коррекция. Выбираем «Выборочную коррекцию», если нужно обработать определенный участок на фото — например, лицо или предмет в руках.
Подкручиваем Яркость, Контрастность, Насыщенность, Структуру.
Осветляем, расширяем и улучшаем структуру
Если нужно осветлить или закрасить конкретный участок, делаем это с помощью Кисти
Если нужно расширить фото, делаем это с помощью функции «Расширить фото»
Если с фото все хорошо, выбираем «Резкость» и немного улучшаем Структуру.
Сравниваем и выгружаем
После всех манипуляций сравните «До» и «После». Если стало лучше, сохраняйте. Вот что получилось у нас:
Фото @alenanurkova после обработки в Snapseed
Первый этап закончен. Теперь нам понадобится один из фильтров VSCO — за счет этого фотографии станут еще интереснее и визуально будут казаться выполненными в одном стиле.
Обработанное нами фото загружаем в VSCO и выбираем фильтр. Почти все они очень яркие, поэтому выставляем ползунок фильтра ближе к центру.
В приложении немного бесплатных фильтров и много платных. Если не хотите переплачивать, их можно покупать дешевле у «умельцев» (наберите в поиске Instagram: «купить фильтр VSCO»).
«Докручивать» фото будем уже в самом Инстаграме. Для этого можно выбрать один из предложенных фильтров и открутить ползунок до 20%, либо использовать стандартные настройки.
Знаю, вам покажется, что тут слишком много действий, но весь процесс займет у вас всего несколько минут, а разница получается существенная.
Оттенок накидки я специально приблизил к оранжевому и сделал накидку яркой и насыщенной.
Фото @alenanurkova, было-стало
Пример 2: Убираем все лишнее
Во многих приложениях есть полезная функция, которая уберет все лишнее с вашего фото — например, ненужные предметы, транспорт, пятна, трещины на стенах.
Удобнее всего это делать в TouchRetouch, с помощью стандартной Кисти.
Фото @ekaterinamalyarova до и после ретуши. Найдите 10 отличий!
Как видите, чем меньше на фото ненужных предметов, тем интереснее оно смотрится. Только не увлекайтесь, а то можно потратить много времени и сделать еще хуже.
Пример 3: Меняем цвет предмета или фон
Способ подглядел у @dominic__ana (самому пока не доводилось этим пользоваться). Для этого используем приложение Enlight.
@dominic__ana изменила в Enlight цвет платья
Тут легко потеряться в настройках, поэтому пошагово это выглядит так:
Выбираем фото → Коррекция → Инструменты → Настраиваем ползунки до нужного цвета предмета → Маска → Очистить → Применить → Закрашиваем ту область, цвет которой хотите изменить → Если залезли за края, воспользуйтесь ластиком.
Если нужно закрасить фон, делаем тоже самое только уже с фоном.
@nevzorovakati изменила цвета фона, что существенно «оживило» фото
Подытожим
Запомните несколько простых правил:
Учитесь искусству композиции у тех, кто преуспел в этом деле.
Светлые предметы выгоднее снимать на тёмном фоне, а тёмные на светлом.
Не фотографируйте людей на жёлтом или коричневом фоне, цвет фото будет неестественным.
Перед съемкой протирайте объектив камеры.
Не стесняйтесь использовать сразу несколько приложений для обработки вашего фото.
Убирайте с фото все лишнее (ненужные предметы, пятна и пр.)
Не бойтесь экспериментировать — меняйте цвета и фоны.
Не так страшна обработка фото, как о ней рассказывают. Чтобы научиться обрабатывать фотографии нужно немного выдержки, знаний и практики. Начинайте хотя бы с того, что описано в этом материале и уже через месяц вас ждут разительные перемены.
А если у вас уже есть материал, то вы можете выложить фото в Инстаграм с компьютера с помощью СММпланнера.
Полное руководство по использованию Snapseed для редактирования фотографий на iPhone
Snapseed — невероятное приложение для редактирования фотографий на iPhone. Но вас пугает огромный набор инструментов для редактирования? В этом руководстве по Snapseed мы проведем вас через приложение с пошаговыми инструкциями и видеоуроками. Вы быстро освоите приложение Snapseed … даже если вы совсем новичок. Читайте дальше, чтобы узнать, как использовать инструменты редактирования фотографий Snapseed, чтобы превратить обычные изображения в потрясающие шедевры.
Содержание: Учебное пособие по приложению Snapseed
Щелкните любую ссылку заголовка ниже, чтобы перейти прямо к соответствующему разделу учебного пособия по Snapseed.
1. Откройте изображение в Snapseed Photo Editor
2. Улучшите цвет, экспозицию и детализацию
2.1 Настройте изображение
2.2 Баланс белого
2.3 Детали
3. Измените отдельные правки
4. Улучшение композиции
4.1 Обрезка
4.2 Повернуть
4.3 Перспектива
5. Очистить фотографии для безупречного редактирования
5.1 Восстановление
5.2 Портрет
6. Используйте инструменты выборочного редактирования
6.1 Кисть
6.2 Селективная
6.3 Маскировка
6.4 Виньетка
7. Измените настроение с помощью фильтров Snapseed
8. Используйте образы как отправную точку для ваших правок
8.1 Примените внешний вид к вашей фотографии
8.2 Настроить A Look
8.3 Создайте свой собственный внешний вид
9. Сохраните Snapseed Edit
Snapseed можно бесплатно загрузить из App Store. Нет никаких скрытых покупок в приложении или абонентской платы.
1.Открытие изображения в фоторедакторе Snapseed
В приложении Snapseed коснитесь Открыть .
Нажмите Открыть с устройства , чтобы получить доступ к библиотеке фотографий и альбомам вашего iPhone. Или проведите пальцем по строке миниатюр изображений, чтобы увидеть свои недавние изображения. Нажмите на фотографию, которую хотите открыть.
В приложении есть две области редактирования фотографий Snapseed: Looks и Tools . Переключайтесь между этими областями, нажимая Looks или Tools внизу экрана.
В этом руководстве по Snapseed вы узнаете, как использовать стили и инструменты для создания красивых фотографий iPhone.
2. Улучшение цвета, экспозиции и деталей
В этом разделе вы узнаете, как улучшить цвет, экспозицию (уровни яркости) и детализацию ваших фотографий. С помощью нескольких простых правок вы можете превратить обычную унылую фотографию в эффектный шедевр.
Откройте фотографию, затем нажмите Инструменты . Вы увидите меню инструментов редактирования фотографий Snapseed, как показано справа внизу.
2.1 Настройка изображения
Инструмент «Настройка изображения» позволяет получить идеальные цвета и экспозицию на фотографиях.
Это инструмент, который вы чаще всего будете использовать при редактировании Snapseed, поскольку он значительно улучшает любую фотографию .
Пример ниже показывает, как можно превратить тусклую темную фотографию в привлекательное изображение с потрясающими цветами.
В разделе Tools программы Snapseed нажмите Tune Image . Проведите пальцем вверх или вниз по своей фотографии, чтобы открыть меню настройки изображения.Выберите инструмент, который хотите использовать, например Яркость , Контрастность и т. Д.
Вот как инструменты настройки изображения влияют на цвет и экспозицию фотографии:
- Яркость: Затемнение или повышение яркости всего изображения.
- Контраст: Увеличение или уменьшение разницы между темными и светлыми областями.
- Насыщенность: Сделайте цвета более или менее яркими.
- Атмосфера: Одновременная настройка насыщенности и контрастности цвета.
- Тени: Затемнение или осветление только теней (темных областей) на изображении.
- Светлые участки: Затемнение или осветление только светлых участков (светлых участков) на фотографии.
- Тепло: Добавьте к своему изображению теплый оранжевый или холодный синий оттенок.
Выбрав инструмент, проведите пальцем влево или вправо по фотографии, чтобы внести изменения. Вы увидите значение настройки вверху экрана.
В приведенном выше примере показано, как можно настроить насыщенность цвета с помощью Насыщенность .В приведенном ниже примере показано, как можно согреть или охладить цвета с помощью Warmth .
Чтобы снова открыть меню настройки изображения, проведите пальцем вверх или вниз. Выберите другой инструмент, затем проведите пальцем влево или вправо, чтобы изменить настройку. Повторите этот процесс, чтобы использовать любые другие инструменты в меню.
Сравните версии фотографии до и после, используя значок в правом верхнем углу. Нажмите и удерживайте значок, чтобы увидеть исходную фотографию. Отпустите палец, чтобы вернуться к отредактированному изображению.
Когда вы закончите редактирование Snapseed, нажмите на отметку .
Посмотрите это видео из моего онлайн-курса Академии редактирования iPhone, чтобы узнать, как создавать потрясающие редактирования Snapseed с помощью Tune Image.
Онлайн-курс My iPhone Editing Academy показывает, как использовать приложения для редактирования фотографий, чтобы обычные фотографии выглядели эффектно. Присоединяйтесь сейчас и узнайте, как использовать приложения для редактирования фотографий для создания красивых фотографий на iPhone.
2.2 Баланс белого
Инструмент «Баланс белого» позволяет улучшить фотографию, применив различные цветовые оттенки.
Используйте эти оттенки, чтобы улучшить цвета, исправить нежелательные цветовые оттенки или изменить настроение фотографии.
В разделе Инструменты Snapseed коснитесь Баланс белого . Проведите пальцем вверх или вниз, чтобы открыть инструменты баланса белого, затем выберите настройку в меню.
Есть два инструмента баланса белого:
- Температура: Сделайте цвета на фотографии более холодными (более синими) или более теплыми (более оранжевыми).
- Оттенок: Добавьте к изображению оттенок зеленого или розового.
Выбрав инструмент, проведите пальцем влево или вправо, чтобы изменить настройку.
В приведенном выше примере показано, как можно охладить или согреть цвета с помощью Температура . Согревание цветов идеально подходит для улучшения ваших фотографий заката.
Температура также полезна для коррекции теплых или холодных цветовых оттенков. На фото ниже снег кажется синим. Чтобы исправить это, увеличьте температуру Температура , чтобы сделать цвета более теплыми и сделать снег белым.
В следующем примере показано, как можно использовать настройку «Оттенок», чтобы выделить зеленый цвет на фотографии. Это отлично подходит для усиления цвета на фотографиях листьев.
Когда вы закончите использовать инструмент «Баланс белого», коснитесь галочки , чтобы применить изменения.
2.3 Детали
Инструмент «Детали» подчеркивает текстуру и мелкие детали на фотографиях iPhone. Этот инструмент хорошо работает с фотографиями с интересной текстурой, такой как ржавчина, текстура древесины, отслаивающаяся краска и т. Д.
В Snapseed Tools нажмите Details . Проведите пальцем вверх или вниз и выберите параметр, который хотите изменить.
В большинстве случаев Structure дает лучшие результаты. Инструмент Sharpening часто снижает качество изображения из-за появления зернистости. Если вы все же используете Sharpening, используйте его умеренно.
Как и другие инструменты Snapseed, проведите пальцем по экрану, чтобы настроить параметр.
При использовании инструмента Подробности увеличьте масштаб, чтобы более четко увидеть настройку.Чтобы увеличить масштаб, коснитесь экрана двумя пальцами, затем разведите пальцы в стороны (разведите пальцы). При увеличении убедитесь, что корректировка не вызывает проблем с качеством, таких как зернистость.
Инструмент «Детали» отлично подходит для придания вашим текстурным фотографиям вау-фактора. Но имейте в виду, что это не улучшит все ваши фотографии.
Например, вам не нужно выделять текстуру на портретной фотографии. Из-за этого кожа человека будет выглядеть плохо, и он будет выглядеть намного старше!
3.Изменение индивидуальных правок
Прежде чем мы рассмотрим другие инструменты редактирования Snapseed, вы откроете для себя невероятную функцию этого приложения.
Snapseed использует «неразрушающее редактирование». Это означает, что вы можете удалить или изменить любое отдельное изменение в любой момент в будущем.
После того, как вы отредактировали фотографию, нажмите значок Edit History (квадрат с изогнутой стрелкой) в верхней части экрана. Затем нажмите Просмотреть изменения в меню.
В правом нижнем углу вы увидите стек редактирования.Он содержит все внесенные вами правки, причем последнее изменение находится в верхней части стопки. Коснитесь любого редактирования в стопке, чтобы открыть три варианта.
Используйте значок Корзина , чтобы удалить эту правку с вашей фотографии. Коснитесь значка Sliders , чтобы изменить редактирование. Это открывает инструмент редактирования, в котором вы можете изменить настройки, которые вы изначально применили.
Значок Brush открывает параметры маскирования. Маскирование позволяет применить редактирование к выбранным частям изображения.Вы узнаете о маскировании и выборочном редактировании в разделе 6 этого руководства.
Когда вы касаетесь редактирования в стопке, правки над ним временно удаляются с вашего изображения. Но вы можете вернуть эти правки, нажав их в стопке.
Когда вы закончите редактировать правки, нажмите стрелку назад в правом верхнем углу, чтобы закрыть экран редактирования истории.
4. Улучшение композиции
В этом разделе вы узнаете, как улучшить композицию фотографий с помощью инструментов редактирования Snapseed.Инструменты кадрирования, поворота и перспективы помогут превратить любительский снимок в высококачественное профессиональное изображение.
Откройте фотографию в Snapseed, затем нажмите Инструменты .
4.1 Обрезка
Инструмент Обрезка позволяет обрезать края изображения. Это все равно, что обрезать ножницами края распечатанной фотографии.
При обрезке удаляются отвлекающие элементы или пустое пространство по краям кадра. Он также может улучшить композицию и подчеркнуть основные аспекты фотографии.
В Snapseed Tools нажмите Crop . Выберите соотношение сторон, например Исходный , Квадратный , 4: 3 и т. Д. Или выберите Бесплатно , если вы предпочитаете обрезать без ограничения определенных размеров.
В приведенном ниже примере выбрано квадратное соотношение сторон. Квадратная обрезка удаляет пустое пространство внизу изображения, уделяя больше внимания ребенку и птицам.
Перетащите угловые маркеры, чтобы отрегулировать положение обрезки.Коснитесь отметки , чтобы завершить редактирование.
Теперь обрезка может показаться простой. Но узнать, какие части изображения обрезать, а какие оставить, сложнее. Чтобы создавать самые яркие композиции, необходимо научиться искусству кадрирования.
В этом видео вы овладеете скрытым искусством кадрирования фотографий для создания более привлекательных композиций.
Присоединяйтесь к моему курсу Академии редактирования iPhone и узнайте, как создавать прекрасные шедевры с помощью редактирования.
4.2 Повернуть
Ничто так не кричит непрофессиональная любительская фотография, как нечеткий горизонт.
Но не волнуйтесь, если вы не держали iPhone ровно во время фотосъемки. Инструмент «Повернуть» в Snapseed позволяет легко выровнять изображение.
В Snapseed Tools коснитесь Повернуть . Snapseed анализирует ваше изображение и пытается автоматически повернуть и выпрямить его.
Иногда Snapseed не может правильно вращать.Или он не поворачивает вашу фотографию автоматически. Чтобы повернуть фотографию вручную, проведите пальцем по изображению. Используйте линии сетки, чтобы получить четкое изображение.
При повороте фотографии наклонные края обрезаются. Убедитесь, что вы не потеряете важные элементы по краям кадра. Если вас устраивает изменение, нажмите на отметку .
Инструмент «Повернуть» идеально подходит для выравнивания горизонта на пейзажных фотографиях. Но вы можете использовать его, чтобы исправить любую фотографию, где важные элементы расположены не на одном уровне.
4.3 Перспектива
Инструмент «Перспектива» предлагает больше способов выпрямления элементов и исправления проблем с перспективой.
Одна из наиболее распространенных проблем с перспективой возникает, когда вы наклоняете iPhone вверх. Например, если вы снимаете высокое здание, вертикальные линии не будут прямыми. Вместо этого они сходятся к верхней части изображения.
Узнайте, как использовать инструмент «Перспектива» в этом видео из моего курса Академии редактирования iPhone. Эти методы превращают ваши обычные изображения в невероятные фотографии, которыми вы с гордостью поделитесь.
Присоединяйтесь к моему курсу Академии редактирования iPhone и станьте экспертом в использовании приложений для улучшения фотографий на iPhone.
В приведенном ниже примере я снимал дверь с небольшим наклоном iPhone. Таким образом, вертикальные линии не кажутся параллельными.
Чтобы исправить это, откройте Snapseed Tools и нажмите Perspective . Выберите вариант Tilt под вашим изображением.
Чтобы исправить вертикальную перспективу, проведите пальцем вниз по фотографии, пока линии не станут параллельны.Чтобы исправить горизонтальную перспективу, перетащите влево или вправо. Когда все будет готово, нажмите на отметку .
При настройке перспективы помните о черных областях, которые появляются по краям. Snapseed автоматически заполнит это пустое пространство. Он использует пиксели из окружающей области, чтобы заполнить пробелы.
Если края вашего изображения довольно ровные, например небо, трава или море, он обычно хорошо заполняет эти пробелы. Но если края имеют много деталей, вы можете не получить хороших результатов.
Поэтому, применяя коррекцию перспективы, всегда проверяйте края изображения. Если результаты неудовлетворительны, отмените изменение и повторите попытку. Или обрежьте края фотографии с помощью инструмента «Обрезка».
5. Очистите свои фотографии для безупречного редактирования
В этом разделе вы найдете два инструмента редактирования фотографий Snapseed для создания безупречных изображений.
Инструмент «Лечение» удаляет ненужные объекты с фотографий. А инструмент Портрет идеально подходит для улучшения ваших портретных фотографий.
5.1 Исцеление
Инструмент «Исцеление» в приложении Snapseed позволяет легко удалять ненужные объекты с ваших фотографий.
Идеально подходит для удаления мелких предметов, пятен и пятен. Наилучший результат достигается, когда объект, который вы хотите удалить, окружен простыми деталями, такими как кожа, небо или море.
В Snapseed Tools коснитесь Исцеление . Сведите два пальца наружу, чтобы увеличить объект, который вы хотите удалить.
Проведите пальцем по объекту. Область, которую вы закрашиваете, будет выделена красным. Когда вы отпускаете палец, выделенный объект заменяется пикселями из окружающей области.
Если результат не идеален, нажмите Отменить (изогнутая стрелка назад) в нижней части экрана. Затем попробуйте снова провести кистью по объекту. Иногда для получения отличного результата может потребоваться несколько попыток.
5.2 Портрет
Вы видели, как инструмент «Исцеление» может удалять пятна на портретных фотографиях.Но вы можете продолжить редактирование портретной фотографии в приложении Snapseed.
Инструмент «Портрет» — отличный инструмент для улучшения портретной фотографии. Используйте его, чтобы осветлить лица, сделать кожу более гладкой и сделать глаза сияющими.
В Snapseed Tools коснитесь Портрет . Выберите предустановку под вашим изображением, например Spotlight 1 , Smooth 1 и т. Д. Это только отправная точка для редактирования, поэтому не беспокойтесь, если ваше изображение еще не выглядит идеально.
Затем проведите пальцем вверх или вниз, чтобы получить доступ к инструментам портрета: Face Spotlight , Skin Smoothing и Eye Clarity .
Выберите параметр, который нужно изменить, затем перетащите влево или вправо, чтобы настроить параметр. Вот что делает каждая настройка:
- Face Spotlight : Сделайте лицо объекта более ярким, а окружающее пространство немного темнее.
- Сглаживание кожи: Сделайте кожу объекта съемки гладкой и безупречной.
- Четкость глаз: Заставьте глаза вашего объекта сиять.
Будьте особенно осторожны, чтобы не переусердствовать с разглаживанием кожи и прозрачностью глаз. Вы по-прежнему хотите, чтобы ваш объект выглядел естественно после редактирования.
В этом разделе вы откроете для себя скрытые возможности выборочного редактирования фотографий. Инструменты выборочного редактирования позволяют редактировать разные части фотографии по отдельности.
Возможность выборочного редактирования фотографий невероятно эффективна. Освоение этих инструментов поднимет редактирование Snapseed на совершенно новый уровень.
6.1 Кисть
Инструмент «Кисть» дает вам полный контроль над выборочной регулировкой яркости и цвета. Он идеально подходит для фотографий, где разные части сцены нужно осветлить или затемнить.
В приведенном ниже примере исходное изображение (слева) было отредактировано с помощью инструмента «Кисть» (справа). Скалы посветлели, облака потемнели, а цвета заката стали более яркими.
В Snapseed Tools коснитесь Кисть .
Если вы не видите инструменты кисти под изображением, коснитесь значка Кисть внизу экрана.Выберите кисть Dodge & Burn , чтобы осветлить или затемнить определенные области фотографии. Нажимайте стрелки вверх или вниз, чтобы изменить значение инструмента.
Минус делает изображение темнее, а положительный — делает его ярче. Проведите пальцем по областям, которые нужно изменить. В приведенном выше примере, +5 использовалось, чтобы осветлить камни на переднем плане.
В приведенных ниже примерах я использовал кисть Dodge & Burn с -5, чтобы затемнить облака. Затем я использовал кисть Saturation на +5, чтобы сделать оранжевые цвета немного более яркими.
Чтобы увидеть, какие области вы отрегулировали, коснитесь значка Eye . Все области, на которые вы нанесли кисть, будут выделены красным.
Если вы допустили ошибку, вы можете стереть свои правки. Нажимайте стрелки вверх или вниз, пока значение не будет установлено на Eraser . Затем закрасьте красные области, чтобы удалить изменения. Отключите значок Eye , чтобы скрыть красную подсветку.
В этом видео из моего курса Академии редактирования iPhone показано, как использовать инструмент «Кисть» для добавления драматических облаков к вашим фотографиям.
Присоединяйтесь к Академии редактирования iPhone, чтобы узнать, как в полной мере использовать профессиональные инструменты выборочного редактирования Snapseed.
6.2 Выборочный
Инструмент «Выборочный» позволяет редактировать разные цвета на фотографии по отдельности. После выбора определенной области цвета вы можете настроить ее яркость, контраст, насыщенность или структуру.
Этот инструмент полезен, когда вы хотите применить различные типы корректировок к разным цветным областям.
В Snapseed Tools нажмите Selective .Нажмите на область цвета, которую хотите настроить. Это добавит к вашему изображению точку настройки (маленький кружок). В приведенном ниже примере точка регулировки находится на оранжевой черепице.
Сожмите или разведите двумя пальцами, чтобы отрегулировать область выделения. Области, которые будут затронуты вашими изменениями, будут выделены красным.
Теперь проведите пальцем вверх или вниз, чтобы получить доступ к четырем инструментам настройки. Сверху вниз буквы обозначают Яркость , Контрастность , Насыщенность и Структура .Выберите инструмент, затем перетащите его влево или вправо, чтобы настроить параметр.
Редактирование затронет только область выбранного вами цвета.
Чтобы отредактировать область другого цвета, коснитесь значка + в нижней части Snapseed. Затем нажмите на изображение, чтобы расположить новую точку настройки.
Сведите пальцы, чтобы изменить размер выделенной области. Проведите пальцем вверх или вниз, чтобы выбрать инструмент. Затем проведите пальцем влево или вправо, чтобы изменить настройку.
Вы можете добавить любое количество точек настройки в области разного цвета.Коснитесь значка Eye , чтобы просмотреть изображение без точек настройки. Когда вы будете довольны своим редактированием Snapseed, нажмите на отметку .
6.3 Маскирование
Маскирование позволяет выборочно применять любое редактирование Snapseed.
С маскированием вы можете применить насыщенность, яркость или теплоту только к определенным областям вашей фотографии.
Вы можете выделить детали на текстурированном объекте, оставив остальную часть изображения нетронутой.
Или вы можете сделать фотографию черно-белой, сохранив при этом основной объект в цвете.
Так как же маскирование работает в фоторедакторе Snapseed? На самом деле все очень просто.
Сначала вы применяете настройку ко всему изображению. Затем вы используете инструмент «Маска» для выборочного применения этого редактирования.
Из видео ниже вы узнаете, как использовать инструмент Snapseed «Маска» для максимального контроля над выборочным редактированием.
Присоединяйтесь к онлайн-курсу моей Академии редактирования iPhone, чтобы узнать, как использовать всю мощь приложения для редактирования фотографий Snapseed.
В приведенном ниже примере вы узнаете, как использовать маскирование для создания черно-белого изображения с яркими цветовыми акцентами.
В Snapseed Tools выберите Tune Image . Установите Saturation на -100 , затем коснитесь отметки .
Не беспокойтесь, что все изображение будет черно-белым. Теперь вы воспользуетесь инструментом «Маска», чтобы выборочно применить эффект.
Коснитесь значка Редактировать историю (квадрат с изогнутой стрелкой) в верхней части Snapseed.Выберите Просмотреть изменения .
В стеке редактирования коснитесь Tune Image , затем коснитесь инструмента Mask (значок кисти).
В окне маскирования убедитесь, что значок Eye включен. Это поможет вам увидеть, какие области вы выбрали, покрасив их в красный цвет.
Нанесите кистью на нужную область черным и белым цветом. В данном случае мы хотим, чтобы все было черно-белым, кроме девушки. Увеличьте масштаб, чтобы сделать точный выбор по краям объекта.
Если вы допустили ошибку, вы можете ее стереть. Коснитесь стрелки вниз в нижней части экрана, чтобы установить нулевое значение. Затем инструмент «Маска» работает как ластик. Нанесите кисть на красный блик, чтобы удалить его.
Когда вы закончите, коснитесь значка Eye , чтобы убрать красную подсветку. Выбранные области станут черно-белыми. Коснитесь отметки , чтобы применить редактирование. Затем нажмите стрелку назад , чтобы выйти из экрана редактирования истории.
Вы можете использовать эту технику для применения любого редактирования или эффекта к выбранным частям вашей фотографии.
6.4 Виньетка
Инструмент «Виньетка» позволяет слегка затемнить или осветлить внутренние или внешние части изображения. Чаще всего используется для затемнения внешних краев фотографии.
Если виньетирование слишком велико, оно может испортить фотографию. Но при осторожном использовании виньетка помогает привлечь зрителя к изображению и к главному объекту.
В Snapseed Tools коснитесь Виньетка .
Перетащите синий кружок в область, которую вы хотите сделать яркой.Вы можете изменить размер области виньетки, сжимая или раздвигая двумя пальцами.
Проведите пальцем вверх или вниз, чтобы открыть инструменты виньетки: Внешняя яркость и Внутренняя яркость . Они позволяют управлять яркостью областей внутри и за пределами области виньетки.
По умолчанию для параметра «Внешняя яркость» установлено значение -50. Число минус делает изображение темнее, а число плюс делает его ярче. Чтобы настроить яркость, проведите пальцем влево или вправо. Значение яркости отображается вверху экрана.
В приведенном выше примере для параметра Inner Brightness установлено значение +30, чтобы осветлить область вокруг ребенка. Для параметра Outer Brightness установлено значение -50, чтобы затемнить края изображения.
Эта комбинация привлекает внимание зрителя к более важной и яркой части сцены. Он также затемняет небо, делая его более драматичным.
7. Измените настроение с помощью фильтров Snapseed
Фильтры Snapseed позволяют быстро изменить внешний вид вашей фотографии.Одним касанием вы можете изменить настроение вашего изображения или добавить художественный штрих.
Каждый фильтр полностью настраивается, что делает Snapseed одним из лучших приложений-фильтров для iPhone.
Давайте взглянем на винтажные фильтры для этой демонстрации. Эти фильтры предлагают простой способ создания блеклых редактирований в винтажном стиле. В Snapseed Tools нажмите Vintage .
Нажмите на градиенты разного цвета под изображением, чтобы попробовать ряд винтажных фильтров.Чтобы настроить фильтр, проведите пальцем вверх или вниз, затем выберите инструмент в меню. Проведите пальцем влево или вправо, чтобы изменить настройку.
Чтобы добавить легкое размытие по краю изображения, коснитесь значка Blur в нижней части экрана.
Другие категории фильтров, которые стоит попробовать, включают Black & White , Retrolux , Grunge , Noir и Glamour Glow .
Фильтры Grunge особенно уникальны, поскольку они добавляют шероховатую текстуру к вашему изображению.Вы не захотите применять эти фильтры к каждому изображению. Но с ними стоит поэкспериментировать, если вы хотите проявить творческий подход.
Все фильтры работают одинаково. Выберите фильтр, который хотите использовать, затем проведите пальцем вверх или вниз, чтобы получить доступ к настраиваемым параметрам. Используйте значки внизу экрана, чтобы получить доступ к дополнительным параметрам фильтра.
8. Используйте образы как отправную точку для ваших правок
Раздел Looks в Snapseed содержит коллекцию предустановленных правок, которые вы применяете одним касанием.
Если вы не знаете, как редактировать изображение, попробуйте разные стили. Затем вы можете изменить внешний вид для более точной настройки редактирования.
Вы даже можете создавать свои собственные образы на основе внесенных вами изменений. Это полезно, если вы хотите отредактировать несколько фотографий, используя одинаковые или похожие эффекты.
8.1 Примените внешний вид к фотографии
Коснитесь Вид внизу экрана.
Нажмите на различные изображения под фотографией, чтобы увидеть, как они изменяют изображение.
Если вас устраивает редактирование, нажмите на отметку . Чтобы отменить редактирование, коснитесь X . Или настройте внешний вид, следуя приведенным ниже инструкциям.
8.2 Настройка внешнего вида
Чтобы настроить внешний вид, сначала примените его к своей фотографии и коснитесь галочки.
Коснитесь значка Изменить историю (квадрат с изогнутой стрелкой) в верхней части экрана. Выберите Просмотреть изменения .
Изменения, составляющие этот образ, отображаются в стеке редактирования в нижней части экрана.Коснитесь любого редактирования в стопке, чтобы увидеть дополнительные параметры.
Используйте значок Корзина , чтобы удалить редактирование. Коснитесь значка Sliders , чтобы изменить редактирование. Или коснитесь значка Кисть , чтобы выборочно применить редактирование с использованием маскирования.
8.3 Создайте свой собственный внешний вид
Часто ли вы редактируете несколько фотографий, используя очень похожие изменения? В таком случае вы можете сэкономить время, создав свой собственный уникальный внешний вид.
Создание собственных образов — отличный способ придумать новые идеи для редактирования фотографий.Вы можете быстро применить их к новым изображениям, чтобы увидеть, какое редактирование выглядит лучше всего. Это простой способ проверить различные правки, о которых вы, возможно, и не подумали.
В этом видео из моего курса Академии редактирования iPhone показано, как создавать собственные образы для создания новых идей редактирования.
Присоединяйтесь к моему курсу Академии редактирования iPhone и откройте для себя свежие идеи для создания впечатляющих правок в Snapseed.
Чтобы создать свой собственный стиль, сначала отредактируйте фотографию, используя любую комбинацию инструментов редактирования Snapseed.Когда вы закончите редактирование, нажмите Looks внизу экрана.
Проведите по экрану в крайний правый угол от Looks, затем коснитесь значка Add Look ( + ). Введите имя для вашего образа, затем нажмите ОК .
Ваш новый пользовательский стиль появится в Looks внизу экрана. Вы можете применить этот образ к любой фотографии, которую в будущем потребуется аналогичное редактирование.
9. Сохранение Snapseed Edit
Когда вы закончите редактировать фотографию, вам нужно будет сохранить ее.Сохранение редактирования Snapseed гарантирует, что изображение будет сохранено во встроенном приложении Фотографии вашего iPhone.
Нажмите Экспорт внизу экрана. Snapseed имеет три варианта сохранения: Сохранить , Сохранить копию и Экспорт .
Сохранить перезаписывает исходную фотографию отредактированной версией. Вы больше не увидите исходное неотредактированное изображение в приложении «Фото». Фотография сохраняется с «неразрушающим редактированием», поэтому ваши правки можно удалить или изменить в любое время.
Сохранить копию сохраняет ваши изменения как отдельную фотографию. В приложении «Фото» у вас будут как исходная, так и отредактированная версия изображения. Изображение сохраняется с «неразрушающим редактированием», поэтому ваши правки могут быть удалены или изменены в будущем.
Экспорт сохраняет вашу редакцию как отдельную фотографию с постоянными изменениями. Ваши правки нельзя будет отменить или изменить после сохранения.
Лучшим вариантом является Сохранить копию . Исходное неотредактированное изображение останется в приложении «Фото».И отредактированная версия сохраняется с неразрушающими правками. Эти правки могут быть удалены или изменены в любой момент в будущем.
Как использовать Snapseed для впечатляющего редактирования фотографий
Как использовать Snapseed для впечатляющего редактирования фотографий | Обзор Snapseed Отзывы Смартфон Социальные медиа Автор Чад ВерзосаПодпишитесь ниже, чтобы сразу загрузить статью
Вы также можете выбрать свои интересы для бесплатного доступа к нашему премиальному обучению:
Snapseed — одно из самых обширных приложений для редактирования фотографий, доступных для мобильных фотографов.Десятки инструментов, которые он предлагает, многим могут показаться пугающими.
Вот почему мы создали это исчерпывающее руководство по Snapseed, чтобы помочь вам получить максимум от того, что может предложить это приложение.
Навигация по главному меню
Первые версии приложения Snapseed не имели самого удобного пользовательского интерфейса. С тех пор он претерпел несколько изменений, которые упростили использование обычных людей. Теперь у него есть минималистичное меню, в котором легко ориентироваться даже новичкам.
Когда вы открываете новейшую версию Snapseed, все, что вам нужно сделать, это нажать на большой значок плюса, чтобы загрузить нужное изображение. Прямо под ним вы увидите три пункта меню: Внешний вид, Инструменты и Экспорт.
Вы можете нажать любую из этих опций в зависимости от того, что вам нужно сделать.
Looks — это набор фильтров Snap, которые вы можете нажать, чтобы изменить цвета ваших фотографий. Он включает около десятка предустановок как в цветном, так и в черно-белом.
Инструменты имеет 29 различных инструментов, которые вы можете использовать для редактирования.Помимо основных настроек, он также позволяет выполнять расширенное ретуширование. Кроме того, он включает в себя уникальные предустановки, если вы хотите создавать художественные образы.
Экспорт позволяет сохранять отредактированные изображения на телефон. Он также позволяет отправлять фотографии по электронной почте и делиться ими в различных социальных сетях. Это последний пункт меню, который нужно выбрать после завершения редактирования фотографий.
Коррекция фотографий с помощью основных инструментов редактирования
Чтобы научиться эффективно использовать Snapseed, нужно знать, какие функции он предлагает.Начнем сначала с простых инструментов. Возможно, вы знакомы с некоторыми из них.
Но этот список поможет вам точно определить, где найти нужные вам настройки, тем более что в каждом отдельном разделе содержится так много функций.
Тональное изображение — Настройте основные настройки, такие как Яркость, Контрастность и Насыщенность. У него также есть другие опции, такие как Ambiance и Highlights, которые позволяют вам изменять свет и цвет вашего изображения.
Подробности — Повысьте резкость изображения, перемещая ползунок вверху экрана влево или вправо.Нажмите «Структура», чтобы исправить пиксели, измененные инструментом «Резкость».
Кривые — Измените цвета изображения, перетащив инструмент S-образная кривая вверх или вниз. Вы также можете использовать его для изменения определенных цветов, если это необходимо. Если вы находите использование графика слишком пугающим, у вас также есть возможность выбрать предустановки.
Баланс белого — Используйте «Авто», чтобы приложение гарантировало, что цвета на вашем изображении точно соответствуют тому, что вы видите в реальной жизни. У вас также есть возможность самостоятельно настроить температуру и оттенок, коснувшись значка ползунка.Или вы можете использовать палитру цветов и выбрать любую серую или белую область на фотографии для большей точности.
Кадрирование — Выберите одно из нескольких соотношений сторон, например квадрат для Instagram и 16: 9 для панорамных снимков. В нем также есть инструмент Free Crop, позволяющий вам самостоятельно изменять параметры.
Повернуть — Поворачивайте изображения по часовой стрелке и против часовой стрелки. Он также включает кнопку «Перевернуть», если вам нужно изменить вертикальную или горизонтальную ориентацию фотографии.
Помимо Looks в главном меню, вы также можете найти настраиваемые пресеты в разделе Tools.Но эффекты, которые они производят, выходят за рамки изменения цветов. Некоторые из них включают специальные наложения, которые делают ваши фотографии уникальными и захватывающими.
Вот список предустановок, которые вы можете использовать в разделе «Инструменты»:
Drama — предлагает несколько вариантов фильтрации от яркого до темного для «драматического вида».
Vintage — содержит 9 градиентов, вдохновленных старыми фотографиями, которые создают настоящий классический вид.
Зернистая пленка — Добавляет зернистость пленки различного размера к вашему изображению.
Retrolux — Включает пыль и пятна для воссоздания «состаренного» вида.
Гранж — Фильтры с высокой степенью насыщенности плюс наложения случайных узоров и мазков.
Black & White — Различные предустановки ч / б от яркого до высококонтрастного и темного.
Noir — Вариант черно-белых пресетов с более кинематографическим видом.
Вы можете настроить эффект, который вы выбрали, нажав на значок с помощью ползунков. Появится диалоговое окно, в котором можно изменить такие параметры, как яркость и интенсивность стиля.
Параметры различаются в зависимости от выбранной вами предустановки.Не торопитесь, чтобы пройти каждый из них.
Snapseed также предлагает расширенные параметры, позволяющие исправить недостатки в изображениях. Обычно эти функции можно найти только в пакетах для настольных ПК, таких как Photoshop.
Snapseed позволяет создавать фотографии профессионального качества, просто коснувшись экрана телефона.
Selective — Выберите точки на изображении и измените яркость в этих областях.
Кисть — Меняйте различные элементы экспозиции, размазывая изображение пальцем. Используйте этот инструмент, чтобы осветлить и затемнить ваши фотографии. Здесь же вы регулируете экспозицию, температуру и насыщенность в определенных областях.
Perspective — Исправьте неправильные углы, проведя пальцем вверх, вниз или в сторону. Этот инструмент позволяет наклонять, вращать и масштабировать изображения. Нажмите инструмент «Свободный», чтобы изменить перспективу без ограничений.
Expand — Измените размер изображения, зажав его наружу или внутрь.Он включает в себя интеллектуальную заливку для автоматического заполнения пробелов в изображении. Или вместо этого вы можете использовать белую или черную заливку, чтобы создать простую рамку.
Исцеление — Закрасьте пятна на фотографии пальцем. Сожмите рамку, чтобы увеличить или уменьшить масштаб, чтобы скрыть мелкие детали. Если вы сделаете какие-либо ошибки, нажмите кнопку отмены или повтора в нижней части экрана.
HDR Scape — Сделайте цвета изображений более яркими, нажав кнопки Fine или Strong в нижней части экрана.Выберите «Природа» или «Люди» в зависимости от того, что изображено на фото.
Тональный контраст — Отрегулируйте тона с помощью ползунка в верхней части экрана. Основные параметры включают высокие тона, средние тона и низкие тона. Но этот инструмент также предлагает Защитить тени и Защитить светлые участки.
Ретуширование фотографий людей с помощью инструментов для портрета
Многие люди любят фотографировать себя и других. Хорошая новость заключается в том, что в Google Snapseed также есть уникальные инструменты для редактирования портретов.
Glamour Glow — Сделайте кожу вашей модели сияющей, выбрав предустановки в этой функции. Он также включает ручные настройки, которые позволяют вам изменять свечение, насыщенность и теплоту.
Портрет — Улучшите тон кожи вашего объекта, коснувшись любого из предустановок от бледного до темного тона. В нем есть несколько предустановок, которые позволяют выделить лицо, глаза или и то, и другое. Коснитесь значка ползунков, если вам нужно настроить выбранный фильтр.
Поза головы — Отрегулируйте угол шеи или лица вашей модели, перемещая палец в любом направлении на экране.Вы также можете использовать его, чтобы настроить размер зрачка и улыбку вашего объекта. И это позволяет вам сделать изображение плоским или изогнутым, изменив фокусное расстояние.
Создавайте красивые изображения с помощью этих инструментов для творческого редактирования
Snapseed также предлагает несколько полезных инструментов, если вам нравится создавать художественные эффекты для ваших изображений. В нем есть все, что вам нужно, от добавления рамок или создания выборочного размытия.
Lens Blur — Размытие краев изображения с помощью инструментов линейного или эллиптического размытия.Увеличьте или уменьшите область размытия, зажав маркер. Вы также можете выбрать различные формы из предустановок, если вам нужны другие параметры. Коснитесь значка ползунков, чтобы настроить силу размытия, переход и силу виньетки.
Виньетка — Сожмите экран, чтобы сделать виньетку шире или уже. Коснитесь значка ползунка, чтобы изменить внешнюю яркость и внутреннюю яркость.
Двойная экспозиция — Нажмите кнопку «Добавить фото», которую хотите разместить на уже имеющемся изображении. Затем коснитесь значка палатки, чтобы выбрать нужный режим наложения.Затем перейдите к значку капли воды и переместите ползунок вверх или вниз, чтобы изменить прозрачность наложения.
Текст — Щелкните значок палитры, чтобы выбрать нужный цвет. Затем перейдите к значку капли воды, чтобы изменить непрозрачность шрифта. Здесь вы также найдете кнопку «Инвертировать». Коснитесь его, чтобы сделать текст более заметным. Чтобы изменить свой дизайн, коснитесь оверлея и выберите один из нескольких логотипов и стилей, которые появятся во всплывающем окне.
Рамки — Добавьте рамку к изображению, выбрав один из 23 доступных предустановок.Он включает в себя варианты с чистыми углами, а также поляроидные рамки.
Экспорт фотографии
Snapseed предлагает несколько вариантов сохранения изображения. И не беспокойтесь о том, какие из них выбрать, потому что они точно скажут вам, что делает каждый вариант.
Поделиться — Поделитесь своим изображением с людьми или откройте его в другом приложении.
Сохранить — Создайте копию своей фотографии.
Экспорт — Создайте копию своей фотографии. Размер, формат и качество можно изменить в меню настроек.
Экспорт как — создание копии в выбранной папке.
Snapseed не заменяет редактируемую вами фотографию. Вместо этого он сохраняет версию, созданную вами в приложении. Это означает, что вы можете внести несколько изменений, не затрагивая исходный файл.
Когда вы закончите редактирование, просто перейдите в «Экспорт» и нажмите «Сохранить» или «Экспорт». Вот и все!
Заключение
Snapseed иногда поражает людей количеством имеющихся у него функций. Но теперь, когда вы знаете, что делает каждый инструмент, вы обнаружите, что он интуитивно понятен и прост в использовании.
Все, что нужно, — это несколько касаний и защемлений, чтобы превратить обычную фотографию в идеальное изображение. Как и все остальное, не торопитесь, чтобы узнать, как работают все параметры. Таким образом, вы будете точно знать, что делать, когда начнете редактировать свои мобильные фотографии.
Ищете другие полезные советы по фоторедакторам? Ознакомьтесь с нашим новым постом о лучшем бесплатном программном обеспечении для редактирования фотографий 2019 года далее!
Об авторе
[type = ‘text’]
[type = ‘text’]
[type = ‘password’]
[type = ‘password’]
[‘rmockx.RealPlayer G2 Control ‘, ‘rmocx.RealPlayer G2 Control.1’, ‘RealPlayer.RealPlayer ™ ActiveX Control (32-разрядный)’, ‘RealVideo.RealVideo ™ ActiveX Control (32-бит)’, ‘RealPlayer’]
[‘rmockx.RealPlayer G2 Control’, ‘rmocx.RealPlayer G2 Control.1’, ‘RealPlayer.RealPlayer ™ ActiveX Control (32-разрядный)’, ‘RealVideo.RealVideo ™ ActiveX Control (32-бит)’, ‘RealPlayer’]
[type = ‘text’]
[type = ‘text’]
[type = ‘password’]
[type = ‘password’]
[‘rmockx.RealPlayer G2 Control ‘, ‘rmocx.RealPlayer G2 Control.1’, ‘RealPlayer.RealPlayer ™ ActiveX Control (32-разрядный)’, ‘RealVideo.RealVideo ™ ActiveX Control (32-бит)’, ‘RealPlayer’]
[‘rmockx.RealPlayer G2 Control’, ‘rmocx.RealPlayer G2 Control.1’, ‘RealPlayer.RealPlayer ™ ActiveX Control (32-разрядный)’, ‘RealVideo.RealVideo ™ ActiveX Control (32-бит)’, ‘RealPlayer’]
[type = ‘text’]
[type = ‘text’]
[type = ‘password’]
[type = ‘password’]
[‘rmockx.RealPlayer G2 Control ‘, ‘rmocx.RealPlayer G2 Control.1’, ‘RealPlayer.RealPlayer ™ ActiveX Control (32-разрядный)’, ‘RealVideo.RealVideo ™ ActiveX Control (32-бит)’, ‘RealPlayer’]
[‘rmockx.RealPlayer G2 Control’, ‘rmocx.RealPlayer G2 Control.1’, ‘RealPlayer.RealPlayer ™ ActiveX Control (32-разрядный)’, ‘RealVideo.RealVideo ™ ActiveX Control (32-бит)’, ‘RealPlayer’]
[type = ‘text’]
[type = ‘text’]
[type = ‘password’]
[type = ‘password’]
[‘rmockx.RealPlayer G2 Control ‘, ‘rmocx.RealPlayer G2 Control.1’, ‘RealPlayer.RealPlayer ™ ActiveX Control (32-разрядный)’, ‘RealVideo.RealVideo ™ ActiveX Control (32-бит)’, ‘RealPlayer’]
[‘rmockx.RealPlayer G2 Control’, ‘rmocx.RealPlayer G2 Control.1’, ‘RealPlayer.RealPlayer ™ ActiveX Control (32-разрядный)’, ‘RealVideo.RealVideo ™ ActiveX Control (32-бит)’, ‘RealPlayer’]
[type = ‘text’]
[type = ‘text’]
[type = ‘password’]
[type = ‘password’]
[‘rmockx.RealPlayer G2 Control ‘, ‘rmocx.RealPlayer G2 Control.1’, ‘RealPlayer.RealPlayer ™ ActiveX Control (32-разрядный)’, ‘RealVideo.RealVideo ™ ActiveX Control (32-бит)’, ‘RealPlayer’]
[‘rmockx.RealPlayer G2 Control’, ‘rmocx.RealPlayer G2 Control.1’, ‘RealPlayer.RealPlayer ™ ActiveX Control (32-разрядный)’, ‘RealVideo.RealVideo ™ ActiveX Control (32-бит)’, ‘RealPlayer’]
[type = ‘text’]
[type = ‘text’]
[type = ‘password’]
[type = ‘password’]
[‘rmockx.RealPlayer G2 Control ‘, ‘rmocx.RealPlayer G2 Control.1’, ‘RealPlayer.RealPlayer ™ ActiveX Control (32-разрядный)’, ‘RealVideo.RealVideo ™ ActiveX Control (32-бит)’, ‘RealPlayer’]
[‘rmockx.RealPlayer G2 Control’, ‘rmocx.RealPlayer G2 Control.1’, ‘RealPlayer.RealPlayer ™ ActiveX Control (32-разрядный)’, ‘RealVideo.RealVideo ™ ActiveX Control (32-бит)’, ‘RealPlayer’]
[type = ‘text’]
[type = ‘text’]
[type = ‘password’]
[type = ‘password’]
[‘rmockx.RealPlayer G2 Control ‘, ‘rmocx.RealPlayer G2 Control.1’, ‘RealPlayer.RealPlayer ™ ActiveX Control (32-разрядный)’, ‘RealVideo.RealVideo ™ ActiveX Control (32-бит)’, ‘RealPlayer’]
[‘rmockx.RealPlayer G2 Control’, ‘rmocx.RealPlayer G2 Control.1’, ‘RealPlayer.RealPlayer ™ ActiveX Control (32-разрядный)’, ‘RealVideo.RealVideo ™ ActiveX Control (32-бит)’, ‘RealPlayer’]
[type = ‘text’]
[type = ‘text’]
[type = ‘password’]
[type = ‘password’]
[‘rmockx.RealPlayer G2 Control ‘, ‘rmocx.RealPlayer G2 Control.1’, ‘RealPlayer.RealPlayer ™ ActiveX Control (32-разрядный)’, ‘RealVideo.RealVideo ™ ActiveX Control (32-бит)’, ‘RealPlayer’]
[‘rmockx.RealPlayer G2 Control’, ‘rmocx.RealPlayer G2 Control.1’, ‘RealPlayer.RealPlayer ™ ActiveX Control (32-разрядный)’, ‘RealVideo.RealVideo ™ ActiveX Control (32-бит)’, ‘RealPlayer’]
[type = ‘text’]
[type = ‘text’]
[type = ‘password’]
[type = ‘password’]
[‘rmockx.RealPlayer G2 Control ‘, ‘rmocx.RealPlayer G2 Control.1’, ‘RealPlayer.RealPlayer ™ ActiveX Control (32-разрядный)’, ‘RealVideo.RealVideo ™ ActiveX Control (32-бит)’, ‘RealPlayer’]
[‘rmockx.RealPlayer G2 Control’, ‘rmocx.RealPlayer G2 Control.1’, ‘RealPlayer.RealPlayer ™ ActiveX Control (32-разрядный)’, ‘RealVideo.RealVideo ™ ActiveX Control (32-бит)’, ‘RealPlayer’]
[type = ‘text’]
[type = ‘text’]
[type = ‘password’]
[type = ‘password’]
[‘rmockx.RealPlayer G2 Control ‘, ‘rmocx.RealPlayer G2 Control.1’, ‘RealPlayer.RealPlayer ™ ActiveX Control (32-разрядный)’, ‘RealVideo.RealVideo ™ ActiveX Control (32-бит)’, ‘RealPlayer’]
[‘rmockx.RealPlayer G2 Control’, ‘rmocx.RealPlayer G2 Control.1’, ‘RealPlayer.RealPlayer ™ ActiveX Control (32-разрядный)’, ‘RealVideo.RealVideo ™ ActiveX Control (32-бит)’, ‘RealPlayer’]
[type = ‘text’]
[type = ‘text’]
[type = ‘password’]
[type = ‘password’]
[‘rmockx.RealPlayer G2 Control ‘, ‘rmocx.RealPlayer G2 Control.1’, ‘RealPlayer.RealPlayer ™ ActiveX Control (32-разрядный)’, ‘RealVideo.RealVideo ™ ActiveX Control (32-бит)’, ‘RealPlayer’]
[‘rmockx.RealPlayer G2 Control’, ‘rmocx.RealPlayer G2 Control.1’, ‘RealPlayer.RealPlayer ™ ActiveX Control (32-разрядный)’, ‘RealVideo.RealVideo ™ ActiveX Control (32-бит)’, ‘RealPlayer’]
[type = ‘text’]
[type = ‘text’]
[type = ‘password’]
[type = ‘password’]
[‘rmockx.RealPlayer G2 Control ‘, ‘rmocx.RealPlayer G2 Control.1’, ‘RealPlayer.RealPlayer ™ ActiveX Control (32-разрядный)’, ‘RealVideo.RealVideo ™ ActiveX Control (32-бит)’, ‘RealPlayer’]
[‘rmockx.RealPlayer G2 Control’, ‘rmocx.RealPlayer G2 Control.1’, ‘RealPlayer.RealPlayer ™ ActiveX Control (32-разрядный)’, ‘RealVideo.RealVideo ™ ActiveX Control (32-бит)’, ‘RealPlayer’]
[type = ‘text’]
[type = ‘text’]
[type = ‘password’]
[type = ‘password’]
[‘rmockx.RealPlayer G2 Control ‘, ‘rmocx.RealPlayer G2 Control.1’, ‘RealPlayer.RealPlayer ™ ActiveX Control (32-разрядный)’, ‘RealVideo.RealVideo ™ ActiveX Control (32-бит)’, ‘RealPlayer’]
[‘rmockx.RealPlayer G2 Control’, ‘rmocx.RealPlayer G2 Control.1’, ‘RealPlayer.RealPlayer ™ ActiveX Control (32-разрядный)’, ‘RealVideo.RealVideo ™ ActiveX Control (32-бит)’, ‘RealPlayer’]
[type = ‘text’]
[type = ‘text’]
[type = ‘password’]
[type = ‘password’]
[‘rmockx.RealPlayer G2 Control ‘, ‘rmocx.RealPlayer G2 Control.1’, ‘RealPlayer.RealPlayer ™ ActiveX Control (32-разрядный)’, ‘RealVideo.RealVideo ™ ActiveX Control (32-бит)’, ‘RealPlayer’]
[‘rmockx.RealPlayer G2 Control’, ‘rmocx.RealPlayer G2 Control.1’, ‘RealPlayer.RealPlayer ™ ActiveX Control (32-разрядный)’, ‘RealVideo.RealVideo ™ ActiveX Control (32-бит)’, ‘RealPlayer’]
[type = ‘text’]
[type = ‘text’]
[type = ‘password’]
[type = ‘password’]
[‘rmockx.RealPlayer G2 Control ‘, ‘rmocx.RealPlayer G2 Control.1’, ‘RealPlayer.RealPlayer ™ ActiveX Control (32-разрядный)’, ‘RealVideo.RealVideo ™ ActiveX Control (32-бит)’, ‘RealPlayer’]
[‘rmockx.RealPlayer G2 Control’, ‘rmocx.RealPlayer G2 Control.1’, ‘RealPlayer.RealPlayer ™ ActiveX Control (32-разрядный)’, ‘RealVideo.RealVideo ™ ActiveX Control (32-бит)’, ‘RealPlayer’]
[type = ‘text’]
[type = ‘text’]
[type = ‘password’]
[type = ‘password’]
[‘rmockx.RealPlayer G2 Control ‘, ‘rmocx.RealPlayer G2 Control.1’, ‘RealPlayer.RealPlayer ™ ActiveX Control (32-разрядный)’, ‘RealVideo.RealVideo ™ ActiveX Control (32-бит)’, ‘RealPlayer’]
[‘rmockx.RealPlayer G2 Control’, ‘rmocx.RealPlayer G2 Control.1’, ‘RealPlayer.RealPlayer ™ ActiveX Control (32-разрядный)’, ‘RealVideo.RealVideo ™ ActiveX Control (32-бит)’, ‘RealPlayer’]
[type = ‘text’]
[type = ‘text’]
[type = ‘password’]
[type = ‘password’]
[‘rmockx.RealPlayer G2 Control ‘, ‘rmocx.RealPlayer G2 Control.1’, ‘RealPlayer.RealPlayer ™ ActiveX Control (32-разрядный)’, ‘RealVideo.RealVideo ™ ActiveX Control (32-бит)’, ‘RealPlayer’]
[‘rmockx.RealPlayer G2 Control’, ‘rmocx.RealPlayer G2 Control.1’, ‘RealPlayer.RealPlayer ™ ActiveX Control (32-разрядный)’, ‘RealVideo.RealVideo ™ ActiveX Control (32-бит)’, ‘RealPlayer’]
[type = ‘text’]
[type = ‘text’]
[type = ‘password’]
[type = ‘password’]
[‘rmockx.RealPlayer G2 Control ‘, ‘rmocx.RealPlayer G2 Control.1’, ‘RealPlayer.RealPlayer ™ ActiveX Control (32-разрядный)’, ‘RealVideo.RealVideo ™ ActiveX Control (32-бит)’, ‘RealPlayer’]
[‘rmockx.RealPlayer G2 Control’, ‘rmocx.RealPlayer G2 Control.1’, ‘RealPlayer.RealPlayer ™ ActiveX Control (32-разрядный)’, ‘RealVideo.RealVideo ™ ActiveX Control (32-бит)’, ‘RealPlayer’]
[type = ‘text’]
[type = ‘text’]
[type = ‘password’]
[type = ‘password’]
[‘rmockx.RealPlayer G2 Control ‘, ‘rmocx.RealPlayer G2 Control.1’, ‘RealPlayer.RealPlayer ™ ActiveX Control (32-разрядный)’, ‘RealVideo.RealVideo ™ ActiveX Control (32-бит)’, ‘RealPlayer’]
[‘rmockx.RealPlayer G2 Control’, ‘rmocx.RealPlayer G2 Control.1’, ‘RealPlayer.RealPlayer ™ ActiveX Control (32-разрядный)’, ‘RealVideo.RealVideo ™ ActiveX Control (32-бит)’, ‘RealPlayer’]
[type = ‘text’]
[type = ‘text’]
[type = ‘password’]
[type = ‘password’]
[‘rmockx.RealPlayer G2 Control ‘, ‘rmocx.RealPlayer G2 Control.1’, ‘RealPlayer.RealPlayer ™ ActiveX Control (32-разрядный)’, ‘RealVideo.RealVideo ™ ActiveX Control (32-бит)’, ‘RealPlayer’]
[‘rmockx.RealPlayer G2 Control’, ‘rmocx.RealPlayer G2 Control.1’, ‘RealPlayer.RealPlayer ™ ActiveX Control (32-разрядный)’, ‘RealVideo.RealVideo ™ ActiveX Control (32-бит)’, ‘RealPlayer’]
[type = ‘text’]
[type = ‘text’]
[type = ‘password’]
[type = ‘password’]
[‘rmockx.RealPlayer G2 Control ‘, ‘rmocx.RealPlayer G2 Control.1’, ‘RealPlayer.RealPlayer ™ ActiveX Control (32-разрядный)’, ‘RealVideo.RealVideo ™ ActiveX Control (32-бит)’, ‘RealPlayer’]
[‘rmockx.RealPlayer G2 Control’, ‘rmocx.RealPlayer G2 Control.1’, ‘RealPlayer.RealPlayer ™ ActiveX Control (32-разрядный)’, ‘RealVideo.RealVideo ™ ActiveX Control (32-бит)’, ‘RealPlayer’]
[type = ‘text’]
[type = ‘text’]
[type = ‘password’]
[type = ‘password’]
[‘rmockx.RealPlayer G2 Control ‘, ‘rmocx.RealPlayer G2 Control.1’, ‘RealPlayer.RealPlayer ™ ActiveX Control (32-разрядный)’, ‘RealVideo.RealVideo ™ ActiveX Control (32-бит)’, ‘RealPlayer’]
[‘rmockx.RealPlayer G2 Control’, ‘rmocx.RealPlayer G2 Control.1’, ‘RealPlayer.RealPlayer ™ ActiveX Control (32-разрядный)’, ‘RealVideo.RealVideo ™ ActiveX Control (32-бит)’, ‘RealPlayer’]
[type = ‘text’]
[type = ‘text’]
[type = ‘password’]
[type = ‘password’]
[‘rmockx.RealPlayer G2 Control ‘, ‘rmocx.RealPlayer G2 Control.1’, ‘RealPlayer.RealPlayer ™ ActiveX Control (32-разрядный)’, ‘RealVideo.RealVideo ™ ActiveX Control (32-бит)’, ‘RealPlayer’]
[‘rmockx.RealPlayer G2 Control’, ‘rmocx.RealPlayer G2 Control.1’, ‘RealPlayer.RealPlayer ™ ActiveX Control (32-разрядный)’, ‘RealVideo.RealVideo ™ ActiveX Control (32-бит)’, ‘RealPlayer’]
[type = ‘text’]
[type = ‘text’]
[type = ‘password’]
[type = ‘password’]
[‘rmockx.RealPlayer G2 Control ‘, ‘rmocx.RealPlayer G2 Control.1’, ‘RealPlayer.RealPlayer ™ ActiveX Control (32-разрядный)’, ‘RealVideo.RealVideo ™ ActiveX Control (32-бит)’, ‘RealPlayer’]
[‘rmockx.RealPlayer G2 Control’, ‘rmocx.RealPlayer G2 Control.1’, ‘RealPlayer.RealPlayer ™ ActiveX Control (32-разрядный)’, ‘RealVideo.RealVideo ™ ActiveX Control (32-бит)’, «RealPlayer»]
Учебное пособие по Snapseed: как редактировать фотографию с помощью телефона
Кредит: Эдгар Сервантес / Android Authority
Snapseed — одно из лучших приложений для редактирования фотографий.Компания Google купила компанию, производившую Snapseed, еще в 2012 году. С тех пор ее популярность продолжала расти. Он известен своей простотой и богатым набором функций. Приложение также бесплатное, так что вы можете попробовать. Единственная сложная часть — научиться пользоваться Snapseed, о чем и идет речь.
Современные смартфоны позволяют делать потрясающие фотографии, но любой фотограф скажет вам, что сделать снимок — это только половина дела. Монтаж — это фундаментальная часть процесса фотографии, так как с его помощью хорошие снимки можно превратить в потрясающие изображения.
Здесь: Это лучшие телефоны с камерой, которые вы можете получить.
Мы проведем вас через процесс редактирования одного снимка с помощью смартфона, используя наиболее важные настройки. Мы не будем рассматривать все варианты, доступные в Snapseed. Это потребует больше времени и участия. Вместо этого эти советы и рекомендации по редактированию изображений Snapseed предназначены для того, чтобы вы начали с основ, которые вы можете улучшить, узнав больше о редактировании и фотографии.
Снимок со смартфона
Я хотел, чтобы это изображение было обычным фото, которое может снять любой человек, поэтому я сделал быстрый снимок деревянной статуи, которую храню дома.Никаких размышлений, никаких огней, никаких отражателей, ничего. Это простой снимок, который мы можем превратить во что-то потрясающее с помощью редактирования фотографий.
Обратите внимание на предустановки и фильтры Snapseed
Я не поклонник предустановок или фильтров, но нельзя отрицать, что они облегчают жизнь, чем изучение множества параметров редактирования. После импорта изображения в Snapseed вы увидите вкладку в нижнем левом углу с надписью СМОТРИТЕ . Нажмите на него и просмотрите фильтры Snapseed.
Кроме того, вы можете перейти на вкладку TOOLS и найти HDR Scape, Glamour Glow, Drama, Vintage, Grainy Film, Grunge, Retrolux, Noir, Portrait, Lens Blur и другие специальные эффекты.
Эти автоматизированные правки могут быть всем, что вам нужно, или это может быть хорошей отправной точкой для дальнейшей тонкой настройки. Что касается меня, я сохраню исходное изображение и отредактирую по своему вкусу.
Прежде чем мы начнем: Изучите эти важные термины в фотографии
Установка экспозиции
Первый шаг, который необходимо сделать, — это установить экспозицию по своему вкусу.Ваш телефон не всегда достаточно умен, чтобы правильно измерять освещение. Даже если это так, вы можете захотеть сделать изображение темнее или ярче по творческим причинам. У Snapseed есть способ решить эту проблему. Нажмите вкладку TOOLS и выберите Tune Image .
Подробнее: Термины в фотографии, которые следует выучить
Вы можете редактировать такие параметры, как яркость, контраст, насыщенность, светлые участки, тени и т. Д. Проведите пальцем вверх и вниз, чтобы выбрать параметр для редактирования.Затем проведите пальцем влево и вправо, чтобы изменить выбранный вами параметр.
Я хочу сделать изображение немного ярче, чтобы все выглядело более четким, но я также хотел, чтобы экспозиция была равномерной по всему кадру. Для этого я уменьшил контраст и светлые участки, увеличив тени. Находясь на пляже, я почувствовал, что более теплый тон также придаст фотографии особый оттенок, поэтому я немного увеличил теплоту.
Ambiance — это особый тип контраста, позволяющий сбалансировать экспозицию на фотографии.Если переборщить с ним, он может создать неестественный вид, поэтому я обычно не слишком с ним играюсь. Когда я использую, я использую его очень мало. На этот раз я увеличил его на 10.
Вот изменения на данный момент. Не так уж плохо, но есть еще кое-что, что можно сделать для его улучшения.
- Исходная фотография
- After Tune Image
Исправление баланса белого с помощью Snapseed
Обычно я исправляю баланс белого в первую очередь.Камеры часто неправильно считывают освещение, что создает странные оттенки или оттенки. Убедитесь, что вы нашли баланс между синим и желтым, а также зеленым и пурпурным. Кроме того, вы можете проявить творческий подход и придать изображениям оттенок или оттенок, которых не было при съемке. Теория цвета — важная часть фотографии.
См. Также: Какие существуют режимы камеры M, A, S, P?
Я хочу сохранить это изображение более традиционным, и я уже добавил немного тепла в предыдущие правки. В этом случае я просто добавлю немного пурпурного оттенка только потому, что этот фиолетовый оттенок придает пляжным фотографиям особый вид.
- Изображение после настройки
- После баланса белого
Обрезка, поворот и перспектива
У меня здесь нет проблем с перспективой или я хочу обрезать, но Snapseed имеет вариант для желающих. Параметр перспективы может сделать фотографию ровной, если вы заметите, что сняли ее немного криво. Обрезка также может быть удобна для закрепления композиции или отрезания ненужных элементов.
В этом случае я просто воспользуюсь функцией поворота, потому что линия горизонта не выровнена.
- После баланса белого
- После поворота
Выборочное редактирование с помощью инструмента кисти
Функцию кисти можно использовать для выборочного редактирования изображения. Я хотел бы добавить более драматический вид к небу, океану и песку на заднем плане, не затрагивая деревянную статую. Для этого я перейду к TOOLS и коснусь Brush в параметрах Snapseed. Этот раздел даст мне возможность локально редактировать экспозицию, температуру, насыщенность и многое другое.В этом случае я хочу сделать фон насыщенным, поэтому я выберу Saturation и доведу параметр до 10. После этого можно просто провести пальцем по областям, которые нужно изменить.
Далее: Лучшие штативы для телефонов, которые вы можете найти
Нажмите на значок глаза, чтобы увидеть пораженные участки, выделенные красным. Если вы случайно отредактировали разделы, которые не хотели редактировать, уменьшите уровень насыщенности до нуля (с надписью «ластик») и проведите пальцем по затронутым областям.
Избавьтесь от нежелательных объектов с помощью Snapseed
Вы когда-нибудь делали потрясающий снимок только для того, чтобы обнаружить, что его испортил уродливый кусок мусора? Это случается с лучшими из нас. Исцеление позволяет выделить объекты или элементы, которые вы хотите удалить. Затем интеллектуальная заливка Snapseed берет информацию из окружения объекта и разумно очищает изображение. Я избавлюсь от водорослей в песке и камнях справа от изображения.
Для этого перейдите к TOOLS и выберите опцию Healing .Вы можете увеличивать и уменьшать масштаб, чтобы лучше рассмотреть недостатки и изменить размер лечебной кисти. Когда будете готовы, просто проведите пальцем по тому, что вы хотите удалить, и приложение сотворит чудеса. Имейте в виду, что это не всегда идеально, особенно если вы хотите удалить элементы, занимающие большую часть кадра.
Результаты редактирования Snapseed
Мы показывали вам пошаговое развитие фотографии, но сравнение исходного снимка с полностью отредактированным — это совсем другое.Различия просто поразительны.
- Исходное фото
- Полностью отредактировано
Мы не можем подчеркивать важность редактирования, особенно с учетом того, что эти инструменты становятся более доступными и удобными для пользователя. Эта фотография была сделана от начала до конца с использованием только смартфона. У Google Pixel 3 XL отличная камера, но есть много телефонов с отличными камерами. Также стоит упомянуть, что вам не нужно слишком много тратить на телефон с камерой, чтобы добиться хороших результатов.
Если вы не являетесь поклонником Snapseed, взгляните на Adobe Lightroom. Это гораздо более продвинутый редактор. Мы составили специальный учебник по редактированию Lightroom, поэтому ознакомьтесь с ним, чтобы узнать, какой редактор лучше всего подходит для ваших нужд.
Snapseed срочно нуждается в этих функциях
Snapseed, разработанное Google, — это популярное приложение для редактирования фотографий, доступное для Android и iOS, которое дает много денег, учитывая, что это бесплатное приложение для смартфонов. Мне нравится это программное обеспечение, но я бы хотел, чтобы у него были некоторые базовые функции, чтобы сделать его моим приложением для редактирования на мобильных устройствах.
Я использую Snapseed уже несколько лет и помню, как я был доволен, когда они впервые представили поддержку необработанных файлов, потому что это означало, что я мог импортировать свои изображения DSLR и редактировать их без необходимости переносить фотографии на свой компьютер. Несколько лет спустя мой последний смартфон также теперь снимает в сыром виде, и редактировать с такой гибкостью — это здорово. Но есть еще несколько проблем с дизайном и странных особенностей, которые мешают ему стать лучшим приложением для редактирования смартфонов, по крайней мере, для меня.
Расположите инструменты редактирования по алфавиту
Когда вы впервые открываете изображение в Snapseed, вы увидите три варианта на нижней панели. Стили, инструменты и экспорт. Инструменты содержат все настраиваемые вручную настройки, которые может предложить приложение, и именно там я провожу большую часть своего времени. Войдите сюда, и вы увидите мою первую баги в приложении. Инструменты не перечислены в алфавитном порядке.
Стоп! Я уже слышу, как вы бормочете мне что-то, и да, я знаю, что Lightroom этого не делает.Кажется странным расположить все в алфавитном порядке, потому что что, если инструменты, которые вы используете чаще всего, находятся внизу списка? Я имею в виду, именно поэтому он так устроен, поэтому наиболее часто используемые инструменты находятся наверху, и они готовы к работе. Но дело в том, что это не так. Как часто вы добавляете виньетки к фотографиям? Бьюсь об заклад, чаще, чем применение грубого фильтра, но все же он находится в самом низу списка. Кроме того, я использую приложение так долго, что знаю названия инструментов, которые хочу применить, но не всегда могу вспомнить, где они находятся на экране, поэтому мне приходится искать их.
Хорошо, значит, алфавитный порядок не нравится? Конечно, я понимаю. Тогда почему бы не дать нам возможность изменить порядок инструментов? Мы могли щелкнуть и удерживать, а затем перетащить их в другое расположение плиток. Легко. Я знаю, что программирование этого может занять некоторое время и деньги, но эй, это же Google.
Итак, гм … Где градуированный фильтр?
Серьезно, пойдите и посмотрите! У нас есть виньетка с внутренними и внешними регуляторами яркости (чего не делает даже Lightroom Classic), кисть с регуляторами экспозиции и даже возможность редактировать каждую стопку и выборочно раскрашивать сцену там, где мы хотим, но есть нет градуированного фильтра.
Это кажется странным. Такое простое маленькое устройство сэкономило бы мне столько времени. Он будет работать так же, как управление виньеткой, но будет плоским, а не круглым, возможно, с положительными и отрицательными значениями на ползунках, чтобы сделать его ярким или темным, и, возможно, с возможностью добавления цвета. На данный момент я либо использую кисть, либо просто делаю массивную виньетку и перетаскиваю ее в сторону изображения. Он все еще слегка закруглен, но лучше, чем ничего.Добавить кнопку инвертирования в инструмент выбора
Я бы хотел, чтобы Google взял листок из книги Adobe и дал нам возможность инвертировать наш инструмент выбора (Adobe называет его радиальным инструментом).Вместо того, чтобы воздействовать только на внутреннюю часть круга, мы можем изменить все, что находится за его пределами. И, возможно, дадите нам возможность использовать функцию автоматической маски, которую он использует по умолчанию. То есть, если вы поместите булавку инструмента «Выборочный» на участок синего цвета, он автоматически замаскирует ваши настройки для других областей этого цвета / тона в радиусе вашего круга редактирования.
Слайдер с уменьшенным уровнем шума
В настоящее время мой лучший способ уменьшить шум в Snapseed состоит из добавления отрицательного значения к ползунку структуры в инструменте «Детализация», затем редактирования стека и использования инструмента «Выборочная кисть» для закрашивания областей с чрезмерным шумом.Это также отличный способ сделать выборочное повышение резкости — например, если у вас есть макросъемка ошибки и вы хотите повысить резкость только этой конкретной области. Но это обходной путь.
Мне бы хотелось иметь возможность убирать шум, поскольку ползунок «Яркость» так красноречиво делает в Lightroom. Я даже не возражаю, если это не сложно; у него не обязательно должны быть отдельные элементы управления цветом и детализацией. Многие снимки со смартфона звучат шумно, особенно те, что сделаны при слабом освещении, даже на моем Google Pixel 2. Так что я бы хотел, чтобы у меня была возможность удалить это перед загрузкой в свой Instagram или другие социальные сети.Позвольте мне выполнить пакетную обработку на Snapseed
Этот для меня не так важен, но я знаю, что он принесет пользу многим пользователям. Пакетная обработка в Snapseed в настоящее время состоит из копирования и вставки стека редактирования на каждую вновь загруженную фотографию или, альтернативно, простого нажатия кнопки «Последние изменения» на вкладке «Стили». Но загрузка каждого нового изображения и вставка настроек утомительна и, честно говоря, это то, что, как я думал, мы видели последние несколько лет назад. Я не могу винить в этом Google всю вину, потому что Adobe тоже.Используйте Lightroom CC (не Classic), и вам придется делать то же самое во время написания.
Сводка
Хотя в Snapseed отсутствуют перечисленные выше функции, я все же считаю, что это отличное приложение для редактирования на смартфонах. Я имею в виду давай. Мне не нужна подписка, и от меня не требуется делать разовый платеж. Это совершенно бесплатно, так что же не любить? Тот факт, что он такой прочный, надежный и много чего хорошо выполняет, означает, что это все еще мое любимое приложение для редактирования на мобильном устройстве.Да, у меня есть подписка на Lightroom, и она установлена на моем телефоне, но я все еще использую только Snapseed.
Я просто хочу, чтобы он добавил несколько функций, чтобы упростить мне жизнь. Тогда я бы, наверное, серьезно пересмотрел свою подписку на Adobe. Возможно, тогда это убедит меня перейти к более дешевой настольной альтернативе для более тяжелых процессов, такой как Affinity Photo. Кто знает, может быть, в будущем мы увидим настоящую настольную версию Snapseed?
Руководство по Snapseed с видео и пошаговыми инструкциями
Snapseed — мое любимое приложение для редактирования фотографий для iPhone и iPad.Это бесплатное приложение от Google. В 2011 году Snapseed (тогда от Nik Software) был назван приложением года для iPad, а позже был куплен Google. С помощью Snapseed вы можете удалять правки, применять их выборочно или изменять. Вы также можете редактировать фотографии в формате RAW, и все изменения можно отменить. Это важные причины для меня использовать Snapseed и создать это руководство по Snapseed.
Видео для редактирования фотографий в этом руководстве по Snapseed
Обучающие видео в этом руководстве по Snapseed все еще актуальны, но были созданы с использованием предыдущей версии.Однако отличия от нового интерфейса невелики; меню инструментов и фильтров в видеороликах заменено кнопкой инструментов. Иконки выглядят по-разному, но имеют одинаковые ярлыки.
Мой рабочий процесс
Обычно я начинаю с опробования нескольких образов и часто использую Pop. Затем я обрезаю фотографию iPhone с помощью инструмента «Обрезка». С помощью виньетирования я затемняю углы и края, чтобы фокус был в центре. Как только я закончу, я сохраняю фотографию и экспортирую копию в Instagram.Все изменения можно отменить, и они станут окончательными только в экспортированной копии.
Содержание данного руководства по Snapseed
Щелкните тему, чтобы перейти к ней.
Внешний вид, инструменты и фильтры
Инструменты
Фильтры
Дополнительный
Внешний вид, инструменты и экспорт в Snapseed
Вы увидите эти кнопки внизу экрана, как только откроете фотографию в Snapseed.
Внешний вид
С помощью кнопки Looks вы можете выбирать из множества предустановок.Коснитесь образа, чтобы просмотреть результат, и коснитесь галочки, чтобы принять его. Вы можете просмотреть или отредактировать примененные шаги редактирования, нажав стрелку влево в правом верхнем углу и выбрав «Просмотреть изменения».
Вам интересно узнать о моих фотографиях с iPhone или вы хотите улучшить свои фотографии? Зайдите в меню в правом верхнем углу этой страницы, чтобы увидеть мой магазин и курсы фотографии, или подпишитесь на меня в Instagram Выбран образ Pop. Этапы редактирования образа Pop. Удалите шаг редактирования, выборочно примените его или внесите изменения.Шаги редактирования, которые вы применили к фотографии, можно сохранить как новый вид, а затем выполнить на других фотографиях. Коснитесь «Образы», проведите пальцем влево и коснитесь знака «плюс». Затем дайте взгляду имя и нажмите «ОК». Нажмите на три точки справа, чтобы управлять своей внешностью.
Сохраните новый образ с помощью +Snapseed руководство, выборочно применить операцию
Выберите инструмент или фильтр и примените его к фотографии. Затем перейдите в Просмотр изменений, коснитесь шага редактирования, а затем коснитесь кисти. Затем выберите область для редактирования.В этом примере я выборочно применил детали инструмента к растениям.
Коснитесь кисти, чтобы выборочно применить детали шага редактирования. Детали шага редактирования применяются только к выбранной области.В этом видео показано, как удалить, выборочно применить или изменить шаг редактирования. Значок числа в видео был заменен в новой версии Snapseed стрелкой слева в правом верхнем углу экрана.
В этом видео показано, как можно вставить шаг редактирования между другими шагами редактирования.
Инструменты и экспорт
Tools дает доступ к главному меню со всеми функциями и фильтрами. С помощью экспорта вы можете делиться, сохранять, копировать и экспортировать фото. Все изменения можно отменить, и они станут окончательными только в экспортированной копии.
Ручные инструменты Snapseed
Руководство по Snapseed, Tune Image
Перейдите в инструменты и выберите «Настроить изображение». Проведите пальцем вверх или вниз для настройки, а затем проведите пальцем по горизонтали, чтобы увеличить или уменьшить их.Вы можете настроить Snapseed автоматически для корректировки или настройки яркости, контрастности, насыщенности, атмосферы, светлых участков, теней и теплоты вручную. Коснитесь галочки в правом нижнем углу, чтобы применить изменения.
Настроить изображениеДетали
С помощью этого фильтра вы можете увеличивать и резкость деталей фотографии. Зайдите в инструменты и выберите детали. Проведите пальцем вверх или вниз для настройки, а затем проведите пальцем по горизонтали, чтобы увеличить или уменьшить их. Коснитесь галочки в правом нижнем углу, чтобы применить изменения.
Урожай
Перейдите к инструментам и выберите Обрезать. Перетащите угол фотографии, чтобы увеличить или уменьшить изображение. Вы можете переместить рамку, нажав на нее, а затем проведя пальцем по экрану. Вы также можете изменить соотношение длины и ширины на квадрат, 3: 2 и т. Д. Нажмите на галочку в правом нижнем углу, чтобы применить изменения.
ОбрезатьПерспектива
Перспектива означает положение фотографа. С помощью этого инструмента вы можете изменить перспективу, например, выпрямить здание.Перейдите в инструменты и нажмите «Перспектива». Удерживая палец на экране, проведите по экрану по горизонтали или вертикали. Коснитесь галочки в правом нижнем углу, чтобы применить изменения.
Измените перспективу.Повернуть
С помощью функции «Повернуть» вы можете выпрямить, повернуть или перевернуть фотографию. Перейдите к инструментам, коснитесь «Повернуть» и проведите пальцем по экрану, чтобы выпрямить фотографию. Коснитесь галочки в правом нижнем углу, чтобы применить изменения.
Поверните фото с перспективой и поверните.
Кисть
С помощью кисти вы можете выборочно изменять яркость, экспозицию, температуру и насыщенность. Перейдите в инструменты и выберите кисть. Выберите кисть и проведите пальцем по экрану. Вы можете установить прозрачность кисти с помощью стрелок и коснуться значка глаза, чтобы мазки кисти были оранжевыми. Коснитесь галочки в правом нижнем углу, чтобы применить изменения.
Селективный
Выберите область для изменения яркости, контрастности, насыщенности и структуры.Перейдите в инструменты и выберите Выборочно. Коснитесь галочки в правом нижнем углу, чтобы применить изменения. Посмотрите видео ниже.
Выборочное применение яркости, контраста, насыщенности и структуры (новинка).
Snapseed, инструкция, виньетка
Reed также мой блог Как добавить виньетирование к вашим фотографиям.
Двойная экспозиция
С двойной экспозицией вы можете открывать две фотографии одновременно.Откройте фотографию, затем нажмите Инструменты / Двойная экспозиция , а затем знак +, чтобы открыть второе изображение. Вторая фотография размещается поверх первой. С помощью ползунка Transparency (значок капли) вы можете определить непрозрачность второй фотографии. Коснитесь Style (символ книги) для набора предустановок.
Например, вы можете использовать инструмент «Двойная экспозиция», чтобы добавить объект, например, человека или небо, с другой фотографии. В качестве примера я заменил небо на фотографии.
Шаги редактирования
- Откройте фотографию, на которой вы хотите заменить небо.
- Откройте вторую фотографию с двойной экспозицией, чтобы увидеть обе фотографии. Перемещайте его, проводя пальцем, пока небо не окажется в нужном месте. Вы можете увеличить или уменьшить фотографию с помощью защемления. Коснитесь Прозрачность и сдвиньте ползунок непрозрачности до упора вправо. Коснитесь галочки в правом нижнем углу.
- Затем перейдите к Просмотр правок, нажмите Двойная экспозиция , а затем нажмите кисть. Выберите небо, проведя пальцем по экрану, и коснитесь галочки. Новое небо становится видимым, потому что выбранная часть сделана непрозрачной. Вы можете сделать выделение более точным, снова выбрав кисть, а затем увеличив масштаб с помощью щипания. Вы можете расширить выбор, проведя пальцем по экрану. Чтобы уменьшить выделение, сначала нажмите стрелку вниз, пока значение не станет 0, чтобы можно было стереть.
Snapseed manual, Фильтры
Snapseed manual, Lens Blur
(Размытие линз)С помощью этого фильтра вы можете размыть части фотографии и, таким образом, выделить объект. В этом руководстве по Snapseed я объясню вам, как размыть фон портрета.
В видеороликах ниже объясняется, как можно выборочно применять Lens Blur. Перейдите к инструментам и коснитесь «Размытие линз». Коснитесь круга в нижней части экрана, чтобы переключиться между эллиптическим и линейным. Выберите область фотографии, которую вы хотите размыть, а затем коснитесь галочки в правом нижнем углу, чтобы применить фильтр.Вы можете удалить примененное «Размытие линзы», применить его выборочно или внести изменения, нажав стрелку влево в правом верхнем углу, а затем выбрав вид редактирования. Выберите Lens Blur.
Snapseed Glamour Glow
Гламурное сияниеВ этом видео объясняется, как можно применить Glamour Glow к фотографии заката. Перейдите к инструментам, коснитесь Glamour Glow, а затем предустановки. Проведите пальцем вверх или вниз для настройки, а затем проведите пальцем по горизонтали, чтобы увеличить или уменьшить их.Коснитесь флажка в правом нижнем углу, чтобы применить фильтр.
Тональный контраст
С помощью этого фильтра вы можете добавить больше контраста различным оттенкам. Перейдите к инструментам и коснитесь «Контраст тона». Применяются настройки фильтра по умолчанию. Проведите пальцем вверх или вниз для настройки, а затем проведите пальцем по горизонтали, чтобы увеличить или уменьшить их. Коснитесь флажка в правом нижнем углу, чтобы применить фильтр.
Удалите дымку с помощью тонального контраста и контраста.
Пейзаж HDR
Перейдите к инструментам, коснитесь HDR Scape, а затем предустановки (природа, люди, хорошее или сильное). Проведите пальцем вверх или вниз для настройки, а затем проведите пальцем по горизонтали, чтобы увеличить или уменьшить их. Коснитесь флажка в правом нижнем углу, чтобы применить фильтр. Вы можете удалить примененный HDR Scape, выборочно применить его или внести изменения, нажав стрелку в правом верхнем углу и выбрав «Просмотреть изменения». Выберите HDR Scape.
Гранж
Перейдите в Инструменты и выберите Гранж.Проведите пальцем вверх или вниз для настройки, а затем проведите пальцем по горизонтали, чтобы увеличить или уменьшить их. Коснитесь флажка в правом нижнем углу, чтобы применить фильтр.
Retrolux
Перейдите в инструменты и выберите Retrolux. Проведите пальцем вверх или вниз для настройки, а затем проведите пальцем по горизонтали, чтобы увеличить или уменьшить их. Коснитесь флажка в правом нижнем углу, чтобы применить фильтр.
Нуар
Noir — это черно-белый фильтр, с помощью которого вы можете сделать ваши фотографии такими, как если бы они были напечатаны в темной комнате.
Зайдите в инструменты и выберите Нуар. Проведите пальцем вверх или вниз для настройки, а затем проведите пальцем по горизонтали, чтобы увеличить или уменьшить их. Коснитесь флажка в правом нижнем углу, чтобы применить фильтр.
На видео ниже фильтр применяется выборочно.
Сделайте фото сепией с помощью фильтра «Нуар».
Snapseed manual Черно-белый с одним цветом
Видео ниже объясняет, как сделать черно-белую фотографию с одним цветом.Шаг 1. Сделайте фото черно-белым. Шаг 2. Выборочно снимаем черно-белый фильтр. Рид также мой блог о черно-белых фильтрах.
Snapseed ручной дополнительный
Объединение двух фильтров.
Гистограмма Snapseed
Для гистограммы Snapseed перейдите в «Настройка изображения» и коснитесь значка гистограммы в нижнем левом углу.
С помощью гистограммы вы можете увидеть, хорошая ли экспозиция фотографии и есть ли детали в тенях (слева на диаграмме) и светлых участках (справа на диаграмме).Левая точка — черная, правая — белая. Между ними вы видите яркость цветов. На первом изображении гистограмма показывает, что экспозиция хорошая; линия заканчивается в точках. На втором изображении гистограмма показывает, что фотография выставлена неправильно; тени и блики слишком темные и слишком светлые и поэтому не содержат деталей. На третьем изображении гистограмма показывает, что фотография имеет слишком низкий контраст и отсутствуют черный и белый цвета. Вы можете изменить гистограмму с помощью инструмента Adjust.
Хорошо выставлен. Тени и светлые участки не содержат деталей. На фото нет черного и белого. Фотография слишком контрастна.
Snapseed ручное редактирование фотографий RAW
В Snapseed вы можете импортировать и редактировать фотографии в формате RAW. После импорта автоматически открывается инструмент «Обработка RAW», с помощью которого вы можете, например, изменить экспозицию и баланс белого.
Скачать
Snapseed (Магазин приложений)
Также прочтите мой блог о HDR-фотографии iPhone или перейдите к обзору всех блогов, посвященных фотографии iPhone.
Рекомендовано для вас10 советов по улучшению редактирования фотографий в Snapseed
Каждое изображение, которое вы делаете на свой смартфон, можно улучшить. Камеры смартфонов добавляют много постобработки к каждому изображению, скрывая важные детали. К счастью, вы можете раскрыть эти детали с помощью Snapseed для Android и iOS.
Snapseed означает, что для работы вам не нужны Lightroom или Photoshop.Вместо этого вы можете улучшить фотографии, исправить проблемы и в целом улучшить внешний вид изображений с помощью этого бесплатного приложения. И в этой статье мы покажем вам, как использовать Snapseed.
Что такое Snapseed и как его использовать?
Snapseed — бесплатное приложение для редактирования фотографий для Android и iOS.Фактически, это одно из лучших приложений для редактирования фотографий на iPhone и Android. Пару лет назад Snapseed был приобретен Google, и с тех пор он только улучшился.
Пользовательский интерфейс Snapseed поначалу может показаться немного пугающим.Но потратьте пару минут на приложение, и вы скоро освоите его интерфейс на основе жестов. Приложение оформлено просто. Сначала откройте фотографию, затем нажмите кнопку Tools , чтобы открыть более десятка различных инструментов для редактирования.
Скачать : Snapseed для Android | iOS (бесплатно)
1.Начните с настройки образа
ЗакрыватьИзображение 1 из 3
Изображение 2 из 3
Изображение 3 из 3
После загрузки изображения вы увидите три кнопки внизу: Looks , Tools и Export .Используя опцию Looks , вы можете переключаться между доступными фильтрами или создавать свои собственные. Поскольку мы фокусируемся на редактировании, нажмите кнопку Tools и выберите Tune Image .
Tune Image состоит из основных функций редактирования изображений, таких как яркость и контраст.Яркость уже будет выбрана. Вы можете провести пальцем вправо, чтобы увеличить его, и проведите пальцем влево, чтобы уменьшить его. Числовое значение яркости будет показано вверху.
ЗакрыватьИзображение 1 из 3
Изображение 2 из 3
Изображение 3 из 3
Чтобы переключиться на другой инструмент, просто смахните вверх или нажмите кнопку Tools на нижней панели.Нажмите на изображение и удерживайте, чтобы увидеть разницу между исходным изображением и отредактированным.
Инструменты настройки изображения
В разделе Tune Image доступны следующие инструменты:
Яркость : Вы можете использовать это, чтобы добавить света к более темному снимку или смягчить переэкспонированный снимок.Однако уменьшение яркости на передержанных снимках мгновенно проясняет детали.
Контрастность : Контрастность увеличивает или уменьшает разницу между самыми темными и самыми светлыми частями изображения.
Насыщенность : Увеличение насыщенности делает цвета более яркими.Используйте его, если хотите, чтобы изображение выделялось.
Ambiance : Ambiance позволяет одновременно регулировать насыщенность и контраст.
Highlights : Highlights помогает вам редактировать интенсивность самых ярких (самых светлых) областей изображения.Итак, если изображение переэкспонировано или слишком яркое, уменьшите блики.
Shadows : Shadows делает то же самое, что и Highlights, но для самых темных областей изображения.
Warmth : Warmth добавляет ко всему изображению теплый оранжевый или холодный синий оттенок.С помощью этого инструмента вы можете мгновенно превратить ярко-оранжевое небо в прохладное голубое небо.
Чтобы запечатлеть и выявить больше деталей, попробуйте снимать фотографии в формате RAW (и вот как снимать фотографии в формате RAW на вашем iPhone).
2.Играйте со структурой и резкостью
изображение галерея (2 изображения) ЗакрыватьИзображение 1 из 2
Изображение 2 из 2
Вернитесь в раздел Инструменты и нажмите на Детали .Здесь вы найдете два варианта редактирования: Structure и Sharpening . Эти инструменты работают лучше всего, если на вашей фотографии есть элемент текстуры (например, дерево или ржавчина).
Инструмент Structure поможет вам добавить к фотографии вау-эффект, но не переусердствуйте.Инструмент Sharpening улучшит детализацию некоторых фотографий, но, как побочный эффект, он также может добавить зернистость к изображению. Осторожно используйте оба инструмента и увеличивайте масштаб части изображения, прежде чем вносить изменения, чтобы убедиться в отсутствии потери качества.
3.HDR Scape меняет правила игры
изображение галерея (2 изображения) ЗакрыватьИзображение 1 из 2
Изображение 2 из 2
HDR Scape — это инструмент, который мгновенно создаст визуальный эффект на вашей фотографии.Лучше всего он работает с кадрами природы и / или людей. После того, как вы выберете его, вы увидите, что изображение имеет невероятное количество деталей, а цвета слишком насыщены, чтобы сделать их яркими.
Здесь вы можете настроить силу фильтра, насыщенность и яркость.Если вы думаете, что это немного перестаралось, вы можете вернуться к инструменту Tune Image и смягчить ситуацию после применения HDR Scape.
4.Добавьте винтажности, используя зернистую пленку
ЗакрыватьИзображение 1 из 3
Изображение 2 из 3
Изображение 3 из 3
Зернистая пленка Фильтры могут быть хорошим способом добавить винтажный эффект к вашим фотографиям.Даже если вы выберете дополнительный фильтр и сохраните силу на нижней стороне, вы все равно сможете получить хороший эффект.
5.Работа над Композицией
изображение галерея (2 изображения) ЗакрыватьИзображение 1 из 2
Изображение 2 из 2
Иногда чудеса с изображением творится не в редактировании, а в размещении объекта в кадре.Если у вас качественное изображение, попробуйте использовать инструмент Crop . Обрежьте изображение так, чтобы объект располагался в центре, или таким образом, чтобы они были выровнены по одной из сеток в соответствии с правилом третей (хорошо известное правило фотографии, которое вы можете применить при редактировании).
6.Изменить перспективу
ЗакрыватьИзображение 1 из 3
Изображение 2 из 3
Изображение 3 из 3
Иногда между хорошим снимком и отличным снимком стоит не монтаж, а сам ракурс.Иногда угол снимка немного отклоняется.
К счастью, у Snapseed есть умный инструмент Perspective .Вы можете провести пальцем вверх, вниз, влево или вправо, чтобы изменить перспективу. Snapseed аккуратно заполнит пробелы по краям изображения. Но лучше всего обрезать эти края после того, как вы изменили перспективу.
7.Отрегулируйте баланс белого
ЗакрыватьИзображение 1 из 3
Изображение 2 из 3
Изображение 3 из 3
Баланс белого аналогичен функции «Теплота», но с цветовым оттенком.С помощью инструмента Temperature вы можете сначала добавить к фотографии холодный синий или теплый оранжевый оттенок. Затем перейдите к опции Tint , чтобы добавить к изображению зеленый или розовый оттенок. Это может быть быстрый и простой способ превратить тусклое голубое небо в теплое пурпурное небо.
изображение галерея (2 изображения) ЗакрыватьИзображение 1 из 2
Изображение 2 из 2
Инструмент «Исцеление» помогает исправить мелкие ошибки, пятна и прыщи.Вы даже можете удалить с фотографии мелкие предметы. Это лучше всего работает, когда он окружен простыми объектами, такими как небо или человеческая кожа.
Выбрав опцию Healing , увеличьте масштаб той части изображения, которую вы хотите исправить.Затем проведите пальцем по области, которую вы хотите заживить. Он будет выделен красным. После того, как вы его отпустите, он автоматически заменится пикселями из окружающей области.
9.Примите участие в выборочном редактировании
ЗакрыватьИзображение 1 из 3
Изображение 2 из 3
Изображение 3 из 3
Выборочное редактирование в Snapseed — это мощная скрытая функция, которую вы обязательно должны использовать.
Нажмите на опцию Selective , затем нажмите на часть изображения (небо или лицо), затем сожмите и разведите двумя пальцами, чтобы увеличить или уменьшить размер выбранной области.Вы можете провести пальцем по горизонтали, чтобы переключиться между Яркость , Контрастность , Насыщенность и Структура . Все изменения, которые вы вносите при использовании этого инструмента, будут применены только к выбранной области.
10.Не бойтесь ошибаться
изображение галерея (2 изображения) ЗакрыватьИзображение 1 из 2
Изображение 2 из 2
Будет приятно узнать, что при редактировании фотографий с помощью Snapseed ничего не теряется.Вы можете нажать на кнопку Undo , чтобы быстро отменить последнее изменение. Кнопка View Edits отображает список всех внесенных вами изменений, и вы можете индивидуально повторно отредактировать предыдущее изменение или удалить его.
Сначала научитесь снимать лучшие фотографии
Snapseed — это бесплатное приложение, на удивление мощный фоторедактор.В Snapseed есть некоторые расширенные функции, такие как Curves и Brushes , которые вам следует изучить, когда вы освоите основы.
Но приложение для редактирования фотографий может не так много.Если вы хотите делать более качественные фотографии, попробуйте изучить основы фотографии. К счастью для вас, мы ранее приводили основные советы по фотографии для начинающих.
12 полезных способов повторного использования старого маршрутизатора (не выбрасывайте его!)Старый маршрутизатор загромождает ваши ящики? Вот как перепрофилировать старый маршрутизатор и сэкономить деньги, а не выбрасывать его!
Об авторе Khamosh Pathak (122 опубликованных статей)Хамош Патхак — внештатный технический писатель и дизайнер пользовательского опыта.Когда он не помогает людям максимально использовать их текущие технологии, он помогает клиентам разрабатывать лучшие приложения и веб-сайты. В свободное время вы увидите, что он смотрит специальные комедии на Netflix и снова пытается прочитать длинную книгу. В Твиттере он @pixeldetective.
Более От Хамоша ПатхакаПодпишитесь на нашу рассылку новостей
Подпишитесь на нашу рассылку, чтобы получать технические советы, обзоры, бесплатные электронные книги и эксклюзивные предложения!
Еще один шаг…!
Подтвердите свой адрес электронной почты в только что отправленном вам электронном письме.
12 полезных советов и приемов Snapseed, которые вы должны знать [2020]
Snapseed — одно из лучших бесплатных приложений для редактирования фотографий для устройств Android и iOS. Фактически, это лучше, чем большинство доступных платных опций. Как и миллионы других пользователей, я использую Snapseed для всех моих потребностей в мобильном редактировании фотографий. Это мое приложение для редактирования фотографий, и сегодня я собираюсь поделиться некоторыми советами и приемами, которые я узнал за последние несколько лет использования этого приложения.Итак, если вы также являетесь пользователем Snapseed или только думаете о его загрузке, вот 12 лучших советов и приемов Snapseed, которые вы должны знать в 2020 году.
Лучшие советы и хитрости Snapseed на 2020 год
1. Освоить основы
Прежде чем мы перейдем к некоторым расширенным советам и приемам, вы должны освоить основы работы с приложением. Когда я говорю о базовом редактировании, я говорю об основных параметрах фотографии, включая яркость, контраст, насыщенность, тени, блики и многое другое.Большинству ваших изображений просто нужно немного отретушировать, и настройка этих параметров может помочь вам в работе. Вы можете найти эти параметры, перейдя в Инструменты -> Настроить изображение . Все эти параметры можно индивидуально редактировать с помощью простых ползунков. Обязательно освоите основы, прежде чем переходить к другим советам по редактированию.
2. Используйте инструмент выбора для редактирования части фотографии
Хотя основные инструменты позволяют нам управлять основными параметрами изображения, проблема с использованием основных инструментов заключается в том, что они применяются ко всему изображению. Иногда вам просто нужно улучшить или затемнить часть изображения , чтобы она лучше выделялась. В этом случае может пригодиться выборочный инструмент. Просто перейдите в Инструменты -> Выборочно, и вы увидите, что на картинке помещен маленький кружок. Вы можете переместить круг в область, которую вы хотите ретушировать , а затем проведите пальцем слева направо, чтобы изменить интенсивность. Чтобы переключаться между различными параметрами, такими как яркость и насыщенность, проведите пальцем сверху вниз.
3.Используйте Brush Tool
.Другой способ выборочного редактирования изображения — использование инструмента «Кисть», доступ к которому можно получить с панели «Инструменты». Существуют различные типы кистей, которые доступны для использования, включая выдержку , температуру, насыщенность и другие. Коснитесь, чтобы выбрать кисть, которую хотите использовать, а затем пальцем настройте область, которую хотите ретушировать. После того, как вы выбрали область с помощью инструмента кисти, вы можете использовать стрелки вверх и вниз внизу, чтобы отрегулировать интенсивность инструмента, который вы используете.
4. Используйте исцеление, чтобы удалить объект
Независимо от того, насколько вы планируете снимок, иногда вам приходится захватывать нежелательные объекты, которые портят идеальный снимок. Что ж, с помощью инструмента «Исцеление» вы можете удалить любой объект, который вам не нужен на вашем изображении. Предположим, что на изображении выше я не на велосипеде. Я перейду в Инструменты -> Исцеление и выберу велосипед пальцем . Через несколько секунд велосипед исчезнет, как вы можете видеть на картинке ниже.Обратите внимание, что инструмент Healing не может творить волшебство, поэтому вы можете увидеть какое-то искажение, если удаляете объект размером с велосипед на моем примере фотографии.
5. Используйте двойную экспозицию
Если вы хотите создать потрясающие композиции изображений, вам следует использовать инструмент «Двойная экспозиция» в Snapseed. Инструмент позволяет вам наложить изображение на другое, а затем редактировать их вместе. , чтобы создать изображение, которое сильно отличается от обоих. Если вы знаете, что делаете, вы можете создавать потрясающие картинки с помощью этого инструмента.Тем не менее, это один из профессиональных инструментов Snapseed, и вам нужно будет потратить время и усилия на создание художественной композиции изображения. На изображении ниже левая сторона — это исходное изображение, а правая — это то, что я создал после наложения луны поверх него. Это определенно приводит к довольно впечатляющим изображениям.
6. Используйте фильтры
Если вы не хотите тратить время на точную настройку изображений и просто хотите выполнить быстрое редактирование, вы можете использовать встроенные фильтры, которые улучшат ваши изображения и придадут им уникальный вид.От обычных фильтров , таких как Pop, Faded Glow, Morning, Pop, Smooth и других, размещенных на вкладке Looks , до более продвинутых, таких как Noir, Vintage, Grunge и других, которые можно получить на панели инструментов, есть десятки фильтров. с которым вы можете поиграть и придать своим изображениям желаемый вид за считанные секунды.
7. Улучшение портретных снимков
ВSnapseed также есть встроенный инструмент портретной съемки, который поможет вам улучшить портретные снимки, которые вы делаете. Как вы, возможно, знаете, Apple представила функцию портретных световых эффектов, которая позволяет пользователям использовать различные световые эффекты при съемке портретных снимков.Что ж, вы можете сделать то же самое с помощью инструмента портретной ориентации в Snapseed. Просто перейдите в Инструменты -> Портрет и выберите эффект освещения, который вы хотите использовать . Snapseed даже позволяет настраивать различные параметры портретных световых эффектов, чтобы пользователи могли больше контролировать их.
8. Используйте драму, чтобы улучшить качество фотографий
Если у вас довольно плоское изображение, на котором ничего особенного не происходит с точки зрения цвета, вы можете использовать инструмент «Драма», чтобы вдохнуть в него новую жизнь. Инструмент «Драма» усиливает общее изображение с высокой контрастностью и насыщенностью. позволяет больше выделять такие элементы окружающей среды, как облака и деревья.Инструмент также поставляется с различными предустановками фильтров, позволяющими быстро улучшить изображение, не вдаваясь в подробности. Конечно, у вас есть весь контроль, и вы можете настроить отдельные параметры, если хотите, но использование инструмента «Драма» — это быстрый и простой способ внести изменения прямо сейчас. Это один из моих самых любимых советов и приемов Snapseed.
9. Улучшить размытие фона
, если вас не устраивает количество размытия или боке, которое вы сняли при съемке портрета, вы можете увеличить размытие с помощью инструмента «Размытие линз» в Snapseed. Инструмент Lens Blur позволяет вам сместить фокус размытия на любую часть изображения , а затем размыть звучащую область с интенсивностью по вашему выбору. Обратите внимание, что он не может уменьшить размытие, которое уже было снято камерой, поэтому вы не можете полностью сместить фокус размытия на портретных снимках, но он предлагает значительную гибкость для фотографий и может помочь вам привлечь внимание зрителя к главный предмет фото.
10.Используйте инструмент перспективы
Если вы делаете снимок, на котором объект находится слишком близко к камере, у вас не так много фона для работы. Это может затруднить процесс редактирования, так как вам понадобится достаточный фон, чтобы выделить объект. Бывают ситуации, когда вы снимаете фасад красивого здания, но он не совсем прямой. Что ж, если вы находитесь в такой ситуации, вы можете использовать инструмент «Перспектива», чтобы добавить больше места к фону или изменить перспективу изображения .Вы также можете использовать этот инструмент для наклона и поворота изображения. Обязательно используйте этот инструмент с осторожностью, так как он может исказить изображения, если вы внесете слишком много изменений.
11. Используйте текстовые блоки и фреймы
Snapseed также имеет встроенные текстовые поля и фреймы, которые вы можете использовать для добавления текста и фреймов к вашим изображениям. Оба эти инструмента говорят сами за себя. Есть несколько дизайнов текста и рамок, которые вы можете выбрать из , и вы даже можете изменить цвет текста, который вы используете.Они отлично подходят, если вы пытаетесь добавить водяной знак к своим фотографиям или если вы хотите добавить рамку и сделать изображение лучше.
12. Сохранение отредактированных фотографий в полном качестве
После того, как вы закончите редактирование, последнее, что вам нужно сделать, это убедиться, что все ваши отредактированные фотографии сохранены в максимально возможном качестве. По умолчанию Snapseed сохраняет изображения в формате JPG с качеством 95% . Вам следует перейти в настройки и изменить его на 100%.Вы даже можете выбрать формат PNG без потерь, но это увеличит размер изображения, что может стать проблемой, если на вашем устройстве недостаточно места для хранения.
СМОТРИ ТАКЖЕ: 10 лучших приложений для редактирования фотографий для iPhone, которые вы должны использовать
Профессиональное редактирование изображений с помощью советов и приемов Snapseed
Освоив все эти советы и приемы, вы сможете профессионально редактировать изображения даже на своих мобильных устройствах.

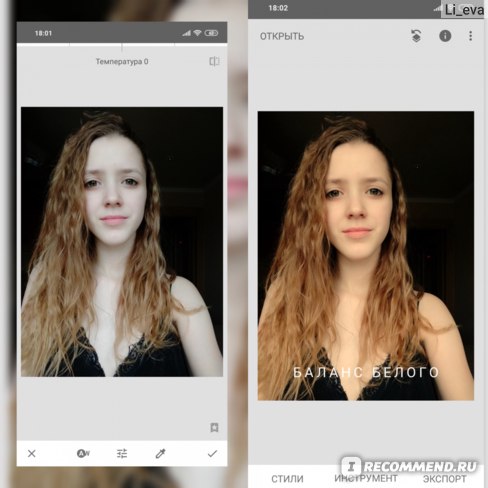 Она позволяет выбрать определенный участок на фото и добавить или убрать яркость, контрастность, насыщенность, структуру.
Она позволяет выбрать определенный участок на фото и добавить или убрать яркость, контрастность, насыщенность, структуру.