Бесплатный снег в стиле фотошопа psd
Бесплатный снег в стиле фотошопа psd | UIDownload Бесплатный снег в стиле фотошопа psd- Бесплатный снег в стиле фотошопа psd
- Бесплатные элегантные стили для фотошопа psd
- Бесплатный стиль фотошопа дерево psd
- 8 бесплатных стилей для фотошопа
- Бесплатный вирус в стиле фотошопа psd
- Бесплатные элегантные стили для фотошопа psd
- Бесплатный снег в стиле фотошопа psd
- бесплатные формы для фотошопа csh
- 5 бесплатных элегантных стилей для фотошопа из кожи psd
- Бесплатная запись в стиле фотошопа psd
- бесплатные формы для фотошопа csh
- Бесплатный легендарный текстовый эффект в стиле фотошоп psd
- фотошоп нестандартные формы csh org/ImageObject»> Записать текстовый стиль бесплатно PSD psd
- Набор стилей раста фотошоп psd
- Бесплатные шаблоны камуфляжа для иллюстратора и фотошопа
- набор простых фигур для фотошопа csh
- Бесплатные кисти для фотошопа на Хэллоуин abr
- Набор кистей для фотошопа Бетон psd abr
- Золотые текстовые эффекты в фотошопе psd
- Бесплатный фотошоп токсичный стиль psd org/ImageObject»> бесплатный набор фигур для фотошопа 3 csh
- Силуэты листьев бесплатные векторы и набор кистей для фотошопа abr eps
- бесплатный набор фигур для фотошопа 2 csh
- волосатые кисти для фотошопа abr
- Кубики льда в стиле текста бесплатно PSD psd
- фотошоп перспективные формы csh
- Фон со снегом eps
- Падает снег на прозрачном фоне ai org/ImageObject»> Снег вектора ai
- звезды фотошоп формы 2 csh
- Бесплатный текстовый эффект в стиле камуфляжа psd
- Формы круга I для фотошопа
- Рождество Снеговик Снег eps
- Бесплатный игровой стиль текста войны psd
- Рождественский снег вектор eps org/ImageObject»> Бесплатный снег в стиле фотошопа psd
- Сделать текстуру металла в фотошопе, видеоурок psd
- Бесплатный стиль фотошопа дерево psd
- Пустой шаблон для фотошопа на компакт-диске psd
- Бесплатный стиль текста для вечеринки в Photoshop psd
- орлы кисти для фотошопа abr
- 5 бесплатных золотых роскошных стилей psd
- Пусть это снег векторных карт eps svg
- Снег eps
- Синий елочный шар со снегом и новогодняя открытка вектор ai
- Снег 1 ai
100 СНЕГ ПРОЗРАЧНЫЙ PNG Photoshop Наложения, фоны, фоны от Digital Media Design
- Войти/Зарегистрироваться
Добавить в корзину
Дополнительная информация
Лицензирование: Полная лицензия, одно рабочее место
*Пожалуйста, свяжитесь с нами для получения многопользовательской лицензии Фотография , Дождь, Вода, Капли, Снег, Погода
———————————— ————————————————— —
Наша продукция СДЕЛАНА ПРОФЕССИОНАЛЬНО, мы гордимся тем, что создали натуральный инструмент, призванный вызывать тон, стиль и настроение.
Вы сможете добиться согласованности в своей работе, создавая стиль и целостный вид всех ваших изображений, одновременно упрощая процесс редактирования.
Все наши продукты были протестированы на различных изображениях, и они очень универсальны. Как фотографы, мы используем эти инструменты, чтобы ускорить рабочий процесс и придать нашим изображениям творческое преимущество.
Поднимите свою фотографию на новый уровень, имея возможность ПРОФЕССИОНАЛЬНО РЕДАКТИРОВАТЬ СВОИ ИЗОБРАЖЕНИЯ!
100 СНЕГ ПРОЗРАЧНЫЙ PNG Photoshop Наложения, фоны, фоны
Дизайн цифровых медиа в Дополнениях/Стили слоя
6,00 $ 12,00 $ -50%
на основании отзывов
1
Купить сейчас
Дополнительная информация
Лицензирование: Полная лицензия, одно рабочее место
* Пожалуйста, свяжитесь с нами для лицензирования нескольких рабочих мест
Типы файлов: PNG
Самые продаваемые комплекты
4.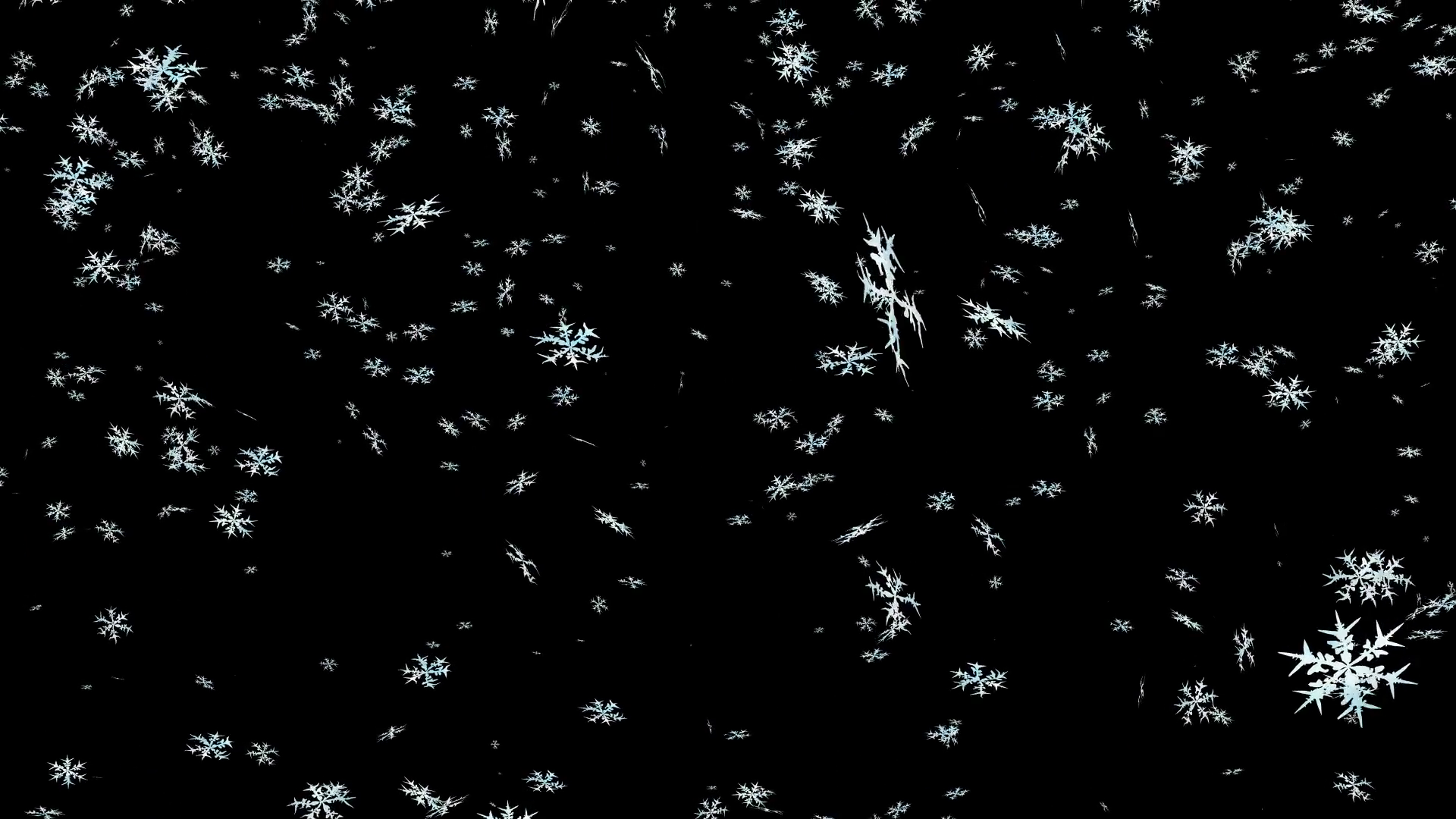 0
0
4,8
5.0
Другие продукты, которые могут вам понравиться
Ознакомьтесь с другими нашими популярными ресурсами по графическому дизайну и рукоделию.
5,0
5,0
05,0
05,0
05,0
05,0
05,0
05,0
0 Товар, который вы пытаетесь добавить в корзину, уже добавлен.
Товар, который вы пытаетесь добавить в корзину, уже куплен.
Товар, который вы пытаетесь добавить в корзину, уже добавлен.
С защитой от снега и без нее – ShootDotEdit
Есть что-то волшебное в том, чтобы запечатлеть падающий снег и превратить обычную зимнюю фотографию в сцену из зимней страны чудес. Тем не менее, фотографирование потрясающего изображения снегопада сопряжено с определенными трудностями. Поэтому, если вы хотите воссоздать реалистичный эффект падающего снега во время постобработки, мы здесь, чтобы помочь. Используя Photoshop в качестве нашего предпочтительного инструмента, в этом уроке мы покажем вам, как применить наложение снега, и как органично добавить эффект падающего снега в ваше изображение. Давайте начнем!
Примечание. Эти шаги являются лишь отправной точкой для создания снега на ваших изображениях! Мы довели каждый шаг до крайности, чтобы показать возможности, но вы можете точно настроить по мере продвижения, чтобы получить желаемый эффект — от драматичного до тонкого.
1. Добавьте новый слой
Изображение предоставлено @dianenicolephoto
Чтобы начать процесс редактирования, начните с добавления нового пустого слоя. Перейдите к «Слой» в меню вверху и выберите «Создать», нажмите «Слой» и нажмите «ОК». Сочетание клавиш для этого — SHIFT + CTRL + N. Вы можете добавить новый слой, щелкнув значок «Новый слой» (расположенный рядом со значком корзины), присутствующий в нижней части палитры «Слои». Выберите новый слой и поместите его над фоновым слоем (с вашим изображением).
Если вместо Нового слоя вы добавляете наложение снега, выполните следующие действия. Сначала сохраните файл наложения на свой компьютер, а затем дважды щелкните его, чтобы разархивировать. Теперь перетащите его на свое изображение в Photoshop. Вы увидите, что он появится как новый слой в палитре слоев. Те, кто использует наложение снега, могут перейти сразу к шагу 6 (изменить режим наложения слоя) после этого.
2. Залейте новый слой черным цветом
На этом шаге мы заполним только что добавленный слой под названием Слой 1 черным цветом. Для этого выберите «Слой 1», затем перейдите в строку меню вверху, нажмите «Редактировать» и выберите «Заливка». Это откроет диалоговое окно команды «Заливка». В разделе «Содержание» перейдите к «Использовать», выберите «Черный» в качестве цвета заливки в раскрывающемся меню и нажмите «ОК». Вы увидите, что окно документа теперь полностью залито черным цветом.
Для этого выберите «Слой 1», затем перейдите в строку меню вверху, нажмите «Редактировать» и выберите «Заливка». Это откроет диалоговое окно команды «Заливка». В разделе «Содержание» перейдите к «Использовать», выберите «Черный» в качестве цвета заливки в раскрывающемся меню и нажмите «ОК». Вы увидите, что окно документа теперь полностью залито черным цветом.
3. Добавить шум
Для тех из вас, кто интересуется, почему мы добавляем шум к этому слою, позже он станет нашим падающим снегом. Чтобы добавить шум, перейдите в строку меню вверху и нажмите «Фильтр». В появившемся меню нажмите «Шум», а затем выберите «Добавить шум». Это откроет диалоговое окно «Шум». В диалоговом окне перетащите ползунок «Количество» вправо, чтобы добавить шум в диапазоне от 145% до 155% (при необходимости вы можете изменить значения). Затем выберите поле Гаусса, а также щелкните поле Монохроматический. Вы увидите, что теперь фоновый шум превратился из точек RGB в черно-белые точки. Выбрав все, нажмите «ОК», чтобы применить настройки, и в окне вашего документа появится шум.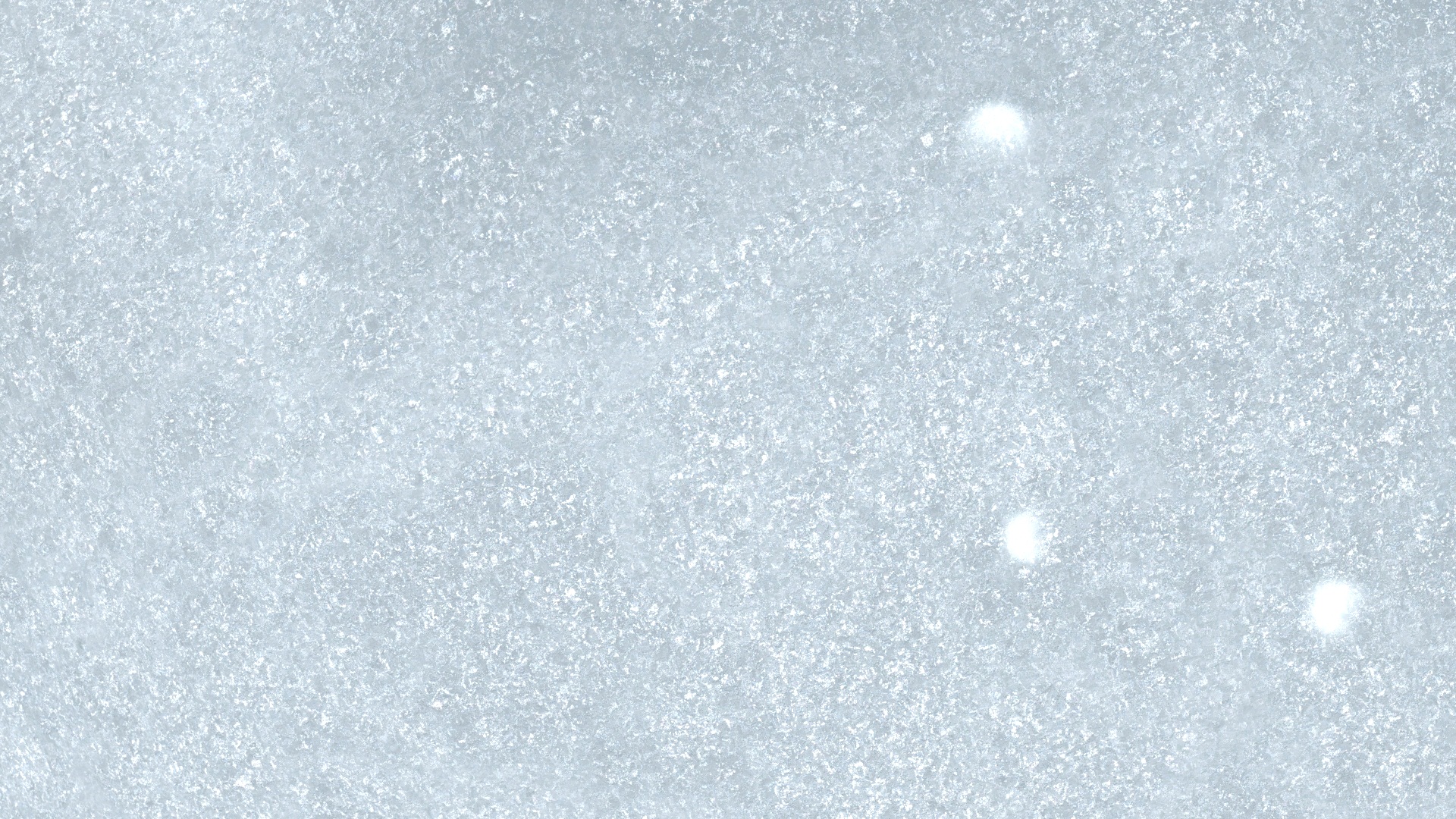
4. Размытие шума
Чтобы добиться более реалистичного эффекта падающего снега, мы добавим немного размытия к шуму. Это поможет сделать шум похожим на снежинки. Начните с этого процесса, перейдя в строку меню и нажмите «Фильтр», выберите «Размытие» и выберите «Размытие по Гауссу». Откроется диалоговое окно «Размытие по Гауссу», в котором вы можете перетащить ползунок «Радиус» до нужного значения и нажать «ОК». Другой способ сделать это — выбрать параметры «Размытие» или «Размытие» в меню, отображаемом в разделе «Размытие». Оба обеспечивают одинаковый эффект, с той лишь разницей, что интенсивность размытия в Blur More больше.
5. Используйте команду «Уровни», чтобы уменьшить и сделать шум ярче.
С помощью команды «Уровни» мы уменьшим шум от нашего слоя, чтобы добиться более реалистичного эффекта. В строке меню перейдите к «Изображение» и в появившемся меню нажмите «Настройки» и выберите «Уровни». Это откроет диалоговое окно «Уровни». Вы увидите гистограмму в поле — она представляет цвет пикселей, присутствующих в изображении, между чисто белым и чисто черным. Чуть ниже гистограммы вы найдете три ползунка — черный ползунок (слева), серый ползунок (в центре) и белый ползунок (справа).
Чуть ниже гистограммы вы найдете три ползунка — черный ползунок (слева), серый ползунок (в центре) и белый ползунок (справа).
Теперь щелкните белый ползунок и перетащите его влево до начальной точки правой стороны склона. Когда вы перетащите ползунок влево, обратите внимание, что шум станет ярче. Теперь, чтобы шум больше походил на снежинки, щелкните черный ползунок и перетащите его вправо, пока не получите желаемый результат, а затем нажмите OK. Когда вы переместите черный ползунок вправо, вы обнаружите, что области шума на вашем изображении станут темнее, уменьшая шум и создавая эффект падающего снега.
6. Измените режим наложения слоя
Изображение предоставлено @dianenicolephoto Чтобы просмотреть эффект, который вы создали на своем изображении, вам придется смешать слои (Слой 1 (или Наложение) и Фоновый слой), чтобы заблокировать черная область, чтобы выделить белые точки. Выберите «Слой 1» (или «Наложение») и перейдите в раскрывающееся меню (отображается в верхней части палитры «Слои»), для которого установлено значение «Обычный», и измените его на «Экран».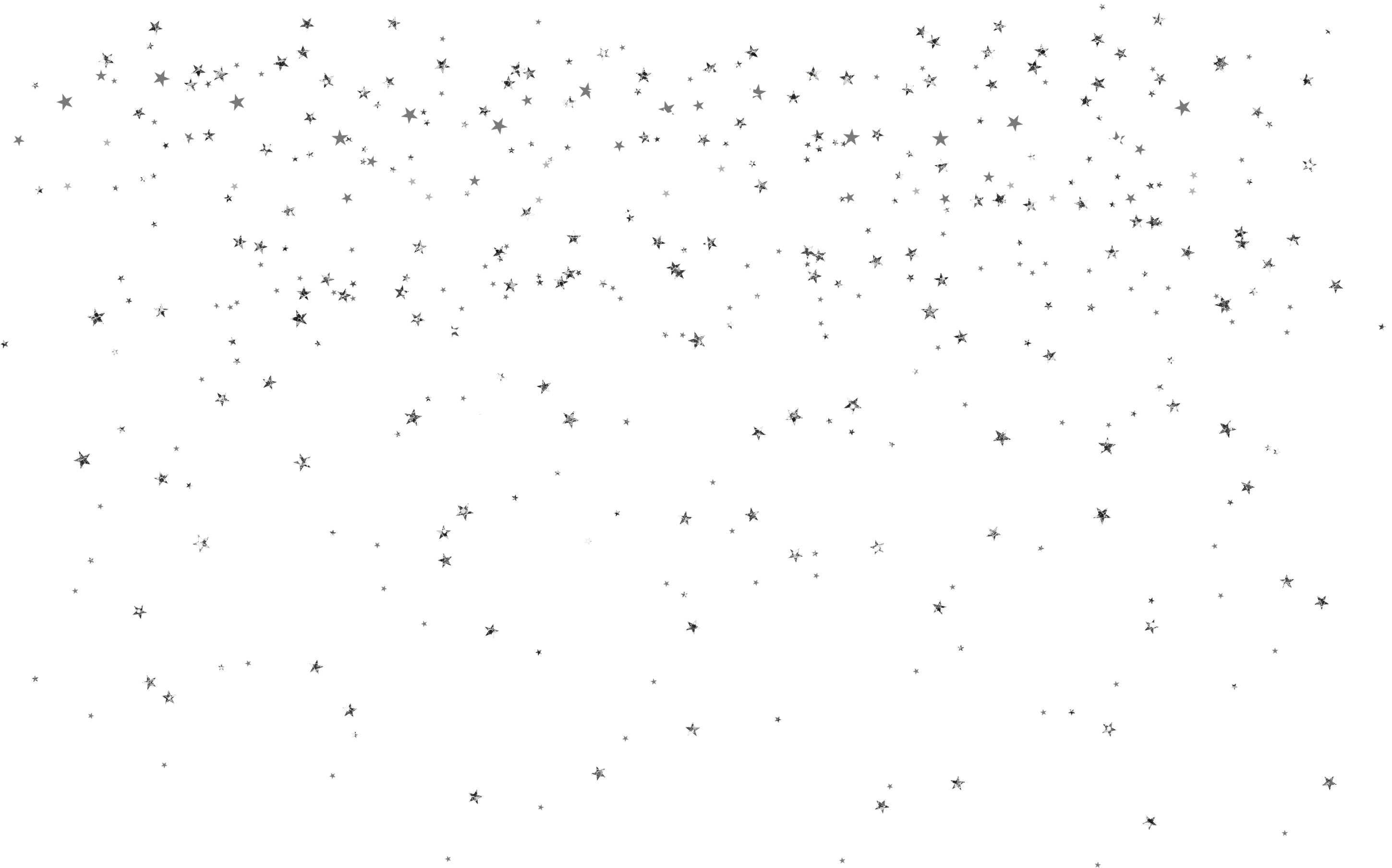 Когда вы это сделаете, вы увидите, что черный фон исчезает, и на изображении остаются только белые точки.
Когда вы это сделаете, вы увидите, что черный фон исчезает, и на изображении остаются только белые точки.
7. Примените размытие в движении
Несмотря на то, что ваше изображение теперь имеет белые точки на экране, они все еще не похожи на снег. Итак, на этом шаге мы добавим движение этим пятнышкам с помощью фильтра размытия. Для этого в строке меню нажмите «Фильтр», перейдите к «Размытие» и выберите «Размытие в движении». Это откроет диалоговое окно Motion Blur.
В диалоговом окне перейдите к пункту «Угол» и установите значение в диапазоне от -60° до -70°. Это число обозначает угол, под которым кажутся падающие пятнышки. Затем перейдите к следующему параметру — «Расстояние». Это определит длину следа пятнышек. Вы можете установить любое значение, которое даст вам наиболее реалистичный эффект снегопада. После того, как вы настроили его для получения желаемого результата, нажмите OK.
Читайте также: Как размыть фон в Photoshop за 7 простых шагов
8.
 Дублируйте слой Изображение предоставлено @dianenicolephoto
Дублируйте слой Изображение предоставлено @dianenicolephotoТеперь изображение будет выглядеть немного более реалистичным, но еще не реальным. Итак, чтобы добраться туда, давайте продублируем текущий слой (или слой наложения снега). Чтобы дублировать слой, перейдите в «Слой» в строке меню, выберите «Создать», а затем нажмите «Слой через копирование». Сочетание клавиш для этого действия — CTRL + J. Дважды щелкните этот слой, чтобы переименовать его в Слой 2.
9. Поверните новый слой, чтобы добавить больше снега
На этом этапе выберите «Слой 2», перейдите к «Редактировать» в строке меню вверху, выберите «Трансформировать» и нажмите «Повернуть на 180°». Вы увидите, что пятнышки по-прежнему падают под тем же углом, но присутствуют в других местах, чем Слой 1.
10. Используйте фильтр «Кристаллизовать», чтобы увеличить размер снежинок
Теперь увеличим размер снежинок (пятнышек). на слое 2 мы будем использовать фильтр Crystallize. Чтобы получить доступ к этому фильтру, перейдите в «Фильтр», выберите «Пикселизация» и выберите «Кристаллизовать». Это откроет диалоговое окно Кристаллизация. В поле вы найдете параметр «Размер ячейки» — по умолчанию установлено значение 10. Вы можете добавить значение, которое лучше всего подходит для вас, и вы можете увидеть результат в реальном времени в окне предварительного просмотра. После того, как вы добавили нужное значение размера ячейки, нажмите OK. Вы увидите, что теперь на вашем изображении есть нормальные точки и несколько больших белых точек.
Это откроет диалоговое окно Кристаллизация. В поле вы найдете параметр «Размер ячейки» — по умолчанию установлено значение 10. Вы можете добавить значение, которое лучше всего подходит для вас, и вы можете увидеть результат в реальном времени в окне предварительного просмотра. После того, как вы добавили нужное значение размера ячейки, нажмите OK. Вы увидите, что теперь на вашем изображении есть нормальные точки и несколько больших белых точек.
11. Снова примените размытие в движении
Изображение предоставлено @dianenicolephoto Чтобы большие белые точки больше походили на снежинки на слое 2, мы применим к ним размытие в движении. Итак, в строке меню вверху перейдите в «Фильтр», выберите «Размытие», а затем нажмите «Размытие в движении». Снова откроется диалоговое окно Motion Blur. С углом, установленным на то же значение, что и в слое 1, перейдите к расстоянию и увеличьте длину следа, добавив немного большее значение, чем раньше. Затем нажмите OK и выйдите. Благодаря этому вы добьетесь более реалистичного эффекта наложения снега.
