Как добавить снег в фотошоп
Фотографировать во время метели — непростая задача. Вам и вашей камере будет холодно и сыро, а съемка затруднена, потому что объектив хочет сфокусироваться на снежинках, а не на вашем объекте. Иногда вы получите лучшие результаты, если впоследствии добавите эффект снега в Photoshop, и есть несколько способов сделать это. Вы можете скачать кисть, которая рисует снег на изображении, или вы можете создать слой снега, чтобы добавить метель к изображению.
Как создать слой снега в Photoshop
Существует несколько шагов, необходимых для создания слоя снега в Photoshop, но с небольшим терпением вы можете добавить легкий снег или полноценную метель к вашим любимым зимним изображениям.
В Photoshop выберите палитру слоев . В правом нижнем углу всплывающего диалогового окна выберите значок, похожий на сложенный лист бумаги, чтобы создать новый слой. Вы можете увидеть его в палитре слоев, но это пока не меняет внешний вид фотографии.

Вы узнаете, что это правильный значок, когда наведете на него курсор мыши, и появятся слова «Добавить новый слой».
Убедитесь, что новый слой выбран в палитре слоев , затем в меню « Редактировать» в верхней части экрана выберите « Заполнить» .
Откройте раскрывающееся меню « Содержимое» и выберите « Черный» . Выберите ОК, когда закончите.
Все ваше изображение становится черным, потому что «Снежный слой» находится перед изображением. Не беспокойся Мы исправим это через минуту, превратив весь этот черный в белый снег несколькими хитростями.
Далее следует преобразовать слой из черного в шумовой. Выберите « Фильтр» > « Шум» > « Добавить шум» .
Это вызывает диалоговое окно Add Noise. Выберите и переместите ползунок вперед и назад и посмотрите, что произойдет.
 Вы создаете шум. Там нет правильного ответа относительно того, сколько шума добавить сюда, так что делайте то, что чувствует себя хорошо для вас.
Вы создаете шум. Там нет правильного ответа относительно того, сколько шума добавить сюда, так что делайте то, что чувствует себя хорошо для вас.Выберите Gaussian и Monochromatic , затем выберите OK.
Вы можете использовать меню «Фильтр», чтобы поиграть с этим шумом, пока он не станет похожим на снег. Выберите « Фильтр» > « Размытие» > « Размытие больше» .
Ваше фото теперь похоже на тротуар. Но вы приближаетесь к желаемому эффекту снега.
Выберите « Изображение» > « Настройки» > « Уровни» .
В диалоговом окне «Уровни» переместите черный ползунок слева, а белый — справа, пока они почти не встретятся в точке гистограммы, где свет начинает подниматься с правой стороны. Шум должен начать меньше походить на тротуар и больше походить на звездную ночь.

В палитре слоев в правой части экрана выберите раскрывающееся меню « Эффекты» (где указано «Обычный»), затем выберите « Экран» .
Это должно сделать ваше фоновое изображение снова видимым. У вас также должен быть какой-то искусственно выглядящий снег, наложенный на изображение
чтобы это выглядело так, как будто на изображении падает снег, добавьте Motion Blur. Выберите Filter > Blur > Motion Blur, чтобы открыть диалоговое окно Motion Blur.
Теперь вы можете выбрать угол наклона снега и степень его движения. Не стесняйтесь играть с этим.
В этом примере угол установлен на 300, поэтому снег идет справа. Мы также установили расстояние в 10 пикселей, чтобы оно выглядело как жестокая буря, но меньшее количество пикселей немного ослабит бурю. Другой угол изменил бы направление снега.
Если вы хотите добавить больше снега, продублируйте слой.
 Убедитесь, что этот слой выбран в палитре слоев , затем выберите « Слои» > « Дублировать слой» . Вы можете назвать его, если хотите, в появившемся окне, затем выбрать OK .
Убедитесь, что этот слой выбран в палитре слоев , затем выберите « Слои» > « Дублировать слой» . Вы можете назвать его, если хотите, в появившемся окне, затем выбрать OK .Альтернативный способ дублировать слой — щелкнуть его правой кнопкой мыши и выбрать « Дублировать» .
Чтобы слои снега выглядели менее равномерно, вы можете обмануть глаза, немного переместив слои. Выберите один из ваших слоев копирования в палитре слоев, затем выберите « Правка»
Если у вас есть несколько слоев, это не исправит их все. Чтобы решить эту проблему, выберите другой слой, выберите « Правка» > « Свободное преобразование» , затем перетащите слой вокруг, пока он не станет достаточно случайным. Сделайте это для каждого слоя снега, чтобы придать ему более естественный вид.

Не забудьте установить флажок « Принять» в верхней части экрана после каждого преобразования. Фотошоп не позволит вам двигаться дальше, пока вы этого не сделаете.
Если снег скрывает лицо вашего объекта на изображении, вы можете немного его стереть. Выберите слой снега, выберите инструмент «Ластик» в меню инструментов слева, затем вытрите снег.
Это не повлияет на лицо субъекта, потому что объект находится на другом слое.
КАК: Как добавить снег к фотографиям в Photoshop Elements
Ничто не вызывает холодный зимний день больше, чем падать снег. К сожалению, снег не всегда хорошо проявляется на фотографиях. Если снег не появился или вы хотите добавить снег к фотографии, сделанной без него, легко добавить снег к фотографии с помощью Photoshop Elements.
01 из 05Как добавить снег к фотографиям в Photoshop Elements
Ничто не вызывает холодный зимний день больше, чем падать снег. К сожалению, снег не всегда хорошо проявляется на фотографиях. Если снег не появился или вы хотите добавить снег к фотографии, сделанной без него, легко добавить снег к фотографии с помощью Photoshop Elements.
К сожалению, снег не всегда хорошо проявляется на фотографиях. Если снег не появился или вы хотите добавить снег к фотографии, сделанной без него, легко добавить снег к фотографии с помощью Photoshop Elements.
Создать новый слой
Чтобы добавить снег к изображению, начните с его открытия в Photoshop Elements и создайте новый пустой слой, нажав Новый слой значок над дисплеем уровня. Оставьте непрозрачность установленной на полную
Выберите снежную кисть
Снежинки имеют различные формы, но они настолько малы, что мы видим их как нерегулярные точки, когда они падают. Из-за этого вы не хотите выбирать кисть с снежинкой или идеально круглую кисть.
Выберите Щетка инструмент. Теперь посмотрите на кисти по умолчанию и выберите кисть с маленькими оборванными краями, которые заставляют снег выглядеть пушистыми.
Нажмите Настройки кисти и изменить разброс и расстояние. Это позволяет добавлять несколько хлопьев одним щелчком, избегая при этом комков. Если вы хотите добавить хлопья еще быстрее, щелкните значок аэрографа в меню кисти, и хлопья продолжают появляться до тех пор, пока вы удерживаете кнопку мыши.
04 из 05Создание снежных слоев
Нарисуйте слой снега на изображении. Вам может потребоваться несколько раз настроить размер кисти, чтобы найти нужный размер для вашей конкретной фотографии. После добавления слоя снега перейдите к Фильтр и затем пятно, Оттуда выберите Размытость, В меню Motion Blur выберите слегка угловое направление и небольшое расстояние. Цель состоит в том, чтобы предложить движение, а не полностью размыть чешуйки.
Повторите этот процесс пару раз, чтобы создать иллюзию глубины снежинок. Изменение размера кисти для некоторых чешуек также помогает добавить к этому эффекту.
Завершение эффекта снега
Чтобы добавить последние штрихи к эффекту снега, нанесите на несколько разбросанных хлопьев, которые не размыты. Не забудьте получить хлопья перед вашим предметом. Поскольку вы используете отдельный слой, вы всегда можете удалить любые чешуйки, которые скрывают глаз или другую важную часть предмета.
Как добавить падающий снег к вашим фотографиям с помощью Photoshop 📀
Фотосъемка в падающем снегу тяжелая. Холодно, ваше снаряжение мокрое, и все заканчиваются сердито. Зачем вообще ходить на улицу, когда вы можете подделать ее в Photoshop? Вот как.
Шаг первый: выберите подходящее изображение
Добавление падающего снега на солнечный пляж, где все в бикини никогда не будут выглядеть реалистично.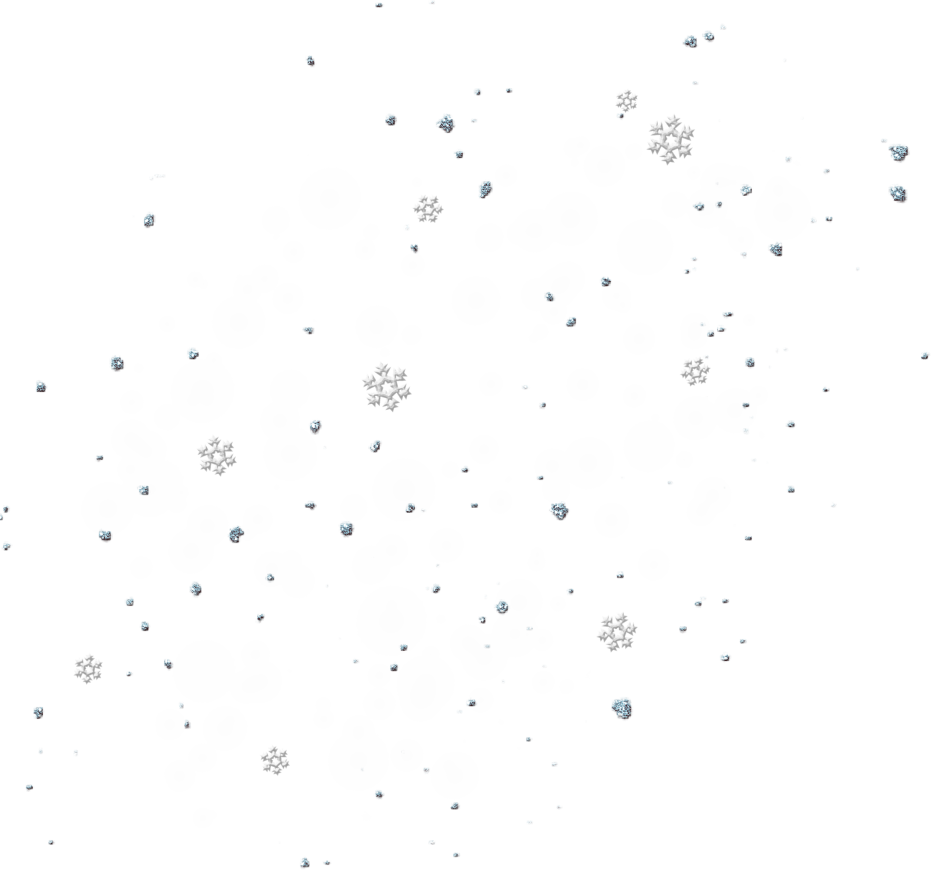 Яркий солнечный свет в значительной степени мертв, потому что на самом деле это не снег. Чтобы эффект работал, вам нужно выбрать изображение, где можно было бы засмеяться. Если у вас есть фотографии из облачного дня, где снег на земле, отлично. В противном случае просто выберите что-то темное и зимнее, как мой снимок ниже. Это такая фотография, где совершенно правдоподобно, что большой снегопад только начался.
Яркий солнечный свет в значительной степени мертв, потому что на самом деле это не снег. Чтобы эффект работал, вам нужно выбрать изображение, где можно было бы засмеяться. Если у вас есть фотографии из облачного дня, где снег на земле, отлично. В противном случае просто выберите что-то темное и зимнее, как мой снимок ниже. Это такая фотография, где совершенно правдоподобно, что большой снегопад только начался.
Прежде чем продолжить, вы также должны сделать любые другие изменения, которые вы хотите для изображения. Если вы застряли в идеях, посмотрите мою статью о том, как улучшить практически любую цифровую фотографию. Советы, которые я покрываю, отлично подходят для съемки зимней фотографии и превращения ее в действительно зимнюю фотографию.
Шаг второй: начало работы
Откройте фотографию, которую вы используете в Photoshop. Я использую Photoshop CC18, но эти инструменты должны быть доступны в любой новой версии. Вы также должны иметь возможность тиражировать много шагов в большинстве хороших редакторов изображений.
Перейдите в Layer> New Layer или нажмите Control + Shift + N на клавиатуре (Command + Shift + N на Mac), чтобы создать новый слой. Назовите это что-то вроде «Снег» и нажмите «ОК».
Затем перейдите в меню «Редактирование»> «Заливка», установите для параметра «Содержание в черный», «Режим наложения» значение «Обычный» и «Непрозрачность» — 100%, затем нажмите «ОК».
Теперь вы должны смотреть на чистый черный слой. Верьте или нет, это то, от чего мы собираемся сделать снег.
Шаг третий: Принесите шум
Перейдите в Filter> Noise> Add Noise.
Установите значение «До 200%», «Распределение по гауссу» и убедитесь, что «Монохроматик» отмечен. Затем нажмите «ОК».
Затем перейдите в Filter> Blur> Gaussian Blur.
Введите радиус где-то между 2 и 7. Чем ниже значение, тем меньше будут ваши снежинки. Я ушел с 4.
Шаг четвертый: создание снежинок
Перейдите в меню «Изображение»> «Коррекция»> «Порог».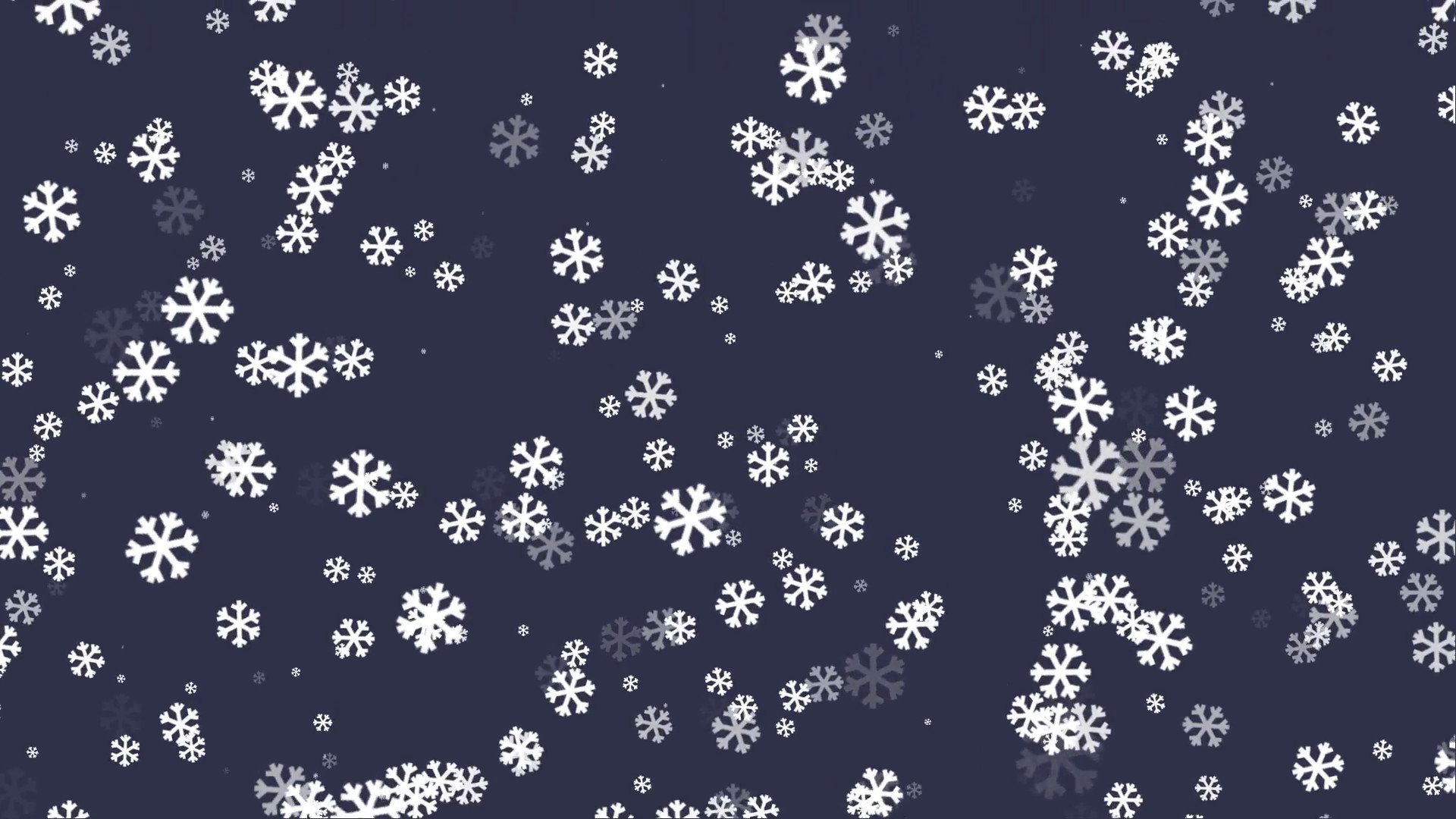
Регулировка порога поворачивает каждый пиксель выше определенного значения белого цвета, а каждый пиксель под ним черный. Перетащите маленькую стрелку вокруг, пока не получите то, что начинает напоминать снежинки. Я пошел со значением 124; ваш, вероятно, будет где-то примерно таким же.
Затем на панели «Слои» выберите слой «Снег» и измените его режим смешивания на «Экран».
Это позволит удалить все черные и оставить белые снежинки.
Шаг пятый: смешение снежинок в
Теперь у нас есть что-то, что начинает напоминать снежинки, но они вроде сидят поверх изображения, а не выглядят как часть его. Давайте начнем смешивать их немного лучше.
Перейдите в Filter> Blur> Motion Blur.
На самом деле нет никаких настроек Motion Blur, которые будут работать для каждого изображения. Играйте с Angle и Distance, пока не получите то, что хорошо выглядит для вас. Я пошел с углом -51º и расстоянием 13 пикселей.
Затем перейдите в Layer> Layer Mask> Reveal All или щелкните значок Layer Mask на панели слоев, чтобы добавить белую маску к слою Snow. Чтобы узнать больше о слоях и масках, ознакомьтесь со своим полным уроком.
Чтобы узнать больше о слоях и масках, ознакомьтесь со своим полным уроком.
Выберите инструмент «Кисть» с помощью сочетания клавиш B и нажмите D, чтобы сбросить его до цветов по умолчанию. Нажмите X, чтобы черный цвет был основным. В разделе «Параметры кисти» выберите «Мягкая круглая кисть». Установите размер на что-то приятное и большое, я пошел с 600. Установите Opacity на 100 и Flow на 20.
Прямо сейчас, снежинки падают равномерно по изображению. Это не здорово, потому что они вроде неясны моделью, Дани. Возьмите кисть и, с выбранной маской, несколько раз нарисуйте области изображения, которые вы не хотите, чтобы снежинки падали так сильно. Это только небольшое изменение, но теперь вы можете видеть лицо Дани более четко.
Шаг шестой: добавление большего количества снежинок
И вот именно, вы теперь применили несколько удивительных снежинок к вашему изображению. Конечным (необязательным) шагом является возвращение назад и добавление другого слоя или двух снежинок с разными значениями. Я добавил еще одно значение со следующими значениями:
Я добавил еще одно значение со следующими значениями:
- Шум: 200%.
- Гауссовское размытие: 7.
- Порог: 121.
- Motion Blur: -15º и 21 пиксель.
Я также заставил снова замаскировать лицо Дани.
Добавление снежинок — одна из тех простых методик Photoshop, которые вы можете использовать каждый год. Я всегда применяю его к любой рождественской карте, которую я вынужден сделать для своей матери.
Tweet
Share
Link
Plus
Send
Send
Pin
Набор действий Photoshop «Зимний снег»
Описание
Прочтите перед покупкой: набор действий MCP Winter Snow для Photoshop будет работать с последними версиями Photoshop, а также с Photoshop CS2-CS6. Более ранние версии Photoshop и Photoshop Elements не будут работать, поэтому перед покупкой убедитесь, что у вас установлено необходимое программное обеспечение. Для полной совместимости вам понадобится доступ к английской версии.
Более ранние версии Photoshop и Photoshop Elements не будут работать, поэтому перед покупкой убедитесь, что у вас установлено необходимое программное обеспечение. Для полной совместимости вам понадобится доступ к английской версии.
Мы делаем все возможное, чтобы наши продукты работали в будущих версиях Photoshop, но из-за возможных изменений, которые Adobe может внести в будущие обновления, мы не можем гарантировать совместимость в будущем.
Набор действий Photoshop «Зимний снег» — это экшены, которые позволяют превратить ваши фотографии в реалистичные сцены зимнего снегопада. Все, что вам нужно сделать, это выбрать нужное действие и нажать кнопку воспроизведения. Это действительно так просто. Всего в этом паке 11 премиальных действий!
- Автоматический тон
- Автоконтраст
- Снизить уровень шума
- Добавить снежный туман
- Добавить маленькие снежинки
- Добавить средние снежинки
- Добавить большие снежинки
- Добавить холод
- Добавить резкость
- Добавить контраст
- Добавить яркости
Первые три действия внесут некоторые коррективы в тон и контраст вашей фотографии, а также уменьшат шум. Таким образом, с помощью этих трех действий вы можете очень быстро исправить свои фотографии и улучшить их качество.
Таким образом, с помощью этих трех действий вы можете очень быстро исправить свои фотографии и улучшить их качество.
Следующие четыре действия действительно придадут вашим фотографиям ощущение зимы, создав снежный туман и снежинки. Вы можете выбрать один из трех размеров снежинок и добавить столько снежинок, сколько захотите. Все, что вам нужно сделать, это выбрать несколько действий со снежинками и нажать кнопку воспроизведения. Вы можете воспроизводить действие столько раз, сколько захотите, в зависимости от того, сколько снежинок вы хотите создать.
Восьмое действие придаст вашим фотографиям еще более реалистичный зимний эффект, добавив «холода», что позволит вам контролировать количество холода.
И последние три действия — это дополнительные действия по настройке, которые придадут вашим фотографиям последний штрих. Используя эти действия, вы можете за секунды добавить резкость, контраст и яркость.
Эти действия сделаны для начинающих пользователей, даже для тех, кто только что открыл Photoshop в первый раз. Все, что вам нужно сделать, это выбрать действие, нажать кнопку воспроизведения, и действие сделает все за вас, оставив вам полностью редактируемые результаты!
Все, что вам нужно сделать, это выбрать действие, нажать кнопку воспроизведения, и действие сделает все за вас, оставив вам полностью редактируемые результаты!
Каждое действие создает хорошо названный, организованный, сгруппированный и размеченный цветом набор слоев.
Мы подготовили для вас файл «readme» с инструкциями, а также сделали подробный видеоурок, демонстрирующий, как настроить фотографии, как загружать и использовать действия и как настраивать результаты.
Посмотрите, как Марко показывает, насколько просто использовать набор действий Photoshop Winter Snow:
Узнаем как создать снег в Фотошопе: кисти, фильтр и анимация
Зимние фотографии несколько отличаются от снимков, сделанных в другие времена года. Падающий снег или сугробы на фоне добавляют изображению уют. Но благодаря графическому редактору «Фотошоп» заполучить «снежную» фотографию можно в любое время года.
Редактирование фотографии: как добавить снег в «Фотошопе»?
Возможности «Фотошопа» практически безграничны. Правильное использование слоев, кистей и фильтров может вдохнуть вторую жизнь даже в самую неудачную фотографию. Добавить снег в «Фотошопе» можно сразу несколькими способами. Все зависит от пожеланий заказчика.
Самый простой способ добавить фон снега для «Фотошопа» — это кисти. Немного сложнее закрепить на фотографии статичный снег, для этого необходимо поработать с фильтрами и шумами.
И самый сложный способ – добавить падающий снег для «Фотошопа». Большая часть работы будет посвящена созданию анимации.
Скачивание и установка кистей для «Фотошопа»
Кисти – одна из самых полезных функций графического редактора. Найти их не составляет труда. Достаточно вбить в поиске необходимую тематику: снег, листья, птицы, Рождество и так далее. Через несколько секунд поисковая система выдаст обширный список подходящих вариантов. Пользователю остается только выбрать подходящую кисть и скачать ее.
Следующий шаг – установка кистей. Для этого необходимо открыть «Фотошоп» и кликнуть по иконке «Кисти». Далее открыть перечень кистей, выбрать «Настройки» и «Загрузить кисти». Новые шаблоны будут загружены и доступны для использования.
Добавление снега при помощи кистей
Теперь осталось только применить кисти для «Фотошопа». Снег может получиться в виде небольших осадков или же стать настоящей бурей на снимке.
Для того чтобы добавить снег в «Фотошопе», необходимо открыть исходную фотографию. Далее потребуется выбрать одну из предустановленных кистей. Следующий шаг – прорисовка снега на изображении.
Чтобы снег получился максимально реалистичным, пользователю представлена возможность изменять размер кисти и ее вектор.
Анимированный снег
Статичный снег не подойдет для анимированных картинок. Чтобы создать динамичный снег в «Фотошопе», потребуется потратить больше времени.
Для начала необходимо открыть оригинальную фотографию или изображение. Далее выбираем инструмент «Кисть» и переходим в палитру нажатием клавиши F5. Затем щелкаем по меню «Форма и отпечатки кисти» и меняем настройки:
Далее выбираем инструмент «Кисть» и переходим в палитру нажатием клавиши F5. Затем щелкаем по меню «Форма и отпечатки кисти» и меняем настройки:
- размер — 5 пикселей;
- угол – 0 градусов;
- интервалы – 75 процентов.
Во вкладке «Колебания размера»:
- колебание размера – 100 процентов;
- колебания формы – 4 процента;
- минимальная форма – 25 процентов.
Во вкладке «Рассеивание»:
- колебания счетчика – 25 процентов.
Далее на новом слое создается белый снег в «Фотошопе». Следующий шаг — создание копии слоя со снегом. Затем копию слоя необходимо поднять так, чтобы нижний край скопированного слоя был вровень с верхним слоем снега. После этого следует выделение обоих слоев при помощи сочетания клавиш Ctrl+Е.
Добавление анимации
После того как пользователь справился с такой задачей, как сделать снег в «Фотошопе», осталось добавить в изображение анимацию. Для этого потребуется перейти в окно анимации, которое находится в меню «Окно» — «Шкала времени».
Окно анимации появится в нижней части графического редактора. Первый шаг для создания динамического снега – клик по кнопке «Создать шкалу времени для видео». После этого в окне появится первый слайд. Затем необходимо:
- создать копию первого слайда в окне анимации;
- кликнуть по второму слайду;
- перетащить верхний снежный слой на изображении немного ниже, так, чтобы был виден только небольшой край;
- выделить два получившихся слайда и кликнуть «Создать промежуточные кадры».
В появившемся окне изменить параметры:
- добавить кадров – 20;
- слои – все слои;
- атрибуты слоя – положение, непрозрачность и эффекты.
Применение настроек создаст двадцать промежуточных слайдов с анимированным снегом. Для того чтобы получившаяся анимация была циклической и не прерывалась, необходимо удалить последний слайд. В окне анимации можно регулировать скорость «падения» снега. Достаточно поменять продолжительность каждого слайда.
Чтобы сохранить получившееся изображение, потребуется открыть меню «Файл» и выбрать «Сохранить для web». В «Фотошопе» версии СС данная функция была перемещена в «Файл» — «Экспортировать». При сохранении потребуется выбрать формат GIF.
Фильтр «Шум» и добавление снега
Создать снег можно и не используя кисти для «Фотошопа». Снег будет выглядеть реалистично, если правильно воспользоваться фильтром «Шум».
Для начала необходимо загрузить в графический редактор исходное изображение. Затем потребуется создать новый слой и при помощи инструмента «Заливка» закрасить его черным цветом. Далее необходимо:
- перейти во вкладку «Фильтры»;
- выбрать из списка «Шум»;
- в открывшемся окне кликнуть по «Добавить шум».
В настройках фильтра изменить:
- количество – 400 процентов;
- добавить «Гауссово»;
- включить «Монохром».
После изменяется облик шума:
- переход в «Фильтры»;
- выбор пункта «Размытие»;
- клик по «Гауссово»;
- в окне изменить размер до двух пикселей.

Для создания островков снега потребуется:
- перейти в меню «Изображение»;
- выбрать «Коррекция»;
- кликнуть по «Яркость/Контрастность».
Затем необходимо менять значения яркости и контрастности до тех пор, пока не будет достигнут желаемый результат. И, наконец, требуется наложить «снежный» слой на изображение. Для этого необходимо кликнуть по «снежному» слою и изменить режим наложения на «Осветление». Черный цвет станет прозрачным, снег ляжет на фотографию. Далее – сохранение файла.
Итак, решить проблему того, как сделать снег в «Фотошопе», можно несколькими способами: при помощи кистей, анимации и фильтров.
КАК ДОБАВИТЬ ПАДАЮЩИЙ СНЕГ К ВАШИМ ФОТОГРАФИЯМ С ПОМОЩЬЮ PHOTOSHOP — КАК
Фотографировать в падающем снегу сложно. Холодно, ваше снаряжение намокает, и все становятся сварливыми. Зачем вообще выходить на улицу, если это можно подделать в фотошопе? Вот как.Добавление падающе
Содержание:
Фотографировать в падающем снегу сложно. Холодно, ваше снаряжение намокает, и все становятся сварливыми. Зачем вообще выходить на улицу, если это можно подделать в фотошопе? Вот как.
Холодно, ваше снаряжение намокает, и все становятся сварливыми. Зачем вообще выходить на улицу, если это можно подделать в фотошопе? Вот как.
Шаг первый: выберите подходящее изображение
Добавление падающего снега на фотографию солнечного пляжа, на которой все в бикини никогда не будут выглядеть реалистично. Яркий солнечный свет в значительной степени является признаком того, что на самом деле снега нет. Чтобы эффект сработал, вам нужно выбрать изображение, на котором вероятно идет снег. Если у вас есть фотографии из пасмурного дня, когда на земле лежит снег, отлично. В противном случае просто выберите что-нибудь темное и зимнее, как на моем снимке ниже. Это такая фотография, на которой абсолютно правдоподобно, что сильный снегопад только что начался.
Перед тем, как продолжить, вы также должны внести в изображение другие необходимые изменения. Если вы зациклились на идеях, ознакомьтесь с моей статьей о том, как улучшить практически любую цифровую фотографию.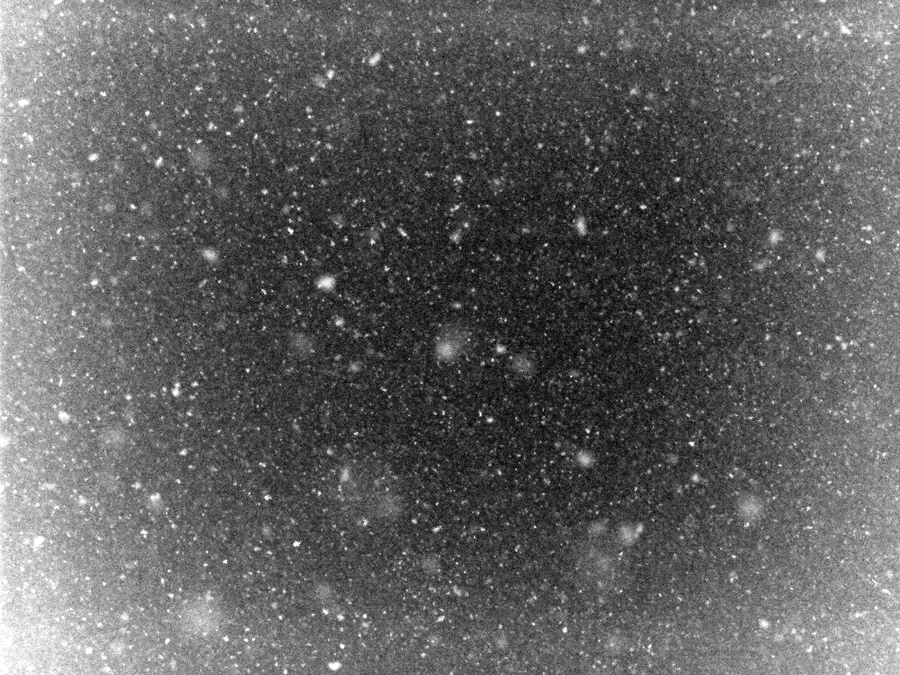 Советы, которые я даю, отлично подходят для того, чтобы сделать своего рода зимнюю фотографию и превратить ее в действительно зимнюю фотографию.
Советы, которые я даю, отлично подходят для того, чтобы сделать своего рода зимнюю фотографию и превратить ее в действительно зимнюю фотографию.
Шаг второй: начало работы
Откройте фотографию, которую вы используете в Photoshop. Я использую Photoshop CC18, но эти инструменты должны быть доступны в любой последней версии. Вы также должны быть в состоянии повторить многие шаги в большинстве хороших редакторов изображений.
Перейдите в Layer> New Layer или нажмите Control + Shift + N на клавиатуре (Command + Shift + N на Mac), чтобы создать новый слой. Назовите это что-то вроде «Снег» и нажмите ОК.
Затем перейдите в меню «Правка»> «Заливка», установите «Контент» на «Черный», «Режим наложения» на «Нормальный» и «Непрозрачность» на 100%, затем нажмите «ОК».
Теперь вы должны смотреть на чистый черный слой. Вы не поверите, но это то, из чего мы собираемся делать снег.
Шаг третий: привнесите шум
Перейдите в Фильтр> Шум> Добавить шум.
Установите Amount на 200%, Distribution на Gaussian и убедитесь, что установлен флажок Monochromatic. Затем нажмите ОК.
Затем перейдите в Filter> Blur> Gaussian Blur.
Введите радиус от 2 до 7. Чем меньше значение, тем меньше будут ваши снежинки. Я ушел с 4.
Шаг четвертый: создание снежинок
Перейдите в Image> Adjustments> Threshold.
Регулировка порога превращает каждый пиксель выше определенного значения в белый цвет, а каждый пиксель под ним — в черный. Перетаскивайте маленькую стрелку, пока не получите что-то, что начинает напоминать снежинки. Я выбрал значение 124; ваш наверняка будет где-то примерно так же.
Затем на панели слоев выберите слой Snow и измените его режим наложения на Screen.
Это удалит весь черный цвет, и останутся только белые снежинки.
Шаг пятый: смешиваем снежинки
Теперь у нас есть что-то, что начинает выглядеть как снежинки, но они как бы сидят поверх изображения, а не выглядят как его часть. Давайте получше их смешать.
Давайте получше их смешать.
Перейдите в Filter> Blur> Motion Blur.
На самом деле нет никаких настроек Motion Blur, которые работали бы для каждого изображения. Поиграйте с углом и расстоянием, пока не получите то, что вам подходит. Я выбрал угол -51º и расстояние 13 пикселей.
Затем перейдите к Layer> Layer Mask> Reveal All или щелкните значок Layer Mask на панели Layers, чтобы добавить белую маску к слою Snow. Подробнее о слоях и масках читайте в моем полном уроке.
Выберите инструмент «Кисть» с помощью сочетания клавиш B и нажмите D, чтобы восстановить цвета по умолчанию. Нажмите X, чтобы черный стал цветом переднего плана. В параметрах инструмента «Кисть» выберите мягкую круглую кисть. Установите размер на что-нибудь красивое и большое, я выбрал 600. Установите непрозрачность на 100 и Flow на 20.
Сейчас снежинки равномерно ложатся на изображение. Это нехорошо, потому что они как бы скрывают модель, Дэни. Возьмите кисть и, выбрав маску, несколько раз нарисуйте те области изображения, которые вы не хотите, чтобы снежинки падали так сильно. Это всего лишь небольшое изменение, но теперь вы можете более четко видеть лицо Дэни.
Это всего лишь небольшое изменение, но теперь вы можете более четко видеть лицо Дэни.
Шаг шестой: добавляем больше снежинок
Вот и все, вы добавили к своему изображению несколько классных снежинок. Последний (необязательный) шаг — вернуться и добавить еще один или два слоя снежинок с другими значениями. Я добавил еще один со следующими значениями:
- Шум: 200%.
- Размытие по Гауссу: 7.
- Порог: 121.
- Размытие в движении: -15º и 21 пиксель.
Я также постарался снова замаскировать лицо Дэни.
Добавление снежинок — одна из тех простых техник Photoshop, которые можно использовать каждый год. Я всегда применяю его к любой рождественской открытке, которую вынужден делать для своей матери.
Снегопад на любой фотке, обильный снег, добавление снега в уроке фотошопа
Очень забавный урок. Можно даже в Маями Новый Год сделать.Шаг 1: Выберите норамльное изображение для обработки. Например это:
Например это:
Шаг 2: Создайте новую папку (Layer — New — Layer Set) и назовите ее «Ground Cover».
Шаг 3: Нажмите Q, или нажмите Quick Mask Mode Button, чтобы перейти в режим редактирования маски.
Шаг 4: Залейте черным цветом фон, используя Paint Bucket Tool
Шаг 5: Теперь возьмите кисть. Установите основной цвет белым и закрасьте те места, где бы Вы хотели, чтобы «выпал снег». На этом этапе лучше побольше потратить времени, хотя у Вас будет потом возможность отредактировать эти зоны.
Шаг 6: Снова нажмите Q или Edit in Standart Mode Button, чтобы выйти из режима редактирования маски и вернуться в нормальный режим.
Шаг 7: Добавьте маску (Add Layer Mask Button) к слою.
Шаг 8: Создайте новый слой.
Шаг 9: Используйте Paint Bucket Tool, залейте фон белым цветом и измените Blend Mode на Colour.
Шаг 10: Создайте еще один слой, и залейте его белым цветом. Измените Blend Mode слоя на Overlay.
Шаг 11: Создайте очередной слой. Измените Blend Mode слоя на Overlay.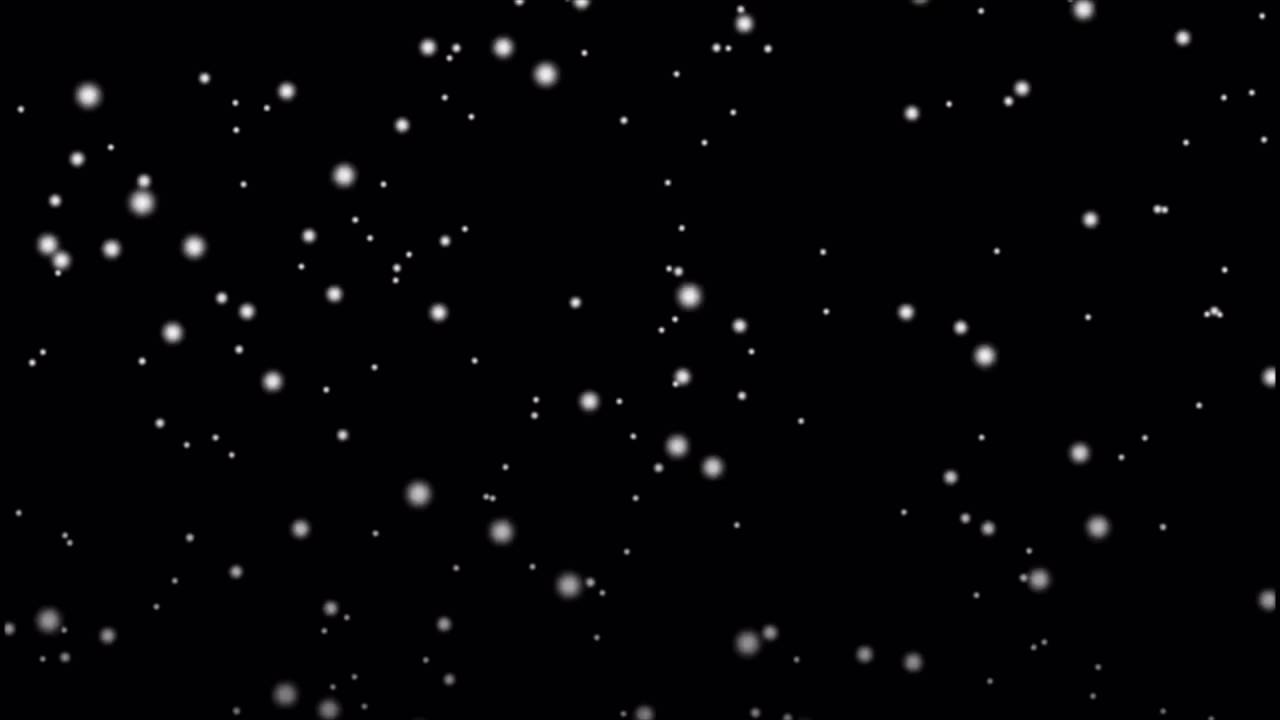 Затем используя кисть, закрасьте зоны, которым, по Вашему мнению, не хватает снега. Обычно в темных местах покрытие снега отличается от светлых. В моем случае это дорога и крыша. Кстати пока Вы находитесь на этом слое, Вы всегда можете применить Eraser Tool , чтобы исправить то, что Вы сделали.
Шаг 12: Создайте еще один слой. Поменяйте Blend Mode слоя на Lighten. Снова выберите кисть и поставьте значение flow rate на 4%. Осторожно закрасьте те зоны, которые еще не закрашены и плохо освещены. В моем случае я закрасил только верх крыши.
Прим. переводчика: Звучит достаточно страшно, но когда работаешь над изоборажением становится действительно понятно, где чего не хватает. Видимо поэтому автор и не выложил скриншоты на эти пункты.
Шаг 13: Щелкните На маленькой треугольной стрелке, рядом с папкой, чтобы скрыть слои.
Затем используя кисть, закрасьте зоны, которым, по Вашему мнению, не хватает снега. Обычно в темных местах покрытие снега отличается от светлых. В моем случае это дорога и крыша. Кстати пока Вы находитесь на этом слое, Вы всегда можете применить Eraser Tool , чтобы исправить то, что Вы сделали.
Шаг 12: Создайте еще один слой. Поменяйте Blend Mode слоя на Lighten. Снова выберите кисть и поставьте значение flow rate на 4%. Осторожно закрасьте те зоны, которые еще не закрашены и плохо освещены. В моем случае я закрасил только верх крыши.
Прим. переводчика: Звучит достаточно страшно, но когда работаешь над изоборажением становится действительно понятно, где чего не хватает. Видимо поэтому автор и не выложил скриншоты на эти пункты.
Шаг 13: Щелкните На маленькой треугольной стрелке, рядом с папкой, чтобы скрыть слои.
Шаг 14: Теперь Вы можете довести свой снег до нужного Вам количества и состояния. Для этого щелкните на маске справа от папки «Ground Cover».
Теперь если Вы будете рисовать белым, то Вы будете добавлять снег, а если черным то вы будет его стирать.
НА ЭТОЙ СТАДИИ БЫЛО БЫ НЕПЛОХО РАБОТУ СОХРАНИТЬ. Теперь приступим к рисованию снега: Шаг 1: Щелкните на основном слое (Background Layer). Создайте новый слой (он должен находится под папкой «Ground Cover»), и назовите его «Delete Layer».
Шаг 2: Залейте полученный слой белым цветом и измените Blend Mode слоя на Dissolve. Выставьте прозрачность (Opasity) на 1 или 2%.
Шаг 3: Сделайте невидимыми слои Background и Ground Cover.
Шаг 4: Убедитесь, что у Вас все еще активен слой Delete Layer. Далее произведите следующие действия:
Select — All
Edit — Copy Merged
Edit — Paste
Еще раз убедитесь, что Вы находитесь на слое Delete Layer и выберите Layer — Delete — Layer
Сейчас Вы можете включить оставшиеся слои.
Шаг 5: Дважды кликните на названии слоя с падающим снегом (Layer 5 в моем случае) и переименуйте его в Snow Small. Перенесите этот слой на самый верх, НО будьте внимательны!!! слой не должен попасть в папку Ground Cover.
Перенесите этот слой на самый верх, НО будьте внимательны!!! слой не должен попасть в папку Ground Cover.
Шаг 6: Используя Rectangular Marquee Tool, выделите около 75% слоя Snow Small.
Дальше: Edit — Copy Edit — Paste Edit — Transform — Scale и растяните полученный новый слой так, чтобы он заполнил всю картинку. Переименуйте полученный слой в Snow Medium.
Шаг 7: Снова щелкните на слое Snow Small. Используя Rectangilar Marquee Tool выделите около 25% слоя.
Дальше совершаем те же действия: Edit — Copy Edit — Paste Edit — Transform — Scale и растяните полученный слой так, чтобы он заполнил все изображение. Переименуйте слой в Snow Big. Шаг 8: Снова щелкните на слое Snow Small. Используя Rectangular Marquee Tool выделите около 10% слоя.
И снова сделайте те же действия:
Edit — Copy
Edit — Paste
Edit — Transform — Scale и растяните полученный слой так, чтобы он заполнил все изображение. Переименуйте слой в Snow Very Biggest. Шаг 9: Выстройте слои с падающим снегом так, чтобы верхним слоем был Snow Biggest, а нижним Snow Small.
Шаг 9: Выстройте слои с падающим снегом так, чтобы верхним слоем был Snow Biggest, а нижним Snow Small.
Вот в основном и все. Чтобы добавить моему изображению реалистичности я продублировал слой Snow Small, развернул его и стер снег перед церковью на обоих слоях. Тоже самое я сделал и со слоем Snow Medium, но удалил снег перед церковью только на полученном слое. Вы также можете добавить немного Motion Blur для слоя Snow Biggest, но и без этого Ваше изображение будет смотреться очень неплохо.
уроке фотошоп, уроки фотошопа, урок Photoshop
Как добавить падающий снег к зимним фотографиям в Photoshop (ВИДЕО)
Температуры падают, и первый день зимы не за горами, со всеми прекрасными возможностями для фотографирования, которые представит холодный новый сезон. Один из способов лучше всего передать суть зимы — включить падающий снег в ваши изображения.
В приведенном ниже руководстве по Photoshop вы узнаете, как добавить снежную бурю или снежную бурю к зимним снимкам, когда мать-природа не сотрудничает. Инструктор Марти Геллер из Blue Lightning TV демонстрирует, как создать этот эффект всего за пять минут.
Инструктор Марти Геллер из Blue Lightning TV демонстрирует, как создать этот эффект всего за пять минут.
Геллер начинается с красивой зимней сцены, снятой в пасмурный день, когда снег лежит на земле, но не падает с неба. Чтобы убедиться, что вы можете следить за видео и достичь аналогичных результатов, он объясняет правильные настройки разрешения и размера изображения.
После этого Геллер создает новый слой и заполняет его черным, следя за тем, чтобы цвета переднего плана и фона были соответственно черным и белым. И он предоставляет необходимые сочетания клавиш для ускорения всего процесса.
Следующим шагом будет щелкнуть вкладку «Фильтр» в верхней части экрана и выбрать «Добавить шум» в раскрывающемся меню. Затем он предоставляет конкретные настройки, которые можно использовать для достижения оптимальных результатов.
Настоящее волшебство начинается, когда вы нажимаете на вкладку «Правка», выбираете «Преобразовать» в раскрывающемся меню и выбираете «Повернуть на 180 °» в следующем меню. Оттуда Геллер проведет вас через простые оставшиеся шаги по добавлению естественно выглядящего падающего снега к любому вашему изображению.
Оттуда Геллер проведет вас через простые оставшиеся шаги по добавлению естественно выглядящего падающего снега к любому вашему изображению.
После просмотра видео перейдите на канал Геллера на YouTube, где вы найдете другие полезные советы и рекомендации.
Для еще одного отличного преобразования погоды ознакомьтесь с учебником по Photoshop, который мы опубликовали вчера, в котором объясняется, как преобразовать летние и осенние фотографии в зимние сцены с помощью трюка Photoshop одним щелчком мыши. После использования этой техники вы можете добавить в кадр падающий снег с помощью только что изученного метода.
Как создать снег в Photoshop
Как создать снег в Photoshop www.sleeklens.com
Если сейчас летнее время, и вы жаждете холода, или если вы пытаетесь получить изображение вашей собаки, высунувшей язык на снегу Photoshop может помочь сделать изображение снежным.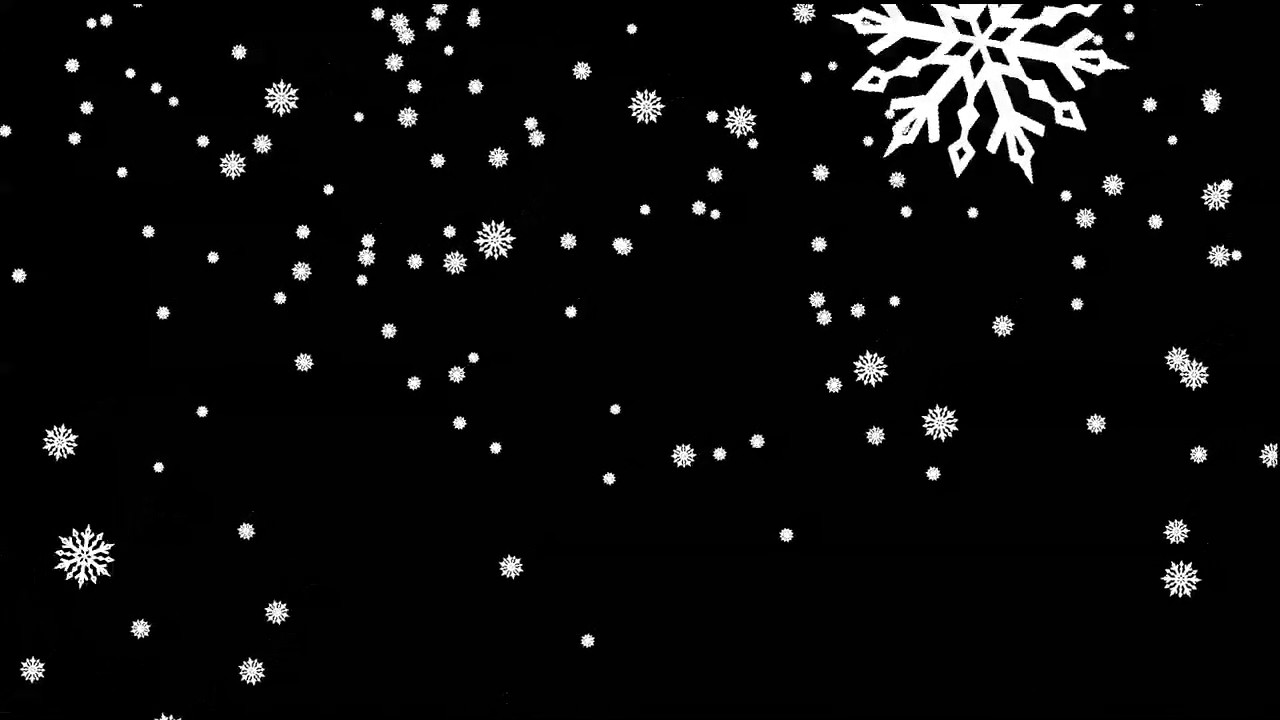 Иногда погода не всегда помогает нам, и не всегда удается сделать зимнюю фотографию, которую мы ищем. Но с помощью Photoshop мы можем делать снег когда угодно и где угодно.
Иногда погода не всегда помогает нам, и не всегда удается сделать зимнюю фотографию, которую мы ищем. Но с помощью Photoshop мы можем делать снег когда угодно и где угодно.
Первым шагом в создании зимних настроек в Photoshop является создание снежной кисти . Для этого откройте в Photoshop новое изображение любого размера и формы. Затем возьмите эллиптический инструмент и создайте две-три фигуры на чистом холсте.Используйте кисть или ведро с краской, чтобы залить круги черным цветом.
Чтобы превратить эти две точки в снежную кисть, перейдите в Edit и нажмите Define Brush . Дайте своей кисти имя, и она будет готова к использованию в любом из ваших изображений в Photoshop.
Когда вы окажетесь на фотографии, которую хотите отредактировать, вам нужно сделать еще один шаг, прежде чем вы начнете рисовать. На вкладке Window выберите опцию Brush . Это вызовет небольшое диалоговое окно, которое вы можете использовать для редактирования того, как ваша кисть будет выглядеть, когда вы начнете ее использовать.Вы можете изменить любые настройки, чтобы создать любой снежный эффект, какой захотите.
Это вызовет небольшое диалоговое окно, которое вы можете использовать для редактирования того, как ваша кисть будет выглядеть, когда вы начнете ее использовать.Вы можете изменить любые настройки, чтобы создать любой снежный эффект, какой захотите.
Попробуйте создать кисть, которая не будет слишком разбросанной или спорадической, что-то такое, что будет сгущено и определено, чтобы ваш снег выглядел реалистично. Чем больше хаоса на вашей кисти, тем более бурным и похожим на метель будет ваше окончательное изображение.
Слои снегаПосле того, как ваша кисть настроена и готова к работе, пора приступить к нанесению кистей слоями.Создайте несколько новых слоев, минимум три. Каждый слой будет представлять собой кисть разного размера. Вы хотите создать разные слои снегопада, чтобы создать иллюзию, что часть снега падает далеко на заднем плане, а некоторые хлопья падают прямо перед камерой.
Важно помнить, куда вы кладете снежинки какого размера. Было бы нелогично, если бы более мелкие хлопья падали на землю или перед интересным объектом. Например, на фото в качестве примера есть три разных слоя.Верхний слой — это большие хлопья, которые попадают во все участки сцены. Второй — более мелкие хлопья, которые падают между объектом и деревьями. Затем есть третий слой более мелких хлопьев, которые появляются в самой задней части. Было бы неправильно нанести на кошку второй или третий слой.
Было бы нелогично, если бы более мелкие хлопья падали на землю или перед интересным объектом. Например, на фото в качестве примера есть три разных слоя.Верхний слой — это большие хлопья, которые попадают во все участки сцены. Второй — более мелкие хлопья, которые падают между объектом и деревьями. Затем есть третий слой более мелких хлопьев, которые появляются в самой задней части. Было бы неправильно нанести на кошку второй или третий слой.
Теперь, когда снежинки есть, они, вероятно, выглядят слишком круглыми и четкими. Снег не так хорошо играет на камеру. Чтобы создать иллюзию падающего снега, вам нужно использовать два инструмента размытия.На вкладке Filter наведите указатель мыши на категорию Blur . Вы будете использовать два размытия: Размытие по Гауссу, чтобы снег выглядел нечетким, как будто он движется, и Размытие в движении, , чтобы снег выглядел так, как будто он падает в одном определенном направлении.
Вы можете выбрать любые настройки для этих категорий. Чем больше размытие по Гауссу, тем сложнее будет выглядеть снегопад. Чем резче расстояние размытия в движении, тем больше будет похоже, что вы делаете снимок во время снежной бури.На это также повлияет количество снежинок, которые вы нарисовали в своей сцене. Чтобы создать метель, используйте больше кисти и поддерживайте высокий счет размытия. С такими настройками ваша фотография будет больше похожа на легкий снегопад.
Последние штрихиЕсли снег выглядит неуместно, его просто удалить. Просто перейдите к слою, где есть несоответствие, и используйте инструмент Erase Tool , чтобы удалить немного снега. Если на вашем изображении есть какой-то фрагмент, которого не хватает, просто перейдите к нужному слою и закрасьте его снова.Ваша снежная кисть проста и проста в использовании, чтобы вы могли получить наилучшее изображение.
Добавление снега к любому изображению может вызвать чувство удивления и волнения. Его можно использовать для выражения праздничного настроения и детской радости. Тем не менее, погода не всегда благоприятствует, и получить идеальный снежный снимок может быть невозможно. Используя простые инструменты и приемы Photoshop, вы можете сделать любую фотографию, которая у вас есть, и превратить ее в зимнюю страну чудес.
Вы знакомы с правилом третей в сравнении с золотым сечением в фотошопе?
Рейтинг: 012345 0 на основе 0 оценок
Следующие две вкладки изменяют содержимое ниже.До того, как я стал главным редактором журнала PHLEARN Magazine, я более пяти лет специализировался на написании фотографий и регулярно публиковал статьи на таких сайтах, как PictureCorrect, Sleeklens и PhotoWorkout. Фотография всегда была моей страстью; Возможно, у меня нет профессионального образования в этом искусстве, но знания и опыт, которые я приобрел, когда писал о техниках фотографии, брал интервью у некоторых из самых крупных и вдохновляющих фотографов и освещал отраслевые события, были бесценны!
Самые популярные сообщения октября
Как создать анимированный снег в Photoshop с нуля
В этом уроке Photoshop Колин Смит покажет вам, как создать реалистичный анимированный падающий снег в Photoshop.Это отлично подходит для создания снежных наложений для видео или ваших фотографий.
Ой, как это весело делать падающий снег в фотошопе.
Из этого туториала Вы узнаете, как сделать снег с нуля в Photoshop, который можно быстро использовать в качестве наложения для фотографий.
Затем вы узнаете, как анимировать снег так, чтобы скорость и размер менялись, и придать ему реалистичную трехмерную глубину, которая больше похожа на настоящий снег. Теперь вы можете использовать его для наложения видео, если хотите.
Вы узнаете, как
- Сделать снег с нуля в Photoshop
- Как анимировать с помощью временной шкалы в Photoshop
- Как работать с анимированными смарт-объектами
- Как работать с вложенными анимациями
Как сделать использовать как наложение
Если вы хотите использовать это как наложение для вашего видео или фотографий, вам нужно будет выполнить рендеринг как прозрачное наложение видео.Вот как это сделать.
Когда вы закончите анимацию, выберите «Файл»> «Экспорт»> «Рендеринг видео».
Измените формат на Quicktime и настройку на высокое качество анимации (единственное, что поддерживает прозрачность)
Есть еще один вариант, который вам нужно выбрать, чтобы получить прозрачность, то есть изменить альфа-канал с нулевого на прямой без матирования.
Выберите рендер, и будет создан новый видеофайл .mov.
Чтобы использовать наложение видео в ваших видео (или фотографиях) на это.
В Premiere Pro / Final Cut Pro / iMovie (ваш видеоредактор) Импортируйте только что созданное новое видео в формате .mov. Поместите его на видеодорожку над другими кадрами, и все готово.
В Photoshop: импортируйте как новый видеослой и поместите его над отснятым материалом.
Надеюсь, вам понравится этот бесплатный урок по Photoshop. Он будет работать в Photoshop CC или Photoshop CS6.
Спасибо Adobe Stock за фотографию, которую я использовал.
Станьте автором Adobe Stock: https: // adobe.ly / 2qdDFRH
10 бесплатных изображений из Adobe Stock https://adobe.ly/2pnpTe4
Рад видеть вас здесь, в КАФЕ
Colin
Как сделать наложение АНИМАЦИОННОГО СНЕГА в PHOTOSHOP фото или видео
Привет, Cafe Crew, это Колин Смит из Photoshop Cafe, и сегодня я собираюсь показать вам, как сделать анимированный снег в Photoshop.
Итак, теперь мы собираемся создать снег с нуля, а затем я покажу вам, как его анимировать.Но мы собираемся пойти немного дальше, мы собираемся оживить его с глубиной, чтобы дать трехмерную глубину, мы перейдем к разным слоям снега, разного размера, заставим их двигаться с разной скоростью, и это даст это полное ощущение реализма.
Теперь это снова, вы можете сделать это против просто неподвижного изображения. Вам даже не нужно видео. На самом деле вы можете просто анимировать его поверх или также можете поместить его перед своими видео, если хотите. Но мы собираемся поместить его поверх изображения, которое я получил из Adobe Stock.Теперь вы можете получить 10 бесплатных изображений из Adobe Stock, ссылка внизу. Так что проверь это.
Итак, первое, что нам нужно сделать, это довести это до пропорций кино или видео, и мы собираемся сделать 1080, мы собираемся сделать Full HD. Итак, сейчас это 1920 на 1280, и я хочу сделать его 1920 на 1080, что является разрешением экрана. Сейчас я покажу вам, как это сделать.
Итак, мы просто возьмем наш Crop Tool, а затем под этим маленьким окошком изменим его на ширину, высоту и разрешение, вот что такое WH.И мы хотим установить его на 1920 на 1080, я ранее вводил это. Теперь, если вы собираетесь использовать определенный размер, укажите здесь разрешение, но в этом случае у нас все будет хорошо. Я просто потащу это вниз, чтобы изменить композицию кадра, и просто нажму клавишу ввода. Вот и все.
И вот мы, теперь у нас HD разрешение. Пришло время создать снег. Итак, мы собираемся широко использовать смарт-объекты. Если вы видели это в других моих уроках, таких как анимированный текст «Звездных войн», проверьте это.Я люблю использовать смарт-объекты, когда дело касается анимации.
Итак, первое, что нам нужно сделать, это сделать что-нибудь, связанное с любой анимацией или чем-то еще, нам нужно показать нашу временную шкалу. Итак, мы собираемся спуститься сюда и спуститься к временной шкале. Теперь временная шкала, здесь внизу, здесь мы контролируем все наше видео, это похоже на панель слоев для видео, так сказать. Это центр управления, где мы все делаем. Итак, у нас есть панель слоев прямо сейчас.Мы работаем в обычном режиме. Мы хотим просто щелкнуть здесь, Создать временную шкалу видео.
Сейчас мы хотим сделать снег.
Итак, я просто собираюсь создать новый слой и в этом новом слое, почему бы нам просто не назвать его Снег. И здесь мы собираемся создать весь наш снег. Теперь, одна из вещей, которые я хочу сделать, — это щелкнуть здесь правой кнопкой мыши и преобразовать это в смарт-объект. Хорошо, теперь мы собираемся поместить весь наш снег внутрь смарт-объекта. Причина этого в том, что я действительно хочу делать то, что известно как вложенный смарт-объект.Вы не знаете, что это такое, неважно. Я покажу вам прямо сейчас. Итак, если мы дважды щелкнем по слою со снегом, он откроет совершенно новый документ, который называется «Снег». Обратите внимание, что это PSB. Всякий раз, когда мы работаем со смарт-объектом, это всегда PSB, который является большим файлом и позволяет нам помещать сюда больше вещей.
Итак, теперь мы хотим создать наш снег. Итак, первое, что я собираюсь сделать, это пока, просто для справки, я собираюсь создать новый слой, взять фон и заполнить его черным цветом.И почему я это делаю — это всего лишь ссылка, чтобы мы могли видеть, что мы делаем.
Теперь мы собираемся создать кисть. Я собираюсь показать вам, как создать эту кисть для снега, мы добавим этот снег, а затем заставим его двигаться. Итак, давайте сначала создадим кисть. Мы собираемся взять B для инструмента «Кисть», если еще этого не сделали, а затем мы просто спустимся сюда и выберем «Настройки кисти». Теперь «Настройки кисти», здесь мы создаем все наши кисти, здесь мы выполняем всю работу с кистями.Итак, первое, что мы хотим сделать, это взять форму кончика кисти и заметить, что у нас есть красивая кисть с мягкими краями, это отличное место для начала. Теперь мы хотим построить это, поэтому мы хотим перейти к рассеиванию. Теперь мы хотим включить обе оси, чтобы рассеяние было как вертикальным, так и горизонтальным, и мы собираемся тянуть его как можно дальше вверх. Я собираюсь оставить этот счет на 1, но мы вернемся к форме кончика кисти, потому что обратите внимание, что они все еще очень, очень близки друг к другу.
Итак, в разделе «Форма кончика кисти» мы можем перейти в раздел «Интервал», и это даст нам больше места между отдельными снежинками.
Теперь следующее, что мы хотим сделать со снежинками, — это сделать несколько вариантов размера, чтобы они не были одинакового размера. Чтобы сделать это, просто войдите в «Динамику формы» и «Джиттер», думайте о «Джиттер» как о слове, обозначающем случайность. Итак, если мы потянем это вверх, и вы увидите, что происходит сейчас, теперь он показывает разные размеры. Итак, мы собираемся сделать эти размеры немного более случайными, что будет немного более реалистичным. Может, не так уж и много, может, примерно так.
Хорошо, неплохо, неплохо выглядит.
Позвольте мне сделать эту кисть немного больше. Хорошо, теперь давай попробуем еще раз. И я просто немного здесь, просто для того, чтобы добавить немного снега, я не хочу, просто отчасти даже, и вы знаете, вы можете просто перетащить его с помощью Jitter, это вроде тоже работает и мы не хотим переусердствовать, просто немного снега. Это хороший снежный покров. Поскольку то, что мы собираемся сделать, это иметь более одного слоя снега, мы собираемся построить их друг на друге, и тогда мы можем создать более случайное движение, вы увидите, что я имею в виду в второй.Мы просто назовем этот снег.
Отлично.
Теперь мы продублируем это еще два раза, так что теперь у нас есть 3 слоя снега. Так что давайте просто скроем их прямо сейчас, и мы возьмем первый, и мы собираемся преобразовать его в смарт-объект. И это здорово. Теперь мы возьмем второй, и мы собираемся преобразовать его также в смарт-объект. А потом третий.
Отлично.
Теперь мы собираемся начать с первого смарт-объекта, нам просто нужно дважды щелкнуть по нему и открыть его здесь.Это то, что я называю вложенным смарт-объектом. Потому что, если подумать, есть наш основной документ, затем мы работаем внутри смарт-объекта, и теперь мы создаем вложенный смарт-объект, который является еще одним уровнем смарт-объекта. Причина в том, что теперь я могу начать делать что-то с анимацией. Если я устанавливаю шкалу времени на разную продолжительность и зацикливаю ее, то что произойдет, так это то, что мы получим более случайную циклическую анимацию, в которой разные объекты движутся с разной скоростью, и поэтому я делаю это здесь.
Итак, давайте посмотрим на создание анимации, мы просто закрутим это здесь и позвольте мне немного перетащить его вверх, чтобы освободить немного больше места на нашей временной шкале. Итак, вот и наш снег, так что я хочу немного его подтянуть. Итак, я на самом деле собираюсь удерживать клавишу Shift и потянуть ее до самого верха, посмотреть, что я собираюсь сделать, это нажать Ctrl J., поэтому я копирую это и собираюсь вытащить снег. Так что посмотри, что я там делаю, так что я увеличил снег вдвое, так что часть была внизу, а часть вверху.А теперь я просто выделю их обоих, нажму Ctrl или Command E для слияния, и теперь у нас есть этот более длинный слой снега, который мы можем начать анимировать. Так что анимация действительно простая. Мы просто переворачиваем это здесь и начинаем с позиции. Обратите внимание, когда я нажимаю на «Положение», появляется этот маленький ромб. Это называется ключевым кадром. Когда вы создаете два разных ключевых кадра, анимация будет меняться между двумя ключевыми кадрами. Итак, если я поставлю один здесь и один там, он будет смотреть и видеть, чем отличается здесь от этого.Если они такие же, ничего не произойдет. Если этот находится в другой позиции, вы знаете, что он больше или что-то в этом роде, он будет создаваться между кадрами, так что он будет сливаться между двумя объектами. Итак, если он здесь и там, он будет создавать анимацию, вы поймете, что я имею в виду.
Итак, мы собираемся перейти к концу, но я собираюсь перетащить это полностью до конца здесь, это голова Play, и теперь я собираюсь удерживать клавишу Shift и перетаскивать снег вниз, и я удерживаю Shift, и я иду туда до конца, потому что я не хочу, чтобы закончился снег.Итак, если мы посмотрим на это сейчас, увидим это? Теперь мы собираемся оживить этот снег, идущий туда. Это потрясающе.
Итак, что я собираюсь сделать, это просто закрыть это и попросить меня сохранить его. Я собираюсь сохранить. И вот мы создали нашу первую снежинку. Итак, если я нажму клавишу «Пробел», вы увидите, что у нас сдвинулась первая часть снега. Это здорово, но я хочу добавить немного больше глубины, поэтому я создал 3 слоя, а не только 1.
Итак, теперь мы перейдем ко второму снегу.Вот этот вот, я просто дважды щелкну по нему, чтобы войти сюда. Теперь я собираюсь сделать что-нибудь другое с этим. Я собираюсь нажать Ctrl T, и это будет Command T на Mac, и вместо того, чтобы удвоить его, как мы сделали с другим, я собираюсь сделать его огромным. Я собираюсь сделать его очень, очень большим, поэтому я собираюсь сделать снежинки больше, они будут ближе к камере.
Хорошо, давайте сделаем это прямо сейчас. Итак, что мы собираемся сделать, это спуститься к нашей шкале здесь, мы собираемся убедиться, что это ‘униформа, а затем мы просто собираемся изменить это на 200.Теперь мы увеличили размер снега вдвое. Мы просто нажмем Enter. Теперь мы сделали снег намного больше. Что мы можем сделать, так это увидеть, что у нас там есть немного игровой комнаты. Итак, что мы собираемся сделать, так это вывести это на самый верх, но я вроде как хотел бы добавить немного больше, чтобы мы могли сделать этот ход быстрее. Итак, что я собираюсь сделать, я собираюсь удерживать клавишу Alt или Option, а затем просто щелкнуть ее копию и просто перетащить ее вверх, просто даст немного больше места для игры. с участием.
Итак, давайте объединим эти два вместе, выделим оба и нажмем Ctrl E, хорошо, давайте переместим все это наверх, отлично.
Теперь мы собираемся создать ключевой кадр. Итак, мы просто собираемся щелкнуть там, щелкнуть нашу позицию, это начало ключевого кадра, давайте перейдем к концу, и теперь, поскольку он увеличен, и мы собираемся перемещать его больше, он появится идти быстрее. Итак, давайте перетащим это вниз, полностью туда.Теперь, если мы посмотрим на это, у нас есть хорошая скорость, и я собираюсь нажать клавишу «Сохранить», и теперь мы можем перейти к следующему слою снега здесь. И большие движутся быстрее, чем другие. Итак, мы начинаем получать эффект нашего снега, он начинает хорошо выглядеть.
Итак, теперь мы хотим даже придать ему большую глубину, мы собираемся дать ему третий уровень глубины, где мы собираемся сделать его меньше, и мы собираемся сделать так, чтобы они двигались медленнее, а затем это добавит глубины. .
Итак, мы перейдем к нашему третьему слою. Так что позвольте мне просто дважды щелкнуть, и вот оно. Итак, что я собираюсь сделать, на этот раз я собираюсь нажать Ctrl T, Command T, и я собираюсь сделать их меньше. Итак, я просто собираюсь удерживать клавишу Shift, перетащить ее примерно до половины размера и нажать Enter. Теперь я хочу продублировать это, поэтому мне просто нужно нажать клавишу Alt и просто перетащить его, это Alt или Option, позвольте мне объединить эти два вместе и позвольте мне просто добавить черный, всего на секунду, чтобы вы могли видеть в чем дело.Итак, есть черный слой, обратите внимание, что мы сделали, мы продублировали его, и я хочу продублировать его снова.
Итак, я собираюсь удерживать клавишу Alt, это будет Option на Mac, и я просто перетащу ее вверх и посмотрю на нее. Позвольте мне подтянуть еще немного, объединить их вместе. Ctrl E. теперь позвольте мне просто схватить, если вы видите небольшие кусочки снега, которые беспокоят вас, вы можете взять ластик. Но в данном случае это неплохо. Итак, я собираюсь немного уменьшить это, и поскольку я хочу добавить немного места, мы собираемся нажать Ctrl J, Command J, чтобы скопировать его снова.И давайте просто перетащим его наверх, чтобы у нас было немного места для работы. Слить все вместе, Ctrl E. отлично!
Хорошо, теперь я хочу анимировать это. Итак, мы собираемся поднять это. Итак, здесь начинается снег. Теперь мы хотим, чтобы все двигалось медленно. Итак, что я собираюсь сделать, это повернуть это вниз, я собираюсь захватить позицию, я собираюсь пройти весь путь до конца. Теперь, чтобы он работал медленнее, мы просто хотим меньше его перемещать.Так что мы собираемся сдвинуть это так сильно. И если вы посмотрите на это, там немного меньше движения, и это создаст иллюзию глубины. Итак, что мы собираемся сделать, так это избавиться от этого черного слоя, потому что я нанес его только для вас, чтобы вы могли видеть, что происходит. И я собираюсь закрыть его сейчас, и он попросит меня сохранить.
Хорошо, если мы пойдем сейчас, нажмите «Играть», теперь вы можете увидеть, как падает снег на разных уровнях. Это начинает выглядеть намного круче, больше похоже на Рождество.
Хорошо, мы собираемся удалить наш фон, а теперь мы просто закроем его, он попросит меня сохранить его, и я просто нажму «Сохранить». Хорошо, вот и мы, давайте немного растянем, чтобы мы могли лучше видеть нашу временную шкалу.
Хорошо, итак, если мы нажмем клавишу пробела, теперь вы увидите, что пойдет снег. Теперь есть несколько разных вещей, которые мы собираемся сделать здесь, мы еще не совсем закончили, но мы приближаемся.Как вы можете видеть, эти маленькие зеленые полоски загружаются, что он делает, он загружает его в оперативную память прямо сейчас, и поэтому он играет немного медленнее, чем должен. Как только он завершит это, он будет воспроизводиться в реальном времени. Теперь одна из вещей, которые вы, возможно, захотите сделать, — это постоянно играть в нее. Если мы хотим, чтобы он воспроизводился непрерывно, мы переходим к этой мелочи, щелкаем по ней и выбираем «Циклическое воспроизведение». Теперь, с циклическим воспроизведением, он вернется и будет поиграться.Теперь это просто повторяется.
Теперь есть еще одна вещь, которую я хочу сделать, вы знаете, что если мы не хотим, чтобы снег шел просто так, мы хотим, чтобы он как бы исчезал внизу. Я покажу вам, как мы можем это сделать прямо сейчас. Итак, все, что нам нужно сделать, это перейти к нашему слою со снегом, создать новую маску слоя, а затем мы просто сделаем так, чтобы он исчез. Итак, я собираюсь нажать клавишу D, чтобы сбросить цвета переднего плана и фона. Давайте возьмем инструмент Radiant и убедитесь, что он настроен на первую опцию, а именно передний фон и линейный градиент.Итак, мы удерживаем клавишу Shift и просто нажимаем вниз, мы можем сделать так, чтобы внизу было что-то плавное. А теперь давайте нажмем клавишу пробела и дадим ему загрузиться в оперативную память.
Хорошо, мы просто сделали снег внутри Photoshop. Теперь вы можете использовать это для видео, вы также можете использовать его для фотографий. Теперь, если вы не хотите создавать свой собственный снег, есть текстуры снега, которые вы можете получить из Adobe Stock, также не забывайте, вы можете продавать свои изображения там, получать небольшой дополнительный доход и показывать свои изображения миллионам люди.Просто перейдите по ссылке ниже, чтобы стать участником. А также, если вы хотите взять несколько фотографий, которые хотите использовать, также возьмите их из Adobe Stock. Ссылка также внизу.
В любом случае, ребята, если вам понравился этот урок, разотрите эту кнопку «Нравится» в пыль. Если вы хотите получать больше подобных руководств, я загружаю новые захватывающие учебники не реже одного раза в неделю. Поэтому убедитесь, что вы нажали кнопку «Подписаться» и это маленькое уведомление Bell, чтобы вы получали уведомление, когда я размещаю новые учебные пособия и прямые трансляции.
Так что в любом случае, ребята, оставьте комментарий, дайте мне знать, что вы думаете об этом, о любых вопросах, с удовольствием на них отвечу. Запросы помещают их туда и все такое. Я читаю комментарии, и мне нравится слышать от вас, ребята, и взаимодействовать с этими комментариями.
В любом случае, до следующего раза, увидимся в кафе.
У меня есть больше руководств по анимации в Photoshop здесь
Если вы хотите узнать больше об анимации и работе с видео в Photoshop, ознакомьтесь с двумя имеющимися у меня премиальными курсами.(Они оба работают с CS6 / CC / 2020)
Видео в Photoshop
Создание фильмов в Photoshop
Как добавить падающий снег к фотографии (без Photoshop!) За 30 секунд
Зима может быть сложной для нас, инфлюенсеров. Слои одежды, угроза обморожения и полностью высохшая зимой кожа затрудняют съемку качественного контента на улице. И хотя я наконец нашла себе зимние сапоги, которые не отстой, они определенно менее симпатичны, покрытые черным грязным снегом.
Увидев так много крутых зимних анимаций в Instagram за последние несколько недель, я просто ДОЛЖЕН был придумать, как добавить снег к фотографии для себя, но поскольку я не самый сообразительный, когда дело доходит до Photoshop, я искал приложение, которое могло бы создать для меня эффект … и я делюсь своей находкой с вами, ребята.
Теперь, когда я знаю, как это делать, я могу сказать вам, что это самая легкая вещь на свете. Я имею в виду, проверьте мои результаты. Я так рада, что потратила часы своего времени на исследования, так что вам не придется!
Я описал шаги ниже, но рекомендую посмотреть свое видео, которое дает гораздо лучшее объяснение.
Кроме того, если вам нужны дополнительные советы, мое руководство по редактированию фотографий для Instagram проведет вас пошагово через мой процесс (с множеством простых трюков!).
Прежде чем мы перейдем к инструкциям, вот несколько моих зимних вещей, которые идеально подходят для съемки искусственного снега.
Включите JavaScript для просмотра содержимогоКак добавить падающий снег к вашим фотографиям с помощью приложения:
1.Загрузите приложение «Pixaloop».
2. Нажмите «Новый проект».
3. Выберите фотографию, которая выглядит так, как будто она * могла * быть сделана в снежной (или дождливой) обстановке.
4. Нажмите «наложение» в нижней строке меню.
5. Прокрутите до «Погода» и выберите «WT103».
6. Перетащите ползунок интенсивности на желаемую интенсивность.
7. Используйте ластик, чтобы отменить выбор любых аспектов фотографии, которые вы не хотите фильтровать.
8. Экспортируйте и выберите размер 1080p.
Я должен упомянуть, что, хотя приложение бесплатное, для доступа к определенным фильтрам и эффектам вам необходимо перейти на версию Pro (которая, как я полагаю, стоит 18 долларов в год). Даже без версии Pro есть множество потрясающих эффектов, с которыми можно поиграть.
Вот пример поста в Instagram, который включает эффект анимации снега — и, клянусь, на создание у меня ушло 30 секунд.
Надеюсь, вы нашли это полезным! Если вы хотите, чтобы я еще о чем-то писал, оставляйте свои предложения в комментариях.
Прикрепить этот пост для использования позже:
Два способа создать метель с помощью Photoshop
Наступили праздники, и вы хотите получить идеальное фото, но на улице слишком холодно, скользко или вы все вместе пропустили снег? Бывают случаи, когда независимо от вашего желания погода не позволяет вам выйти на улицу, чтобы сделать те фотографии, которые вы хотите. К счастью, с помощью Photoshop легко воссоздать метель, чтобы придать завершающий штрих вашему изображению.
Выберите подходящее изображение
Во-первых, вы должны выбрать изображение, которое будет правдоподобным, как если бы оно было снято во время снегопада. Это может быть заснеженный пейзаж или вид из отпуска, как те, которые я использую здесь, чтобы показать вам технику. Однако вы можете проявить столько творчества, сколько захотите. В этом уроке я научу вас двум различным методам создания снега в Photoshop, чтобы вы могли выбрать наиболее подходящий.
# 1 — Метель со слоями
Открыв изображение в Photoshop, продублируйте его как слой, выбрав «Меню»> «Слои»> «Дублировать слой».Точная копия вашего изображения будет создана поверх оригинала и по умолчанию будет называться Фоновая копия. Однако, если вы хотите переименовать его в «снег» для организационных целей, просто дважды щелкните имя слоя.
Выделив этот новый слой, перейдите в Menu> Filter> Pixelate> Pointillize. Во всплывающем окне вы можете выбрать, насколько большими или маленькими должны быть снежинки, перетащив ползунок, и когда вы будете счастливы, нажмите OK.
Примечание: Ваш фоновый цвет должен быть белым.
На том же слое перейдите в Menu> Image> Adjustments> Threshold, чтобы сделать его монохромным. Чем выше число, тем менее плотным будет снег и, следовательно, он будет выглядеть более реалистичным.
Режим наложения слоев
После того, как вы нажмете ОК, вы увидите только черный холст с белыми пятнами. Итак, чтобы объединить его с вашим изображением, вам нужно изменить наложение слоя на Screen; вы можете сделать это в раскрывающемся меню вкладки слоев.
Теперь вам нужно придать снегу немного движения, чтобы он выглядел так, как будто он падает.Для этого вы можете перейти в Меню> Фильтр> Размытие> Размытие в движении. Регулируя угол, вы измените направление, в котором кажется, что снег падает. Параметр «Расстояние» изменяет расстояние между «снежинками». Когда вы будете довольны результатом, нажмите ОК.
Вот и все, метель, созданная цифровым способом! Вы можете настроить непрозрачность слоя, если хотите, чтобы эффект был менее интенсивным. Вы также можете повторить процесс, чтобы создать больше слоев и изменить значения размытия в движении, чтобы сделать его менее однородным и, следовательно, более реалистичным.
Тем не менее, это всегда будет массовый эффект, если вы хотите сделать это более точно и более контролируемым, выполните следующие шаги во втором методе.
# 2 — Снегопад мазками
Во-первых, вам нужно создать собственную кисть для снега. Для этого откройте новый холст с белым фоном и затем нарисуйте несколько неровных кругов (черной кистью), которые будут вашими снежинками. Сделайте два или три разных размера, помните, что вы можете настроить размер кисти в верхнем левом меню.Также хорошо использовать мягкую кисть, чтобы избежать резких краев.
Чтобы превратить этот холст в кисть, вам нужно перейти в Menu> Edit> Define Brush Preset. Во всплывающем окне вы можете переименовать его в Snow. Теперь вы можете закрыть этот документ, не сохраняя его, потому что он уже был сохранен как кисть, которую теперь можно использовать на любом изображении. Теперь вы можете открыть фотографию, на которой хотите сделать снег.
Краска в снегу
Имея желаемую сцену в качестве фона, вам нужно создать новый слой, выбрав «Меню»> «Слой»> «Новый слой».Здесь вы собираетесь нарисовать снег, используя только что созданную кисть, но сначала вам нужно установить свойства кисти.
Сначала щелкните инструмент кисти, выберите снежную кисть во всплывающем меню и установите белый цвет переднего плана. Затем откройте окно «Свойства», выбрав «Меню»> «Окно»> «Кисть» или нажав клавишу F5. Здесь вы можете изменить многие вещи, чтобы настроить кисть в соответствии с вашими потребностями, в этом случае я сделал Рассеяние, Динамику формы и интервал формы кончика кисти, но вы можете поиграть, пока не будете довольны.
Вы всегда будете видеть примененный эффект от того, что вы делаете, в окне предварительного просмотра в правом нижнем углу экрана. Вы также можете активировать или выключить каждую из настроек с помощью значка галочки слева от имени предустановки кисти.
Очистить снег
Чтобы сделать его более реалистичным, перейдите в Меню> Фильтр> Размытие> Размытие по Гауссу. Во всплывающем окне вы можете изменить радиус, чтобы снежинки смягчились.
Теперь вы можете создать больше слоев, чтобы создать впечатление глубины.Снежинки, которые вы сделали раньше, составляют основу, считайте их самыми дальними. Затем повторите процесс на другом слое, в котором чешуйки будут ближе, для этого они должны быть больше, что контролируется размером кисти. Вам также необходимо показать движение, поэтому вместо размытия по Гауссу на этот раз используйте размытие в движении.
Вы можете добавлять и рисовать снег на любом количестве слоев. Конечно, вы всегда можете раскрасить его некоторым оттенком, если ваша сцена имеет другую тональную палитру, отрегулировать непрозрачность слоя и смешать две описанные здесь техники, чтобы ваше изображение выглядело правильно, как показано ниже.
Заключение
Пожалуйста, попробуйте и поделитесь своими изображениями до и после метели в комментариях ниже.
18 Gif Animated Snow Photoshop от rbakker
18 Gif Animated Snow Photoshop
Это самый простой способ создать лучший зимний пейзаж или шторм. Просто используйте один из 18 (!) Простых в использовании psd и импортируйте любое изображение в смарт-объект! Всего один щелчок, и ваша зимняя сцена готова к экспорту GIF и .Превратите любую фотографию в зимнее изображение со снегом и цветовыми эффектами и выберите градацию снегопада.
Включены 18 файлов psd с различными анимациями эффекта снегопада:
Всего один щелчок — и ваша анимация готова к экспорту! Все 18 psd имеют разрешение 1920 × 1080 пикселей и 50 кадров Snow Animation и Special Color Filter для дополнительного эффекта холодного фото! Вы получаете в сумме 800+ мб. в psd!
Включены: 6 легких анимаций снегопада, 6 средних анимаций снегопада и 6 тяжелых анимаций снегопада .
Некоторые примеры различных анимаций снегопада:
Эффект анимации № 9:
Эффект анимации № 11
Эффект анимации № 12
Эффект анимации № 15
Эффект анимации № 16
Эффект анимации № 18
Очень просто в использовании! Выберите 1 из 18 анимированных PSD-файлов «Снегопад», сделайте любую фотографию и поместите ее в смарт-объект. И готово!
Все psd содержат анимации по 50 кадров !
|
Другие примеры:
Используйте любое изображение (1920 × 1080) в смарт-объекте.Сохраните и готово!
Включено:
- 18 файлов PSD с различными анимациями снегопада
- Все файлы PSD очень просты в использовании
- Все файлы PSD имеют специальный цветной фильтр (включение / выключение и / или редактирование цветового эффекта)
- Все файлы PSD имеют 50-кадровую анимацию
- 6 анимаций легкого снегопада
- 6 средних анимаций снегопада
- 6 анимаций сильного снегопада
- Все файлы PSD могут обрабатывать изображения размером до 1920 × 1080 пикселей!
Общий размер 18 файлов PSD превышает 800 мб.!
ВАЖНОЕ ПРИМЕЧАНИЕ:
Я тестировал это в Photoshop CS5, и он работал нормально (см. Результаты), но убедитесь, что вы установили правильные настройки при экспорте. Используйте в выводе Gif, 8-битные и RGB.
Также важно понимать, что если вы экспортируете большую анимацию, она полностью использует память вашего компьютера, поэтому убедитесь, что у вас ее достаточно. Более быстрый способ — изменить размер анимации, если у вас возникнут проблемы с памятью. Наслаждаться!
Как добавить падающий снег в Photoshop
Уловка состоит в том, чтобы создать слой с черным и режимами наложения экрана для эффектов снега, добавить шум, добавить фильтр кристаллизации, добавить размытие, размытие в движении и отрегулировать количество снега на фотографии с помощью уровней регулировки.
Направление снегопада можно определить, отрегулировав угол размытия изображения в окне.
Если вы хотите получить эффект снега с более естественным направлением, продублируйте слой снега и затем трансформируйте его на 180 градусов.
Приступим!
Окончательный результат.
1. Откройте «Фото», создайте новый слой и залейте его черным цветом.
Выберите меню Файл> Открыть или сочетание клавиш Ctrl + O, чтобы открыть изображение.
Выберите «Слой»> «Новый слой».
Введите имя слоя, установите режим «Экран» и установите флажок «Залить нейтральным цветом на экране (черный)».
Щелкните кнопку ОК.
Создайте новый слой.
2. Добавьте шум.
Выберите «Фильтр»> «Шум»> «Добавить шум».
Пожалуйста, введите сумму, выберите Гауссовский и отметьте Монохроматический.
Щелкните кнопку ОК.
Добавить шум.
3. Добавить фильтр-кристаллизатор.
Выберите «Фильтр»> «Пикселизация»> «кристаллизовать».
Введите размер значения и нажмите кнопку ОК.
Добавить фильтр-кристаллизатор.
4. Добавьте размытие.
Придайте размытие, выбрав «Фильтр»> «Размытие»> «Размытие».
5. Добавьте размытие в движении.
Выберите «Фильтр»> «Размытие»> «Размытие в движении».
Отрегулируйте направление падающего снега с помощью угла заполнения, а также размер снега с помощью заполнения Distance.
Щелкните кнопку ОК.
Добавить размытие в движении.
6. Установите количество снега с уровнями.
Выберите меню «Слои»> «Новые корректирующие слои»> «Уровни».
Сдвиньте ползунок «Входные уровни», чтобы установить желаемое количество снега.
Не забудьте щелкнуть значок обтравочной маски.
Установите уровни.
Вот результат:
Подробнее об уроках Photoshop:
Это урок по фотоэффекту, и я только что показал вам, как добавить падающий снег в Photoshop.Если у вас есть какие-либо вопросы или комментарии относительно этого руководства, просто добавьте их в раздел ниже. Спасибо.
.

 Вы создаете шум. Там нет правильного ответа относительно того, сколько шума добавить сюда, так что делайте то, что чувствует себя хорошо для вас.
Вы создаете шум. Там нет правильного ответа относительно того, сколько шума добавить сюда, так что делайте то, что чувствует себя хорошо для вас.
 Убедитесь, что этот слой выбран в палитре слоев , затем выберите « Слои» > « Дублировать слой» . Вы можете назвать его, если хотите, в появившемся окне, затем выбрать OK .
Убедитесь, что этот слой выбран в палитре слоев , затем выберите « Слои» > « Дублировать слой» . Вы можете назвать его, если хотите, в появившемся окне, затем выбрать OK .
