Кисть для фотошопа — Снежинки / Creativo.one
Кисть для фотошопа — Снежинки / Creativo.oneФильтры
Курсы со скидкой
Курс недели -40% -30% -40%
ГлавнаяДополненияСкачать бесплатно кисти для ФотошопаПриродаКисть для фотошопа — Снежинки
Новый год не за горами! Пора запасаться сезонным фотошоп материалом!
Формат — ABR. Размер — 5 мб.
Размер — 5 мб.
Инструкцию по установке кисти в Фотошоп смотрите здесь.
Скачать Кисть для фотошопа — Снежинки
Новые работы пользователей
По заданным фильтрам работы не найдены
Попробуйте изменить критерий поиска или сбросить фильтры
Смотреть все работы
Хотите взять максимум?
Активируй Premium подписку и получи 15 преимуществ на Creativo
Premium-контент
110 видеоуроков только для Premium-пользователей.
Закрытые трансляции
Регулярные трансляции с профессионалами, обычным аккаунтам они доступны платно.
Приоритет в проверке работ
Все работы в вашем портфолио рассматриваются в приоритетном порядке.
Статистика переходов в соцсети
Сколько человек перешли по ссылкам из вашего профиля
Возможность
скачивать видеоуроки
Вы сможете скачивать все бесплатные видеоуроки без ограничений
Premium-статус
на аватаре
На вашей аватарке будет отображаться значок, обозначающий Premium-статус.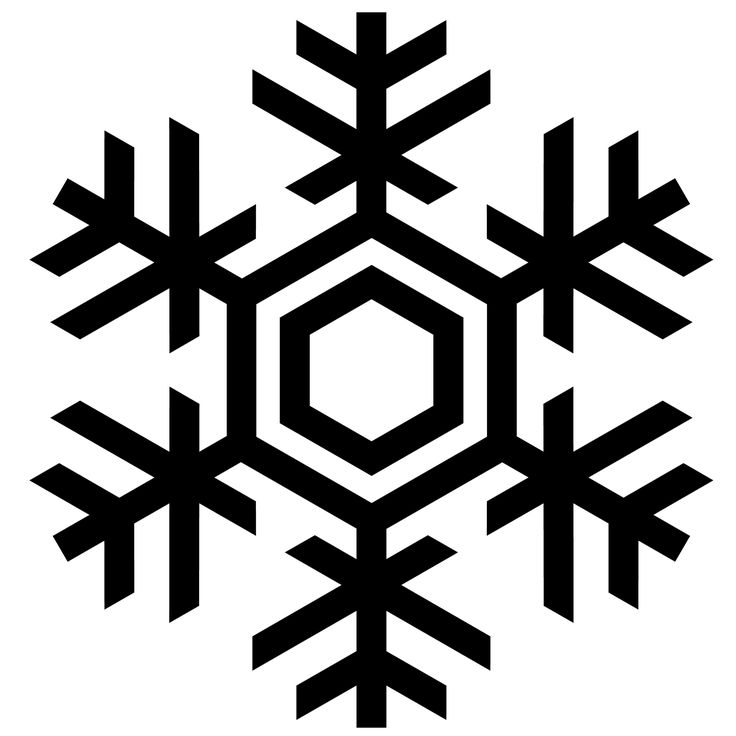
Короткая именная ссылка
Получите именную ссылку на профиль вида https://creativo.one/sasha
Возможность отложенной
публикации постов
Вы сами решаете, в какое время пост появится в ленте.
Светлая / темная
тема сайта
Меняйте тему оформления сайта под свое настроение.
Расширенные возможности опросов
Голосования с прогрессивным рейтингом, создание викторин
Поддержка от кураторов
Напрямую получайте поддержку от кураторов команды Creativo.
Поддержка в телеграм-чате
Обменивайтесь опытом, делитесь заказами и отвечайте на вопросы друг друга в закрытом чате.
Подарки, призы, розыгрыши
Получите возможность выиграть ценные призы и подарки от команды Creativo и партнеров.
Разбор работ от авторов
Ежемесячные тренировочные интерактивы по разным направлениям для отточки мастерства и разбора работ.
Активировать Premium
Хотите узнавать
обо всех событиях?
Выберите, куда хотите получать уведомления
Скопировать ссылку
Работа скрыта
Войти, чтобы проголосовать
 title»/>
{{percent(index)}}
title»/>
{{percent(index)}}
{{(index + 1)}}.
Изображение удалено
{{percent(index)}}
Всего проголосовало: {{total}}
Вы можете выбрать до {{max_variants}} вариантов. Голос будет распределён равномерно между всеми выбранными.
{{item.title}}
Изображение удалено
Создать опрос
Сделать мультиголосование
Можно выбрать несколько вариантов.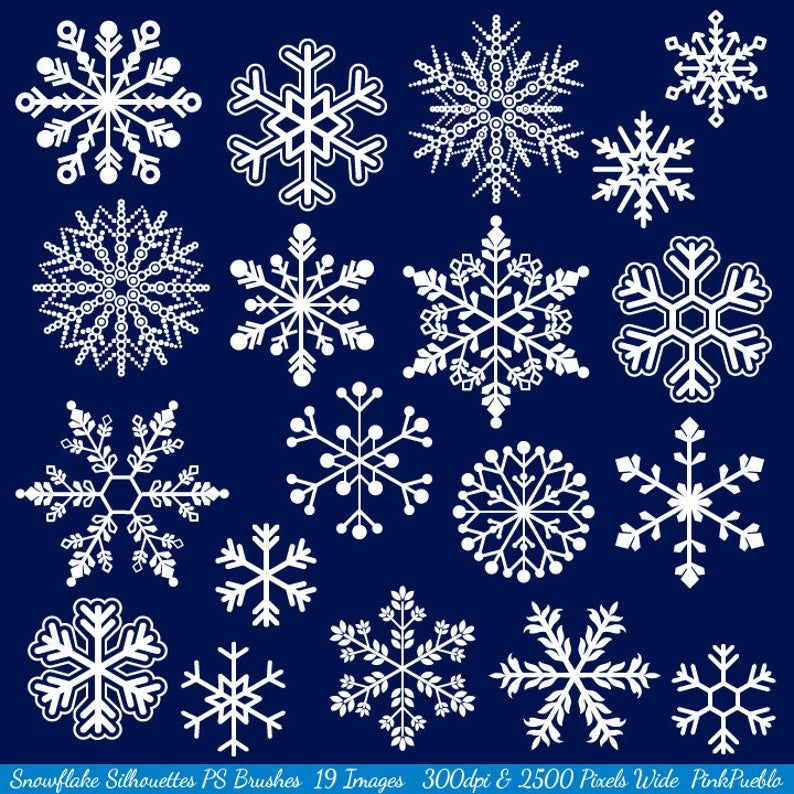 Максимум
{{lex(‘response’, max_variants)}}
Максимум
{{lex(‘response’, max_variants)}}
Название опроса
Ответ {{(index + 1)}} Удалить ответ
Добавить ответ
Прогрессивный подсчет результатов
Автоматически завершить опрос 0″> через {{lex(‘days’,closeday)}}
{{lex(‘feed_type_’ + tp)}} {{counts[tp]}}
Сортировка:
По релевантности По дате
Показывать превью
subtitle»>{{item.subtitle}}Закреплен
Опрос
По вашему запросу ничего не найдено
Попробуйте изменить критерий поиска, или сбросить фильтры.
Не удалось загрузить работу. Возможно она была удалена.
= 0}»> GIF {{work.bite}} Мб Загрузить
Редактировать Удалить
18+
Работа имеет содержимое для 18+ лет
Жалоба
Опишите суть жалобы, при необходимости добавьте ссылки на скриншоты
Спасибо! Ваше обращение ушло на рассмотрение.
 Название и описание
2. Миниатюра
3. Исходник
4. Тэги
5. Прочие настройки
Название и описание
2. Миниатюра
3. Исходник
4. Тэги
5. Прочие настройкиНазвание работы
Описание работы (необязательно)
Комментарий
Скрывать в портфолио (доступ по ссылке)
Ваша миниатюра:
Название:
{{name}}
Описание:
Исходник:
{{source.name}} {{source.name}}
Тэги:
#{{tag.label}}Есть ли у вас исходник к работе?
Исходник — это файл из исходных изображений, которые использовались для создания вашей работы. Исходник позовляет лучше понять вашу работу. Он не обязателен, но работы с исходниками получают больше лайков и имеют право на участие в еженедельных конкурсах.
Исходник позовляет лучше понять вашу работу. Он не обязателен, но работы с исходниками получают больше лайков и имеют право на участие в еженедельных конкурсах.
jpg-файл, максимальный размер 1920x1080px
Пример исходника
Выберете тэги работы:
Тэги позволяют лучше находить вашу работу другим пользователям. Подумайте какие тэги описывают вашу работу лучше всего и проставьте их. Это даст вам больше просмотров, лайков и комментариев.
Стиль работы Тематика Ятаквижу
Стиль работы:
#{{tag.label}}
Тематика:
#{{tag.label}}
Ятаквижу:
#{{tag.label}}
Не более десяти тэгов на одну работу
Работа 18+
Отключить комментарии
Комментарии к работе будут отключены, на их месте будет выведена реклама.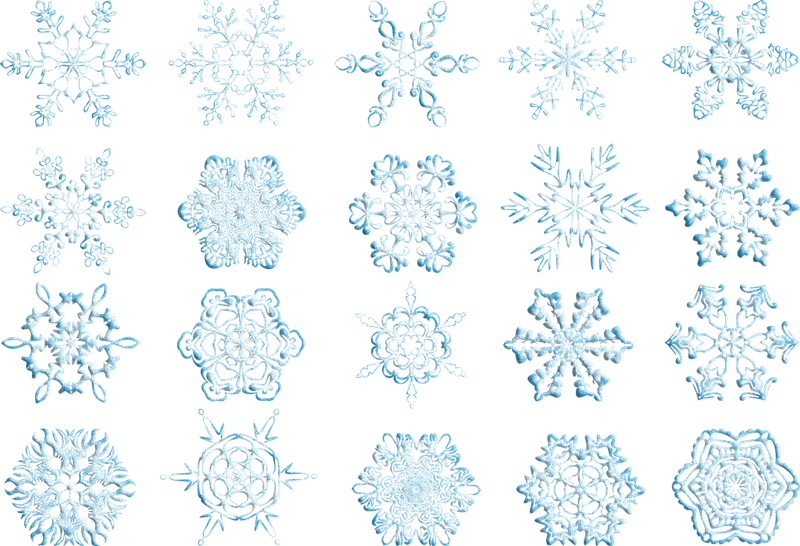
После добавления работы:
Автоматически перейти в портфолио
Остаться на текущей странице
Запланировать публикацию
{{pub_dates[pub_date] || pub_dates[0]}}
Отменить планирование
Запланировать
Используя данный сайт, вы даёте согласие на использование файлов cookie, данных об IP-адрес, помогающих нам сделать его удобнее для вас. Подробнее
Кисти для фотошопа — Снежинки / Creativo.one
Кисти для фотошопа — Снежинки / Creativo.oneФильтры
Курсы со скидкой
Курс недели -40% -30% -40%
ГлавнаяДополненияСкачать бесплатно кисти для ФотошопаПриродаКисти для фотошопа — Снежинки
Набор кистей для рисования декоративных снежинок.
Формат — ABR. Размер — 1.6 мб.
Инструкцию по установке кисти в Фотошоп смотрите здесь.
Скачать Кисти для фотошопа — Снежинки
Новые работы пользователей
По заданным фильтрам работы не найдены
Попробуйте изменить критерий поиска или сбросить фильтры
Смотреть все работы
Хотите взять максимум?
Активируй Premium подписку и получи 15 преимуществ на Creativo
Premium-контент
110 видеоуроков только для Premium-пользователей.
Закрытые трансляции
Регулярные трансляции с профессионалами, обычным аккаунтам они доступны платно.
Приоритет в проверке работ
Все работы в вашем портфолио рассматриваются в приоритетном порядке.
Статистика переходов в соцсети
Сколько человек перешли по ссылкам из вашего профиля
Возможность
скачивать видеоуроки
Вы сможете скачивать все бесплатные видеоуроки без ограничений
Premium-статус
на аватаре
На вашей аватарке будет отображаться значок, обозначающий Premium-статус.
Короткая именная ссылка
Получите именную ссылку на профиль вида https://creativo.one/sasha
Возможность отложенной
публикации постов
Вы сами решаете, в какое время пост появится в ленте.
Светлая / темная
тема сайта
Меняйте тему оформления сайта под свое настроение.
Расширенные возможности опросов
Голосования с прогрессивным рейтингом, создание викторин
Поддержка от кураторов
Напрямую получайте поддержку от кураторов команды Creativo.
Поддержка в телеграм-чате
Обменивайтесь опытом, делитесь заказами и отвечайте на вопросы друг друга в закрытом чате.
Подарки, призы, розыгрыши
Получите возможность выиграть ценные призы и подарки от команды Creativo и партнеров.
Разбор работ от авторов
Ежемесячные тренировочные интерактивы по разным направлениям для отточки мастерства и разбора работ.
Активировать Premium
Хотите узнавать
обо всех событиях?
Выберите, куда хотите получать уведомления
Скопировать ссылку
Работа скрыта
Войти, чтобы проголосовать
 title»/>
{{percent(index)}}
title»/>
{{percent(index)}}
{{(index + 1)}}.
Изображение удалено
{{percent(index)}}
Всего проголосовало: {{total}}
Вы можете выбрать до {{max_variants}} вариантов. Голос будет распределён равномерно между всеми выбранными.
{{item.title}}
Изображение удалено
Создать опрос
Сделать мультиголосование
Можно выбрать несколько вариантов. Максимум
{{lex(‘response’, max_variants)}}
Максимум
{{lex(‘response’, max_variants)}}
Название опроса
Ответ {{(index + 1)}} Удалить ответ
Добавить ответ
Прогрессивный подсчет результатов
Автоматически завершить опрос 0″> через {{lex(‘days’,closeday)}}
{{lex(‘feed_type_’ + tp)}} {{counts[tp]}}
Сортировка:
По релевантности По дате По популярности
Показывать превью
subtitle»>{{item.subtitle}}Закреплен
Опрос
По вашему запросу ничего не найдено
Попробуйте изменить критерий поиска, или сбросить фильтры.
Не удалось загрузить работу. Возможно она была удалена.
= 0}»> GIF {{work.bite}} Мб Загрузить
Редактировать Удалить
18+
Работа имеет содержимое для 18+ лет
Жалоба
Опишите суть жалобы, при необходимости добавьте ссылки на скриншоты
Спасибо! Ваше обращение ушло на рассмотрение.
1. Название и описание
2. Миниатюра
3. Исходник
4. Тэги
5. Прочие настройки
Название и описание
2. Миниатюра
3. Исходник
4. Тэги
5. Прочие настройки
Название работы
Описание работы (необязательно)
Комментарий
Скрывать в портфолио (доступ по ссылке)
Ваша миниатюра:
Название:
{{name}}
Описание:
Исходник:
{{source.name}} {{source.name}}
Тэги:
#{{tag.label}}Есть ли у вас исходник к работе?
Исходник — это файл из исходных изображений, которые использовались для создания вашей работы. Исходник позовляет лучше понять вашу работу. Он не обязателен, но работы с исходниками получают больше лайков и имеют право на участие в еженедельных конкурсах.
Исходник позовляет лучше понять вашу работу. Он не обязателен, но работы с исходниками получают больше лайков и имеют право на участие в еженедельных конкурсах.
jpg-файл, максимальный размер 1920x1080px
Пример исходника
Выберете тэги работы:
Тэги позволяют лучше находить вашу работу другим пользователям. Подумайте какие тэги описывают вашу работу лучше всего и проставьте их. Это даст вам больше просмотров, лайков и комментариев.
Стиль работы Тематика Ятаквижу
Стиль работы:
#{{tag.label}}
Тематика:
#{{tag.label}}
Ятаквижу:
#{{tag.label}}
Не более десяти тэгов на одну работу
Работа 18+
Отключить комментарии
Комментарии к работе будут отключены, на их месте будет выведена реклама.
После добавления работы:
Автоматически перейти в портфолио
Остаться на текущей странице
Запланировать публикацию
{{pub_dates[pub_date] || pub_dates[0]}}
Отменить планирование
Запланировать
Используя данный сайт, вы даёте согласие на использование файлов cookie, данных об IP-адрес, помогающих нам сделать его удобнее для вас. Подробнее
Мастер-класс «АВТОРСКИЕ КИСТИ-СНЕЖИНКИ» Photoshop: ljudmila_ant — LiveJournal
?- Компьютеры getCancelledCats().length > 0″ ng-click=»catSuggester.reacceptAll()»> Cancel
Поздравляю всех своих студийцев, их семьи, своих френдов и всех читателей и посетителей своего журнала с наступающим Новым годом!
Я хочу подарить всем, кто хоть немного обладает навыками работы в графическом редакторе Photoshop, особые, новогодние кисти.
Мой мастер-класс посвящён тому, как можно самостоятельно сделать авторские кисти. Прообразом моих авторских кистей послужили самые настоящие снежинки, сфотографированные под микроскопом.
Кисти рисуют снежинки с 3-D эффектом, часть изображения получается полупрозрачным, поэтому создается впечатление, что мы видим перед собой настоящие, ледяные снежинки.
Чтобы снежинки-кисти появились в вашей коллекции кистей редактора Photoshop, следуйте представленной ниже инструкции: |
Главное условие, при котором изображение можно превратить в кисть, это то, что оно должно находиться на прозрачном слое. Избавиться от, окружащего изображения фона можно несколькими способами. Рассмотрим один из них. С помощью «волшебной палочки» выделите белый фон, в том числе между всеми частями ажурных лучей. |
Инвертируйте выделение, для этого на главной панели кликните на «Выделение». В появившемся контекстном меню, найдите команду «Инверсия». Теперь выделенной оказалась снежинка, а не фон. Скопируйте изображение (Редактирование — скопировать). |
Откройте новый документ (Файл — новый). Чтобы кисти работали чётко и оставляли крупные отпечатки, поставьте разрешение 300. Содержимое фона можно сделать прозрачным или белым. Белый фон удобен тем, что можно заметить и убрать небольшие недочёты, грязь, оставшуюся на фоне.
|
Затем вставьте в него скопированное изображение (Редактирование — вклеить).
|
Теперь всё готово, чтобы можно было создать свою авторскую кисть! Для этого: на панели инструментов кликните на инструменте «КИСТЬ»; войдите в на главной панели в «Редактирование», в контекстном меню найдите команду «ОПРЕДЕЛИТЬ КИСТЬ». Кликните и задайте кисти имя.
|
| После того, как вы определите кисти, они появятся в конце списка уже существующих кистей. |
Стандартная кисть-снежинка в Photoshop, очень простая, если не сказать примитивная, для поздравительной графики не интересная. Сравните то, как рисуют стандартная кисть (внизу, справа) и авторские кисти. Стандартная кисть-снежинка при увеличении даёт размытый отпечаток, авторские кисти выдерживают большое увеличение, дают четкое изображение.
|
Чтобы создать свою авторскую кисть, кликните на понравившемся изображении снежинки, чтобы увеличить его, и скопируйте. |
|
|
|
Автор мастер-класса Людмила Антипина Красноярск |
Tags: photoshop, Мастер-классы Людмилы Антипиной, Новый год, авторские кисти, мастер-класс
Subscribe
Лоскутное шитье
Свернуть Источник: http://belka-72.livejournal.com/961782.html
Возвращение со всероссийского конкурса. Победа!
Несколько дней назад я и девочки вернулись со всероссийского конкурса «Адрес детства — Россия». Конкурс проходил в два этапа: заочный тур…
Моя студия.
 Лепка из полимерной глины.
Лепка из полимерной глины.Заканчивается учебный год, и в моей студии проходит итоговый просмотр, сделанного за второе полугодие. Одно из заданий для всей студии: магниты на…
Photo
Hint http://pics.livejournal.com/igrick/pic/000r1edq
Snowflakes с Photoshop
Шаг 1. Создайте новый документ Photoshop
Мы начнем с создания собственной кисти снежинки. Photoshop поставляется с готовой кистью для снежинок, которую мы могли бы использовать в , но проблема в том, что она слишком маленькая. Конечно, мы всегда можем просто увеличить размер кисти, но как только вы выходите за пределы размера кисти по умолчанию, она начинает выглядеть мягкой и тусклой. Кисти состоят из пикселей, как и ваши фотографии, и, как и в случае с фотографиями, если мы их слишком сильно увеличим, они потеряют свою резкость. Мы хотим, чтобы наша граница выглядела четкой и четкой, поэтому мы создадим собственную кисть.
Перейдите в меню File в строке меню в верхней части экрана и выберите New :
.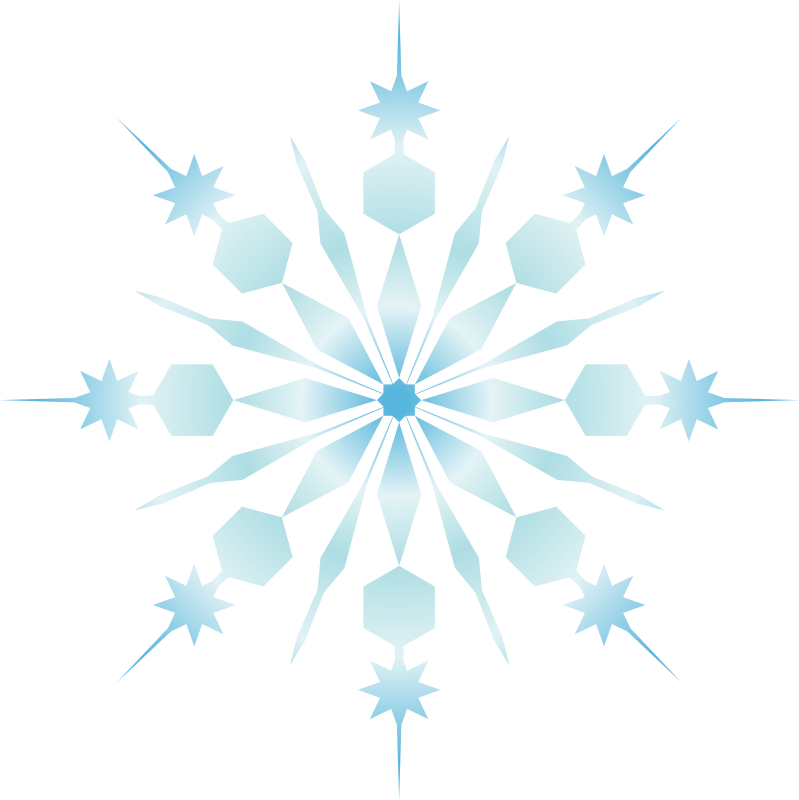
Перейдите в меню «Файл» > «Создать».
Откроется диалоговое окно New . Установите ширину и высоту нового документа на 300 пикселей (убедитесь, что вы выбрали Pixels в качестве типа измерения) и установите Background Contents на White . Не беспокойтесь о значении разрешения или любых других параметрах. Нажмите OK, когда закончите, чтобы закрыть диалоговое окно. Ваш новый документ размером 300×300 пикселей, заполненный белым цветом, появится на вашем экране:
Новое диалоговое окно.
Шаг 2. Выберите инструмент пользовательской формы
Выберите инструмент Custom Shape Tool на панели инструментов Photoshop . По умолчанию он вложен за инструментом «Прямоугольник» , поэтому щелкните и удерживайте на инструменте «Прямоугольник», пока не появится всплывающее меню, показывающее другие инструменты, доступные в том же месте. Выберите Custom Shape Tool в нижней части списка:
Выберите Custom Shape Tool в нижней части списка:
Выбор инструмента пользовательской формы.
Шаг 3: Загрузите набор фигур природы
Ранее я упоминал, что Photoshop включает собственную встроенную кисть для снежинок. Он также включает в себя не одну, а трех форм снежинок! Мы собираемся использовать одну из этих форм, чтобы создать нашу кисть. Во-первых, нам нужно загрузить фигуры в Photoshop. Выбрав инструмент Custom Shape Tool, щелкните миниатюру предварительного просмотра формы на панели параметров в верхней части экрана:
Щелкните миниатюру предварительного просмотра формы.
Откроется Средство выбора пользовательских форм . Нажмите на маленький значок меню (значок шестеренки) в правом верхнем углу:
Щелчок по значку меню.
Появится меню, содержащее, среди прочего, список дополнительных наборов фигур, готовых для загрузки в Photoshop. Нам нужен набор Nature . Нажмите на него, чтобы выбрать его:
Нам нужен набор Nature . Нажмите на него, чтобы выбрать его:
Выбор набора фигур Природа.
Photoshop спросит, хотите ли вы заменить загруженные в данный момент фигуры (в данном случае фигуры по умолчанию) фигурами природы. Выберите Добавить , который просто добавит фигуры Природы ниже оригиналов:
Выберите «Добавить», чтобы добавить фигуры «Природа» к исходным фигурам по умолчанию.
Шаг 4: выберите одну из фигур снежинки
Находясь в палитре пользовательских форм, прокручивайте миниатюры вниз, пока не увидите фигуры снежинок. Их три подряд. Если у вас включены подсказки в настройках Photoshop, имя каждой фигуры будет отображаться при наведении курсора мыши на ее миниатюру. Нам нужна только одна из фигур снежинки для нашей фоторамки, поэтому дважды щелкните на своем избранном, чтобы выбрать его и закрыть окно выбора пользовательских форм. Мой любимый первый (тот, что слева), поэтому я выберу его:
Выбор одной из трех фигур снежинки двойным щелчком по ее миниатюре.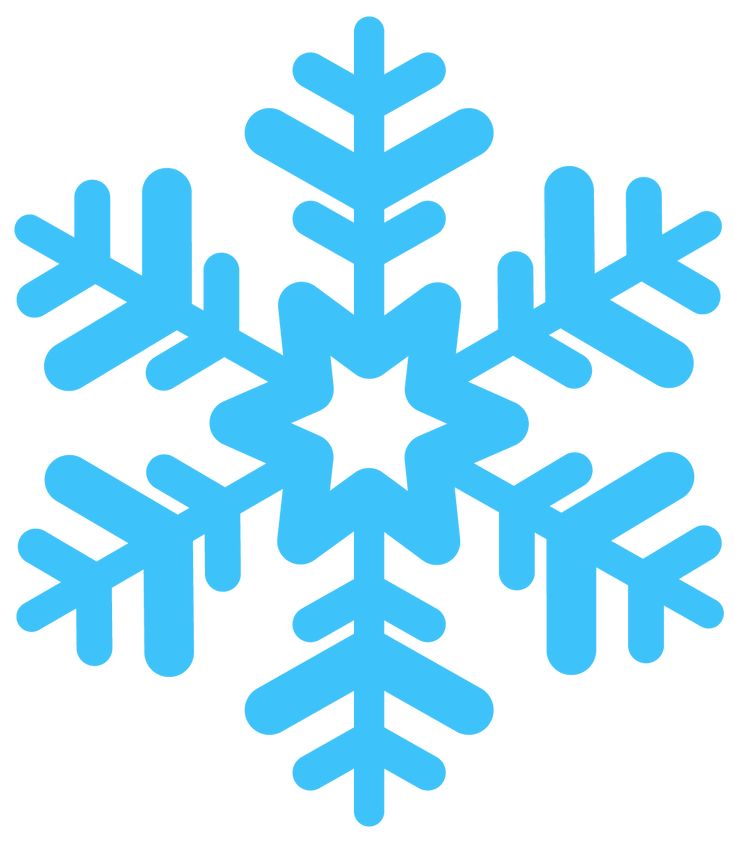
Шаг 5: установите режим инструмента на пиксели
Photoshop дает нам три разных типа фигур, которые мы можем рисовать с помощью инструментов формы — векторные фигуры, контуры или фигуры на основе пикселей, и прежде чем мы что-либо нарисуем, нам сначала нужно сообщить Photoshop, какой тип формы нам нужен. Поскольку мы собираемся создать кисть из формы снежинки, а кисти состоят из пикселей, мы нарисуем форму на основе пикселей. Для этого установите Режим инструмента параметр в крайнем левом углу панели параметров до пикселей :
Установка для параметра «Режим инструмента» значения «Пиксели».
Шаг 6. Установите черный цвет переднего плана
Несмотря на то, что снежинки, которые мы будем добавлять вокруг нашей фотографии, будут белыми, на самом деле нам нужно нарисовать черную снежинку, чтобы создать кисть. Это потому, что Photoshop будет использовать черную область в качестве формы кисти, а белая область, окружающая ее, станет прозрачной.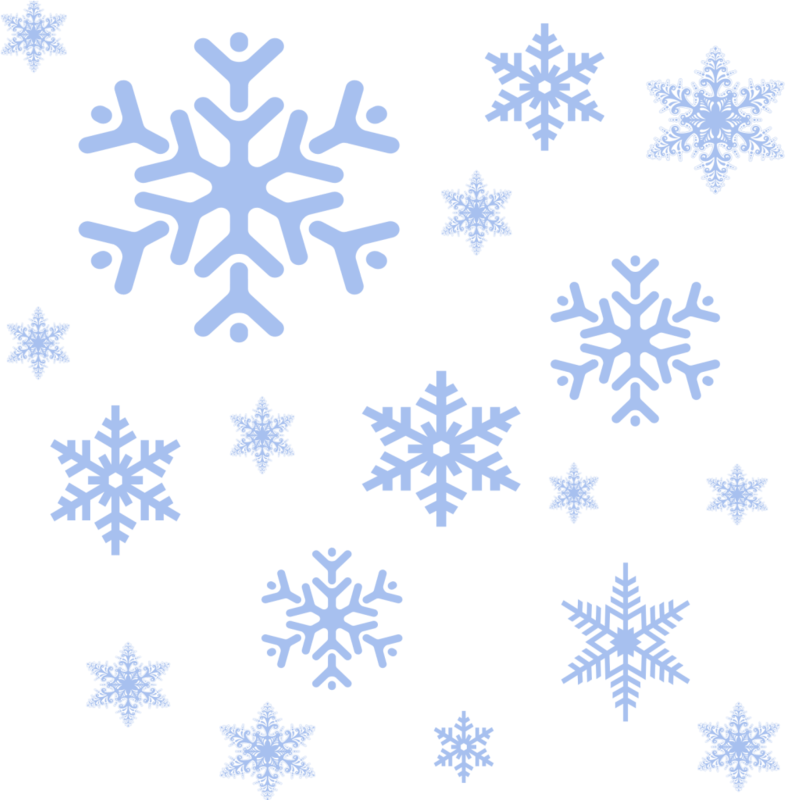 Photoshop использует наши текущие Цвет переднего плана в качестве цвета кисти, поэтому сначала нам нужно убедиться, что цвет переднего плана установлен на черный. Самый простой способ сделать это — просто нажать на клавиатуре букву D . Это мгновенно сбрасывает цвета переднего плана и фона на их значения по умолчанию («D» для «по умолчанию»), делая цвет переднего плана черным (а цвет фона белым).
Photoshop использует наши текущие Цвет переднего плана в качестве цвета кисти, поэтому сначала нам нужно убедиться, что цвет переднего плана установлен на черный. Самый простой способ сделать это — просто нажать на клавиатуре букву D . Это мгновенно сбрасывает цвета переднего плана и фона на их значения по умолчанию («D» для «по умолчанию»), делая цвет переднего плана черным (а цвет фона белым).
Если вы посмотрите на образцы цвета переднего плана и фона в нижней части панели «Инструменты», вы должны увидеть образец цвета переднего плана (тот, что вверху слева), заполненный черным цветом:
Образец цвета переднего плана (вверху слева) должен быть заполнен черным. Нажмите «D» на клавиатуре, если это не так.
Шаг 7. Растяните снежинку
Выбрав форму снежинки и выбрав черный цвет переднего плана, щелкните около верхнего левого угла внутри документа и перетащите по диагонали вниз к нижнему правому углу . Во время перетаскивания нажмите и удерживайте клавишу Shift на клавиатуре, чтобы привести форму к правильному соотношению сторон, чтобы она не выглядела искаженной. Если вам нужно изменить положение фигуры во время рисования, чтобы отцентрировать ее в документе, нажмите и удерживайте пробел на клавиатуре, перетащите фигуру в нужное положение с помощью мыши, затем отпустите пробел и продолжайте перетаскивание.
Во время перетаскивания нажмите и удерживайте клавишу Shift на клавиатуре, чтобы привести форму к правильному соотношению сторон, чтобы она не выглядела искаженной. Если вам нужно изменить положение фигуры во время рисования, чтобы отцентрировать ее в документе, нажмите и удерживайте пробел на клавиатуре, перетащите фигуру в нужное положение с помощью мыши, затем отпустите пробел и продолжайте перетаскивание.
Цель состоит в том, чтобы нарисовать как можно большую фигуру, которая вписывается в границы документа. Когда вы закончите, отпустите кнопку мыши, затем отпустите клавишу Shift. Убедитесь, что вы отпустили кнопку мыши до того, как отпустили клавишу Shift, иначе форма все равно может выглядеть искаженной. Если вы ошиблись, нажмите Ctrl+Z (Win) / Command+Z (Mac), чтобы отменить фигуру и повторить попытку:
Нарисуйте в документе максимально возможную форму снежинки.
Шаг 8.
 Определите форму как кисть
Определите форму как кистьТеперь, когда мы нарисовали нашу фигуру, мы можем легко превратить ее в кисть. Просто зайдите в меню Edit в верхней части экрана и выберите Define Brush Preset :
.Перейдите в меню «Правка» > «Определить набор кистей».
Когда откроется диалоговое окно «Имя кисти», назовите кисть «Снежинка», затем нажмите «ОК». Ваша форма будет мгновенно сохранена как новая кисть. На данный момент нам больше не нужен документ со снежинкой, поэтому не стесняйтесь закрывать его (нет необходимости сохранять его, если Photoshop спросит):
Называем новую кисть «Снежинка».
Шаг 9: Откройте свою фотографию
Создав кисть «Снежинка», откройте свою фотографию, если вы еще этого не сделали. Вот еще раз изображение, которое я буду использовать (фото девушки с золотистым ретривером с Shutterstock):
.Откройте свое изображение.
Шаг 10: Добавьте новый пустой слой
Давайте добавим новый слой над фотографией, чтобы сохранить нашу границу.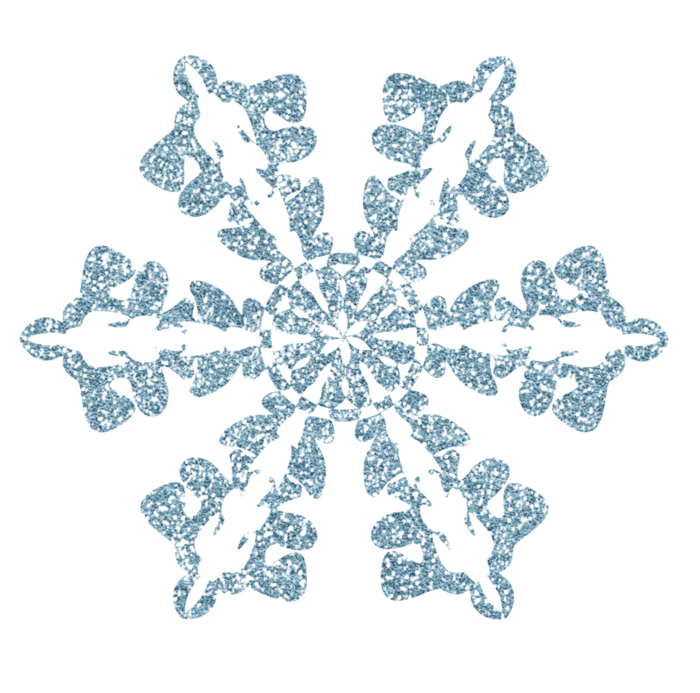 Нажмите и удерживайте Alt (Win) / Вариант (Mac) на клавиатуре, когда вы щелкаете значок New Layer в нижней части панели слоев:
Нажмите и удерживайте Alt (Win) / Вариант (Mac) на клавиатуре, когда вы щелкаете значок New Layer в нижней части панели слоев:
Нажмите и удерживайте Alt (Win) / Option (Mac) и щелкните значок «Новый слой».
Откроется диалоговое окно «Новый слой». Назовите новый слой «Граница», затем нажмите «ОК»:
.Назовите новый слой «Граница».
Над изображением на фоновом слое появляется новый пустой слой с именем «Граница»:
Панель «Слои» с новым слоем «Граница».
Шаг 11: Залейте слой белым цветом
Далее мы временно заполним весь этот слой белым цветом. Перейдите в меню Edit в верхней части экрана и выберите Fill :
.Переходим к Правка > Заполнить.
Когда откроется диалоговое окно «Заливка», установите параметр «Использовать » вверху на «Белый », затем нажмите «ОК». Это заполнит весь ваш документ белым цветом, временно заблокировав фотографию:
Установка параметра «Использовать» на «Белый».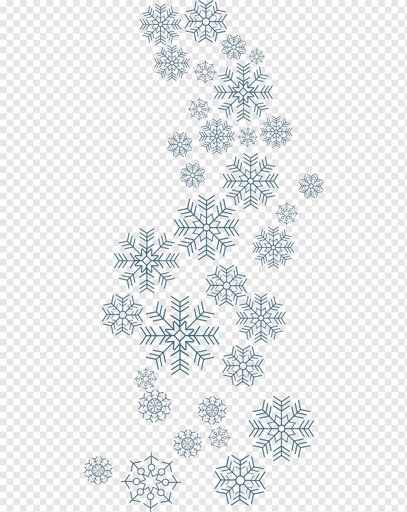
Шаг 12. Выберите инструмент «Прямоугольное выделение»
Возьмите инструмент Rectangular Marquee Tool с панели инструментов в левой части экрана:
Выбор инструмента «Прямоугольное выделение».
Шаг 13. Выберите область, где будет отображаться фотография
Используя инструмент Rectangular Marquee Tool, выделите область, в которой фотография появится внутри рамки. Начните с нажатия верхнего левого документа, затем, удерживая кнопку мыши нажатой, перетащите ее по диагонали вниз к .0009 внизу справа . Постарайтесь оставить одинаковое пространство вокруг всех четырех краев, чтобы фотография хорошо располагалась в центре. Если вам нужно переместить контур выделения в положение во время его рисования, нажмите и удерживайте клавишу пробела , перетащите контур выделения на место с помощью мыши, затем отпустите клавишу пробела и продолжайте перетаскивание:
Перетаскивание прямоугольного выделения для фотографии внутри рамки.
Шаг 14: Удалить область внутри выделения
Нажмите Backspace (Win) / Удалить (Mac) на клавиатуре, чтобы удалить область внутри контура выделения, открыв фотографию под ней. Однако оставьте контур выделения на месте, потому что он нам все еще нужен:
.Фотография теперь видна внутри выбранной области.
Шаг 15. Выберите команду преобразования выделения
Пока ваш контур выбора все еще активен, перейдите к меню Select в верхней части экрана и выберите Преобразование выбора :
Переходим к Выделению > Преобразовать выделение.
Шаг 16. Увеличьте контур выделения
Команда Photoshop «Трансформировать выделение» позволяет нам изменять размер или форму контуров выделения, не затрагивая фактические пиксели внутри выделения. Нам нужно сделать наш контур выделения немного больше. Для этого нажмите и удерживайте клавишу Alt (Win) / Option (Mac) на клавиатуре, затем нажмите на ручку (маленький квадрат) в верхний центр контура выделения и перетащите его вверх на небольшое расстояние, чтобы он оказался примерно посередине между верхом фотографии и верхом документа. Когда вы перетаскиваете верхний край контура выделения, вы увидите, что нижний край движется вместе с ним, но в противоположном направлении. Затем продолжайте нажимать и удерживать клавишу Alt (Win) / Option (Mac), пока вы нажимаете на левый маркер и перетаскиваете его на небольшое расстояние влево, чтобы он находился примерно посередине между левым краем фотографии и левым краем. края документа. При перетаскивании вы увидите, что правая сторона контура выделения движется вместе с ним, но в противоположном направлении. Еще раз постарайтесь оставить одинаковое пространство вокруг фотографии. Когда вы закончите, нажмите Введите (Win) / Верните (Mac) на клавиатуре, чтобы принять его и выйти из команды Transform Selection:
Когда вы перетаскиваете верхний край контура выделения, вы увидите, что нижний край движется вместе с ним, но в противоположном направлении. Затем продолжайте нажимать и удерживать клавишу Alt (Win) / Option (Mac), пока вы нажимаете на левый маркер и перетаскиваете его на небольшое расстояние влево, чтобы он находился примерно посередине между левым краем фотографии и левым краем. края документа. При перетаскивании вы увидите, что правая сторона контура выделения движется вместе с ним, но в противоположном направлении. Еще раз постарайтесь оставить одинаковое пространство вокруг фотографии. Когда вы закончите, нажмите Введите (Win) / Верните (Mac) на клавиатуре, чтобы принять его и выйти из команды Transform Selection:
Изменение размера контура выделения.
Шаг 17. Примените фильтр размытия по Гауссу
Далее нам нужно смягчить края границы, и мы можем сделать это, размыв их. Перейдите в меню Filter в верхней части экрана, выберите Blur , затем выберите Gaussian Blur :
Перейдите в Фильтр > Размытие > Размытие по Гауссу.
Откроется диалоговое окно «Размытие по Гауссу». Мы контролируем степень размытия с помощью ползунка Radius внизу. Фактическое количество, которое вам понадобится, будет зависеть от размера вашего изображения, поэтому следите за краями вашей границы, когда вы перетаскиваете ползунок радиуса вправо. Цель здесь — создать мягкий, плавный переход между границей и самой фотографией. В моем случае хорошо работает значение радиуса около 25 пикселей, но опять же, ваше значение может отличаться:
.Отрегулируйте степень размытия с помощью ползунка «Радиус». Для больших изображений потребуются более высокие значения. Меньшие изображения, меньшие значения.
Когда закончите, нажмите OK, чтобы закрыть диалоговое окно Gaussian Blur. Вот мой документ с размытыми краями. Еще раз, оставьте контур выделения активным, потому что он нам все еще нужен. Через несколько минут мы будем использовать его для создания пути для наших снежинок:
. Эффект после размытия краев границы.
Шаг 18: Выберите инструмент «Кисть»
Мы готовы добавить снежинки по краю, используя созданную ранее кисть. Выберите инструмент «Кисть» на панели «Инструменты»:
.Выбор инструмента «Кисть».
Шаг 19. Выберите кисть «Снежинка»
Выбрав инструмент «Кисть», щелкните маленькую миниатюру предварительного просмотра кисти на панели параметров в верхней части экрана, чтобы открыть средство выбора предустановок кисти :
.Щелкните миниатюру предварительного просмотра кисти на панели параметров.
Когда откроется окно выбора набора кистей, прокрутите миниатюры вниз, чтобы найти созданную вами кисть-снежинка. Он должен быть самым последним в списке. Нажмите на его миниатюру, чтобы выбрать его, затем нажмите Enter (Win) / Return (Mac), чтобы закрыть окно выбора предустановок кисти:
Выбор кисти снежинка.
Шаг 20. Задайте параметры динамики кисти
Щелкните значок переключения панели кистей на панели параметров, чтобы открыть главное окно Photoshop. 0009 Щеточная панель :
0009 Щеточная панель :
Щелкните значок переключения панели «Кисть».
Когда откроется панель «Кисть», нажмите непосредственно на слова Shape Dynamics слева. Убедитесь, что вы нажимаете непосредственно на сами слова, а не внутри флажка. Щелчок внутри флажка включит Shape Dynamics, но не даст вам доступа к его элементам управления и параметрам:
Щелчок по слову «Динамика формы» на панели «Кисть».
При выбранной динамике формы установите оба Size Jitter и Angle Jitter значения 100% путем перетаскивания их ползунков до конца вправо. Это добавит случайности как к размеру, так и к вращению снежинок:
.Настройка джиттера размера и джиттера угла на 100 %.
Далее нажмите на слово Scattering слева (прямо под Shape Dynamics). Когда появятся параметры рассеяния, увеличьте значение Scatter примерно до 250% .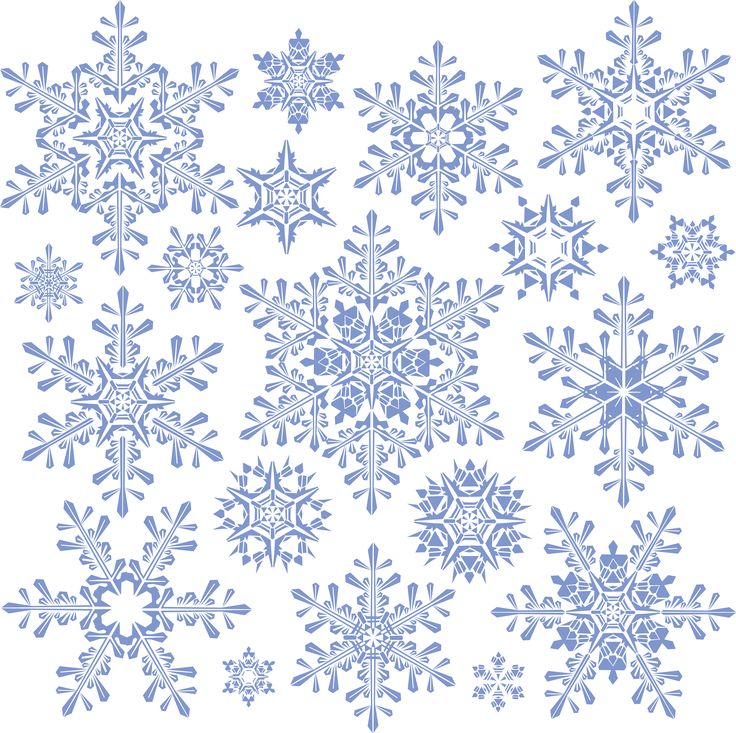 Это будет случайным образом разбрасывать снежинки по границе вместо того, чтобы все они отображались по прямой линии:
Это будет случайным образом разбрасывать снежинки по границе вместо того, чтобы все они отображались по прямой линии:
Щелчок непосредственно по слову «Рассеяние», затем установите значение Разброса на 250%.
Наконец, щелкните слово Transfer слева, затем увеличьте значение Opacity Jitter до 75% . Это даст нам большую случайность в непрозрачности снежинок. Когда вы закончите, вы можете закрыть панель «Кисть», либо щелкнув еще раз значок переключения панели «Кисть» на панели параметров, либо нажав клавишу F5 на клавиатуре:
Щелчок непосредственно по слову «Передача», затем установка дрожания непрозрачности на 75%.
Шаг 21. Преобразование контура выделения в контур
Переключитесь на панель Paths . Вы найдете его сгруппированным с панелями «Слои» и «Каналы» (щелкайте вкладки в верхней части группы панелей, чтобы переключаться между панелями):
Открытие панели «Пути».
Шаг 22. Преобразование контура выделения в контур
Нажмите на Сделать рабочий путь из выделенного значок в нижней части панели «Контуры»:
Щелчок по значку «Создать рабочий путь из выделенного».
Это преобразует ваш контур выделения в путь с именем Work Path . Термин «рабочий путь» просто означает, что путь является временным. Мы могли бы сделать его постоянным путем, сохранив его, но для наших целей подойдет временный путь:
Появится новый рабочий путь.
Если мы посмотрим в наш документ, мы увидим, что контур выделения был заменен тонким сплошным контуром. Наша кисть-снежинка будет следовать по этому пути, чтобы создать границу:
Контур выделения преобразован в путь.
Шаг 23. Установите белый цвет переднего плана
Как я упоминал ранее, Photoshop использует наш текущий цвет переднего плана в качестве цвета кисти. Мы хотим, чтобы наши снежинки выглядели белыми , но в данный момент наш цвет переднего плана черный, а цвет фона белый. Чтобы быстро поменять местами цвета переднего плана и фона, сделав цвет переднего плана белым, нажмите клавишу X на клавиатуре. образцы цвета в нижней части панели «Инструменты» теперь отображают белый цвет в качестве цвета переднего плана (верхний левый образец):
Чтобы быстро поменять местами цвета переднего плана и фона, сделав цвет переднего плана белым, нажмите клавишу X на клавиатуре. образцы цвета в нижней части панели «Инструменты» теперь отображают белый цвет в качестве цвета переднего плана (верхний левый образец):
Нажмите X, чтобы поменять местами цвета переднего плана и фона.
Шаг 24. Уменьшите размер кисти
Скорее всего, созданная вами кисть-снежинка слишком велика, чтобы использовать ее размер по умолчанию, по крайней мере, для наших целей, но это нормально, потому что мы всегда можем уменьшить кисть без потери ее резкости. Чтобы сделать его меньше, щелкните правой кнопкой мыши (Win) / Удерживая нажатой клавишу Control, нажмите (Mac) в любом месте документа, чтобы еще раз открыть палитру предустановок кисти , затем отрегулируйте значение Size вверху, перетащив ползунок. Возможно, вам придется немного поэкспериментировать с размером кисти, так как он будет сильно зависеть от размера изображения, с которым вы работаете. Для меня размер около 150 px должен работать хорошо, но опять же, ваше значение может отличаться. Не беспокойтесь о том, чтобы сделать это правильно с первого раза, потому что легко вернуться и попробовать еще раз, как я объясню через мгновение. Нажмите Введите (Win) / Верните (Mac), когда вы закончите закрытие средства выбора настроек кисти:
Для меня размер около 150 px должен работать хорошо, но опять же, ваше значение может отличаться. Не беспокойтесь о том, чтобы сделать это правильно с первого раза, потому что легко вернуться и попробовать еще раз, как я объясню через мгновение. Нажмите Введите (Win) / Верните (Mac), когда вы закончите закрытие средства выбора настроек кисти:
Уменьшение размера кисти путем перетаскивания ползунка «Размер».
Шаг 25: Обведите контур кистью
Щелкните значок «Обводка контура кистью » в нижней части панели «Контуры»:
Щелчок по значку «Обводка контура кистью».
Вокруг изображения появляются первые снежинки, разбросанные по дорожке. Обратите внимание, как они различаются по размеру, углу и значениям непрозрачности, и, как я уже упоминал, как они выглядят разбросанными, а не прямыми линиями, благодаря параметрам, которые мы установили ранее на главной панели «Кисть»:
Вдоль пути появляются разбросанные снежинки со случайными размерами, углами и значениями непрозрачности.
Если вас не устраивает размер снежинок, потому что они слишком большие или слишком маленькие, просто нажмите Ctrl+Z (Win) / Command+Z (Mac) на клавиатуре, чтобы отменить последнее действие. шаг. Это удалит снежинки, которые вы только что добавили. Затем щелкните правой кнопкой мыши (Win) / , удерживая нажатой клавишу Control, щелкните (Mac) в любом месте документа, чтобы повторно открыть Brush Preset Picker и отрегулируйте значение Size по мере необходимости с помощью ползунка. Нажмите Enter (Win) / Return (Mac), чтобы закрыть окно выбора настроек кисти, затем еще раз щелкните значок Stroke Path With Brush на панели Paths, чтобы повторить попытку с новым размером кисти.
После добавления исходных снежинок можно еще несколько раз щелкнуть значок «Обводка контура с помощью кисти» на панели «Контуры», чтобы добавить дополнительные снежинки к границе. Если вы довольны результатами, щелкните в любом месте пустая серая область под рабочим контуром на панели «Контуры», чтобы скрыть путь от просмотра в документе:
Если вы довольны результатами, щелкните в любом месте пустая серая область под рабочим контуром на панели «Контуры», чтобы скрыть путь от просмотра в документе:
Щелкните пустую серую область, чтобы скрыть путь из поля зрения.
Обратите внимание, что значок «Обводка контура кистью» становится недоступным, пока контур скрыт. Если вы решите добавить больше снежинок, вам сначала нужно снова сделать путь видимым, щелкнув по нему, чтобы выбрать его:
Прежде чем добавлять новые снежинки, вам необходимо снова включить рабочий контур.
Я щелкну значок «Обводка кистью» еще три раза, чтобы добавить больше снежинок. И с этим мы закончили! Вот мой окончательный результат:
Финальный эффект.
Как сделать снежинки в фотошопе?
- Шаг 1: Создайте новый документ Photoshop .
- Шаг 2. Выберите инструмент «Пользовательская фигура».
- Шаг 3: Загрузите набор фигур природы.
- Шаг 4: выберите одну из фигур снежинки.

- Шаг 5. Установите для параметра Режим инструмента значение Пиксели.
- Шаг 6. Установите цвет переднего плана на черный.
- Шаг 7. Растяните снежинку.
Кроме того, где кисть снежинки в Photoshop? Просто откройте Photoshop и выберите «Окно» -> «Наборы кистей». Затем нажмите кнопку в правом верхнем углу панели «Наборы кистей» и выберите «Кисти-снежинки» в меню.
Учитывая это, как мне добавить снег к объекту в Photoshop?
Аналогично, как сделать что-то похожее на лед в Фотошоп ?
- Вырежьте объекты и дублируйте их на новый слой.
- Обесцветьте их и примените к слою фильтр Plastic Wrap.
- Инвертируйте слой и установите режим наложения экрана.
- Добавьте обрезанный слой Hue/Saturation выше и сделайте его синим.
- Дублируйте слой с рукой и примените фильтр матового стекла.
Люди также спрашивают, как сделать фоном снежинки?
youtube.com/embed/NcNTduGlDk4″/>Для этого запустите Adobe Photoshop на своем ПК, затем нажмите «Правка» > «Стили» > «Менеджер шаблонов». В окне «Менеджер пресетов» нажмите кнопку «Загрузить». Отсюда выберите свои кисти, используя окно выбора файла «Загрузить», а затем нажмите кнопку «Загрузить», чтобы вставить их в Photoshop.
Содержание
- 1 Как установить кисти ABR в Photoshop?
- 2 Как сделать текстуру снега в Photoshop?
- 3 Как добавить к фотографии эффект снега?
- 4 Как сделать фотографии снежными?
- 5 Как сделать его похожим на лед?
- 6 Как сделать что-то похожим на лед?
- 7 Как заморозить в Photoshop?
- 8 Какого цвета снежинка?
- 9 Как смешивать в Photoshop?
- 10 Где скачать кисти Photoshop?
- 11 Как создать пользовательскую кисть в Photoshop?
- 12 Что такое ABR-файл Photoshop?
- 13 Как вы используете ABR?
- 14 Что такое файл CSH в Photoshop?
- 15 Как нарисовать снег в Photoshop?
- 16 Как сделать текстуру снега?
- 17 Как сделать так, чтобы на улице шел снег?
- 18 Какое приложение имеет эффект снега?
- 19 Как добавить искусственный снег в Lightroom?
- 20 Как сделать замороженные буквы?
- 21 Что похоже на искусственный лед?
- 22 Как сделать фальшивый лед для фотографий?
- 23 Как сделать искусственный плавучий лед?
- 24 Как сделать матовое стекло в Photoshop?
- 25 Как создать эффект огня в Photoshop?
Как установить кисти ABR в Photoshop?
Откройте Photoshop. Откройте окно панели «Кисти» > «Кисти» («Окно» > «Наборы кистей» в старых версиях PS) и щелкните всплывающее меню в правом верхнем углу. Выберите «Импорт кистей…», затем найдите файл . abr на жестком диске и нажмите «Открыть» для установки.
Откройте окно панели «Кисти» > «Кисти» («Окно» > «Наборы кистей» в старых версиях PS) и щелкните всплывающее меню в правом верхнем углу. Выберите «Импорт кистей…», затем найдите файл . abr на жестком диске и нажмите «Открыть» для установки.
Как сделать текстуру снега в Photoshop?
- Шаг 1: Добавьте новый пустой слой над изображением.
- Шаг 2: Залейте новый слой черным цветом.
- Шаг 3. Примените фильтр «Добавить шум».
- Шаг 4: Увеличьте размер шума.
- Шаг 5. Обрежьте скрытые области слоя «Снег».
- Шаг 6. Преобразуйте слой Snow в смарт-объект.
- Шаг 7: Измените режим наложения слоя на Экран.
Как добавить к фотографии эффект снега?
- Шаг 1. Перейдите к Зимним эффектам. Чтобы найти зимние эффекты, перейдите к пункту «Эффекты» в главном меню слева.
- Шаг 2. Нажмите «Зима 2». В категории эффектов «Зима» нажмите «Зима 2».
- Шаг 3. Настройте эффект «Зима 2».
- Шаг 4.
 Сохраните фотографию.
Сохраните фотографию.
Как сделать фотографии снежными?
Как сделать его похожим на лед?
Как сделать что-то похожим на лед?
Как заморозить в Photoshop?
На панели действий нажмите «Инструменты» и выберите параметр «Стоп-кадр» на панели «Инструменты». Кадр появится в окне стоп-кадра. Примечание. Если у вас установлен Adobe Photoshop Elements и вы хотите отредактировать неподвижное изображение в Photoshop Elements, выберите «Редактировать в Photoshop Elements после вставки».
Какого цвета снежинка?
Что делает снежинки белыми? Хотя снежинки кажутся белыми, когда они падают с неба или накапливаются на земле в виде снегопада, на самом деле они совершенно прозрачны. Лед не прозрачен, как лист стекла, а скорее прозрачен, то есть свет проходит сквозь него, но не напрямую.
Как смешивать в Photoshop?
Работа с инструментом «Палец» Выберите инструмент «Палец» (R) на панели инструментов. Если вы не можете найти инструмент «Палец», щелкните и удерживайте инструмент «Размытие» ( ), чтобы отобразить другие связанные инструменты, а затем выберите инструмент «Палец». Выберите кончик кисти и параметры режима наложения на панели параметров.
Где скачать кисти Photoshop?
- Любители кистей. Комплексный ресурсный сайт с простой и эффективной системой рейтинга наборов.
- Дорожная карта Photoshop.
- Брашкинг.
- Щетки Q.
- Чез Плюмо.
- мои кисти Photoshop.
- Фкисти.
- Брашизи.
Как создать пользовательскую кисть в Photoshop?
Что такое файл ABR Photoshop?
Расширение файла ABR (.abr) — это формат файла, созданный для Adobe Photoshop. Он содержит коллекцию пользовательских кистей, которые можно использовать с помощью инструмента «Кисть» в Adobe Photoshop, и включает форму, текстуру, динамику и другие данные для каждого стиля кисти.
Как вы используете ABR?
Вы можете либо перетащить файл . ABR-файлы непосредственно в Photoshop, в качестве альтернативы вы можете перейти в «Правка» > «Стили» > «Менеджер пресетов», выбрать «Кисти» в раскрывающемся меню, а затем добавить свои кисти с помощью кнопки «Загрузить».
Что такое файл CSH в Photoshop?
Файл пользовательской формы или «.csh» представляет собой набор графики, которую можно использовать для рисования фигур в Photoshop. Инструмент «Пользовательская фигура» работает точно так же, как инструменты рисования «Прямоугольник», «Овал» и «Круг» в Photoshop, с той лишь разницей, что вместо скучных геометрических фигур вы можете рисовать практически все, что угодно.
Как нарисовать снег в Фотошопе?
Как сделать текстуру снега?
Как сделать так, чтобы на улице шел снег?
#1 Покупка снега за секунды. Все, что вам нужно сделать, это добавить воды, и вы мгновенно получите то, что выглядит и ощущается как настоящий снег. Вы можете повесить его на деревья или венки на улице и даже сделать из него снеговика.
Все, что вам нужно сделать, это добавить воды, и вы мгновенно получите то, что выглядит и ощущается как настоящий снег. Вы можете повесить его на деревья или венки на улице и даже сделать из него снеговика.
Какое приложение имеет эффект снега?
просто снег — отличное приложение для создания новогодних картинок и даже просто картинок! Вы можете изменить цвет снега, а также сделать снег другой формы. Это потрясающе и так весело, и это выглядит очень реалистично!
Как добавить искусственный снег в Lightroom?
Как сделать замороженные буквы?
Что похоже на искусственный лед?
Encapso® K — это водопрозрачная резина, которую можно использовать для герметизации практически любых материалов. Особенностью Encapso K является то, что отвержденный каучук можно раскрошить, чтобы он выглядел как лед, стекло или бриллианты.
Как сделать фальшивый лед для картин?
- Смешайте равные количества жидкостей Encapso K A и B.
- Наполните два стакана по 32 унции. (946,35 мл.) чашки с Encapso K.
- Снимите пластиковые стаканчики с помощью ножниц.
- В качестве альтернативы наполните силиконовые формочки для льда смесью Encapso K и дайте застыть.
Как сделать искусственный плавучий лед?
- Создайте свою форму. Сложите фольгу несколько раз, чтобы получить приличную толщину.
- Заполните форму. Затем заполните форму прозрачными пластиковыми бусинами.
- Испечь их. Поместите их в духовку при температуре от 400º до 450º градусов примерно на 30 минут.
- Охладите их.
- Раздень их и побрей.
- Дополнительно.
Как сделать матовое стекло в Photoshop?
- Выбрав фоновый слой, перейдите в «Слой» > «Смарт-объекты» > «Преобразовать в смарт-объект».
- Нажмите Ctrl+J на клавиатуре, чтобы продублировать слой смарт-объекта и переименовать его в «Эффект стекла».

- Выбрав слой «Эффект стекла», перейдите в меню «Фильтр» > «Размытие» > «Размытие по Гауссу».
Как создать эффект огня в Photoshop?
Кисти Photoshop Snowflakes для Snowy Designs
Даже не зима, наверное, скажете вы. Но для дизайнеров, которые уже начинают заниматься своими зимними проектами, этот пост как нельзя кстати. Мы думаем, что придумывать такой обзор позже (когда уже зима) было бы бесполезно. Итак, вот ссылки на сотни кистей Photoshop со снежинками, которые вы можете использовать бесплатно для создания снежных или зимних рисунков. А поскольку в западной культуре снег в основном ассоциируется с Рождеством, снежинки также входят в число графических элементов, используемых в рождественских и праздничных проектах. Снежинки и снежные кисти, которые мы собрали в этом посте, идеально подходят для создания красивых фонов для поздравительных открыток, подарочных ярлыков, постеров и целевых страниц.
Чтобы загрузить нужный набор, просто перейдите по ссылкам, приведенным под каждым изображением для предварительного просмотра. Если вы хотите использовать их в коммерческих проектах, вы можете запросить разрешение у авторов на исходной странице. Не от нас. Получайте удовольствие от этих кистей.
01 -Кисти Photoshop Snowflakes by ~env1ro
Snowflakes! Пакет содержит 15 высококачественных кистей для создания снежинок, совместимых с PS 7 и выше!
[ КИСТИ ДЛЯ ФОТОШОПА СНЕЖИНКИ ]
02 — Бесплатные кисти: Snowflakes Plus Image Pack от ~mmp-stock
Этот набор содержит кисти со снежинками, совместимые с Adobe Photoshop CS2. Для тех, кто использует более старые версии PS или другую программу, вы можете использовать пакет изображений, включенный в папку загрузки.
[ КИСТИ ДЛЯ ФОТОШОПА СНЕЖИНКИ ]
03 -20 больших снежинок, преобразованных в кисти с помощью Photoshop 7. 0. Они бесплатны для коммерческого и некоммерческого использования без оплаты или указания кредита.
0. Они бесплатны для коммерческого и некоммерческого использования без оплаты или указания кредита.
[ КИСТИ ДЛЯ ФОТОШОПА СНЕЖИНКИ ]
04 — Всего в наборе около 60 кистей со снежинками. Они были созданы с помощью Photoshop 7.0, поэтому мы предполагаем, что они совместимы с большинством версий Photoshop, используемых в наши дни.
[ КИСТИ ДЛЯ ФОТОШОПА СНЕЖИНКИ ]
05 -94 Кисти «Снежинки» от *BrixStock
В программе Photoshop 7.0 создано 94 кисти «снежинки». Должна быть совместима с более поздними версиями Photoshop.
[ КИСТИ ДЛЯ ФОТОШОПА СНЕЖИНКИ ]
06 -Набор кистей – Snowflakes by ~MouritsaDA-Stock
В этом наборе 22 большие кисти. И поскольку они в высоком разрешении, ожидайте, что загружаемый файл также будет очень большим. Векторные файлы этих снежинок также включены.
[ КИСТИ ДЛЯ ФОТОШОПА СНЕЖИНКИ ]
07 -Кисти «Снежинки» от ~crazykira-resources
Этот набор состоит из 18 кистей «снежинки», изначально созданных в виде векторов в Illustrator, а затем преобразованных в ABR в Photoshop. Если вы столкнулись с несовместимостью с Photoshop или другими программами, которые вы используете, вы всегда можете прибегнуть к пакету изображений, включенному в пакет.
Если вы столкнулись с несовместимостью с Photoshop или другими программами, которые вы используете, вы всегда можете прибегнуть к пакету изображений, включенному в пакет.
[ КИСТИ ДЛЯ ФОТОШОПА СНЕЖИНКИ ]
08 -Кисть для снежинок от ~Faeth-design
Вот набор кистей для создания снежных фонов! Это включает в себя спокойный снег и бурный снег.
[ КИСТИ ДЛЯ ФОТОШОПА СНЕЖИНКИ ]
09 -Кисти для снега и набор изображений от ~KeepWaiting
Этот набор включает 7 кистей с эффектами рассеяния и рандомизации, которые отлично подходят для создания зимнего фона. Для достижения наилучших результатов найдите время, чтобы прочитать советы по использованию этих кистей, опубликованные автором на Deviantart.
[ КИСТИ ДЛЯ ФОТОШОПА СНЕЖИНКИ ]
10 -Winterbrushes by *Deamond89
Вот несколько кистей, которые придадут вашим фотографиям морозную атмосферу. Включает в себя 12 кистей, созданных с использованием реальных фотографий снега.
Включает в себя 12 кистей, созданных с использованием реальных фотографий снега.
[ КИСТИ ДЛЯ ФОТОШОПА СНЕЖИНКИ ]
11 -Кисти «Снежинки» от ~arsgrafik
Украсьте свои праздничные рисунки этим потрясающим набором из более чем 40 оригинальных кистей «снежинки» в высоком разрешении для Photoshop.
[ КИСТИ ДЛЯ ФОТОШОПА СНЕЖИНКИ ]
12 -50 Еще снежинки от ~mintjam
Вот еще 50 кистей со снежинками для Photoshop CS и CS2.
[ КИСТИ ДЛЯ ФОТОШОПА СНЕЖИНКИ ]
13 -Кисти для снежинок от *meldir
Этот набор содержит 22 кисти для снежинок разных размеров и форм. Они были созданы в Photoshop 7.
[ СНЕЖИНКИ КИСТИ ДЛЯ ФОТОШОП ]
14 — Шквал снежинок от Brush Lovers
Этот набор кистей содержит 14 бесплатных снежинок с различными настройками непрозрачности и форм.
[ КИСТИ ДЛЯ ФОТОШОПА СНЕЖИНКИ ]
15 -Weather Warp от *Kavaeka
Включает 37 кистей дождя, тумана, облаков и снега. Эти кисти были созданы в Adobe Photoshop CS4 с использованием измененных эмиттеров из Particle Illusion 3.0. Image Pack включен для тех, кто использует более старые версии Photoshop.
[ КИСТИ ДЛЯ ФОТОШОПА СНЕЖИНКИ ]
16 — Кисти Snowy от Vector Room
Кисти Snowy Winter Wonderland от vectoroom.com для частного использования. Получайте удовольствие и создавайте удивительные произведения искусства.
[ КИСТИ ДЛЯ ФОТОШОПА СНЕЖИНКИ ]
17 — Набор кистей Snow Flakes от *lorine
Проверено и работает с Photoshop 7, CS, CS2, CS3 и, вероятно, отлично работает с CS4. Этот набор включает в себя 15 кистей, некоторые из которых созданы с использованием изображений из общедоступных источников. Это большие кисти, поэтому они будут работать на форматах с высоким разрешением.
[ КИСТИ ДЛЯ ФОТОШОПА СНЕЖИНКИ ]
18 -20 Гигантские снежинки CS3 от *veredgf
Это большие художественные снежинки, подходящие для дизайна сайта или даже бумажного логотипа. Они были созданы в Photoshop CS3.
[ КИСТИ ДЛЯ ФОТОШОПА СНЕЖИНКИ ]
19 -96 Кисти «Снежинка» от ~mediaklepto
Да, в этом наборе девяносто шесть кистей. Двадцать четыре отдельные снежинки, как показано на превью, с четырьмя вариациями каждой. У каждого есть версия с одним штампом в 100 пикселей (на фото), версия с одним штампом в 35 пикселей и разбросанная версия для каждого из этих двух размеров. Создано в Adobe Photoshop 7.0 и для него.
[ КИСТИ ДЛЯ ФОТОШОПА СНЕЖИНКИ ]
20 -110 Snowflakes от ~mintjam
Набор из 110 кистей Snowflake, совместимых с Photoshop CS и CS2. Эти кисти не тестировались ни с одной другой версией, хотя они должны работать с более новыми версиями.

 title»/>
{{percent(index)}}
title»/>
{{percent(index)}} title»/>
{{percent(index)}}
title»/>
{{percent(index)}}
 У вас получится двухслойный документ. Отключите видимость слоя «Задний план».
У вас получится двухслойный документ. Отключите видимость слоя «Задний план».
 Лепка из полимерной глины.
Лепка из полимерной глины.
 Сохраните фотографию.
Сохраните фотографию.