Фон для презентации снежный (161 фото) — фото
Фон снежинки
Зима снежинки
Фон для презентации зима
Снег фон
Зимний фон
Голубой фон со снежинками
Снежный фон
Снег снежинки
Зимний фон
Фон снежинки
Снег фон
Зимний фон для презентации со снежинками
Снег снежинки
Нежный фон
Снежный фон
Зима снежинки
Фон снежинки
Фон зима
Снег фон
Зимний фон для презентации
Нежные снежинки
Зимний фон для фотошопа
Морозный фон
Новогодний фон
Рамка снежинки
Зимний фон
Snowy picture for Kids
Зимний фон
Зимний пейзаж вектор
Фон зима
Сугробы на прозрачном фоне
Акварельный новогодний фон
Аниме зима
Рождественская ночь
Антарктида вектор
Зимний фон для фотошопа
Снежный фон
Обои Снеговик
Снег снежинки
Снег фон
Сказочные сугробы
Снежный фон
Зимний фон для фотошопа
Зимний фон для детей
Зимний фон для презентации
Нежный зимний фон
Сказочная зима
Зимний фон со снежинками
Зимний фон
Зимний фон для презентации
Зимний фон
Проект зима
Морозные узоры
Зима снежинки
Фон блики
Зимний фон для презентации
Зима снежинки
Снежинки падают
Фон сон
Зимний фон
Зима снежинки
Зима солнце
Голубой фон со снежинками
Зимний фон со снежинками
Красивый зимний фон
Снег фон
Фон снежинки
Рамка из снежинок
Снег арт
Фон Мороз
Снеговик фон
Зимние узоры
Снежный фон
Зимний фон
Зима в деревне
Зимние цветы
Картинки на рабочий стол снежинки
Новогодний белый медведь
Зимний фон со снежинками
Фон снежинки
Снежный лес
Зимняя рамка
Снежный фон
Зимний фон для фотошопа
Красивая зима снежинки
Фон снежинки
Зима снег
Снежный фон
Сказочные Ледяное царство
Красивые сугробы
Фон снежинки
Зимний фон для презентации
Снежный фон
Снежный фон
Веселая зима
Зимний фон для фотошопа
Зимний фон
Сказочный зимний лес
Красивый зимний орнамент
Фон зима
Зимний фон со снежинками
Синее дерево фон
Новогодняя картинка фон
Зимний фон
Обои Снеговик
Зимний фотофон
Фон снежинки
Зима рисунок
Зимний фон для презентации
Фон зима
Снежный фон
Снегопад фон
Снег снежинки
Весна трава и снег и солнце
Ледяной фон
Фон для презентации зима
Зимние узоры
Зимняя рамка для текста
Светлый фон для фотошопа
Зимний пейзаж на синем фоне
Снеговик красивый
Зимний фон для фотошопа
Зимняя сказка
Ангел абстракция
Зимний фон
Морозные узоры
Снежный фон
Светлый фон
Зима вектор
Новогодний фон для детей
Зимний фон
Сказочный новогодний фон
Снежный фон с елкой
Снег фон
Морозные узоры на стекле
Зимний фон
Фон снежинки
Падающий снег на голубом фоне
Ребенок в сугробе
Фон зима
Зимний пейзаж на белом фоне
Снежный фон
Новогодний фон
Морозные узоры на стекле
Зимний фон
Морозный фон
Зимняя подложка для текста
Зимняя ветка
Снежная тематика
Сказочные сугробы
Снежный фон
Зимний фон для фотошопа
Новогодний синий фон со снежинками
Зимние обои
Сказочный зимний фон
Снежный фон изображение_Фото номер 400066185_PSD Формат изображения_ru.
 lovepik.com
lovepik.com| Применимые группы | Для личного использования | Команда запуска | Микропредприятие | Среднее предприятие |
| Срок авторизации | ПОСТОЯННАЯ | ПОСТОЯННАЯ | ПОСТОЯННАЯ | ПОСТОЯННАЯ |
| Авторизация портрета | ПОСТОЯННАЯ | ПОСТОЯННАЯ | ПОСТОЯННАЯ | |
| Авторизованное соглашение | Персональная авторизация | Авторизация предприятия | Авторизация предприятия | Авторизация предприятия |
| Онлайн счет | ||||
Маркетинг в области СМИ (Facebook, Twitter,Instagram, etc.) | личный Коммерческое использование (Предел 20000 показов) | |||
Цифровой медиа маркетинг (SMS, Email,Online Advertising, E-books, etc. | личный Коммерческое использование (Предел 20000 показов) | |||
Дизайн веб-страниц, мобильных и программных страниц Разработка веб-приложений и приложений, разработка программного обеспечения и игровых приложений, H5, электронная коммерция и продукт | личный Коммерческое использование (Предел 20000 показов) | |||
Физическая продукция печатная продукция Упаковка продуктов, книги и журналы, газеты, открытки, плакаты, брошюры, купоны и т. Д. | личный Коммерческое использование (Печатный лимит 200 копий) | предел 5000 Копии Печать | предел 20000 Копии Печать | неограниченный Копии Печать |
Маркетинг продуктов и бизнес-план Предложение по проектированию сети, дизайну VI, маркетинговому планированию, PPT (не перепродажа) и т. | личный Коммерческое использование | |||
Маркетинг и показ наружной рекламы Наружные рекламные щиты, реклама на автобусах, витрины, офисные здания, гостиницы, магазины, другие общественные места и т. Д. | личный Коммерческое использование (Печатный лимит 200 копий) | |||
Средства массовой информации (CD, DVD, Movie, TV, Video, etc.) | личный Коммерческое использование (Предел 20000 показов) | |||
Перепродажа физического продукта текстиль, чехлы для мобильных телефонов, поздравительные открытки, открытки, календари, чашки, футболки | ||||
Онлайн перепродажа Мобильные обои, шаблоны дизайна, элементы дизайна, шаблоны PPT и использование наших проектов в качестве основного элемента для перепродажи. | ||||
| Портрет Коммерческое использование | (Только для обучения и общения) | |||
Портретно-чувствительное использование (табачная, медицинская, фармацевтическая, косметическая и другие отрасли промышленности) | (Только для обучения и общения) | (Contact customer service to customize) | (Contact customer service to customize) | (Contact customer service to customize) |
Этот товар недоступен — Etsy
Etsy больше не поддерживает старые версии вашего веб-браузера, чтобы обеспечить безопасность пользовательских данных. Пожалуйста, обновите до последней версии.
Воспользуйтесь всеми преимуществами нашего сайта, включив JavaScript.
KCCACTIONS 5 из 5 звезд
(451) 451 отзыв
Зимний снежный фон, Снежный цифровой фон, Цифровой фон, Лес, Пути, Сливочный, Мечтательный фон, Photoshop, PSE -Мгновенная загрузка
7,85 €
Похожие товары на Etsy
(
Результаты включают рекламу
Продавцы, желающие расширить свой бизнес и привлечь больше заинтересованных покупателей, могут использовать рекламную платформу Etsy для продвижения своих товаров.
Купить похожие товары
пошаговых руководств по 4 распространенным наложениям Photoshop: боке | Snow
Оверлеи Photoshop могут стать отличным способом добавить изюминку вашим фотографиям. В этой статье мы обсудим четыре распространенных типа: боке, снег, небо и листья. Мы предоставим пошаговые инструкции о том, как добавить наложение в Photoshop, чтобы вы могли воспроизвести наложение и добавить его к своим фотографиям.
В этой статье мы обсудим четыре распространенных типа: боке, снег, небо и листья. Мы предоставим пошаговые инструкции о том, как добавить наложение в Photoshop, чтобы вы могли воспроизвести наложение и добавить его к своим фотографиям.
Что такое наложение Photoshop?
Наложение — это термин фотографии, который относится к наложению одного изображения поверх другого. Вы можете сделать это в эстетических или практических целях, что можно сделать с помощью Photoshop или другого программного обеспечения для редактирования изображений. Когда два изображения накладываются друг на друга, часто получается более сложная и интересная композиция, чем на любом из исходных изображений.
Как добавить наложение боке в Photoshop?
Шаг 1: Создайте новый слой
Чтобы начать, щелкните значок «Новый слой», чтобы добавить новый слой. Используйте клавишу D на клавиатуре, чтобы установить цвета переднего плана и фона на их настройки по умолчанию: черный и белый.
Нажмите Alt Backspace в Windows или Option Delete, чтобы заполнить слой черным цветом переднего плана (macOS).
Шаг 2. Добавьте шум
После добавления черной заливки к слою выберите «Фильтр» > «Шум» > «Добавить шум». Если ваш текущий слой имеет тот же тип белого шума, который вы слышите по телевизору, вы на правильном пути. Отрегулируйте значение до тех пор, пока заливка шумом не будет похожа на изображение ниже. Значение Amount зависит от размеров вашего изображения.
После этого нажмите OK, чтобы закрыть окно и начать использовать Фильтр. Вернитесь в меню «Фильтр» > «Размытие» > «Размытие по Гауссу». Измените значение размытия, пока оно не станет таким:
Еще раз нажмите OK, чтобы закрыть окно, и перейдите к Image> Adjustment Threshold. Параметр «Порог» делает пиксели черными или белыми. Вы можете получить больше или меньше частиц, перетаскивая ручку влево и вправо. Для этой инструкции вам понадобится пара равномерно рассеянных пятнышек; поэтому вы установите пороговый уровень 126. Однако для вашего изображения может потребоваться другое значение. Когда вы закончите, нажмите OK.
Шаг 3. Создайте наложение боке
Затем выберите «Фильтр» > «Галерея размытия» > «Размытие поля».
Light Bokeh можно найти на вкладке «Эффекты» в вашей рабочей области. Отрегулируйте ползунок Light Bokeh, чтобы увеличить яркость частиц.
Отрегулируйте ползунок «Размытие» в инструментах «Размытие», чтобы расширить точки и имитировать эффект боке. Регулировка ползунка «Диапазон света» в меню «Эффекты» покажет больше значений боке, поэтому отрегулируйте соответствующим образом. Когда вы довольны количеством, размером и яркостью боке, нажмите «ОК», чтобы сохранить настройки и закрыть окно.
Шаг 4. Добавьте цвет к наложению боке
Вернитесь на панель «Слои», выберите слой «Фон» и продублируйте его, нажав Ctrl J или Command J. Затем перетащите слой «Копия фона» над слоем «Боке», чтобы использовать его для цветов боке. Переименуйте этот слой в Цвет, чтобы избежать путаницы. Затем, удерживая нажатой клавишу Ctrl G или Command G, обрежьте фоновую копию так, чтобы она влияла только на нижний слой.
Вернитесь в меню «Фильтр» > «Размытие» > «Размытие по Гауссу». Отрегулируйте ползунок «Радиус» до тех пор, пока вы больше не сможете воспринимать силуэт объекта, и останутся только плавные градации цвета. Снова нажмите ОК.
Затем измените режим наложения слоя на «Цвет», чтобы слой с боке поглотил цвета фоновой копии.
Чтобы удалить черные пиксели и оставить только яркие пиксели, измените режим наложения слоя Боке на Экран. Вы также можете изменить оттенок, насыщенность и яркость цветов слоев, выбрав «Изображение» > «Коррекция» > «Цветовой тон/Насыщенность».
Шаг 5. Управление интенсивностью наложения боке
Если вы все еще недовольны результатом, вы всегда можете изменить наложения боке в Photoshop, пока они не придутся вам по вкусу. Для этого перейдите в Image > Adjustment > Levels.
Потянув ручки в любую сторону, вы можете изменить интенсивность боке. Удерживая нажатой клавишу Shift, перетаскивайте угловые маркеры, чтобы расширить или сузить покрытие слоя поверх изображения, если вы хотите изменить или переместить размещение боке вокруг изображения. Это дает вам полный контроль над эффектом боке, гарантируя, что ваш объект не будет перегружен или затенен им.
Это дает вам полный контроль над эффектом боке, гарантируя, что ваш объект не будет перегружен или затенен им.
Как добавить наложение снега в Photoshop?
Шаг 1: Разместите оверлей
Для начала вы можете сделать две вещи: поместить оверлей сверху, выбрав файл > разместить встроенный, или вы можете открыть тот, который вам нравится, который легче искать.
Найдя нужное наложение, щелкните его и перетащите на фотографию. Если наложение меньше, измените его размер, чтобы он соответствовал фотографии.
Шаг 2. Измените режим наложения
В раскрывающемся списке вы должны изменить его с нормального на экранный. Меняясь, он убирает весь черный фон и оставляет снег.
Шаг 3: Удалите большие хлопья вокруг лица субъекта
Поскольку хлопья отвлекают внимание, удалите их. Создайте маску слоя и выберите черную кисть. Затем прокрасьте лицо модели с непрозрачностью 100. Вы уменьшите непрозрачность до 10, чтобы слегка закрасить лица объектов. Это гарантирует, что вокруг лица объекта не будет много отвлекающих хлопьев.
Это гарантирует, что вокруг лица объекта не будет много отвлекающих хлопьев.
Шаг 4: Добавьте второй слой снега
Так как это будет выглядеть не очень естественно, капюшон модели не будет перекрываться капюшоном пальто или куртки. Затем необходимо добавить второй слой снега. Измените размер наложения, пока оно не уместится, нажав ctr T, если вы используете компьютер Mac.
Установите его также на экран, и теперь у вас будет два наложения, с которыми вы сможете работать между двумя слоями. Просто сотрите все, что вам не нужно. На изображении, которое у нас есть, мы не хотим загораживать лицо модели. Так что зачистите то, что вам не нужно, затем используйте меньшую непрозрачность, как и раньше.
Шаг 5. Добавьте третий слой снега
Если вы хотите, чтобы снежинка упала побольше, но не можете найти наложение нужного размера. Что вы можете сделать, так это поместить на них еще одно наложение. Возьмите фоновый слой и поместите его на изображение, которое вы добавляете третьим большим. Поскольку вы хотите, чтобы ваши снежинки были больше, измените размер наложения, чтобы увеличить их. Создайте слой-маску, поднимите черную кисть и сотрите то, что вам не нравится на ее лице.
Поскольку вы хотите, чтобы ваши снежинки были больше, измените размер наложения, чтобы увеличить их. Создайте слой-маску, поднимите черную кисть и сотрите то, что вам не нравится на ее лице.
Как добавить наложение неба в Photoshop
Шаг 1: Размещение неба
Первое, что вам нужно сделать, это разместить небо. Перейдите в меню «Файл»> «Поместить встроенное», выберите понравившееся небо и нажмите «Поместить».
Это выделит небо на вашей фотографии, и вы можете заметить, что оно имеет ограничительную рамку, чтобы вы могли настроить это. Вы поднимете нижнюю часть неба у горизонта, а затем немного приподнимете верхнюю часть. Это гарантирует, что небо не будет слишком размытым, а когда закончите, нажмите галочку.
На этом снимке горы позади или объекты находятся в фокусе. Так что мы собираемся оставить небо в фокусе. Предположим, ваш фон размыт; лучше всего размыть небо, чтобы сохранить правдоподобность. Перейдите в меню «Фильтр» > «Размытие», выберите желаемое размытие и примените его к небу.
Шаг 2: Измените с обычного на умножение
На панели слоев выберите раскрывающееся меню и измените нормальное на умножение. Это позволит вам видеть объект насквозь, а также поможет смешать цвета. Умножение — отличный режим наложения для добавления к небу.
Шаг 3: Добавьте маску слоя
Добавьте маску слоя, нажав маленькое поле внизу, с прямоугольником и кругом внутри, и маска слоя появится на вашем изображении.
Шаг 4. Раскрасьте небо
Вы можете выбрать инструмент градиента, нажав G на клавиатуре, или вы можете выбрать инструмент из значка левого меню. Убедитесь, что ваш белый цвет находится сверху. Вы можете начать на полпути к небу и опуститься примерно туда, где находятся ваши объекты. Вы заметите, что небо смешивается с ним. Вы можете сделать это несколько раз, чтобы увидеть разные эффекты.
Возьмите мягкую кисть и убедитесь, что ваш цвет установлен на белый; непрозрачность должна быть низкой около 10%. Вы всегда можете нарисовать немного больше неба внизу, если хотите, чтобы оно было немного темнее; тогда все; ваше небо добавлено.
Бонус: для штормового неба
Шаг 1: поместите небо
Поместите наложение неба поверх изображения. Для этого перейдите в меню «Файл»> «Поместить встроенный»; на этот раз у нас грозовое небо. После того, как наложение будет размещено, размер наложения должен соответствовать линии горизонта, где вы его разместите. Убедитесь, что размер перекрывается с изображением. Затем нажмите на галочку, чтобы подтвердить это. Поместите его в несколько режимов; поскольку пустое пространство находится вверху, вы можете подтолкнуть его вверх, чтобы скрыть белое пространство, и отредактировать свободное преобразование, чтобы растянуть его достаточно долго.
Это отлично подходит для тех, кто хочет попробовать разные виды неба и посмотреть, какое из них лучше всего подходит для вашей фотографии, вместо того, чтобы снова создавать маску слоя. Вы можете изменить или щелкнуть опцией маску слоя, которую вы уже настроили на небе, и перетащить ее на новый слой. Он дублирует его и помещает на новый слой, так что вам не нужно пробовать дважды; вы можете использовать ту же маску слоя.
Шаг 2: Увеличьте масштаб объекта
Вы можете увеличить масштаб объекта и убедиться, что вы закрасили объекты черной кистью, чтобы убедиться, что на них не осталось неба.
Как добавить наложение листьев в Photoshop?
Шаг 1. Применение наложения Leaf
Найдите папку, содержащую ваши наложения Leaf, и выберите нужное наложение. Щелкните место, перетащите наложение за угол, измените его размер и щелкните галочку.
Возьмите мягкую черную кисть и сотрите на объекте то, что вам не нравится.
Шаг 2: Переместите листья вокруг
Если вам нравится разный внешний вид, но вам нравится один и тот же пример наложения, использующий его для нескольких изображений, вы можете перейти в «Фильтр»> «Пластика». Здесь вы можете перемещаться по своим листьям. Вы также можете сделать их более ветреными. Вы можете перейти к инструменту вращения, четвертому вниз, крутить по часовой стрелке, и вы можете полностью крутить их.
Шаг 3: Перейдите в редактор листьев Действия
Это сделает выбранным ваше фактическое наложение листа, а не маску. Вы можете нажать кнопку воспроизведения, чтобы отредактировать их по своему усмотрению; Вы можете затемнить или изменить оттенки листьев. Когда вы измените тона листьев, вы перейдете к окну насыщенности. Вы можете изменить цвет, как считаете нужным, насыщенность и яркость, затем нажмите «ОК».
Вы можете нажать кнопку воспроизведения, чтобы отредактировать их по своему усмотрению; Вы можете затемнить или изменить оттенки листьев. Когда вы измените тона листьев, вы перейдете к окну насыщенности. Вы можете изменить цвет, как считаете нужным, насыщенность и яркость, затем нажмите «ОК».
Шаг 4. Изменение цвета листьев
Вы можете изменить цвет листьев, добавить больше цвета и обесцветить, чтобы изменить цвет листьев, нажав «ОК». Затем вы можете выбрать листья другого цвета на своей картинке, которые уже есть, или вы можете поиграть с ними в своем графическом окне.
Шаг 5: Клонируйте свои листья
Если вам нужно больше листьев, вы можете клонировать существующие. Удерживая клавишу Alt на клавиатуре, выберите инструмент клонирования и сделайте больше. Вы можете сделать это, применив наложение листьев. Вы можете добавить больше цвета или даже сделать изображение более глубоким.
Шаг 6: Сопоставьте листья с листвой
Вы можете сопоставить листья с листвой, которая уже есть на изображении с деревьями.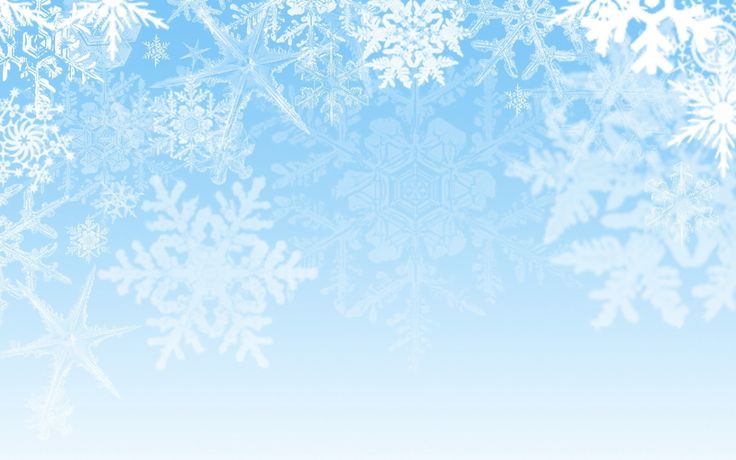


 Д.
Д.