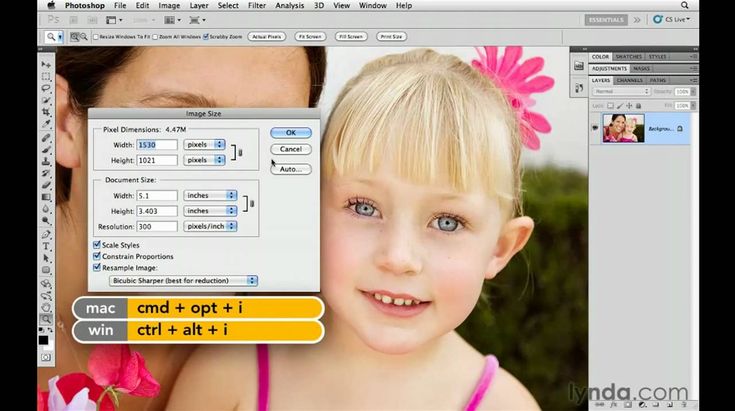Как исправить ошибку Adobe Save for Web в Photoshop
Photoshop сохраняет файлы в собственном формате, например PSD, но поддерживает большое количество форматов изображений. Он может открывать изображения в этих форматах, а также может экспортировать изображение / файл в форматы, отличные от PSD. Например, он может сохранять файл в форматах, обычно используемых на веб-страницах, таких как JPG и PNG.
Оглавление
Ошибка Adobe Save for Web
ИСПРАВЛЕНИЕ: ошибка «Сохранить для Интернета» (Photoshop)
1. Сохранить как JPEG / PNG.
2. Сбросьте настройки Photoshop.
3. Перезапустите Photoshop с новым рабочим диском.
Заключение
Ошибка Adobe Save for Web
Форматы, известные как веб-форматы, не указаны в диалоговом окне «Сохранить» для файла Photoshop. Вместо этого вам нужно открыть диалоговое окно «Сохранить для Интернета». Он похоронен под опцией «Экспорт» и является устаревшей опцией, которую до сих пор используют многие пользователи. Вы можете быстрее добраться до него с помощью сочетания клавиш Ctrl + Alt + Shift + S.
Вы можете быстрее добраться до него с помощью сочетания клавиш Ctrl + Alt + Shift + S.
Если вы пытаетесь сохранить изображение для Интернета, но получаете сообщение об ошибке, попробуйте исправить это ниже.
Ищете альтернативу Photoshop? Попробуйте эти.
ИСПРАВЛЕНИЕ: ошибка «Сохранить для Интернета» (Photoshop)
1. Сохранить как JPEG / PNG.
Если вы используете более новую версию Photoshop, вам не нужно использовать параметр «Сохранить для Интернета». Это устарело. Вместо этого вы можете использовать опцию Сохранить как.
- Открыть Файл Photoshop.
- Перейти к Файл> Сохранить как.
- Открыть Сохранить как тип раскрывающийся список и выберите JPEG.
- Щелкните Сохранить.
2. Сбросьте настройки Photoshop.
Photoshop позволяет пользователям изменять всевозможные настройки в приложении. Настройки сохраняются в профиле пользователя, но профиль может быть поврежден, что приведет к проблемам с функцией «Сохранить для Интернета».
- Закрывать Фотошоп.
- Нажмите и удерживайте Сочетание клавиш Alt + Control + Shift и откройте Photoshop.
- Photoshop откроется с настройки сброшены.
3. Перезапустите Photoshop с новым рабочим диском.
Если рабочий диск Photoshop заполнен, возможно, он не сможет сохранить изображение для Интернета. Вы можете на лету создать новый рабочий диск, а затем сохранить изображение.
- Закройте Файл Photoshop.
- Нажмите и удерживайте Ctrl + Alt и откройте Photoshop.
- Использовать Файл> Открыть возможность открыть файл вы хотите сэкономить.
- Нажмите Ctrl + Alt + Shift + S вариант для сохранения файла как веб-изображение.
Заключение
Параметр «Сохранить как Интернет» более или менее подходит к концу.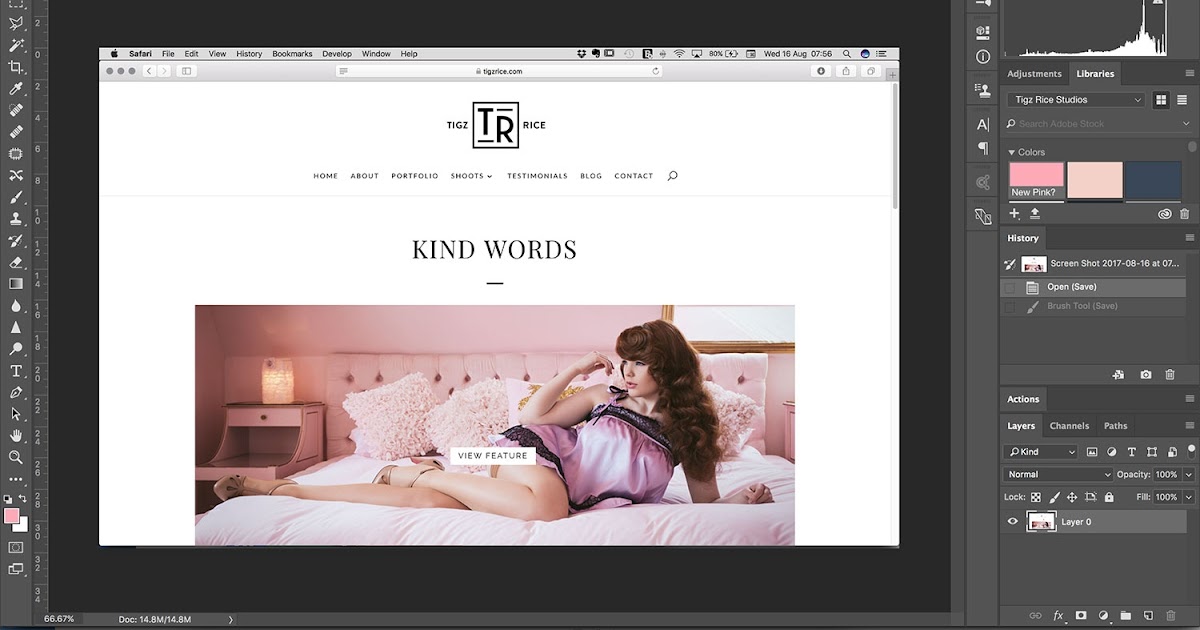
Как сохранить. Photoshop CS4
Как сохранить. Photoshop CS4ВикиЧтение
Photoshop CS4
Жвалевский Андрей Валентинович
Содержание
Как сохранить
Для сохранения документа используется команда File ? Save (Файл ? Сохранить), которая вызывает стандартное окно Windows (рис. 3.5).
Рис. 3.5. Окно сохранения документа
1. Строка для ввода имени сохраняемого файла.
2. Выбор формата. В зависимости от выбора после нажатия кнопки Сохранить появляется дополнительное диалоговое окно, в котором нужно выбрать настройки. Об оптимизации файлов различных форматов написано в главе 4.
Об оптимизации файлов различных форматов написано в главе 4.
3. Настройки сохранения. В частности, установленный флажок As a Copy (Как копию) позволяет сохранить копию изображения под новым именем, оставив оригинал без изменения.
4. В этом информационном поле появляются предупреждения, если есть какие-либо особенности сохранения.
В меню File (Файл) есть еще команда File ? Save for Web & Devices (Файл ? Сохранить для веб и устройств). Она служит для подбора параметров оптимизации изображений, предназначенных для публикации в Интернете, пересылки по электронной почте или использования на портативных устройствах (см. главу 4).Как сохранить чистоту
Как сохранить чистоту
Чтобы двигаться быстро и не нарушать сроков, в коде необходимо сохранять чистоту. Профессионал не поддается искушению устроить грязь в коде, чтобы быстро двигаться вперед. Грязно – всегда значит медленно!Сохранение чистоты в системе, коде и
Профессионал не поддается искушению устроить грязь в коде, чтобы быстро двигаться вперед. Грязно – всегда значит медленно!Сохранение чистоты в системе, коде и
(1.15) Как сохранить информацию из реестра в прежнем формате?
(1.15) Как сохранить информацию из реестра в прежнем формате? По умолчанию W2k сохраняет информацию из реестра в формате Unicode. Чтобы сохранить информацию в старом формате (ANSI), при экспорте в Редакторе реестра нужно указать тип файла «Файлы реестра Win95/NT (REGEDIT4)». При экcпорте из
(2.22) Как сохранить загрузочный сектор в файл (bootsect.xxx)?
(2.22) Как сохранить загрузочный сектор в файл (bootsect.xxx)?
Ответ на этот вопрос зависит от того, под какой ОС всё это делается. Под Linux всё делается средствами самой ОС. Достаточно ввести и исполнить в командной строке:dd if=/dev/раздел_с_Linux of=/bootsect. lnx bs=512 count=1Для ОС от Microsoft придётся
lnx bs=512 count=1Для ОС от Microsoft придётся
Как сохранить странички?
Как сохранить странички? Да, безусловно, закладки сильно облегчают нашу жизнь. А заодно – экономят и деньги, и время. Но иногда нам требуется нечто большее. К примеру, натолкнулись вы в Сети на документ, к которому, как вы знаете, вам придется вернуться не раз и не два. И
Сохранить
Сохранить Чтобы сохранить изменения, выберите пункт Сохранить в меню Кнопки «Office» или щелкните на кнопке Сохранить на Панели быстрого доступа или нажмите сочетание клавиш Ctrl+S (видите, сколько вариантов на ваше благо!). Когда Word знает название файла и то, в какую папку
Как сохранить видео на жесткий диск
Как сохранить видео на жесткий диск
Существует несколько способов сохранения потокового видео на жесткий диск.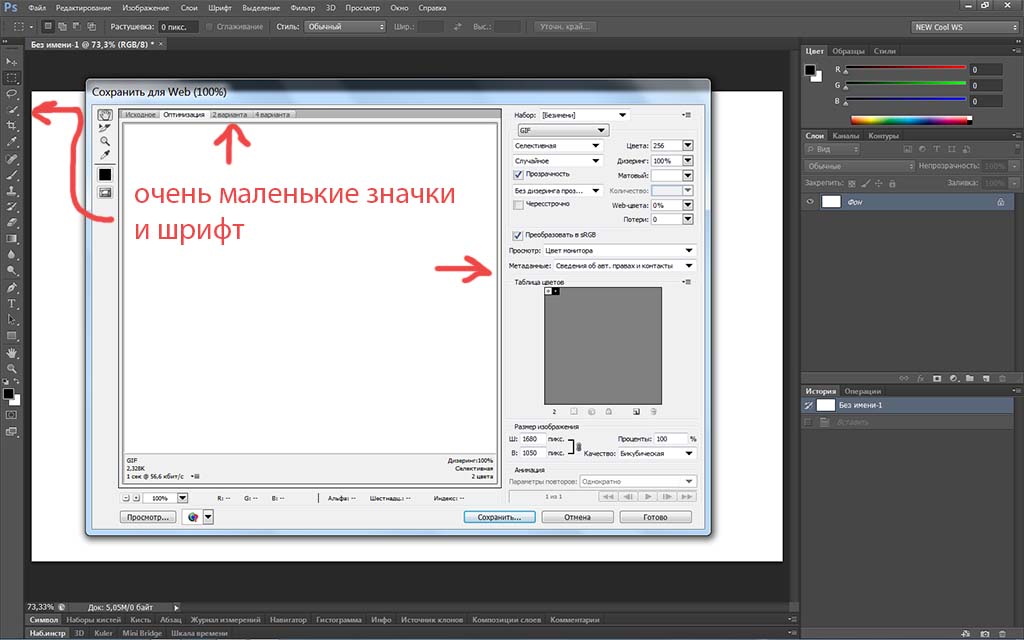 Самый простой – определение ссылки на файл и последующая его загрузка любым менеджером закачки.Обычно ссылка скрыта в метафайле (RAM, ASX, SMIL). Если щелкнуть в
Самый простой – определение ссылки на файл и последующая его загрузка любым менеджером закачки.Обычно ссылка скрыта в метафайле (RAM, ASX, SMIL). Если щелкнуть в
Как сохранить
Как сохранить Для сохранения документа используется команда File ? Save (Файл ? Сохранить), которая вызывает стандартное окно Windows (рис. 3.5). Рис. 3.5. Окно сохранения документа1. Строка для ввода имени сохраняемого файла. 2. Выбор формата. В зависимости от выбора после нажатияКак сохранить веб-страницу?
Как сохранить веб-страницу? Веб-страницы можно сохранять на компьютере в виде файлов. Впоследствии вы сможете открыть и просмотреть их даже без подключения к Интернету.Щелкните на кнопке Страница (1). Откроется меню.Выберите в нем команду Сохранить как (2).Откроется диалог
Как сохранить рисунок?
Как сохранить рисунок?
Чтобы сохранить созданный рисунок в виде файла, нажмите кнопку Сохранить в верхнем левом углу окна (1) либо сочетание клавиш Ctrl+S.
4 способа сохранить ваши файлы в тайне
4 способа сохранить ваши файлы в тайне Павел Михайлов, maximumpc.comВ наши дни становится все труднее сохранять приватность, однако, по крайней мере, на своем компьютере вам необходимо найти небольшое место для уединения. Размышляя об этом, мы подготовили для небольшую
Как сохранить свободу в изменчивом мире
Как сохранить свободу в изменчивом мире Позвольте мне в заключение привести короткую притчу, позаимствованную из «The Transparent Society». В одном древнегреческом мифе рассказывается о земледельце по имени Академ, которому однажды удалось оказать какую-то услугу Аполлону.
1.8.4.
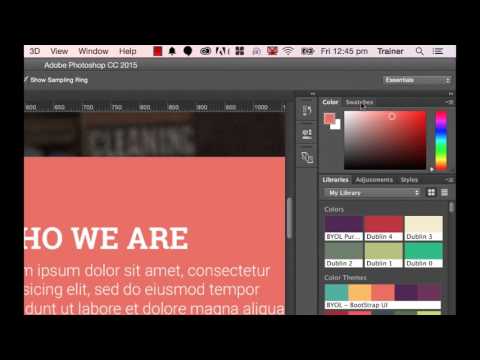 Использование Spotlight в диалоговых окнах Открыть и Сохранить как 1.8.4. Использование Spotlight в диалоговых окнах Открыть и Сохранить как
При открытии или сохранении документа в любом приложении вызываются соответствующие диалоговые окна.Использование Spotlight в диалоговом окне ОткрытьЕсли вы не помните, где был сохранен документ, то его
Использование Spotlight в диалоговых окнах Открыть и Сохранить как 1.8.4. Использование Spotlight в диалоговых окнах Открыть и Сохранить как
При открытии или сохранении документа в любом приложении вызываются соответствующие диалоговые окна.Использование Spotlight в диалоговом окне ОткрытьЕсли вы не помните, где был сохранен документ, то егоНевозможно сохранить вложенный файл
Невозможно сохранить вложенный файл По умолчанию Почта Windows блокирует открытие или сохранение всех файлов, являющихся программами, поскольку в них может содержаться вирусный код. Вы можете сохранить эти файлы, временно отключив режим блокировки. Для этого выполните
Как сохранить зрение
Как сохранить зрение
Проблемы со зрением называют одним из самых значительных негативных влияний компьютера. Человек, который смотрит на монитор, почти всегда со временем становится пациентом
Человек, который смотрит на монитор, почти всегда со временем становится пациентом
Почему и как исправить
Исправления Surefire, чтобы ваше приложение Photoshop снова работало нормально
by Милан Станоевич
Милан Станоевич
Эксперт по Windows и программному обеспечению
Милан с детства увлекался технологиями, и это побудило его проявить интерес ко всем технологиям, связанным с ПК. Он энтузиаст ПК и… читать дальше
Обновлено
Рассмотрено Алекс Сербан
Алекс Сербан
Windows Server & Networking Expert
Отойдя от корпоративного стиля работы, Алекс нашел вознаграждение в образе жизни постоянного анализа, координации команды и приставания к своим коллегам. Обладание сертификатом MCSA Windows Server… читать далее
Обладание сертификатом MCSA Windows Server… читать далее
Партнерская информация
- Ошибка Сохранить для Интернета в Adobe Photoshop часто вызвана устаревшей программой.
- Использование последней версии программного обеспечения гарантирует, что сообщение об ошибке больше не появится.
- Другим эффективным решением этой проблемы является сброс настроек приложения.
XУСТАНОВИТЕ, щелкнув файл загрузки
Для устранения различных проблем с ПК мы рекомендуем Restoro PC Repair Tool:Это программное обеспечение устраняет распространенные компьютерные ошибки, защищает вас от потери файлов, вредоносного ПО, сбоев оборудования и оптимизирует ваш ПК для максимальной производительности. . Исправьте проблемы с ПК и удалите вирусы прямо сейчас, выполнив 3 простых шага:
- Скачать утилиту восстановления ПК Restoro с запатентованными технологиями (патент доступен здесь).
- Нажмите Начать сканирование , чтобы найти проблемы Windows, которые могут вызывать проблемы с ПК.

- Нажмите Восстановить все , чтобы устранить проблемы, влияющие на безопасность и производительность вашего компьютера.
- Restoro скачали 0 читателей в этом месяце.
Многие пользователи говорят, что с редактированием их контента все шло гладко, пока они не открыли GIF в Adobe Photoshop, чтобы исправить некоторые детали, и получили раздражающую Ошибка сохранения для Интернета .
Короче говоря, им не удалось выполнить действие «Сохранить для Интернета». Эта проблема с Photoshop может расстраивать, так как делает эту функцию непригодной для использования.
Чтобы помочь восстановить эту важную функцию, мы подготовили решения, необходимые для исправления ошибки сохранения для Интернета в этом руководстве.
Как исправить ошибку
Сохранить для Интернета в Adobe Photoshop1. Перезапустите Photoshop
Одним из быстрых способов исправить ошибку сохранения для Интернета в Adobe Photoshop является перезапуск приложения. Это связано с тем, что проблема может быть связана с временным сбоем.
Это связано с тем, что проблема может быть связана с временным сбоем.
Перед закрытием приложения мы рекомендуем сохранить изображение в формате .PSD. Это связано с тем, что вы можете потерять исходный файл, а файл .PSD будет резервной копией.
2. Установите последние обновления
Еще одно быстрое исправление ошибки Adobe для сохранения в Интернете — это загрузка последней версии фоторедактора. Это связано с тем, что последние версии предлагают больше, чем лучшие функции и удобство использования.
Что еще более важно, они также приносят исправления ошибок, так что это ваш шанс забыть о вашей текущей проблеме.
3. Изменить размер изображения/холста
- Запустите Photoshop и щелкните вкладку Изображение вверху.
- Выберите параметр Размер изображения и измените его соответствующим образом.
- Наконец, выберите параметр Canvas size и настройте его.
Еще одной причиной ошибки сохранения Adobe для Интернета является неправильный размер изображения.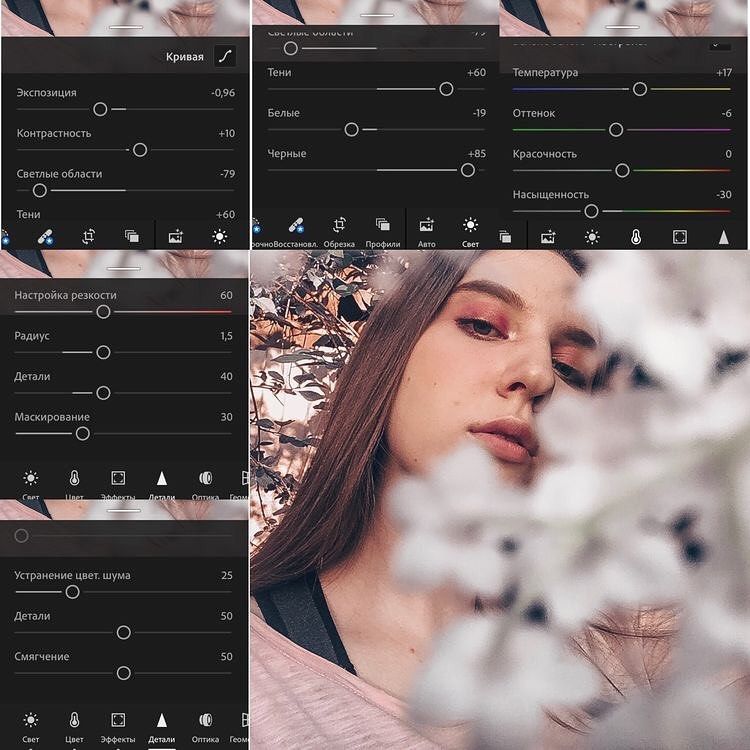 Например, если размер вашего изображения установлен примерно на 20 000 дюймов, вам нужно уменьшить его до меньшего значения.
Например, если размер вашего изображения установлен примерно на 20 000 дюймов, вам нужно уменьшить его до меньшего значения.
Также обратите внимание, что размер вашего изображения и холста не должен отличаться. Если они имеют разные размеры, вы должны убедиться, что они соответствуют друг другу, чтобы обойти эту ошибку.
4. Сохраните изображение в формате JPEG
- Щелкните вкладку Файл вверху и выберите Сохранить как .
- Теперь щелкните раскрывающийся список Сохранить как тип и выберите параметр JPEG .
- Наконец, нажмите кнопку Сохранить .
Еще одно эффективное исправление ошибки Adobe для сохранения в Интернете — сохранение изображения в формате JPEG. Это связано с тем, что файлы JPEG можно использовать в Интернете без использования этой функции.
5. Сбросить настройки Photoshop
- Запустите Photoshop и щелкните вкладку Edit вверху.

- Выберите параметр Настройки .
- Теперь нажмите Общие .
- Наконец, нажмите кнопку Сбросить настройки при выходе и перезапустите Photoshop.
Если приведенные выше решения не могут исправить ошибку сохранения Adobe для Интернета, вам может потребоваться сбросить настройки. Это отменит изменения, внесенные вами в приложение, и, возможно, устранит ошибку.
Это несколько подтвержденных исправлений ошибки «Сохранить для Интернета» в Adobe Photoshop. Так что не забудьте применить каждый из них тщательно.
Если вы хотите узнать, как размыть изображения в Photoshop, ознакомьтесь с нашим подробным руководством, чтобы сделать это быстро.
Если у вас есть другие вопросы или предложения, не стесняйтесь оставлять их в комментариях ниже.
Проблемы остались? Устраните их с помощью этого инструмента:
СПОНСОРЫ
Если приведенные выше советы не помогли решить вашу проблему, на вашем ПК могут возникнуть более серьезные проблемы с Windows. Мы рекомендуем загрузить этот инструмент для восстановления ПК (оценка «Отлично» на TrustPilot.com), чтобы легко устранять их. После установки просто нажмите кнопку Start Scan , а затем нажмите Repair All.
Мы рекомендуем загрузить этот инструмент для восстановления ПК (оценка «Отлично» на TrustPilot.com), чтобы легко устранять их. После установки просто нажмите кнопку Start Scan , а затем нажмите Repair All.
Была ли эта страница полезной?
Начать разговор
Делиться
Копировать ссылку
Информационный бюллетень
Программное обеспечение сделок Пятничный обзор
Я согласен с Политикой конфиденциальности в отношении моих персональных данных
Как использовать «Сохранить для Интернета» в Photoshop
Несмотря на то, что в Photoshop существует множество параметров экспорта, метод «Сохранить для Интернета» обеспечивает оптимизированный подход для получения точных цветов и разумных окончательных размеров файлов. В этом руководстве вы узнаете, как использовать эту функцию в Photoshop для оптимизации веб-проектов.
Вы также изучите основные настройки, такие как предустановка, изменение типа файла, настройка веб-привязки и многое другое. К концу этого поста вы сможете брать самые большие изображения, какие сможете найти, и с легкостью подготовить их для Интернета.
Как получить доступ к функции «Сохранить для Интернета» в Photoshop
Не все знают о функции «Сохранить для Интернета» в Photoshop, и найти эту опцию может быть сложно, если вы не знаете, где искать.
Чтобы получить доступ к этой функции, перейдите на Файл > Экспорт > Сохранить для Интернета (предыдущая версия) . Вы также можете использовать сочетание клавиш Shift + Alt + Control + S (Win) или Shift + Option + Command + S (Mac) .
Как экспортировать файл с помощью функции «Сохранить для Интернета» в Photoshop
При попытке сохранить файл для Интернета вы заметите, что существует множество вариантов выбора. В этом руководстве я расскажу только о параметрах, которые помогут оптимизировать вашу фотографию для Интернета, а не о параметрах, которые помогут стилизовать изображение.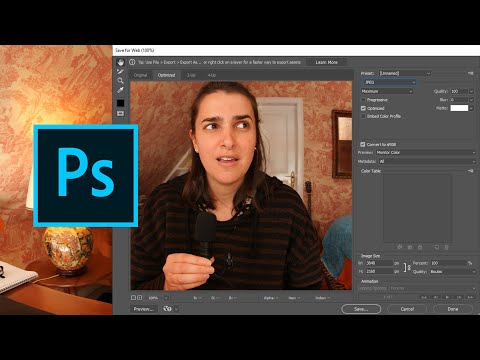
После того, как вы перешли к File > Export > Save For Web (Legacy) , выполните следующие действия, чтобы экспортировать изображение.
Шаг 1. Выберите точку обзора
В верхней части меню параметров вы найдете ряд вкладок: Оригинал , Оптимизированный , 2-Up, и 4-Up .
На вкладке Оригинал будет показано, как ваша фотография выглядит без изменений.
Вкладка Optimized покажет вам оптимизации из окна экспорта, происходящие с вашей фотографией в режиме реального времени.
Нажав на вкладку 2-UP , вы увидите разделенный экран с исходным изображением вверху и версией, которую вы оптимизируете, внизу. Вы можете использовать эту вкладку для сравнения двух версий по мере внесения изменений.
Щелкнув вкладку 4-UP , вы увидите разделенный на четыре части экран. В левом верхнем углу исходное изображение без изменений. В других окнах будут представлены три разные оптимизированные версии вашего изображения. Каждое изображение будет иметь разный размер, цветовую палитру и степень дизеринга. Вы также получите расчетное время загрузки изображения.
В других окнах будут представлены три разные оптимизированные версии вашего изображения. Каждое изображение будет иметь разный размер, цветовую палитру и степень дизеринга. Вы также получите расчетное время загрузки изображения.
Эту вкладку лучше всего использовать, когда у вас есть огромная фотография и вам нужно найти наилучший размер для ее преобразования. Благодаря трем различным вариантам вам будет намного проще найти самое красивое изображение, не жертвуя при этом слишком большим качеством.
В большинстве случаев Оптимизированный вид — это все, что вам нужно.
Шаг 2. Рассмотрите возможность использования предустановки
Первая настройка, которую вы можете настроить перед экспортом фотографии в Интернет, — это предустановка . Предустановка изменит ваше изображение, используя настройки по умолчанию.
Откройте раскрывающееся меню Preset , чтобы найти полный список доступных пресетов. Вы можете щелкнуть каждую предустановку в списке и посмотреть, какая из них лучше всего соответствует вашим потребностям. Они предназначены для того, чтобы вы могли получить набор готовых настроек для различных распространенных типов файлов. Это может помочь сэкономить некоторое время по сравнению с индивидуальной работой с каждым параметром сохранения для Интернета.
Они предназначены для того, чтобы вы могли получить набор готовых настроек для различных распространенных типов файлов. Это может помочь сэкономить некоторое время по сравнению с индивидуальной работой с каждым параметром сохранения для Интернета.
Использование предустановки необязательно, но если вам нужно экспортировать в GIF, JPEG или PNG, их стоит использовать!
Шаг 3. Измените тип файла
Тип формата файла является одним из наиболее важных параметров, который необходимо изменить при экспорте фотографии в Интернет. Выбранный тип файла будет определять, сколько времени потребуется для загрузки изображения.
В раскрывающемся меню типа файла вы найдете следующее:
- GIF
- JPEG
- PNG-8
- PNG-24
- ВБМП
Выберите JPEG или PNG , чтобы обеспечить быструю загрузку вашего изображения и сделать его совместимым практически с любым веб-приложением или компьютерным программным обеспечением.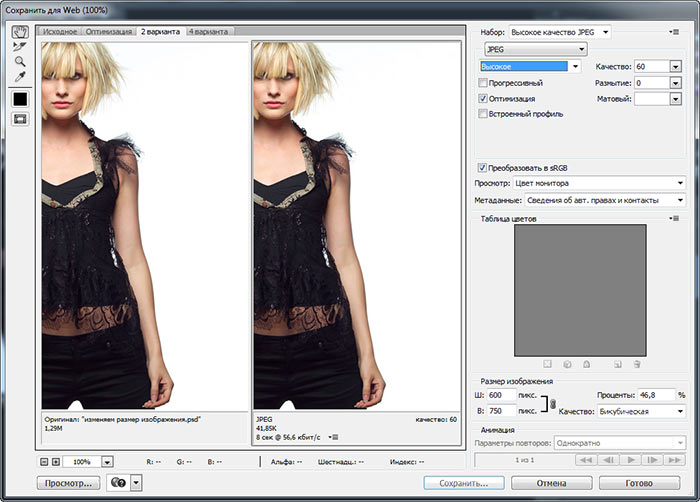
Шаг 4. Настройте Web Snap
Чем больше цветов на вашем изображении, тем дольше оно будет загружаться на веб-сайт. Настройка Web Snap вашего изображения изменит допуск палитры. Например, если на вашем изображении есть четыре оттенка синего рядом друг с другом, эти четыре оттенка будут объединены в один.
Поэкспериментируйте с процентом Web Snap, чтобы увидеть, что работает лучше всего. Можно оставить процент на уровне 0%, если вы не можете заставить свое изображение выглядеть правильно. Как правило, 0% — лучший вариант, если только вы не пытаетесь уменьшить размер файла.
Шаг 5. Убедитесь, что установлен флажок sRGB
sRGB — это цветовой профиль, который могут считывать и отображать все устройства. Это гарантирует, что цвета, которые вы видите на своем экране, будут выглядеть одинаково на любом другом. Если ваш проект был выполнен в другом профиле, например CMYK, включение этого параметра приведет к преобразованию цветов в sRGB и сделает их более совместимыми для использования в Интернете.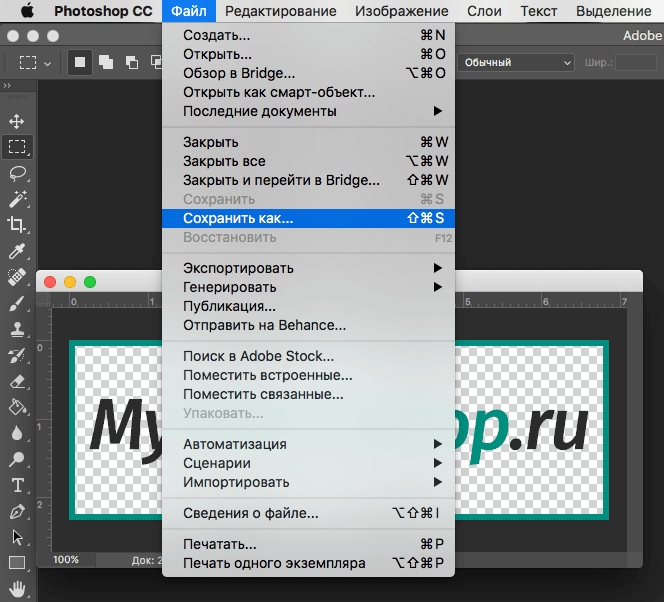
Большая разница между ними заключается в том, что sRGB имеет более узкий диапазон цветов. Этот ограниченный диапазон цветов уменьшит ваш окончательный размер файла, сохраняя при этом детали вашего проекта.
Шаг 6. Измените размер фотографии
Еще один важный способ уменьшить размер файла — уменьшить размер фотографии. Делать это необязательно, но если ваше изображение загружается слишком долго, вы можете попробовать уменьшить размер фотографии. Я не рекомендую изменять размер вашего изображения, если вы не изменяете размер до определенного размера, например, для баннера, фотографии профиля или логотипа веб-сайта.
Вы можете сделать это, введя другую ширину или высоту или введя меньшее число в поле 9.0005 Процент коробка.
Шаг 7. Установите качество изображения
В старых версиях Photoshop был ползунок «Качество». Этот ползунок был заменен раскрывающимся меню с пятью параметрами: Ближайший сосед , Билинейный , Бикубический , Бикубический Сглаживание, и Бикубический Острый .