Как сохранить изображение
Узнай, как быстро загрузить понравившуюся картинку из интернета на телефон, сделать снимок экрана и произвести другие манипуляции, связанные с сохранением изображений.
Теги:
Гаджеты
iPhone
iPhone X
как сохранить картинку
как сохранить изображение
Shutterstock
Проблемы с сохранением изображений возникают не только у пенсионерок, впервые держащих в руках электронный гаджет. Если ты не знаешь, как скачать картинку на смартфон, ноутбук или компьютер, воспользуйся полезной подсказкой от VOICE. И помни, нет ничего постыдного в том, что ты в чём-то не разбираешься: это легко поправимо. Прочти материал и запомни несколько способов, которые помогут скачивать картинки из интернета.
Как сохранить изображение экрана
Скриншот – снимок экрана.
- Для того, чтобы сохранить изображение на ноутбуке, воспользуйся сочетанием клавиш Fn + PrtScn. На ноутбуке нужно нажать Fn + Alt + PrtScn.
- Чтобы сделать быстрый скриншот всего экрана и моментально сохранить его в папке «Снимки экрана», которая находится в библиотеке изображений, нажми сочетание клавиш Win + PrtScn.
- Проверить наличие сохранённого изображённого изображения на компьютере или ноутбуке можно следующим способом:
- Открой графический редактор «Paint»: Пуск, Программы, Стандартные, Paint.
- Выбери в меню редактора пункт «Правка»:, затем нажми «Вставить» и нажми кнопку Вставить, которая расположена в верхнем меню программы.
- Сохранённое изображение будет вставлено из буфера обмена в графический редактор.
 Если понадобится, ты сможешь вставить текст, обрезать, перевернуть и изменить изображение нужным для тебя образом.
Если понадобится, ты сможешь вставить текст, обрезать, перевернуть и изменить изображение нужным для тебя образом.
РЕКЛАМА – ПРОДОЛЖЕНИЕ НИЖЕ
- Для сохранения изображения с экрана на macOS необходимо нажать Cmd + Shift + 3, на рабочем столе макбука появится файл со снимком экрана.
- Для снимка части экрана нажми Cmd + Shift + 4. Кроме того, нужную область можно выделить курсором на экране.
- Для снимка активного окошка на макбуке нажми Cmd + Shift + 4 и затем Пробел.
- Чтобы скриншот экрана сохранился в буфере обмена, во время его создания удерживай кнопку Ctrl.
- Как сохранить изображение в JPG-файле:
Сохранить скриншот экрана можно так: «Файл», «Сохранить как».
Графические редакторы сохраняют изображения в формате JPG или PNG, это удобно для дальнейшей передачи по электронной почте и в мессенджерах. Формат файла можно выбрать в поле «Тип файла», которое расположено в нижней части окна «Сохранить как».
Как сохранить изображение на телефоне
Для прошивки IOS сохранение изображения осуществляется при помощи нажатия наружных кнопок. Изображения автоматически сохраняются в приложении «Фото». Способ сохранения скриншотов экрана на телефоне зависит напрямую от модели смартфона.
- iPad, iPhone SE – 8: нажми и удерживай одновременно кнопки Включение/Выключение и Домой.
- iPhone X – XR: нажми и удерживай пару секунд кнопки Включение/Выключение и Повышение яркости.
- Для платформы Android существует множество способов снятия и сохранения изображения экрана телефона. Снимки сохраняются в приложении Галерея. Чаще всего для того, чтобы сохранить фото на Android используется сочетание кнопок Уменьшение громкости и Питание.
- Для сохранения изображения экрана на Windows Phone нажми комбинацию Питание и Увеличение громкости на боковой панели телефона с правой стороны.
Как сохранить изображение в файле
- Щёлкни п рисунку, который собираешься сохранить отдельным файлом, выбери команду «Сохранить как рисунок».

- Выбери нужный формат файла в предложенных настройках.
- В диалоговом окошке «Сохранить как» введи название изображения или подтверди уже предложенное название файла.
- В окошке «Где» выбери нужную папку, в которой хочешь сохранить новый файл.
- Нажми кнопку «Сохранить».
Файлы могут быть разного формата, каждый из которых предлагает свои критерии качества сохранённого изображения.
- PNG – улучшает качество файла.
- JPEG – подходит для рисунков с разнообразной цветовой гаммой.
- PFF – переносимый формат, который подходит не только для сохранения изображений на девайсах, но и для текстовых документов.
Как сохранить картинку или фото с любой веб-страницы (даже если при клике правой кнопкой мышки
Вопрос от пользователя
Здравствуйте.
Мне нужно сохранить несколько картинок с одного «необычного» сайта: на нем, при клике правой кнопкой мышки, не появляется стандартное меню (т.
е. нельзя обычным образом сохранить фото).
Есть ли какие-нибудь простые и (главное!) быстрые варианты сохранения?
Здравствуйте.
Ну смотря что понимать под «быстрыми», да и от конкретного человека зависит (каждый из нас даже текст на клавиатуре набирает с разной скоростью 👌).
Ниже приведу несколько способов решения задачи (выбор, как всегда, за вами…).
Важно: имейте ввиду, что определённые фотографии и изображения на сайтах защищены авторскими правами! Если вам нужные бесплатные картинки — см. эту подборку сайтов.
*
👉 Вариант 1
При сохранении всей веб-страницы (сочетание кнопок Ctrl+S в браузере) — в подавляющем большинстве случаев будут загружены к вам на диск и все изображения, что на ней отображаются!
Собственно, пробуем! 👇
Сохраняем веб-страницу на HDD
Обратите внимание, что рядом с html-файлом странички будет и одноименный каталог. Если вы его откроете — в нём должны быть сохранены все картинки, что были на веб-странице.
Если вы его откроете — в нём должны быть сохранены все картинки, что были на веб-странице.
Рекомендую отсортировать их по размеру и оставить только то, что «нужно»…
Картинки с сохраненной веб-страницы
*
👉 Вариант 2
А вообще, мне больше всего импонирует вариант с созданием скриншота. Т.е. вы просто делаете скриншот того, что у вас отображается на мониторе! Этот способ универсальный и подходит, как для сайтов, так и для игр, фильмов и т.д. и т.п.
👉 В помощь!
5 способов сделать скриншот экрана на ноутбуке
*
Чтобы сделать скрин: нажмите клавишу Print Screen, затем откройте Paint или Word и вставьте картинку, нажав на Ctrl+V. Дальше ее можно подредактировать (например, подрезав края), и сохранить на жесткий диск. Быстро?!
Кнопка Print Screen на типовой клавиатуре
*
👉 Вариант 3
Запомните какой-нибудь текст или описание рядом с нужной фотографией/изображением.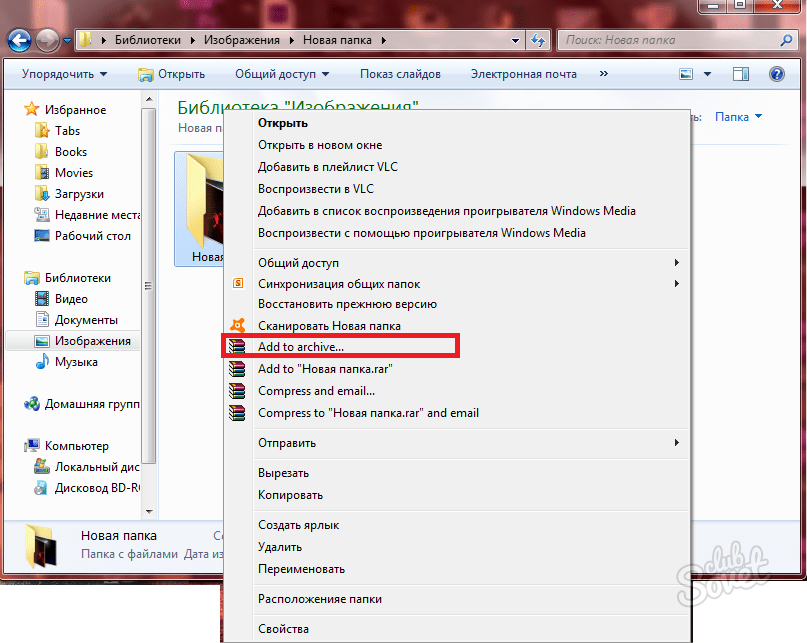
Открываем код страницы
Затем в строке поиска (Ctrl+F) укажите текст (который запомнили) и браузер вам найдет этот участок кода веб-странички. Рядом с нужным текстом — вы увидите ссылку на картинку (я ее выделил красным, на конце — «.PNG»). Осталось только ее открыть…!
Открываем картинку
А далее обычным образом (нажав ПКМ на нее) — она легко сохраняется на диск…
Сохранить как…
*
👉 Вариант 4
Для тех, кому нужны все фотографии с сайта (да и весь другой материал: тексты, сноски, подписи и пр.) — можно посоветовать воспользоваться спец. 👉 программами для скачивания сайтов. Они загрузят весь ресурс целиком, а значит там будет всё, что вам было нужно… 👌
Также можно попробовать сохранить 👉 страничку в PDF-формат. С ним в последствии можно работать, как в MS Word, так и его аналогах.
*
Ну а у меня на этом пока всё. .. Доп. способы — приветствуются!
.. Доп. способы — приветствуются!
Удачи!
👋
RSS (как читать Rss)
Полезный софт:
- Видео-Монтаж
Отличное ПО для создания своих первых видеороликов (все действия идут по шагам!).
Видео сделает даже новичок!
- Ускоритель компьютера
Программа для очистки Windows от «мусора» (удаляет временные файлы, ускоряет систему, оптимизирует реестр).
Другие записи:
Как сохранить изображение на Mac
Люди любят потреблять изображения и делиться ими — они составляют треть всех поисковых запросов Google, и мы используем их везде, от рабочих презентаций до социальных сетей и семейных встреч. Наука показывает, что наш мозг создан для визуальной информации, поэтому легко понять, почему в среднем мы храним около 2000 фотографий на своих устройствах.
Два самых быстрых способа получить новую фотографию на вашем устройстве — это сделать ее самостоятельно или сохранить из Интернета. Каждый день люди делают почти 5 миллиардов фотографий, поэтому можно с уверенностью предположить, что большинство пользователей знают, как это делать. Все становится менее ясным, когда дело доходит до загрузки изображений из Интернета. Итак, давайте познакомимся с наиболее функциональными способами сохранения изображений на Mac и обновления вашей библиотеки фотографий.
Как сохранить фотографию на Mac
Ежедневно в Интернет загружается более 3 миллиардов изображений, и вы, вероятно, найдете те, которые хотели бы сохранить для себя. Программное обеспечение Apple известно своей простотой и интуитивностью, всегда предлагая пользователям несколько способов выполнения любой задачи. Поэтому, если вы ищете, как сохранить изображение на Mac, вы найдете несколько решений.
Использование ярлыка правой кнопки мыши на Mac — это наиболее распространенный, но зачастую и самый эффективный способ сохранить изображение на Mac из Интернета или просто загрузить фотографии с Facebook.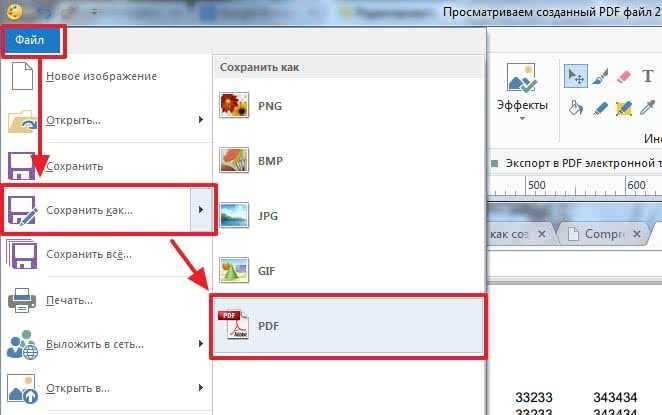
Вот универсальный способ копирования и вставки изображения на Mac из Интернета:
- Щелкните правой кнопкой мыши или, удерживая клавишу Control, щелкните изображение, которое хотите сохранить.
- Выберите «Сохранить изображение как… ”
- Назовите изображение и выберите, где вы хотите его сохранить
- Нажмите «Сохранить»
Другой способ загрузить изображение на MacBook — перетащить файл и поместить его в выбранное место. Однако этот метод дает меньше контроля, чем щелчок правой кнопкой мыши, поскольку вы не можете переименовать файл.
А если вы устали сортировать бесконечные списки загрузок браузера, Trickster — инструмент для вас!
Trickster — это удобное приложение в строке меню, которое отслеживает каждый файл, папку и приложение, которые вы недавно открывали или над которыми работали. Предустановки и настраиваемые фильтры приложения позволяют выбирать типы файлов, которые необходимо запомнить, позволяя вам работать со свободным разумом, зная, что даже если вы потеряете изображение, которое только что видели, Trickster найдет его для вас.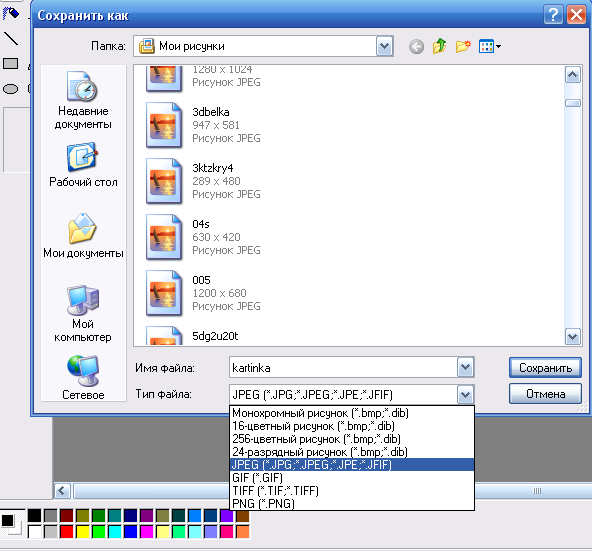
Как легко управлять своими файлами
В современном мире производительность играет ключевую роль, и если вы хотите повысить эффективность рабочего процесса на своем Mac, организовав бесчисленное количество файлов, вы не найдете лучшего решения, чем хороший файловый менеджер.
FilePane позволяет вам выполнять множество операций с файлами из одного окна, одновременно анализируя ваши элементы и предлагая соответствующие быстрые действия, такие как редактирование изображений, совместное использование, преобразование в другие форматы и многое другое.
Нажмите и перетащите любой файл на вашем Mac, и рядом на экране появится кнопка «Перетащите сюда». Перетащите выбранный файл или элемент, и вы увидите окно команды с различными значками действий. Вот что вы можете сделать с FilePane:
- Обрезка, поворот, изменение размера, преобразование и сжатие изображений
- Рисование поверх изображений или снимков экрана
- Делитесь содержимым по электронной почте, Twitter, Facebook или Airdrop
- Установка и сохранение изображений рабочего стола
- Копирование и перемещение файлов в пользовательские направления
- Копировать размер файла или путь в буфер обмена
- Преобразование текстовых документов в PDF
- Создавайте новые папки и файлы и начинайте редактирование всего двумя щелчками мыши
FilePane поможет всем, особенно творческим профессионалам, чья работа включает компонент онлайн-контента, так как работает не только с файлами на рабочем столе, но и с изображениями и текстом на веб-сайтах.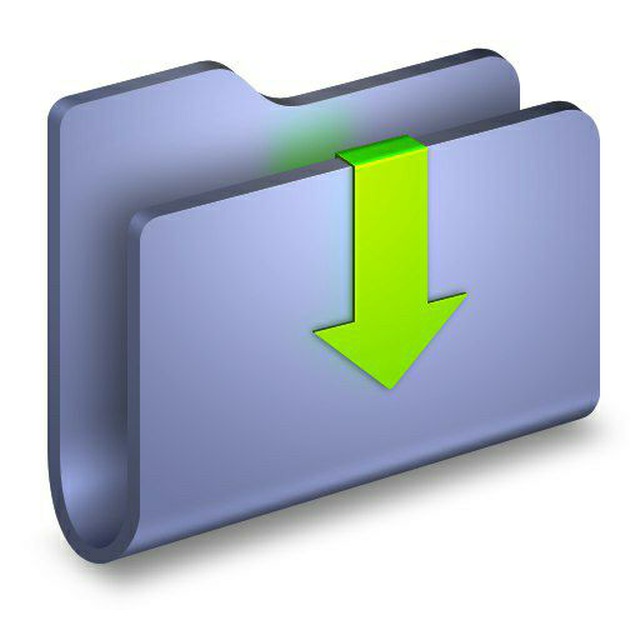
Как сделать снимок экрана, чтобы загрузить изображение на MacBook
Снимок экрана — это утилита для Mac, которая позволяет пользователям захватывать изображение или запись действий на экране. Сделать снимок экрана — это быстрый способ сохранить изображение на Mac даже с веб-сайтов, которые не разрешают прямую загрузку, таких как, например, Instagram.
Вот как сохранить изображение на Mac с помощью снимка экрана:
- Одновременно нажмите ⌘ + Shift + 4
- Щелкните левой кнопкой мыши и удерживайте, перетащив рамку вокруг изображения
Сделать скриншот всего монитора еще проще: просто одновременно нажмите ⌘ + Shift + 3. В обоих случаях изображение будет сохранено на рабочем столе вашего Mac, поэтому вы легко сможете его там найти.
Чтобы стать мастером создания снимков экрана, попробуйте использовать CleanShot — лучшее приложение для записи экрана, созданное для macOS. Используйте его для быстрого захвата экрана Mac без значков на рабочем столе, записи и обрезки видео, комментирования и сохранения скриншотов в специальном облаке. Функция наложения быстрого доступа CleanShot дает вам набор инструментов для мгновенного редактирования, а также избавляет вас от поиска и повторного открытия скриншотов.
Функция наложения быстрого доступа CleanShot дает вам набор инструментов для мгновенного редактирования, а также избавляет вас от поиска и повторного открытия скриншотов.
А если вы смотрите много обучающих видео, что может быть быстрее, чем сделать снимок из видео без задержки?
SnapMotion — это простой инструмент, который поможет вам сделать именно это: получить из видеофайлов только те визуальные эффекты, которые вам нужны. Сохраните изображение на Mac в высочайшем качестве и за считанные секунды используйте все удобные функции SnapMotion, от пакетной обработки до поворота видео, а также безупречную совместимость с несколькими форматами файлов.
Как скопировать картинку на Mac с внешнего устройства
Независимо от того, переходите ли вы на новый компьютер или просто хотите сделать памятную фотографию со старого жесткого диска, часто возникает необходимость перенести или скопировать файлы с внешнего устройства на ваш Mac. Большинство пользователей знают о простом методе перетаскивания, но есть и другой вариант, как скопировать картинку на Mac, а то и перенести целую папку.
Вот как сохранить изображение на Mac без щелчка правой кнопкой мыши:
- Подключите жесткий диск или другое внешнее устройство к вашему Mac
- Нажмите Finder ➙ Устройства и выберите внешнее устройство
- Выберите папку или файл, который вы хотите скопировать
- Нажмите Правка ➙ «Копировать (имя файла)»
- Откройте папку, в которую вы хотите скопировать файл, и нажмите Правка ➙ Вставить
Когда вы закончите, безопасно извлеките внешнее устройство, прежде чем отключать его от сети, нажав кнопку «Извлечь» на боковой панели Finder рядом со значком накопителя.
Совет. Если вы копируете большое количество изображений, велика вероятность того, что на вашем Mac появятся дубликаты файлов. Чтобы этого не произошло, попробуйте использовать хороший очиститель дубликатов, такой как Gemini. Он быстро сканирует все ваше устройство на наличие дубликатов, а также похожих файлов и представляет результаты в аккуратном интерфейсе, поэтому легко выбрать, от чего вы хотите избавиться.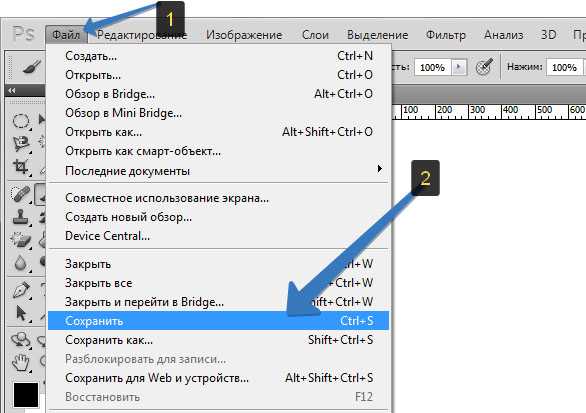
Как сохранить изображения на Mac с помощью загрузочных расширений браузера
Все предыдущие методы прекрасно работают, если вам нужно сохранить изображение на Mac или, может быть, несколько, процесс может стать утомительным. Самый эффективный способ загрузки изображений на MacBook — расширение для браузера.
Если в вашем браузере установлено расширение для загрузки, вот как сохранить изображения Google на Mac:
- Перейдите на страницу, с которой вы хотите загрузить изображения
- Щелкните значок головоломки
- Выберите Загрузчик изображений ➙ Изображение
- Щелкните значок загрузки рядом с каждой фотографией, которую хотите сохранить, или просто щелкните Выбрать все
Подробнее о том, как сохранять изображения на Mac с помощью расширений браузера, см. наша предыдущая статья, в которой есть вся необходимая информация о них.
Простые решения, если не работает опция сохранения изображения
Как скопировать и вставить изображение на Mac из Интернета? Это легко, и теперь вы знаете все лучшие методы для этого.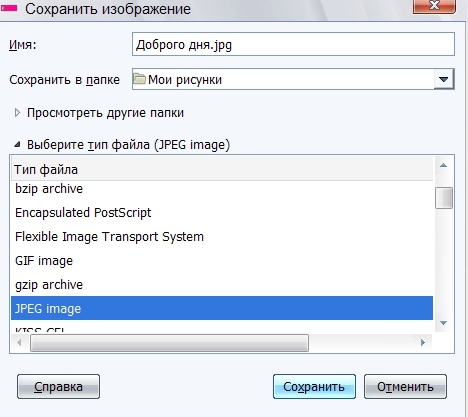 Выбирайте и наслаждайтесь тем, что подходит именно вам!
Выбирайте и наслаждайтесь тем, что подходит именно вам!
Поскольку ваша библиотека изображений и файлов расширяется, попробуйте Trickster и FilePane, чтобы получить более интеллектуальные способы управления своим содержимым, а SnapMotion и CleanShot помогут вам делать более качественные снимки экрана на вашем Mac.
Все четыре приложения — Trickster, FilePane, SnapMotion и CleanShot — а также более 240 высокопроизводительных приложений доступны вам бесплатно в рамках семидневной пробной версии Setapp, платформы лучших в своем классе приложений для iOS и macOS. Попробуйте каждое приложение Setapp сегодня бесплатно и наблюдайте, как они помогают раскрыть весь потенциал вашего устройства!
Загрузчик фото из Instagram | Нанести
Используйте Photo Downloader для Instagram, чтобы сохранять фотографии и видео Instagram из вашей учетной записи Instagram или любой общедоступной.
Скачать:
Фото
Видео
Профиль
Истории
ИГТВ
дп
Катушки
Все содержимое профиля
Этот сайт защищен reCAPTCHA, и к нему применяются Политика конфиденциальности и Условия использования Google.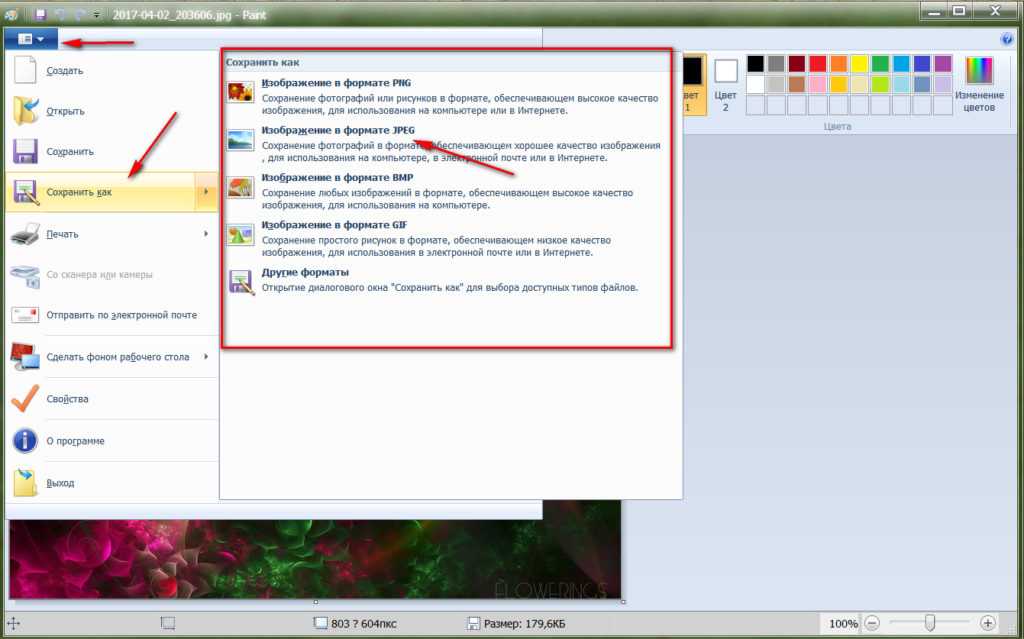
Inflact не связан с Instagram™. Мы не размещаем контент в Instagram. Все права принадлежат соответствующим владельцам.
Мы уважаем конфиденциальность — доступен только общедоступный контент.
Что такое загрузчик постов для Instagram?
Instagram Post Downloader — это сервис, который сохраняет любую картинку из Instagram на любой гаджет. Независимо от того, как вы решили применить загрузчик Inflact Instagram, вы можете собирать фотографии и видео на ПК, Mac, Android или iPhone. Вы просто вставляете ссылку и автоматически получаете фото или видео на свое устройство.
Зачем вам нужен Image Downloader для Instagram?
Во-первых, это экономия времени. Вам не нужно делать скриншоты, редактировать их и злиться на некачественные снимки. Во-вторых, вы получаете фотографии без потери качества. Насколько нам известно, некоторые люди понятия не имеют, как сохранять фотографии из Instagram, и этот инструмент Inflact — настоящая палочка-выручалочка. Это может сделать даже ребенок.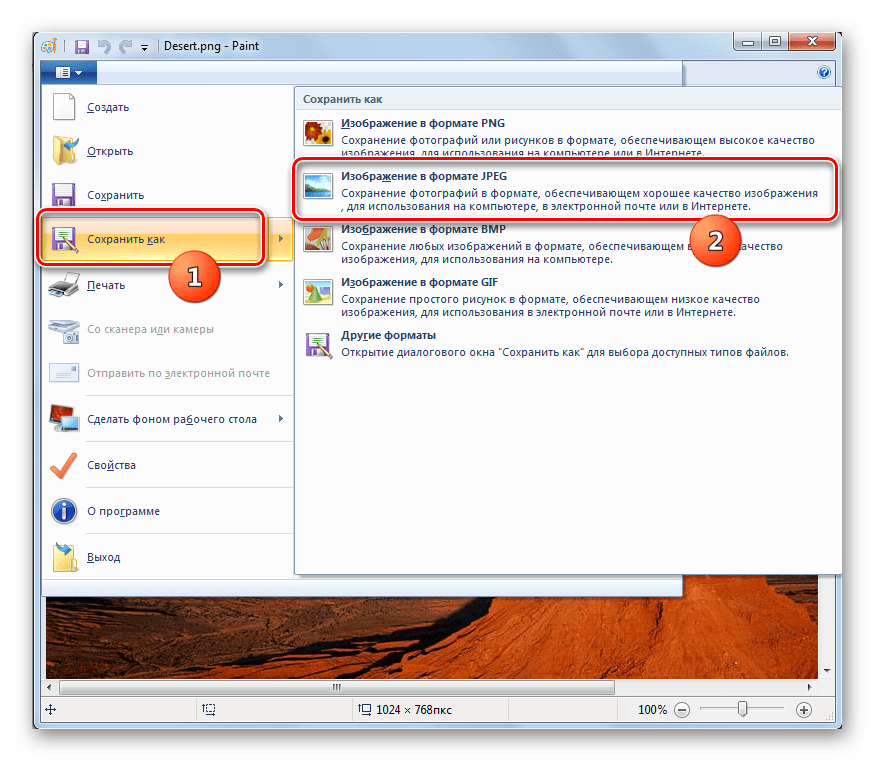
Могу ли я сохранять видео через Instagram Online Downloader?
Конечно. Каждый может также использовать Instagram Photo Downloader в качестве Instagram Video Downloader. Только качественный контент для вашего дальнейшего использования.
Могу ли я использовать Instagram Downloader для ПК?
Вы можете использовать Inflact Instagram Downloader для ПК и мобильных устройств. Как вы могли заметить, Inflact — это веб-сервис. Таким образом, вы можете загружать видео и фотографии на свой компьютер, iPad, iPhone, Android и т. д.
Безопасно ли загружать фотографии из Instagram?
Конечно. Загружайте фотографии из Instagram анонимно и безопасно с помощью Inflact. Мы не собираем никаких ваших данных.
Получает ли пользователь уведомление, когда я сохраняю его сообщение?
Нет. Пользователь не может определить, загружаете ли вы его медиаданные с помощью загрузчика Inflact.
Законно ли загружать фотографии из Instagram?
Да, скачивание изображений из Instagram является законным.

 Если понадобится, ты сможешь вставить текст, обрезать, перевернуть и изменить изображение нужным для тебя образом.
Если понадобится, ты сможешь вставить текст, обрезать, перевернуть и изменить изображение нужным для тебя образом.
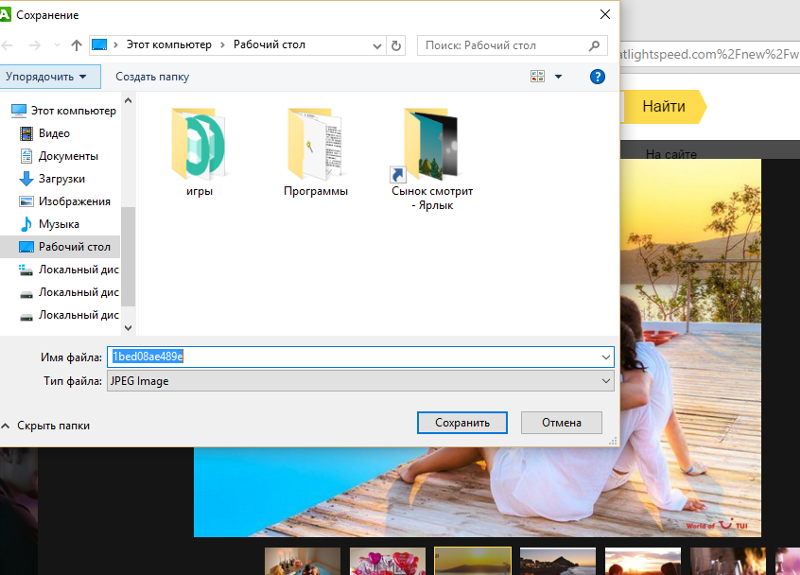 е. нельзя обычным образом сохранить фото).
е. нельзя обычным образом сохранить фото).