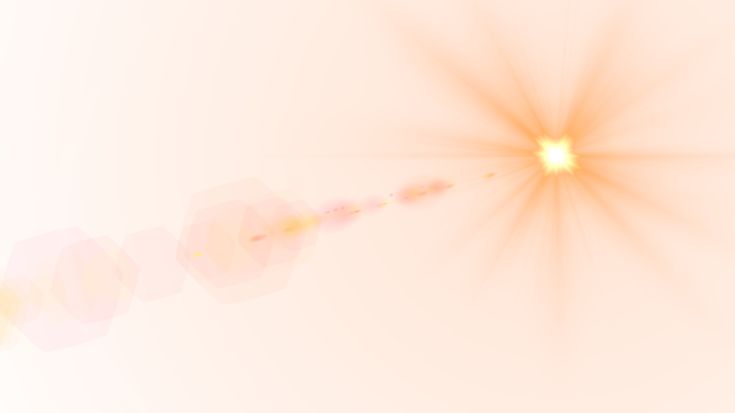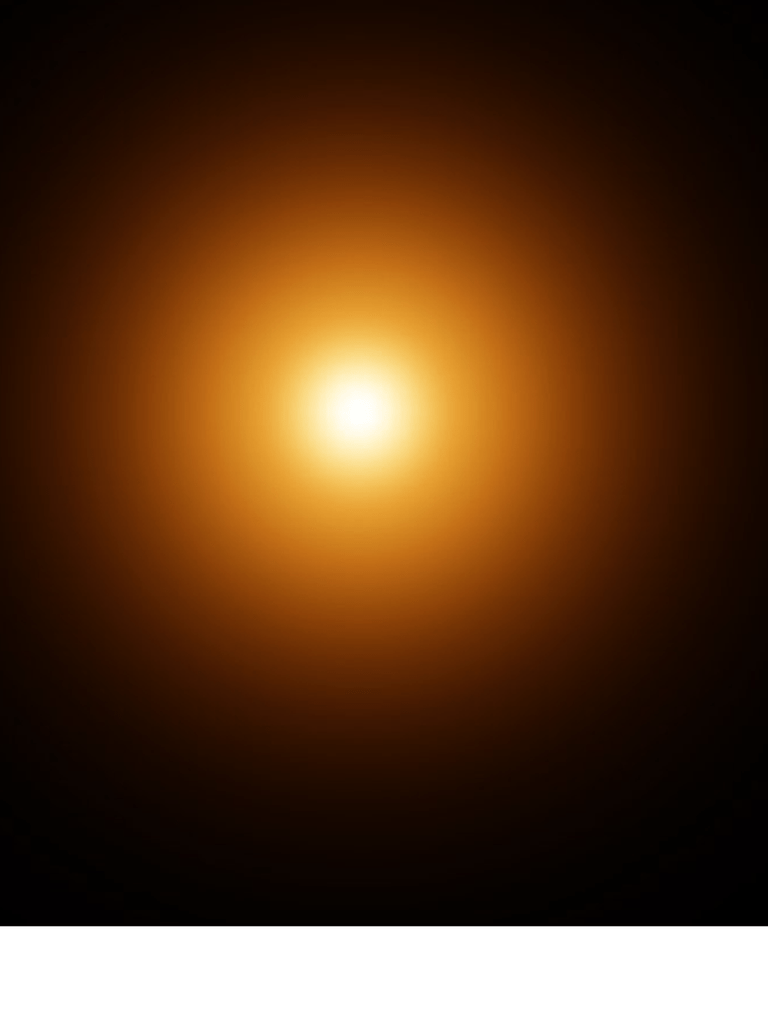Блики для фотошопа без фона
Эффекты для фотошопа на прозрачном фоне
Блики для фотошопа
Свечение на белом фоне
Эффект свечения на прозрачном фоне
Блики на прозрачном фоне
Блики для фотошопа на прозрачном фоне
Свечение на белом фоне
Блики на прозрачном фоне
Ленс ФЛАРЕ
Эффект свечения на прозрачном фоне
Эффект свечения на прозрачном фоне
Солнечные блики на прозрачном фоне
Блики без фона
Эффект свечения на прозрачном фоне
Свечение на белом фоне
Световые блики на прозрачном фоне
Блики на прозрачном фоне
Блики для фотошопа на прозрачном фоне
Эффект бликов без фона
Эффекты для фотошопа без фона блики
Блики для фотошопа на прозрачном фоне
Свечение на белом фоне
Блики для фотошопа на прозрачном фоне
Блики на прозрачном фоне
Блики для фотошопа на прозрачном фоне
Блики для фотошопа на прозрачном фоне
Свечение без фона
Красное свечение
Волшебные блики
Белые блики на прозрачном фоне
Световые блики на прозрачном фоне
Блики на прозрачном фоне
Свечение без фона
Белые блики на прозрачном фоне
Свечение и блики розовые
Свечение без фона
Блики для фотошопа
Эффект свечения в фотошопе
Световые блики на прозрачном фоне
Блики для фотошопа
Солнечные блики
Световые блики без фона
Белый блик без фона
Световые блики на прозрачном фоне
Синие блики для фотошопа на прозрачном фоне
Блики на прозрачном фоне
Оранжевые блики для фотошопа
Солнечные блики на прозрачном фоне
Блики на белом фоне
Блики на прозрачном фоне
Свечение без фона
Эффекты на прозрачном фоне
Солнечные блики на прозрачном фоне
Фиолетовая светящаяся линия
Голубые блики
Желтый блик
Блики на прозрачном фоне
Блики для фотошопа
Прозрачные блики
Сияние солнца
Блики на прозрачном фоне
Фон блики
Красный фон с бликами
Солнечные блики на прозрачном фоне
Блики от солнца без фона
Белые блики на прозрачном фоне
Блики на черном фоне
Блики для фотошопа
Красные блики в глазах
Блики лучи
Солнечные блики на белом фоне
Блики для фотошопа на прозрачном фоне
Блики на прозрачном фоне
Свечение без фона
Блики без фона
Блики на черном фоне
Lens Flare анаморф
Блики на черном фоне
Световые блики на прозрачном фоне
Эффекты для фотошопа
Как добавить солнечные лучи в Photoshop.
 ПФРЕ
ПФРЕКак партнер Amazon, мы зарабатываем на соответствующих покупках.
Солнечные лучи помогают добавить творческих эффектов к изображению, делая его эстетически привлекательным. Даже с самой современной камерой съемка недвижимости с солнечными лучами может быть сложной задачей. Однако знание того, как добавить солнечные лучи в Photoshop, может помочь вам создать похожие эстетические образы.
Быстрая Навигация
- Как добавить солнечные лучи в Photoshop
- Откройте изображение в Photoshop и выберите светлые области.
- Создать новый слой
- Размыть яркие области
- Сгруппируйте слои в смарт-объект
- Создайте разные точки размытия
- Измените режим наложения
- Создайте световые пятна на поверхности
- Часто задаваемые вопросы
- Могу ли я уменьшить солнечный свет в Photoshop?
- Безопасно ли стрелять прямо в солнце?
- Заключительные мысли
Как добавить солнечные лучи в Photoshop
Независимо от фильтров объектива, съемка прямо против солнечных лучей может повредить матрицу камеры.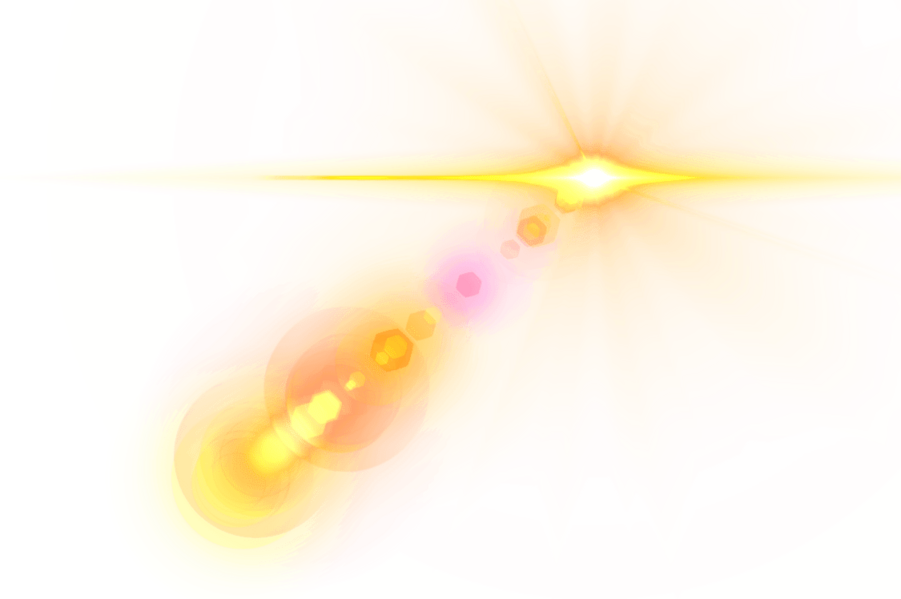 К счастью, вы все еще можете получить подобный эффект солнечных лучей, если знаете, как добавить солнечные лучи в Photoshop. Однако вашей фотографии нужны яркие области, которые могут выступать в качестве источника света.
К счастью, вы все еще можете получить подобный эффект солнечных лучей, если знаете, как добавить солнечные лучи в Photoshop. Однако вашей фотографии нужны яркие области, которые могут выступать в качестве источника света.
Откройте изображение в Photoshop и выберите светлые области.
Первым шагом при добавлении солнечных лучей в Photoshop является выделение ярких областей на фотографии. Хотя есть разные способы выделения ярких областей, использование цветового диапазона является более простым и точным.
- Перейдите к «Выбрать», а затем выберите «Цветовой диапазон».
- Рядом с цветовым диапазоном выберите блики в раскрывающемся меню.
- В диалоговом окне уменьшите размытость до минимума, сдвинув ползунок влево.
- Для более точного выбора включите предварительный просмотр выделения, а затем установите черный матовый. Это означает, что ваше выделение будет цветным, а все остальное черным.
- Сбалансируйте ползунок выбора таким образом, чтобы яркие области не затемнялись.

- Вы можете немного увеличить размытость, чтобы сделать переходы более плавными.
- Нажмите OK после того, как сделаете свой выбор.
Создать новый слой
Не снимая выделения, создайте новый слой. Нажмите на слои, чтобы открыть панель слоев и выберите Слой, Создать, а затем выберите Слой. Вы также можете использовать Ctrl + J в Windows или Command + J в Mac. В опциях укажите имя слоя и нажмите OK. Как правило, новый слой будет выбран автоматически.
Размыть яркие области
Перед редактированием и размытием, преобразовать блики в смарт-объект чтобы позволить вам внести изменения или настроить значения позже.
- Перейдите к фильтру, выберите преобразование для смарт-фильтра и нажмите «ОК» для подтверждения.
- Перейдите к фильтру, а затем выберите Радиальное размытие
- В диалоговом окне «Радиальное размытие» измените вращение на масштабирование и увеличьте значение примерно до 200.
- Имейте в виду, что для обработки лучшего варианта может потребоваться время в зависимости от производительности вашего компьютера, поэтому установите качество черновика.

- Расположите источник света, глядя на тени на фотографии. Как правило, центр размытия выступает в роли солнца.
- Измените качество на лучшее, а затем нажмите OK для подтверждения.
Сгруппируйте слои в смарт-объект
Выделив блики, сделайте несколько копий слоя, нажав Command + J на Mac или Ctrl + J на ПК с Windows. Вы можете сделать свой правки более неразрушающие сгруппировав все слои и сделав их смарт-объектами.
Вы можете выделить их все, выбрав первый, удерживая клавишу Shift и выбрав последний. Щелкните правой кнопкой мыши и выберите «Преобразовать в смарт-объект». Как правило, вы сможете открыть все эти слои в новом документе, дважды щелкнув миниатюру.
Создайте разные точки размытия
Добавьте немного размытия, перейдя к «Фильтр», «Галерея размытия» и «Размытие поля». Как правило, размытие поля позволяет создавать разные точки размытия. Например, вы можете уменьшить размытие до нуля пикселей там, где оно вам не нужно.
Обычно это помогает увеличить размытие лучей по мере их удаления от солнца.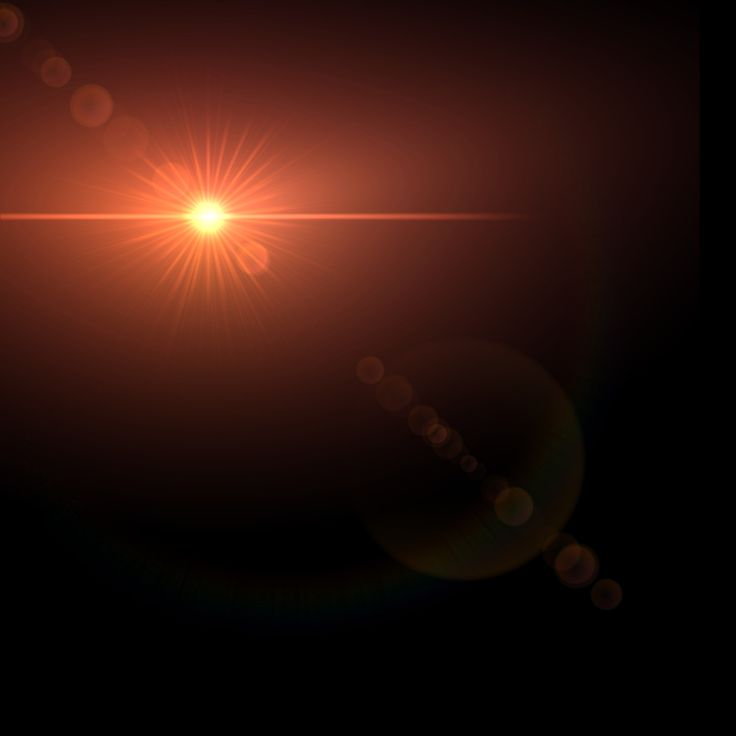 Этот эффект делает солнечные лучи более реалистичными. После настройки размытия нажмите OK для подтверждения.
Этот эффект делает солнечные лучи более реалистичными. После настройки размытия нажмите OK для подтверждения.
Измените режим наложения
Поскольку у вас есть источник света, действующий как солнце, вам нужно настроить режим наложения на сделать предметы ярче на твоем фото. Просто измените режим наложения бликов с обычного на экранный. Это смешивание делает яркость объектов реалистичной под солнечными лучами.
Если вы хотите уменьшить некоторые блики, чтобы солнечные лучи выглядели более реалистично, нажмите кнопку маски, а затем выберите большую мягкую кисть. Сделайте черный цвет переднего плана кисти, нажав X для переключения между фоном и передним планом.
Используйте кисть, чтобы избавиться от бликов в некоторых областях фотографии. Тем не менее, рекомендуется уменьшить расход примерно до 19% для получения более точных и реалистичных результатов.
Создайте световые пятна на поверхности
Отсутствие световых пятен на земле делает солнечные лучи нереалистичными. Создайте новый слой, а затем дважды щелкните, чтобы открыть передний план палитры цветов. Перетащите цвет с изображения в палитру цветов. Нажмите OK для подтверждения, а затем начните чистить.
Создайте новый слой, а затем дважды щелкните, чтобы открыть передний план палитры цветов. Перетащите цвет с изображения в палитру цветов. Нажмите OK для подтверждения, а затем начните чистить.
При рисовании вы можете увеличить расход примерно до 30. После закрашивания измените режим наложения с нормального на осветление цвета. Дважды щелкните правую сторону, чтобы открыть стили слоя, если светлые пятна слишком сильно осветляют темные пятна.
Переместите ползунок нижележащего слоя слева направо в режиме наложения If Section. Удерживая клавишу Alt, щелкните ползунок, чтобы разбить его на две части, если освещение резкое. Отрегулируйте треугольники, пока световые пятна не станут хорошо сбалансированными. Удовлетворившись качеством солнечных лучей, нажмите OK.
Часто задаваемые вопросы
Могу ли я уменьшить солнечный свет в Photoshop?
Да, в Photoshop можно уменьшить солнечный свет с помощью функции «Яркость». Вы можете использовать настройки теней и уровней для настройки тона.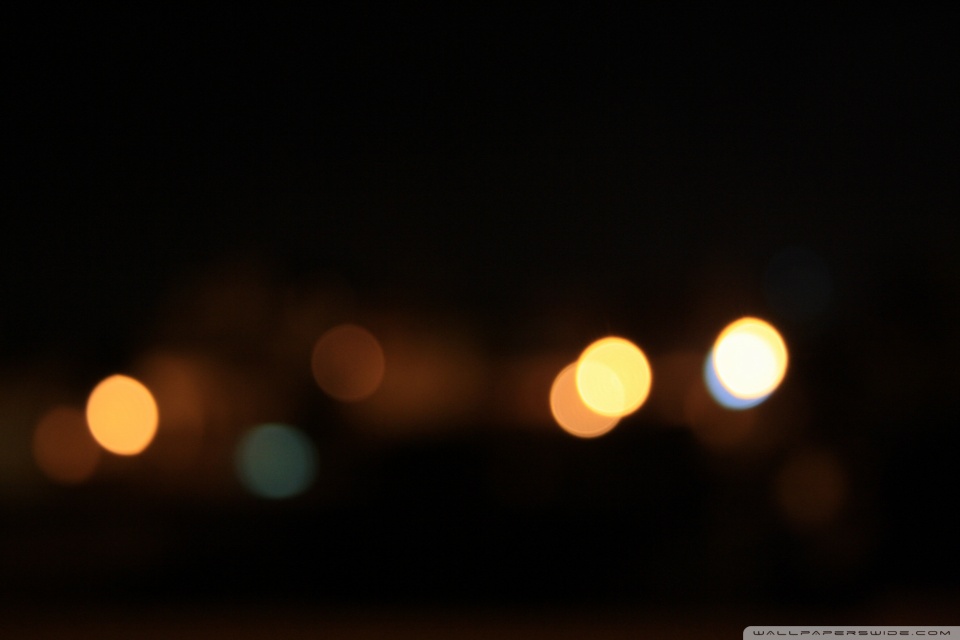 Просто перейдите к «Улучшить», «Настроить освещение», а затем «Яркость». Откройте корректирующий слой, а затем используйте ползунки для настройки.
Просто перейдите к «Улучшить», «Настроить освещение», а затем «Яркость». Откройте корректирующий слой, а затем используйте ползунки для настройки.
Безопасно ли стрелять прямо в солнце?
Небезопасно снимать прямо на солнце, особенно если вы объектив камеры не имеет УФ-фильтра. Интенсивный прямой солнечный свет может легко испортить матрицу вашей камеры, поэтому рекомендуется направить камеру на солнце всего на несколько секунд. Использовать более быстрая скорость затвора для ограничения времени воздействия.
Заключительные мысли
Вы можете добавить солнечные лучи на свои фотографии архитектуры и недвижимости, чтобы сделать их привлекательными, скрывая при этом определенные части фона. Знание того, как добавить солнечные лучи в Photoshop, избавит вас от хлопот, связанных с попытками запечатлеть солнечные лучи с помощью камеры.
Как добавить солнце или солнечные блики в фотошоп быстро и просто
Моя исходная фотография открылась в фотошопе, где я хочу добавить что-нибудь привлекающее внимание. Было бы неплохо снять это фото в контровом свете, но вчера погода была не в мою пользу, и я добавлю солнечные лучи вручную с помощью эффекта бликов . Есть много способов добавить солнце, солнечные лучи, солнечные блики в фотошопе. Это просто быстро и легко.
Было бы неплохо снять это фото в контровом свете, но вчера погода была не в мою пользу, и я добавлю солнечные лучи вручную с помощью эффекта бликов . Есть много способов добавить солнце, солнечные лучи, солнечные блики в фотошопе. Это просто быстро и легко.
Вот короткое видео, прочтите пост со стоп-кадрами для облегчения редактирования.
Откройте фотографию
Я открыл исходную фотографию в Photoshop и немного подкорректировал цвета, чтобы они соответствовали сказочному настроению подсветки.
Добавление нового черного слоя
Затем добавьте новый пустой слой и залейте его черным цветом. Я назвал новый слой «Солнечная подсветка».
Я преобразовал слой в смарт-объект. Если вы не знаете, где найти эту опцию, просто введите «умный» в меню справки в Photoshop.
Мой слой теперь имеет символ смарт-объекта.
Добавить блик
Я добавлю блик. Это в мужчинах-фильтрах. Выбрал рендер и блик. Или просто введите блики в справочном меню и нажмите на результат поиска рендеринга бликов.
Отблеск линз создает реалистичный эффект солнечных лучей в Photoshop.
Я выбираю объектив 105 мм с фиксированным фокусным расстоянием и регулирую яркость.
Хорошо. Теперь блик поверх нашей фотографии должен быть прозрачным. Чтобы добиться этой прозрачности, мы можем использовать экранный режим, чтобы смешать оба слоя вместе.
Режим наложения «Экран»
Щелкните правой кнопкой мыши на слое Sun, чтобы установить режим Экран .
Корректирующий слой заливки сплошным цветом
Чтобы создать более реалистичный эффект солнца, мне нужно добавить немного цвета.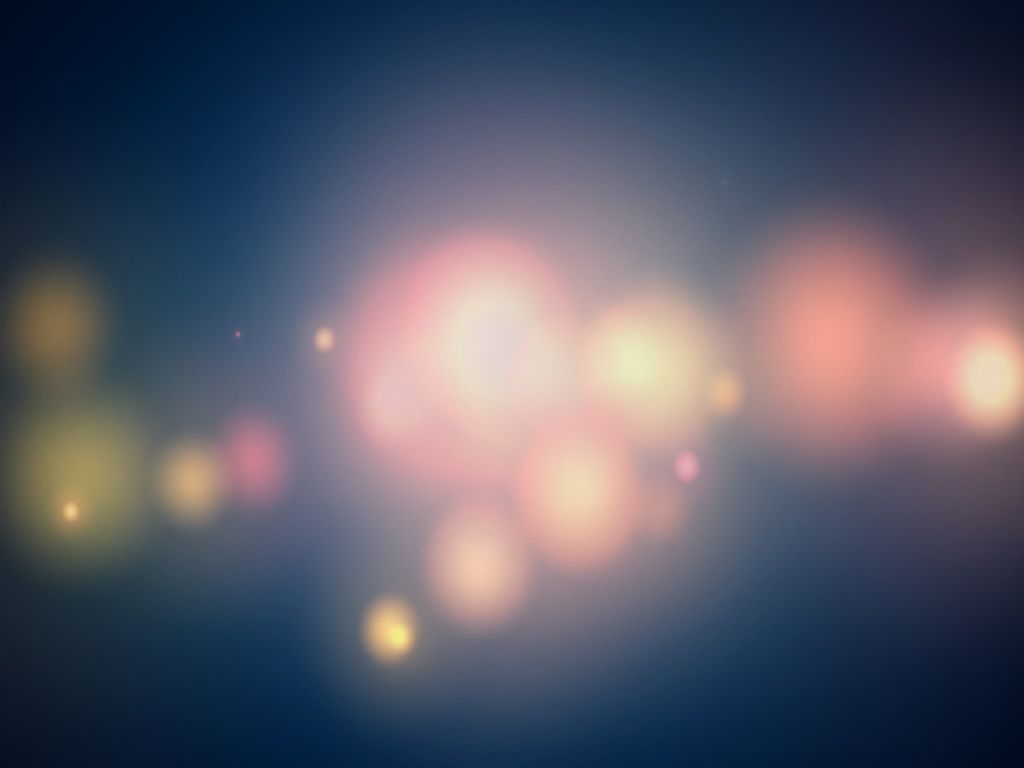 В зависимости от времени суток, которое я хочу имитировать, я добавляю разные цвета.
В зависимости от времени суток, которое я хочу имитировать, я добавляю разные цвета.
Я добавил новый слой сплошного цвета . Щелкните круглый символ и выберите сплошной цвет.
Это окно должно появиться, и я выбрал оранжевый цвет.
Хорошо.
Цветной слой «яркий свет»
Я установил режим яркий свет .
Здесь я создал обтравочную маску . Просто щелкнув правой кнопкой мыши слой заливки цветом (не белый или оранжевый квадрат!)
Теперь я могу дополнительно настроить цвет, щелкнув символ (оранжевой) заливки цветом. Я хотел его осветлить.
Размер и положение солнца можно настроить, нажав кнопку символ бликов .
Точно так же мы можем изменить положение солнца.
Солнечные лучи состоят из разных цветов. Вы можете дублировать верхний слой один или несколько раз и играть с разными цветами и разными режимами! Например, попробуйте мягкий свет. Наложение разных цветов поможет создать более реалистичный вид. Google, чтобы найти хорошее эталонное изображение солнца, которое вы хотите воспроизвести.
Наложение разных цветов поможет создать более реалистичный вид. Google, чтобы найти хорошее эталонное изображение солнца, которое вы хотите воспроизвести.
До-после
Поделись с друзьями! Они любят то, что любите вы!
Если вы ищете немного другой эффект, возможно, есть способ. Вы можете применить к фотографии изображение солнца в формате png или даже нарисовать собственные солнечные лучи.
Привет милые люди
Добро пожаловать в Rawismyreligion! Я Ина. Мне нравится, что ты здесь, я делюсь с тобой своим стилем жизни, лучше узнаю тебя. Вы можете связаться со мной здесь, в моем блоге, оставив комментарии под постами и во всех моих социальных сетях.Хаки, Фотография, Photoshop
Sunflare Photoshop — Etsy.de
Etsy больше не поддерживает старые версии вашего веб-браузера, чтобы обеспечить безопасность пользовательских данных. Пожалуйста, обновите до последней версии.
Воспользуйтесь всеми возможностями нашего сайта, включив JavaScript.