Окружающая Среда: Физическое Небо
Окружающая Среда: Физическое НебоОкружающая Среда: Физическое Небо
Физическое Небо содержит целый набор объектов, обладающих собственными параметрами (солнце, погода, облака, туман, радуга, атмосфера). Использование Физическое Небо позволяет одновременно создать фоновое изображение и эффекты освещения. Его “интеллектуальные” параметры полностью взаимосвязаны.
Выберите Физическое Небо в выпадающем меню Настройки Неба.
Компоненты
Следующие эффекты включены по умолчанию, а их параметры настраиваются в разделе настроек погоды. Однако, вы можете отключить любые эффекты или оставить включенными только необходимые, чтобы оптимизировать время визуализации и не создавать ненужные эффекты.
•Отображение Неба: При отключении этого эффекта параметры Физического Неба по-прежнему будут учитываться при визуализации, но само небо отображаться не будет.
•Свечение Неба: Эффект Свечения Неба оставить включенным одновременно с деактивацией всех остальных эффектов: в результате будет использоваться только эффект совещания, настроенный для Физического Неба.
•Отражение Неба: При включении только эффекта Отражения Неба, окружающая среда будет отражаться, например, в остекленных конструкциях здания, но не будет визуализироваться.
•Преломление Неба: Включает или отключает эффект преломления Физического Неба.
Время и Местоположение
Для открытия менеджера библиотек воспользуйтесь одной из следующих операций:
•Использовать Солнце ArchiCAD: Активация данного маркера отменяет настройки Времени и Местоположения, относящиеся к положению солнца. Это позволяет выполнить точную настройку погоды в соответствии с реальным расположением объекта проектирования.
См. также Примечание, относящееся к Параметрам Солнца в ArchiCAD.
•Вручную укажите Дату/Время и Местоположение (в географических координатах), которые будут использоваться при визуализации сцены.
Солнце
В данном случае Солнце является особой Светящейся Поверхностью. Для настройки характеристик солнечного света доступно использование следующих параметров. Эти параметры никак не отражаются на внешнем виде неба, на Солнце ArchiCAD или на любом Объекте Солнца.
Использовать Теплые Цвета: Этот параметр увеличивает содержание “теплых” цветов в солнечном свете.
Яркость: Определяет яркость солнечного света. Например, если сцена оказывается засвечена из-за слишком сильной отражающей способности поверхностей, для улучшения результата можно попробовать отрегулировать это значение.
Коррекция Насыщенности: Управляет насыщенностью цвета солнечного света. Для получения белого солнечного света, установите здесь нулевое значение.
Коррекция Тона: В зависимости от используемого здесь значения, можно создать любой спектральный цвет. Отлично подходит для создания инопланетных видов.
Отлично подходит для создания инопланетных видов.
Коррекция Гаммы: Определяет гамму солнечного света. Это значение можно использовать для предотвращения засветки сцены даже при слишком высоком значении Яркости. Использование параметра Коррекции Гаммы при анимациях гелиодона может уменьшить яркость полуденного солнца.
Соотношение Размера: Управляет размером видимого солнца. Обратите внимание, что этот параметр также влияет на построение теней. Для получения четких теней установите здесь нулевое значение.
На верхней иллюстрации повышение значения Соотношения Размера привело к созданию мягких теней, больше соответствующих рассеянному освещению в реальном мире.
Видимая Яркость: Определяет видимость солнечного света. Не оказывает воздействия на излучаемый свет и т.д. Этот параметр зависит от параметра Яркости. При нулевом значении Яркости, установка значения этого параметра, например, равным 1000% не сделает солнечный свет видимым.
Специальные Цвета: Активируйте эту опцию для создания специального цвета в расположенном ниже поле.
• Цвет Солнца никак не отражается на 2D-облаках.
Блики на Линзах: Управляет включением всех эффектов линз.
•Яркость Ореола: Ореол и отражение на линзах. Определяет яркость ореола на линзах. Установите здесь нулевое значение, чтобы отключить эффект ореола.
•Яркость Бликов: Для отключения всех бликов, установите нулевое значение. Можно указать любое другое значение, определяющее яркость.
•Шкала Расстояний: При возникновении проблем с источниками солнечного или лунного света (например, если они не отображаются в редакторе или при неправильном отображении эффектов бликов или ореола), просто уменьшите расстояние при помощи этого параметра.
Тени
Плотность: Воспользуйтесь регулятором для настройки плотности Теней. Значение, равное 50% приводит к созданию полупрозрачных теней. Возможен ввод значений, превышающих 100%.
Значение, равное 50% приводит к созданию полупрозрачных теней. Возможен ввод значений, превышающих 100%.
Цвет Теней: Определяет цвет теней, создаваемых солнечным светом.
Прозрачность. Отметьте этот маркер, чтобы активировать построение теней, отбрасываемых прозрачными объектами.
Следующие три параметра имеют значение только при использовании Стандартного режима визуализации. Они не учитываются в Физической Визуализации!
•Минимум Сэмплов
•Максимум Сэмплов
•Точность Теней
Эти параметры действуют точно так же, как Параметры Света (с областью тени), обладающие аналогичными именами и относятся исключительно к солнечным теням. (См. Построение Теней.)
Небо
Ретушировщик Неба точно имитирует параметры естественного цвета и яркости света солнца и небосвода, зависящие от географического положения объекта визуализации и времени суток.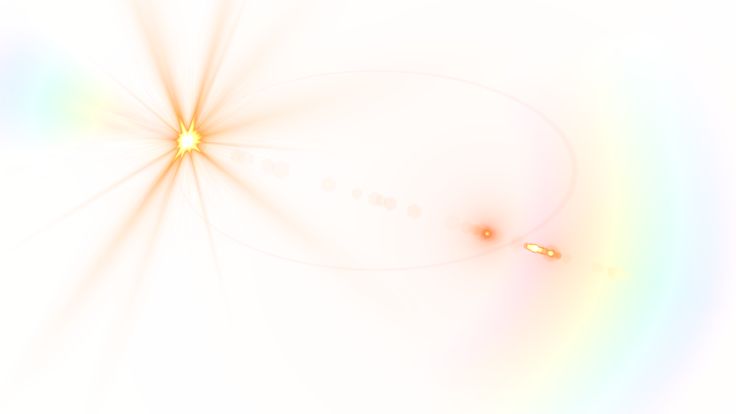
Горизонт: Выберите использование Физических Свойств, Специального Градиента или Отсутствие Горизонта. При выборе Физических Свойств, становятся доступны следующие дополнительные параметры:
•Линия Горизонта: При включении этого параметра, нижняя часть неба будет отсечена линией горизонта, у которой оно будет окрашиваться в черный цвет. В противном случае для горизонта будет использоваться цвет (и яркость) Южного полушария.
•Теплый Цвет: Физическое Небо использует спектральные цвета, которые при визуализации должны преобразовываться в цвета RGB. Включение этого параметра увеличивает количество «теплых» цветов, присутствующих в небе (то есть, уменьшение бирюзы в голубом небе и увеличение коричневого в утреннем или вечернем небе).
•Яркость [0..10000%]: Управляет яркостью свечения небосвода. Этот параметр влияет на свет, используемый небом при расчете Глобального Освещения (GI) и прямого (чаще всего синего) освещения объектов.
•Коэффициент Ночной Яркости [0..10000%]: Определяет яркость ночного неба при визуализации и яркость излучаемого им света. Этот параметр зависит от параметра Яркости, т.е. увеличение этого значения влечет автоматическое увеличение значения Коэффициента Ночной Яркости.
•Коррекция Насыщенности [0..200%]: Управляет насыщенностью неба. Например, если небо получается слишком синим, просто уменьшите значение этого параметра. Установка нулевого значения приведет к созданию неба серых оттенков.
Перемещение регулятора влево приводит к понижению значения Коррекции Насыщенности, а перемещение вправо — к его увеличению. Посмотрите, насколько лучше синий цвет неба проявляется на стенах и диване, присутствующих на правой иллюстрации.
•Коррекция Тона [0..100%]: Этот параметр можно использовать для создания инопланетных видов. Доступен весь спектр цветов.
Доступен весь спектр цветов.
•Коррекция Гаммы [0.1..10]: Внутренний диапазон яркости неба значительно больше доступного для отображения на мониторе. Значение Коррекции Гаммы позволяет задать диапазон яркости между самым ярким и самым темным значениями.
•Видимая Яркость [0..10000%]: Определяет только яркость видимого неба при визуализации (также зависит от параметра Яркости). Не влияет на расчет Глобального Освещения (GI)!
•Сглаживание [0..100%]: В случае появления при визуализации цветных полос (резких цветовых переходов), можно увеличить это значение, чтобы добавить к градиенту легкий шум, который скроет эти полосы.
•Ясность: Многие природные явления являются результатом различных вариантов освещения воды или других частиц, присутствующих в атмосфере. В CineRender это называется “ясностью”.
Уменьшение этого значения приводит к повышению прозрачности атмосферы. Увеличение значения вызывает появление тумана, дымки и иных цветовых эффектов.
Увеличение значения вызывает появление тумана, дымки и иных цветовых эффектов.
•Совет: Если небо выглядит слишком ярким или слишком темным, изменение параметров Ясности и Плотности Атмосферы (см. ниже) может помочь существенно исправить ситуацию.
•Озон: В реальном мире озон фильтрует ультрафиолетовое излучение. С точки зрения визуализации он является фильтром солнечных лучей красного и желтого спектра (т.е. должно быть включено использование Солнечного освещения). Таким образом, чем выше значение параметра Озона, тем более синим будет солнечный свет (в реальном мире это заметно на рассвете и при закате). Цвет самого неба данный параметр не затрагивает.
Общие Параметры
•Плотность Атмосферы [0..100%]: На яркость атмосферы влияет параметр ее плотности (этот эффект аналогичен параметру Ясности, описанному выше). Снижение значения этого параметра приведет к затемнению атмосферы, а увеличение – к повышению ее яркости (при достаточно большом значении параметра Ясности ).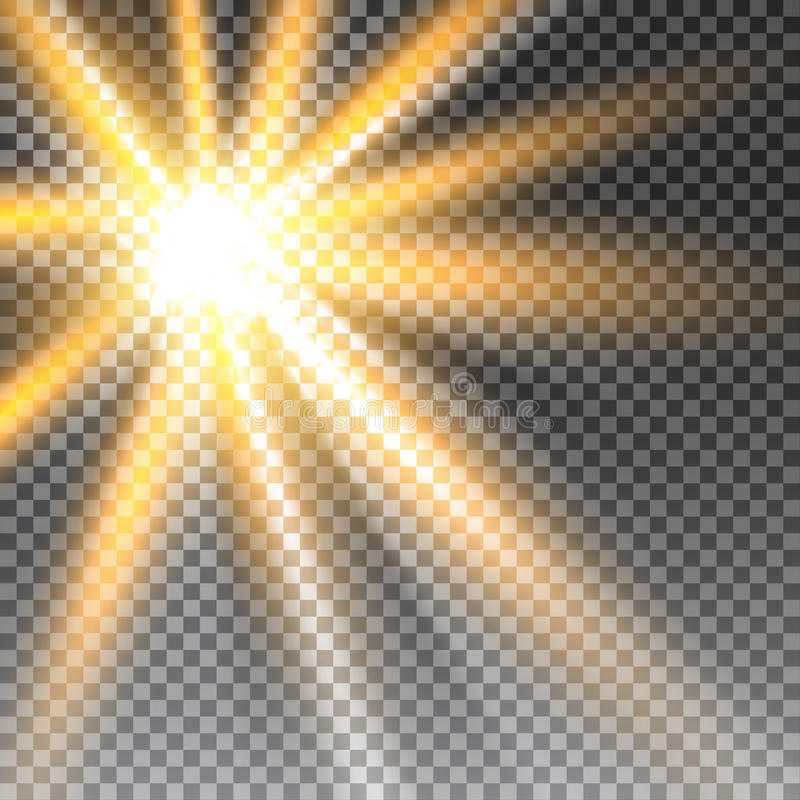
Значение Плотности Атмосферы уменьшено до 50%
•Начало Горизонта [-89..89°]: Этот параметр изменяет высоту горизонта. Например, если в сцена отсутствует бесконечно большая поверхность пола, возможно отображение фона, расположенного ниже линии горизонта. При возникновении подобной ситуации, введите отрицательное значение для данного параметра, чтобы соответствующим образом выровнять изображение неба.
Атмосфера
Примечание: Значения по умолчанию, настроенные здесь, в большинстве случаев не требуют корректировки.
Этот эффект можно описать следующим образом: когда вы смотрите на панораму гор, кажется, что расположенные вдали массивы окутаны голубоватой дымкой.
Этот атмосферный эффект (называемый также «воздушной перспективой») обуславливается двумя основными факторами:
•Поглощением света
•Рассеиванием солнечного света и света небосвода
Яркость: Определяет яркость атмосферной дымки.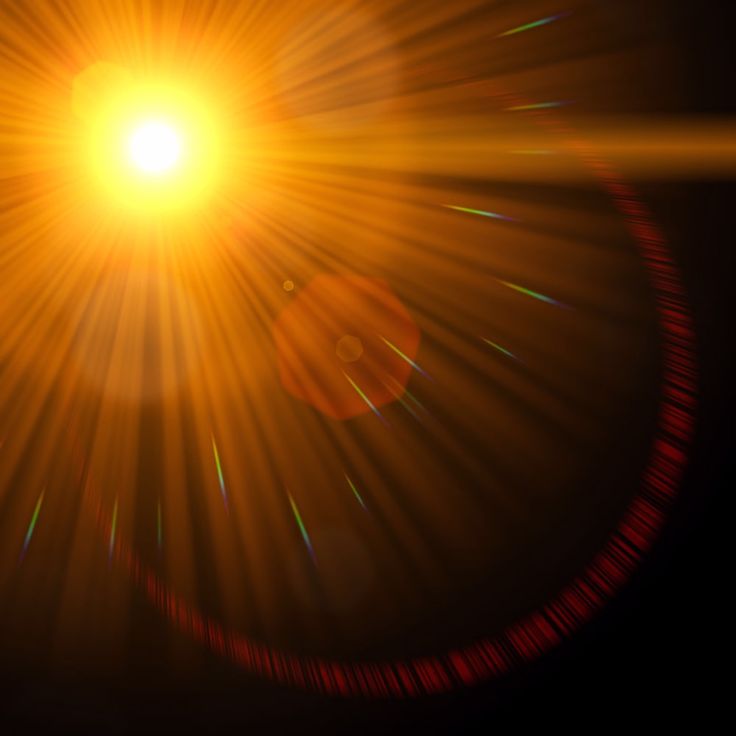 Увеличение значения может привести нереальным переэкспонированным эффектам (пересветам).
Увеличение значения может привести нереальным переэкспонированным эффектам (пересветам).
Ослабление Горизонта: Этот параметр позволяет смешивать цвет атмосферы с цветом неба, создавая эффект воздушной перспективы. Значение 100% приведет к использованию только цвета горизонта.
Коррекция Насыщенности: Управляет насыщенностью атмосферы. Уменьшение значения приводит созданию серой, бесцветной дымки.
Коррекция Тона: Атмосферная дымка может быть окрашена в любой цвет, определяемый указываемым здесь значением.
Коррекция Гаммы: Определяемое здесь значение можно использовать для усиления атмосферного эффекта в зависимости от освещения. Это не самый важный параметр для данного эффекта, но в некоторых случаях он может улучшить восприятие.
Соотношение Масштаба Мира: Изначально предполагается, что 1000 метров реального мира равняются 1000 единиц измерения расстояния в CineRender. Данное соотношение можно изменить при помощи этого параметра.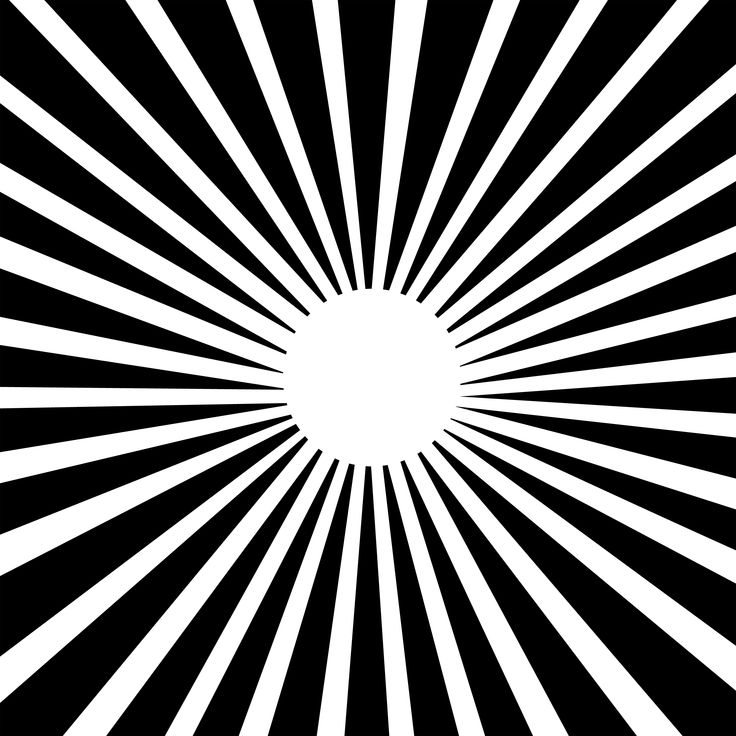 Значения выше 100% приводят к усилению атмосферного эффекта, например, 500 единиц CineRender будут равняться 1000 метрам реального мира.
Значения выше 100% приводят к усилению атмосферного эффекта, например, 500 единиц CineRender будут равняться 1000 метрам реального мира.
Сглаживание: В случае появления при визуализации атмосферы цветных полос (резких цветовых переходов), можно увеличить это значение, чтобы добавить к градиенту легкий шум, который скроет эти полосы.
Облака
Данные параметры используются для изменения отображения 2D-облаков.
При проецировании 2D-облаков на небосвод используется специальный алгоритм, создающий впечатление, что облака покрывают всю сферу.
Построение Теней: Управляет отбрасыванием теней 2D-облаками.
Затемнение Горизонта: Этот серый градиент позволяет настроить постепенное слияние неба с облаками на горизонте, что увеличивает реалистичность облачного покрова.
См. также Настройка Параметров Градиента.
Слои Облаков: Возможно индивидуальное включение или отключение каждого из шести Уровней облаков.
2D-Облака могут размещаться на шести слоях, каждый из которых можно включать или отключать по отдельности. Параметры всех слоев полностью идентичны.
•Шум: Шум превращает слишком гладкие поверхности в покрытия, обладающие в большей или меньшей мере случайными неровностями. Здесь можно выбрать тип шума, применяемого для создаваемых 2D-облаков.
•Цвет: Здесь настраивается цвет облаков; данный цвет не зависит от цвета солнца или от других источников света. Настройки солнца влияют только на параметр яркости облаков.
•Высота: Этот параметр дает возможность настроить высоту каждого слоя облаков. Если вы посмотрите окно, вы можете увидеть, что чаще всего облака находятся на разной высоте.
Например, перистые облака, можно разместить на более высоко расположенном слое (так как в реальном мире они формируются на большой высоте), темные дождливые облака и тучи стоит размещать на более низких слоях.
•Плотность: Параметр плотности определяет контрастность облаков. Использование низких значений приводит к прозрачности облаков, особенно, ближе к краям. Повышение значения приводит к созданию более однородных облаков.
•Покрытие:
Это наиболее важный параметр облаков. Он позволяет управлять степенью облачности. Очень низкие значения приводят к отсутствию облаков; применение очень больших значение выражается в абсолютно пасмурном небе.
Слева — низкое значение Покрытия; справа — справа значение Покрытия увеличено
•Толщина: Толщина определяет степень рассеивания или поглощения солнечного света. Низкие значения приводят к созданию облаков, освещенных солнечным светом; использование высоких значений обеспечивает создание более темных облаков.
•Прозрачность: Параметр Прозрачности управляет отбрасыванием теней от облаков на объекты, присутствующие в сцене. Для отключения создания теней от облаков введите значение, равное 100%.
Для отключения создания теней от облаков введите значение, равное 100%.
При использовании дополнительных источников света для создания теней от облаков, убедитесь, что они располагаются на высоте, превышающей 10 000 метров.
•Масштаб С-Ю; Масштаб З-В: Эти параметры позволяют изменять масштаб образца шума в направлениях Север-Юг (С-Ю) или Запад-Восток (З-В). Таким образом можно легко создать длинные узкие облака, масштабируя их только в одном направлении.
•Расположение С-Ю; Расположение З-В: Эти параметры позволяют перемещать облака в направлениях Север-Юг (С-Ю) или Запад-Восток (З-В).
Туман
Система создания тумана интегрирована в Физическое Небо — это настоящий объемный туман, позволяющий применять различные типы ретушировщиков Шума, визуализируемые менее однородно и, следовательно, более реалистично.
Примечание: Применение тумана увеличивает продолжительность визуализации: чем плотнее туман, тем больше времени требуется на его визуализацию.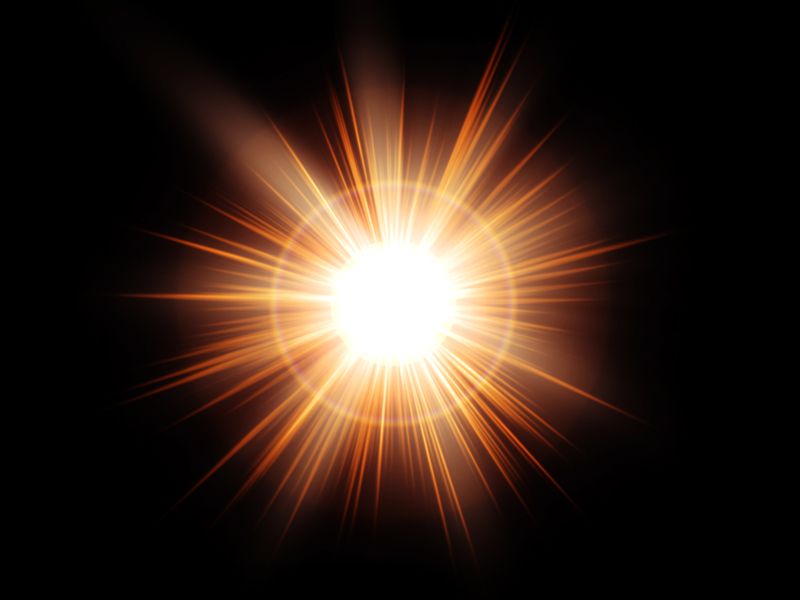
Зона тумана может простираться в вертикальном направлении бесконечно и доступна для настройки.
Добавление тумана при активном эффекте Солнечных Лучей существенно увеличивает продолжительность визуализации.
•Цвет: Данный параметр определяет цвет тумана. Этот цвет не подвержен воздействию цветных источников света, за исключением цвета солнца, который может быть умножен на цвет тумана (если для параметра Яркости Освещения, опписываемого ниже, установлено значение больше 0).
•Начальная Высота/Конченая Высота: Эти параметры определяют высоту начало и окончания зоны тумана (при установке значения 0 по Y, туман начинается с поверхности земли).
Область тумана, простирающаяся бесконечно по осям X и Z, должна быть, как минимум, ограничена по вертикали. В противном случае туман не позволит увидеть никакие объекты сцены.
Для настройки спада плотности между точками, определяемыми значениями Начальной Высоты и Конченой Высоты, используется параметр Распределения Плотности (см.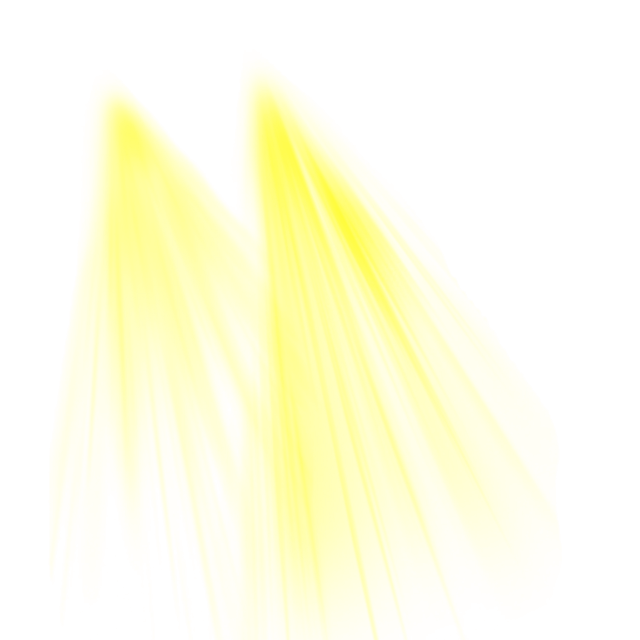 ниже).
ниже).
•Максимальное Расстояние: Этот параметр позволяет оптимизировать время визуализации. Грубо говоря, расстояние рассчитывается от центра камеры, направленной на сцену.
•Расчет производится только для тумана, попадающего в данный интервал расстояния.
•Плотность: Данный параметр определяет плотность тумана, т.е. чем ниже его значение, тем более туман прозрачен.
Распределение Плотности: Регулирует спад плотности между Начальной и Конечной Высотой.
Радуга
Эффект радуги возникает при преломлении лучей света в каплях дождя. Расположение радуги зависит от положения солнца. Кроме того, запомните следующие правила:
•Вершина радуги всегда располагается напротив солнца.
•Чем ниже располагается солнце, тем выше поднимается верхняя точка радуги.
Как и в реальности, заметный эффект радуги всегда сопровождается второй радугой, менее заметной (или даже невидимой), и являющейся зеркальным отражением цветов основной радуги. Вторая радуга всегда обладает большим радиусом.
Вторая радуга всегда обладает большим радиусом.
Доступны два типа радуги (здесь показана радуга с большим значением параметра Максимальной Силы)
В пространстве радуга всегда располагается перед всеми объектами Неба (даже перед облаками).
Максимальная Сила: Этот параметр позволяет настроить прозрачность радуги. Вторая радуга создается в соответствии со свойствами, настроенными для первой радуги. Понижение значения приводит к большей прозрачности создаваемой радуги.
Рекомендуется использовать максимально прозрачную радугу для повышения реалистичности изображения.
Зависимость от Ясности: В реальном мире радуга может появляться только в случае дождя (или повышенной влажности воздуха). Физическое Небо регулирует плотность влаги, присутствующей в воздухе, при помощи параметра Ясности (см. выше Окружающая Среда > Физическое Небо > Небо > Физические Свойства).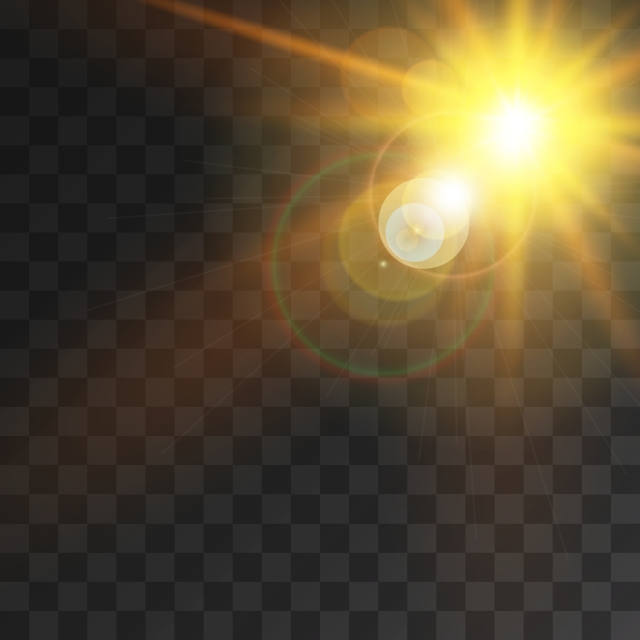 Таким образом, если вы хотите связать радугу с этим параметром, отметьте данный маркер. Если значение, заданное для параметра Ясности, равно нулю, то радуга создаваться не будет.
Таким образом, если вы хотите связать радугу с этим параметром, отметьте данный маркер. Если значение, заданное для параметра Ясности, равно нулю, то радуга создаваться не будет.
При активации параметра Зависимости от Ясности становятся доступны следующие опции:
Минимальный Порог Ясности/Максимальный Порог Ясности
Эти регуляторы позволяют настроить ясность радуги.
Пример: Установите при помощи первого регулятора значение 9, а при помощи второго — 50. Это означает, что радуга не будет отображаться до тех пор, пока значение параметра Ясности будет меньше 10. Если значение Ясности превысит 50, радуга будет отображаться в полную силу. При значениях Ясности, лежащих в диапазоне от 10 до 50, радуга будет коррелироваться с текущим значением Ясности.
Внутренний Угол Первой Радуги/Внешний Угол Первой Радуги
Внутренний Угол Второй Радуги/Внешний Угол Второй Радуги
Выполнять абсолютно точную настройку углов радуги здесь не требуется. Просто рассматривайте разницу обоих углов радуги как способ изменения ее ширины.
Просто рассматривайте разницу обоих углов радуги как способ изменения ее ширины.
Если вы считаете, что радуги выглядят слишком узкими, попробуйте ввести значения для внутреннего и внешнего углов первой радуги 30° и 50° соответственно.
Начало Отсечения/Конец Отсечения
Представьте анимированный самолет, в полете пересекающий радугу. Пока самолет находится вдали, он располагается позади радуги; по мере приближения он будет перекрывать радугу. Получить подобные эффекты можно при помощи данных параметров.
Объекты, расположенные перед радугой, должны располагаться до точки Начала Отсечения; объекты, располагающиеся на расстоянии, превышающем значение точки Конца Отсечения, будут находиться за радугой.
Солнечные Лучи
Солнечные лучи, проходящие через облака, могут создавать очень красивые и полезные эффекты.
Чтобы сделать солнечные лучи видимыми, убедитесь в следующем:
•При взгляде с точки расположения камеры солнце должно располагаться за облаками.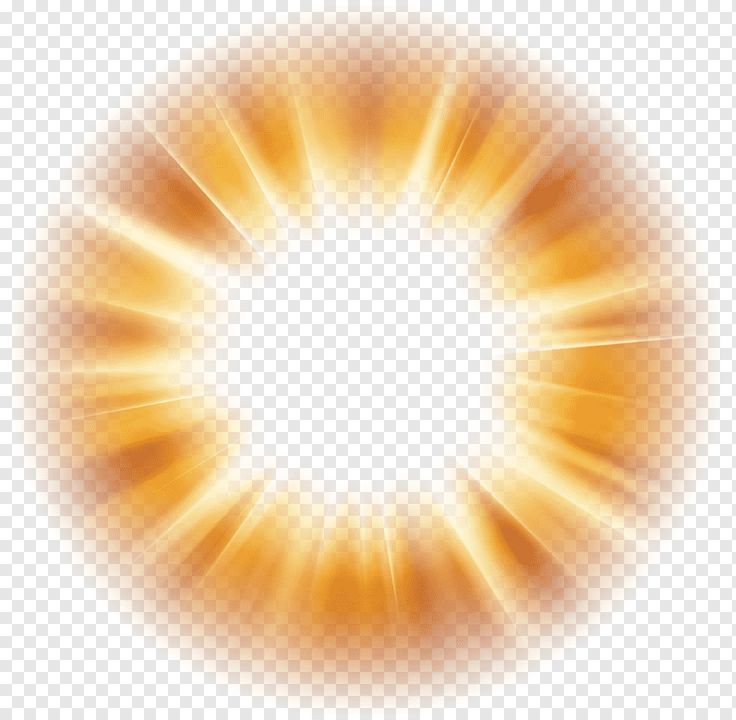
•Облачный покров должен быть максимально фрагментирован, чтобы позволить лучам пройти через него, т.е. между облаками должны существовать просветы.
Использование тумана (см. Туман) совместно с солнечными лучами может увеличить продолжительность визуализации.
Солнечные лучи проходят через просвет между облаками.
Зависимость от Ясности: Если вы хотите, чтобы частицы атмосферы оказывались воздействие на солнечные лучи (как это происходит в реальном мире), просто активируйте данную опцию. Это создаст связь между видимыми солнечными лучами и параметром Ясности (Окружающая Среда > Физическое Небо > Небо > Физические Свойства). Чем выше замутненность воздуха (атмосферы), тем лучше видны солнечные лучи. При нулевом значении Ясности солнечные лучи создаваться не будут.
Интенсивность: Здесь можно настроить яркость солнечных лучей
Минимальная Яркость: Этот регулятор определяет минимальное значение (внутренней) яркости, по достижении которой солнечные лучи становятся видимы. Установите высокое значение, если хотите сделать видимыми только очень яркие лучи; уменьшение этого значение приведет к тому, что даже слабые лучи будут заметны. Яркость солнечных лучей определяется регулятором, расположенным выше.
Установите высокое значение, если хотите сделать видимыми только очень яркие лучи; уменьшение этого значение приведет к тому, что даже слабые лучи будут заметны. Яркость солнечных лучей определяется регулятором, расположенным выше.
Слева: низкое значение Минимальной Яркости; Справа: высокое значение Минимальной Яркости
Начальная Точка/Конечная Точка
Эти параметры, вычисляемые исходя из положения камеры, позволяют настроить область отображения солнечных лучей.
Интервал Сэмплов: Везде, где имитируются физические эффекты (например, ослабление интенсивности лучей по мере увеличения расстояния), создаются точки измерения (сэмплы), позволяющие рассчитать уровень яркости в заданном месте. Чем больше сэмплов создается, тем лучше получаемый результат. Безусловно, увеличение количества сэмплов всегда увеличивает продолжительность визуализации.
То же самое относится к Интервалам Сэмплов: Чем ниже значение, тем точнее будет выполняться расчет солнечных лучей (и тем больше времени будет затрачено на визуализацию).
Детали
Данные элементы управления позволяют создавать дополнительные детали Физического Неба.
Показать Луну: Управляет отображением луны.
•Масштаб: Здесь можно настроить масштаб луны.
•Яркость Освещенной Стороны/Яркость Темной Стороны: Эти параметры используются для определения яркости освещенной стороны луны (стороны, освещаемой солнцем) и темной стороны луны (не освещаемой солнцем). Для создания полной луны задайте для обоих параметров значение 100%.
•Шкала Расстояний: При возникновении проблем, связанных с источником света, создающим лунный свет (и автоматически используемым при создании луны), просто уменьшите значение этого параметра.
Показать Звезды: Отметьте данный маркер для отображения звезд.
•Минимальная Яркость: Значение Минимальной Яркости определяет яркость звезд, отображаемых на небосводе. Этот регулятор определяет минимальную яркость, начиная с которой звезды становятся видимы.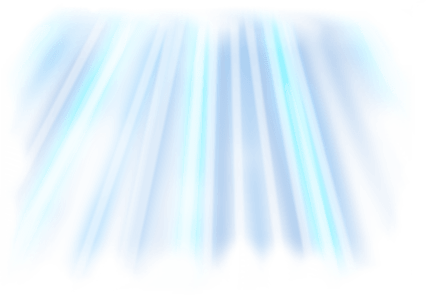 Применяются следующие правила:
Применяются следующие правила:
•Низкое значение: Будут видны только самые яркие звезды
•Максимальное значение: Будут видны все звезды, присутствующие во внутренней базе данных.
•Размер Звезд по Яркости: В зависимости от значений яркости, некоторые звезды могут быть отмасштабированы, что увеличивает реалистичность этого эффекта. Если данный маркер не отмечен, все звезды будут иметь один размер.
•Светящие Звезды: Этот регулятор управляет яркостью проецируемых звезд: Увеличение значения приводит к повышению яркости звезд.
•Радиус Звезды: Этот параметр позволяет настроить размер звезд
•Показать Созвездия: Отметьте этот маркер для отображения созвездий.
•Цвет Созвездий: Созвездия могут отображаться любым цветом. При выборе в Параметрах Визуализации Наилучшего режима сглаживания (см. Сглаживание), созвездия (а также Сетка — см. ниже) будут сглажены при визуализации.
•Шаг Сетки: Небесная сфера, как и земной шар, разделена продольными и поперечными линиями, называемыми склонениями и восхождениями. Эта сетка может отображаться при установке Шага Сетки, например, равного 10°. Склонения и восхождения будут представлены в таком случае линиями, нанесенными через каждые 10°.
•Цвет Сетки: Этот параметр управляет цветом сетки.
Сетка небосвода будет сглажена при визуализации, если в Параметрах Визуализации выбран Наилучший режим сглаживания(см. Сглаживание).
Показать Планеты: Данный параметр включает и отключает отображение планет нашей солнечной системы (Меркурия, Марса и т.д.).
Свет Небосвода: В дополнение в солнцу (которое само по себе является “нормальным” внутренним источником света), поверхность неба (почти всегда синяя), имитирует голубоватый свет, излучаемый атмосферой. Создание данного света можно отключить (этот голубоватый свет иногда может создать нежелательные эффекты в сценах, визуализируемых без использования Глобального Освещения).
Генерация GI
См. Освещение для получения полной информации о Глобальном Освещении.
Примечание: Излучаемое GI относится только к небу, и не оказывает воздействия ни на какие другие элементы, например, Туман или Радугу.
•Яркость GI: Определяет силу генерации GI.
•Насыщенность GI: Определяет уровень насыщенности света, излучаемого небом, т.е. насколько много синего (или оранжевого, в случае использования параметров заката) цвета будет содержать визуализируемая сцена.
•Влияние Облаков на GI: Определяет степень влияния 2D-облаков на GI. Установка нулевого значения приводит к тому, что цвет облаков будет игнорироваться полностью, и будет использоваться только цвет неба.
Лучи из центра png. Наблюдения в рентгеновском спектре пролили новый свет на темную материю
В сегодняшнем уроке мы научимся создавать оригинальные солнечные лучи в ретро стиле, используя эффект трансформации и пути с обводкой. Описанные здесь техники позволят вам быстро переделывать созданные нами векторные лучи, получая бесконечное число вариаций.
Описанные здесь техники позволят вам быстро переделывать созданные нами векторные лучи, получая бесконечное число вариаций.
Шаг 1
Запускаем Adobe Illustrator и открываем новый документ (Cmd/Ctrl + N). Рабочая область может быть любого размера. При создании солнечных лучей можно работать как в режиме RGB, так и CMYK.
Шаг 2
Берем Pen Tool (P) или Line Tool (\) и рисуем горизонтальный путь, удерживая Shift. Этот путь имеет обводку произвольного цвета и не имеет заливки. Установим ширину — 4px в панели Stroke (Window > Stroke).
Выберем Arrowhead и уменьшим масштаб стрелки в панели Stroke.
Шаг 3
Группируем созданный путь (Cmd/Ctrl + G). Выделяем всю созданную группу, затем переходим Effect > Distort & Transform > Transform…. В диалоговом окне Transform Effect устанавливаем угол, равный 360/20, где 20 это число лучей, из которых будет состоять наше солнце. Устанавливаем количество копий — 19. Число копий равно количеству лучей минус один луч. Выбираем левый центральный квадрат в манипуляторе контрольной точки, затем нажимаем кнопку OK.
Выбираем левый центральный квадрат в манипуляторе контрольной точки, затем нажимаем кнопку OK.
Шаг 4
Нарисуем маленькую окружность при помощи Ellipse Tool (L). Центр этой окружности находится на горизонтальном пути, который был создан в шаге 2.
Перетащим окружность в группу, к которой был применен эффект Transform. Это действие необходимо совершить в панели Layers.
Как вы можете видеть, эффект Transform был мгновенно применен к новому объекту. Применение эффекта к группе дает нам возможность быстро вносить новые объекты в лучи нашего векторного солнца, не настраивая каждый раз параметры трансформации для этих объектов.
Шаг 5
Изменим локально ширину пути при помощи Width Tool (Shift + W), так как это показано на рисунке ниже.
Как и следовало ожидать, это изменит внешний вид нашего лучистого светила.
Шаг 6
Создадим еще один пучок лучей. Рисуем горизонтальный путь из центра созданного солнца. Для наглядности я использовал красный цвет для обводки. Применим к пути переменную Width Profile 1 в панели Stroke.
Для наглядности я использовал красный цвет для обводки. Применим к пути переменную Width Profile 1 в панели Stroke.
Шаг 7
Выделяем весь красный путь, затем переходим Effect > Distort & Transform > Transform… и устанавливаем параметры, указанные на рисунке ниже.
Теперь красный путь можно перекрасить в цвет уже существующих лучей, то есть в черный.
Лучистое солнцу в ретро стиле готово.
Шаг 8
Техники, которые были использованы в этом уроке, позволяют нам быстро создать новые разновидности лучей из уже существующих. Например, мы можем заменить стиль Arrowhead и Width Profile в панели Stroke.
Или изменить параметры эффекта Transform, что приведет к изменению числа лучей. Доступ к параметрам трансформации вы можете получить в панели Appearance (Window > Appearance).
На рисунке ниже показан набор лучей, который я получил за несколько минут.
Шаг 9
Приступим к финальному оформлению нашего векторного лучистого солнца в ретро стиле. Создаем прямоугольник при помощи Rectangle Tool (M) с заливкой коричневым цветом, который будет играть роль фона. Для цвета обводки луча и заливки окружности выбираем светло-коричневый цвет.
Создаем прямоугольник при помощи Rectangle Tool (M) с заливкой коричневым цветом, который будет играть роль фона. Для цвета обводки луча и заливки окружности выбираем светло-коричневый цвет.
Выделяем все элементы солнца, затем переходим Effect > Stylize > Outer Glow… и устанавливаем параметры, указанные на рисунке ниже.
Шаг 10
Создадим два прямоугольника одинаковой высоты, но разной ширины и разместим их так, как показано на рисунке ниже. Нижний прямоугольник залит более темным оттенком синего цвета.
При помощи Pen Tool (P) создадим треугольник, соответствующий изогнутой части ленты. Заливка этого объекта имеет самый темный оттенок синего цвета.
Добавим точку на левой стороне нижнего прямоугольника при помощи Pen Tool (P), затем сместим ее вправо.
Шаг 11
Выделяем нижний прямоугольник и треугольник, берем Reflect Tool (O) и кликаем в центре большего прямоугольника, удерживая Opt/Alt. В открывшемся диалоговом окне выбираем ось Vertical, и наживаем кнопку Copy.
Установим для прямоугольника режим смешивания Overlay и понизим прозрачность до 20% в панели Transparency.
Вот как это должно выглядеть. Я надеюсь, вам понравился этот урок по работе в Adobe Illustrator и Вы с легкостью сможете применять эти методы в своих будущих векторных проектах.
В этом уроке Фотошопа Вы узнаете, как быстро можно добавить реалистичные лучи света к Вашей фотографии. Для этого мы будем использовать возможности Фотошопа версии CS5. Поехали!
Откройте Вашу фотографию. В данном случае мы будем добавлять лучи к фотографии леса.
Теперь нам необходимо создать область выделения, которая захватывала бы участки неба, проглядывающие через крону деревьев. Для этого перейдите в панель каналов Channels , которая находится рядом с панелью слоев. Создайте дубликат канала Blue .
Как Вы заметили, участки неба стали белыми. Но и другая часть изображения тоже имеет сероватый цвет. Нам же необходимо четко отделить небо от деревьев, сделав небо белым, а деревья черными. Это требуется для того, чтобы проще было создать нужную область выделения.
Это требуется для того, чтобы проще было создать нужную область выделения.
Есть очень простой способ добиться такого результата. Вызовите окно заливки Fill , нажав Shift+BackSpace , или перейдите Edit > Fill . В поле источника заливки укажите черный цвет. Для того, чтобы черным цветом залило все, кроме явного белого цвета, поставьте режим смешивания на Overlay .
Жмем ОК . Теперь, удерживая кнопку Ctrl , щелкните мышью по иконке канала. Появится нужная нам область выделения. Перейдите обратно в панель слоев и создайте новый слой. Затем залейте область выделения белым цветом.
Дальше создайте дубликат этого слоя. На этом этапе начинаем использовать возможности Фотошопа по работе с трехмерными объектами. Выделите оба слоя, которые Вы создали (удерживая Ctrl , щелкните по ним) и перейдите 3D > New Volume From Layers .
Вроде как ничего и не произошло)). Но, теперь, обратите внимание на инструменты по работе с 3D-объектами, которые находятся в левой панели инструментов внизу. Выберите инструмент 3D Zoom Camera Tool и щелкните по иконке Perspective Camera на панели свойств инструмента.
Выберите инструмент 3D Zoom Camera Tool и щелкните по иконке Perspective Camera на панели свойств инструмента.
Вы увидите, как изменится изображение.
Теперь выберите инструмент 3D Object Slide Tool , щелкните по центру изображения и, удерживая Shift , потяните мышь вниз. Получится вот так:
В этом уроке солнце будет светить между двух деревьев в месте, указанном красным кружком!
Как Вы видите, у наших лучей есть центр, откуда они исходят. Выберите инструмент 3D Object Rotate Tool и переместите центр в указанное место.
Теперь примените стиль Outer Glow к 3D-слою. Для этого просто дважды щелкните по нему мышью. Цвет свечения выберите светло-желтый.
Вот, что у нас получилось.
Осталось акцентировать центр «излучения». Инструментом Gradient Tool на новом слое создайте небольшой радиальный градиент от белого к прозрачному из центра наших лучей.
Сегодня я хочу вам рассказать, как в фотошопе можно за несколько шагов сделать оригинальный фоновый узор в виде расходящихся солнечных лучей. В первом способе мы будем использовать пунктирный текст, который растрируем и растянем по всему документу. Потом применим фильтр Полярные координаты и получим симпатичные солнечные лучи. Во втором способе мы воспользуемся жесткой кистью, поменяем ей режим наложения, и потом применим фильтр Радиальное размытие линейным методом. Получившийся результат больше напоминает взрыв звезды, но, в любом случае, выглядит симпатично.
В первом способе мы будем использовать пунктирный текст, который растрируем и растянем по всему документу. Потом применим фильтр Полярные координаты и получим симпатичные солнечные лучи. Во втором способе мы воспользуемся жесткой кистью, поменяем ей режим наложения, и потом применим фильтр Радиальное размытие линейным методом. Получившийся результат больше напоминает взрыв звезды, но, в любом случае, выглядит симпатично.
Шаг 1.1
Создаем в фотошопе новый квадратный документ размером 500х500 пикселей, заливаем его цветом #0488e4.
Шаг 1.2
Выбираем инструмент «Текст» (Type Tool), выбираем цвет текста #46a9ee и с помощью обычного тире пишем посередине документа пунктирную строчку от края до края. Настройки текста такие, как на рисунке ниже.
Шаг 1.3
После этого на слое нажимаем правую кнопку мыши и выбираем пункт «Растрировать текст» (Rasterize Type). Потом нажимаем Ctrl+T и растягивает пунктирную полоску вверх и вниз до краев документа.
Шаг 1. 4
4
Шаг 1.5
После этого в меню выбираем «Фильтр» (Filter) > «Искажение» (Distort) > «Полярные координаты» (Polar Coordinates). Устанавливаем настройки, как на рисунке ниже и нажимаем кнопку «Да».
Шаг 1.6
Должен получиться такой результат.
Шаг 2.1
Это второй способ получения расходящихся лучей. Для этого жесткой кистью размером 300 пикселей на новом слое щелкаем в центре документа.
Шаг 2.2
Устанавливаем для этого слоя «Растворение» (Затухание) (Dissolve) и снижаем прозрачность слоя до 10%. Теперь надо щелкнуть правой кнопкой мыши по слою и выбрать пункт «Сгруппировать в новый смарт-объект» (Convert to Smart Object). Потом опять щелкаем правой кнопкой мыши по слою и выбираем пункт «Растрировать слой» (Rasterize Layer).
В этом уроке вы узнаете, как в программе Photoshop создавать красивые солнечные лучи, проходящие сквозь ветви деревьев. Это не только прекрасный способ сделать фотографию интереснее, но это еще и очень просто. Намного проще, чем вы можете себе представить!
Намного проще, чем вы можете себе представить!
В конце для придания картинке большей реалистичности мы создадим полосы солнечного света, падающие на землю.
Итак, вот изображение, с которым я буду работать:
Исходное изображение
И вот этот же снимок, но после наложения эффекта:
Результат
Давайте начнем.
Шаг 1: Цветовой канал с самой высокой контрастностьюПосле того, как вы откроете исходную фотографию в программе, первым делом необходимо определить, какой из трех цветовых каналов (Красный, Зеленый или Синий) является самым контрастным. Для этого в панели слоев Layers перейдите во вкладку с каналами Channels. Вы увидите три канала, Красный, Зеленый и Синий, которые при совмещении создают все цвета вашей фотографии. Также вы увидите четвертый канал под названием RGB в верхней части панели, который на самом деле представляет собой соединение трех основных каналов:
Панель Channels
Нас интересует, какой же из этих трех каналов дает наибольшую контрастность. Чтобы это узнать, поочередно оставляйте видимым только один из каналов и следите за тем, как меняется при этом изображение.
Чтобы это узнать, поочередно оставляйте видимым только один из каналов и следите за тем, как меняется при этом изображение.
Начнем с Красного канала (Red Channel), включив который мы увидим нашу фотографию в черно-белом цвете. Затем мы перейдем в Зеленый канал, отключив при этом видимость Красного и Синего каналов. Запоминайте, как изменяется изображение; перед вами предстанут три варианта вашей фотографии в черно-белом цвете, ваша задача — выбрать самый контрастный. Для моего снимка самым контрастным вариантом является Синий канал (который я продемонстрировал чуть ниже). Небо на заднем фоне отображено достаточно ярко и отчетливо, в то время как само дерево и земля, наоборот, очень темные. Именно то, что мне было нужно.
Черно-белая версия Синего канала дает наибольший контраст между небом и деревом.
Шаг 2: Создайте копию каналаТеперь, когда я знаю, что Синий канал (Blue Channel) содержит самую высокую контрастность, мне необходимо сделать его копию. Для этого просто выделите нужный канал и перетащите его на иконку New Сhannel в нижней части панели Channels:
Для этого просто выделите нужный канал и перетащите его на иконку New Сhannel в нижней части панели Channels:
Отпустив кнопку мыши, вы увидите только что созданную копию канала, расположенную под всеми остальными каналами, она будет называться Blue copy.
Шаг 3: Затемните теневые области с помощью команды LevelsНам необходимо еще больше повысить контраст в скопированном канале, сделав темные области полностью черными. Сделать это можно при помощи команды Levels (Уровни). Для этого перейдите в меню Image в верхней части экрана, выберете Adjustments и затем Levels. Чтобы сделать это быстрее используйте горячие клавиши Ctrl+L (Win)/Command+L (Mac). В появившемся диалоговом окне вы увидите график и три слайдера, расположенных под этим графиком: черный слайдер слева, серый посередине и белый справа. Перетащите черный слайдер вправо, по мере перемещения слайдера темные области изображения будут становиться еще темнее. Напомню, что нам нужно сделать темные области абсолютно черными.
Перемещайте слайдер вправо до тех пор, пока темные области не станут полностью черными.
По завершению нажмите на кнопку Ok, чтобы закрыть диалоговое окно. На фотографии ниже изображение после манипуляций в Levels. Темные области теперь заполнены черным цветом, в то время как небо на фоне остается неизменным.
Копия Синего канала после затенения теневых областей
Шаг 4: Загрузите канал, как выделениеУдерживая клавишу Ctrl (Win)/Command (Mac), кликните мышкой по каналу в панели Channels:
Таким образом вы загрузите канал в виде выделения.
Шаг 5: Создайте новый пустой слой
Перейдите в панель Layers (Слои) и кликните по иконке New Layer, чтобы создать новый пустой слой.
Вы увидите, что после создания нового пустого слоя изображение из черно-белого снова превратится в цветное.
Новый пустой слой Layer 1 добавлен над слоем Background.
Шаг 6: Заполните выделение белымНажмите на клавишу D на клавиатуре, чтобы установить исходные цвета для переднего и заднего фона: черный для переднего, а белый для заднего. Затем воспользуйтесь комбинацией клавиш Ctrl+Backspace (Win)/Command+Delete(Mac), чтобы на новом слое заполнить выделение белым цветом. Вы не заметите никаких изменений, если небо на фоне вашей фотографии и без того было белым, но это заполнение мы в дальнейшем будем использовать для создания солнечных лучей.
Затем воспользуйтесь комбинацией клавиш Ctrl+Backspace (Win)/Command+Delete(Mac), чтобы на новом слое заполнить выделение белым цветом. Вы не заметите никаких изменений, если небо на фоне вашей фотографии и без того было белым, но это заполнение мы в дальнейшем будем использовать для создания солнечных лучей.
Чтобы сделать копию слоя Layer 1 используйте комбинацию клавиш Ctrl+J (Win)/Command+J(Mac), при этом слой должен быть выделен в панели слоев. Копия слоя появится под названием Layer 2.
Шаг 8: Примените фильтр Radial Blur к слою Layer 2Теперь пришло время самих солнечных лучей. Выделите только что созданный слой Layer 2 в панели слоев. Перейдите в меню Filter, выберете Blur — Radial Blur. На экране появится диалоговое окно фильтра Radial Blur. Повысьте значение Amount примерно до 80, впрочем, это значение зависит от размера вашего изображения и от того, какими вы хотите получить лучи. Чем больше вы выставите значение, тем длиннее будут лучи, поэтому на этом этапе вы можете поэкспериментировать.
В графе Blur Mode выбираем Zoom, а Quality выставляем на Best. Если вы работаете на маломощном компьютере или просто экспериментируете, то качество размытия можно сделать ниже, выбрав в пункте Quality “Good” или “Draft”.
В правом нижнем углу диалогового окна есть функция Blur Center, где можно выбрать точку, от которой начинается размытие, а в нашем случае, солнечные лучи. Квадратная рамка представляет наше изображение. Кликните по точке, от который вы хотели бы пустить лучи. Я хотел, чтобы на моей фотографии лучи начинались примерно от верхней четверти и из центра, поэтому расположил точку таким образом:
Нажмите на кнопку Ok, как только закончите с этими манипуляциями. Вот, что у меня получилось:
Лучи пока что не кажутся реалистичными, но мы это исправим.
Шаг 9: Измените стиль слоя на Outer GlowЧтобы лучи немного больше выделялись необходимо добавить свечение. Для этого кликаем по иконке Layer Style, расположенной в нижней части панели слоев:
Затем из списка стилей выберете Outer Glow (внешнее свечение):
Перед нами появилось диалоговое окно стиля Outer Glow (внешнее свечение). Нет совершенно никакой необходимости менять здесь какие-либо настройки. Выставленные по умолчанию параметры прекрасно подходят для создания солнечных лучей. Просто нажмите на кнопку Ok, чтобы покинуть диалоговое окно и применить эффект:
Нет совершенно никакой необходимости менять здесь какие-либо настройки. Выставленные по умолчанию параметры прекрасно подходят для создания солнечных лучей. Просто нажмите на кнопку Ok, чтобы покинуть диалоговое окно и применить эффект:
Теперь лучи смотрятся куда лучше:
Шаг 10: Поменяйте режим наложения слоя на Soft LightСейчас солнечные лучи выглядят лучше, но все равно недостаточно реалистично, нам нужно немного смягчить их интенсивность. Мы можем сделать это, просто изменив режим наложения слоя, с которым мы работаем. Оставаясь на слое Layer 2, перейдите в меню Blend Mode (Режим наложения), которые располагается в левом верхнем углу панели слоев, и измените режим с Normal на Soft Light (Мягкий свет):
Итак, вот изображение, которое я получил после применения режима наложения слоя Soft Light (Мягкий свет):
Шаг 11: Делаем копию слоя Layer 2Копируем слой Layer 2, для этого используем горячие клавиши Ctrl+J (Win)/Command+J (Mac). Программа скопировала слой и дала ему название “Layer 2 copy”.
Программа скопировала слой и дала ему название “Layer 2 copy”.
Теперь у нас имеется две копии с лучами, одна на слое Layer 2, а вторая на Layer 2 copy. Давайте сделаем лучи на слое Layer 2 copy длиннее, чтобы придать им более естественный вид, воспользовавшись командой Free Transform (Свободная трансформация). Если вы работаете с изображением, открытым внутри окна документа, то нажмите клавишу F, чтобы перейти в полноэкранный формат (Full Screen Mode). Вы будете лучше видеть все происходящее манипуляции, что в свою очередь облегчит вам работу. Затем нажмите комбинацию клавиш Ctrl+T (Win)/Ctrl+T (Mac), чтобы появилось диалоговое окно Free Transform.
Если вы приглядитесь к центру фотографии, то заметите небольшой значок. Наведите на него курсор и перетащите на точку, откуда исходят лучи:
Теперь зажмите клавиши Shift+Alt (Win)/Shift+Option (Mac) и переместите любой из угловых маркеров в сторону, чтобы продлить лучи. Удерживая клавишу Shift во время перемещения маркера, вы даете программе команду сохранять пропорции изображения, а удерживая клавишу Alt, вы сохраняете неподвижной центральную точку, которую вы сами задали.
Удерживая клавишу Shift во время перемещения маркера, вы даете программе команду сохранять пропорции изображения, а удерживая клавишу Alt, вы сохраняете неподвижной центральную точку, которую вы сами задали.
Чтобы применить трансформацию нажмите клавишу Enter.
Шаг 13: Измените размер и положение слоя Layer 1, чтобы создать отражение получившихся лучей на землеНа этом этапе мы завершили создание самих лучей, но чтобы изображение выглядело естественнее, давайте создадим светящиеся участки и на земле. Как вы помните, в самом начале урока мы сделали выделение скопированного канала, затем создали новый слой (Layer 1) и заполнили его белым цветом. Мы не пользовались им до этого момента, но теперь он пригодится, чтобы создать свечение от солнечных лучей на земле.
Для этого сначала кликните по слою Layer 1 в панели слоев, чтобы выделить нужный для работы слой. Затем снова воспользуйтесь горячими клавишами Ctrl+T (Win)/Command+T (Mac), чтобы вывести окно трансформации. Кликните по любой области в окне трансформации, а затем переместите его верхнюю границу рамки вниз, тем самым создав зеркальное отражение эффекта солнечных лучей. Поэкспериментируйте с положением и размером отражения, чтобы достичь максимально реалистичного результата.
Кликните по любой области в окне трансформации, а затем переместите его верхнюю границу рамки вниз, тем самым создав зеркальное отражение эффекта солнечных лучей. Поэкспериментируйте с положением и размером отражения, чтобы достичь максимально реалистичного результата.
Нажмите клавишу Enter, когда завершите манипуляции.
Шаг 14: Измените режим наложения слоя Layer 1Итак, чтобы сделать области, заполненные белым цветом, похожими на отблески солнечных лучей, а не на белые пятна, измените режим наложения слоя на Overlay (Перекрытие). Снова перейдите в нисходящее меню, расположенное в левом верхнем углу панели слоев и выберете режим Overlay (Перекрытие).
На этом все. Давайте посмотрим на исходное изображение и сравним его с тем, что у нас получилось:
И вот результат, который мы получили после того, как изменили режим наложения слоя Layer 1 на Overly:
Таким незамысловатым способом можно создавать эффект солнечного света.
Низкое качество американских литературных произведений в колониальный период способствовало поддержанию открытого рынка для импортной продукции и придавало особое значение формам импортирования. Никогда ранее, конечно же, столь многочисленная и занимавшая широкие просторы цивилизация не была столь образованна и столь образованный народ не создавал бы меньше художественной литературы. Может быть, была некая связь между двумя этими особенностями американской культуры — между образованностью всего общества и необразованностью правящих кругов? В современной западноевропейской культуре наиболее почтенное использование печатного слова, за исключением священных религиозных текстов, имеет место в изысканной литературе привилегированных классов. О таких культурах судят по драмам, поэмам, романам и эссе, которые, подобно дворцам и замкам, являются памятниками аристократических культур. Но должны ли мы судить о нашей культуре по ее способности создавать такие памятники? Должны ли мы надеяться посвятить большую часть американского народа в таинства аристократической художественной литературы?
Печатное слово имело иное предначертание в Америке, роль менее понятную, исходя из традиционного набора критериев у историков литературы. Исключительно американский акцент на уместность, полезность, «читательский интерес», разные вкусы сделал из печатной продукции иной институт.
Исключительно американский акцент на уместность, полезность, «читательский интерес», разные вкусы сделал из печатной продукции иной институт.
Не литератор, а журналист, не эссеист, а автор практических руководств, не художник, а публицист — вот типичный представитель американской пишущей братии. Его читателя найдешь не в салоне, а на базарной площади, не в монастыре или в университетском дворике, а в парихмахерской или у камина простого человека. Его печатная продукция «объективна»: она приковывает внимание к предмету, а не к самой себе. Делая меньший акцент на форму, такое печатное слово не имеет тенденции создавать класс профессиональных «ценителей», круг посвященных, которые ценят форму ради самой формы. Здесь также американская жизнь фокусируется скорее на процессе, нежели на конечном результате: печатная продукция рассматривается не столько как «литература», сколько как информация. Эти тенденции уходят глубоко в наше прошлое и пышно расцвели отчасти потому, что в колониальный период на нащей почве еще не произрастала литературная культура.
В Западной Европе литература правящих классов была вначале написана на мертвом и чужом «классическом» языке; недоступность увеличивала ее престиж, а также могущество и самомнение тех, кто обладал ключами от античных храмов знаний. В аристократических культурах до сих пор, как правило, предполагается, что творения Древней Греции и Рима никогда не смогут быть сравнимы с работами простых современных авторов. Классическое обучение для английского правящего класса длительное время состояло в изучении античных классиков — в Оксфорде они многозначительно названы просто «великие»; предполагалось, что будущий представитель правящих классов должен познать литературу для избранных на греческом и латинском языках прежде, чем обратиться к национальной литературе. В Америке же многое в этой области должно было быть изменено. Некоторые из наиболее культурных людей могли выступать против увековечивания «классических» норм в образовании. Несмотря на такие романтические исключения, как Джордж Сэндис, переводивший Овидия в Виргинии в 1620е годы, знание древних языков никогда не давало такого высокого, как в Англии, престижа в нашей культуре. /1ы качали с национальной литературы, которая приобрела грсстиж благодаря своей практичности.
/1ы качали с национальной литературы, которая приобрела грсстиж благодаря своей практичности.
Поскольку книги г стличие ст разговорного гзыка нуждались в транспортировке, особенность книжной культуры в колониальной Америке (или в различных ее частях) была связана с развитием средств передвижения. Гак как книги являются физическими объектами, изготовляемыми в некоем определенном месте, они имеют тенденцию оседать неподалеку от места производства или,во всяком случае,недалеко от центров распространения. Поэтому писать о книгах Америки колониального периода так, как если бы они были повсюду одинаковыми, совершенно неверно.
В колониальный период центры импорта и продажи книг и, возможно, даже чтения располагались вдоль Атлантического побережья. Было проще пропутешествовать тысячу миль по воде, чем сотню по суше, и гораздо менее хлопотно было везти с собой дюжину книг на борту корабля в течение шести недель, чем на суше десять дней. Книжная культура состояла в значительной степени из импорта. Многие характерные черты американской жизни были связаны с этим простым обстоятельством и с особыми способами импортирования.
Многие характерные черты американской жизни были связаны с этим простым обстоятельством и с особыми способами импортирования.
Книги являли собой продукт урбанизации, а до Революции не было ни одного удаленного от моря скольконибудь значительного города. Даже в 1790 году каждый из восьми городов с населением более шести тысяч человек находился на побережье. Следствием продвижения на Запад и строительства удаленных от моря городов явилось возникновение городских центров, которые в меньшей степени были подвержены влиянию европейской литературной культуры. Однако лишь спустя много десятилетий с тек пор, как в Америке были выпущены первые книги, они стали заменять книги, ввозимые из Англии.
Сознание американского города было устремлено через море к Лондону. «Поскольку его взоры были обращены в большей мере на восток, нежели на запад, — отмечает Карл Брайден бо, — он больше напоминал европейское общество в американг ской обстановке». Более того, практически все без исключения важнейшие пути заселения Америки брали начало из какогонибудь восточного прибрежного города. Основные города на побережье представляли собой как бы многочисленные воронки, через которые британская книжная культура втекала внутрь страны и распространялась далее в сельскую местность. Литературная культура колониальной Америки, таким образом, оставалась длительное время пропущенной через городской фильтр. Единственным важным исключением была Виргиния, на территории которой множество рек и производство табака обусловили распространение книг до границ частных плантаций, но культурный поток, льющийся через всю Виргинию, уже был отфильтрован в Лондоне.
Основные города на побережье представляли собой как бы многочисленные воронки, через которые британская книжная культура втекала внутрь страны и распространялась далее в сельскую местность. Литературная культура колониальной Америки, таким образом, оставалась длительное время пропущенной через городской фильтр. Единственным важным исключением была Виргиния, на территории которой множество рек и производство табака обусловили распространение книг до границ частных плантаций, но культурный поток, льющийся через всю Виргинию, уже был отфильтрован в Лондоне.
Ни один из пяти крупнейших городов не установил неоспоримого культурного господства над колониальной жизнью в целом. Несмотря на сходство в формах правления, в тавернах и дружеских развлечениях, имели место серьезные локальные различия, важные для будущего американской культуры. Мы привыкли считать Бостон культурным центром Америки XVII века, однако до 1680 года городская жизнь как Нью-йорка (в то время все еще именовавшегося Новым Амстердамом), так и Ньюпорта, могла поспорить с бостонской. Хотя Бостон был наиболее многонаселенным из ранних колониальных городов, к 1760 году он уже уступал Нью-йорку и Филадельфии. На протяжении XVIII столетия, таким образом, среди колониальных городов имело место состязание за лидерство: даже в первые десятилетия Филадельфия была на равных с Бостоном, а Нью-йорк не намного отставал; Ньюпорт и Чарлстон были уже большими городами по английским провинциальным масштабам. Постепенно появились многочисленные города меньшего размера: Портсмут, Салем, Хартфорд, НьюХейвен, Новый Лондон и Олбани, если упомянуть лишь некоторые из них. Какойлибо приоритет если и был, то часто перемещался в ту или иную сторону. Когда Филадельфия стала самым многонаселенным городом, люди не могли забыть, что им незадолго до того был Бостон, а к концу XVIII столетия жители Нью-йорка начали питать надежду, что они, может быть, в свою очередь потеснят Филадельфию. Однако никогда не существовало американского Лондона или Парижа, неоспоримого исторического центра, лидера в политической, культурной и коммерческой сферах.
Хотя Бостон был наиболее многонаселенным из ранних колониальных городов, к 1760 году он уже уступал Нью-йорку и Филадельфии. На протяжении XVIII столетия, таким образом, среди колониальных городов имело место состязание за лидерство: даже в первые десятилетия Филадельфия была на равных с Бостоном, а Нью-йорк не намного отставал; Ньюпорт и Чарлстон были уже большими городами по английским провинциальным масштабам. Постепенно появились многочисленные города меньшего размера: Портсмут, Салем, Хартфорд, НьюХейвен, Новый Лондон и Олбани, если упомянуть лишь некоторые из них. Какойлибо приоритет если и был, то часто перемещался в ту или иную сторону. Когда Филадельфия стала самым многонаселенным городом, люди не могли забыть, что им незадолго до того был Бостон, а к концу XVIII столетия жители Нью-йорка начали питать надежду, что они, может быть, в свою очередь потеснят Филадельфию. Однако никогда не существовало американского Лондона или Парижа, неоспоримого исторического центра, лидера в политической, культурной и коммерческой сферах.
В результате американская литературная культура, даже несмотря на магистральную связь с Лондоном, начала поразному реагировать на локальные проблемы и многообразную жизнь континента. В последующие столетия это также будет определять книжную культуру нации. Колониальный период создал свое культурное наследие из разнообразия религиозных воззрений, из многочисленных местных способов зарабатывать на жизнь, из сотни других региональных различий, каждое из которых сделало бы гегемонию какогото одного района затруднительной. Процветание книжного импорта в нескольких колониальных городах, таким образом, расширило возможности выбора лучшей продукции.
708 Солнечные лучи Png клипарты, векторные изображения и иллюстрации Солнечные лучи Png
Вектор прозрачный солнечный свет специальные линзы блики световой эффект. png. векторная иллюстрацияPREMIUM
Спецэффект световой вспышки с лучами света и волшебными блестками. набор светящихся прозрачных векторных световых эффектов, взрыв, блеск, искра, солнечная вспышка. vector illustration.PREMIUM
vector illustration.PREMIUM
Вектор прозрачный солнечный свет специальный объектив вспышка световой эффект.вспышка переднего солнцезащитного объектива. векторное размытие в свете сиянияPREMIUM
Сияющие солнечные блики, векторная иллюстрация бликов. светящийся эффект солнечного света png. белый луч солнечные лучи фон неба. PREMIUM
Вектор прозрачный солнечный свет специальный объектив вспышка световой эффект. вспышка переднего солнцезащитного объектива. векторное размытие в свете сияния. PREMIUM
Векторный прозрачный солнечный свет со специальным световым эффектом бликов. png. векторная иллюстрацияPREMIUM
Сияющие солнечные лучи векторная иллюстрация. светящийся солнечный свет png, eps, ai, эффект svg. белый луч солнечные лучи фон неба.ПРЕМИУМ
Прозрачный солнечный свет со специальным эффектом фонарика. вспышка переднего солнцезащитного объектива. размытие в свете сияния. PREMIUM
Векторный прозрачный солнечный свет со специальным световым эффектом бликов. png. vector illustrationPREMIUM
png. vector illustrationPREMIUM
Вектор прозрачный солнечный свет специальный объектив вспышка световой эффект. вспышка переднего солнцезащитного объектива. векторное размытие в свете сияния. PREMIUM
Прозрачный солнечный свет со специальным эффектом фонарика. Вспышка переднего солнцезащитного объектива. размытие в свете сиянияPREMIUM
Векторный прозрачный солнечный свет со специальным эффектом бликов на линзах. PREMIUM
Вектор прозрачный солнечный свет со специальными линзами со вспышкой. векторное размытие в свете сияния.PREMIUM
Векторный прозрачный солнечный свет со специальным эффектом бликов на линзах. PREMIUM
Векторный прозрачный солнечный свет со специальными бликами на линзах. PREMIUM
Вектор прозрачный солнечный свет со специальными бликами на линзах. вспышка переднего солнцезащитного объектива. векторное размытие в свете сияния.ПРЕМИУМ
Векторный прозрачный солнечный свет со специальным эффектом бликов на линзах. ПРЕМИУМ
ПРЕМИУМ
Вектор прозрачный солнечный свет со специальными линзами со вспышкой. векторное размытие в свете сиянияPREMIUM
Набор сияющих блесток и бликов. светящиеся огни, изолированные на прозрачном фоне. векторная иллюстрацияPREMIUM
Сияющие солнечные блики, векторная иллюстрация бликов. светящийся эффект солнечного света png. белый луч солнечные лучи небо фонPREMIUM
Набор сияющих блесток и бликов. светящиеся огни, изолированные на прозрачном фоне. векторная иллюстрацияПРЕМИУМ
Эффект светящегося света, вспышки, взрыв и звезды. спецэффект, изолированные на прозрачном фоне. PREMIUM
Сияющие солнечные лучи векторные иллюстрации. светящийся солнечный свет png, eps, ai, эффект svg. белый луч солнечных лучей фон неба. PREMIUM
Сияющие солнечные лучи векторная иллюстрация. png светящийся эффект солнечного света. белый луч солнечные лучи фон небаPREMIUM
Вспышка света. блики эффект золотой линзы, изолированные на прозрачном фоне. яркая искра звезды, блестящая искра солнца или камеры. сияющий солнечный луч. магический взрывной луч. вектор.ПРЕМИУМ
яркая искра звезды, блестящая искра солнца или камеры. сияющий солнечный луч. магический взрывной луч. вектор.ПРЕМИУМ
Эффект светящегося света, вспышки, взрыв и звезды. спецэффекты изолированы на прозрачном фоне. PREMIUM
Кадр скорости взрыва манги. радиальные линии скорости аниме. эффект масштабирования аварии для комиксов. шаблон наложения радиальных линий. рамка манги. эффект бума. векторная иллюстрация на прозрачном фоне. PREMIUM
Солнечные лучи, эффект увеличения движения, световые дорожки, концепция скорости манги. PREMIUM
Векторная прозрачная тень силуэта листвы. элемент декоративного дизайна для баннеров и плакатов. эффект наложения теней для макетовPREMIUM
Векторная прозрачная тень силуэта листвы. декоративный элемент дизайна для баннеров. эффект наложения тенейPREMIUM
Вектор прозрачный солнечный свет специальный объектив вспышка световой эффект. вспышка переднего солнцезащитного объектива. вектор размытия в свете radiance.PREMIUM
Набор прожекторов, изолированные на прозрачном фоне. вектор светящийся световой эффект с белыми лучами и лучами. png. векторная иллюстрацияPREMIUM
вектор светящийся световой эффект с белыми лучами и лучами. png. векторная иллюстрацияPREMIUM
Белый светящийся взрыв света взрыв с прозрачным. крутой декор с эффектом блесток.PREMIUM
Желтый светящийся свет взрывается взрывом с прозрачным. иллюстрация для идеального эффекта с блестками. PREMIUM
Векторный прозрачный солнечный свет со специальным эффектом вспышки линзы. PREMIUM
Вектор прозрачный солнечный свет со специальной линзой со вспышкой. вектор размытия в свете radiance.PREMIUM
Вектор прозрачный солнечный свет специальный эффект бликов линзы световой эффектPREMIUM
Белый светящийся свет всплеск взрыва с прозрачным. крутой декор с эффектом блесток.PREMIUM
Сияющие солнечные блики, векторная иллюстрация бликов. светящийся эффект солнечного света png. белый луч солнечные лучи фон небаPREMIUM
Белый светящийся свет взрыв взрыва с прозрачным. классный декоративный эффект с блестками. PREMIUM
Белый светящийся световой взрыв взрыв с прозрачным. крутой эффект украшения с лучами блестками.PREMIUM
крутой эффект украшения с лучами блестками.PREMIUM
Векторный прозрачный солнечный свет специальный эффект бликов.PREMIUM
Набор сияющих блесток и бликов. светящиеся огни, изолированные на прозрачном фоне. векторная иллюстрацияПРЕМИУМ
Желтый светящийся свет взрывается взрывом с прозрачным onePREMIUM
Белый светящийся свет взрывается взрывом с прозрачным. крутой эффект украшения с лучами блестками. ПРЕМИУМ
Вектор png светящийся световой эффект. блеск, блики, вспышка, флэш-иллюстрация. белая звезда на прозрачном.PREMIUM
Векторный прозрачный солнечный свет, специальный объектив, вспышка, световой эффект. вспышка переднего солнцезащитного объектива. векторное размытие в свете сиянияPREMIUM
Векторный прозрачный солнечный свет специальный эффект бликов на линзахPREMIUM
Взрыв белого светящегося света с прозрачным. крутой декор с эффектом блесток. PREMIUM
Вектор светящийся световой эффект. блеск, блики, вспышка, флэш-иллюстрация. белая звезда png на прозрачном.PREMIUM
белая звезда png на прозрачном.PREMIUM
Желтый светящийся свет взрывается взрывом с прозрачным. иллюстрация для идеального эффекта с блестками. PREMIUM
Белый светящийся взрыв с прозрачными вспышками. классный декоративный эффект с блестками. PREMIUM
Значок УФ-излучения. дизайн символа солнечной ультрафиолетовой концепции, векторная иллюстрацияПРЕМИУМ
Набор эффектов синего светящегося света, изолированных на прозрачном фоне. рождественские огни. солнечная вспышка с лучами и прожектором. эффект свечения. звездообразование с блестками для открыток и праздничных фонов. ПРЕМИУМ
Рамка для манги Speed Burst. радиальные линии скорости аниме. эффект масштабирования аварии для комиксов. шаблон наложения радиальных линий. рамка манги. эффект бума. векторная иллюстрация на прозрачном фоне. ПРЕМИУМ
Солнечные лучи, эффект увеличения в движении, световые дорожки, концепция рамки скорости манги. ПРЕМИУМ
Векторный прозрачный солнечный свет, специальный световой эффект бликов. PREMIUM
PREMIUM
Набор сияющих блесток и бликов. светящиеся огни, изолированные на прозрачном фоне. векторная иллюстрацияPREMIUM
Белый светящийся взрыв света взрыв с прозрачным. крутой эффект украшения с лучевыми блестками. прозрачный блеск градиента блеска.ПРЕМИУМ
Желтый светящийся свет взрывается взрывом с прозрачным.ПРЕМИУМ
Вектор прозрачный солнечный свет специальный объектив вспышка световой эффект.вспышка переднего солнцезащитного объектива. векторное размытие в свете сиянияPREMIUM
Светлая звезда белая png. светлое солнце белое png. световая вспышкаPREMIUM
Световая вспышка Спецэффект с лучами света и волшебными блестками. набор светящихся прозрачных векторных световых эффектов, взрыв, блеск, искра, солнечная вспышка. vector illustration.PREMIUM
Вектор прозрачный солнечный свет специальный объектив вспышка световой эффект.вспышка переднего солнцезащитного объектива. векторное размытие в свете сияния. PREMIUM
Белый светящийся световой взрыв взрыв с прозрачным. крутой декор с эффектом блесток.PREMIUM
крутой декор с эффектом блесток.PREMIUM
Набор эффектов белого светящегося света, изолированных на прозрачном фоне. рождественские огни. солнечная вспышка с лучами и прожектором. эффект свечения. звездообразование с блестками для открыток и праздничных фонов. ПРЕМИУМ
Рамка для манги Speed Burst. радиальные линии скорости аниме. эффект масштабирования аварии для комиксов. шаблон наложения радиальных линий. рамка манги. эффект бума. векторные иллюстрации на прозрачном фоне. ПРЕМИУМ
Белый светящийся свет лопнул взрыв с прозрачным. крутой эффект украшения с лучевыми блестками. прозрачный блеск градиентный глиттер.PREMIUM
Взрыв белого светящегося света с прозрачным. прохладный эффект украшения с блестками луча.PREMIUM
Векторный значок подсолнечника изолирован на прозрачном фоне, концепция логотипа подсолнечникаPREMIUM
Вектор значка защиты от солнца изолирован на белом фоне для дизайна вашего веб и мобильного приложенияPREMIUM
Набор эффектов белого светящегося света, изолированных на прозрачном фоне . рождественские огни. солнечная вспышка с лучами и прожектором. эффект свечения. звездообразование с блестками для открыток и праздничных фонов.ПРЕМИУМ
рождественские огни. солнечная вспышка с лучами и прожектором. эффект свечения. звездообразование с блестками для открыток и праздничных фонов.ПРЕМИУМ
Взрыв белого светящегося света с прозрачным. классное украшение с эффектом лучевых блесток. PREMIUM
Набор: планета, звезда смерти, ракетный корабль с огнем, лучевая пушка, солнечная система, инопланетянин и значок черной дыры. vectorPREMIUM
Милый солнечный свет, специальный объектив, световой эффект вспышки на прозрачном фоне. PREMIUM
Золотая вспышка, светящаяся звезда с лучами, блестящая вспышка, яркий космический взрыв, изолированный на черном. вспышка. векторное размытие в свете сиянияPREMIUM
Векторный прозрачный солнечный свет, специальный объектив со вспышкой, световой эффект. Вспышка переднего солнцезащитного объектива. векторное размытие в свете сиянияPREMIUM
Набор сияющих блесток и бликов. светящиеся огни, изолированные на прозрачном фоне. векторная иллюстрацияPREMIUM
Набор эффектов синего светящегося света, изолированных на прозрачном фоне. рождественские огни. солнечная вспышка с лучами и прожектором. эффект свечения. звездообразование с блестками для открыток и праздничных фонов. ПРЕМИУМ
рождественские огни. солнечная вспышка с лучами и прожектором. эффект свечения. звездообразование с блестками для открыток и праздничных фонов. ПРЕМИУМ
Вектор прозрачный солнечный свет специальный эффект бликов линзы ПРЕМИУМ
Векторный прозрачный солнечный свет со специальным световым эффектом бликов. png. vector illustration.PREMIUM
Векторный прозрачный солнечный свет, специальные линзы, блики, световой эффектPREMIUM
Манга. радиальные линии скорости аниме. эффект масштабирования аварии для комиксов. шаблон наложения радиальных линий. рамка манги. эффект бума. векторная иллюстрация на прозрачном фоне. PREMIUM
Вектор прозрачный солнечный свет специальный объектив вспышка световой эффект. вспышка переднего солнцезащитного объектива. векторное размытие в свете сиянияPREMIUM
Кадр быстрой серийной съемки манги. радиальные линии скорости аниме. эффект масштабирования аварии для комиксов. шаблон наложения радиальных линий. рамка манги. эффект бума. векторная иллюстрация на прозрачном фоне. ПРЕМИУМ
векторная иллюстрация на прозрачном фоне. ПРЕМИУМ
Спецэффект световой вспышки с лучами света и волшебными блестками. набор светящихся прозрачных векторных световых эффектов, взрыв, блеск, искра, солнечная вспышка. vector illustration.PREMIUM
Набор прожекторов, изолированных на прозрачном фоне. вектор светящийся световой эффект с белыми лучами и лучами. png. векторная иллюстрацияПРЕМИУМ
Набор сияющих блесток и бликов. светящиеся огни, изолированные на прозрачном фоне. vector illustrationPREMIUM
Вектор прозрачный солнечный свет специальный световой эффект бликов. png. векторная иллюстрация. ПРЕМИУМ
Светло-голубая звезда png. светло-голубое солнце png. световая вспышкаPREMIUM
Эффект светящегося света, вспышки, взрыв и звезды. специальный эффект, изолированные на прозрачном фоне. PREMIUM
Эффект светящегося света, вспышки, взрыв и звезды. спецэффект, изолированный на прозрачном фоне. ПРЕМИУМ
Векторный прозрачный солнечный свет, специальный объектив со вспышкой, световой эффект.
