Объединить 2 картинки Фотомонтаж | Pixiz
Pixiz — это пространство для художественного творчества, финансируемое в основном за счет рекламы.
Чтобы это сообщение исчезло, отключите блокировщик рекламы на нашем сайте.
Чтобы разблокировать Pixiz в блокировщике рекламы:
1. Нажмите на значок блокировщика рекламы в правом верхнем углу браузера:
2. Затем нажмите на кнопку отключения.
#3563
960 x 960
коллаж 2 фотографии
беспорядок
Быстрый выбор фото
где
Выберите изображение n°1
Выберите изображение n°2
Автоматическое кадрирование
Предложения по фотомонтажу
Объединить фотографии Fade 2
2 фотографий
2 photos
2 фотографий · сделано Marie
Любовь 2 картинки сердечки
2 фотографий + личный текст
2 картины в стиле гранж
2 фотографий
2 image
2 фотографий · сделано <3 Clothilde05 <3
Deux Photo 2
2 фотографийПротив v2 2 картинки
2 фотографий
cadre photo pour 2
2 фотографий · сделано Samantha
Fade 2 фото с анимированным переходом
2 фотографий
Коллаж 2 фотографии
2 фотографий
Эффект анимированного ролла 2 фото
2 фотографий
Коллаж 2 фотографии
2 фотографий
Цветы Записки природа 2 фото
2 фотографий
Коллаж 2 Картинки
2 фотографий + личный текст
cadre 2 photo
2 фотографий · сделано julien
Коллаж из 2 фотографий с 2 настраиваемыми текстами
2 фотографий + личный текст
Коллаж 2 Картинки
2 фотографий + личный текст
Любовь Сердца 2 картинки
2 фотографий
Photo collage 2 images
2 фотографий · сделано laure
MONTAGEM 2 FOTOS
2 фотографий · сделано vitoris
2 photos sur cadre noir
2 фотографий · сделано LisounetteТеги поиска
- 3 фотографии коллаж
- 6 фото
- настраиваемый эффект
- лето
- круг
- good night
- gta
- коллаж
- круглый
- полароид
- размытый фон
- девушка
- небо
- 3 фото
- беспорядок
- осень
- природа
- ангел
- море
- текст
- рамки
- 1 фото
- книга
- 4 фото
- день рождения
- днем рождения
- анимированный гифка
- волк
- portret
- лицо
- 2 картинки
- настраиваемый фон
- рамка
- 5 фото
- весна
- ночь
- 2 фото
- пасха
- любовь
- photo 2
- сердце
- цветы
- свадьба
- коллаж 2 фотографии
- новый год
- good morning
- анимация gif
- 23 февраля
- космос
- розы
ВЕБ-САЙТЫ ДЛЯ ОТКРОЙТЕ ДЛЯ СЕБЯ!
Загрузка
Как совместить 2 фотографии в онлайн.
 Как соединить две фотографии в одну? Как давно вы пользуетесь компьютером
Как соединить две фотографии в одну? Как давно вы пользуетесь компьютеромВ процессе работы с имеющимися изображениями пользователю может понадобиться соединить фото в одно в режиме онлайн. Это может быть создание коллажа, фотомонтаж и другие задачи, вызывающие необходимость склеивания нескольких фото в цельную визуальную композицию. В реализации задуманного ценную помощь окажут специализированные сетевые сервисы, созданные специально для объединения нескольких фотографий.
В сети существуют достаточное количество сервисов, позволяющих буквально за пару минут объединить два фото онлайн. Часть таких ресурсов специализируется на создании различных типов коллажей, в которых можно соединять по 5-7 различных фото в одно цельное изображение.
Другие специализируется исключительно на добавление фото друг к другу, обладают простым и удобным интерфейсом.
Работа с инструментами по склеиванию изображений строится шаблонным образом. Вы переходите на такой сервис, загружаете на него два (или более фото), определяетесь с рядом настроек, и запускаете процесс добавления. После этого просматриваете полученный результат, и сохраняете его на ПК.
После этого просматриваете полученный результат, и сохраняете его на ПК.
В случае же ресурсов специализирующихся на создании коллажей вам будет необходимо сначала выбрать подходящий шаблон коллажа (или создать его самому), а затем следовать шагам, описанным выше.
Полученный результат обычно не помечается водяными знаками, потому вы можете смело использовать его для различных задач.
Если вы желаете добавить к вашему фото какой-либо текст, то вам будет полезен соответствующий на нашем сайте.
Давайте мы пристальнее рассмотрим сервисы для склейки фотографий в режиме онлайн.
Croper.ru – специализированный фоторедактор
Ресурс croper.ru являет собой полифункциональный сетевой фоторедактор, позволяющий выполнять различные операции над фото (обрезка, изменение размера, поворот, автообработка, наложение эффектов и др.). В его функционал входит и склейка пользовательских фото, которую мы и задействуем для наших задач.
Чтобы воспользоваться функционалом фоторедактора выполните следующее:
Сервис imgonline.
 com.ua – простое объединение фото онлайн
com.ua – простое объединение фото онлайнОсобенностью украинского сервиса imgonline.com.ua является преимущественно текстовый интерфейс, с минимальным включением графической составляющей. Все операции проводятся с помощью выбора необходимых текстовых опций, а уже в самом конце пользователь получает возможность оценить полученный результат.
Mycollages.ru – удобное создание коллажей
Сервис предназначен для быстрого и удобного создания коллажей из имеющихся у пользователя фото. Для облегчения процесса ресурс обладает рядом стандартизированных шаблонов, но при желании пользователь может создать и свой.
Quickpicturetools.com — англоязычный онлайн-ресурс для работы с изображениями
Сервис quickpicturetools.com – умеет выполнять различные простейшие операции при работе с фото – обрезка, добавление текста и рамок к фото, создание на основе фото календаря и другое. Имеется там и функция комбинирования и склейка изображений онлайн, которой мы воспользуемся.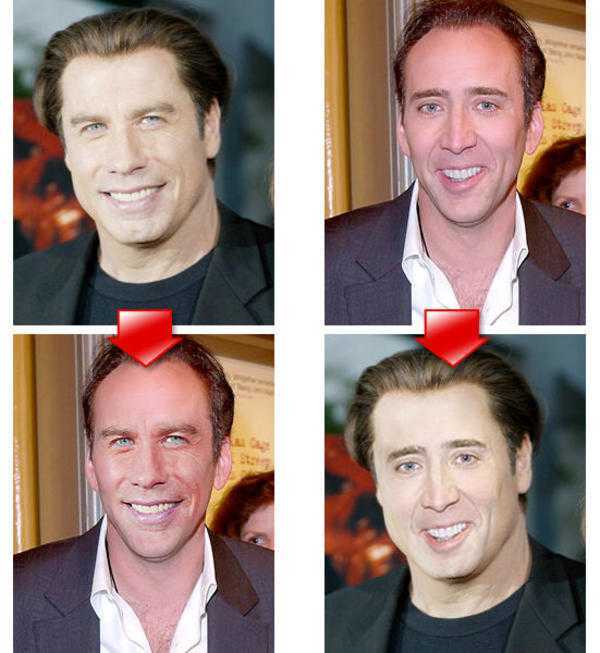
- Перейдите на quickpicturetools.com ;
- Нажмите на «Add» и загрузите первое фото на ресурс;
- Вновь нажмите на «Add» рядом в соседней ячейке и загрузите второе фото;
- С помощью опций «Width» (ширина) и «Height» (высота) установите необходимые размеры первого и второго изображения, определитесь с другими настройками;
- Для получения результата выберите «Generate Image» внизу;
- Сохраните результат на ваш PC.
Если вас интересует, как сделать слайд-шоу из фотографий с музыкой, то для вас может быть актуален .
Photojoiner.net – генерация коллажей на английском онлайн
Сервис photojoiner.net по своему функционалу похож на уже упоминавшийся мной сервис mycollages.ru. Несмотря на англоязычный интерфейс, работа с данным сайтом происходит аналогичным образом.
- Вы переходите на ресурс, выбираете количество ячеек коллажа, жмёте на «Apply».
- С помощью кнопки «Open» загружаете два фото на ресурс, и перетаскиваете их в соответствующие ячейки коллажа.

- Кнопка «Save» служит для сохранения результата.
Заключение
Для выполнения склейки 2 фото онлайн стоит использовать сервисы, перечисленные мной выше. Из перечисленных аналогов хотел бы акцентировать внимание читателя на ресурсе croper.ru, обладающим довольно разнообразным инструментарием для работы с изображениями. В целом же все перечисленные сервисы имеют бесплатный характер, простой и удобный интерфейс, и могут быть рекомендованы для быстрого объединения нужных вам фото онлайн.
Инструкция
Запустите Paint и загрузите в него основное фото. Эти операции можно совместить, если кликнуть миниатюру в «Проводнике» или на рабочем столе правой кнопкой мыши, перейти в контекстном меню в раздел «Открыть с помощью» и выбрать строку Paint. Если же вы уже загрузили графический редактор через меню «Пуск», то для вызова диалога открытия в нем нужного файла удобно использовать сочетание клавиш Ctrl + O. Основной считайте ту фотографию, которая должна быть справа или сверху на финальном изображении.
Добавьте дополнительное пространство на основной фотографии, чтобы разместить на нем второе фото. Сделать это проще всего перемещением узловых точек — они помещены на правой и нижней границах изображения, а также в его правом нижнем углу. Передвигать их можно, зажимая левой кнопкой мыши. Увеличьте ширину или высоту (смотря куда хотите поместить второе фото) с запасом. По окончании процедуры лишнее пространство можно будет убрать этим же способом.
Загрузите вторую фотографию. Для этого раскройте выпадающий список «Вставить» на вкладке «Главная» в меню Paint и выберите команду «Вставить из». В открывшемся диалоге найдите и выделите нужный файл, а затем нажмите кнопку «Открыть». Paint поместит второе фото поверх первого и включит режим его редактирования.
Переместите вторую фотографию в нужное место и установите для него правильные размеры. Двигать выделенное пунктирной рамкой изображение можно, перетаскивая его левой кнопкой мыши, а изменять размеры нетрудно с помощью узловых точек — их в этом случае будет восемь, по четыре в каждом углу и в середине каждой стороны.
Выключите режим редактирования второй фотографии, кликнув мышкой вне выделенной области, и окончательно подгоните размеры объединенного изображения. После этого сохраните результат работы в файл — диалог сохранения можно вызвать, раскрыв меню приложения щелчком по синей кнопке и выбрав пункт «Сохранить как».
Видео по теме
Связанная статья
Источники:
- соединить 2 фотографии
Вам понадобится
- — Русифицированная версия Adobe Photoshop CS5
Инструкция
Запустите программу и откройте необходимые фотографии : нажмите пункт меню «Файл», затем «Открыть» (или комбинацию клавиш Ctrl+O), если файлы находятся в одной папке, зажмите Ctrl и щелкните по каждому, чтобы выбрать их и кликните кнопку «Открыть». Если фотографии находятся в разных разделах, операцию придется повторить.
Создайте новый документ: нажмите клавиши Ctrl+N, в полях «Ширина» и «Высота» укажите, например, по 1000, а затем кликните кнопку «Создать». Этот документ должен быть большим, чтобы вместить в него все три фотографии . Если 1000 недостаточно, укажите больше значение.
Этот документ должен быть большим, чтобы вместить в него все три фотографии . Если 1000 недостаточно, укажите больше значение.
Переместите на этот документ все ваши фотографии . Активируйте инструмент «Перемещение» (горячая клавиша V), кликните на фотографии и перетяните ее на новый документ. Если расположены вкладочным способом, перетяните фото сначала на вкладку, а затем на сам документ.
Сделайте активным новый документ. На нем должны находиться все три фотографии . Возможно, они будут наложены друг на друга, но это можно исправить. Найдите окно «Слои», а нем вкладку «Слои» (если это окно отсутствует, нажмите F7). Каждый слой здесь (помимо фона) – одна из трех фотографий. Щелчком левой кнопки мыши выберите любой из слоев. У вас должен быть активирован инструмент «Перемещение», но если нет, выберите его. Зажмите левую кнопку мыши в рабочей области документа и переместите активную фотографию в необходимое вам место. Точно таким же образом поступите с оставшимися двумя фото. Если расположение фотографий вас не устраивает, вы в любой момент можете вернуться к вкладке «Слои», выбрать необходимую картинку и вновь ее передвинуть.
Если расположение фотографий вас не устраивает, вы в любой момент можете вернуться к вкладке «Слои», выбрать необходимую картинку и вновь ее передвинуть.
Если фотографии не подходят друг к другу по размерам, выберите слой с любой фотографией и нажмите клавиши Ctrl+T. Таким образом вы вызовите команду свободной трансформации объекта: по сторонам и углам от фотографии появятся маркеры в виде квадратиков. Для изменения размеров фото зажмите Shift (чтобы при этом фотография не пропорции) и один из маркеров, а потом потяните в необходимую вам сторону. Зажмите Ctrl, выберите все три картинки во вкладке «Слои», нажмите правой кнопкой мыши и в появившемся меню выберите «Объединить слои».
Создайте еще один документ и в полях «Ширина» и «Высота» укажите те размеры, которые будут совпадать с размерами слоя на основе трех фотографий, созданного вами в пятом шаге инструкции. С первого раза угадать эти размеры может не получиться, поэтому можно повторить попытку. Когда вы добьетесь необходимого результата, сохраните этот документ: нажмите клавиши Ctrl+Shift+S, выберите путь, в поле «Тип файлов» укажите Jpeg, напишите имя и кликните кнопку «Сохранить».
Видео по теме
Искусство склеивания единого рисунка из отдельных частей называется коллажем. Чтобы из фрагментов старых журналов, обрывков упаковочной бумаги и билетов на трамвай создать гармоничную композицию, достаточно запастись красками, клеем и руководствоваться чувством меры и цвета.
Инструкция
Придумайте сюжет вашего рисунка. Определите идею, которую вы хотите выразить, затем подберите подходящие для этого композицию, форму основных элементов и приблизительную цветовую гамму.
Подготовьте основу для коллажа. Формат листа должен быть достаточно большим, чтобы вместить все задуманные детали. Основное требование к основе – жесткость. Это может быть бумага для акварели или картон, которые вынесут многократное покрытие краской и клеем. Можно использовать цветную подложку или украсить ее силами.
Если вы взяли белую бумагу или картон, наклейте на него обрывки газет, билеты из общественного транспорта, счета из кафе. Расположите эти фрагменты в любом порядке. Затем подберите на палитре подходящий для основы коллажа оттенок акрила. Разбавьте его водой и нанесите на бумагу полупрозрачным слоем. Он визуально объединит множество наклеенных элементов.
Затем подберите на палитре подходящий для основы коллажа оттенок акрила. Разбавьте его водой и нанесите на бумагу полупрозрачным слоем. Он визуально объединит множество наклеенных элементов.
Подобным образом соберите на листе кусочки бумаги разной фактуры, толщины, цвета. На лицевой стороне нарисуйте карандашом, гелевой ручкой или тушью любой объект.
Основные элементы рисунка расположите на основе не наклеивая. Проверьте, хорошо ли они сочетаются, не нужно ли менять композицию. Если результат вас устраивает, приклейте детали, смазывая их равномерным слоем клея ПВА или прозрачного универсального клея.
Дополните композицию, наклеив на рисунок засушенные цветы и листья, цветные нитки, бусины.
Видео по теме
Коллаж, состоящий из множества деталей, рисунок, отсканированный по частям, или панораму, состоящую из нескольких снимков, можно собрать в одно изображение при помощи инструментов редактора Photoshop.
Вам понадобится
- — программа Photoshop;
- — файлы с изображениями.

Инструкция
Photoshop позволяет автоматически объединить картинки, имеющие общие фрагменты, при помощи опции Photomerge. Чтобы применить этот способ на практике, кликните по пункту Photomerge, который находится в группе Automate меню File. Нажмите на кнопку Browse в открывшемся окне и выберите файлы, которые нужно склеить.
Если у выбранных картинок отсутствуют совпадающие части, на основе которых программа могла бы их объединить, вы получите уведомление о невозможности автоматической склейки. Впрочем, перетащив превью открытых изображений из верхней области окна Photomerge в среднюю часть, можно вручную наложить одну картинку на другую. При этом изображение, добавленное в окно последним, будет частично замаскировано.
Включив в настройках Photomerge опцию Snap to Image, после нажатия на кнопку ОК вы получите объединенный слой, собранный из нескольких картинок. После выбора пункта Keep as Layers в окне Photoshop откроется изображение, состоящее из нескольких слоев.![]()
Более трудоемкий способ сборки картинки из разрозненных файлов заключается во вставке фрагментов в один документ, увеличении размера холста и подгонке размеров с применением инструментов трансформации. Загрузите нужные для работы файлы в графический редактор опцией Open меню File.
Если склеиваемые картинки различаются по размеру, вставьте меньшие картинки поверх самой большой. Для этого перейдите к окну файла, предназначенного для вставки, выделите его содержимое сочетанием Ctrl+A и отправьте его в буфер обмена клавишами Ctrl+C. Вставьте скопированное поверх большого изображения сочетанием Ctrl+V.
Инструментом Move Tool передвиньте картинки. Изменить их размер и угол наклона можно при помощи опции Free Transform меню Edit. Если для полного совмещения фрагментов нужно скрыть часть одного из слоев, составляющих изображение, кликните по размещенной в нижней части палитры Layers кнопке Add layer mask. Закрасив черным участок созданной маски, вы сделаете прозрачным фрагмент слоя.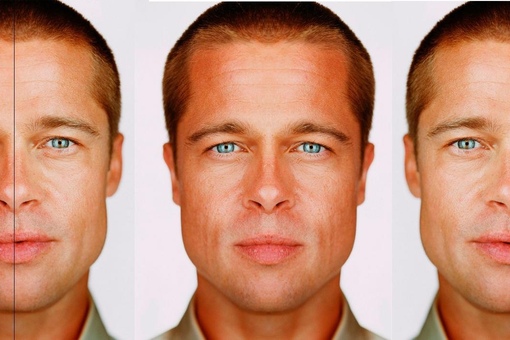 Для работы с маской выберите инструмент Brush.
Для работы с маской выберите инструмент Brush.
Если картинка, составленная из отдельных фрагментов, оказалась больше холста, на котором она собрана, опцией Canvas Size меню Image увеличьте холст. Неровные части краев изображений, расположенных на разных слоях, можно обрезать инструментом Crop.
Для склейки картинок в один слой примените опцию Flatten Image меню Layer. Правда, этим вы лишите себя возможности раздельного редактирования содержимого слоев. Сохранив изображение со всеми слоями и масками опцией Save As меню File в документ формата psd, вы оставите за собой возможность изменения отдельных составляющих картинки. Для загрузки в интернет и просмотра выберите формат jpg.
Видео по теме
Источники:
- Объединение изображения при помощи корректирующих слоев
Если вы владеете компьютером даже на уровне начинающего пользователя, вам не составит особого труда соединить 2 фотографии в одну. Некоторые предпочитают делать это в Photoshop, другие используют специально предназначенные программы, но все они, по сути, делают то же самое, что можно осуществить при помощи простого и понятного Paint.
Как работать в Paint
Программа Paint – это элементарный графический редактор, который позволяет работать с пиксельными изображениями, внося в них необходимые изменения. С его помощью можно уменьшить картинку, сделать в ней надпись, создать свой рисунок или соединить два фотографии в одну.
Главное отличие этого графического редактора от остальных в том, что он встроен в операционную систему, то есть не нуждается в скачивании и установке, как Photoshop или Corel Draw. Элементарный набор функций хоть и позволяет совершать минимум манипуляций с изображением, зато делает это быстро и точно.
Как соединить 2 фото в 1
Существует несколько способов соединить 2 фото в одну, поэтому здесь будут представлены некоторые из них, чтобы вы смогли выбрать и воспользоваться тем, который сочтете наиболее подходящим и удобным.
Способ первый:
Точно таким же образом можно помещать фото снизу, а также совмещать большее количество изображений, накладывая их друг на друга в виде коллажа или располагая вокруг. То лишь один из наиболее наглядных способов совместить две фотографии в одну в Paint. Быть может, со временем вы разработаете свою более быструю стратегию.
То лишь один из наиболее наглядных способов совместить две фотографии в одну в Paint. Быть может, со временем вы разработаете свою более быструю стратегию.
Второй способ как склеить две фото в одну
Существует альтернативный способ использования Paint для создания одного изображения из двух. Он детально продемонстрирован на видео «Как совместить 2 фотографии в одну в Paint»:
Элементарность графического редактора Paint многим кажется слишком примитивной и малоинтересной, но, тем не менее, эта программа до сих пор поставляется вместе с самыми последними версиями Windows. Причина этому может быть только одна – это самый простой и быстрый способ внести коррективы в изображение, в том числе и соединить 2 фото в одно.
Как давно вы пользуетесь компьютером?
Poll Options are limited because JavaScript is disabled in your browser.
Для фантазийного коллажа или открытки часто нужно соединить две фотографии в одну , чтобы получить интересную картинку. Как объединить две фотографии , чтобы одно фото плавно перетекало в другое? Это можно сделать очень легким способом, буквально за три минуты. Приготовим две фотографии одинакового размера. Немного времени и получим вот такую необычную фотографию.
Как объединить две фотографии , чтобы одно фото плавно перетекало в другое? Это можно сделать очень легким способом, буквально за три минуты. Приготовим две фотографии одинакового размера. Немного времени и получим вот такую необычную фотографию.
1-Файл-открыть. Открываем фото с улицей.
и фото с лошадью.
2-Разблокировать слой «фон» в окне слоев (картинка с лошадью),то есть кликнуть в окне слоев два раза левой кнопкой мыши по слою и ok.
3-На вертикальной панели инструментов выбрать инструмент «перемещение» и переместить изображение с лошадью на изображение с улицей.
4- В окне слоев добавить маску слоя.
Теперь нужно сделать вот такой градиент, от черного к прозрачному.
5- На вертикальной панели инструментов кликнуть по значку градиента. . Затем нажать на горизонтальной панели параметров по полоске градиента.
Появится окошко «редактор градиентов»
Кликнуть по первому ползунку, затем по прямоугольнику «цвет», появится окошко цветов.
выбрать черный цвет (внизу написать номер цвета: 000000) Нажать ok.
В этом окошке кликнуть по правому верхнему ползунку и сделать непрозрачность 0. Получился градиент от черного к прозрачному. Нажать «новый» и ok.
6- Теперь провести градиентом на картинке по диагонали.
Получится так.
7-Окно слоев выглядит так.
Склеивание двух или более фотографий в единое изображение – довольно востребованная функция, которая используется в фоторедакторах при обработке картинок. Соединить изображения можно в , однако данная программа довольно сложна для понимания, кроме того, она требовательна к ресурсам компьютера.
Если соединить фотографии нужно на слабом компьютере или вовсе на мобильном устройстве, на помощь придут многочисленные онлайн-редакторы.
Сегодня мы расскажем о самых функциональных сайтах, которые помогут совместить две фотографии. Склейка пригодится в случаях, когда необходимо создать единое панорамное фото из нескольких картинок. Рассмотренные ресурсы полностью на русском языке, поэтому разобраться с ними смогут и рядовые пользователи.
Рассмотренные ресурсы полностью на русском языке, поэтому разобраться с ними смогут и рядовые пользователи.
Способ 1: IMGonline
Онлайн-редактор для работы с фото порадует пользователей своей простотой. Нужно лишь загрузить на сайт фотографии и указать параметры их совмещения. Наложение одной картинки на другую произойдет в автоматическом режиме, пользователю остается лишь скачать результат на компьютер.
Если необходимо объединить несколько фото, то первоначально склеиваем две картинки, потом к результату присоединяем третье фото и так далее.
На сайте много дополнительных инструментов, которые помогут получить в свое распоряжение желаемое изображение без необходимости устанавливать и разбираться в функционале Фотошопа. Главное достоинство ресурса – вся обработка происходит в автоматическом режиме без вмешательства пользователя, даже с настройками «По умолчанию» получается достойный результат.
Способ 2: Croper
Еще один ресурс, который поможет соединить одну картинку с другой всего за несколько щелчков мышью. К преимуществам ресурса можно отнести полностью русскоязычный интерфейс и наличие дополнительных функций, которые помогут провести постобработку после склеивания.
К преимуществам ресурса можно отнести полностью русскоязычный интерфейс и наличие дополнительных функций, которые помогут провести постобработку после склеивания.
Сайт требует стабильного доступа в сеть, особенно если ведется работа с фото в высоком качестве.
Способ 3: Сreate Сollage
В отличие от предыдущих ресурсов, на сайте можно склеивать до 6 фотографий одновременно. Работает Сreate Сollage быстро и предлагает пользователям много интересных шаблонов для склеивания.
Главный недостаток – отсутствие расширенных функций. Если нужно будет дополнительно обработать фото после склеивания, придется загружать его на сторонний ресурс.
Соединение фото занимает несколько секунд, время варьируется в зависимости от размера картинок, с которыми ведется работа.
Мы рассказали о наиболее удобных сайтах для соединения изображений. С каким ресурсом работать – зависит лишь от ваших пожеланий и предпочтений. Если необходимо просто соединить две и более картинки без последующей обработки, отличным выбором станет сайт Сreate Сollage.
Как объединять фотографии на iPhone с помощью ярлыков или бесплатных приложений
Вы скоро узнаете, как объединять фотографии на своем iPhone.
Я использую свой iPhone каждый день, чтобы делать и редактировать фотографии, и у меня есть три способа объединения фотографий, чтобы показать вам… включая один очень умный метод!
(Немногие знают, что вы даже можете создать ярлык для объединения фотографий на iPhone.)
Итак, продолжайте читать, чтобы узнать, как объединить ваши любимые фотографии в одну, используя только ваш надежный iPhone.
Настоятельно рекомендуется
iPhone Photo Academy
Самый быстрый, простой и увлекательный способ улучшить свои навыки фотографирования на смартфон в этом году.
Используйте ссылку, чтобы сэкономить 80%
Проверить текущую цену
Содержание
Как соединить две фотографии на iPhone без приложения
При желании вы можете объединить фотографии, создав ярлык на своем телефоне, предоставление доступа к фотопленке.
Как объединить фотографии на iPhone с помощью ярлыков
Шаг 1: Запустите приложение «Ярлыки» и коснитесь символа «плюс» на главном экране.
Это действие создаст новый ярлык для вашего iPhone.
Шаг 2: Нажмите «Новый ярлык», чтобы переименовать его, используя описательное имя, например «Объединить изображения». Затем нажмите «Готово», чтобы сохранить.
Переименование ярлыка поможет вам быстро определить папку, в которой можно объединить изображения или создать коллаж.
Шаг 3: Коснитесь «Добавить», найдите фотографии и коснитесь нужных фотографий, чтобы добавить их в качестве быстрого действия.
Шаг 4: Нажмите стрелку рядом с «Выбрать фотографии», чтобы включить «Выбрать несколько фотографий».
Шаг 5: Чтобы объединить изображения, найдите «Следующее действие» и нажмите, чтобы добавить ярлык нужного изображения.
Это действие позволяет создать новый ярлык и быстро получить доступ к объединенным фотографиям.
Шаг 6: Чтобы сложить фотографии так, чтобы одна была сверху, а другая снизу, коснитесь «Горизонтально», чтобы отрегулировать изображения, и измените значение на «Вертикально».
Для комбинирования изображений таким образом необходима повторная настройка фотографий, потому что комбинирование фотографий таким образом по умолчанию выполняется горизонтально.
Шаг 7: При желании создайте пространство между объединенными фотографиями, нажав стрелку рядом с «Горизонтально» для дополнительных параметров. Увеличьте число, чтобы увеличить расстояние между изображениями, а затем нажмите «Готово».
Шаг 8: Пришло время сохранить новый комбинированный фотоколлаж, нажав «Сохранить в альбом».
Это действие по умолчанию сохранит ваши изображения в альбоме «Недавние», но его можно изменить, нажав «Недавние» и выбрав другой альбом для сохранения фотографий.
Шаг 9: Наконец, нажмите «Готово», чтобы сохранить новый ярлык коллажа.
- Связано: Как удалить все фотографии с iPhone
Как соединить две фотографии на iPhone с помощью бесплатного приложения комбинируйте изображения и создавайте уникальные и запоминающиеся фотоколлажи.
Лучшие бесплатные приложения для объединения фотографий на iPhone
- PicMerger
- Snapseed
- Pic Stitch
- Photoshop Express
- PhotoDirector
- Риббет
- MOLDIV
- Canva
- Фоторедактор piZap и дизайн
- LiveCollage
- Коллаж
- Средство создания фотоколлажей и приложение
Как объединить фотографии С Photoshop Express
Photoshop Express — это приложение для работы с фотографиями, предоставляющее инструменты, необходимые для объединения фотографий, объединения фотографий и создания уникального фотоколлажа из фотографий.
Шаг 1: Откройте одну из нескольких фотографий, которые вы хотите объединить в Photoshop Express.
Вы можете сделать это из панели управления приложения, нажав кнопку «Из ваших фотографий».
Шаг 2: Теперь выберите «Обзор с вашего устройства», чтобы открыть проводник файлов приложения для фотографий.
Шаг 3: Открыв эту папку, выберите первое изображение, которое хотите объединить, и нажмите «Открыть».
Откроется новое окно, и вы нажмете «Начать с этой фотографии».
Шаг 4: Теперь вы можете загрузить вторую фотографию, выбрав вкладку «Фотографии» слева и нажав «Загрузить фотографию».
Здесь вы можете выбрать вторую фотографию для добавления и нажать «Открыть».
Шаг 5: Чтобы удалить фон со второй фотографии, выберите изображение и нажмите «Удалить фон» в окне «Редактировать изображение» справа.
Это действие позволяет удалить фон со второй фотографии, что упрощает наложение изображения на первое выбранное изображение.
Если вы удовлетворены, щелкните значок «Проверить» в правом верхнем углу.
Шаг 6: Удалив фон со второй фотографии, вы можете изменить размер изображения, используя маленькие ручки-таблетки, расположенные во всех четырех углах изображения.
Это действие позволяет изменить размер второго изображения, чтобы оно выглядело в нужном месте, становясь слишком большим или слишком маленьким поверх первой выбранной фотографии.
Шаг 7: Если вы довольны своим новым фотоколлажем или созданием объединенной фотографии, нажмите кнопку «Загрузить» в верхнем меню.
Когда все будет готово, нажмите кнопку «Начать загрузку».
- Связанный: Как восстановить удаленные фотографии с iPhone
Часто задаваемые вопросы
Могу ли я складывать фотографии на моем iPhone?
Наложение фотографий с iPhone друг на друга возможно с помощью приложения ярлыков. Для этого выберите фотографию, которую хотите использовать, а затем выберите вторую фотографию, которая будет использоваться в качестве изображения переднего плана. Чтобы добавить второе изображение, нажмите «Преобразовать», затем «Смешать», а затем «Добавить слой», прежде чем, наконец, выбрать перекрывающее изображение.
Чтобы добавить второе изображение, нажмите «Преобразовать», затем «Смешать», а затем «Добавить слой», прежде чем, наконец, выбрать перекрывающее изображение.
Как легко объединить фотографии в Интернете?
Пользователи iPhone могут использовать комбинированный ярлык изображений или приложение для объединения изображений и различных веб-сайтов и программ в Интернете. Популярные способы объединения фотографий в Интернете включают использование PhotoFunny, PineTools, IMGonline и OnlineConvertFree.
Можете ли вы сделать наложение фотографий на iPhone?
Можно создать наложение с использованием фотографий на вашем iPhone, особенно при использовании приложений быстрого доступа, таких как Superimpose X, SnapSeed, Photoshop Express и других бесплатных приложений, доступных для пользователей iPhone.
Могу ли я объединить изображения в один PDF-файл на iPhone?
Пользователи iPhone могут объединять несколько фотографий, объединять изображения и преобразовывать файлы в один файл PDF. Для этого нажмите «Выбрать», затем выберите изображения, которые вы хотите объединить, преобразовать и объединить изображения. Наконец, нажмите «Еще» в правом нижнем углу и «Объединить в PDF».
Для этого нажмите «Выбрать», затем выберите изображения, которые вы хотите объединить, преобразовать и объединить изображения. Наконец, нажмите «Еще» в правом нижнем углу и «Объединить в PDF».
- Связано: Как бесплатно редактировать видео на iPhone
Настоятельно рекомендуется
8 Инструменты для фотографов
Ознакомьтесь с этими 8 основными инструментами, которые помогут вам стать профессиональным фотографом.
Включает временные скидки.
Узнайте больше здесь
Объединение изображений — Объединение изображений в Интернете — Kapwing
Наступает момент, когда у нас слишком много драгоценных моментов, запечатленных на нескольких фотографиях, но мы хотим показать их все. Или вы можете захотеть наложить изображение поверх другого изображения, чтобы добавить фон, настроить объект на изображении или просто продублировать одно изображение и сделать его размытым, чтобы показать изображение позади него.
Объединяйте изображения с помощью функции слияния и объединения изображений Kapwing. С вашим собственным рабочим пространством у вас есть собственная медиатека для доступа ко всем фотографиям, которые вы загружаете, в одном месте. Изучите обширную медиатеку Kapwing без авторских прав, чтобы добавить любые изображения, видео, GIF-файлы, наклейки и другие медиа-ресурсы в свой комбинированный проект изображения.
- Загрузить изображения
Загрузить любые изображения, которые вы хотите объединить в Kapwing.
- Расположите изображения
Разместите и расположите изображения в нужном вам положении. Добавьте фильтры, эффекты, текст и многое другое, если хотите.
- Экспорт и загрузка
Экспорт и загрузка комбинированных изображений в формате JPEG, MP4 или GIF для обмена с другими пользователями в Интернете.
Откройте для себя еще больше возможностей Kapwing
Создавайте и настраивайте субтитры, которые автоматически синхронизируются с вашим видео. Используйте наш инструмент на базе искусственного интеллекта, чтобы создать расшифровку вашего видео, а затем настройте автоматически синхронизируемые субтитры, чтобы они идеально соответствовали вашим потребностям в создании контента. Изменяйте размер, меняйте шрифты или добавляйте профессиональные анимации и переходы — все ваши изменения будут мгновенно применены ко всему видео.
Используйте наш инструмент на базе искусственного интеллекта, чтобы создать расшифровку вашего видео, а затем настройте автоматически синхронизируемые субтитры, чтобы они идеально соответствовали вашим потребностям в создании контента. Изменяйте размер, меняйте шрифты или добавляйте профессиональные анимации и переходы — все ваши изменения будут мгновенно применены ко всему видео.
Видео с субтитрами
Smart Cut автоматизирует процесс редактирования видео, обнаруживая и удаляя паузы из вашего видео за считанные секунды. Вы сэкономите часы на редактировании и быстрее, чем когда-либо, завершите черновой монтаж видео с говорящими головами, записанных презентаций, учебных пособий, видеоблогов и многого другого. Редактирование еще никогда не было таким простым.
Удалить молчание
Ускорьте перепрофилирование видео и сделайте его более профессиональным с помощью нашей функции изменения размера холста! Всего за несколько кликов вы можете взять одно видео и настроить его так, чтобы он соответствовал размеру любой другой платформы, будь то TikTok, YouTube, Instagram, Twitter, Linkedin или где-то еще.
Изменение размера видео
С помощью интеллектуального инструмента для удаления фона от Kapwing вы можете бесплатно изолировать людей от фона видео без зеленого экрана. Все, что нужно, это несколько кликов. Загрузите свой контент, выберите инструмент «Удалить фон» и используйте предварительный просмотр, чтобы выбрать порог, который лучше всего подходит для вас.
Удалить фон
Улучшите звук вашего проекта за считанные секунды с помощью Kapwing. Одним щелчком мыши Clean Audio автоматически удаляет фоновый шум, корректирует громкость и помогает уменьшить треск в аудио и видео. Чтобы использовать его, просто загрузите видео- или аудиофайл, затем выберите «Очистить аудио» справа.
Удалить звуковой фон
Работайте со своей командой прямо в Kapwing. Создавайте и редактируйте контент, а затем отправляйте его для совместного использования и совместной работы с товарищами по команде. Создавайте командные рабочие пространства, комментируйте в редакторе и работайте над видео вместе в режиме реального времени или асинхронно.
Начать редактирование
Отредактируйте продолжительность видеоклипа, перетаскивая маркеры временной шкалы или используя инструмент «Разделить». Никогда еще не было так просто вырезать паузы, переставлять клипы или настраивать длину звука в соответствии с вашим видео.
Обрезка видео
Настраиваемые формы сигнала Kapwing позволяют оживить аудио или подкаст. Наш инструмент Waveform создает автоматически сгенерированный анимированный график, показывающий частоту и амплитуду вашего звука с течением времени. Выберите между классическим стилем формы волны и стилем сложенных «полос», чтобы привнести свой собственный штрих в свой проект.
Добавить волну
Сделайте свой контент популярным с помощью наложенных изображений, эмодзи, индикаторов выполнения и звуковых сигналов. Затем просто измените размер и расположите их, чтобы настроить свой проект. С неограниченным количеством наложений возможности безграничны.
Добавить наложение
Просматривайте сотни бесплатных изображений, GIF-файлов, видео, звуковых эффектов и музыкальных клипов прямо в нашем редакторе. Подбирайте ресурсы, которые оживят ваш проект, а затем редактируйте их так, как вы хотите, в одном месте.
Подбирайте ресурсы, которые оживят ваш проект, а затем редактируйте их так, как вы хотите, в одном месте.
Попробуйте плагины
Вдохновитесь сотнями модных шаблонов видео, созданных для раскрытия вашего творчества. Выберите шаблон, который лучше всего подходит для вашего проекта, а затем создайте свой собственный с помощью пользовательских видео, изображений или текста. Создание профессионально оформленных видеороликов или мемов еще никогда не было таким быстрым.
Посмотреть все шаблоны
Чем отличается Kapwing?
Немедленно начните творить с помощью тысяч шаблонов и видео, изображений, музыки и GIF без авторских прав. Перепрофилируйте контент из Интернета, вставив ссылку.
Запуск Kapwing совершенно бесплатен. Просто загрузите видео и приступайте к редактированию. Усовершенствуйте свой рабочий процесс редактирования с помощью наших мощных онлайн-инструментов.
Автоматически добавляйте субтитры и переводите видео с помощью нашего инструмента Subtitler на базе искусственного интеллекта. Добавляйте субтитры к своим видео за считанные секунды, чтобы ни один зритель не остался позади.
Добавляйте субтитры к своим видео за считанные секунды, чтобы ни один зритель не остался позади.
Kapwing работает в облаке, а это значит, что ваши видео будут везде, где бы вы ни находились. Используйте его на любом устройстве и получайте доступ к своему контенту из любой точки мира.
Мы не размещаем рекламу: мы стремимся создать качественный и надежный веб-сайт. И мы никогда не будем спамить вас и никому не продавать вашу информацию.
Kapwing усердно работает над созданием нужного вам контента и тогда, когда вы этого хотите. Начните работу над своим проектом сегодня.
[Subtitler] может автоматически генерировать субтитры для видео практически на любом языке. Я глухой (или почти глухой, если быть точным) и благодаря Kapwing теперь могу понимать и реагировать на видео моих друзей 🙂
Майкл Трейдер
Фрилансер информационных служб
Я использую это ежедневно, чтобы помочь с редактированием видео. Даже если вы профессиональный видеоредактор, вам не нужно тратить часы на корректировку формата. Kapwing делает всю тяжелую работу за вас.
Kapwing делает всю тяжелую работу за вас.
Дина Сеговия
Виртуальный фрилансер
Kapwing невероятно интуитивно понятен. Многие из наших маркетологов смогли зайти на платформу и сразу же использовать ее практически без инструкций. Нет необходимости загружать или устанавливать — это просто работает.
Юнис Парк
Менеджер студии Formlabs
Kapwing — важный инструмент, который мы используем в MOXIE Nashville каждый день. Как владелец агентства социальных сетей, у моих клиентов есть множество потребностей в видео. От добавления субтитров до изменения размера видео для различных платформ, Kapwing позволяет нам создавать невероятный контент, который неизменно превосходит ожидания клиентов. С Kapwing мы всегда готовы творить из любого места!
Ваннезия Дарби
Генеральный директор MOXIE Nashville
Kapwing поможет вам тратить меньше времени на изучение сложных платформ для редактирования видео и больше времени на создание историй, которые будут связаны с вашей аудиторией и клиентами.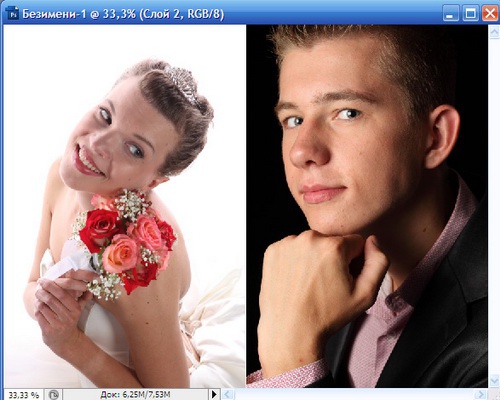 Мы использовали платформу для создания привлекательных клипов в социальных сетях из подкастов наших клиентов, и нам не терпится увидеть, как платформа упростит этот процесс в будущем. Если вы изучали графический дизайн с помощью Canva, вы можете научиться редактировать видео с помощью Kapwing.
Мы использовали платформу для создания привлекательных клипов в социальных сетях из подкастов наших клиентов, и нам не терпится увидеть, как платформа упростит этот процесс в будущем. Если вы изучали графический дизайн с помощью Canva, вы можете научиться редактировать видео с помощью Kapwing.
Грант Талек
Соучредитель AuthentIQMarketing.com
Kapwing, пожалуй, самый важный инструмент для меня и моей команды. Он всегда готов удовлетворить наши повседневные потребности в создании увлекательных видеороликов для нас и наших клиентов, которые останавливают прокрутку. Kapwing умный, быстрый, простой в использовании и полный функций, которые нам нужны, чтобы сделать наш рабочий процесс быстрее и эффективнее. С каждым днем мы любим его все больше, и он становится все лучше.
Панос Папагапиу
Управляющий партнер EPATHLON
Будучи домохозяйкой дома, желающей создать канал на Youtube для развлечения с абсолютно нулевым опытом редактирования, мне было так легко учиться через их канал YouTube. Это избавляет от утомительного редактирования и поощряет творчество. Пока есть Kapwing, я буду использовать их программное обеспечение.
Это избавляет от утомительного редактирования и поощряет творчество. Пока есть Kapwing, я буду использовать их программное обеспечение.
Kerry-lee Farla
Youtuber
Это одна из самых мощных, но недорогих и простых в использовании программ для редактирования видео, которые я нашел. Я поражаю свою команду тем, насколько быстро и эффективно я могу редактировать и обрабатывать видеопроекты.
Gracie Peng
Директор по контенту
Когда я использую это программное обеспечение, я чувствую все виды творческих соков из-за того, насколько оно на самом деле напичкано функциями. Очень хорошо сделанный продукт, который будет удерживать вас в течение нескольких часов.
Мартин Джеймс
Видеоредактор
Как учитель английского иностранного языка, этот сайт помогает мне быстро добавлять субтитры к интересным видео, которые я могу использовать в классе. Учащимся нравятся видео, а субтитры действительно помогают им выучить новый словарный запас, а также лучше понять видео и следить за ним.


