Создание коллажей средствами графического редактора ADOBE PHOTOSHOP
Выбери предмет
Технические
Авиационная и ракетно-космическая техника
Автоматизация технологических процессов
Автоматика и управление
Архитектура и строительство
Базы данных
Военное дело
Высшая математика
Геометрия
Гидравлика
Детали машин
Железнодорожный транспорт
Инженерные сети и оборудование
Информатика
Информационная безопасность
Информационные технологии
Материаловедение
Машиностроение
Металлургия
Метрология
Механика
Микропроцессорная техника
Начертательная геометрия
Пожарная безопасность
Приборостроение и оптотехника
Программирование
Процессы и аппараты
Сварка и сварочное производство
Сопротивление материалов
Текстильная промышленность
Теоретическая механика
Теория вероятностей
Теория игр
Теория машин и механизмов
Теплоэнергетика и теплотехника
Технологические машины и оборудование
Технология продовольственных продуктов и товаров
Транспортные средства
Физика
Черчение
Электроника, электротехника, радиотехника
Энергетическое машиностроение
Ядерные физика и технологии
Другое
Естественные
Агрохимия и агропочвоведение
Астрономия
Безопасность жизнедеятельности
Биология
Ветеринария
Водные биоресурсы и аквакультура
География
Геодезия
Геология
Естествознание
Землеустройство и кадастр
Медицина
Нефтегазовое дело
Садоводство
Фармация
Химия
Хирургия
Экология
Гуманитарные
Актерское мастерство
Английский язык
Библиотечно-информационная деятельность
Дизайн
Документоведение и архивоведение
Журналистика
Искусство
История
Китайский язык
Конфликтология
Краеведение
Криминалистика
Кулинария
Культурология
Литература
Логика
Международные отношения
Музыка
Немецкий язык
Парикмахерское искусство
Педагогика
Политология
Право и юриспруденция
Психология
Режиссура
Реклама и PR
Религия
Русский язык
Связи с общественностью
Социальная работа
Социология
Физическая культура
Философия
Французский язык
Этика
Языки (переводы)
Языкознание и филология
Экономические
Анализ хозяйственной деятельности
Антикризисное управление
Банковское дело
Бизнес-планирование
Бухгалтерский учет и аудит
Внешнеэкономическая деятельность
Гостиничное дело
Государственное и муниципальное управление
Деньги
Инвестиции
Инновационный менеджмент
Кредит
Логистика
Маркетинг
Менеджмент
Менеджмент организации
Микро-, макроэкономика
Налоги
Организационное развитие
Производственный маркетинг и менеджмент
Рынок ценных бумаг
Стандартизация
Статистика
Стратегический менеджмент
Страхование
Таможенное дело
Теория управления
Товароведение
Торговое дело
Туризм
Управление качеством
Управление персоналом
Управление проектами
Финансовый менеджмент
Финансы
Ценообразование и оценка бизнеса
Эконометрика
Экономика
Экономика предприятия
Экономика труда
Экономическая теория
Экономический анализ
EVIEWS
SPSS
STATA
Методическая разработка «Создание коллажа в программе Adobe Photoshop» | Методическая разработка:
ГБУ ДО Центр Детского Юношеского технического творчества
Московского района Санкт-Петербурга
Методическая разработка
«Создание коллажа в программе Adobe Photoshop»
Автор:
Педагог дополнительного
образования
Соколова Ирина Викторовна
2020г.
Содержание
История возникновения и развития коллажа 2
Фотоколлаж: появление жанра 2
Создание коллажа 4
Задание 1 Коллаж «Титаник» 4
Задание 2 Коллаж «Море» 5
Задание 3 Коллаж «Гроза» 6
Источники 8
История возникновения и развития коллажа
Первые упоминания о коллаже относятся ко II в. до н. э. Примерно в это же время в Китае была изобретена бумага. Однако вплоть до X века эта техника использовалась крайне редко. В десятом столетии японскими каллиграфами начали применяться обработанные специальным образом и склеенные между собой кусочки бумаги. В Европе коллаж был известен еще в XIII в. В XV – XVI столетиях в оформлении готических соборов часто использовались разнообразные элементы из позолоченных листов бумаги. Обрамления для икон зачастую выполнялись из благородных металлов и самоцветов. В качестве собственно художественной техники впервые коллаж был использован в XX веке. Его широкую популярность связывают с проникновением в искусство нового для того времени стиля модерн. Подобные произведения искусства создавали многие знаменитые художники, например, Пабло Пикассо и Жорж Брак.
Его широкую популярность связывают с проникновением в искусство нового для того времени стиля модерн. Подобные произведения искусства создавали многие знаменитые художники, например, Пабло Пикассо и Жорж Брак.
Благодаря использованию листов бумаги подобные картины смотрятся объемно и необычно. Эти оригинальные композиции представляют собой нечто среднее между собственно произведением живописи и скульптурой. С течением времени коллаж перестают воспринимать как дополнительную технику, позволяющую создавать необычные картины, и выделяют в самостоятельный предмет искусства. Очень интересны, например, композиции Луизы Невельсон, выполнявшей коллажи из найденных обломков мебели, бочек, предметов интерьера, деревянных ящичков, панно и т.д. Очень часто в этот период коллаж используется для обрамления фотографий. Древесина становится едва ли не обязательным элементом всех подобных композиций. В одном и том же произведении искусства этот материал мог сочетаться с графическими или живописными изображениями.
Считается, что первым в художественную форму технику коллажа перевел в 1924 г. немец Джон Хартфилд, использовавший такие панно в качестве сатирического оружия против Гитлера. Однако популярными объемные композиции в начале века были и в России. Самыми известными русскими коллажами считаются картины А. Лентулова «Москва» (1913) и «Василий Блаженный» (1913). В первом панно были использованы кусочки бумаги, во втором – фольга.
Фотоколлаж: появление жанра
Зарождение фотомонтажа происходит уже в середине XIX века — почти одновременно с появлением и распространением технологии фотографии. Однако в те времена так называемая комбинированная съемка использовалась исключительно в технических целях.
Первыми мастерами, обратившимися к технологии комбинирования, были англичане Дэвид Хилл и Роберт Адамсон, смонтировавшие в 1843 году «Заседание Свободной церкви в Шотландии» из 470 заранее подготовленных портретов.
Оскар Гюстав Рейландер оставил в истории фотографии помпезную многофигурную композицию «Два жизненных пути», приведшую в восторг королеву Викторию, которая приобрела ее в подарок принцу Георгу.
Генри Робинсон известен своими аллегорическими «фотомонтажными картинами», такими как «После дневного труда».
В России первый известный фотомонтаж — портрет императрицы Марии Федоровны — был создан петербуржцем Сергеем Левицким в начале 1860-х. В подобных работах нет ничего, что противоречило бы реальной действительности, еще не проявили себя все возможности «моделирования» мира с собственными законами перспективы, построения «разномасштабной» композиции — монтаж являлся лишь методом обработки фотографии.
Свои художественные свойства фотомонтаж обретает в начале ХХ века. В качестве одного из прототипов некоторые специалисты называют обклеенную множеством вырезок и репродукций ширму сказочника Ганса Христиана Андерсена, служившую источником его вдохновения. Она существует по сей день и хранится в музее Андерсена в Дании. Известны также ранние монтажные театральные афиши, рекламные плакаты, в которых уже присутствует явное вторжение автора в реалистическую логику изображения. Подлинную революцию в развитии монтажной фотографии совершает эпоха авангарда.
Подлинную революцию в развитии монтажной фотографии совершает эпоха авангарда.
Методы кубизма с его дроблением и «расщеплением» поверхности изображения и изобретенный им коллаж существенно влияют на формирование эстетики фотомонтажа. Особенно по вкусу она приходится дадаистам и сюрреалистам, конструировавшим в своем творчестве иную действительность, проповедовавшим иррационализм, осуществлявшим суггестивные комбинирования реальностей, отрезков времени, потусторонних и посюсторонних миров и т. д.
Основоположником дадаистского монтажа принято считать Рауля Хаусманна, в своей статье «Определение фотомонтажа» давшего подробную характеристику новому методу. В его основе — невозможность гармоничного сочетания разнородных элементов и призывы к смелому и алогичному составлению «мозаики» из «осколков реальности». Макса Эрнста, еще одного известнейшего дадаиста, привлекают непреднамеренные «игры смыслов», возникающие при комбинировании изображений, первоначально подсмотренные им в научных иллюстрированных публикациях.
Еще одним претендентом на изобретение художественного метода фотомонтажа был Джон Хартфилд, широко известный своими пропагандистскими плакатами-памфлетами времен Первой мировой войны и эпохи утверждения нацизма.
Александр Родченко был одним из ведущих мастеров советского фотомонтажа. Одна из его заслуг — внедрение этой техники и эстетики в книжную иллюстрацию. В 1923 году он создал цикл иллюстраций к поэме Маяковского «Про это», вызвавший большой интерес и живой отклик публики и самого поэта, отметившего «добрые боевые заслуги» Родченко в области фотомонтажа.
До определенного момента существовали лишь два метода фотомонтажа: механический (когда из фотографий вырезались нужные изображения, подгонялись под необходимый масштаб, склеивались на листе бумаги и переснимались заново) и проекционный (последовательная печать на фотобумаге с разных негативов). С развитием цифровых технологий и появлением компьютерного монтажа эта методика получила «второе дыхание» и невероятно широкое распространение. Открытки, плакаты, журналы, художественный фотоколлаж — сфера применения и варианты использования фотомонтажа сегодня невероятно расширились и доступны практически любому пользователю компьютера.
Открытки, плакаты, журналы, художественный фотоколлаж — сфера применения и варианты использования фотомонтажа сегодня невероятно расширились и доступны практически любому пользователю компьютера.
Создание коллажа
Задание 1
Коллаж «Титаник»
Совершите чудо: спасите героев фильма «Титаник» от неминуемого кораблекрушения и отправьте их в свадебное путешествие в Лондон. Исходные данные — две первые картинки.
1. С помощью инструмента выделения «Лассо» вырезать фигуры героев фильма и перенести их в новое окно.
2. «Подчистить» контуры при помощи ластика или кисти.
3. Отделить фигуры от фона с помощью «вошебной палочки» и операции Выделить/Обратно.
4. Открыть картинку с видом Лондона и вклеить изображение героев на новый слой. Переместить фигуры «на тротуар».
5. Фигуры героев получились немного крупнее, чем нужно. Новые возможности: трансформации изображения в слое.![]() Уменьшить фигуры можно при помощи пункта меню Правка/Свободное трансформирование или Правка/Трансформирование/Число/Масштаб (последний вариант предпочтительнее, т.к. уменьшение можно произвести пропорционально, без искажений).
Уменьшить фигуры можно при помощи пункта меню Правка/Свободное трансформирование или Правка/Трансформирование/Число/Масштаб (последний вариант предпочтительнее, т.к. уменьшение можно произвести пропорционально, без искажений).
Задание 2
Коллаж «Море».
Выполнить самостоятельно коллаж, используя файлы из папки.
Выделить рыбу и поместив ее в море, уменьшить. Применить к рыбам копирование.
Затем слои с рыбами объединить в один и к получившемуся слою применить прозрачность.
Поместить в море дельфинов, в небе – орла.
Сделать на коллаже надпись «Добро пожаловать на море!». Применить к текстовому слою эффекты.
Задание 3
Коллаж «Гроза»
Композиция состоит на 1/3 из техники и 2/3 из воображения. Все начинается с идеи. В данном случае – создание темы зловещей красоты. В примере создадим темную и таинственную сцену с юной девушкой, замершей в ужасающем шторме.
Выделить и удалить небо. Уделите время тому, чтобы вырезать тщательно все ненужные пиксели. Даже самые маленькие недочеты должны быть устранены.
Даже самые маленькие недочеты должны быть устранены.
Вставьте облака clouds.jpg и разместите их, как считаете нужным.
Отделить девушку girl.jpg от фона и поместить ее над фоновыми слоями.
Добавим некоторые детали для придания глубины нашей композиции: траву на передний план и легкий снег. Поместите эти слои grass/psd | snow/jpg над слоем с девушкой. Добавьте Gaussian Blur (Размытия по Гауссу) (~2.5) к траве, чтобы придать эффект фокусировки. Поскольку снег расположен на черном фоне, измените blending mode (режим смешивания) этого слоя на Screen (Осветление).
Монтаж слоев завершен. Пришло время перейти к функциональной части: цветовой коррекции. Мы будем использовать корректирующие слои, чтобы поправить уровни и баланс цветов.
Корректирующий слой можно создать несколькими способами.
Первый способ: выбрать в меню Слой – Новый корректирующий слой (Layer – New adjustment layer) и из выпадающего списка выбрать нужный.
Второй способ: кликнуть на значок внизу палитры слоев и из выпадающего списка выбрать нужный.
Внимание! Цвета переднего и заднего плана перед созданием корректирующего слоя нужно установить по умолчанию, нажав D.
Начнем с добавления adjustment layer (корректирующего слоя) Channel Mixer (Микширование каналов).
В завершение используем adjustment layer (корректирующий слой) Curves (Кривые) для придания настроения. И снова данный шаг в основном полагается на то, чтобы, играя настройками и, подгоняя красные, зеленые и синие каналы, получить желаемый эффект. Убавим синего и добавим красного для того, чтобы придать больше тепла общей атмосфере. Эти настройки устанавливаются полностью на ваше усмотрение, и зависят от фото, которое вы используете. Вы можете использовать следующие настройки .
Поскольку эти корректирующие слои расположены на отдельных слоях, вы спокойно можете вернуться назад и поэкспериментировать со своей композицией. В качестве завершающего штриха будет очень кстати добавление легкой виньетки.
Источники:
http://galamosaic.![]() ru/ru/mediateka/detail.php?id=471
ru/ru/mediateka/detail.php?id=471
https://prophotos.ru/lessons/4534-fotokollazh
Как создать коллаж из вашего списка желаний в Photoshop
Будь то посещение экзотического места или покупка квартиры вашей мечты, у всех нас есть достижения, которые мы хотели бы отметить в наших списках желаний. Но хотя приятно думать об этих вещах, изложение ваших идей на бумаге может помочь вам визуализировать и воплотить свои мечты в жизнь.
Вы можете использовать несколько инструментов для создания коллажей из своего списка желаний, но Photoshop, пожалуй, лучший вариант. Помимо использования приложения на компьютере, вы также можете попробовать Photoshop Express на своем смартфоне и планшете.
Это руководство покажет вам, как создавать коллажи из вашего списка желаний в Photoshop и PS Express.
Как создать коллаж из списка желаний в Photoshop для настольных ПК
Сначала давайте посмотрим, как можно создать коллаж из списка желаний в Photoshop. Просто следуйте инструкциям ниже.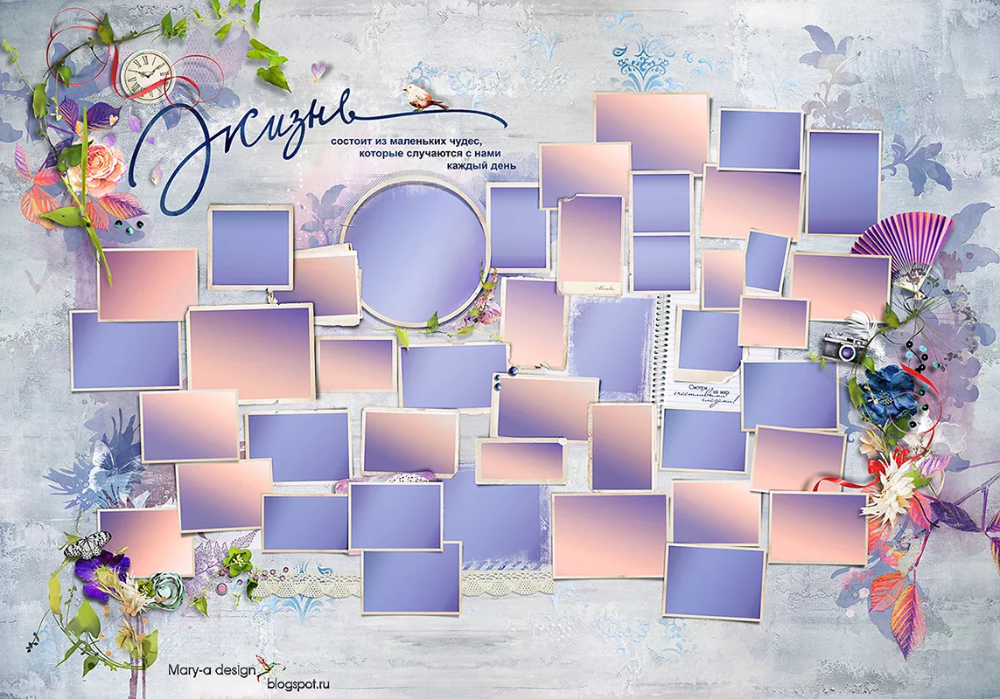
1. Настройте свой холст в Photoshop
Вы можете выбрать готовые шаблоны коллажей в Photoshop, и мы поговорим о них позже. Однако сначала давайте обсудим настройку собственного холста в приложении. Когда вы откроете Photoshop на своем компьютере, перейдите к пункту 9.0015 Новый файл в верхнем левом углу.
При создании коллажа вы можете выбрать портретную или альбомную ориентацию. Справа от следующего окна вы можете выбрать любой из них. Здесь вы также можете изменить размеры и разрешение.
Если вы хотите сэкономить время, вы также можете просто выбрать Размер Photoshop по умолчанию . После того, как вы выбрали свои настройки, нажмите Create в правом нижнем углу.
2. Добавить разные разделы
После того, как вы создали пустой холст в Photoshop, вам нужно добавить различные разделы. Сначала перейдите к Windows > Workspace и убедитесь, что вы выбрали Essentials .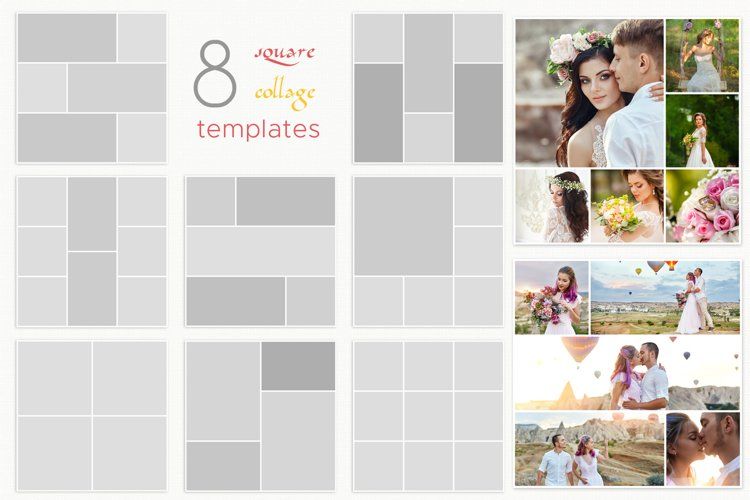 Если вы используете Photoshop впервые, этот режим должен быть включен по умолчанию.
Если вы используете Photoshop впервые, этот режим должен быть включен по умолчанию.
На левой панели инструментов вы увидите значок Инструмент «Рамка» . Нажмите на это и начните рисовать рамки для ваших изображений. Вы можете создавать их в альбомном или портретном формате.
В верхней части экрана вы также увидите возможность выбрать круглую или квадратную рамку. Вы можете выбрать комбинацию обоих, если хотите.
3. Импорт изображений
После разработки макета коллажа списка сегментов в Photoshop вы готовы начать импорт изображений в свой проект. Вы можете выбрать свои собственные изображения, если хотите, но вы также можете выбрать изображения с нескольких сайтов с авторскими правами и изображениями без лицензионных отчислений.
Самый простой способ добавить изображения в проект — перетащить их. Если вам нужно переместить фотографии в рамке, вы можете выбрать верхний значок на левой панели инструментов и соответствующим образом настроить изображение, дважды щелкнув его.
Чтобы переместить рамку, вы можете перетаскивать ее, как приложение или файл на панели управления.
4. Использование готовых шаблонов коллажей Photoshop
Помимо создания собственных коллажей со списками в Photoshop с нуля, вы также можете выбрать шаблоны, которые помогут вам быстрее приступить к работе.
После выбора Новый файл щелкните вкладку Фото . Здесь вы найдете множество коллажей и шаблонов мудбордов. После того, как вы выбрали предпочтительный шаблон, нажмите на Кнопка загрузки . Ваш шаблон начнет загружаться. После загрузки шаблона выберите Открыть .
После этого вы сможете импортировать свои изображения так же, как если бы вы использовали шаблон, созданный с нуля.
5. Экспорт коллажа из Photoshop
После того, как вы собрали коллаж из списка ведер в Photoshop, вы готовы экспортировать его на свой компьютер. Независимо от того, создавали ли вы все с нуля или использовали готовый шаблон, процесс экспорта идентичен.
В Photoshop перейдите к Файл > Экспорт . Затем выберите, как вы хотите завершить процесс; самый простой вариант — нажать Export As , и это то, что мы покажем вам в этом уроке.
При расширении Format вы можете выбрать, хотите ли вы сохранить файл в формате JPG, PNG или GIF. Вы также можете выбрать качество под этим. Когда все будет хорошо, нажмите Export .
Как создать коллаж из списка желаний в Photoshop Express
Photoshop Express — это мобильная версия Photoshop. В отличие от настольной версии Photoshop, вам не нужно платить за подписку PS Express. Однако вам все равно необходимо зарегистрироваться в Adobe Creative Cloud.
1. Импорт ваших фотографий
2 Изображения
Когда вы откроете приложение Photoshop Express, вы увидите опцию под названием Коллаж в верхней части экрана. Нажмите здесь.
В следующем окне вы можете выбрать изображения, которые хотите импортировать. Вы также можете найти различные бесплатные изображения в Adobe Stock, выбрав Бесплатные изображения вкладка. Нажмите Далее , как только вы выбрали фотографии, которые хотите использовать.
2. Выберите макет коллажа
После выбора изображений, которые вы хотите включить в коллаж списка ведер Photoshop Express, вы можете выбрать макет, который хотите использовать. Внизу вы можете выбрать между Grids , Free Style и Classic ; у каждого есть широкий выбор интересных шаблонов, которые вы можете использовать.
Когда вы найдете макет коллажа, который хотите использовать, коснитесь его, и Photoshop Express перенесет вас в раздел редактирования.
3. Настройте свой коллаж
4 Изображения
После выбора макета коллажа у вас есть множество вариантов настройки. Например, когда вы выбираете Themes , вы можете выбрать тип текста и фона, который вы хотите для своего макета.
Например, когда вы выбираете Themes , вы можете выбрать тип текста и фона, который вы хотите для своего макета.
Если вы хотите создавать визуальные эффекты для социальных сетей, перейдите к
Другие способы настройки коллажа со списком сегментов в Photoshop Express включают:
- Добавление границ
- Изменение макета на что-то совершенно другое, если вы передумаете
- Замена изображений
4. Экспорт коллажа из Photoshop Express
Экспортировать коллажи из Photoshop Express довольно просто. В верхней части экрана вы увидите значок со стрелкой, указывающей вниз. Когда вы нажмете на нее, ваш дизайн сохранится в фотопленке вашего устройства.
Оживите свой список желаний с помощью Photoshop
Создать список ведер легко как в Photoshop, так и в Photoshop Express. После того, как вы сделаете свой, вы сможете увидеть визуальное представление того, чего вы хотите достичь. И благодаря этому вам может быть легче оставаться на правильном пути и достигать своих целей.
После того, как вы сделаете свой, вы сможете увидеть визуальное представление того, чего вы хотите достичь. И благодаря этому вам может быть легче оставаться на правильном пути и достигать своих целей.
Независимо от того, какую версию Photoshop вы выберете, у вас будет множество вариантов настройки и полный контроль над компоновкой фотографий.
Как создать коллаж с помощью Photoshop
Как создать коллаж с помощью Photoshop или любого другого программного обеспечения для редактирования фотографий — одна из проблем, с которыми мы, модные блоггеры, сталкиваемся чаще всего. Хотя мы можем добавлять фотографии в коллажи с уже определенными размерами, либо рядом, либо друг над другом, модные блоггеры предпочли бы создавать коллажи с изображениями, как в модных журналах, для более профессионального и визуально привлекательного вида.
Если вам понравились мои коллажи из этого поста о рождественских образах, этого поста с идеями нарядов на День святого Валентина и т. д., продолжайте читать, чтобы узнать, как создавать подобные коллажи в Photoshop.
д., продолжайте читать, чтобы узнать, как создавать подобные коллажи в Photoshop.
- Создайте новый файл : Я предполагаю, что вы уже получили и сохранили изображения, которые собираетесь использовать на своем компьютере. Создайте новый файл, нажав «Файл», а затем «Создать», добавьте заголовок, который вы хотите использовать для коллажа, а также соответствующую ширину, высоту и цвет фона.
- Разместить встроенный : Нажмите «Файл» еще раз и выберите «разместить встроенный», это приведет вас к папкам с фотографиями, выберите свое первое изображение.
- Изменение размера и размещение изображения : Изображения имеют разные размеры, поэтому вы можете изменить их размер, чтобы они поместились в коллаже с другими изображениями. Удерживайте нажатой клавишу «Shift» на клавиатуре, чтобы сохранить правильные пропорции изображения при изменении размера. Поместите изображение и переместите его в нужное положение с помощью инструмента перемещения.
 Всегда удерживайте нажатой клавишу «Shift» на клавиатуре, чтобы сохранить правильные пропорции изображения. Нажмите, чтобы твитнуть
Всегда удерживайте нажатой клавишу «Shift» на клавиатуре, чтобы сохранить правильные пропорции изображения. Нажмите, чтобы твитнуть - Растровый слой : Большинство модных блоггеров любят работать с белым фоном, и многие ритейлеры также используют белый фон для изображений своих продуктов. Если фон продукта не белый, и вы работаете с белым фоном для своего коллажа, вам придется удалить фон продукта для единообразного вида. Но для этого вам нужно сначала растеризовать его слой. Щелкните правой кнопкой мыши по слою и выберите «Растрировать слой».
- Удалить фон изображения : После растеризации слоя фон вашего изображения готов к удалению. Самый простой способ — использовать инструмент «волшебная палочка». После выбора инструмента щелкните часть, которую хотите удалить, и нажмите клавишу Backspace на клавиатуре, чтобы удалить. Вы также можете удалить фон с помощью инструмента «Ластик», но он может выглядеть не так гладко, как инструмент «Волшебная палочка», и это может занять больше времени.
 Растеризуйте слой перед удалением фона изображения при создании коллажа в Photoshop. Нажмите, чтобы твитнуть
Растеризуйте слой перед удалением фона изображения при создании коллажа в Photoshop. Нажмите, чтобы твитнуть - Повторяйте описанные выше шаги, пока не разместите все нужные изображения. Переместите каждый из них, щелкнув слой и переместив его с помощью инструмента перемещения. При необходимости добавьте текст и сохраните готовый коллаж.
Вот как можно создать коллаж в Photoshop. Для этого руководства я фактически использовала вещи, которые носила в блоге в этом посте об одежде. Вы также можете создать довольно крутую графику или добавить текст в готовый коллаж Photoshop с помощью Canva.
Магазин The Collage
Включите JavaScript для просмотра контента
Как всегда спасибо, что заглянули
xx!
*P.s. В настоящее время я принимаю посты гостевой субботы в этом месяце, свяжитесь с нами, если вы хотите внести свой вклад.
Будьте в курсе всех сообщений моего блога
*Если вам понравился этот пост, вам понравится….

 Всегда удерживайте нажатой клавишу «Shift» на клавиатуре, чтобы сохранить правильные пропорции изображения. Нажмите, чтобы твитнуть
Всегда удерживайте нажатой клавишу «Shift» на клавиатуре, чтобы сохранить правильные пропорции изображения. Нажмите, чтобы твитнуть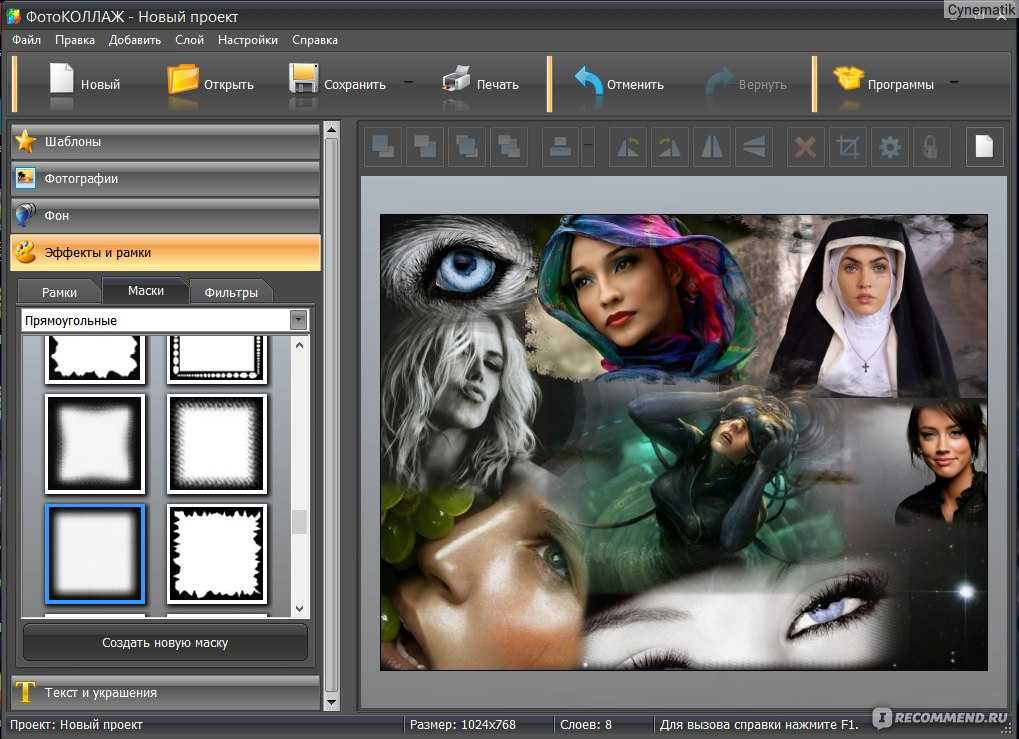 Растеризуйте слой перед удалением фона изображения при создании коллажа в Photoshop. Нажмите, чтобы твитнуть
Растеризуйте слой перед удалением фона изображения при создании коллажа в Photoshop. Нажмите, чтобы твитнуть