Скрытие слоев с помощью масок в Photoshop
Руководство пользователя Отмена
Поиск
Последнее обновление Dec 13, 2021 07:35:03 PM GMT
- Руководство пользователя Photoshop
- Введение в Photoshop
- Мечтайте об этом. Сделайте это.
- Новые возможности Photoshop
- Редактирование первой фотографии
- Создание документов
- Photoshop | Часто задаваемые вопросы
- Системные требования Photoshop
- Перенос наборов настроек, операций и настроек
- Знакомство с Photoshop
- Photoshop и другие продукты и услуги Adobe
- Работа с графическим объектом Illustrator в Photoshop
- Работа с файлами Photoshop в InDesign
- Материалы Substance 3D для Photoshop
- Photoshop и Adobe Stock
- Работа со встроенным расширением Capture в Photoshop
- Библиотеки Creative Cloud Libraries
- Библиотеки Creative Cloud в Photoshop
- Работа в Photoshop с использованием Touch Bar
- Сетка и направляющие
- Создание операций
- Отмена и история операций
- Photoshop на iPad
- Photoshop на iPad | Общие вопросы
- Знакомство с рабочей средой
- Системные требования | Photoshop на iPad
- Создание, открытие и экспорт документов
- Добавление фотографий
- Работа со слоями
- Рисование и раскрашивание кистями
- Выделение участков и добавление масок
- Ретуширование композиций
- Работа с корректирующими слоями
- Настройка тональности композиции с помощью слоя «Кривые»
- Применение операций трансформирования
- Обрезка и поворот композиций
- Поворот, панорамирование, масштабирование и восстановление холста
- Работа с текстовыми слоями
- Работа с Photoshop и Lightroom
- Получение отсутствующих шрифтов в Photoshop на iPad
- Японский текст в Photoshop на iPad
- Управление параметрами приложения
- Сенсорные ярлыки и жесты
- Комбинации клавиш
- Изменение размера изображения
- Прямая трансляция творческого процесса в Photoshop на iPad
- Исправление недостатков с помощью восстанавливающей кисти
- Создание кистей в Capture и их использование в Photoshop
- Работа с файлами Camera Raw
- Создание и использование смарт-объектов
- Коррекция экспозиции изображений с помощью инструментов «Осветлитель» и «Затемнитель»
- Бета-версия веб-приложения Photoshop
- Часто задаваемые вопросы | Бета-версия веб-приложения Photoshop
- Общие сведения о рабочей среде
- Системные требования | Бета-версия веб-приложения Photoshop
- Комбинации клавиш | Бета-версия веб-приложения Photoshop
- Поддерживаемые форматы файлов | Бета-вервия веб-приложения Photoshop
- Открытие облачных документов и работа с ними
- Совместная работа с заинтересованными сторонами
- Ограниченные возможности редактирования облачных документов
- Облачные документы
- Облачные документы Photoshop | Часто задаваемые вопросы
- Облачные документы Photoshop | Вопросы о рабочем процессе
- Работа с облачными документами и управление ими в Photoshop
- Обновление облачного хранилища для Photoshop
- Не удается создать или сохранить облачный документ
- Устранение ошибок с облачными документами Photoshop
- Сбор журналов синхронизации облачных документов
- Общий доступ к облачным документам и их редактирование
- Общий доступ к файлам и комментирование в приложении
- Рабочая среда
- Основные сведения о рабочей среде
- Более быстрое обучение благодаря панели «Новые возможности» в Photoshop
- Создание документов
- Работа в Photoshop с использованием Touch Bar
- Галерея инструментов
- Установки производительности
- Использование инструментов
- Сенсорные жесты
- Возможности работы с сенсорными жестами и настраиваемые рабочие среды
- Обзорные версии технологии
- Метаданные и комментарии
- Комбинации клавиш по умолчанию
- Возможности работы с сенсорными жестами и настраиваемые рабочие среды
- Помещение изображений Photoshop в другие приложения
- Установки
- Комбинации клавиш по умолчанию
- Линейки
- Отображение или скрытие непечатных вспомогательных элементов
- Указание колонок для изображения
- Отмена и история операций
- Панели и меню
- Помещение файлов
- Позиционирование элементов с привязкой
- Позиционирование с помощью инструмента «Линейка»
- Наборы настроек
- Настройка комбинаций клавиш
- Сетка и направляющие
- Разработка содержимого для Интернета, экрана и приложений
- Photoshop для дизайна
- Монтажные области
- Просмотр на устройстве
- Копирование CSS из слоев
- Разделение веб-страниц на фрагменты
- Параметры HTML для фрагментов
- Изменение компоновки фрагментов
- Работа с веб-графикой
- Создание веб-фотогалерей
- Основные сведения об изображениях и работе с цветом
- Изменение размера изображений
- Работа с растровыми и векторными изображениями
- Размер и разрешение изображения
- Импорт изображений из камер и сканеров
- Создание, открытие и импорт изображений
- Просмотр изображений
- Ошибка «Недопустимый маркер JPEG» | Открытие изображений
- Просмотр нескольких изображений
- Настройка палитр цветов и образцов цвета
- HDR-изображения
- Подбор цветов на изображении
- Преобразование между цветовыми режимами
- Цветовые режимы
- Стирание фрагментов изображения
- Режимы наложения
- Выбор цветов
- Внесение изменений в таблицы индексированных цветов
- Информация об изображениях
- Фильтры искажения недоступны
- Сведения о цвете
- Цветные и монохромные коррекции с помощью каналов
- Выбор цветов на панелях «Цвет» и «Образцы»
- Образец
- Цветовой режим (или режим изображения)
- Цветовой оттенок
- Добавление изменения цветового режима в операцию
- Добавление образцов из CSS- и SVG-файлов HTML
- Битовая глубина и установки
- Слои
- Основные сведения о слоях
- Обратимое редактирование
- Создание слоев и групп и управление ими
- Выделение, группировка и связывание слоев
- Помещение изображений в кадры
- Непрозрачность и наложение слоев
- Слои-маски
- Применение смарт-фильтров
- Композиции слоев
- Перемещение, упорядочение и блокировка слоев
- Маскирование слоев при помощи векторных масок
- Управление слоями и группами
- Эффекты и стили слоев
- Редактирование слоев-масок
- Извлечение ресурсов
- Отображение слоев с помощью обтравочных масок
- Формирование графических ресурсов из слоев
- Работа со смарт-объектами
- Режимы наложения
- Объединение нескольких фрагментов в одно изображение
- Объединение изображений с помощью функции «Автоналожение слоев»
- Выравнивание и распределение слоев
- Копирование CSS из слоев
- Загрузка выделенных областей на основе границ слоя или слоя-маски
- Просвечивание для отображения содержимого других слоев
- Слой
- Сведение
- Совмещенные изображения
- Фон
- Выделения
- Рабочая среда «Выделение и маска»
- Быстрое выделение областей
- Начало работы с выделениями
- Выделение при помощи группы инструментов «Область»
- Выделение при помощи инструментов группы «Лассо»
- Выбор цветового диапазона в изображении
- Настройка выделения пикселей
- Преобразование между контурами и границами выделенной области
- Основы работы с каналами
- Перемещение, копирование и удаление выделенных пикселей
- Создание временной быстрой маски
- Сохранение выделенных областей и масок альфа-каналов
- Выбор областей фокусировки в изображении
- Дублирование, разделение и объединение каналов
- Вычисление каналов
- Выделение
- Ограничительная рамка
- Коррекции изображений
- Деформация перспективы
- Уменьшение размытия в результате движения камеры
- Примеры использования инструмента «Восстанавливающая кисть»
- Экспорт таблиц поиска цвета
- Корректировка резкости и размытия изображения
- Общие сведения о цветокоррекции
- Применение настройки «Яркость/Контрастность»
- Коррекция деталей в тенях и на светлых участках
- Корректировка «Уровни»
- Коррекция тона и насыщенности
- Коррекция сочности
- Настройка насыщенности цвета в областях изображения
- Быстрая коррекция тона
- Применение специальных цветовых эффектов к изображениям
- Улучшение изображения при помощи корректировки цветового баланса
- HDR-изображения
- Просмотр гистограмм и значений пикселей
- Подбор цветов на изображении
- Кадрирование и выпрямление фотографий
- Преобразование цветного изображения в черно-белое
- Корректирующие слои и слои-заливки
- Корректировка «Кривые»
- Режимы наложения
- Целевая подготовка изображений для печатной машины
- Коррекция цвета и тона с помощью пипеток «Уровни» и «Кривые»
- Коррекция экспозиции и тонирования HDR
- Фильтр
- Размытие
- Осветление или затемнение областей изображения
- Избирательная корректировка цвета
- Замена цветов объекта
- Adobe Camera Raw
- Системные требования Camera Raw
- Новые возможности Camera Raw
- Введение в Camera Raw
- Создание панорам
- Поддерживаемые объективы
- Виньетирование, зернистость и удаление дымки в Camera Raw
- Комбинации клавиш по умолчанию
- Автоматическая коррекция перспективы в Camera Raw
- Обратимое редактирование в Camera Raw
- Инструмент «Радиальный фильтр» в Camera Raw
- Управление настройками Camera Raw
- Обработка, сохранение и открытие изображений в Camera Raw
- Совершенствование изображений с улучшенным инструментом «Удаление точек» в Camera Raw
- Поворот, обрезка и изменение изображений
- Корректировка цветопередачи в Camera Raw
- Краткий обзор функций | Adobe Camera Raw | Выпуски за 2018 г.

- Обзор новых возможностей
- Версии обработки в Camera Raw
- Внесение локальных корректировок в Camera Raw
- Исправление и восстановление изображений
- Удаление объектов с фотографий с помощью функции «Заливка с учетом содержимого»
- Заплатка и перемещение с учетом содержимого
- Ретуширование и исправление фотографий
- Коррекция искажений изображения и шума
- Основные этапы устранения неполадок для решения большинства проблем
- Преобразование изображений
- Трансформирование объектов
- Настройка кадрирования, поворотов и холста
- Кадрирование и выпрямление фотографий
- Создание и редактирование панорамных изображений
- Деформация изображений, фигур и контуров
- Перспектива
- Использование фильтра «Пластика»
- Масштаб с учетом содержимого
- Трансформирование изображений, фигур и контуров
- Деформация
- Трансформирование
- Панорама
- Рисование и живопись
- Рисование симметричных орнаментов
- Варианты рисования прямоугольника и изменения обводки
- Сведения о рисовании
- Рисование и редактирование фигур
- Инструменты рисования красками
- Создание и изменение кистей
- Режимы наложения
- Добавление цвета в контуры
- Редактирование контуров
- Рисование с помощью микс-кисти
- Наборы настроек кистей
- Градиенты
- Градиентная интерполяция
- Заливка и обводка выделенных областей, слоев и контуров
- Рисование с помощью группы инструментов «Перо»
- Создание узоров
- Создание узора с помощью фильтра «Конструктор узоров»
- Управление контурами
- Управление библиотеками узоров и наборами настроек
- Рисование при помощи графического планшета
- Создание текстурированных кистей
- Добавление динамических элементов к кистям
- Градиент
- Рисование стилизованных обводок с помощью архивной художественной кисти
- Рисование с помощью узора
- Синхронизация наборов настроек на нескольких устройствах
- Текст
- Добавление и редактирование текста
- Универсальный текстовый редактор
- Работа со шрифтами OpenType SVG
- Форматирование символов
- Форматирование абзацев
- Создание эффектов текста
- Редактирование текста
- Интерлиньяж и межбуквенные интервалы
- Шрифт для арабского языка и иврита
- Шрифты
- Поиск и устранение неполадок, связанных со шрифтами
- Азиатский текст
- Создание текста
- Ошибка Text Engine при использовании инструмента «Текст» в Photoshop | Windows 8
- Добавление и редактирование текста
- Видео и анимация
- Видеомонтаж в Photoshop
- Редактирование слоев видео и анимации
- Общие сведения о видео и анимации
- Предварительный просмотр видео и анимации
- Рисование кадров в видеослоях
- Импорт видеофайлов и последовательностей изображений
- Создание анимации кадров
- 3D-анимация Creative Cloud (предварительная версия)
- Создание анимаций по временной шкале
- Создание изображений для видео
- Фильтры и эффекты
- Использование фильтра «Пластика»
- Использование эффектов группы «Галерея размытия»
- Основные сведения о фильтрах
- Справочник по эффектам фильтров
- Добавление эффектов освещения
- Использование фильтра «Адаптивный широкий угол»
- Фильтр «Масляная краска»
- Эффекты и стили слоев
- Применение определенных фильтров
- Растушевка областей изображения
- Сохранение и экспорт
- Сохранение файлов в Photoshop
- Экспорт файлов в Photoshop
- Поддерживаемые форматы файлов
- Сохранение файлов в других графических форматах
- Перемещение проектов между Photoshop и Illustrator
- Сохранение и экспорт видео и анимации
- Сохранение файлов PDF
- Защита авторских прав Digimarc
- Сохранение файлов в Photoshop
- Печать
- Печать 3D-объектов
- Печать через Photoshop
- Печать и управление цветом
- Контрольные листы и PDF-презентации
- Печать фотографий в новом макете раскладки изображений
- Печать плашечных цветов
- Дуплексы
- Печать изображений на печатной машине
- Улучшение цветной печати в Photoshop
- Устранение неполадок при печати | Photoshop
- Автоматизация
- Создание операций
- Создание изображений, управляемых данными
- Сценарии
- Обработка пакета файлов
- Воспроизведение операций и управление ими
- Добавление условных операций
- Сведения об операциях и панели «Операции»
- Запись инструментов в операциях
- Добавление изменения цветового режима в операцию
- Набор средств разработки пользовательского интерфейса Photoshop для внешних модулей и сценариев
- Управление цветом
- Основные сведения об управлении цветом
- Обеспечение точной цветопередачи
- Настройки цвета
- Работа с цветовыми профилями
- Управление цветом документов для просмотра в Интернете
- Управление цветом при печати документов
- Управление цветом импортированных изображений
- Выполнение цветопробы
- Подлинность контента
- Подробнее об учетных данных для содержимого
- Идентичность и происхождение токенов NFT
- Подключение учетных записей для творческой атрибуции
- 3D-объекты и технические изображения
- 3D в Photoshop | Распространенные вопросы об упраздненных 3D-функциях
- 3D-анимация Creative Cloud (предварительная версия)
- Печать 3D-объектов
- 3D-рисование
- Усовершенствование панели «3D» | Photoshop
- Основные понятия и инструменты для работы с 3D-графикой
- Рендеринг и сохранение 3D-объектов
- Создание 3D-объектов и анимаций
- Стеки изображений
- Процесс работы с 3D-графикой
- Измерения
- Файлы формата DICOM
- Photoshop и MATLAB
- Подсчет объектов на изображении
- Объединение и преобразование 3D-объектов
- Редактирование 3D-текстур
- Коррекция экспозиции и тонирования HDR
- Настройки панели «3D»
Узнайте, как маскировать слои, чтобы скрывать или отображать части композиции
Существует возможность добавить маску к слою и использовать ее для скрытия его областей и отображения содержимого нижележащих слоев. Маскирование слоев служит для объединения фотографий в единое изображение, а также для удаления человека или предмета с фотографии.
Маскирование слоев служит для объединения фотографий в единое изображение, а также для удаления человека или предмета с фотографии.
Существует два типа масок.
- Слой-маска представляет собой зависимое от разрешения битовое изображение, редактирование которого осуществляется с помощью инструментов рисования и выделения.
- Векторные маски создаются с помощью инструментов групп «Перо» и «Фигура» и не зависят от разрешения изображения.
Слои-маски и векторные маски не разрушают изображение, то есть при последующем редактировании масок пиксели, которые ими скрыты, не теряются. Слой-маски и векторные маски отображаются в виде дополнительных миниатюр на панели «Слои» справа от миниатюры слоя. Для слоя-маски данная миниатюра представляет собой канал градаций серого, создаваемый при ее добавлении. Миниатюра векторной маски представляет собой изображение контура, отсекающего содержимое слоя.
Чтобы создать слой-маску или векторную маску на слое «Фон», его необходимо предварительно преобразовать в обычный слой (меню «Слой» > «Новый» > «Из фона»).
Слой-маска может быть настроен на вычитание из области слоя или на сложение с ним. Слой-маска представляет собой изображение в оттенках серого. Области, закрашенные черным, скрыты; закрашенные белым — видимы; градации серого соответствуют различным уровням прозрачности.
Векторная маска создает в слое четко ограниченную фигуру. Поэтому ее рекомендуется использовать для добавления элементов с четко прорисованными границами. После создания слоя с помощью векторной маски к нему можно применить один или несколько стилей слоев, отредактировать их в случае необходимости и мгновенно получить кнопку, панель или другой декоративный веб-элемент.
Панель «Свойства» имеет дополнительные элементы управления для настройки маски. Предусмотрены возможности изменения непрозрачности маски (для регулировки степени обработки содержания при прохождении через маску), инвертирования маски, а также детализации границ маски аналогично тому, как это делается с выбранной областью.
При добавлении слоя-маски можно скрыть или
отобразить весь слой либо создать маску на основе выделения или прозрачности.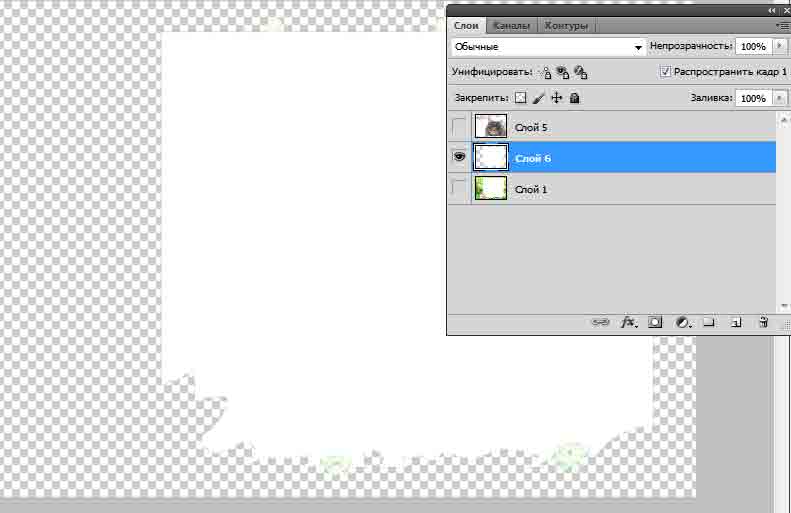 После этого с помощью инструментов рисования в маске точно определяются скрытые области данного
слоя и открытые области нижележащих слоев.
После этого с помощью инструментов рисования в маске точно определяются скрытые области данного
слоя и открытые области нижележащих слоев.
Добавление маски, скрывающей или отображающей весь слой
Убедитесь, что не выделено никаких частей изображения. Выберите пункт «Выделение» > «Отменить выделение».
Выберите необходимый слой или группу на панели «Слои».
Выполните одно из следующих действий.
- Чтобы создать векторную маску, отображающую весь слой, нажмите кнопку «Добавить слой-маску» на панели «Слои» или выберите «Слой» > «Векторная маска» > «Показать все».
- Чтобы создать маску, которая скрывает весь слой, нажмите кнопку «Добавить слой-маску», удерживая клавишу «Alt» (Win) или «Option» (Mac), или выберите «Слой» > «Слой-маска» > «Скрыть все».
Добавление слоя-маски, скрывающей часть слоя
Выберите необходимый слой или группу на панели «Слои».

Выделите область изображения и выполните одно из следующих действий.
- Нажмите кнопку «Новый слой со слоем-маской» на панели «Слои», чтобы создать маску, которая открывает выделенный фрагмент.
- На панели «Слои» нажмите кнопку «Новый слой со слоем-маской», удерживая клавишу Alt (Win) или Option (Mac), чтобы создать маску, которая скрывает выделенный фрагмент.
- Выберите меню «Слой» > «Слой-маска» > «Показать выделенную область» или «Скрыть выделенную область».
Для непосредственного редактирования прозрачности слоя необходимо выполнить следующие действия и создать маску.
На панели «Слои» выберите слой.
Выберите «Слой» > «Слой-маска» > «Из прозрачности».
Photoshop преобразовывает прозрачность в непрозрачный цвет, скрытый с помощью вновь созданной маски. Непрозрачный цвет значительно варьируется в зависимости от фильтров и других эффектов, примененных к слою.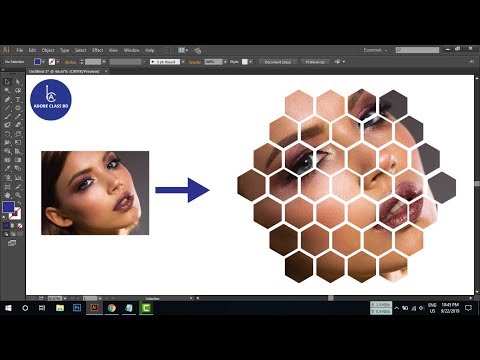 Этот метод удобен при работе с видео и 3D-объектами.
Этот метод удобен при работе с видео и 3D-объектами.
Применение слоя-маски другого слоя
Выполните одно из следующих действий.
- Чтобы переместить маску в другой слой, перетащите ее в нужный слой с помощью мыши.
- Чтобы создать копию маски, перетащите ее на другой слой, удерживая клавишу «Alt» (Win) или «Option» (Mac).
По умолчанию слой или группа слоев связаны со своим слоем-маской или векторной маской, о чем свидетельствует наличие значка связи между миниатюрами панели «Слои». При перемещении слоя или его слоя-маски с помощью инструмента «Перемещение» оставшийся компонент перемещается вслед за первым . Отмена связи позволяет перемещать их независимо друг от друга, а также задавать границы маски отдельно от слоя.
Чтобы отменить связь между слоем и маской, щелкните значок связи на панели «Слои».
Для возобновления связи между слоем и его маской щелкните между миниатюрами слоя и маски на панели «Слои».

Выполните одно из следующих действий.
- Выделите слой, содержащий слой-маску, которую требуется включить или отключить, и нажмите кнопку «Включение/отключение маски» на панели «Свойства».
- Удерживая клавишу «Shift», щелкните миниатюру слоя-маски на панели «Слои».
- Выделите слой, содержащий включаемый или отключаемый слой-маску, и выберите меню «Слой» > «Слой-маска» > «Запретить»/«Разрешить».
При отключении маски на панели «Слои» напротив ее миниатюры появляется значок «X» красного цвета, а содержимое слоя отображается без эффектов маскирования.
Слой-маску можно применить для окончательного удаления скрытых частей слоя [*]. Слои-маски хранятся в виде альфа-каналов. Поэтому их применение и удаление уменьшает размер файла изображения. Слой-маску можно также удалить, не применяя какие-либо изменения.
[*] Когда применяются слои-маски с несмежными участками, пикселы скрываются, но не удаляются.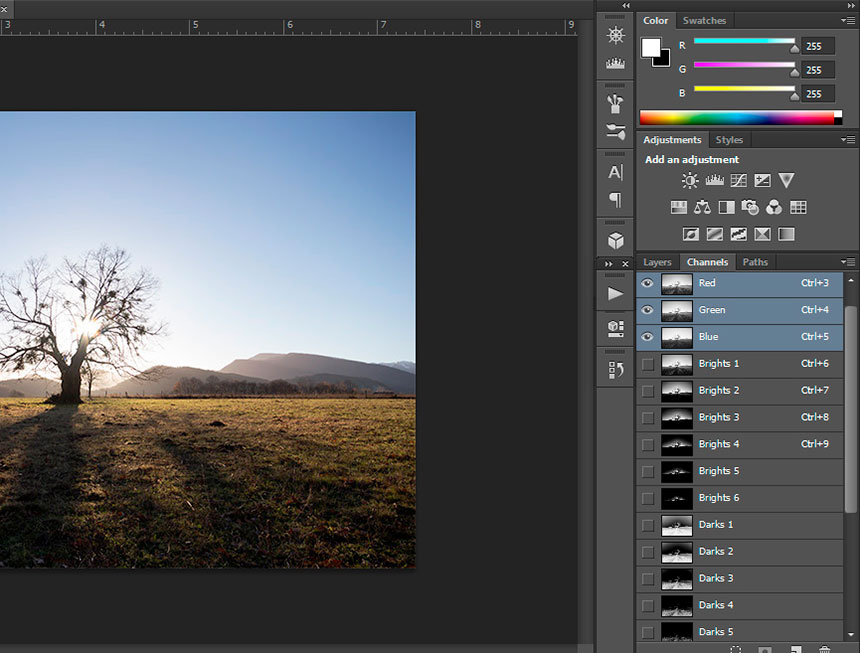
На панели «Слои» выберите слой, содержащий слой-маску.
Выполните одно из следующих действий.
- Чтобы удалить слой-маску после ее окончательного применения к слою, щелкните значок «Применить маску» в нижней части панели «Свойства».
- Чтобы удалить слой-маску без ее применения к слою, щелкните значок «Удалить» в нижней части панели «Свойства», затем нажмите кнопку «Удалить».
Слои-маски также могут быть применены или удалены с помощью меню «Слой».
Слой-маску нельзя окончательно применить к смарт-объекту при удалении.
Для упрощения редактирования слой-маски можно включить ее отображение в градациях серого или в виде «рубилитовой пленки».
В палитре «Слои» выполните одно из следующих действий:
- Чтобы просмотреть маску в градациях серого, щелкните миниатюру слоя-маски, удерживая клавишу «Alt» (Win) или «Option» (Mac). Чтобы повторно показать слои, щелкните миниатюру слоя-маски, удерживая клавишу «Alt» или «Option».
 Также можно щелкнуть значок в виде глаза на панели «Свойства».
Также можно щелкнуть значок в виде глаза на панели «Свойства».
- Чтобы просмотреть маску поверх слоя в виде «рубилитовой пленки», щелкните миниатюру слоя-маски, удерживая клавиши «Alt» + «Shift» (Win) или «Option» + «Shift» (Mac). Чтобы отключить цветной режим отображения, еще раз щелкните эту миниатюру, удерживая клавиши «Alt» + «Shift» или «Option» + «Shift».
- Чтобы просмотреть маску в градациях серого, щелкните миниатюру слоя-маски, удерживая клавишу «Alt» (Win) или «Option» (Mac). Чтобы повторно показать слои, щелкните миниатюру слоя-маски, удерживая клавишу «Alt» или «Option».
Дважды щелкните канал слоя-маски на панели «Каналы».
Чтобы выбрать другой цвет маски, необходимо открыть диалоговое окно «Отображения слоя-маски», затем щелкнуть в нем панель образца цвета и осуществить выбор.
Для изменения степени непрозрачности введите значение от 0 до 100 %.
Настройки цвета и прозрачности влияет только на отображение маски и не влияет на то, как защищены лежащие под ней области. Например, может возникнуть необходимость изменить указанные настройки и сделать маску более видимой на фоне цветов изображения.
Нажмите кнопку ОК.

Используйте панель «Свойства» для коррекции непрозрачности выделенного слоя или векторной маски. Для регулировки непрозрачности маски используется ползунок «Плотность». Растушевка позволяет смягчить края маски.
Другие параметры варьируются для каждого слоя-маски. Параметр «Инверсия» позволяет инвертировать открытые и скрытые области. Параметр «Края маски» позволяет корректировать края маски с помощью различных настроек, таких как «Сглаживание» и «Сжатие/Расширение». Сведения о параметре «Цветовой диапазон» см. в разделе Создание и ограничение корректирующих слоев и слоев-заливок.
Изменение плотности маски
На панели «Слои» выделите слой, содержащий маску, предназначенную для редактирования.
На панели «Слои» щелкните миниатюру маски. Вокруг миниатюры появится рамка.
На панели «Свойства» перетащите ползунок «Плотность», чтобы отрегулировать непрозрачность маски.
При плотности 100% маска становится непрозрачной, закрывая нижележащую область слоя.
 При понижении плотности область под маской становится более видимой.
При понижении плотности область под маской становится более видимой.
Растушевка краев маски
На панели «Слои» выделите слой, содержащий маску, предназначенную для редактирования.
На панели «Слои» щелкните миниатюру маски. Вокруг миниатюры появится рамка.
Перетащите ползунок «Растушевка», чтобы смягчить края маски.
Растушевка сглаживает края маски, создавая более плавный переход между маскированными и немаскированными областями. Растушевка распространяется от краев маски к ее центру в пределах пиксельной зоны, заданной с помощью ползунка.
Детализация краев маски
На панели «Слои» выделите слой, содержащий маску, предназначенную для редактирования.
На панели «Слои» щелкните миниатюру маски. Вокруг миниатюры появится рамка.
Щелкните Выделение и маска на панели «Параметры». С помощью параметров рабочей среды Выделение и маска можно корректировать края маски и просматривать маску на различных фонах.

Нажмите кнопку «OК» в рабочей среде «Выделение и маска», чтобы применить изменения к слою-маске.
Похожие темы
- Сведения о масках и альфа-каналах
- Объединение и склеивание слоев
- Объединение нескольких фрагментов в одно изображение
- Загрузка выделенных областей на основе границ слоя или слоя-маски
Вход в учетную запись
Войти
Управление учетной записью
Обучение в фотошопе: слой маска
/ Сергей Нуйкин / Теория по фотошопу
Приветствую дорогие читатели и гости сайта!
Давненько я ничего не писал, не потому что не было тем для статей, а в сферу сложившихся обстоятельств. Какое-то время был на отдыхе, а когда вернулся, обнаружилась поломка винчестера, что очень расстроило, пришлось покупать новый. Благо данные все с него забрать получилось. Потом навалилось работы за время отдыха и поломки, вот и получилось пока все разгреб, а время то уже пролетело сколько.
Сегодня встал с отличным настроем и сразу сел писать статью по теории фотошопа. А именно расскажу Вам о том, что такое маска слоя (слой маска), этот вопрос я буду освещать по просьбе читателей. Ну что же начнем наше обучение в фотошопе.
Слой маска — это маска, представляющая собой битовое изображение, состоящие из градаций серого цвета, применимая к изображению для маскирования видимой области, не затрагивая пикселей самого изображения.
Редактирование слоя маски осуществляется при помощи инструментов рисования и выделения.
Редактируя слой маску, мы либо расширяем видимую область изображения, к которому применена маска либо сужаем ее.
Маскирование осуществляется при помощи градаций серого цвета, таким образом, если у нас область маски белого цвета, то у нас отображается все изображение, а если наглухо черное, то все изображение будет прозрачным. При различных оттенках серого цвета, мы получим различную степень прозрачности.
Также у нас будет зависимость прозрачности от непрозрачности кисти при установленном черном или белом цвете. То есть при установленном черном или белом цвете и выбранном инструменте кисть, меняя непрозрачность и рисуя на маске слоя, мы будем получать разную прозрачность изображения.
Исходя из чего я думаю, что читателям, которые просили осветить вопрос маски слоя в уроке по созданию падающей тени станет понятно, почему применяя линейный черно белый градиент у нас тень получилась у основания фигуры темная, а отдаляясь более прозрачная.
Для каких целей можно использовать маску слоя:
- вырезание (обтравки) объектов;
- создания виньеток маскируя часть фотографии;
- создание теней;
- создания полупрозрачных областей;
- маскирования части изображения для различных целей, без изменения пикселей изображения.
Как создать слой маску?
Создать слой маску довольно-таки просто, для ее создания нам необходимо, чтобы у нас было загружено изображение или какой либо слой который мы будем корректировать, применив маску слоя. Сделаем слой с изображением активным и в окне слои снизу нажмем на пиктограмму создать слой маску, либо идем в меню слои > слой маска > из прозрачности.
Сделаем слой с изображением активным и в окне слои снизу нажмем на пиктограмму создать слой маску, либо идем в меню слои > слой маска > из прозрачности.
Как использовать маску слоя?
Для того чтобы использовать маску слоя необходимо сделать ее активной (просто нажмите на ней в окне слои). Маска активирована, теперь выбираем один из инструментов рисования или редактирования, и переходим к ее использованию.
Чтобы просмотреть только маску слоя необходимо кликнуть мышью по миниатюре маски в photoshop удерживая клавишу Alt, вернуть в исходное состояние проделайте тоже самое действие.
Чтобы отредактировать только необходимую область выделите нужную область при помощи инструмента выделение, в таком случае вы сможете редактировать только выделенные пиксели.
- Для того чтобы удалить область эффекта закрасьте маску белым цветом.

- Чтобы добавить эффекта закрасьте маску черным цветом.
- А если нужна определенная прозрачность выберите градацию серого цвета и закрасьте нужную область им.
Чтобы отразить маску слоя в красном цвете щелкните по пиктограмме слоя маски и удерживайте клавиши Alt + Shift, обратно также.
Чтобы настроить другой цвет отображения маски необходимо кликнуть правой кнопкой мыши по миниатюре маски и в выпадающем меню выбрать параметры маски. В появившемся окне можно назначить свой цвет и уровень непрозрачности цветной маски.
Для отключения маски слоя необходимо зажать клавишу Shift и кликните по миниатюре маски слоя. Чтобы включить маску слоя используйте тоже действие. Также можно отключить и включить маску слоя при помощи выпадающего меню, которое можно вызвать, кликнув по маске правой кнопкой.
Объединить маску слоя с изображением можно вызвав выпадающее меню, кликнув правой кнопкой мыши по миниатюре маски и в выпадающем меню выбрать пункт применить слой маску.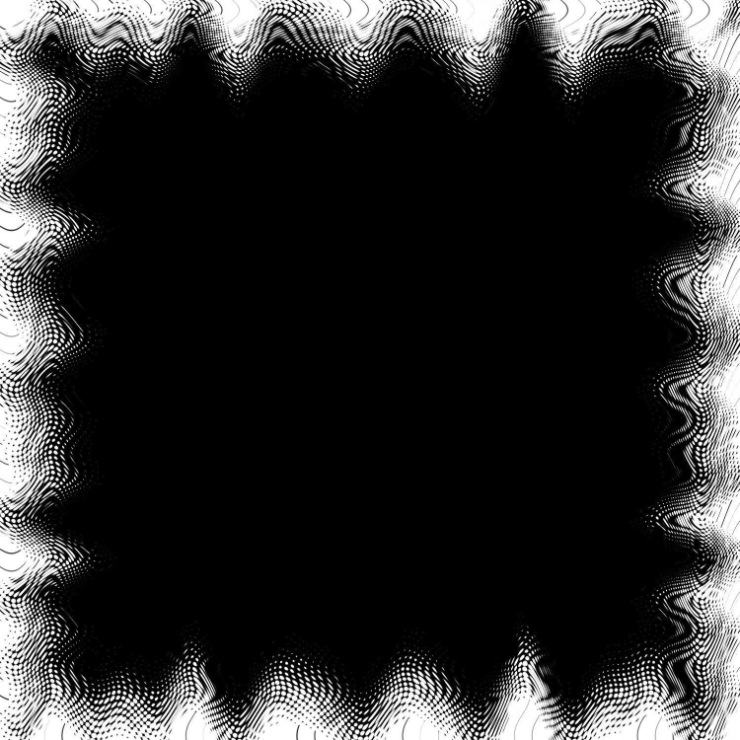 Тогда созданная маска объединится с изображением в один слой.
Тогда созданная маска объединится с изображением в один слой.
Удалить маску можно перетащив пиктограмму в корзину в окне слои или выбрать пункт из выпадающего меню маски удалить слой-маску.
А также в выпадающем меню можно:
- добавить маску к выделенной области;
- вычесть маску из выделенной области;
- пересечение маски с выделенной областью;
- уточнить края маски.
На этом все, мы сегодня изучили маски в photoshop, подписывайтесь на обновления сайта fotodizart.ru и узнавайте обо всем первыми.
Как применить маску в фотошопе к фотографии
Главная » Разное » Как применить маску в фотошопе к фотографии
Использование масок-вырезов в Photoshop. — prisskazka — ЖЖ
Наверняка в сети Вам попадались такие штучки: (маски на превью не мои, взяты из сети для примера)
Такие заготовки используются для создания фигурных вырезов под фото в дизайне цифровых рамочек для фото, различных виньеток, а также скраповых страничек. В этом уроке я опишу три простых способа работы с масками-вырезами в Photoshop.
В этом уроке я опишу три простых способа работы с масками-вырезами в Photoshop.
Способ 1 – сохраняем «как кисть».
Открываем маску в фотошопе. Они бывают в PNG или JPG формате, для сохранения в виде кисти это не имеет значения. Зато нужно, что бы наша маска была чёрного цвета (в противном случае она может сохраниться полупрозрачной, что не есть правильно), фон же, если он есть, обязательно белый.
Идём в «изображение-размер изображения» (максимальный размер кисти в программе – 2500px), при необходимости уменьшаем размер.
Жмём «редактировать-определить кисть». Наша новая кисть сохранится в палитре кистей (в самом низу).
Теперь, чтобы сделать вырез, Вам нужно выбрать инструмент «ластик» со 100-процентной непрозрачностью, затем подцепить эту кисть, отрегулировать размер и кликнуть на фоновом слое. Вырез готов.
Также кисть маску можно использовать при работе инструментом «штамп», (используя кисть, взять образец со слоя с фото и создать отпечаток на новом прозрачном слое, а исходной картинке отключить видимость) – в этом случае Вы получите уже вырезанный фрагмент фотографии.
Способ 2 – «обтравочная маска».
Для этого способа маска обязательно должна быть в формате PNG, а вот её цвет не имеет никакого значения.
Открываем фон и маску в Photoshop. Перетаскиваем маску, как слой, помещаем над фоном и располагаем так, как нравится. Открываем фотографию, которую хотим наложить с фигурной обрезкой и перетаскиваем в документ с фоном и маской (над слоем с маской). Идем в палитру слоёв, выделяем слой с фото, жмём правую кнопку мыши и выбираем из выпадающего списка «создать обтравочную маску». Фотография обрежется и будет видна только внутри контуров маски.
Бывает так, что какой-то край заготовки оказался не заполнен фотографией или же наоборот – обрезалась важная часть снимка. Что бы всё поправить, нужно воспользоваться инструментами трансформации («редактирование-трансформация-свобо Также, Вы можете передвигать и трансформировать маску вместе с фото, предварительно связав их.
Также, Вы можете передвигать и трансформировать маску вместе с фото, предварительно связав их.
Способ 3 – выделение через каналы.
Здесь тоже не важно, какой формат маски Вы используете (подходит и PNG, и JPG).
Именно этот способ я применяю чаще всего для изготовления виньеток и рамок.
Как и во втором случае, открываем фон в Photoshop, кадрируем (если нужно) и перетаскиваем туда же нашу маску. Подгоняем её по размеру. Разблокируем фоновый слой двойным кликом (в открывшемся окне нужно подтвердить это желание – жмём «ОК»), затем отключаем этому слою видимость.
Переходим на вкладку «каналы», жмём (значок этого действия выглядит как кружок из точек) и получаем выделение. Удаляем или отключаем слой с маской. Возвращаемся в панель слоёв, перемещаемся на слой с фоном и жмём «Delete». Вырез готов.
Вот и всё. Удачи!
Применение обтравочной маски в Photoshop / Creativo.one
Использование обтравочной маски – это простой, но эффективный способ преобразить ваши фотографии, добавив интересные эффекты. Нужно лишь немного фантазии и ваша страничка в Instagram пополнится красивыми фотография достойными всеобщего внимания.
Нужно лишь немного фантазии и ваша страничка в Instagram пополнится красивыми фотография достойными всеобщего внимания.
Данный урок выполнен в Photoshop CC. Однако, его можно выполнить и ранних версиях.
Скачать архив с материалами к уроку
Шаг 1
Начнём с того, что откроем фотошоп и создадим новый документ. Нам понадобится документ с конкретными размерами. Для этого в диалоговом окне создания нового файла выберите Набор — Заказная.
Установите высоту и ширину 1080х1080 пикс. Это стандартный размер сообщений для Instagram. Убедитесь, что цвет фона белый.
Шаг 2
Сначала мы создадим простую рамку для фотографии. Выберите инструмент Прямоугольник (Rectangle Tool (U)) и , удерживая клавишу Shift , нарисуйте черный квадрат размером 980 х 980 пикселей.
Примечание переводчика: Используйте для инструмента Прямоугольник режим Фигура. Размеры для квадрата можно выставить на верхнем сайдбаре в настройках инструмента.
Размеры для квадрата можно выставить на верхнем сайдбаре в настройках инструмента.
Теперь мы выровняем по центру слой с квадратом относительно фонового слоя. Выделите на панели слоёв фоновый слой и слой с квадратом. Далее переходим в меню Layer > Align > Vertical Centers (Слой — Выровнять — Центры по вертикали) и Layer > Align > Horizontal Centers (Слой — Выровнять — Центры по горизонтали).
Поместите слой с квадратом в Группу. Назовите группу Маска.
Шаг 3
Убедитесь, что активен слой с квадратом. Выберите инструмент Прямоугольник (Rectangle Tool (U)). Установите режим для фигуры Вычесть перекрывающиеся фигуры (Subtract front shape). Удерживая клавишу Shift , нарисуйте черный квадрат размером 954 х 954 пикселей.
Примечание переводчика: На панели Свойства (Propeties) вы можете выставить ширину и высоту фигуры и расположение по оси Х и Y (для центровки).
Шаг 4
Скачайте файл с маской mask-15.png. Поместите файл с маской в наш документ, используя Файл — Поместить (File — Place). Трансформируйте размер и поверните на свой вкус. Желательно, чтобы были видны края пятна. Поместите слой в группу Маска.
Шаг 5
Выберите фотографию для обработки и поместите её в наш документ, используя Файл — Поместить (File — Place). Нажмите Enter. Убедитесь, что фотография расположена над группой Маска. Далее, кликните правой кнопкой мыши по слою с фотографией и в появившемся меню выберите Создать обтравочную маску (Create Clipping Mask).
Шаг 6
В завершение вы можете добавить слой с текстом поверх изображения, используя цвет фона (в данном случае это белый цвет). Это создаст иллюзию использования обтравочной маски.
Завершение
Используя всего несколько простых шагов, мы создали интересное изображение, которое наверняка найдёт своё применение в социальных сетях, например вы сможете сделать себе красивую аватарку.
Примечание переводчика: В качестве формы для обтравочной маски вы можете использовать различные фигуры и кисти. Просто нарисуйте чёрным цветом на новом слое фигуру интересной формы или сделайте отпечаток кистью большого размера и используйте этот слой для обтравочной маски.
Удачи в творчестве!
Автор: Tony Thomas
Работа с масками в Фотошоп
Маска – один из самых универсальных инструментов в Фотошопе. Применяются они для неразрушающей обработки изображений, выделения объектов, создания плавных переходов и применения различных эффектов на определенных участках изображения.
Маска слоя
Маску можно представить, как невидимый слой, помещенный поверх основного, на котором можно работать только белым, черным и серым цветом, сейчас поймете, почему.
На самом деле все просто: черная маска полностью скрывает то, что расположено на слое, к которому она применена, а белая полностью открывает. Этими свойствами мы и будем пользоваться в своей работе.
Этими свойствами мы и будем пользоваться в своей работе.
Если взять черную кисть, и закрасить какой – либо участок на белой маске, то он исчезнет из видимости.
Если же закрасить участок белой кистью на черной маске, то данный участок проявится.
С принципами действия масок мы разобрались, теперь перейдем к работе.
Создание маски
Белая маска создается кликом по соответствующему значку в нижней части палитры слоев.
Черная маска создается кликом по тому же значку с зажатой клавишей ALT.
Заливка маски
Маска заливается так же, как и основной слой, то есть, все инструменты заливки работают и на маске. К примеру, инструмент «Заливка».
Имея маску черного цвета,
Мы можем полностью залить ее белым.
Для заливки масок также используют горячие клавиши ALT+DEL и CTRL+DEL. Первая комбинация заливает маску основным цветом, а вторая – фоновым.
Заливка выделенной области маски
Находясь на маске, можно создать выделение любой формы и залить его.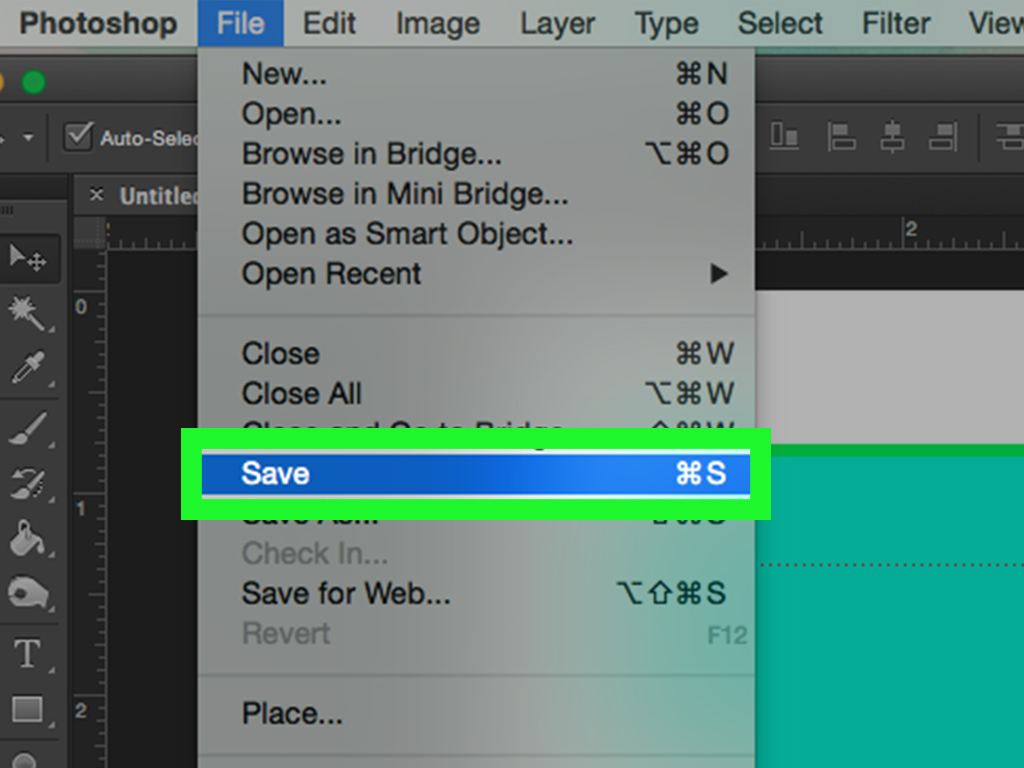 К выделению можно применять любые инструменты (сглаживание, растушевка и т.д.).
К выделению можно применять любые инструменты (сглаживание, растушевка и т.д.).
Копирование маски
Копирование маски происходит следующим образом:
- Зажимаем CTRL и кликаем по маске, загружая ее в выделенную область.
- Затем переходим на слой, на который планируется копирование, и кликаем по значку маски.
Инвертирование маски
Инверсия меняет цвета маски на противоположные и выполняется сочетанием клавиш CTRL+I.
Урок: Практическое применение инвертирования масок в Фотошопе
Исходные цвета:
Инвертированные цвета:
Серый цвет на маске
Серый цвет на масках работает, как инструмент прозрачности. Чем темнее серый, тем прозрачнее то, что находится под маской. 50% серого цвета дадут пятидесятипроцентную прозрачность.
Градиент на маске
При помощи градиентной заливки маски создаются плавные переходы между цветами и изображениями.
- Выбираем инструмент «Градиент».
- На верхней панели выбираем градиент «Черный, белый» или «От основного к фоновому».

- Протягиваем градиент по маске, и наслаждаемся результатом.
Отключение и удаление маски
Отключение, то есть, скрытие маски выполняется кликом по ее миниатюре с зажатой клавишей SHIFT.
Удаление маски производится нажатием правой кнопкой мыши по миниатюре и выбором пункта контекстного меню «Удалить слой-маску».
Это все, что можно рассказать о масках. Практики в данной статье не будет, так как почти все уроки на нашем сайте включают в себя работу с маками. Без масок в Фотошопе не обходится ни один процесс обработки изображений.
Мы рады, что смогли помочь Вам в решении проблемы.
Опишите, что у вас не получилось. Наши специалисты постараются ответить максимально быстро.
Помогла ли вам эта статья?
ДА НЕТ
Маски фотошоп и как с ними работать?
Чтобы понять суть работы масок, представьте, что вы положили друг на друга две фотографии. Тогда вы увидите только верхнюю фотографию, а под ней будет спрятана нижняя.
Тогда вы увидите только верхнюю фотографию, а под ней будет спрятана нижняя.
Но, если вы вырежете ножницами круг ( или любую другую фигуру ) посередине верхней фотографии, то, сложив их снова, внутри круга вы увидите часть второй фотографии.
Вот такая простая суть работы масок, но как много вариантов применений!
Например, вы решили увеличить резкость и контрастность фотографии, но не на всей фотографии, а только на глазах. Пару движений на слое с маской, и все готово.
Или вам нужно изменить цвет определенного предмета, а не всей фотографии.
Или создать красивый эффект портрета с двойной экспозицией, когда фоновую картинку нужно проявить не на всей фотографии, а только на лице.
Все это делается с помощью масок.
Работа на маске осуществляется с помощью кисти:
— белого цвета, если нужно проявить часть слоя
— черного цвета там, где часть слоя нужно скрыть
— полупрозрачной кистью, если нужно что-то скрыть/проявить, но не на 100%.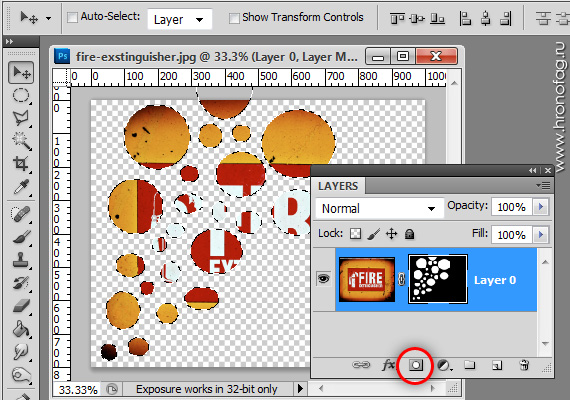
Маски в фотошопе | Уроки Фотошопа (Photoshop)
Приветствую вас, друзья. В сегодняшнем уроке я расскажу про маски в фотошопе. Что такое маска в фотошопе, и как она работает? Чтобы ответить на этот вопрос достаточно представить, что происходит, когда человек надевает маску? Верно, маска закрывает собой лицо. Примерно по такому принципу и работает маска в фотошопе — закрывает все нижележащие слои, оставляя видимыми только те участки, где она прозрачна.Это позволяет добиваться плавных переходов между разными частями одного или нескольких изображений. Маски широко применяются в создании коллажей и обработке фотографий.
Для затравки я покажу несколько примеров использования масок в фотошопе:
Планета добавлена с помощью простейшей маски.
А здесь всего 2 слоя — оригинал и обесцвеченное изображение, к обесцвеченному изображению применена маска, а на ней «вытерт» один из кусков граната.
Тут всё тоже самое — я взял 3 изображения с феррари и с помощью маски скрыл фон.
Как видите, для использующего маски в фотошопе открывается не паханное поле экспериментов.
Маски в фотошопе
Фотошоп позволяет работать с 4 видами масок — маски слоя (Layer Mask), векторные маски (Vector Mask), Обрезающая маска (Clipping Mask) и быстрая маска (Quick Mask), которая не совсем маска… но об этом позже 🙂
Все маски в фотошопе работают с градациями серого цвета (включая чёрный и белый). Черный цвет на маске — абсолютно прозрачная область, белый — непрозрачная. Серый используется для придания прозрачности разной степени. Чем ближе серый к чёрному, тем прозрачнее будет область.
Взаимодействие с масками производится посредством инструментов Brush (Кисть), Gradient (Градиент), Paint Bucket Tool (Заливка). Также можно использовать Mixer Brush Tool и Pecil (Карандаш), но это из разряда экзотики, и работает по тому же самому принципу.
Стоит отметить, что маска не удаляет часть изображения, а скрывает его. В этом есть свои плюсы и минусы. Плюс в том, что вы всегда можете сменить цвет на белый, и вернуть скрытую часть изображения. А минус — увеличивается размер файла, поэтому перед сохранением делайте Layer (Слой) -> Layer Mask (Маска слоя) -> Apply (Применить)
Плюс в том, что вы всегда можете сменить цвет на белый, и вернуть скрытую часть изображения. А минус — увеличивается размер файла, поэтому перед сохранением делайте Layer (Слой) -> Layer Mask (Маска слоя) -> Apply (Применить)
Маски слоя в фотошопе
Начнём рассмотрение маски слоя в фотошопе на конкретном примере. Я нашёл в интернете фотографию мыльного пузыря:
Нужно поместить этот пузырь на другой фон. Например на этот:
Скопируйте фотографию мыльного пузыря на фото пейзажа, и с помощью свободной деформации (Ctrl+T) чуть уменьшите пузырь:
Приготовления закончены, теперь давайте разберемся с масками.
За управление масками в фотошопе отвечает раздел в меню Layer:
Сейчас я расскажу о способах создания маски слоя в фотошопе:
— Reveal All создаёт открытую маску. Это значит, что маска заполнена белым цветом, т.е. изображение абсолютно непрозрачно. Для того, чтобы скрыть часть изображения нужно начать рисовать по ней чёрным цветом. Давайте попробуем.
Давайте попробуем.
Итак, нажимаем Layer -> Layer Mask -> Reveal All. Обратите внимание, что в панели слоёв справа от миниатюры изображения появился белый прямоугольник. Это и есть маска слоя:
Если щёлкнуть по миниатюре изображения слева, то редактироваться будет оно, вернуться к редактированию маски можно щёлкнув по прямоугольнику с миниатюрой маски. Запомните это, дабы потом не возникло вопроса — почему маска есть, а кисть её не редактирует.
Берем мягкую чёрную кисть и начинаем зарисовывать ей фон фотографии с мыльным пузырём:
Результат получился не слишком аккуратным, но главное чтобы вы поняли принцип. Если вам всё же хочется получить качественный результат, тогда выделите сначала пузырь, затем инвертируйте выделение (Shift+Ctrl+I) и смело закрасьте фон, не боясь скрыть края мыльного пузыря:
Если вы всё же скрыли не то, что хотелось — не беда, смените цвет на белый и восстановите скрытую часть изображения.
Давайте теперь посмотрим, что будет, если закрасить пузырь серым цветом (я взял #a1a1a1):
Пузырь стал полупрозачным.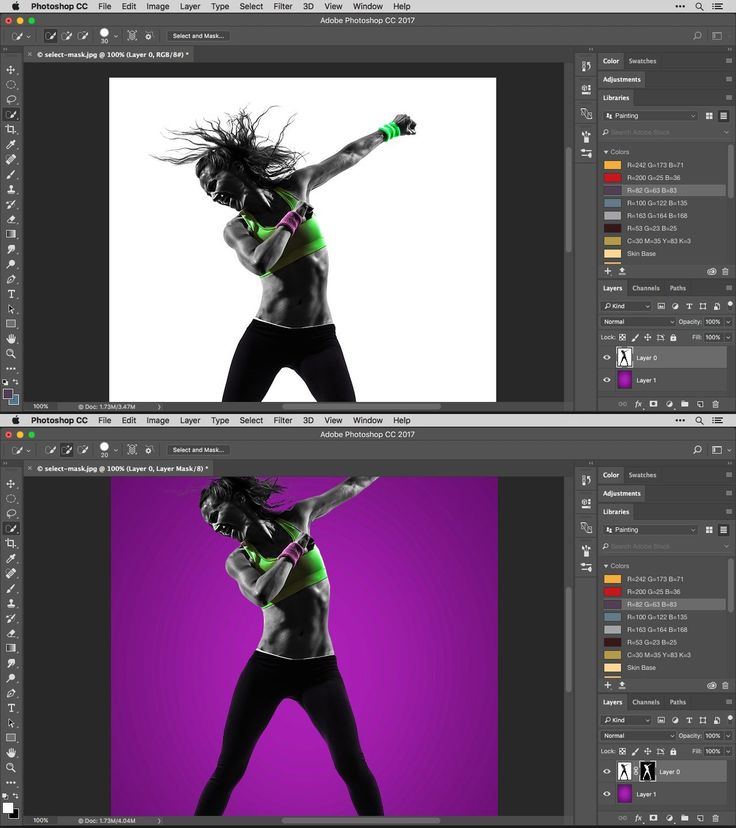 Вы уже чувствуете мощь масок в фотошопе? Это только начало, двигаемся дальше.
Вы уже чувствуете мощь масок в фотошопе? Это только начало, двигаемся дальше.
— Способ создания маски слоя Hide All скрывает всё изображение за чёрной маской. «Проявлять изображение» на слое с маской вы будете с помощью белой кисти.
Таким образом, решить задачу с мыльным пузырём можно всего одним нажатием белой мягкой кисти:
— Reveal Selection скрывает всё, кроме выделенной области:
— Hide Selection напротив, прячет выделенную область:
— From Transparency создаёт маску без учёта невидимых областей.
Есть также кнопка в панели слоёв для создания маски слоя способом Reveal Selection:
Заливка маски в фотошопе градиентом
Этот приём я показывал уже много раз в уроках photoshop на этом сайте. Заключается он в применении градиента для маски слоя. Допустим, на одном из слоёв есть изображение, часть которого должна плавно исчезать:
Создаём маску, и заливаем её чёрно белым радиальным градиентом. Получаем такой результат:
Векторные маски в фотошопе
Следующий тип маски в фотошопе — это векторная маска.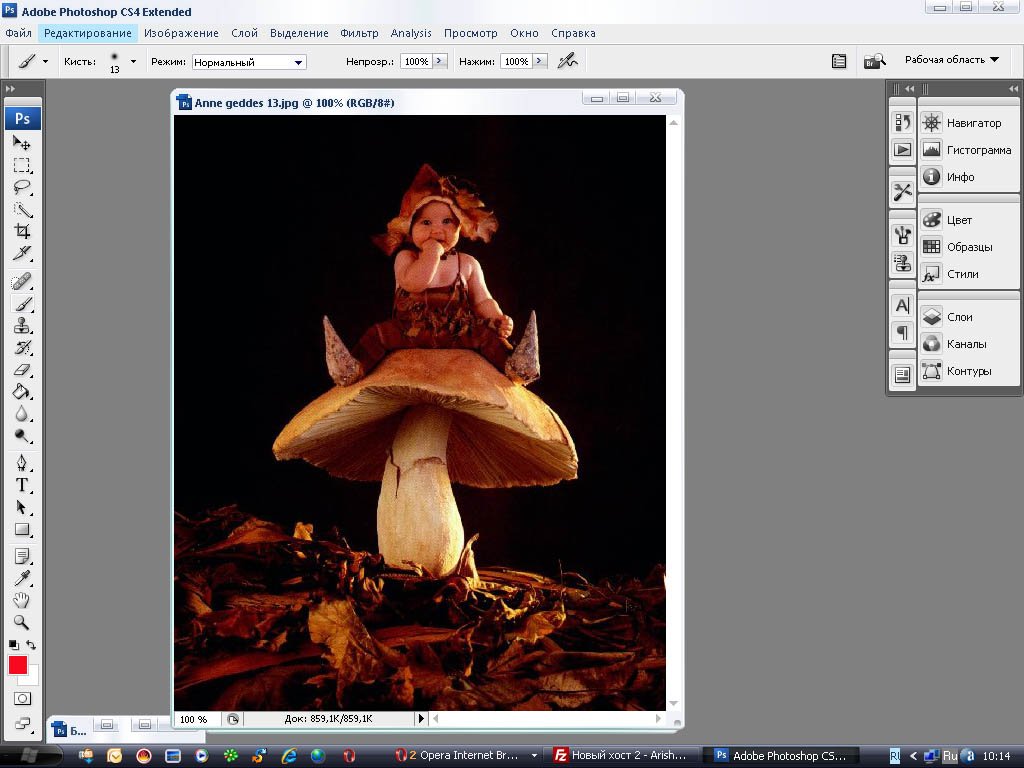 Как и любой другой вектор, векторная маска отличается от обычной, растровой, гибкостью настройки формы благодаря кривым и иммунитетом от потери качества при масштабировании.
Как и любой другой вектор, векторная маска отличается от обычной, растровой, гибкостью настройки формы благодаря кривым и иммунитетом от потери качества при масштабировании.
Чтобы вам было проще понять суть работы с векторными масками, рекомендую прочитать урок «Учимся работать с Pen Tool«, в котором я разбираю основной инструмент фотошопа для работы с векторными фигурами.
Векторные маски создаются точно также, как растровые и работают по тому же принципу, с той лишь разницей, что управляются векторными инструментами, например Pen Tool:
Здесь мы видим новый пункт Current Path — он создаёт маску по уже имеющемуся векторному пути. Давайте остановимся на этом подробнее. Я взял изображение татуировки, и обвёл его контуром с помощью Pen Tool:
И применил Layer — Vector Mask -> Current Path:
В принципе это всё, больше отличий между векторными и растровыми масками в фотошопе нету. Применяйте векторные маски там, где нужна точность: создание логотипов, макетов сайтов и прочих подобных вещей.
Две маски в фотошопе
Фотошоп даёт возможность пользоваться двумя масками сразу — растровой и векторной. Это нужно в первую очередь для удобства пользователя.
Посмотрите на следующий пример:
я создал векторный путь, обводящий морскую звезду. Затем преобразовал его в векторную маску, и одновременно создал растровую маску. Как видите, в панели слоёв теперь находятся 2 маски слоя. Слева растровая, а справа соответственно векторная. Теперь если я захочу сделать середину и края звезды немного прозрачными, я переключусь на растровую маску и разрисую нужные места серой кистью:
И в любой момент я смогу вернуться к редактированию векторной и растровой маски. Удобно, не так ли? Особенно эта возможность помогает при создании макета сайта, когда слоёв много, и бывает нужно вернуться назад и отредактировать форму, цвет или прозрачность элемента.
Сlipping Mask в фотошопе
Следующий тип маски в фотошопе — Clipping Mask. Она обрезает изображение, к которому применена по контуру или маске нижележащего:
На представленном примере на нижнем слое создана обычная векторная фигура с помощью Ellipse Tool (Эллипс), поверх неё изображение с лошадью, к которому применена Clipping Mask.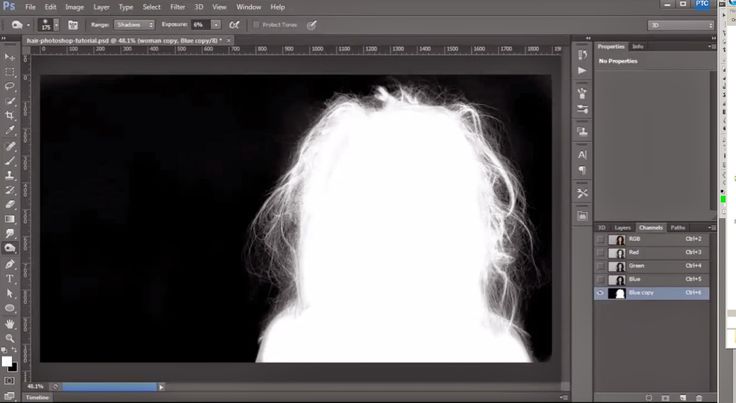 Попробуйте сделать что-то похожее, и подвигайте фигуру на нижнем слое — изображение будет «проявляться» в том месте, в котором находится фигура.
Попробуйте сделать что-то похожее, и подвигайте фигуру на нижнем слое — изображение будет «проявляться» в том месте, в котором находится фигура.
Действия с масками в фотошопе
Маски в фотошопе можно перемещать вне привязки к изображению. Сейчас я покажу как это сделать. Возьмите любое изображение и примените к нему какую-нибудь маску:
Теперь нажмите на иконку цепи между маской и миниатюрой слоя. Теперь вы можете перемещать маску с помощью обычного Move Tool.
Маски в фотошопе можно также копировать на другой слой. Создайте новый слой (Shift+Ctrl+N), залейте его каким-нибудь цветом, зажмите Alt и перетащите миниатюру маски на только что созданный слой:
Быстрая маска в фотошопе
Давайте рассмотрим последний тип маски в фотошопе — быструю маску. Как я говорил в начале, это не совсем маска, это инструмент выделения, который имеет сходный с масками тип работы. Находится быстрая маска в панели инструментов:
Но я советую вызывать её с помощью быстрой клавиши Q. Также, если вы 2 раза кликните по иконке быстрой маски, появятся настройки, позволяющие сменить цвет маски. Нужно это исключительно для удобства, т.к. стандартно маска имеет полупрозрачный красный цвет, и если вы выделяете красное изображение это будет не слишком удобно.
Также, если вы 2 раза кликните по иконке быстрой маски, появятся настройки, позволяющие сменить цвет маски. Нужно это исключительно для удобства, т.к. стандартно маска имеет полупрозрачный красный цвет, и если вы выделяете красное изображение это будет не слишком удобно.
Сейчас мы попробуем выделить с помощью быстрой маски выделить вот эту шикарную собаку 🙂
Нажмите Q, возьмите жёсткую непрозрачную кисть и начните закрашивать:
Обратите внимание, что основной цвет у вас должен быть чёрный. Если вы ошиблись и закрасили что-то лишнее, выберите белый цвет (нажмите X при стандартной цветовой раскладке) и сотрите таким образом ненужный участок маски. Когда закончите закрашивать, вновь нажмите Q. Всё, выделение готово:
На этом мы закончим рассмотрение масок в фотошопе. Надеюсь, вы узнали из этого урока photoshop много нового, и отныне работа с масками в фотошопе не вызовет у вас никакого затруднения.
Задавайте вопросы в комментариях, делитесь своими впечатлениями и делитесь этим уроком с друзьями.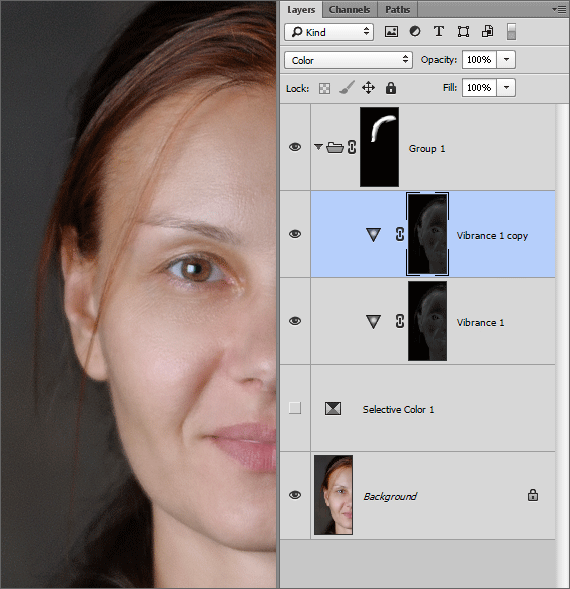 Я прощаюсь с вами до новых встреч на нашем сайте и желаю творческих успехов 😉
Я прощаюсь с вами до новых встреч на нашем сайте и желаю творческих успехов 😉
Использование масок в Photoshop
Рассмотрим использование масок в Photoshop на примерах. Маски позволяют редактировать выделенную область, при этом невыделенная часть изображения защищена от каких-либо изменений. Это могут быть фильтры, эффекты или изменение цвета, также без маски не обойтись при монтаже изображений.
Виды масок в Photoshop различны, их мы разберём ниже. А сначала нужно уяснить механизм работы маски схематически:
Здесь мы можем редактировать белую область (фон), а закрашенная в чёрный цвет пчёлка-труженица защищена от изменений — её пикселы скрыты. Маску можно инвертировать, тогда мы сможем редактировать пчёлку, а фон, соответственно, будет защищён.
Однако маска может быть и полупрозрачной. Тогда инструменты рисования или фильтры смогут оказывать воздействие на защищённые области, но частично. Градации серого цвета — это частичная прозрачность. Чем светлее оттенок серого, тем сильнее воздействуют на этот участок инструменты редактирования.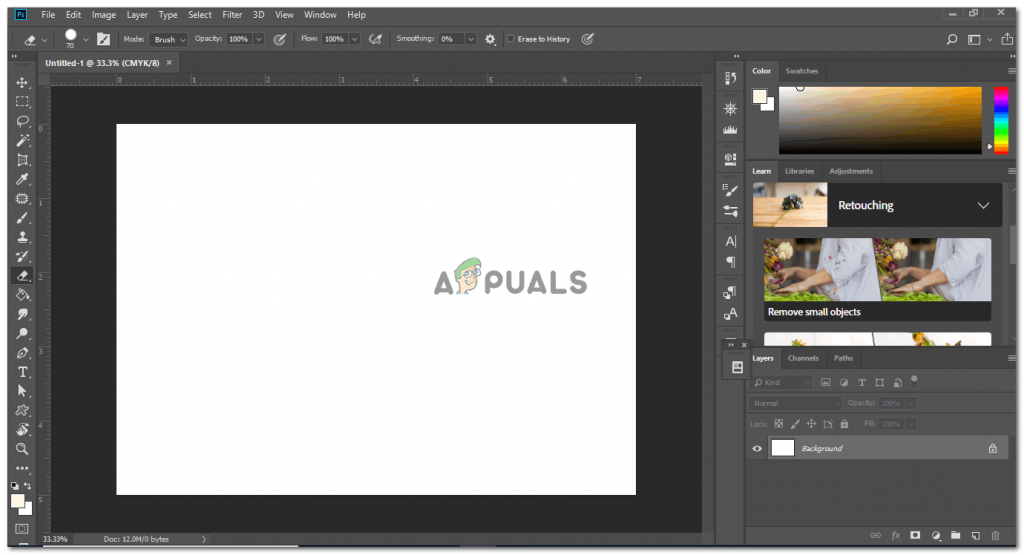
Это означает, что чёрный цвет соответствует 100% прозрачности, а белый — полной видимости. Это схема работы масок, а назначение — управлять пикселами: скрывать их, защищая от изменений.
Если подвергнуть нашу картинку редактированию, к примеру, изменить цвет — то чёрная часть пчёлки останется неизменной:
Проще всего проиллюстрировать работу с масками на следующем примере. Для выделения объекта — нашей пчёлки, используем инструмент «Быстрое выделение» (Рис.1-2). Для выделения мелких деталей пчёлки выбираем кисть поменьше, или увеличиваем масштаб документа, пока не получим контур (бегущие муравьи) всего объекта.
Затем включаем режим «Быстрая маска» кликнув по пиктограмме (Рис.1-1) или нажав клавишу (Q):
Рис.1. Быстрая маска:
1 — Включение-отключение режима «Быстрая маска»;
2 — Инструмент «Быстрое выделение».
Если нам понадобится инвертировать маску, делаем двойной клик по пиктограмме (Рис. 1-1). В появившемся окошке «Параметры» меняем местами выделенную и защищённую (маскированную) область, которая по умолчанию отображается красным цветом с непрозрачностью 50%. И цвет и прозрачность можно изменять для визуального удобства:
1-1). В появившемся окошке «Параметры» меняем местами выделенную и защищённую (маскированную) область, которая по умолчанию отображается красным цветом с непрозрачностью 50%. И цвет и прозрачность можно изменять для визуального удобства:
А теперь можно спокойно редактировать объект, не опасаясь нанести вред остальной части изображения. Можно использовать любые инструменты рисования, а мы, для примера, воспользуемся фильтром «Размытие по Гауссу» (Фильтры — Размытие) для смягчения контура пчёлки:
Чем хороша «Быстрая маска»? Результаты воздействия фильтра будут сразу же отражаться в самом документе. Двигаем бегунок, увеличивая радиус размытия, и одновременно видим наступившие изменения выделенного нами объекта непосредственно в документе.
А это готовый результат и изначальный объект, сравните (для наглядности — с белым фоном). Если требуется удалить фон, то сначала инвертируем выделение, для чего нажимаем комбинацию Shift+Ctrl+I (Выделение — Инверсия), а за тем клавишу Delete и заливаем белым цветом:
Т.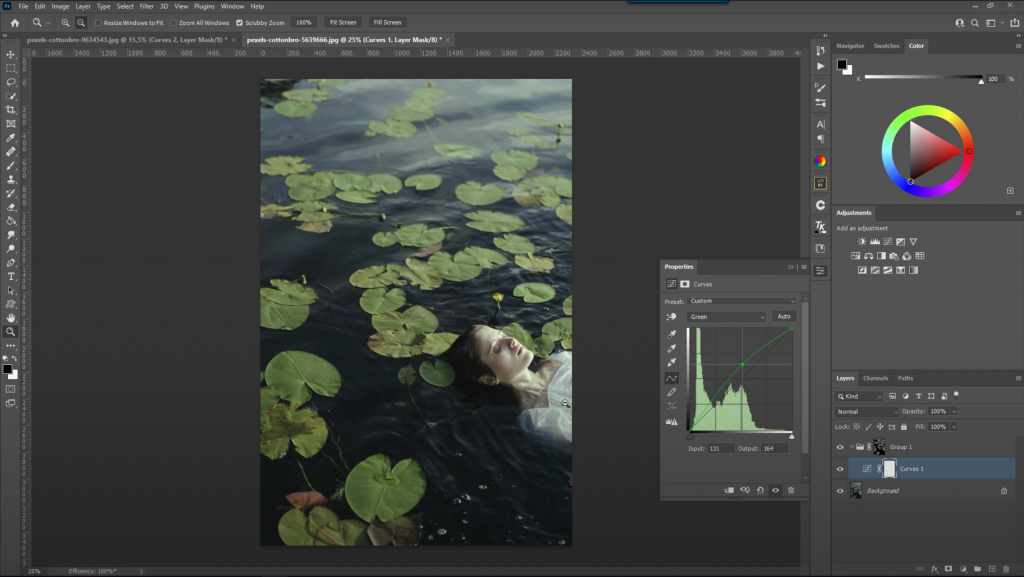 к. выделение некоторых объектов может отнимать немало времени, в Photoshop предусмотрено сохранение масок (можно понимать: выделенных областей) в панели «Каналы». Там они хранятся в виде альфа-каналов.
к. выделение некоторых объектов может отнимать немало времени, в Photoshop предусмотрено сохранение масок (можно понимать: выделенных областей) в панели «Каналы». Там они хранятся в виде альфа-каналов.
Пиктограмма (Рис.2-2) позволит создать альфа-канал, а «кружочек» слева (Рис.2-3) — загрузить его на панель при следующем открытии этого документа:
Рис.2. Сохранение маски в панели «Каналы»:
1 — Альфа-канал; 2 — Сохранить маску;
3 — Открытие сохранённой маски.
Но эту маску (альфа-канал) можно будет применять и для других изображений в качестве трафарета.
Тот, кто уже имеет опыт работы с Photoshop, знает, что выделять некоторые области изображений бывает довольно затруднительно и трудоёмко. Для этого приходится перебирать разнообразные инструменты выделения. Но для различных ситуаций в Photoshop предусмотрены и разные виды масок. Их мы и рассмотрим дальше.
Растровая маска
Растровую (пиксельную) маску редактируют инструментами рисования и выделения. В качестве иллюстрации возьмём пример монтажа двух фотографий с авианосцем и самолётом-невидимкой. Готовый результат вы видите на второй картинке:
В качестве иллюстрации возьмём пример монтажа двух фотографий с авианосцем и самолётом-невидимкой. Готовый результат вы видите на второй картинке:
Создаём маску слоя с самолётом, выделив слой и нажав пиктограмму «Создать маску» на панели «Слои». Инструментом «Кисть» аккуратно закрашиваем лишнюю область вокруг объекта. Для этого выбираем подходящий размер кисти и устанавливаем чёрный цвет:
Если в процессе закрашивания обратить внимание на миниатюры слоя и его маски на панели «Слои», то видно, что изменяется только миниатюра маски. Мы увидим чёрную область скрытых пикселей, но они не удалены в самом слое.
Если бы мы просто стирали их инструментом «Ластик», то они были бы потеряны безвозвратно. А с помощью маски мы можем их вернуть. Что означает: если мы случайно сотрём часть объекта (самолёта), то сможем восстановить утраченные пикселы. Для этого нужно лишь пройтись по этому месту кистью белого цвета!
Вспоминаем схему: чёрный — полная прозрачность, белый — полная видимость. Вывод: маски не удаляют пикселы, а лишь ими управляют, или скрывают их. Эту особенность успешно применяют при создании коллажей.
Вывод: маски не удаляют пикселы, а лишь ими управляют, или скрывают их. Эту особенность успешно применяют при создании коллажей.
Векторная маска
Векторная маска ограничивает в слое чёткую фигуру, и применяют её для объектов с резкими границами. При этом она не зависит от разрешения изображения. Как и ко всем векторным объектам к ней можно применять стили. Можно, например, моментально наделать декоративных элементов (кнопок, панелек), которые смогут украсить сайт.
Для создания векторной маски используют инструменты «Фигура» или «Перо». При помощи инструмента «Перо» можно довольно быстро вырезать фигуру человека с фотографии или, как в нашем примере, автомобиль:
Для выделения объекта удобно увеличивать масштаб изображения. Опорные точки (узлы) необязательно расставлять плотно, их всегда можно добавить инструментом «Перо+», а затем вытянуть дугу на этом отрезке. Таким образом, легко прорисовать линию любой округлости и кривизны.
После того, как контур объекта замкнётся, создаётся маска. Для чего нужно нажать, уже знакомую нам, пиктограмму в панели «Слои».
Для чего нужно нажать, уже знакомую нам, пиктограмму в панели «Слои».
Один и тот же слой может содержать и растровую, и векторную маски одновременно. Это бывает необходимо в некоторых случаях, например, при создании коллажей со сложными объектами. Однако можно запросто удалить ненужную маску, или растрировать векторную.
В панели «Маски», передвинув бегунки, можно изменить плотность или сделать растушёвку края объекта (Рис.3-3). А переключатели (Рис.3-2) служат для выбора между векторной и растровой (пиксельной) масками:
Рис.3. Панель «Маски»:
1 — Вызов панели; 2 — Переключатели масок;
3 — Плотность и растушёвка.
Если до сих пор мы имели дело со слоем-маской, то теперь пришло время узнать, что маска может влиять на несколько слоёв сразу.
Обтравочная маска
Обтравочная маска действует на слои, расположенные выше самого слоя с маской. При этом его защищённая область будет распространяться на нижние слои документа.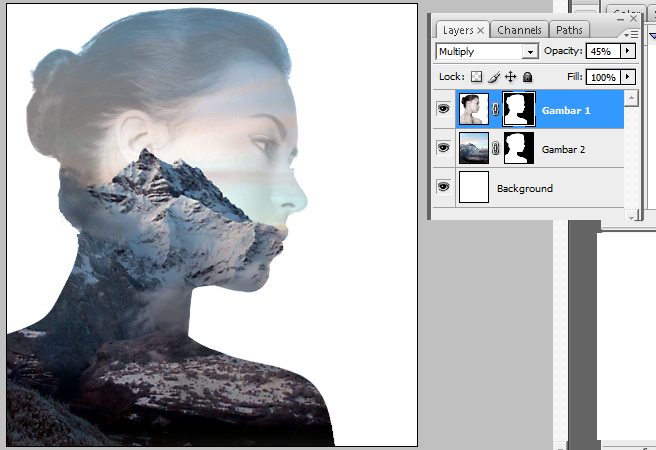 Для примера вставим портрет девушки в рамку, да так, чтобы отсечь лишние кромки с портрета:
Для примера вставим портрет девушки в рамку, да так, чтобы отсечь лишние кромки с портрета:
Выделим инструментом «Прямоугольная область» внутреннюю часть рамки на втором изображении. Далее жмём Ctrl+J (Слои — Новый — Скопировать на новый слой), тем самым копируем выделение в новом слое.
Далее копируем портрет на изображение с рамкой. Естественно, размер портрета не подошёл. Поэтому жмём Ctrl+T (Редактирование — Свободное трансформирование), и тянем за углы появившейся вокруг портрета рамочки, подгоняя портрет под нужный размер. Если это делать с нажатой клавишей Shift, то сохранятся пропорции ширины с высотой:
Часть портрета выступает за рамку, и нам нужно отсечь всё лишнее. Кликаем правой кнопкой мыши по верхнему слою (Слой 3), а в открывшемся меню выбираем «Создать обтравочную маску».
Теперь всё в порядке. Содержимое всех слоёв, расположенных выше Слоя 2, будет усекаться по маске. Название слоя с обтравочной маской подчёркивается (Слой 2), а миниатюры слоёв, расположенных выше, будут иметь отступ и оснащаются стрелочкой.
Все примеры из данного урока демонстрируют только общие принципы работы с масками. Но вы научитесь использовать маски профессионально, освоив следующий видеокурс.
Просто о масках в Photoshop
Автор: Евгений Карташов
Очень просто о масках в Photoshop. Причём, вы узнаете в деталях о всех типах масок, а, главное, о их назначениях. Не многие подозревают, что маски — это скоростной инструмент обработки фотографий и любой графики. Но кроме скорости, маски позволяют добиться наилучшего качества для финальных фотографий. По ссылке вы увидите примеры и сможете сами оценить разницу.
Новинка!
«Просто о масках в Photoshop»
Mask Panel. Секрет укрощения масок в Photoshop
Автор: Е. Карташов
Использование масок в Photoshop — это обязательный атрибут работы с компьютерной графикой. Маски применяются при обработке и монтаже фотографий, в дизайне. Видеокурс покажет, как «укротить» этот многогранный инструмент, который находится в арсенале любого профессионала.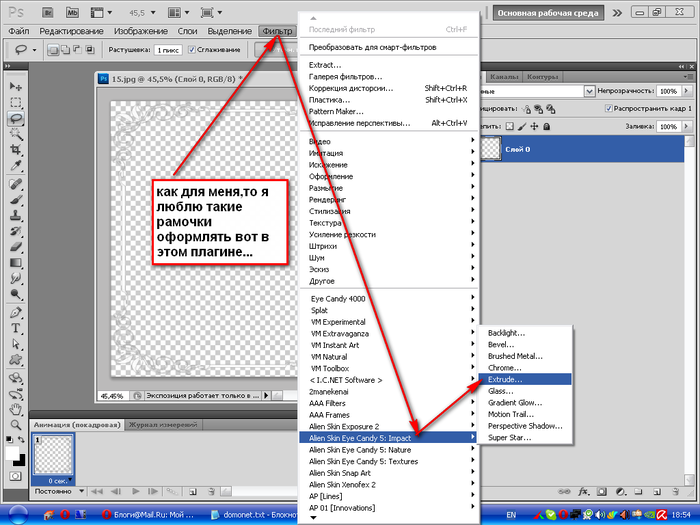 А специальная панель упростит решение многих задач и высвободит из вашего рабочего графика уйму времени.
А специальная панель упростит решение многих задач и высвободит из вашего рабочего графика уйму времени.
Страница видеокурса
Уроки Photoshop:
Поделиться с друзьями:
Создайте маску первого слоя
Что такое маскирование слоя?
Маскирование слоя — это обратимый способ скрыть часть слоя. Это дает вам больше возможностей редактирования, чем постоянное стирание или удаление части слоя. Маскирование слоя полезно для создания составных изображений, вырезания объектов для использования в других документах и ограничения редактирования частью слоя.
К маске слоя можно добавить черный, белый или серый цвет. Один из способов сделать это — нарисовать маску слоя.Черный цвет на маске слоя скрывает слой, содержащий маску, поэтому вы можете видеть, что находится под этим слоем. Серый цвет на маске слоя частично скрывает слой, содержащий маску. Белый цвет на маске слоя показывает слой, содержащий маску.
Создать маску слоя
- Выберите слой на панели «Слои».

- Нажмите кнопку «Добавить маску слоя» в нижней части панели «Слои». На выбранном слое появится белая миниатюра маски слоя, открывающая все на выбранном слое.
Добавить черный к маске слоя, чтобы скрыть
Добавление черного к маске слоя скрывает слой, содержащий маску.
- На панели «Слои» убедитесь, что вокруг миниатюры маски слоя есть белая рамка. Если белая граница отсутствует, щелкните миниатюру маски слоя.
- Выберите инструмент «Кисть» на панели инструментов. На панели параметров откройте палитру кистей и выберите размер и жесткость кисти.
- Нажмите D, чтобы установить белый и черный цвета по умолчанию на панели инструментов.Затем нажмите X, чтобы переключить цвета, чтобы черный стал цветом переднего плана.
- Закрасьте изображение, добавив черный цвет к маске слоя. Черный цвет на маске слоя скрывает слой с маской, поэтому вы можете видеть слой ниже или узор шахматной доски, который представляет прозрачность.

Добавьте белый цвет к маске слоя, чтобы открыть
Добавление белого цвета к маске слоя показывает слой, содержащий маску. Вы можете рисовать белым цветом на маске слоя, чтобы показать содержимое, которое вы ранее скрыли черным на маске слоя.
- Нажмите X, чтобы переключить цвета переднего плана и фона на панели инструментов, чтобы белый стал цветом переднего плана.
- Закрасьте скрытые области изображения. Это добавляет белый цвет к маске слоя, возвращая в поле зрения соответствующие области замаскированного слоя.
Тонкая настройка маски слоя с черным, белым и серым
Переключение между черным и белым во время рисования на маске слоя — это гибкий способ точной настройки края маски. Если вы используете мягкую кисть, края кисти будут наносить оттенки серого, частично скрывая ту часть слоя с маской.
Сохраните свою работу со слоями
- Сохраните изображение в формате .
 PSD или .TIFF, чтобы сохранить слои и маски слоев для будущего редактирования.
PSD или .TIFF, чтобы сохранить слои и маски слоев для будущего редактирования.
.
Использование масок слоя для корректировки частей фотографии
Корректирующий слой — это гибкий способ добавить корректировку к изображению без непосредственного изменения самого изображения. Каждый корректирующий слой имеет встроенную маску слоя. Вы можете добавить черный, белый или серый цвет к маске корректирующего слоя, чтобы настроить коррекцию на определенную часть фотографии.
Добавьте корректирующий слой
- Выберите слой изображения на панели «Слои».
- Нажмите кнопку «Создать новый слой заливки или корректирующего слоя» в нижней части панели «Слои».Выберите Hue / Saturation во всплывающем меню. На панели «Слои» над выбранным слоем появится корректирующий слой «Цветовой тон / насыщенность» с миниатюрой маски белого слоя. На панели «Свойства» отображаются элементы управления оттенком / насыщенностью для этого корректирующего слоя.

- На панели «Свойства» перетащите ползунок «Насыщенность» вправо, чтобы увеличить насыщенность цвета. Эта настройка теперь влияет на всю фотографию на слое ниже.
Добавьте градиент от черного к белому к маске корректирующего слоя
Черный на маске корректирующего слоя скрывает коррекцию; серый частично показывает настройку; а белым — корректировка.Один из способов добавить черный, серый и белый к любой маске слоя, включая маску корректирующего слоя, — использовать градиент от черного к белому.
- На панели «Слои» убедитесь, что вокруг миниатюры маски слоя есть белая рамка. Если белая граница отсутствует, щелкните миниатюру маски слоя.
- Нажмите кнопку D на клавиатуре, чтобы установить цвета по умолчанию белый и черный на панели инструментов. Нажмите X, чтобы переключить цветовые поля, чтобы черный был цветом переднего плана, а белый — цветом фона.
- На панели инструментов выберите инструмент «Градиент».
- На панели параметров убедитесь, что параметр «Градиент» отображает градиент от черного к белому.
 Если это не так, щелкните этот параметр, чтобы открыть редактор градиентов, выберите предустановку градиента от переднего плана к фону и нажмите кнопку «ОК».
Если это не так, щелкните этот параметр, чтобы открыть редактор градиентов, выберите предустановку градиента от переднего плана к фону и нажмите кнопку «ОК».
Совет: Если вы хотите добавить несколько градиентов к одной и той же маске слоя, выберите предустановку градиента от черного к прозрачному в редакторе градиентов. - На панели параметров выберите параметр «Линейный градиент».
Совет: Вы можете использовать формы градиента, отличные от линейного градиента, на маске слоя, выбрав другой тип градиента, например радиальный градиент, на панели параметров для инструмента «Градиент». - В окне документа щелкните область, в которой вы не хотите применять корректировку, и перетащите ее в сторону области, где вы хотите применить корректировку, создавая градиент от черного к белому на маске слоя.
Белая часть градиента на маске слоя показывает полную настройку нижележащего слоя фотографии; оттенки серого на маске слоя постепенно скрывают корректировку; а черный цвет на маске слоя полностью скрывает корректировку.
 Это создает постепенный переход между областями фотографии, которые затронуты и не затронуты этим корректирующим слоем.
Это создает постепенный переход между областями фотографии, которые затронуты и не затронуты этим корректирующим слоем. - Если результат вас не устраивает, повторите предыдущий шаг, меняя длину или направление линии до тех пор, пока вы не будете удовлетворены. Вы также можете нарисовать маску корректирующего слоя с помощью кисти и черной, белой или серой краски, чтобы настроить маску.
Сохраните свою работу со слоями
- Сохраните изображение в формате .PSD или.Формат TIFF для сохранения слоев и масок слоев для будущего редактирования.
.
Используйте маски слоя для объединения изображений
Добавить маску слоя
- Начните с документа, который содержит как минимум два изображения, каждое на отдельном слое. Выберите верхний слой изображения на панели «Слои».
- Нажмите кнопку «Добавить маску слоя» на панели «Слои». Это добавляет маску белого слоя к выбранному слою.
 Вы все еще можете видеть все на слое с маской, потому что маска белая.
Вы все еще можете видеть все на слое с маской, потому что маска белая.
Закрасьте маску слоя черным, белым и серым
- На панели «Слои» убедитесь, что вокруг эскиза маски слоя есть белая рамка.Если белая граница отсутствует, щелкните миниатюру маски слоя.
- Выберите инструмент «Кисть» на панели инструментов. На панели параметров откройте средство выбора кистей, чтобы установить размер и жесткость кисти. Перетащите ползунок «Жесткость» влево, чтобы создать мягкий кончик кисти.
- Нажмите D, а затем X на клавиатуре, чтобы установить черный цвет переднего плана и белый цвет фона.
- Закрасьте изображение в окне документа, чтобы добавить черный цвет к части маски слоя. Черный цвет скрывает соответствующую часть слоя, содержащего маску, поэтому изображение на слое ниже видно сквозь нее.Мягкими краями кисти примените серый к маске слоя, создав постепенный переход между слоями изображений.
- Если вы скрываете большую часть слоя, чем планировали, нажмите X на клавиатуре, чтобы переключить цвет переднего плана на белый.
 Затем закрасьте скрытые области слоя, содержащего маску. Это добавляет белый цвет к маске, возвращая эти области в поле зрения.
Затем закрасьте скрытые области слоя, содержащего маску. Это добавляет белый цвет к маске, возвращая эти области в поле зрения.
Совет: Быстрый способ изменить размер кисти во время рисования — это нажать клавишу правой скобки на клавиатуре, чтобы увеличить размер кисти, или клавишу левой скобки, чтобы уменьшить размер кисти.
Совет: Уменьшение значения потока кисти на панели параметров позволяет создавать оттенки серого при рисовании черным цветом на маске слоя. Оттенки серого на маске слоя частично скрывают слой, содержащий маску.
Сохраните свою работу со слоями
- Сохраните изображение в формате .PSD или .TIFF, чтобы сохранить слои и маски слоев для будущего редактирования.
.
Как сделать фон прозрачным в Photoshop
Узнайте, как сделать фон прозрачным в Photoshop, и откройте для себя более быструю альтернативу в редакторе Shutterstock.
Есть много способов вырезать объект или удалить фон из изображения. Многие начинают с фотошопа. Два популярных метода маскирования в Photoshop используют инструменты выделения, такие как Magic Wand, Lasso, а также режим Select и Mask. Между тем, режим быстрой маски использует кисть для рисования фона.
Эти методы можно использовать для более сложного удаления фона, но иногда вам нужен быстрый и простой вариант для удаления фона. Если вы ищете бесплатную и простую альтернативу Photoshop, мы покажем вам, как Shutterstock Editor может помочь вам сделать фон прозрачным за несколько простых шагов.
Метод 1. Инструменты и маски выделения
Шаг 1. Использование инструмента Magic Wand Tool
Выберите инструмент Magic Wand Tool в окне «Инструменты».Начните с Допуск 20% в меню Опции .
Измените допуск по мере необходимости, чтобы добавить новые области к выделению.
Вы можете добавить к выделению с помощью Magic Wand, удерживая Shift и щелкая в другой области. Вы можете вычесть из выделенного, удерживая Option и щелкнув область, которую вы не хотите включать.
Вы можете вычесть из выделенного, удерживая Option и щелкнув область, которую вы не хотите включать.
Шаг 2. Используйте инструмент «Лассо» для точной настройки выделения
Когда у вас есть грубый выбор объекта или фона, используйте инструмент Lasso для точной настройки краев.Удерживайте Shift и перетащите, чтобы добавить к выделению.
Существует три варианта инструмента «Лассо». Вы найдете их, нажав и удерживая лассо в меню «Инструменты»:
- Лассо — Щелкните и перетащите курсор, чтобы нарисовать выделение от руки.
- Polygonal Lasso — Создание многоугольной области выделения путем добавления точек к форме выделения.
- Магнитное лассо — Автоматическое добавление к выделению путем обводки области.
Обратите внимание на изображение выше, как выделение переходит в сумку. Я использовал Лассо, удерживая Shift , и нарисовал небольшую область, чтобы заново выделить этот край. Чтобы исправить выделение, убегающее от мешка, я удерживаю Option и делаю то же самое, чтобы удалить эту область выделения.
Чтобы исправить выделение, убегающее от мешка, я удерживаю Option и делаю то же самое, чтобы удалить эту область выделения.
Шаг 3. Используйте панель «Выделение и маска» для уточнения выделения
Когда вы будете удовлетворены грубым выбором, нажмите кнопку Select and Mask в меню Options в верхней части экрана.Или нажмите Command + Option + R , чтобы открыть окно.
Поэкспериментируйте с настройками Global Refinement, чтобы получить более плавный выбор.
В разделе Global Refinements начните со следующих настроек для большого изображения с высоким разрешением:
- Smooth : 3
- Feather : .3px
- Shift Edge : -20
Это сделает выделение более плавным, смягчит края и слегка сузится, чтобы уменьшить любое отражение фона.Вот что я имею в виду:
Если вы застряли, лучше всего нажать Отмена и исправить выбор вручную с помощью Magic Wand или Lasso, а затем вернуться в окно Select and Mask.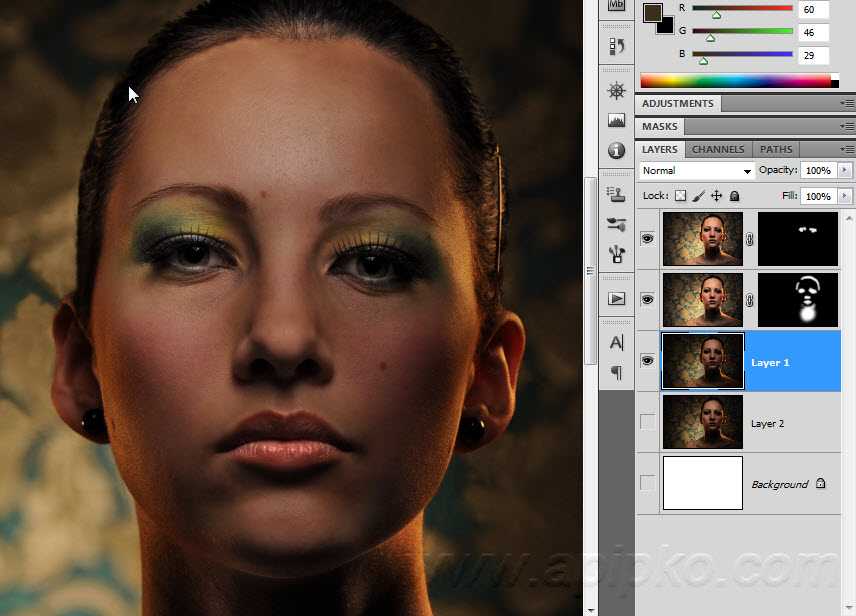
Шаг 4. Создайте маску слоя для удаления фона
В Output Settings внизу окна Select and Mask выберите Layer Mask из списка. Окно закроется, а слой с вашим объектом будет иметь маску, скрывающую фон.Затем вы можете активировать или деактивировать маску, щелкнув правой кнопкой мыши значок маски слоя в окне «Слои».
Когда активирована маска слоя, фон становится прозрачным.
Метод 2: Быстрая маска
В этом методе используется инструмент Quick Mask в Photoshop. Это способ быстро создать маску с помощью кисти. Подобно рисованию на маске слоя, вы будете переключать цвета переднего плана, чтобы добавить или удалить из маски.
Активируйте быструю маску с помощью кнопки в нижней части окна «Инструменты».
Включите / выключите режим быстрой маски в нижней части панели инструментов или просто нажмите Q.
Затем активируйте инструмент кисти (B) .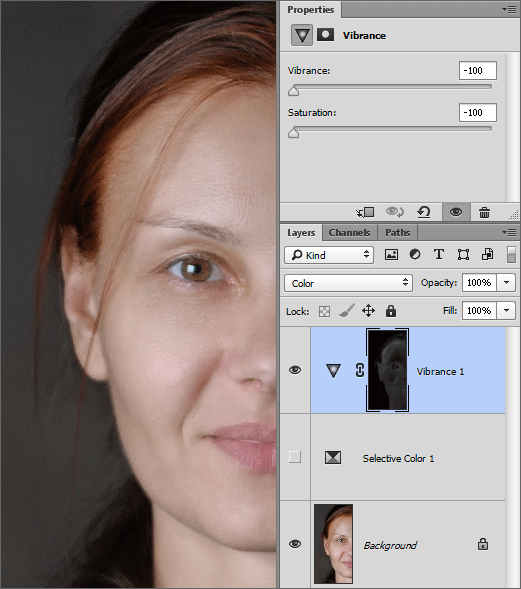 В режиме быстрой маски на палитре отображаются только два цвета: черный, используемый для скрытия содержимого, и белый, используемый для отображения содержимого. Идея состоит в том, чтобы закрасить фон — ту часть, которую вы хотите удалить — черным цветом. Область, которую вы закрашиваете, станет красной.
В режиме быстрой маски на палитре отображаются только два цвета: черный, используемый для скрытия содержимого, и белый, используемый для отображения содержимого. Идея состоит в том, чтобы закрасить фон — ту часть, которую вы хотите удалить — черным цветом. Область, которую вы закрашиваете, станет красной.
В режиме быстрой маски области, которые вы закрашиваете, станут красными, показывая вам выделение.
Совет: Чтобы сделать большие выделения быстрее, используйте кисть большого размера и щелкните один раз в качестве отправной точки в области, которую нужно исключить. Затем, удерживая Shift, щелкните следующую точку. Это заполнит пространство между ними по прямой линии.
Чтобы сделать маску более детальной, просто увеличьте масштаб и уменьшите размер кисти, чтобы закрасить или округлить меньшие углы и кривые.
Теперь вы можете переключаться между режимом быстрой маски и стандартным режимом редактирования, нажимая Q на клавиатуре. Это покажет вам живой выбор.
Это покажет вам живой выбор.
Если вы хотите продолжить работу, просто нажмите Q, чтобы вернуться в режим быстрой маски и продолжить работу.
Когда вы довольны выбором, нажмите кнопку «Добавить маску слоя» в нижней части окна «Слои», чтобы замаскировать фон.
Альтернативы удалению фона в Photoshop
Если вам нужно выполнить только базовые задачи дизайна, такие как удаление фона, Photoshop может не подойти.Это дорого и сложно научиться. Вот несколько простых в использовании альтернатив:
- Powerpoint имеет инструмент под названием Remove Background , который запускает вас с выбора объекта переднего плана, замаскированного от фона. У вас также есть возможность добавлять или удалять определенные части.
- Бесплатные веб-сайты — Существует множество бесплатных приложений и веб-сайтов, которые позволяют пользователям вручную удалять фон. Хотя они могут быть простыми в использовании, к минусам относятся проблемы с надежностью и точностью, а также отсутствие безопасности системы.

- Shutterstock Editor — Средство удаления фона в редакторе позволяет легко вырезать формы и элементы из изображения. Со всеми другими инструментами дизайна в приложении вы можете создать профессиональный дизайн за половину шагов и с гораздо меньшими хлопотами.
Как удалить фон в редакторе
Shutterstock Editor — отличная альтернатива всему вышеперечисленному — мощный бесплатный инструмент для редактирования с новой функцией удаления фона. У вас есть не только прямой доступ ко всей библиотеке изображений Shutterstock и тщательно подобранным коллекциям, вы также можете настроить лицензионное изображение перед загрузкой.
Если вы следовали описанному выше методу быстрой маски, это будет очень просто. Если вы сочли его слишком техническим, вы будете счастливы, что этот инструмент так же прост, как перетаскивание курсора. С помощью трех простых шагов вы быстро удалите фон с любого изображения:
- Найдите и выберите изображение
- Используйте инструмент «Удалить фон»
- Загрузите лицензионный образ
Чтобы начать работу, откройте редактор в своем браузере. Найдите и выберите изображение, затем нажмите Удалить фон под Инструменты изображения в правой части окна.
Найдите и выберите изображение, затем нажмите Удалить фон под Инструменты изображения в правой части окна.
Хорошее маленькое изображение собачки через Пола Стивена
Просто нажмите на кнопку — Удалить и закрасьте фон. Это уберет фон. Чтобы настроить выделение, нажмите + Добавить и закрасьте объект, который хотите сохранить. Уменьшите размер кисти с помощью ползунка Размер кисти , чтобы получить более подробную информацию, или увеличьте его, чтобы блокировать большие участки за раз.
В желтой области отображается предварительный просмотр того, что будет удалено.
Между каждым шагом программа будет настраиваться и показывать вам результаты. Часть, которую нужно удалить, будет выделена желтым цветом. Когда вас устраивает предварительный просмотр, просто нажмите Применить .
Теперь вы можете загрузить свое полностью лицензированное изображение с удаленным фоном, чтобы использовать его где угодно. Убедитесь, что вы сохранили его как PNG, чтобы сохранить прозрачность.
Убедитесь, что вы сохранили его как PNG, чтобы сохранить прозрачность.
Для получения дополнительных уроков и техник продолжайте читать:
Обложка фонового изображения через FabrikaSimf , изображение кошелька через Creative Lab
.
Маски фотошоп и как с ними работать?
- LIFESTYLE
- МОДА
- ВИЗУАЛ
- МУЗЫКА
- ФОТОСЕССИИ
- О ФОТОГРАФИИ
марта 16, 2020
базовые знания о масках фотошоп для начинающего ретушера
Привет! Сегодня я поделюсь основами работы с очень интересным инструментом фотошопа, необходимым для ретушера — масками.
В чем суть масок?
Какие действия можно делать с масками?
В каких случаях маски помогают ретушеру?
Эти три вопроса я подробно разберу ниже.
Если вы работаете в фотошопе недавно, советую также познакомиться с другими статьями об основных инструментах фотошопа, нужных ретушеру:
Статья о кистях Photoshop
Статья о слоях Photoshop
И если вы изучаете фотошоп, чтобы научиться делать актуальную, аккуратную ретушь, избежать период проб и ошибок, советую познакомиться с моим курсом «ПРОФЕССИОНАЛЬНЫЙ РЕТУШЕР».
Что такое маска photoshop
Чтобы понять суть работы масок, представьте, что вы положили друг на друга две фотографии. Тогда вы увидите только верхнюю фотографию, а под ней будет спрятана нижняя.
Но, если вы вырежете ножницами круг ( или любую другую фигуру ) посередине верхней фотографии, то, сложив их снова, внутри круга вы увидите часть второй фотографии.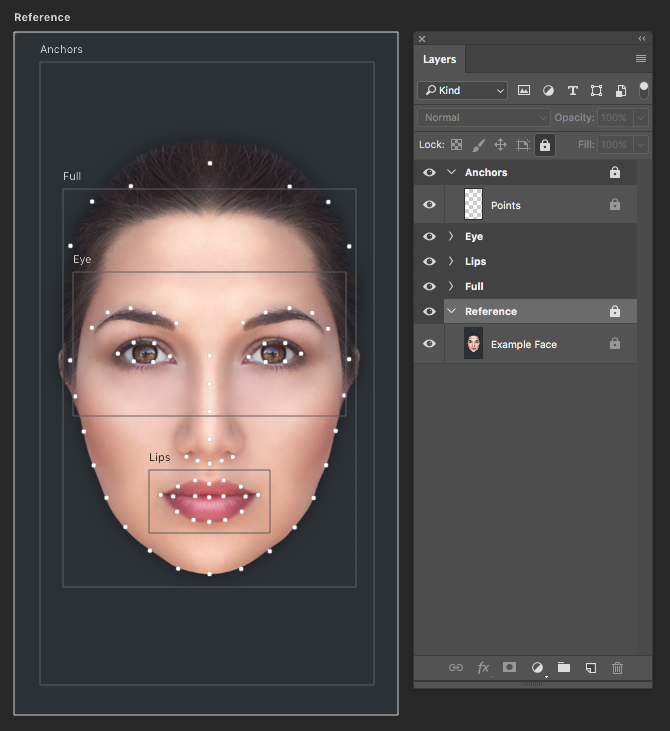
Вот такая простая суть работы масок, но как много вариантов применений!
Например, вы решили увеличить резкость и контрастность фотографии, но не на всей фотографии, а только на глазах. Пару движений на слое с маской, и все готово.
Или вам нужно изменить цвет определенного предмета, а не всей фотографии.
Или создать красивый эффект портрета с двойной экспозицией, когда фоновую картинку нужно проявить не на всей фотографии, а только на лице.
Все это делается с помощью масок.
Работа на маске осуществляется с помощью кисти:
— белого цвета, если нужно проявить часть слоя
— черного цвета там, где часть слоя нужно скрыть
— полупрозрачной кистью, если нужно что-то скрыть/проявить, но не на 100%.
Пример фото с двойной экспозицией. Источник фото: Pinterest
Работу с масками я покажу на этих двух фотографиях:
Изображение с принтом будет на верхнем слое, и мы будем применять его к нижнему слою с моделью, а именно к тренчу.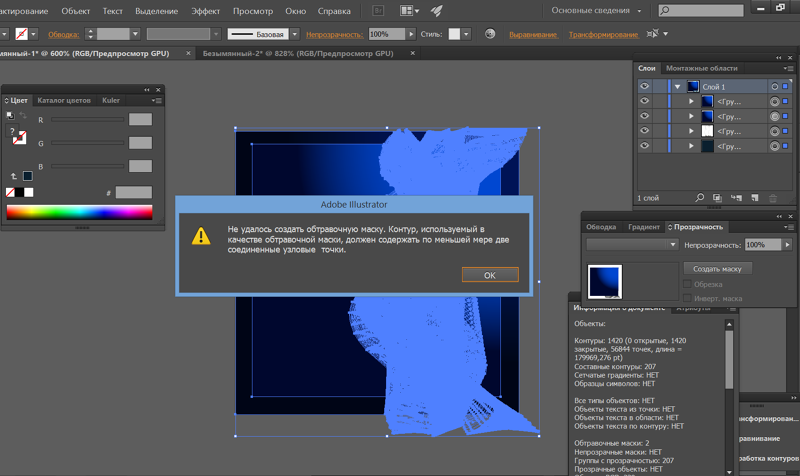
Основные действия с масками Photoshop
1. Создание маски
Маски можно создать для:
— слоя с изображением;
— корректирующего слоя;
— группы слоев.
Для этого нужно выделить слой и нажать значок с кружком в прямоугольнике, внизу справа:
Вы увидите, что справа от миниатюры изображения появился белый прямоугольник. Это и есть наша маска.
При создании она белая, а значит виден весь слой.
! Обратите внимание, что для работы с маской, она должна быть выделена.
Не слой с изображением, а именно сама маска. На фото ниже видно, что маска выделена. Вокруг нее есть белая обводка.
2. Спрятать весь слой.
Спрятав верхний слой, как показано на скриншоте ниже, вы будете видеть только нижний слой.
Для этого нужно сделать черную заливку маски.
Если она до этого была полностью белой, с помощью быстрых клавиш CMND (CTRL) + I вы сделаете «инверсию» цветов, и она станет черной.![]()
3. Удаление маски
Для этого нужно выделить маску и нажать значок корзины внизу справа.
4. Проявить только нужную часть слоя/ спрятать ненужную часть.
Для этого нужно залить маску слоя черным цветом, выбрать белую кисть и рисовать ей в тех местах, где нужно проявить слой.
По тому же принципу, вы можете спрятать ненужные части слоя, закрасив их на белой маске черным цветом.
5. Просмотреть маску.
Для этого нужно нажать ALT и кликнуть по маске. Тогда вы увидите черно-белый рисунок, как на фото ниже.
На нем можно отследить, не осталось ли незакрашенных участков, не применена ли маска там, где не надо.
Чтобы вернуться к обычному изображению, нужно снова нажать ALT и кликнуть по маске.
Еще один вариант просмотра маски, с помощью нажатия клавиши «Ё» в английской раскладке, слева от клавиши «Enter».
6. Проявлять части изображения в разной степени непрозрачности.
Если вам нужно, чтобы часть изображения исчезла/проявилась не полностью, а в определенной степени, это можно сделать с помощью полупрозрачной белой или черной кисти.
7. Инверсия маски с помощью клавиш CMND (CTRL) + I
Тогда все черные и белые участки поменяются местами.
Как видно на фото ниже, картинка с верхнего слоя проявилась не на пальто, а на все остальное изображение.
Применение масок photoshop в ретуши
Применять маски можно в огромном количестве ситуаций:
— соединять части разных изображений в одно;
— менять цвет определенных участков изображения;
— применять настройки корректирующих слоев к определенным участкам,
— если вместе с пластикой фигуры «поплыл» фон, маски помогут вернуть его первоначальный вид;
— если вы, например, перестараетесь с ретушью определенного участка кожи, и захотите ослабить эффект только в определенном месте а не на всей фотографии;
— изменить цвет кожи, не затрагивая остальную часть изображения;
— проявлять текстуру одежды;
— создавать фото с двойной экспозицией.
И еще много других вариантов применения.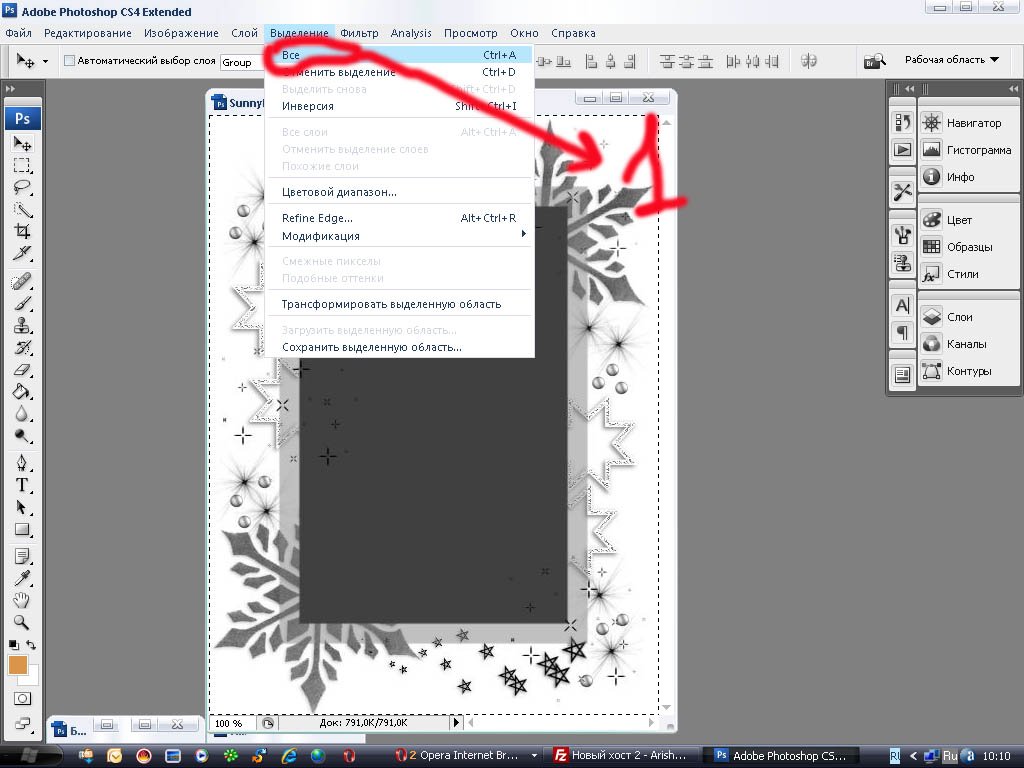 Главное понять суть работы, тогда вы сможете точечно применять маски в нужных именно вам ситуациях.
Главное понять суть работы, тогда вы сможете точечно применять маски в нужных именно вам ситуациях.
На фотография ниже вы можете увидеть пример, когда синий оттенок нужно применить не на все фото, а только на глаза.
А тут я добавила цвета губам:
В общем, маски — очень интересный, многогранный и простой в использовании инструмент, если понять принцип работы.
ПОХОЖИЕ СТАТЬИ
Как наложить маску на фото в фотошопе
Что такое слой-маска в Фотошоп? Для чего она нужна? Как с ней работать? Если вас интересуют данные вопросы, то этот урок будет вам полезен. Прочитав его вы узнаете, как добавить быструю маску слоя, как ее отключить, как использовать фильтры, чтобы создать необычные эффекты.
Важно понять, как маска работает, так как она используется довольно часто. Маска слоя может прекрасно заменить инструмент Eraser Tool (E) (Ластик). Я надеюсь этот урок пойдет вам на пользу и все секреты и тонкости будут раскрыты.
Что такое маска слоя?
Маска слоя является одним из самых существенных и значимых приемов в программе Photoshop. Основные задачи маски — маскировать или скрывать какую-либо область изображения или ограничивать область действия какого-либо инструмента. Маска — это своего рода черно-белое изображение, содержащее черный цвет, белый цвет и все оттенки серого. Белый цвет проявляет (100% непрозрачности), черный цвет — маскирует (100% прозрачности), а серый цвет — предназначен для создания разной степени прозрачности. Таким образом, вы можете поиграть с этими цветами, чтобы получить эффект с резким или плавным переходом.
Маску можно добавить на любой тип слоя: текстовый слой, слой с формой, смарт-объект и так далее. Так же можно добавить маску сразу для нескольких слоев, но прежде их нужно сгруппировать, то есть вы можете добавить маску слоя и к группе слоев.
Маска слоя подобна инструменту Eraser Tool (E) (Ластик), вы можете ее удалять, корректировать, не беспокоясь об изображении, находящемся на этом слое. Помните, что инструмент ластик можно использовать только для растрированных слоев.
Помните, что инструмент ластик можно использовать только для растрированных слоев.
Как добавить маску к слою?
Маску можно добавить к любому типу слоев или даже к группе слоев. Для того, чтобы добавить маску к слою, нужно нажать на значок Add Layer Mask (Добавить слой-маску) внизу панели слоев. Посмотрите на изображение ниже, мы добавили белую маску — это означает, что все изображение видно и никаких изменений вы не увидите. Возьмите инструмент Brush Tool (B) (Кисть) черного цвета и проведите ею по изображению, в результате эта часть скроется.
Существует еще один способ как добавить маску. Перейдите в меню Layer > Layer Mask (Слои — Слой-маска) и выберите один из двух вариантов: Reveal All (Показать все) — белая маска и Hide All (Скрыть все) — черная маска. Какую маску выбрать — решать вам. Если вам нужно скрыть большую часть изображения, то удобней выбрать черную маску, и наоборот, если большая часть изображения должна остаться не скрытой, тогда удобней использовать белую маску.
Как использовать слой-маску?
Вы уже знаете, как добавлять маску к слою, и теперь я хочу показать вам, как ее использовать. Для начала убедитесь, что вы находитесь на маске, для этого кликните по миниатюре маски слоя. Все зависит от того, какой эффект вы хотите получить, например, вы можете обрисовать маску инструментом Brush Tool (B) (Кисть). В этом случае можно использовать любой инструмент Photoshop: Smudge Tool (Палец), Eraser Tool (E) (Ластик), Selection Tools (Инструменты выделения) и другие, так же к маске, как и к обычному слою, можно применять различные фильтры, градиенты и так далее. Единственное ограничение — это цвета, использовать можно только черный, белый и оттенки серого.
На панели инструментов выберите Brush Tool (B) (Кисть) черного цвета и обрисуйте ею фон вокруг девушки, чтобы его скрыть. Как вы видите, на изображении ниже для девушки я добавил новый фон с пляжем.
Photoshop инструменты и фильтры, используемые для маски слоя
Как я уже рассказывал вам в предыдущем разделе, что есть множество инструментов и фильтров, которые можно применять к маске слоя. В этом разделе я покажу вам наиболее часто используемые инструменты и фильтры, и какие эффекты могут получиться в результате.
В этом разделе я покажу вам наиболее часто используемые инструменты и фильтры, и какие эффекты могут получиться в результате.
1. Brush Tool (B) (Кисть)
Инструмент кисть в основном используется для обрезания изображения или удаления/замены фона. В предыдущем разделе я показал вам, как без особого труда можно заменить фон при помощи маски слоя.
2. Gradient (Градиент)
Градиенты в маске используются для плавных переходов между двумя или несколькими фотографиями. Для наглядного примера я выбрал две фотографии с девушками. Первое фото с девушкой (фото 1) поместите выше второго фото (фото 2) и добавьте к слою фото 1 маску. Затем выберите инструмент Gradient Tool (G) (Градиент) в редакторе установите черно-белый градиент, смотрите изображение ниже.
Перейдите на миниатюру маски слоя и проведите линию градиента так, чтобы заполнить правую часть фотографии с первой девушкой черным цветом. В результате получился красивый плавный переход между двумя фотографиями. Данный эффект может быть полезен при создании свадебных фотоальбомов, различных коллажей и т.д.
Данный эффект может быть полезен при создании свадебных фотоальбомов, различных коллажей и т.д.
3. Text Tool (T) (Текст) и Shape (Формы)
В качестве маски слоя можно так же использовать текстовый слой. На панели инструментов выберите Text Tool (T) (Текст) и введите любое слово или фразу. После этого нужно создать выделение для текста, для этого нажмите Ctrl + клик по миниатюре текстового слоя. Затем перейдите на слой с изображением девушки и нажмите на значок Add Layer Mask (Добавить слой-маску), убедитесь, что текстовый слой находится ниже слоя с изображением девушки. Смотрите изображение ниже. Такой же эффект можно получить, используя Clipping Mask (Обтравочная маска).
4. Selection Tools (Инструменты выделения)
Вы можете создать выделение из любого слоя, не только из текстового, и добавить его в качестве маски слоя, как в предыдущем разделе. Таким образом, перед тем, как добавить маску к слою с изображением, при помощи любого инструмента выделения (например, Lasso Tool (L) (Лассо)) создайте выделение. Так же вы можете добавить быструю маску, используя формы растрируемого слоя.
Так же вы можете добавить быструю маску, используя формы растрируемого слоя.
5. Filters (Фильтры)
Используя различные фильтры и маску слоя, можно получить красивые и необычные эффекты, создать интересные рамки, гранжевый эффект, полутоновый узор и многое другое. Все зависит от вашей фантазии и знания программы Photoshop. Давайте рассмотрим это на практике. На слое с изображением девушки создайте прямоугольное выделение и добавьте к этому слою маску. В результате изображение уменьшится в размере, часть его не удалится, а просто замаскируется. Перейдите на миниатюру маски, зайдите в меню Filter > Pixelate > Color Halftone (Фильтр — Оформление — Цветные полутона) и введите значения, как показано на изображении ниже.
У вас должен получиться красивый узор на краях изображения, который можно использовать для украшения своих фотографий.
Другие варианты
После того, как вы добавили маску к слою, вы можете редактировать его, рисуя на ней оттенками серого цвета, как и в предыдущих разделах. Но если сделать клик правой кнопкой мыши по миниатюре маски, то в списке выпадающего меню можно увидеть и другие команды для работы с маской. Давайте их рассмотрим:
Но если сделать клик правой кнопкой мыши по миниатюре маски, то в списке выпадающего меню можно увидеть и другие команды для работы с маской. Давайте их рассмотрим:
- Disable Layer Mask (Выключить слой-маску) — данная команда временно отключает маску слоя. Простым нажатием на миниатюру маски, она снова включена.
- Delete Layer Mask (Удалить слой-маску) — команда, которая удаляет маску полностью.
- Apply Layer Mask (применить слой-маску) — данная команда объединяет маску и содержимое слоя, в результате получается растрированный слой.
- Другие варианты команд: Add Mask To Selection (Добавить маску к выделенной области), Subtract Mask From Selection (Вычесть маску из выделенной области) и Intersect Mask With Selection (Пересечение маски с выделенной областью).
Типы слоев, поддерживающие маску
Маску можно добавить для любого типа слоя: текстовый слой, слой с различными формами, растровый слой со смарт-объектом, к группе слоев и так далее.
Создаём маску из слоя
Можно создать маску из слоя при помощи Clipping Paths (Пути скрепления) без использования инструментов выделения и маски слоя.
Чтобы создать путь скрепления нужно сохранить созданный путь. Для этого инструментом перо создайте контур, затем перейдите на панель Paths (Контуры) рядом с панелью слоев. Сделайте двойной клик по слою Рабочий контур, в результате должно появиться окно Save Path (Сохранить контур), введите название и нажмите ОК. Сделайте клик правой кнопкой мыши по контуру и выберите Clipping Path (Обтравочный контур или пути скрепления). После этого изменений вы никаких не увидите, но если вы импортируете данный документ в программу Illustrator, используя команду Place (Поместить), то документ будет обрезан соответственно созданному вами контуру.
Маска и стили слоя
Если к слою применены такие стили, как Outer Glow (Внешнее свечение), Drop Shadow (Тень) и так далее, к таким стилям маска не применяется. Для этого просто требуется растрировать слой, объединить слой с примененными к нему стилями или преобразовать его в смарт-объект.
Вот, что вы должны знать о маске слоя. Данный урок в основном предназначен для начинающих пользователей. Удачи в работе!
Маска в фотошопе — это важная незаменимая функция. Функцией постоянно приходиться пользоваться, так как без нее многие задачи не разрешимы. Особенно при работе с фотографией, а также с текстом и другими изображениями.
В этой статье я расскажу про маски в фотошопе — как её создавать, её возможности, функции и параметры. Все это я буду сопровождать подробным описанием и примерами использования масок в фотошопе в виде иллюстраций и скриншотов. Так вы наглядно поймете что такое маска в фотошопе и для чего она нужна.
Что такое слой маска в фотошопе?
Маска накладывается на слой и имеет возможность скрывать изображение или его отдельные части. Редактируя маску в фотошопе, мы можем указать какая область изображения доступна для видимости, а какая нет — невидима. Для чего это нужно ? Например, для того чтобы скрыть не нужные части изображения. Маска примечательна тем, что её можно редактировать и в любой момент вернуть часть изображения которая скрывалась.
Маска примечательна тем, что её можно редактировать и в любой момент вернуть часть изображения которая скрывалась.
Не нужно бояться маску и пренебрегать её использование. Ко всему прочему маска просто незаменима для выполнения некоторых задач. При ретуши фотографий обойтись без неё вы просто не сможете.
Как создать маску в фотошопе
Устройство маски довольно простое — она накладывается на слой. Для этого выберите необходимый слой и нажмите на определенный значок маски на панели слоя. Так мы создадим маску для слоя.
Редактируется маска очень просто, двумя цветами — черный и белый. Рисуя черным цветом на маске — вы скрываете нужную область, белым открываете.
Можно для слоя быстро создать маску которая скроет всё изображения. Для этого есть меню — Слой — Слой-Маска — Вскрыть всё (Layer — Layer Make — Hide All). А Показать (Reveal All) наоборот откроет изображение.
Пример использования маски
С помощью маски я вырезал яблоко и скрыл не нужный фон. Это можно делать разными способами — например мягкой черной кистью на маске аккуратно закрашивать область вокруг яблока. Можно пользоваться лассо для точного выделения детальных и сложных мест. Главная фишка в том, что при такой работе вы всегда можете корректировать маску слоя.
Это можно делать разными способами — например мягкой черной кистью на маске аккуратно закрашивать область вокруг яблока. Можно пользоваться лассо для точного выделения детальных и сложных мест. Главная фишка в том, что при такой работе вы всегда можете корректировать маску слоя.
Вот как с помощью маски используя кисть я быстро скрыл фон вокруг яблока:
Вот какое изображение было изначально:
Вот как выглядит сама маска:
А вот что будет если инвертировать маску:
Я думаю, что вы поняли всю идею маски и как ею пользоваться. Помните, что редактировать маску можно не только с помощью кистей, но и другими инструментами.
Например можно использовать плавный градиент от белого к черному. С помощью такой техники можно сделать плавный переход между двумя изображениями или фотографиям. Другими словами склеить две фотографии в одну. От того как вы тщательно подойдете к этой работе зависит конечный результат и плавность перехода.
Рассмотрим на примере.
Возьмем два изображения — на одном лето, на другом зима.
Каждое должно быть на разные слоях и на одинаковых координатах местоположения. То есть одно над другим пиксель в пиксель.
На том слое который находится выше другого создаем маску для слоя и рисуем на ней черно-белый градиент. Получится плавный переход и склейка двух изображений:
Обтравочная маска
В английском фотошопе это Clipping Mask. Это важная маска которая взаимодействует с конкретным слоем или с группой слоев. По другому — накладывается одно изображение на другое в границах второго.
Покажу на примере. Я создаю две надписи в фотошопе на отдельных слоях и помещаю их в одну группу (папку). Сверху над этой группой я помещаю на отдельном слое какое-либо изображение. В данном случае это фотография с осенними листьями. Кликаю правой кнопкой на этот слой и выбираю Обтравочная маска — Clipping Mask. Маска создается и изображение накладывается на надписи.
Полезная возможность этой маски — изображение которое накладывается всегда можно перемещать находя нужный ракурс. Также маску можно накладывать в разных режимах наложения и менять прозрачность, что тоже немаловажно и помогает достичь фантастических результатов.
Также маску можно накладывать в разных режимах наложения и менять прозрачность, что тоже немаловажно и помогает достичь фантастических результатов.
Векторная маска
И еще одна возможность — это вектор. С помощью вектора делать выделение кому-то проще, поэтому вектор можно применить на маску. Плюсом является то, что вы можете в каких-то моментах более точно выделить изображение.
Как создать векторную маску. Для этого достаточно нарисовать Путь (Path) с помощью Пера (Pen Tool) на слое который будет использовать маску. Далее зайти в меню Слой — Векторная Маска — Использовать Путь (Layer — Vector Mask — Current Path). Маска создастся в границах вектора который вы рисовали.
Приветствую вас, друзья. В сегодняшнем уроке я расскажу про маски в фотошопе. Что такое маска в фотошопе, и как она работает? Чтобы ответить на этот вопрос достаточно представить, что происходит, когда человек надевает маску? Верно, маска закрывает собой лицо. Примерно по такому принципу и работает маска в фотошопе — закрывает все нижележащие слои, оставляя видимыми только те участки, где она прозрачна. Это позволяет добиваться плавных переходов между разными частями одного или нескольких изображений. Маски широко применяются в создании коллажей и обработке фотографий.
Это позволяет добиваться плавных переходов между разными частями одного или нескольких изображений. Маски широко применяются в создании коллажей и обработке фотографий.
Для затравки я покажу несколько примеров использования масок в фотошопе:
Планета добавлена с помощью простейшей маски.
А здесь всего 2 слоя — оригинал и обесцвеченное изображение, к обесцвеченному изображению применена маска, а на ней «вытерт» один из кусков граната.
Тут всё тоже самое — я взял 3 изображения с феррари и с помощью маски скрыл фон.
Как видите, для использующего маски в фотошопе открывается не паханное поле экспериментов.
Маски в фотошопе
Фотошоп позволяет работать с 4 видами масок — маски слоя (Layer Mask), векторные маски (Vector Mask), Обрезающая маска (Clipping Mask) и быстрая маска (Quick Mask), которая не совсем маска… но об этом позже 🙂
Все маски в фотошопе работают с градациями серого цвета (включая чёрный и белый). Черный цвет на маске — абсолютно прозрачная область, белый — непрозрачная. Серый используется для придания прозрачности разной степени. Чем ближе серый к чёрному, тем прозрачнее будет область.
Черный цвет на маске — абсолютно прозрачная область, белый — непрозрачная. Серый используется для придания прозрачности разной степени. Чем ближе серый к чёрному, тем прозрачнее будет область.
Взаимодействие с масками производится посредством инструментов Brush (Кисть), Gradient (Градиент), Paint Bucket Tool (Заливка). Также можно использовать Mixer Brush Tool и Pecil (Карандаш), но это из разряда экзотики, и работает по тому же самому принципу.
Стоит отметить, что маска не удаляет часть изображения, а скрывает его. В этом есть свои плюсы и минусы. Плюс в том, что вы всегда можете сменить цвет на белый, и вернуть скрытую часть изображения. А минус — увеличивается размер файла, поэтому перед сохранением делайте Layer (Слой) -> Layer Mask (Маска слоя) -> Apply (Применить)
Маски слоя в фотошопе
Начнём рассмотрение маски слоя в фотошопе на конкретном примере. Я нашёл в интернете фотографию мыльного пузыря:
Нужно поместить этот пузырь на другой фон. Например на этот:
Например на этот:
Скопируйте фотографию мыльного пузыря на фото пейзажа, и с помощью свободной деформации (Ctrl+T) чуть уменьшите пузырь:
Приготовления закончены, теперь давайте разберемся с масками.
За управление масками в фотошопе отвечает раздел в меню Layer:
Сейчас я расскажу о способах создания маски слоя в фотошопе:
— Reveal All создаёт открытую маску. Это значит, что маска заполнена белым цветом, т.е. изображение абсолютно непрозрачно. Для того, чтобы скрыть часть изображения нужно начать рисовать по ней чёрным цветом. Давайте попробуем.
Итак, нажимаем Layer -> Layer Mask -> Reveal All. Обратите внимание, что в панели слоёв справа от миниатюры изображения появился белый прямоугольник. Это и есть маска слоя:
Если щёлкнуть по миниатюре изображения слева, то редактироваться будет оно, вернуться к редактированию маски можно щёлкнув по прямоугольнику с миниатюрой маски. Запомните это, дабы потом не возникло вопроса — почему маска есть, а кисть её не редактирует.
Берем мягкую чёрную кисть и начинаем зарисовывать ей фон фотографии с мыльным пузырём:
Результат получился не слишком аккуратным, но главное чтобы вы поняли принцип. Если вам всё же хочется получить качественный результат, тогда выделите сначала пузырь, затем инвертируйте выделение (Shift+Ctrl+I) и смело закрасьте фон, не боясь скрыть края мыльного пузыря:
Если вы всё же скрыли не то, что хотелось — не беда, смените цвет на белый и восстановите скрытую часть изображения.
Давайте теперь посмотрим, что будет, если закрасить пузырь серым цветом (я взял #a1a1a1):
Пузырь стал полупрозачным. Вы уже чувствуете мощь масок в фотошопе? Это только начало, двигаемся дальше.
— Способ создания маски слоя Hide All скрывает всё изображение за чёрной маской. «Проявлять изображение» на слое с маской вы будете с помощью белой кисти.
Таким образом, решить задачу с мыльным пузырём можно всего одним нажатием белой мягкой кисти:
— Reveal Selection скрывает всё, кроме выделенной области:
— Hide Selection напротив, прячет выделенную область:
— From Transparency создаёт маску без учёта невидимых областей.
Есть также кнопка в панели слоёв для создания маски слоя способом Reveal Selection:
Заливка маски в фотошопе градиентом
Этот приём я показывал уже много раз в уроках photoshop на этом сайте. Заключается он в применении градиента для маски слоя. Допустим, на одном из слоёв есть изображение, часть которого должна плавно исчезать:
Создаём маску, и заливаем её чёрно белым радиальным градиентом. Получаем такой результат:
Векторные маски в фотошопе
Следующий тип маски в фотошопе — это векторная маска. Как и любой другой вектор, векторная маска отличается от обычной, растровой, гибкостью настройки формы благодаря кривым и иммунитетом от потери качества при масштабировании.
Чтобы вам было проще понять суть работы с векторными масками, рекомендую прочитать урок «Учимся работать с Pen Tool«, в котором я разбираю основной инструмент фотошопа для работы с векторными фигурами.
Векторные маски создаются точно также, как растровые и работают по тому же принципу, с той лишь разницей, что управляются векторными инструментами, например Pen Tool:
Здесь мы видим новый пункт Current Path — он создаёт маску по уже имеющемуся векторному пути. Давайте остановимся на этом подробнее. Я взял изображение татуировки, и обвёл его контуром с помощью Pen Tool:
Давайте остановимся на этом подробнее. Я взял изображение татуировки, и обвёл его контуром с помощью Pen Tool:
И применил Layer — Vector Mask -> Current Path:
В принципе это всё, больше отличий между векторными и растровыми масками в фотошопе нету. Применяйте векторные маски там, где нужна точность: создание логотипов, макетов сайтов и прочих подобных вещей.
Две маски в фотошопе
Фотошоп даёт возможность пользоваться двумя масками сразу — растровой и векторной. Это нужно в первую очередь для удобства пользователя.
Посмотрите на следующий пример:
я создал векторный путь, обводящий морскую звезду. Затем преобразовал его в векторную маску, и одновременно создал растровую маску. Как видите, в панели слоёв теперь находятся 2 маски слоя. Слева растровая, а справа соответственно векторная. Теперь если я захочу сделать середину и края звезды немного прозрачными, я переключусь на растровую маску и разрисую нужные места серой кистью:
И в любой момент я смогу вернуться к редактированию векторной и растровой маски. Удобно, не так ли? Особенно эта возможность помогает при создании макета сайта, когда слоёв много, и бывает нужно вернуться назад и отредактировать форму, цвет или прозрачность элемента.
Удобно, не так ли? Особенно эта возможность помогает при создании макета сайта, когда слоёв много, и бывает нужно вернуться назад и отредактировать форму, цвет или прозрачность элемента.
Сlipping Mask в фотошопе
Следующий тип маски в фотошопе — Clipping Mask. Она обрезает изображение, к которому применена по контуру или маске нижележащего:
На представленном примере на нижнем слое создана обычная векторная фигура с помощью Ellipse Tool (Эллипс), поверх неё изображение с лошадью, к которому применена Clipping Mask. Попробуйте сделать что-то похожее, и подвигайте фигуру на нижнем слое — изображение будет «проявляться» в том месте, в котором находится фигура.
Действия с масками в фотошопе
Маски в фотошопе можно перемещать вне привязки к изображению. Сейчас я покажу как это сделать. Возьмите любое изображение и примените к нему какую-нибудь маску:
Теперь нажмите на иконку цепи между маской и миниатюрой слоя. Теперь вы можете перемещать маску с помощью обычного Move Tool.
Маски в фотошопе можно также копировать на другой слой. Создайте новый слой (Shift+Ctrl+N), залейте его каким-нибудь цветом, зажмите Alt и перетащите миниатюру маски на только что созданный слой:
Быстрая маска в фотошопе
Давайте рассмотрим последний тип маски в фотошопе — быструю маску. Как я говорил в начале, это не совсем маска, это инструмент выделения, который имеет сходный с масками тип работы. Находится быстрая маска в панели инструментов:
Но я советую вызывать её с помощью быстрой клавиши Q. Также, если вы 2 раза кликните по иконке быстрой маски, появятся настройки, позволяющие сменить цвет маски. Нужно это исключительно для удобства, т.к. стандартно маска имеет полупрозрачный красный цвет, и если вы выделяете красное изображение это будет не слишком удобно.
Сейчас мы попробуем выделить с помощью быстрой маски выделить вот эту шикарную собаку 🙂
Нажмите Q, возьмите жёсткую непрозрачную кисть и начните закрашивать:
Обратите внимание, что основной цвет у вас должен быть чёрный. Если вы ошиблись и закрасили что-то лишнее, выберите белый цвет (нажмите X при стандартной цветовой раскладке) и сотрите таким образом ненужный участок маски. Когда закончите закрашивать, вновь нажмите Q. Всё, выделение готово:
Если вы ошиблись и закрасили что-то лишнее, выберите белый цвет (нажмите X при стандартной цветовой раскладке) и сотрите таким образом ненужный участок маски. Когда закончите закрашивать, вновь нажмите Q. Всё, выделение готово:
На этом мы закончим рассмотрение масок в фотошопе. Надеюсь, вы узнали из этого урока photoshop много нового, и отныне работа с масками в фотошопе не вызовет у вас никакого затруднения.
Задавайте вопросы в комментариях, делитесь своими впечатлениями и делитесь этим уроком с друзьями. Я прощаюсь с вами до новых встреч на нашем сайте и желаю творческих успехов 😉
Как пользоваться Масками в Фотошопе
Что такое Маски в Photoshop?
Для начала нам стоит разобраться, что из себя представляет Маска в самой популярной программе для обработки изображений. Представьте два листа бумаги, один из которых белый, а на втором — красочное изображение. Накладывая белый лист на лист с изображением, вы закрываете картинку. Но если в белом листе вырезать отверстие, мы сможем увидеть некоторые части изображения на нижнем листе.
Но если в белом листе вырезать отверстие, мы сможем увидеть некоторые части изображения на нижнем листе.
На белом листе можно вырезать отверстие так, что через него нам будет виден лишь определенный объект с красочного изображения под ним. Точно так же работают и Маски в Photoshop — мы можем взять часть изображения и перенести его тем самым на другую картинку, не удаляя при этом саму исходную фотографию. Благодаря Маске становится возможным корректировать вырезанный объект так, чтобы он естественно смотрелся на другом изображении или накладывать на него фильтры отдельно от основной картинки.
Маска используется чаще всего именно для того, чтобы вырезать объект или фон на изображении. При помощи Масок можно, например, поместить на один фон несколько объектов с разных фотографий. Ну ладно, мы слишком углубились в теорию — пора показать, как маски работают на практике.
Дизайн сайтов, фирменный стиль
Красиво и современно
ПодробнееКак создавать Слои-маски в Photoshop
Создать Маску в Photoshop можно двумя способами. Разберем первый. Для этого надо найти в верхнем меню программы вкладку Слой (Layer). В выпадающем списке находим пункт «Слой-маска» (Layer Mask). Теперь у нас есть два варианта на выбор: «Показать все» (Reveal All) или «Скрыть все» (Hide all).
Разберем первый. Для этого надо найти в верхнем меню программы вкладку Слой (Layer). В выпадающем списке находим пункт «Слой-маска» (Layer Mask). Теперь у нас есть два варианта на выбор: «Показать все» (Reveal All) или «Скрыть все» (Hide all).
Меню создания Слоя-маски в Photoshop
Мы выберем пункт «Показать все», чтобы можно было вырезать из Слоя-маски нужный объект (в нашем случае — дорогу). Нажимаем на пункт и видим, что с самим изображением ничего не произошло, но в правой панели со слоями появились изменения: рядом со значком Слоя-фона появился связанный с ним Слой-маска. Теперь можем выделить нужный объект на изображении при помощи инструмента «Быстрое выделение» или «Лассо» — их можно найти в левой панели.
Читайте также
Оформление группы «ВКонтакте»: самое подробное руководство в рунете Как сделать классную презентацию, если вы не дизайнер Как разработать текст и дизайн коммерческого предложения, чтобы клиенты у вас купили На этом этапе можно не уделять слишком много внимания краям объекта и выделить его быстро на глазок.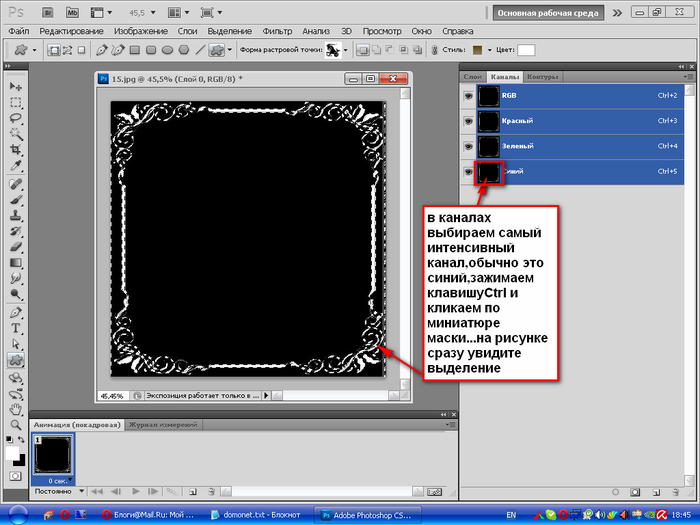 Почему? Потому, что Слой-маска позволит нам подкорректировать края объекта позже.
Почему? Потому, что Слой-маска позволит нам подкорректировать края объекта позже.
Вот как мы обозначили нужный объект при помощи «Быстрого выделения»
На следующем этапе нажимаем правой кнопкой мыши на выделенный фрагмент и находим там пункт «Выделение и Маска» (Select and Mask). Нажимаем на него и попадаем в меню.
Выбираем «Выделение и Маска», чтобы перенести выделенный объект на Слой-маску
В появившемся меню нам нужен раздел «Настройки вывода» (Output Settings). В нем находим раздел «Вывод в» (Output to) и выбираем «Слой-маска» (Layer Mask). Теперь наш выделенный фрагмент попадет на тот Слой-маску, который мы создали в самом начале, а оставшаяся часть изображения будет скрыта. Нажимаем ОК.
Переносим выделенный фрагмент на Слой-маску
Теперь нам нужно удалить ненужные детали с выделенного фрагмента и сделать контуры более ровными. Для этого выбираем инструмент «Кисть» (Brush Tool) и выбираем в палитре черный цвет. Это позволит нам удалять ненужные части. Если же в палитре кисти поставить белый цвет, она будет восстанавливать скрытые Маской части изображения.
Это позволит нам удалять ненужные части. Если же в палитре кисти поставить белый цвет, она будет восстанавливать скрытые Маской части изображения.
Вот как мы вырезали объект с изображения при помощи Маски и Кисти
Вот и все: мы вырезали объект с изображения при помощи Маски. Дальше можно добавить на задний план другой фон или применить к выделенному объекту фильтр, а затем сделать видимым скрытую часть изображения. Первый вариант может выглядеть, например, так:
На задний план от Слоя-маски помещен другой фон
Второй вариант:
Здесь мы изменили Слой-маску, наложив на него фильтр
Маской удобно пользоваться, если вам нужно поместить на изображение сразу несколько объектов. При этом даже не обязательно создавать заранее несколько слоев. Достаточно лишь вставить в файл изображение на новый слой, а затем при помощи выделения аккуратно обвести нужный объект. После этого нажимаем правую кнопку мыши, выбираем «Выделение и Маска» (Select and Mask), после чего в пункте вывода нажимаем «Новый слой со Слоем-маской» (New Layer with Layer Mask).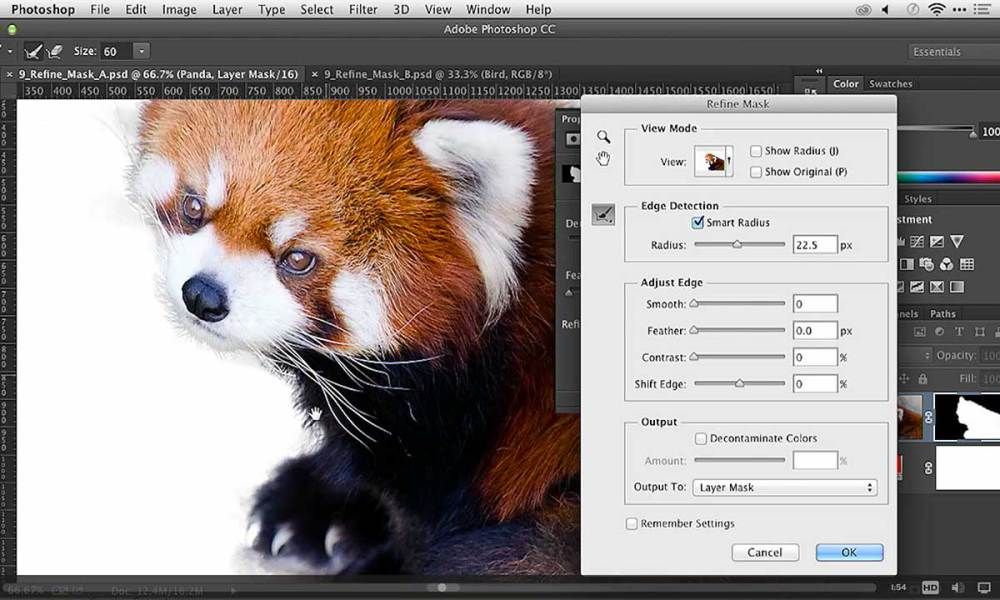 Теперь можем работать в новом слое с выделенным объектом.
Теперь можем работать в новом слое с выделенным объектом.
Поместить новый объект на фото при помощи Маски можно с помощью функции «Новый слой со Слоем-маской»
Экспериментируйте
Итак, это были основные моменты работы с Масками в Photoshop. Мы рассказали лишь про основы, но этой информации уже достаточно, чтобы вы смогли начать экспериментировать. Маски — довольно разносторонний инструмент, который позволяет создавать коллажи, перемещать объекты между изображениями и накладывать визуальные эффекты на определенные части картинки. Удачи в его освоении!
Как работать со слоями в Photoshop
Использование масок для скрытия слоев в Photoshop
Руководство пользователя Отмена
Поиск
- Руководство пользователя Photoshop
- Знакомство с Photoshop
- Мечтай. Сделай это.
- Что нового в Photoshop
- Отредактируйте свою первую фотографию
- Создание документов
- Фотошоп | Общие вопросы
- Системные требования Photoshop
- Перенос предустановок, действий и настроек
- Знакомство с Photoshop
- Photoshop и другие продукты и услуги Adobe
- Работа с иллюстрациями Illustrator в Photoshop
- Работа с файлами Photoshop в InDesign
- Материалы Substance 3D для Photoshop
- Photoshop и Adobe Stock
- Использование встроенного расширения Capture в Photoshop
- Библиотеки Creative Cloud
- Библиотеки Creative Cloud в Photoshop
- Используйте сенсорную панель с Photoshop
- Сетка и направляющие
- Создание действий
- Отмена и история
- Photoshop на iPad
- Photoshop на iPad | Общие вопросы
- Знакомство с рабочим пространством
- Системные требования | Фотошоп на iPad
- Создание, открытие и экспорт документов
- Добавить фото
- Работа со слоями
- Рисовать и раскрашивать кистями
- Сделать выделение и добавить маски
- Ретушь ваших композитов
- Работа с корректирующими слоями
- Отрегулируйте тональность композиции с помощью Кривых
- Применить операции преобразования
- Обрезка и поворот композитов
- Поворот, панорамирование, масштабирование и сброс холста
- Работа с текстовыми слоями
- Работа с Photoshop и Lightroom
- Получить отсутствующие шрифты в Photoshop на iPad
- Японский текст в Photoshop на iPad
- Управление настройками приложения
- Сенсорные клавиши и жесты
- Сочетания клавиш
- Измените размер изображения
- Прямая трансляция во время создания в Photoshop на iPad
- Исправление недостатков с помощью Восстанавливающей кисти
- Создание кистей в Capture и использование их в Photoshop
- Работа с файлами Camera Raw
- Создание смарт-объектов и работа с ними
- Отрегулируйте экспозицию ваших изображений с помощью Dodge and Burn
- Photoshop в Интернете, бета-версия
- Общие вопросы | Photoshop в Интернете, бета-версия
- Введение в рабочее пространство
- Системные требования | Photoshop в Интернете, бета-версия
- Сочетания клавиш | Photoshop в Интернете, бета-версия
- Поддерживаемые типы файлов | Photoshop в Интернете, бета-версия
- Открытие и работа с облачными документами
- Сотрудничать с заинтересованными сторонами
- Применение ограниченных правок к вашим облачным документам
- Облачные документы
- Облачные документы Photoshop | Общие вопросы
- Облачные документы Photoshop | Вопросы рабочего процесса
- Управление и работа с облачными документами в Photoshop
- Обновление облачного хранилища для Photoshop
- Невозможно создать или сохранить облачный документ
- Устранение ошибок облачного документа Photoshop
- Сбор журналов синхронизации облачных документов
- Делитесь доступом и редактируйте свои облачные документы
- Делитесь файлами и комментируйте в приложении
- Рабочее пространство
- Основы рабочего пространства
- Настройки
- Учитесь быстрее с помощью Photoshop Discover Panel
- Создание документов
- Разместить файлы
- Сочетания клавиш по умолчанию
- Настройка сочетаний клавиш
- Инструментальные галереи
- Параметры производительности
- Использовать инструменты
- Предустановки
- Сетка и направляющие
- Сенсорные жесты
- Используйте сенсорную панель с Photoshop
- Сенсорные возможности и настраиваемые рабочие области
- Превью технологий
- Метаданные и примечания
- Сенсорные возможности и настраиваемые рабочие пространства
- Поместите изображения Photoshop в другие приложения
- Линейки
- Показать или скрыть непечатаемые дополнения
- Укажите столбцы для изображения
- Отмена и история
- Панели и меню
- Позиционные элементы с привязкой
- Положение с помощью инструмента «Линейка»
- Дизайн веб-сайтов, экранов и приложений
- Photoshop для дизайна
- Артборды
- Предварительный просмотр устройства
- Копировать CSS из слоев
- Разделение веб-страниц
- Опции HTML для фрагментов
- Изменить расположение фрагментов
- Работа с веб-графикой
- Создание фотогалерей в Интернете
- Основы изображения и цвета
- Как изменить размер изображения
- Работа с растровыми и векторными изображениями
- Размер изображения и разрешение
- Получение изображений с камер и сканеров
- Создание, открытие и импорт изображений
- Просмотр изображений
- Недопустимая ошибка маркера JPEG | Открытие изображений
- Просмотр нескольких изображений
- Настройка палитр цветов и образцов
- Изображения с высоким динамическим диапазоном
- Подберите цвета на изображении
- Преобразование между цветовыми режимами
- Цветовые режимы
- Стереть части изображения
- Режимы наложения
- Выберите цвет
- Настройка индексированных таблиц цветов
- Информация об изображении
- Фильтры искажения недоступны
- О цвете
- Цветовые и монохромные настройки с использованием каналов
- Выберите цвета на панелях «Цвет» и «Образцы»
- Образец
- Цветовой режим или Режим изображения
- Цветной оттенок
- Добавить условное изменение режима к действию
- Добавить образцы из HTML CSS и SVG
- Битовая глубина и настройки
- Слои
- Основы слоев
- Неразрушающий монтаж
- Создание и управление слоями и группами
- Выбрать, сгруппировать и связать слои
- Поместите изображения в рамки
- Непрозрачность слоя и смешивание
- Слои маски
- Применение смарт-фильтров
- Композиции слоев
- Переместить, сложить и заблокировать слои
- Слои-маски с векторными масками
- Управление слоями и группами
- Эффекты слоя и стили
- Редактировать маски слоя
- Извлечение активов
- Отображение слоев с помощью обтравочных масок
- Создание ресурсов изображения из слоев
- Работа со смарт-объектами
- Режимы наложения
- Объединение нескольких изображений в групповой портрет
- Объединение изображений с помощью Auto-Blend Layers
- Выравнивание и распределение слоев
- Копировать CSS из слоев
- Загрузить выделение из границ слоя или маски слоя
- Knockout для отображения содержимого других слоев
- Слой
- Выпрямление
- Композит
- Фон
- Выборки
- Рабочая область выбора и маски
- Сделать быстрый выбор
- Начало работы с выборками
- Выберите с помощью инструментов выделения
- Выберите с помощью инструментов лассо
- Выберите диапазон цветов в изображении
- Настройка выбора пикселей
- Преобразование между путями и границами выделения
- Основы канала
- Перемещение, копирование и удаление выбранных пикселей
- Создать временную быструю маску
- Сохранить выделение и маски альфа-канала
- Выберите области изображения в фокусе
- Дублировать, разделять и объединять каналы
- Расчет канала
- Выбор
- Ограничительная рамка
- Настройки изображения
- Деформация перспективы
- Уменьшить размытие изображения при дрожании камеры
- Примеры лечебных кистей
- Экспорт таблиц поиска цветов
- Настройка резкости и размытия изображения
- Понимание настроек цвета
- Применение регулировки яркости/контрастности
- Настройка деталей теней и светлых участков
- Регулировка уровней
- Настройка оттенка и насыщенности
- Настройка вибрации
- Настройка насыщенности цвета в областях изображения
- Быстрая настройка тона
- Применение специальных цветовых эффектов к изображениям
- Улучшите изображение с помощью настройки цветового баланса
- Изображения с высоким динамическим диапазоном
- Просмотр гистограмм и значений пикселей
- Подберите цвета на изображении
- Как обрезать и выпрямить фотографии
- Преобразование цветного изображения в черно-белое
- Корректирующие слои и слои-заливки
- Регулировка кривых
- Режимы наложения
- Целевые изображения для прессы
- Настройка цвета и тона с помощью пипеток «Уровни» и «Кривые»
- Настройка экспозиции и тонирования HDR
- Фильтр
- Размытие
- Осветлить или затемнить области изображения
- Выборочная настройка цвета
- Заменить цвета объектов
- Adobe Camera Raw
- Системные требования Camera Raw
- Что нового в Camera Raw
- Введение в Camera Raw
- Создание панорам
- Поддерживаемые объективы
- Эффекты виньетирования, зернистости и удаления дымки в Camera Raw
- Сочетания клавиш по умолчанию
- Автоматическая коррекция перспективы в Camera Raw
- Как сделать неразрушающее редактирование в Camera Raw
- Радиальный фильтр в Camera Raw
- Управление настройками Camera Raw
- Открытие, обработка и сохранение изображений в Camera Raw
- Исправление изображений с помощью инструмента Enhanced Spot Removal Tool в Camera Raw
- Поворот, обрезка и настройка изображений
- Настройка цветопередачи в Camera Raw
- Обзор функций | Adobe Camera Raw | 2018 выпусков
- Обзор новых функций
- Версии процесса в Camera Raw
- Внесение локальных корректировок в Camera Raw
- Исправление и восстановление изображений
- Удаление объектов с фотографий с помощью Content-Aware Fill
- Content-Aware Patch and Move
- Ретушь и исправление фотографий
- Исправить искажение изображения и шум
- Основные действия по устранению неполадок для устранения большинства проблем
- Преобразование изображений
- Преобразование объектов
- Настройка кадрирования, поворота и размера холста
- Как обрезать и выровнять фотографии
- Создание и редактирование панорамных изображений
- Деформация изображений, форм и путей
- Точка схода
- Используйте фильтр «Пластика»
- Контентно-зависимое масштабирование
- Преобразование изображений, форм и контуров
- Деформация
- Трансформация
- Панорама
- Рисунок и живопись
- Симметричные узоры красками
- Рисование прямоугольников и изменение параметров обводки
- О чертеже
- Рисование и редактирование фигур
- Малярные инструменты
- Создание и изменение кистей
- Режимы наложения
- Добавить цвет к путям
- Редактировать пути
- Краска с помощью кисти-миксера
- Наборы кистей
- Градиенты
- Градиентная интерполяция
- Выбор заливки и обводки, слоев и контуров
- Рисование с помощью инструментов «Перо»
- Создание шаблонов
- Создание рисунка с помощью Pattern Maker
- Управление путями
- Управление библиотеками шаблонов и пресетами
- Рисовать или рисовать на графическом планшете
- Создание текстурированных кистей
- Добавление динамических элементов к кистям
- Градиент
- Нарисуйте стилизованные мазки с помощью Art History Brush
- Краска с рисунком
- Синхронизация пресетов на нескольких устройствах
- Текст
- Добавить и отредактировать текст
- Единый текстовый движок
- Работа со шрифтами OpenType SVG
- Символы формата
- Формат абзацев
- Как создавать текстовые эффекты
- Редактировать текст
- Интервал между строками и символами
- Арабский и еврейский шрифт
- Шрифты
- Устранение неполадок со шрифтами
- Азиатский тип
- Создать тип
- Ошибка Text Engine при использовании инструмента «Текст» в Photoshop | Виндовс 8
- Добавить и отредактировать текст
- Видео и анимация
- Видеомонтаж в Photoshop
- Редактировать слои видео и анимации
- Обзор видео и анимации
- Предварительный просмотр видео и анимации
- Красить кадры в слоях видео
- Импорт видеофайлов и последовательностей изображений
- Создать анимацию кадра
- Creative Cloud 3D-анимация (предварительная версия)
- Создание анимации временной шкалы
- Создание изображений для видео
- Фильтры и эффекты
- Использовать фильтр «Пластика»
- Использовать галерею размытия
- Основы фильтра
- Ссылка на эффекты фильтра
- Добавить световые эффекты
- Используйте адаптивный широкоугольный фильтр
- Используйте фильтр масляной краски
- Эффекты слоя и стили
- Применить определенные фильтры
- Размазать области изображения
- Сохранение и экспорт
- Сохранение файлов в Photoshop
- Экспорт файлов в Photoshop
- Поддерживаемые форматы файлов
- Сохранять файлы в графических форматах
- Перемещение дизайнов между Photoshop и Illustrator
- Сохранение и экспорт видео и анимации
- Сохранение файлов PDF
- Защита авторских прав Digimarc
- Сохранение файлов в Photoshop
- Печать
- Печать 3D-объектов
- Печать из фотошопа
- Печать с управлением цветом
- Контактные листы и презентации в формате PDF
- Печать фотографий в макете пакета изображений
- Плашечные цвета для печати
- Дуотоны
- Печать изображений на коммерческой типографии
- Улучшение цветных отпечатков из Photoshop
- Устранение проблем с печатью | Фотошоп
- Автоматизация
- Создание действий
- Создание графики, управляемой данными
- Сценарий
- Обработать пакет файлов
- Воспроизведение и управление действиями
- Добавить условные действия
- О действиях и панели действий
- Инструменты записи в действиях
- Добавить условное изменение режима к действию
- Набор инструментов пользовательского интерфейса Photoshop для подключаемых модулей и сценариев
- Управление цветом
- Понимание управления цветом
- Поддержание согласованности цветов
- Настройки цвета
- Работа с цветовыми профилями
- Документы с управлением цветом для онлайн-просмотра
- Управление цветом документов при печати
- Импортированные изображения с управлением цветом
- Пробные цвета
- Подлинность контента
- Узнайте об учетных данных содержимого
- Идентичность и происхождение для NFT
- Подключить учетные записи для атрибуции креативов
- 3D и техническое изображение
- Photoshop 3D | Общие вопросы о снятых с производства 3D-функциях
- Creative Cloud 3D-анимация (предварительная версия)
- Печать 3D-объектов
- 3D живопись
- Усовершенствования 3D-панели | Фотошоп
- Основные концепции и инструменты 3D
- 3D-рендеринг и сохранение
- Создание 3D-объектов и анимации
- Стопки изображений
- Рабочий процесс 3D
- Измерение
- DICOM-файлы
- Photoshop и MATLAB
- Подсчет объектов на изображении
- Объединение и преобразование 3D-объектов
- Редактирование 3D-текстур
- Настройка экспозиции и тонирования HDR
- Настройки панели 3D
Узнайте, как маскировать слои, чтобы скрыть и показать части композиции
Вы можете добавить маску к слою и использовать маску, чтобы скрыть части слоя и показать слои ниже. Маскирующие слои полезны для объединения нескольких фотографий в одно изображение или для удаления человека или объекта с фотографии.
Маскирующие слои полезны для объединения нескольких фотографий в одно изображение или для удаления человека или объекта с фотографии.
Можно создать два типа масок:
- Маски слоя — это растровые изображения, зависящие от разрешения, которые редактируются с помощью инструментов рисования или выделения.
- Векторные маски не зависят от разрешения и создаются с помощью инструмента «Перо» или «Фигура».
Маски слоя и вектора неразрушающие, что означает, что вы можете вернуться и отредактировать маски позже, не теряя пиксели, которые они скрывают. На панели «Слои» как слой, так и векторная маска отображаются в виде дополнительной миниатюры справа от миниатюры слоя. Для маски слоя эта миниатюра представляет канал в градациях серого, который создается при добавлении маски слоя. Миниатюра векторной маски представляет собой путь, вырезающий содержимое слоя.
Чтобы создать слой или векторную маску поверх фонового слоя, сначала преобразуйте его в обычный слой (Слой > Создать > Слой из фона).
Вы можете отредактировать маску слоя, чтобы добавить или вычесть из маскируемой области. Маска слоя представляет собой изображение в градациях серого. Области, закрашенные черным цветом, скрыты, области, закрашенные белым, видны, а области, закрашенные оттенками серого, отображаются с различными уровнями прозрачности.
Векторная маска создает форму с острыми краями на слое и полезна в любое время, когда вы хотите добавить элемент дизайна с четкими и определенными краями. После создания слоя с векторной маской вы можете применить к нему один или несколько стилей слоя, отредактировать их при необходимости и сразу же получить пригодную для использования кнопку, панель или другой элемент веб-дизайна.
Панель свойств содержит дополнительные элементы управления для настройки маски. Вы можете изменить непрозрачность маски, чтобы просвечивать больше или меньше содержимого маски, инвертировать маску или уточнить границы маски, как в случае с выделенной областью.
Когда вы добавляете маску слоя, вы можете скрыть или
показать весь слой или создать маску на основе выделения или прозрачности.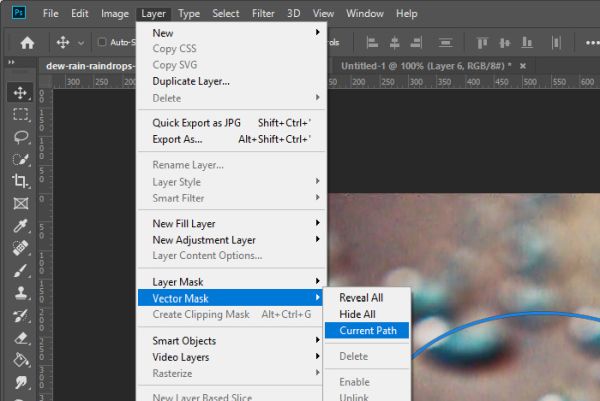 Позже вы будете рисовать на маске, чтобы точно скрыть части изображения.
слой, открывая слои под ним.
Позже вы будете рисовать на маске, чтобы точно скрыть части изображения.
слой, открывая слои под ним.
Добавить маску, которая показывает или скрывает весь слой
Марка Убедитесь, что никакая часть вашего изображения не выбрана. Выберите Выбрать > Отменить выбор.
На панели «Слои» выберите слой или группу.
Делать один из следующих:
- Чтобы создать маску, открывающую весь слой, нажмите кнопку «Добавить маску слоя» на панели «Слои» или выберите «Слой» > «Маска слоя» > «Показать все».
- Чтобы создать маску, скрывающую весь слой, нажмите кнопку «Добавить маску слоя», удерживая клавишу «Alt» (Win) или «Option» (Mac), или выберите «Слой» > «Маска слоя» > «Скрыть все».
Добавьте маску слоя, скрывающую часть слоя
В на панели «Слои» выберите слой или группу.
Выберите область на изображении и выполните одно из следующих действий:
- Нажмите кнопку «Новая маска слоя» на панели «Слои», чтобы создать маску, раскрывающую выделение.

- Щелкните, удерживая клавишу «Alt» (Win) или «Option» (Mac), кнопку «Добавить маску слоя» на панели «Слои», чтобы создать маску, скрывающую выделение.
- Выберите «Слой» > «Слой-маска» > Показать выделение или скрыть выделение.
- Нажмите кнопку «Новая маска слоя» на панели «Слои», чтобы создать маску, раскрывающую выделение.
Чтобы напрямую изменить прозрачность слоя, выполните следующие действия и создайте маску:
На панели «Слои» выберите слой.
Выберите «Слой» > «Слой-маска» > «От». Прозрачность.
Photoshop преобразует прозрачность в непрозрачный цвет, скрытый вновь созданной маской. Непрозрачный цвет сильно различается в зависимости от фильтров и других методов обработки, ранее примененных к слою. Этот метод полезен для видео и 3D рабочих процессов.
Примените маску слоя из другого слой
Выполните одно из следующих действий:
- Чтобы переместить маску на другой слой, перетащите маску на другой слой.

- Чтобы дублировать маску, перетащите маску, удерживая нажатой клавишу «Alt» (Win) или «Option» (Mac), на другой слой.
По умолчанию слой или группа связаны к его маске слоя или векторной маске, на что указывает значок связи между миниатюры на панели «Слои». Слой и его маска двигаться вместе на изображении, когда вы перемещаете любой из них с помощью инструмента «Перемещение». Отключение их позволяет вам перемещать их независимо и сдвигать границы маски отдельно от слоя.
Чтобы отменить связь слоя с его маской, щелкните значок ссылки на панели Слои.
Чтобы восстановить связь между слоем и его маской, нажмите между миниатюрами пути слоя и маски на панели «Слои».
Выполните одно из следующих действий:
- Выберите слой, содержащий маску слоя, которую вы хотите отключить или включить, и нажмите кнопку «Отключить/Включить маску» на панели «Свойства».
- Удерживая нажатой клавишу Shift, щелкните миниатюру маски слоя на панели «Слои».

- Выберите слой, содержащий маску слоя, которую вы хотите отключить или включить, и выберите «Слой» > «Маска слоя» > «Отключить/Включить».
Красный крестик появляется над миниатюрой маски на панели «Слои», когда маска отключена, а содержимое слоя отображается без эффектов маскирования.
Вы можете применить маску слоя, чтобы навсегда удалить скрытые части слоя [ * ]. Маски слоя хранятся в виде альфа-каналов, поэтому применение и удаление масок слоя может помочь уменьшить размер файла. Вы также можете удалить маску слоя без применения изменений.
[ * ] Пиксели скрыты, а не удаляются при применении масок слоя с несмежными областями.
На панели «Слои» выберите слой, содержащий маска слоя.
Выполните одно из следующих действий:
- Чтобы удалить маску слоя после ее постоянного применения к слою, щелкните значок «Применить маску» в нижней части панели «Свойства».

- Чтобы удалить маску слоя, не применяя ее к слою, нажмите кнопку «Удалить» в нижней части панели «Свойства», а затем нажмите «Удалить».
Вы также можете применять или удалять маски слоя с помощью меню «Слой».
Вы не можете применить маску слоя навсегда к слою смарт-объекта при удалении маски слоя.
- Чтобы удалить маску слоя после ее постоянного применения к слою, щелкните значок «Применить маску» в нижней части панели «Свойства».
Для более удобного редактирования маски слоя вы можете отображать маску в градациях серого отдельно или в виде наложения рубилита на слой.
На панели «Слои» выполните одно из следующих действий:
- Щелкните, удерживая клавишу «Alt» (Win) или «Option» (Mac), миниатюру маски слоя, чтобы просмотреть только маску в оттенках серого. Чтобы снова отобразить слои, щелкните миниатюру маски слоя, удерживая нажатой клавишу «Alt» или «Option». Либо нажмите значок глаза на панели свойств.
- Удерживая нажатыми клавиши Alt+Shift (Win) или Option+Shift (Mac), щелкните миниатюру маски слоя, чтобы просмотреть маску поверх слоя в маскирующем цвете Rubylith.
 Удерживая нажатыми клавиши Alt+Shift или Option+Shift, снова щелкните миниатюру, чтобы отключить отображение цвета.
Удерживая нажатыми клавиши Alt+Shift или Option+Shift, снова щелкните миниатюру, чтобы отключить отображение цвета.
Дважды щелкните канал маски слоя на панели «Каналы».
Чтобы выбрать новый цвет маски, в окне Layer Mask Display В диалоговом окне «Параметры» щелкните образец цвета и выберите новый цвет.
Чтобы изменить прозрачность, введите значение от 0 % до 100%.
Параметры цвета и непрозрачности влияют только на внешний вид маски и не влияют на то, как защищены нижележащие области. Например, вы можете изменить эти настройки, чтобы маска более заметна на фоне цветов изображения.
Нажмите OK.
Используйте панель «Свойства», чтобы настроить непрозрачность выбранного слоя или векторной маски. Ползунок «Плотность» управляет непрозрачностью маски. Растушевка позволяет смягчить края маски.
Другие параметры относятся к маскам слоев. Параметр «Инвертировать» меняет местами маскированные и немаскированные области. Параметр «Край маски» предоставляет различные элементы управления для изменения краев маски, такие как «Сглаживание» и «Сжатие/расширение». Сведения о параметре «Цветовой диапазон» см. в разделе «Создание и ограничение корректирующих слоев и слоев-заливок».
Параметр «Инвертировать» меняет местами маскированные и немаскированные области. Параметр «Край маски» предоставляет различные элементы управления для изменения краев маски, такие как «Сглаживание» и «Сжатие/расширение». Сведения о параметре «Цветовой диапазон» см. в разделе «Создание и ограничение корректирующих слоев и слоев-заливок».
Изменить плотность маски
На панели «Слои» выберите слой содержащий маску, которую вы хотите отредактировать.
На панели «Слои» щелкните миниатюру «Маска». Вокруг миниатюры появится рамка.
На панели «Свойства» перетащите ползунок «Плотность», чтобы настроить непрозрачность маски.
При плотности 100 % маска становится непрозрачной и блокирует любую нижележащую область слоя. Чем ниже плотность, тем больше становится видимой область под маской.
Края перьевой маски
На панели «Слои» выберите слой содержащий маску, которую вы хотите отредактировать.

На панели «Слои» щелкните миниатюру «Маска». Вокруг миниатюры появится рамка.
Перетащите ползунок «Растушевка», чтобы применить растушевку к маске. края.
Растушевка размывает края маски для создания более мягкий переход между замаскированными и незамаскированными областями. Оперение наносится от краев маски наружу, в пределах диапазона пикселей, которые вы установили с помощью ползунка.
Уточнение краев маски
На панели «Слои» выберите слой содержащий маску, которую вы хотите отредактировать.
На панели «Слои» щелкните миниатюру «Маска». Вокруг миниатюры появится рамка.
Нажмите «Выбор и маска» на панели параметров. Вы можете изменять края маски с помощью параметров в рабочей области «Выбор и маска» и просматривать маску на разных фонах.
Нажмите «ОК» в рабочей области «Выделение и маска», чтобы применить изменения к маске слоя.

Еще нравится
- О масках и альфа-каналах
- Объединение и штамповка слоев
- Объединение нескольких изображений в групповой портрет
- Загрузка выделенных фрагментов из границ слоя или маски слоя
Купите Adobe Photoshop или начните бесплатную пробную версию .
3 счет
Войти
Управление учетной записью
Как использовать обтравочные маски в Photoshop
Обтравочные маски — один из многих важных инструментов в Photoshop, которые помогают контролировать, где на самом деле виден слой. С помощью обтравочной маски вы можете маскировать несколько слоев вместе, чтобы создать любую форму, которую вы хотите. Хотя это может показаться неинтересным инструментом в Photoshop, обтравочные маски оказываются чрезвычайно полезными.
В этом уроке вы узнаете о различных способах использования обтравочных масок в Photoshop, полезных сочетаниях клавиш и важных различиях между обтравочными масками и масками слоя.
К концу этого поста вы будете задаваться вопросом, почему вы не начали использовать обтравочные маски раньше.
Начнем!
Что такое обтравочная маска?Обтравочная маска соединяет несколько слоев вместе для создания общей маски на основе формы самого нижнего слоя. Нижний слой определяет, где видны обрезанные слои, в зависимости от формы или маски слоя этого слоя. Эти типы масок полезны для применения корректировки к определенному слою или для изменения формы изображения.
В качестве примера предположим, что у вас есть фрагмент текста на одном слое и изображение на другом. Теперь воспользуемся обтравочной маской, чтобы заполнить текст изображением.
После обрезки изображения по тексту изображение отображается только в форме текста. Это потому, что обтравочная маска делает так, что вышеприведенные слои (изображение) ограничены самым нижним слоем (текстом).
Это можно использовать в бесчисленном количестве других сценариев при редактировании в Photoshop, особенно с точечными настройками. Например, вы можете применить коррекцию яркости к одному слою, оставив остальные нетронутыми.
Например, вы можете применить коррекцию яркости к одному слою, оставив остальные нетронутыми.
В обтравочной маске можно комбинировать любое количество слоев. Когда они объединяются, они создают что-то вроде цепочки, связанной с самым нижним слоем.
В приведенном ниже примере вы можете увидеть, как 4 обтравочные маски объединяются для связи с одним и тем же нижележащим слоем.
В этом другом примере есть два набора обтравочных масок, примененных к двум разным слоям. Вы можете легко сказать, где цепочка разорвана, поскольку рядом с миниатюрами слоев нет символа обтравочной маски.
Как создать обтравочную маскуСамый простой способ создать обтравочную маску в Photoshop — щелкнуть правой кнопкой мыши на слое и выбрать «Создать обтравочную маску».
При этом выделенный слой будет прикреплен к нижележащему слою на панели «Слои».
Чтобы немного облегчить жизнь, вы можете, удерживая клавишу Alt или Option , навести курсор между двумя слоями , которые вы хотите обрезать.
Нажав между двумя слоями, вы примените обтравочную маску, соединяющую верхний слой с нижним.
Удобное сочетание клавиш для создания обтравочных масок в PhotoshopВы также можете создавать обтравочные маски в Photoshop с помощью простого сочетания клавиш. Щелкните слой, к которому вы хотите добавить обтравочную маску, нажмите Command + Option + G (Mac) или Control + Alt + G (ПК).
Вы можете использовать этот же ярлык для удаления обтравочных масок!
Обтравочные маски на прозрачных слояхХотя обтравочные маски можно использовать практически в любой ситуации, они не работают при отсечении по прозрачному слою.
В качестве примера я применю обтравочную маску из слоя с изображением к прозрачному слою.
После применения обтравочной маски мое изображение становится невидимым, хотя сам слой должен быть виден (обозначается значком глаза).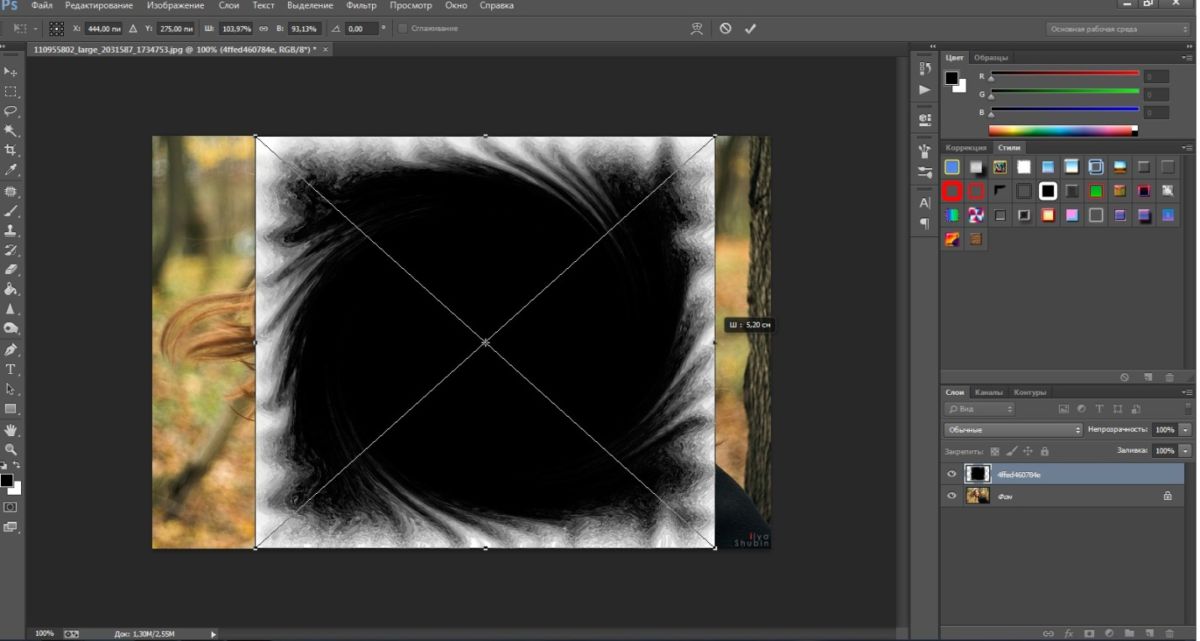
Это связано с тем, что в обрезанном слое нет ничего для отображения изображения. Поскольку этот нижележащий слой заполнен прозрачными пикселями, на самом деле ничего не происходит, кроме того, что обрезанное изображение становится прозрачным.
Итак, что произойдет, если вы примените видимых пикселей к этому прозрачному слою?
Выбрав инструмент «Кисть» ( B ) и рисуя на прозрачном слое, обратите внимание, как обрезанное изображение снова становится видимым.
Обтравочная маска позволяет отображать обрезанный слой только на видимых пикселях нижележащего слоя.
Вот почему обтравочные маски исключительно хорошо подходят для таких вещей, как обрезка изображений в фигуру или заполнение текста изображением.
Масштабирование обтравочных масок в Photoshop Если вы новичок в работе с обтравочными масками, масштабирование обтравочного слоя может показаться запутанным.
В отличие от маски слоя, обтравочные маски можно перемещать и масштабировать независимо от слоя, к которому они привязаны.
Говоря простым языком, это означает, что вы масштабируете обрезанный слой, не затрагивая его видимость.
Простой способ увидеть это в действии — обрезать изображение в круг. Я начну с выбора инструмента «Эллипс» и создам форму круга.
Разместив слой с изображением над слоем с кругом, я воспользуюсь сочетанием клавиш Command + Option + G (Mac) или Control + Alt + G (ПК), чтобы создать обтравочную маску.
Теперь изображение видно только внутри круга, но его нужно переместить.
Взяв инструмент «Перемещение» ( V ) и щелкнув слой изображения, я могу изменить его положение и масштабировать без каких-либо проблем.
Поскольку слой изображения находится на совершенно отдельном слое, чем форма, его можно свободно настраивать.![]() Однако, если вы переместите слой формы, он изменится в том месте, где видно обрезанное изображение.
Однако, если вы переместите слой формы, он изменится в том месте, где видно обрезанное изображение.
Вот где маски слоя и обтравочные маски немного отличаются. Обтравочная маска соединяет два отдельных слоя, в то время как маска слоя по умолчанию напрямую связана с одним слоем.
Использование корректирующих слоев с обтравочными маскамиОбтравочные маски также чрезвычайно полезны при смешивании нескольких фотографий, поскольку они позволяют выборочно настраивать слои.
Например, на одном слое вырезано изображение, а на другом новый фон. Если вы хотите настроить только вырез, вы можете подумать, что вам нужно вручную замаскировать фигуру.
К счастью, с обтравочной маской можно применить любые корректировки прямо к вырезу одним щелчком мыши. Таким образом, вы можете настроить вырез, оставив фон совершенно нетронутым.
При использовании обтравочной маски настройка кривых влияет только на модель.
А еще лучше, вам не нужно иметь дело ни с выделением, ни с масками слоя!
Эта же идея применима ко всем типам корректирующих слоев в Photoshop. С помощью обтравочных масок вы можете легко изолировать, на какие слои влияют ваши настройки цвета и экспозиции.
С помощью обтравочных масок вы можете легко изолировать, на какие слои влияют ваши настройки цвета и экспозиции.
Обтравочная маска использует видимые пиксели нижнего слоя для создания маски для одного или нескольких слоев выше. Маска слоя, с другой стороны, применяет маску к одному слою и использует черные или белые пиксели на маске для обозначения областей прозрачности.
Маска слоя может использоваться для уточнения видимой области одного слоя. Если вам нужно создать маску, уникальную для одного слоя, то маска слоя — единственный способ сделать это.
В то же время обтравочная маска использует видимые пиксели нижележащего слоя для определения формы отсеченного слоя. Как вы узнали ранее при заполнении текста изображением, обтравочная маска лучше всего подходит для связывания одного слоя с формой другого слоя.
Маски слоя и обтравочные маски можно использовать вместе в любом проекте Photoshop. В приведенном ниже примере внутри слоя с круглой формой в настоящее время находятся два обрезанных слоя.
В приведенном ниже примере внутри слоя с круглой формой в настоящее время находятся два обрезанных слоя.
Добавляя слой-маску к одному из слоев изображения, я могу осветлить края изображения, чтобы создать другой вид.
Хотя каждый тип маски изменяет видимость слоя, маска слоя позволяет создать маску, уникальную для слоя.
Обтравочная маска зависит от формы других слоев, чтобы вместо этого определить область маскирования.
В Photoshop нет единственного лучшего способа маскировать ваши изображения. И маски слоя, и обтравочные маски являются ценными инструментами. Вместо того, чтобы смотреть на них как на того или иного, постарайтесь думать о них как о маскирующем дуэте. Группа инструментов, которые помогут вам уточнить, где слой или корректировка видны в вашем проекте!
Теперь, когда вы знаете все об обтравочных масках, давайте пройдемся по маскам слоя в Photoshop , чтобы получить полный контроль над точечными настройками!
Happy Masking,
Brendan 🙂
Создание обтравочной маски в Photoshop (отлично подходит для блоггеров!) В этом руководстве
по обтравочной маске вы узнаете, как создавать собственные макеты фотографий , а также некоторые красивые крутая типографика .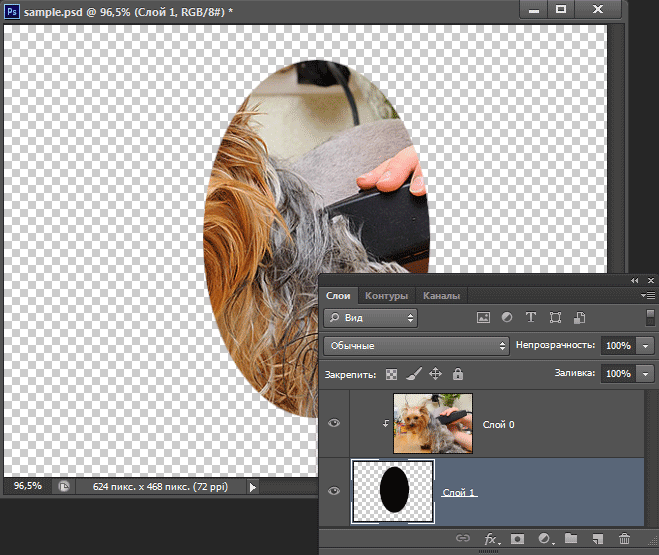 Обе эти вещи могут быть полезны для создания постов в блоге и оформления, которые выглядят профессионально, связно и уникально. Этот урок очень прост , так что я думаю, он вам понравится! Если у вас нет Photoshop, вы можете загрузить бесплатную пробную версию на их веб-сайте, которая фактически позволяет вам опробовать ВСЕ программы Adobe. Довольно мило!
Обе эти вещи могут быть полезны для создания постов в блоге и оформления, которые выглядят профессионально, связно и уникально. Этот урок очень прост , так что я думаю, он вам понравится! Если у вас нет Photoshop, вы можете загрузить бесплатную пробную версию на их веб-сайте, которая фактически позволяет вам опробовать ВСЕ программы Adobe. Довольно мило!Поскольку сегодня я расскажу о двух способах использования обтравочных масок (фотомакеты и типографика), этот урок будет разделен на две части. А теперь давайте оторвемся.
Шаг первый: Создайте новый документ в Photoshop. Если ваш документ будет использоваться в Интернете, я рекомендую установить разрешение «72». Затем введите ваше слово (слова). Я выбрал «HELLO», чтобы все было просто, но вы также можете использовать это руководство для заголовков блогов, в качестве текста, который будет располагаться поверх фотографий в сообщениях и т. д.!
Шаг второй: Создайте новый слой ПОВЕРХ вашего текстового слоя. Вы можете создать новый слой, выбрав «Слой» >> «Создать» >> «Слой» (в верхнем меню) ИЛИ щелкнув предмет, похожий на лист бумаги рядом с корзиной в правом нижнем углу панели слоев. Ваш новый слой будет пустым (белым). Затем вы можете рисовать все, что хотите, на этом новом слое. Я решил нарисовать несколько красочных каракулей с помощью инструмента «Кисть».
Вы можете создать новый слой, выбрав «Слой» >> «Создать» >> «Слой» (в верхнем меню) ИЛИ щелкнув предмет, похожий на лист бумаги рядом с корзиной в правом нижнем углу панели слоев. Ваш новый слой будет пустым (белым). Затем вы можете рисовать все, что хотите, на этом новом слое. Я решил нарисовать несколько красочных каракулей с помощью инструмента «Кисть».
Шаг третий: Убедитесь, что ваш новый слой выделен на панели слоев (как у меня). Затем перейдите в «Слой» >> «Создать обтравочную маску». Ярлык состоит в том, чтобы наводить курсор между двумя слоями (на панели слоев), удерживая нажатой клавишу выбора (на Mac). Вы увидите всплывающую маленькую стрелку, и когда вы нажмете, она создаст обтравочную маску.
Шаг четвертый: Полюбуйтесь своей крутой работой.
Кроме того, вместо создания нового слоя на втором шаге вы можете перетащить фотографию или другое изображение поверх текста (просто убедитесь, что оно находится поверх текста на панели слоев). В приведенном ниже примере я перетащил блестящее золотое изображение в свой документ. Затем, когда вы создадите обтравочную маску, ваши слова приобретут эффект изображения, которое вы используете, что сделает мои слова золотыми!
В приведенном ниже примере я перетащил блестящее золотое изображение в свой документ. Затем, когда вы создадите обтравочную маску, ваши слова приобретут эффект изображения, которое вы используете, что сделает мои слова золотыми!
В этом уроке вы узнаете, как сделать собственный макет фотографии. Я покажу вам, как создать сетку из четырех квадратных изображений, но вы можете легко использовать это руководство для создания круглых изображений, сеток с большим количеством изображений и т. д.
Шаг первый: Используйте инструмент прямоугольника (на панели инструментов слева), чтобы создать квадрат. Неважно, какого он цвета.
Шаг второй: Создайте еще три квадрата. Простой способ сделать это? Щелкните правой кнопкой мыши первый слой с прямоугольником и выберите «Дублировать слой». Это создаст точную копию вашего квадрата, которую вы затем сможете перетащить рядом с исходным квадратом. Затем вы можете выделить первые два (на панели слоев справа) и снова нажать «Дублировать слой» и перетащить эти две новые копии вниз, так что теперь у вас есть четыре квадрата одинаковой пропорции и одинакового выравнивания.
Шаг третий: Перетащите фотографию или изображение в документ. Эта фотография примет форму квадрата, который находится ВЫШЕ на панели слоев. Изображение ниже важно, потому что вы заметите, что мое изображение находится над верхним левым квадратом на панели слоев И оно находится поверх этого квадрата в реальном документе.
Затем, как и в первом уроке, перейдите в Layer >> Create Clipping Mask. Вы должны выбрать ВЕРХНИЙ слой (то есть фотографию, которую хотите обрезать) при создании обтравочной маски. Ярлык, как упоминалось выше, заключается в том, чтобы наводить курсор между двумя слоями (на панели слоев), удерживая нажатой клавишу выбора (на Mac). Вы увидите всплывающую маленькую стрелку, и когда вы нажмете, она создаст обтравочную маску. Затем изображение нужно обрезать, чтобы оно приняло размеры квадрата. Хотите переместить свое изображение? Просто перетащите слой с фотографией, пока он не окажется в нужном вам положении.
Шаг четвертый: Проделайте то же самое со всеми остальными квадратами, пока не создадите макет. Я часто создаю макеты, подобные этому, а затем сохраняю их в качестве шаблонов на своем компьютере, чтобы я мог повторно использовать их для будущих сообщений в блоге. Вы можете увидеть пример записи в блоге, которую я недавно сделал, где я использовал обтравочную маску, чтобы легко создать 20 макетов фотографий.
Я часто создаю макеты, подобные этому, а затем сохраняю их в качестве шаблонов на своем компьютере, чтобы я мог повторно использовать их для будущих сообщений в блоге. Вы можете увидеть пример записи в блоге, которую я недавно сделал, где я использовал обтравочную маску, чтобы легко создать 20 макетов фотографий.
Имеет смысл? Я очень на это надеюсь! Дайте мне знать, если у вас есть какие-либо вопросы ниже. 🙂 Если вы в конечном итоге сделаете что-то с помощью этого урока, я бы с удовольствием на это посмотрел! И если вы нашли это полезным, я был бы рад, если бы вы прикрепили его. 🙂
п.с. Как создать заголовок блога, написанный от руки (сканер не нужен!)
Как создать маску в Photoshop
Любой, кто плохо знаком с Photoshop, может счесть маскирование сложной задачей, полагая, что она слишком сложна, чтобы даже пытаться к ней приблизиться. Однако это далеко не так. Маскирование — это удобный и простой в использовании метод. Вам просто нужно сначала ознакомиться с основами работы со слоями Adobe. Как только вы поймете основы работы со слоями, создавать невероятные изображения в Photoshop станет проще простого.
Как только вы поймете основы работы со слоями, создавать невероятные изображения в Photoshop станет проще простого.
Что такое маскировка?
Маскирование — это основа практически всех эффективных функций и интерфейсов Photoshop. На своем веб-сайте Adobe определяет маскировку слоя как:
«…обратимый способ скрыть часть слоя. Это дает вам больше гибкости при редактировании, чем постоянное стирание или удаление части слоя. Маскирование слоя полезно для создания составных изображений, вырезания объектов для использования в других документах и ограничения редактирования частью слоя».
Реклама
Короче говоря, маскирование слоя делает части слоя невидимыми. Маскировка слоя позволяет использовать Photoshop для удаления части изображения без его удаления. Вы можете снова сделать невидимую часть видимой, если захотите.
Предположим, вы хотите сделать свой собственный постер к фильму. Вы берете свое первое изображение, чтобы сделать его фоном для вашего плаката — скажем, городской пейзаж. Затем вы выбираете второе изображение ваших актеров перед зеленым экраном и накладываете его поверх фона. Вы можете использовать инструмент маскирования, чтобы скрыть зеленый фон экрана, чтобы он выглядел так, как будто ваши актеры стоят перед городом.
Затем вы выбираете второе изображение ваших актеров перед зеленым экраном и накладываете его поверх фона. Вы можете использовать инструмент маскирования, чтобы скрыть зеленый фон экрана, чтобы он выглядел так, как будто ваши актеры стоят перед городом.
Зачем использовать маску слоя?
Никто не должен использовать маску слоя. Вы можете использовать инструмент «Ластик» в Photoshop, чтобы удалить сегменты вашего изображения. Однако, когда вы делаете это, вы удаляете эти сегменты навсегда. С помощью масок слоев вы можете сохранить каждый пиксель исходного изображения доступным, если захотите включить его позже. Это также позволяет вам играть с прозрачностью, не разрушая изображение. Если вы обнаружите ошибку позже, ее будет трудно исправить. Маскировка слоя дает вам возможность исправить ошибки без особых усилий.
Маскирование слоя шаг за шагом
Photoshop предлагает широкий набор функций для управления масками слоя. Для начала разберем пошаговый туториал по маскированию от Джимми Макинтайра.
Начнем с двух изображений. На первом изображении у нас желтый фон и простой текст «ПРИВЕТ». На втором изображении у нас белый фон и слово «До свидания».
Изображение предоставлено Джимми Макинтайром. Изображение предоставлено Джимми Макинтайром. В Photoshop первый слой изображения помещается поверх второго слоя. Это означает, что в документе есть оба изображения, но мы видим только первое изображение, потому что оно расположено поверх второго. Думайте об этом как о стопке бумаг.На этом этапе вы создаете маску слоя. Вы делаете это, выбирая изображение, которое хотите замаскировать. В примере пользователь выбирает «HELLO», нажимая квадратную кнопку под слоями, на которых есть кружок.
Затем мы видим, что рядом со слоем Hello появляется белый квадрат. Это маска слоя.
Изображение предоставлено Джимми МакинтайромЗагрузка изображений в Photoshop
Чтобы поместить оба этих изображения в один документ Photoshop с каждой фотографией на отдельном слое, вам нужно перейти в меню «Файл». Вы найдете его в строке меню в верхней части экрана. Выберите «Сценарии», а затем выберите «Загрузить файлы в стек». Откроется диалоговое окно «Загрузить слои». Убедитесь, что для параметра «Использовать» установлено значение «Файлы». Затем вы должны нажать кнопку «Обзор». При нажатии кнопки «Обзор» открывается окно Проводника на ПК или окно Finder на Mac. Перейдите к расположению ваших изображений на вашем компьютере. Выберите два изображения, которые вы хотите использовать, а затем нажмите «ОК» в окне проводника или «Открыть» в окне Finder. Имена файлов ваших изображений появятся в диалоговом окне «Загрузить слои». Нажмите OK, чтобы закрыть диалоговое окно и загрузить изображения в документ. Photoshop загрузит каждое изображение в один и тот же документ, и если вы посмотрите на панель «Слои», вы увидите каждое изображение на отдельном слое.
Вы найдете его в строке меню в верхней части экрана. Выберите «Сценарии», а затем выберите «Загрузить файлы в стек». Откроется диалоговое окно «Загрузить слои». Убедитесь, что для параметра «Использовать» установлено значение «Файлы». Затем вы должны нажать кнопку «Обзор». При нажатии кнопки «Обзор» открывается окно Проводника на ПК или окно Finder на Mac. Перейдите к расположению ваших изображений на вашем компьютере. Выберите два изображения, которые вы хотите использовать, а затем нажмите «ОК» в окне проводника или «Открыть» в окне Finder. Имена файлов ваших изображений появятся в диалоговом окне «Загрузить слои». Нажмите OK, чтобы закрыть диалоговое окно и загрузить изображения в документ. Photoshop загрузит каждое изображение в один и тот же документ, и если вы посмотрите на панель «Слои», вы увидите каждое изображение на отдельном слое.
Расположение слоя важно при маскировании. Поэтому убедитесь, что вы размещаете изображения в правильном порядке слоев. Если вы хотите удалить часть изображения, чтобы было видно что-то под ним, вам нужно поместить его над изображением, которое вы хотите показать.
Именование слоев
На панели «Слои» Photoshop присвоит слоям имена на основе имен файлов изображений. Вы всегда можете переименовать каждое изображение, дважды щелкнув его существующее имя, чтобы выделить его, и введя новое имя.
Прежде чем маскировать, используйте правильные настройки
Прежде чем приступить к маскированию, вы должны следовать этому практическому правилу: когда вы стираете что-то на изображении, вы делаете его «невидимым». Когда вы возвращаете эту стертую область обратно, вы снова делаете ее видимой. Photoshop идентифицирует маскирование (делает его видимым) как «белый» цвет на панели цветов. Демаскирование (деление невидимым) отображается как «черный цвет». Если вы хотите что-то стереть, цвет переднего плана должен быть черным. Если вы хотите восстановить что-то, вам нужно выбрать белый цвет в качестве цвета переднего плана.
Цвет маски слоя по умолчанию должен быть белым, что означает, что слой виден. Если вы сделаете ошибку, выбрав черный цвет в качестве переднего плана, вы в конечном итоге сотрете свой верхний слой. Обязательно выберите соответствующую настройку.
Обязательно выберите соответствующую настройку.
Пора начинать маскировать
Теперь вы можете начать использовать кисть, чтобы закрасить область, которую вы хотите замаскировать. В примере Джимми Макинтайра пользователь закрашивает слой Hello, открывая текст Goodbye ниже. Помните, вы не закрашиваете само изображение. Скорее, вы рисуете область выбора маски.
Изображение предоставлено Джимми МакинтайромЕсли вы допустили ошибку, вы можете изменить цвет переднего плана на белый и закрасить закрашенную область. Это изменит область выбора маски. Кроме того, если вы хотите изменить непрозрачность маски, вы можете уменьшить непрозрачность кисти.
Вот и все
После закрашивания области маскирования снова нажмите кнопку маски рядом с кнопками цвета переднего плана и фона. Затем вы должны увидеть, как закрашенная область исчезает, показывая часть изображения ниже. Имейте в виду, что это простая демонстрация. Если вы хотите узнать больше, вы можете получить доступ к полному курсу Джимми Макинтайра по маскированию здесь. Кроме того, если вы хотите узнать больше об инструментах Photoshop, ознакомьтесь с нашим руководством по обрезке и обработке изображений в Photoshop.
Кроме того, если вы хотите узнать больше об инструментах Photoshop, ознакомьтесь с нашим руководством по обрезке и обработке изображений в Photoshop.
Маскирование в Photoshop открывает множество творческих возможностей. Поработав некоторое время с программным обеспечением, вы освоите основы. Если вы хотите узнать больше о маскировании, есть множество учебных пособий, наборов для выживания и блогов, которые познакомят вас с некоторыми интересными вещами, которые вы можете делать с маскировкой. Продолжайте процветать в своих стремлениях к неограниченным возможностям и творчеству.
Как использовать маски Photoshop [+Сочетания клавиш] — Smashing Magazine
- Чтение: 16 мин.
- Графика, Photoshop
- Поделиться в Твиттере, LinkedIn
Об авторе
Том Джаннаттасио с радостью делает вещи в nclud. Он работает редактором Smashing Magazine и преподает в Центре цифровых изображений Бостонского университета. Он … Больше о Том ↬
Дизайн — это плавный и меняющийся процесс, в котором слои постоянно модифицируются и корректируются. По мере усложнения возрастает и потребность в гибком сохранении данных. Изучение методов неразрушающего редактирования поможет вам создавать документы, которые гнутся вместе с вашим творчеством. Маски Photoshop являются краеугольным камнем этого процесса. Они не только сохраняют важные пиксельные данные, но и позволяют создавать гибкие элементы интерфейса.
По мере усложнения возрастает и потребность в гибком сохранении данных. Изучение методов неразрушающего редактирования поможет вам создавать документы, которые гнутся вместе с вашим творчеством. Маски Photoshop являются краеугольным камнем этого процесса. Они не только сохраняют важные пиксельные данные, но и позволяют создавать гибкие элементы интерфейса.В этой статье мы рассмотрим технические аспекты и творческие преимущества использования масок в вашем рабочем процессе. [Обновлено 02 февраля 2017 г.]
Photoshop предлагает пять методов маскирования: пиксельные маски, векторные маски, быстрые маски, обтравочные маски и обтравочные контуры, каждый из которых определяет непрозрачность пикселей, не затрагивая исходные данные. У каждого из них есть свои плюсы и минусы, и знание того, какой метод использовать, чрезвычайно важно для создания чистых, гибких и правильно замаскированных слоев.
Пиксельные маски
Пиксельные маски определяют значения непрозрачности на основе растрового изображения со значениями оттенков серого, которые попиксельно соответствуют исходному слою. Это делает их идеальными для маскировки сложных фотографических изображений (например, волос на модели или листьев на дереве). Пиксельные маски допускают 100 оттенков серого, которые напрямую соответствуют процентам непрозрачности. Возможность изменять непрозрачность уникальна для пиксельных масок, что делает их бесценным инструментом.
Это делает их идеальными для маскировки сложных фотографических изображений (например, волос на модели или листьев на дереве). Пиксельные маски допускают 100 оттенков серого, которые напрямую соответствуют процентам непрозрачности. Возможность изменять непрозрачность уникальна для пиксельных масок, что делает их бесценным инструментом.
-пиксельные маски идеально подходят для извлечения сложных фотографических изображений.
Хотя пиксельные маски легко модифицировать, они подходят не для всех ситуаций. Из-за их растрового формата их масштабирование может вызвать нежелательные артефакты и интерполированную размытость. Гладкие кривые и идеальные края также могут быть сложными для создания при рисовании маски. В таких обстоятельствах векторные маски были бы предпочтительнее.
Пиксельные маски не следует использовать, когда вам может потребоваться изменить масштаб.
Создание
Создать пиксельную маску так же просто, как выбрать слой или группу слоев и нажать кнопку «Добавить маску слоя» в нижней части палитры слоев. Второй эскиз будет добавлен к слою, что даст вам предварительный просмотр маски. По умолчанию он будет полностью белым. Однако, если при создании маски у вас был активен выбор, этот выбор будет использоваться для определения значений оттенков серого в маске.
Второй эскиз будет добавлен к слою, что даст вам предварительный просмотр маски. По умолчанию он будет полностью белым. Однако, если при создании маски у вас был активен выбор, этот выбор будет использоваться для определения значений оттенков серого в маске.
После создания маски ее можно редактировать, как если бы это были любые другие пиксельные данные, щелкнув миниатюру маски. Затем вы можете закрасить черным цветом, чтобы скрыть области, или белым, чтобы показать их. Маску также можно настроить с помощью настроек и фильтров, таких как «Кривые», «Порог», «Нерезкая маска» и «Размытие по Гауссу».
Закрашивание маски черным цветом очень похоже на использование ластика.
Режимы просмотра
При создании маски существует несколько способов просмотра данных маски. Option + нажатие на миниатюре отобразит на холсте только маску; это отлично подходит для точной настройки областей, но не позволяет вам видеть фактический слой во время работы. Если вы хотите одновременно видеть и маску, и слой, вы можете просмотреть маску как наложение Ruby. Просто нажмите с выбранным слоем, чтобы включить или выключить наложение. Цвет и непрозрачность наложения также можно изменить, дважды щелкнув миниатюру маски. Кроме того, если вы хотите временно снять маску, вы можете включать и выключать ее на 9 секунд.1494 Shift + нажатие на миниатюре маски.
Если вы хотите одновременно видеть и маску, и слой, вы можете просмотреть маску как наложение Ruby. Просто нажмите с выбранным слоем, чтобы включить или выключить наложение. Цвет и непрозрачность наложения также можно изменить, дважды щелкнув миниатюру маски. Кроме того, если вы хотите временно снять маску, вы можете включать и выключать ее на 9 секунд.1494 Shift + нажатие на миниатюре маски.
Отключение маски и включение наложения может помочь в точной настройке.
Каналы
Каждый раз, когда выбирается слой с маской, маска отображается как временный альфа-канал в палитре Каналы. Отсюда вы можете сохранить канал для последующего использования, перетащив канал на кнопку «Создать новый канал» в нижней части палитры или выбрав «Новый канал» во всплывающем меню. Вы также можете изменить настройки наложения Ruby для маски, дважды щелкнув миниатюру канала. Поскольку временный канал становится доступным всякий раз, когда выбран замаскированный слой, вы можете использовать некоторые сочетания клавиш для переключения между фактическим слоем и его маской. Нажатие Command + выберет маску, а Command + 2 вернет вас к данным слоя.
Нажатие Command + выберет маску, а Command + 2 вернет вас к данным слоя.
Временный канал доступен при выборе слоя с маской.
Больше после прыжка! Продолжить чтение можно ниже ↓
Векторные маски
Векторные маски помогают там, где пиксельные маски не работают. Определяя форму маски с помощью контуров, векторные маски обеспечивают превосходный уровень точности и гибкости . Они идеально подходят для определения форм с помощью чистые, четкие линии, такие как элементы интерфейса.
Векторные маски идеально подходят для маскировки объектов с четкими краями.
Недостатком векторных масок является то, что они не могут изменять непрозрачность пикселей; в основном они либо 0, либо 100. По этой причине многие задания маскирования требуют гибридной реализации. Используя векторную маску для определения сплошных краев и пиксельную маску для более сложных областей или для изменения непрозрачности, вы можете эффективно извлекать объекты, обеспечивая при этом максимальную гибкость.
Создание
Чтобы добавить векторную маску к существующему слою, просто Command + нажмите кнопку «Добавить маску слоя» в нижней части палитры слоев. Если путь в данный момент активен, маска будет создана с его использованием. В противном случае маска будет пустой. Затем пути можно добавлять, вычитать или изменять, щелкая миниатюру маски.
Возможность создавать гибкие элементы интерфейса — одно из лучших преимуществ векторных масок. Использование инструмента «Форма» (U) в режиме «Слои-формы» позволяет быстро создать слой-заливку с векторной маской. Эти слои гораздо более гибкие, чем растровый уровень, и идеально подходят для создания кнопок, правил и других элементов, размеры которых можно изменять без интерполяции данных.
Благодаря гибкости векторных масок они идеально подходят для таких элементов интерфейса, как кнопки.
Режимы просмотра
Нажав на миниатюру векторной маски в палитре слоев, вы можете отобразить или скрыть контуры, сохраненные в маске. К этим путям также можно получить доступ из палитры Path, но только если выбран сам слой. Включение и выключение маски можно выполнить с помощью Shift + щелчка миниатюры.
К этим путям также можно получить доступ из палитры Path, но только если выбран сам слой. Включение и выключение маски можно выполнить с помощью Shift + щелчка миниатюры.
Пути
Подобно тому, как маски слоя появляются в палитре каналов, временный рабочий путь будет отображаться в палитре путей, когда выбран слой с векторной маской. Затем вы можете сохранить маску, перетащив ее на кнопку «Создать новый путь» в нижней части палитры или выбрав «Сохранить путь» во всплывающем меню. К этому временному пути можно получить доступ в любое время, сначала выбрав инструмент выбора пути ( A ), а затем нажав Enter ; его можно закрыть, нажав : Введите еще раз. Вы также можете быстро создать выделение из активного пути, нажав Command + Enter .
Применение
Перед применением векторной маски к слою его необходимо сначала растрировать, щелкнув правой кнопкой мыши миниатюру векторной маски и выбрав Растеризовать векторную маску. Если у слоя уже есть пиксельная маска, две маски будут объединены вместе, чтобы создать единую пиксельную маску. Затем его можно применить, как и любую другую маску слоя (щелкнув правой кнопкой мыши миниатюру и выбрав «Применить маску слоя»).
Если у слоя уже есть пиксельная маска, две маски будут объединены вместе, чтобы создать единую пиксельную маску. Затем его можно применить, как и любую другую маску слоя (щелкнув правой кнопкой мыши миниатюру и выбрав «Применить маску слоя»).
Быстрые маски
Режим быстрой маски позволяет создавать выделение с помощью инструментов редактирования пикселей, а не примитивных инструментов выделения. Это более логичный подход к созданию сложной маски с переменной непрозрачностью. Вы можете получить доступ к этому режиму, нажав кнопку «Быстрая маска» на панели инструментов или нажав Q .
В режиме быстрой маски вы больше не будете редактировать текущий слой. Вместо этого вы будете редактировать наложение Ruby, которое можно редактировать, как если бы это были обычные пиксельные данные. По умолчанию при входе в этот режим весь холст покрывается полупрозрачным красным цветом. Затем вы можете покрасить в белый цвет, чтобы удалить наложение, и в черный, чтобы добавить его обратно. Быстрая маска — это, по сути, более визуальное представление выделения. Таким образом, каждая область, которую вы удаляете из наложения, добавляется к выделению.
Быстрая маска — это, по сути, более визуальное представление выделения. Таким образом, каждая область, которую вы удаляете из наложения, добавляется к выделению.
Режим быстрой маски позволяет быстро закрасить выделение.
Параметры
Вы можете изменить способ отображения режима быстрой маски , дважды щелкнув кнопку «Быстрая маска» на панели инструментов. Здесь вы можете изменить цвет и непрозрачность маски, а также указать, указывает ли цвет маски на замаскированные области или на выделенные области. Лично я нахожу закрашивание выделенных областей более интуитивно понятным, чем закрашивание замаскированных областей, которое используется по умолчанию.
В меню «Параметры быстрой маски» можно изменить цвет, непрозрачность и цель наложения.
Сохранение
После создания быстрой маски ее можно сразу применить к слою, создав маску слоя, или сохранить ее для последующего использования. Выбрав Selection → Save Selection , вы можете сохранить свой выбор как новый канал или применить его к существующему каналу. Это позволяет вам вернуться к выбору в любое время, нажав Control + 9.1495 канал в палитре каналов или выбрав Selection → Load Selection
Выбрав Selection → Save Selection , вы можете сохранить свой выбор как новый канал или применить его к существующему каналу. Это позволяет вам вернуться к выбору в любое время, нажав Control + 9.1495 канал в палитре каналов или выбрав Selection → Load Selection
Сохранение быстрой маски создает новый канал.
Обтравочные маски
Часто возникают ситуации, когда для нескольких слоев требуется одна и та же маска. Вы можете сгруппировать слои и замаскировать группу слоев, но это не всегда идеально. Обтравочные маски позволяют слою просто принять непрозрачность нижележащего слоя. Это чрезвычайно полезно при использовании корректирующих слоев; обрезав их до слоя, вы можете применить корректировки к одному слою, не затрагивая слои под ним.
Самый простой способ создать обтравочную маску — Option + щелчок между двумя слоями в палитре слоев, когда появится курсор обтравочной маски. Кроме того, вы можете нажать Command + Option + G , чтобы обрезать слой до слоя, находящегося под ним. Любое количество слоев может быть обрезано до одного основного слоя, но обрезанный слой нельзя использовать как обтравочную маску.
Кроме того, вы можете нажать Command + Option + G , чтобы обрезать слой до слоя, находящегося под ним. Любое количество слоев может быть обрезано до одного основного слоя, но обрезанный слой нельзя использовать как обтравочную маску.
Обтравочные маски отлично подходят для ограничения корректирующих слоев. (Источник изображения)
Обтравочные контуры
Обтравочные контуры во многом похожи на векторные маски, за исключением того, что они применяются ко всему документу, а не к слою или группе слоев. Они в основном используются дизайнерами полиграфии для указания объектов уникальной формы, которые импортируются в программу макета страницы. Путь импортируется вместе с изображением, чтобы обеспечить четкие четкие края.
Чтобы создать обтравочный контур, сначала убедитесь, что он сохранен; наличия временного рабочего пути недостаточно. Вы должны выбрать «Сохранить путь» из всплывающего меню в палитре «Пути», если ваш путь не сохранен. Затем во всплывающем меню выберите «Обтравочный контур». Внешний вид вашего документа не изменится, но если вы импортируете документ в Illustrator с помощью команды «Поместить», он будет обрезан по пути.
Затем во всплывающем меню выберите «Обтравочный контур». Внешний вид вашего документа не изменится, но если вы импортируете документ в Illustrator с помощью команды «Поместить», он будет обрезан по пути.
Выделение и маска
Палитра «Маски», представленная в CS4, добавляет несколько полезных функций, помогающих создавать и уточнять как пиксельные, так и векторные маски. Впервые вы можете растушевать маску и изменить ее плотность без потери исходной маски.
Выбор и маска были отличным дополнением к Photoshop CC.
Кнопки создания/просмотра
В верхней части палитры находятся две кнопки, которые можно использовать для выбора маски слоя или векторной маски или для ее создания, если она не существует.
Плотность
Ползунок плотности определяет, насколько прочной будет маска. При значении 100% полностью замаскированные области будут полностью прозрачными. Когда плотность установлена на 50%, те же области будут прозрачными только на 50%.
Растушевка
Растушевка краев маски раньше требовала применения размытия по Гауссу, которое разрушало исходную форму маски. С помощью палитры «Маски» теперь вы можете в любое время изменить степень растушевки, сохраняя при этом исходные данные маски.
С помощью ползунка «Растушевка» теперь можно изменять мягкость маски на лету.
Край маски
Меню «Край маски» предоставляет некоторые долгожданные функции, которые помогают в уточнении периметра маски . Они очень удобны, когда извлеченный объект все еще приобретает цвет на замаскированном фоне.
Радиус Параметр «Радиус» аналогичен растушевке, но сохраняет некоторую четкость краев. Это может быть полезно для уменьшения неудобных или чрезмерно острых краев сложных форм.
Контраст Контрастность просто изменяет контраст краевых элементов, что помогает сделать любые мягкие края более четкими. Использование этого в сочетании с радиусом может помочь удалить нежелательные артефакты в маске.
Радиус и контраст можно использовать для удаления нежелательных артефактов.
Гладкая Smooth упрощает сложные края маски. Это может быть полезно, если вы нарисовали маску вручную и вам нужно быстро убрать некоторые шероховатости.
Перо Эта команда растушевки почти идентична основной команде растушевки палитры «Маска», но она больше ограничивает размытие краем маски. Разница небольшая, но заметная.
Контракт/расширение Ползунок Contract and Expand позволяет увеличивать и уменьшать края маски. Это чрезвычайно полезно для уменьшения нежелательных цветовых полос.
Режим предварительного просмотра В верхней части палитры находятся пять различных режимов предварительного просмотра, которые позволяют просматривать маску в виде выделения с марширующими муравьями, быстрой маской с рубиновым наложением, черной матовой, белой матовой маской или маской в оттенках серого.
Цветовой диапазон
Меню «Цветовой диапазон» — один из самых мощных способов выделения изображения из равномерно окрашенного фона. Всего за несколько кликов и настроек можно аккуратно замаскировать даже самый сложный объект. Дополнительные сведения см. в разделе «Методы» чуть ниже.
Методы
Каждое задание по маскированию уникально и требует различных методов создания и уточнения. Тем не менее, некоторые распространенные методы могут значительно повысить эффективность и максимизировать гибкость ваших масок.
Цветовой диапазон
Когда ваша задача маскирования требует выделения объекта из равномерно окрашенного фона (во многом похоже на процесс редактирования видео с помощью хроматической рирпроекции), самым быстрым средством часто является команда Цветовой диапазон. Сначала с помощью инструмента «Пипетка» выберите основной цвет фона. Затем вы можете использовать инструменты «Добавить в образец» и «Удалить из образца», чтобы уточнить выбор цвета. Ползунок размытости позволяет расширить диапазон выбранных цветов. Если данные о цвете существуют для его поддержки, этот процесс быстро справится с утомительной задачей.
Ползунок размытости позволяет расширить диапазон выбранных цветов. Если данные о цвете существуют для его поддержки, этот процесс быстро справится с утомительной задачей.
Инструменты «Пипетка» позволяют легко выбрать небо на фотографии.
Каналы
Маска часто прячется в одном из каналов слоя, ожидая разблокировки. В зависимости от используемого изображения вы можете найти канал с сильным контрастом между целевым объектом и его окружением. Вы даже можете попробовать временно изменить цветовой режим на Lab или CMYK, чтобы предоставить альтернативные параметры канала. Как только вы найдете канал с достаточно сильным контрастом, Command + щелкните , чтобы создать выделение. Затем примените выделение в качестве маски слоя. Затем вы сможете настроить его, как и любую другую маску.
- Исходное изображение имеет насыщенные яркие цвета, что дает прекрасную возможность создать маску с использованием каналов.
- Красный канал имеет контраст между передним планом и фоном, поэтому мы начнем с него.
 Мы скопировали и вставили его на новый слой, а затем инвертировали.
Мы скопировали и вставили его на новый слой, а затем инвертировали. - Зеленая чашка по-прежнему очень заметна, поэтому мы преобразовали синий канал в слой и будем использовать его для подавления зеленой и красной чашек.
- Установив режим наложения слоя синего канала на «Умножение», мы можем эффективно стереть любые посторонние белые области.
- Затем два слоя выравниваются и применяются в качестве маски слоя к исходному изображению. Это оставляет нам чисто замаскированную синюю кружку.
Pixel/Vector Hybrid
Объекты довольно часто имеют сочетание острых краев и мягких размытых краев. В таких случаях лучше всего использовать как пиксельную, так и векторную маску. Одним из распространенных примеров этого является извлечение фигуры. Вы можете использовать инструмент «Перо», чтобы нарисовать все гладкие края вдоль тела фигуры, а затем использовать пиксельную маску, чтобы нарисовать мелкие детали, такие как волосы.
Несколько масок
Бывают случаи, когда вы хотите применить к слою более одной маски. Вы можете применить маску, щелкнув слой правой кнопкой мыши и выбрав «Применить маску слоя», после чего вы можете применить новую маску. Это, однако, не идеально, потому что данные за маской будут потеряны.
Вы можете применить маску, щелкнув слой правой кнопкой мыши и выбрав «Применить маску слоя», после чего вы можете применить новую маску. Это, однако, не идеально, потому что данные за маской будут потеряны.
Гораздо лучший способ создать смарт-объект из слоя и замаскировать новый слой. Позволяет применять две маски к одному слою без потери данных. Фактически, при необходимости вы можете повторять этот процесс снова и снова.
Преобразование слоя в смарт-объект позволяет добавлять несколько масок без потери данных.
Стили слоя
Если вы когда-либо добавляли маску к слою со стилями слоя, все могло получиться беспорядочно, особенно если у маски были мягкие края или переменная непрозрачность. Это связано с тем, что по умолчанию Photoshop использует комбинацию непрозрачности слоя вместе с любыми масками на нем, чтобы определить область, используемую стилями слоя. Это желательно, но также может быть неприятностью. Чтобы противостоять поведению по умолчанию, откройте меню «Параметры наложения» для слоя и примените «Эффекты скрытия маски слоя» или «Эффекты скрытия векторной маски».
Беспорядок часто можно убрать, используя опцию «Маска слоя скрывает эффекты».
Смешать обрезанные слои как группу
По умолчанию Photoshop предполагает, что все слои в стеке отсечения должны быть смешаны с базовым слоем, прежде чем базовый слой смешивается со слоями под ним. Иногда это имеет смысл, но в других случаях вам может понадобиться, чтобы обрезанные слои приняли форму базового слоя, но не режим наложения. Чтобы предотвратить такое поведение, откройте меню «Параметры наложения» для базового слоя (щелкните правой кнопкой мыши слой и выберите «Параметры наложения») и снимите флажок «Смешать обрезанные слои как группу». Теперь каждый из обрезанных слоев будет смешиваться с нижележащими слоями, как если бы они не были обрезаны.
Маски типов
Вместе с инструментом «Текст» на панели инструментов сгруппирован инструмент «Текстовая маска» с обманчивым названием. Он позволяет вам создавать текст так же, как обычный инструмент для ввода текста; но после фиксации тип преобразуется в выделение. Это выделение можно преобразовать в маску слоя, но его больше нельзя будет редактировать. Это не идеально. Если редактируемость важна, вы можете создать слой обычного типа и использовать его в качестве основы для обтравочной маски. Это единственный способ маскировать объекты по форме шрифта без потери возможности редактировать текст. Возможно, когда-нибудь Photoshop позволит нам создать редактируемую маску типа для слоя.
Это выделение можно преобразовать в маску слоя, но его больше нельзя будет редактировать. Это не идеально. Если редактируемость важна, вы можете создать слой обычного типа и использовать его в качестве основы для обтравочной маски. Это единственный способ маскировать объекты по форме шрифта без потери возможности редактировать текст. Возможно, когда-нибудь Photoshop позволит нам создать редактируемую маску типа для слоя.
Удаление краевых полос
Даже после использования команды «Уточнить края» в палитре «Маски» вы можете обнаружить случайных цветных краев, оставшихся вдоль края вашей маски. Вот тут-то и пригодится ручная работа кистью. Здесь можно использовать инструмент «Кисть», но я рекомендую «Восстанавливающую кисть», «Штамп» или «Палец», потому что они лучше сочетаются с объектом.
Сначала создайте новый слой и прикрепите его к замаскированному слою. Затем установите выбранный вами инструмент для выборки всех слоев. Теперь вы можете выбрать область образца и закрасить края; исходные данные слоя будут сохранены. Часто изменение режима наложения кисти помогает сохранить детализацию слоя.
Часто изменение режима наложения кисти помогает сохранить детализацию слоя.
Сочетания клавиш
- Посмотреть маска слоя в качестве наложения
- Команда +
Установите фокус слоя для маски слоя - команда + 2
Установленный слой фокус для слоя. выбор из слоя-маски - Command + Option + G
Создать/снять обтравочную маску - A, затем ввести
Активировать/скрыть векторную маску - Command + Enter
Создать выделение из активной векторной маски - Command + Щелчок по миниатюре маски
Создать выделение по маске - Command + Option + Щелчок по миниатюре маски
Вычесть маску из выделения - Command + Option
Пересечение маски из выделения - Q
Переключение режима быстрой маски
- Опция
Переключение кнопки «Сброс» и инструмента «Вычесть из образца» - Команда
Переключение между представлением выбора и представлением изображения - Shift
Переключение инструмента «Добавить в образец» Возможно, вы захотите взглянуть на статьи по теме Photoshop: - 10 лучших комбо-приемов
- Неизвестные приемы и способы сэкономить время
- Освоение стилей слоя
Как применять различные техники маскирования в Photoshop
Хиллари ГригонисА- А+
Скачать как PDF
Подпишитесь ниже, чтобы скачать статью немедленно
Вы также можете выбрать свои интересы для бесплатного доступа к нашему обучению премиум-класса:
Основы бизнеса
Шпаргалки
Детская фотография
Красочные городские пейзажи
Состав
Творческая фотография
Креативные концепции портрета
Цифровые фотоколлажи
Сказочная портретная фотография
Фотография еды
Интерьерная фотография
Редактирование ландшафта
Пейзажная фотография
Обработка Lightroom
Пресеты Lightroom
Длинная выдержка
Макрофотография
Фотография Млечного Пути
Моя камера и фотография
Органический маркетинг
Домашние животные
Фотография товара
Фотография неба
Социальные сети
Натюрморт
Интервальная съемка
Туристическая фотография
Городская фотография
Фотография дикой природы
Ваша конфиденциальность в безопасности. Я никогда не поделюсь вашей информацией.
Я никогда не поделюсь вашей информацией. Маскирование в Photoshop — это простой неразрушающий способ редактирования части изображения. Он часто используется для применения локальных настроек, создания композиций или удаления фона фотографии.
Понимание маски Photoshop необходимо для ряда корректировок. Они варьируются от удаления покраснения кожи до неразрушающего осветления и сжигания.
Если вы являетесь пользователем Adobe Photoshop, как только вы поймете, как работает маска, вы сможете улучшить свои навыки редактирования. Вот как.
Что такое маскирование Photoshop? Основы маскирования в Photoshop
Маскирование Photoshop определяет, какие части слоя видны, а какие нет.
Вы можете использовать маски с фотослоями. Например, при работе с композитом или с корректирующими слоями, такими как осветление только части изображения.
С маской слоя Photoshop вы используете кисть, чтобы определить, какие части этого слоя включить в окончательное изображение. Другой вариант — создать маску слоя с помощью инструментов выделения или Photoshop «Выделение и маска».
Другой вариант — создать маску слоя с помощью инструментов выделения или Photoshop «Выделение и маска».
Слой-маски отображаются на панели слоев. (Если панель «Слои» еще не открыта, выберите «Окна» > «Слои».)
Новый слой с маской будет иметь второе изображение рядом с изображением этого слоя. Это указывает, какие части слоя не учитываются, а не весь слой.
Использование масок Photoshop — разрушительный метод редактирования. Вы можете вернуться и настроить их в любое время, не отменяя все настройки, которые вы сделали с тех пор.
Это одна из причин, по которой маски слоя используются во многих различных техниках Photoshop. Чтобы настроить маску, вам нужно щелкнуть маску внутри панели «Слои».
Так как же в первую очередь создать маскирование в Photoshop?
Как создать маскирование Photoshop из существующего слоя
Возможно, вы создаете композицию Photoshop или удаляете объект из изображения. Затем вы будете работать с другим изображением, вставленным в файл в качестве еще одного слоя.
На этом же изображении я хотела убрать надпись со стены в комнате за платьем. Для этого я скопировал чистую часть стены. Затем я вставил его обратно в качестве второго слоя, прежде чем использовать маскирование, чтобы создать чистый переход.
Есть два простых способа добавить маску слоя из существующего слоя в Photoshop. Один быстрее, но у другого есть несколько дополнительных опций.
Во-первых, ярлык. Выберите слой, к которому вы хотите добавить маску, на панели «Слои». Затем щелкните значок маски в нижней части панели слоев. Он выглядит как белый прямоугольник с серым кругом посередине.
Вуаля! Теперь у вас есть маска слоя, которая по умолчанию делает все в этом слое видимым (белая маска слоя).
Если вы хотите больше вариантов масок слоя, вы можете перейти в «Слой»> «Маска слоя».
Выберите «Показать все», если хотите, чтобы маска слоя начиналась со всего включенного.
Выберите «Скрыть все», если вы хотите начать с маски слоя, в которую еще ничего не включено.
В том же меню слоев вы также можете создать маску из выделения. Сделайте это, если вы уже выбрали область, которую хотите замаскировать.
Когда выделение активно, перейдите в меню «Слой» > «Слой-маска». Выберите «Показать выделение», чтобы показать, что находится внутри выделения. Выберите «Скрыть выделение», если хотите удалить то, что находится в этом разделе.
Теперь у вас есть маска слоя, которую можно настроить в следующих нескольких шагах.
Как создать маску Photoshop с помощью корректирующего слоя
Возможно, вы захотите применить корректировку вместо добавления или удаления реальных пикселей. Затем вместо этого вы будете работать с маской слоя на корректирующем слое.
Этот метод отлично подходит для настройки экспозиции или цвета только для области изображения. На образ в целом это не повлияет.
Чтобы создать корректирующий слой, выберите «Слой» > «Корректирующий слой». Затем выберите корректирующий слой, описывающий тип корректировки, которую вы хотите выполнить.
Для пробного изображения я хотел сделать свадебное платье ярче, поэтому использовал корректирующий слой экспозиции.
В меню свойств этого корректирующего слоя внесите необходимые изменения. На образце изображения я использовал ползунок экспозиции, чтобы сделать свадебное платье ярче. Я делала это до тех пор, пока экспозиция не совпала с платьями цветочниц.
Photoshop автоматически создает маску внутри корректирующего слоя. Нет необходимости выполнять описанные выше шаги, чтобы создать маску.
Как использовать выделение и маску для простого маскирования в Photoshop
Инструмент «Выделение и маска» в Photoshop — один из самых простых способов сделать сложный выбор. Для объектов, которые сложно замаскировать, например кружева и оборки свадебного платья на примере изображения, используйте инструмент «Выделение и маска».
Перейдите в меню «Выделение» > «Выделение и маска». В новом окне «Выделение и маска» используйте инструмент «Кисть» в левом верхнем углу, чтобы закрасить области изображения, которые вы хотите выделить. Красная часть изображения — это то, что не выбрано.
Красная часть изображения — это то, что не выбрано.
Photoshop автоматически обнаружит края. Увеличьте размер кисти для скорости, уменьшите размер кисти, если Photoshop не точно захватывает эти края.
Регулировка радиоприемников обнаружения границ справа также поможет легко выбрать объект. У вас также есть другие инструменты, такие как растушевка края.
После того, как вы выбрали объект, нажмите OK. Теперь этот объект выбран. Если вы перейдете к Layer> New Adjustment Layer, выделение уже будет замаскировано для вас.
Или вы можете перейти в Layer > New > Layer Via Copy, чтобы дублировать этот объект.
Начиная с этой опции, ваша маска уже создана для вас. Но вы все равно можете внести дополнительные коррективы, используя приведенные ниже параметры, если это необходимо.
Как создать маску в Photoshop: Настройка маски
Вы можете начать видеть маску в областях, которые были обработаны кистью. Я использовал временную непрозрачность, чтобы видеть, где маскировать.
Теперь у вас есть маска Photoshop. Но на самом деле вы еще не вносили никаких корректировок в маску (если, конечно, вы не решили начать с Выделения и Маски).
В маске Photoshop белым цветом показано то, что включено в маску, а черным — то, что исключено. Чтобы настроить маску, вы рисуете на ней белым и черным цветом.
Возьмите инструмент «Кисть» и возьмите черный цвет, если хотите удалить части маски (или белый, чтобы добавить к маске).
Возможно, вы работаете с одним слоем поверх вместо корректирующего слоя. Уменьшите емкость слоя, чтобы вы могли видеть, где вы рисуете.
Вы также можете использовать инструмент заливки, чтобы перейти от полностью белой маски к полностью черной маске.
Используйте инструмент «Кисть», чтобы замаскировать объект, который вы хотите удалить, или корректирующий слой, который вы хотите применить.
Не забудьте отрегулировать размер краев кисти для четкого выделения. Если вы допустили ошибку, просто вернитесь и закрасьте ее противоположным цветом.



 Также можно щелкнуть значок в виде глаза на панели «Свойства».
Также можно щелкнуть значок в виде глаза на панели «Свойства».
 При понижении плотности область под маской становится более видимой.
При понижении плотности область под маской становится более видимой.
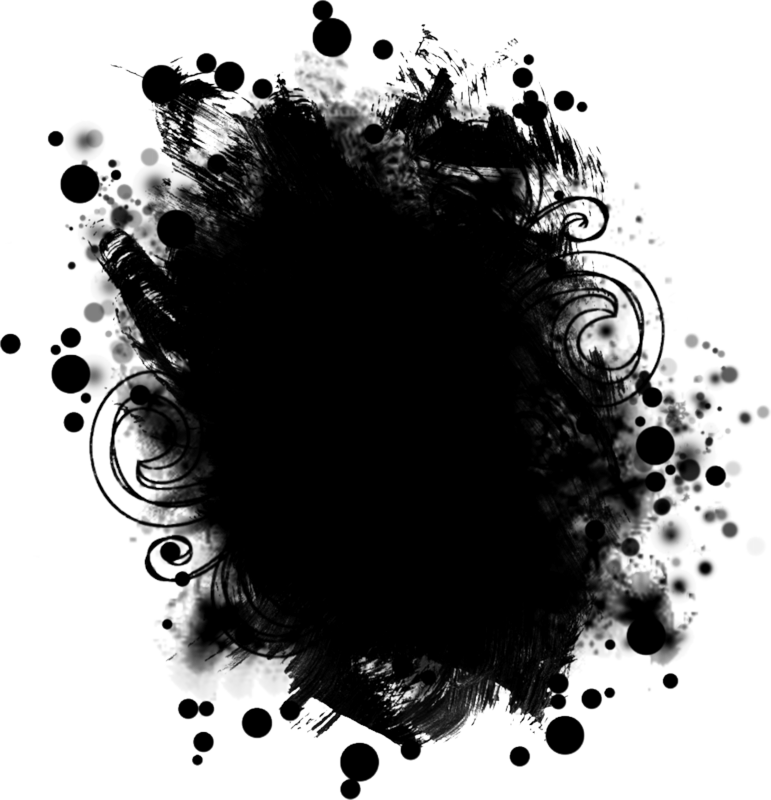
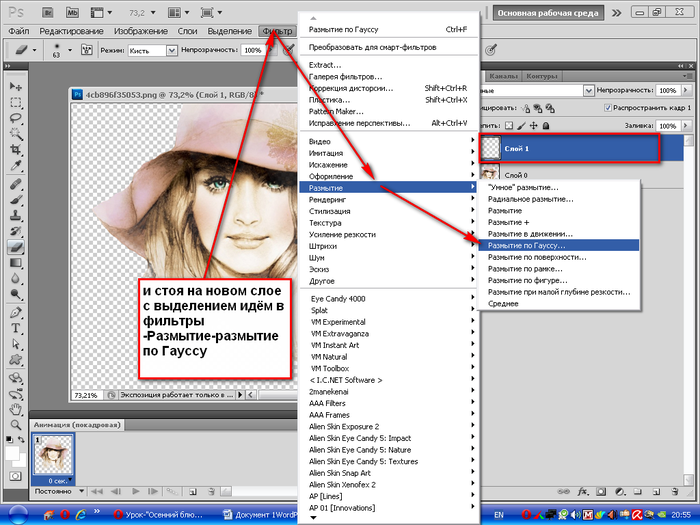


 PSD или .TIFF, чтобы сохранить слои и маски слоев для будущего редактирования.
PSD или .TIFF, чтобы сохранить слои и маски слоев для будущего редактирования.
 Если это не так, щелкните этот параметр, чтобы открыть редактор градиентов, выберите предустановку градиента от переднего плана к фону и нажмите кнопку «ОК».
Если это не так, щелкните этот параметр, чтобы открыть редактор градиентов, выберите предустановку градиента от переднего плана к фону и нажмите кнопку «ОК».  Это создает постепенный переход между областями фотографии, которые затронуты и не затронуты этим корректирующим слоем.
Это создает постепенный переход между областями фотографии, которые затронуты и не затронуты этим корректирующим слоем. Вы все еще можете видеть все на слое с маской, потому что маска белая.
Вы все еще можете видеть все на слое с маской, потому что маска белая. Затем закрасьте скрытые области слоя, содержащего маску. Это добавляет белый цвет к маске, возвращая эти области в поле зрения.
Затем закрасьте скрытые области слоя, содержащего маску. Это добавляет белый цвет к маске, возвращая эти области в поле зрения.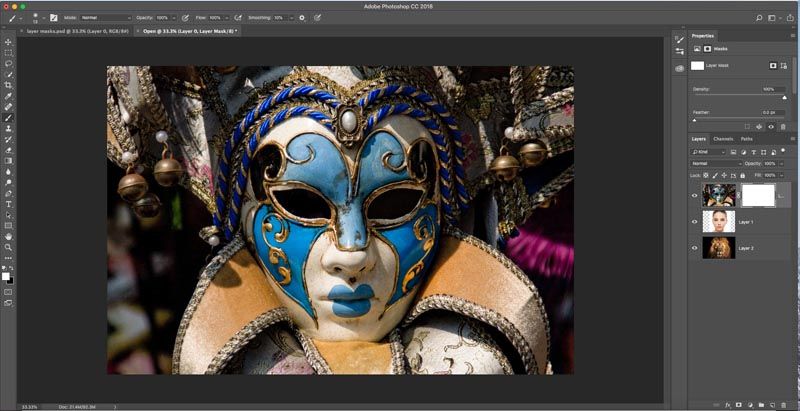
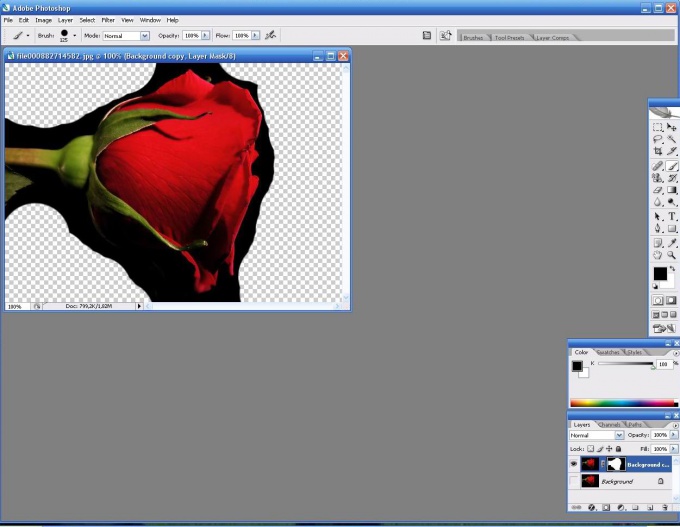


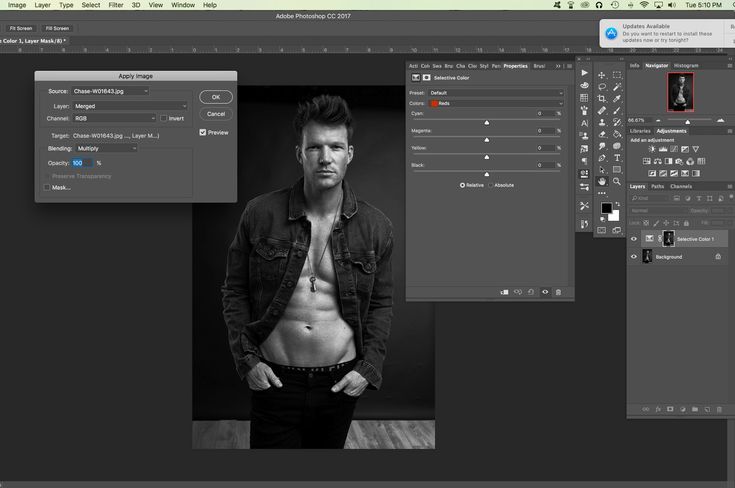
 Удерживая нажатыми клавиши Alt+Shift или Option+Shift, снова щелкните миниатюру, чтобы отключить отображение цвета.
Удерживая нажатыми клавиши Alt+Shift или Option+Shift, снова щелкните миниатюру, чтобы отключить отображение цвета.
