Создание панорамы
Руководство пользователя Отмена
Поиск
- Photoshop Elements User Guide
- Introduction to Photoshop Elements
- What’s new in Photoshop Elements
- System requirements | Photoshop Elements
- Workspace basics
- Guided mode
- Making photo projects
- Workspace and environment
- Get to know the Home screen
- Workspace basics
- Tools
- Panels and bins
- Open files
- Rulers, grids, and guides
- Enhanced Quick Mode
- File information
- Presets and libraries
- Multitouch support
- Scratch disks, plug-ins, and application updates
- Undo, redo, and cancel actions
- Viewing images
- Fixing and enhancing photos
- Resize images
- Cropping
- Process camera raw image files
- Add blur, replace colors, and clone image areas
- Adjust shadows and light
- Retouch and correct photos
- Sharpen photos
- Transforming
- Auto Smart Tone
- Recomposing
- Using actions to process photos
- Photomerge Compose
- Create a panorama
- Moving Overlays
- Moving Elements
- Adding shapes and text
- Add text
- Edit text
- Create shapes
- Editing shapes
- Painting overview
- Painting tools
- Set up brushes
- Patterns
- Fills and strokes
- Gradients
- Work with Asian type
- Guided edits, effects, and filters
- Guided mode
- Filters
- Guided mode Photomerge edits
- Guided mode Basic edits
- Adjustment filters
- Effects
- Guided mode Fun edits
- Guided mode Special edits
- Artistic filters
- Guided mode Color edits
- Guided mode Black & White edits
- Blur filters
- Brush Stroke filters
- Distort filters
- Other filters
- Noise filters
- Render filters
- Sketch filters
- Stylize filters
- Texture filters
- Pixelate filters
- Working with colors
- Understanding color
- Set up color management
- Color and tonal correction basics
- Choose colors
- Adjust color, saturation, and hue
- Fix color casts
- Using image modes and color tables
- Color and camera raw
- Working with selections
- Make selections in Photoshop Elements
- Saving selections
- Modifying selections
- Move and copy selections
- Edit and refine selections
- Smooth selection edges with anti-aliasing and feathering
- Working with layers
- Create layers
- Edit layers
- Copy and arrange layers
- Adjustment and fill layers
- Clipping masks
- Layer masks
- Layer styles
- Opacity and blending modes
- Creating photo projects
- Project basics
- Making photo projects
- Editing photo projects
- Saving, printing, and sharing photos
- Save images
- Printing photos
- Share photos online
- Optimizing images
- Optimizing images for the JPEG format
- Dithering in web images
- Guided Edits — Share panel
- Previewing web images
- Use transparency and mattes
- Optimizing images for the GIF or PNG-8 format
- Optimizing images for the PNG-24 format
- Keyboard shortcuts
- Keys for selecting tools
- Keys for selecting and moving objects
- Keys for the Layers panel
- Keys for showing or hiding panels (expert mode)
- Keys for painting and brushes
- Keys for using text
- Keys for the Liquify filter
- Keys for transforming selections
- Keys for the Color Swatches panel
- Keys for the Camera Raw dialog box
- Keys for the Filter Gallery
- Keys for using blending modes
- Keys for viewing images (expertmode)
Видео | Создание панорамных изображений
Кори Баркер (Corey Barker)
Создание панорамных снимков Photomerge
Команда «Photomerge Панорама» комбинирует несколько снимков в одно целостное изображение. Например, можно взять пять последовательных снимков горизонта города и соединить их в один общий панорамный снимок. Команда «Photomerge Панорама» может размещать фотографии по горизонтали и по вертикали.
Например, можно взять пять последовательных снимков горизонта города и соединить их в один общий панорамный снимок. Команда «Photomerge Панорама» может размещать фотографии по горизонтали и по вертикали.
В процессе создания композиционного панорамного снимка Photomerge необходимо указать фотографии, которые нужно соединить вместе методом монтажа (так называемые файлы-источники), а Photoshop Elements автоматически соединяет их в целостный панорамный снимок. Даже после создания панорамы сохраняется возможность при необходимости изменять размещение отдельных фотографий.
Фотографии-источники играют важную роль при создании композиционных панорам. Во избежание проблем следуйте данным указаниям при съемке фотографий для последующего использования функции «Photomerge Панорама»:
Создание панорамы с помощью PhotomergeДостаточное перекрытие изображений
Изображения должны перекрываться примерно от 15% до 40%. Если перекрытие меньше указанного диапазона, функция «Photomerge Панорама», возможно, не сможет автоматически создать панораму. Если изображения перекрываются на 50% и более, вы столкнетесь с трудностями при их обработке, и смешивание не будет достаточно эффективным.
Если изображения перекрываются на 50% и более, вы столкнетесь с трудностями при их обработке, и смешивание не будет достаточно эффективным.
Используйте одинаковое фокусное расстояние
Лучше не пользуйтесь зумом при съемке фотографий.
Не наклоняйте объектив фотокамеры
Несмотря на то, что функция «Photomerge Панорама» может устранить небольшие искажения перспективы фотографий, наклон более нескольких градусов может привести к ошибкам при автоматическом монтаже панорамы. При съемке пользуйтесь штативом с вращающейся головкой, что позволит сохранять одинаковое положение фотокамеры и точку обзора.Совет. При съемке панорамного вида с возвышения следует соблюдать естественную перспективу и уровень горизонта в видоискателе. Однако это может привести к значительным искажениям фотографий. При съемке в данных условиях пользуйтесь штативом с вращающейся головкой, что позволит сохранять одинаковое положение фотокамеры.
Не меняйте своего положения
Постарайтесь не менять свое местонахождение при съемке серий фотографий, фотографии следует по мере возможности снимать с одной точки обзора. Сохранить одинаковую точку обзора вы сможете, приблизив глаз к оптическому видоискателю. Либо воспользуйтесь штативом, чтобы не менять местонахождение фотокамеры.
Не используйте объективы с искажениями
Объективы, например «рыбий глаз», заметно искажающие снимки, могут помешать применению функции «Photomerge Панорама».
Не меняйте значение экспозиции
Будьте последовательны в своих действиях: если вы не использовали вспышку в одних снимках, то не применяйте ее и в других. Усовершенствованная функция морфинга «Photomerge Панорама» помогает выровнять разные значения экспозиции, однако очень резкое различие утяжеляют эту задачу. Некоторые цифровые фотокамеры автоматически сохраняют значения экспозиции при съемке, поэтому вам потребуется проверить настройки фотокамеры с тем, чтобы все изображения имели одинаковую экспозицию.
Управляемая коррекция «Панорама Photomerge»
Процесс объединения нескольких снимков в панораму стал проще благодаря режиму управляемых правок «Панорама Photomerge». Теперь чтобы создать панораму, достаточно лишь выполнить пошаговые инструкции — и панорама готова к публикации или к печати.
Дополнительные сведения об управляемой правке «Панорама» см. в разделе Photomerge Панорама.
Создание композиции с помощью «Photomerge Панорама»
Выполните одно из следующих действий.
- В рабочей среде «Редактирование» в режиме полного редактирования выберите «Файл» > «Новый» > «Photomerge Панорама».
- В Elements Organizer выберите «Файл» > «Новый» > «Photomerge Панорама».
В диалоговом окне «Photomerge» выберите вариант из всплывающего окна «Использовать».
Файлы
Создает композицию Photomerge, используя отдельные файлы изображений.

Папки
Использует все изображения в папке для создания композиции Photomerge. Файлы из папки появятся в диалоговом окне.
Можно также щелкнуть «Добавить открытые файлы», чтобы использовать изображения, открытые в рабочей среде «Редактирование».
Выполните одно из следующих действий для выбора фотографий:
- Щелкните «Добавить открытые файлы», чтобы использовать изображения, открытые в рабочей среде «Редактирование».
- Нажмите кнопку «Выбрать» для навигации по файлам источника или папки.
Примечание.
Можно добавить дополнительные файлы, еще раз нажав кнопку «Обзор» и перейдя к исходным файлам. Можно удалить файл из списка «Исходные файлы», выбрав его и нажав кнопку «Удалить».
Выберите параметры макета:
Авто
Анализирует исходные изображения и применяет макет «Перспектива» или «Цилиндр», в зависимости от того, какой вариант дает лучшую композицию фотографий.

Перспектива
Создает согласованную композицию, определяя одно из исходных изображений (по умолчанию изображение посередине) в качестве эталонного. Остальные изображения композиции трансформируются (перемещаются, растягиваются или наклоняются по необходимости) так, чтобы подогнать перекрывающиеся области совмещаемых слоев.
Цилиндр
Этот параметр снижает искажающий эффект «вогнутости», возникающий при использовании макета «Перспектива», отображая отдельные изображения на поверхность развернутого цилиндра. Перекрывающиеся области по-прежнему совпадают. Эталонное изображение помещается по центру. Этот режим наилучшим образом подходит для создания широких панорам.
Сфера
Совмещает и трансформирует изображения, как если бы они были нанесены на внутренней поверхности сферы. При наличии набора изображений с охватом 360 градусов этот макет можно использовать для создания круговых панорам (с углом 360 градусов).
 Макет «Сфера» позволяет получать хорошие панорамные изображения также и с другими наборами файлов.
Макет «Сфера» позволяет получать хорошие панорамные изображения также и с другими наборами файлов.Коллаж
Совмещает слои и пересекающиеся области, а также трансформирует (вращает или масштабирует) любые слои исходного изображения.
Перемещение
Совмещает слои и подгоняет перекрывающиеся области, при этом трансформация (растяжение или наклон) исходных изображений не производится.
Интерактивный макет (только Photoshop Elements 10 и 11)
Выбирайте этот параметр для открытия исходных изображений в диалоговом окне и расположения их вручную.
(Необязательно) Выберите один из следующих параметров.
Смешивание изображений
Находит оптимальные границы изображений и на их основании создает стыки, чтобы цвета граничащих областей совпадали. Если отключить параметр «Смешивание изображений», выполняется обычное прямоугольное смешивание.
 Это может быть полезно, если необходимо вручную редактировать маски слияния.
Это может быть полезно, если необходимо вручную редактировать маски слияния.Удаление виньетирования
Удаляет затемнение краев изображения, вызванное оптическими дефектами или неправильным затенением объектива, и выполняет компенсацию экспозиции.
Коррекция геометрического искажения
Компенсирует искажения типа «бочка», «подушка» и «рыбий глаз».
Заливка прозрачных областей с учетом содержимого Бесшовная заливка прозрачных областей с учетом ближайшего содержимого изображения.
Нажмите «ОК» для создания панорамы в новом файле.
Появится сообщение с вопросом о том, требуется ли заполнить края панорамы заливкой или оставить их прозрачными. Если выбрать «Да», Photoshop Elements заполнит края заливкой с учетом содержимого.
Интерактивное создание панорамы Photomerge (только Photoshop Elements 10 и 11)
Выбор автоматического режима в диалоговом окне «Photomerge» обычно позволяет создавать вполне удовлетворительные панорамы. Если этот режим не приводит к желаемым результатам, выберите параметр «Интерактивный макет». Диалоговое окно «Photomerge» для интерактивных макетов позволяет скомпоновать исходные изображения вручную.
Если этот режим не приводит к желаемым результатам, выберите параметр «Интерактивный макет». Диалоговое окно «Photomerge» для интерактивных макетов позволяет скомпоновать исходные изображения вручную.
Для открытия интерактивного диалогового окна выберите параметр «Интерактивный макет» в главном окне «Photomerge».
Выполните одно из следующих действий.
- Выберите «Только перемещение» и «Привязка к изображению» для сохранения совмещения перекрывающихся областей. Photoshop Elements выравнивает различия выдержки исходных изображений.
- Выберите «Перспектива», и Photoshop Elements выберет одно или несколько и сходных изображений, чтобы указать точку совмещения. Эта функция также растягивает или искривляет другие изображения для создания эффекта цикличности. Используйте инструмент «Перспектива» для выбора точки и переориентации перспективы.
Перетяните изображения в рабочую область и скомпонуйте их вручную.

После монтажа композиции нажмите кнопку «ОК» для создания панорамы, как нового файла Затем компоновка будет открыта в Photoshop Elements.
Диалоговое окно «Photomerge» для интерактивных макетов
Диалоговое окно «Photomerge Панорама» содержит инструменты для манипуляций с композицией, окно с подсветкой для хранения изображений-источников, рабочую область для монтажа композиции, а также параметры просмотра и редактирования композиции. Для удобства просмотра выравнивания каждого файла можно менять масштаб изображений.
Диалоговое окно «Photomerge» для интерактивных макетов.A. Окно с подсветкой B. Инструменты C. Рабочая область D. Выделенные изображения E. Статусная строка
- Для навигации по изображениям воспользуйтесь инструментом «Перемещение вида» , перетаскивая его в рабочей области. Либо перетаскивайте область просмотра (красное окно) или полосу прокрутки навигатора.

- Чтобы изменить масштаб, нажмите значение «Увеличение» или «Уменьшение» или используйте инструмент «Масштаб» . Чтобы уменьшить изображение с помощью инструмента «Масштаб», удерживайте клавишу Alt (Option в ОС Mac OS).
- Чтобы повернуть изображение, выберите инструмент «Выбрать изображение» , щелкните на изображении, которое нужно повернуть, выберите инструмент «Поворот» , а затем протащите по кругу поверх изображения.
- Для изменения порядка изображений в окне с подсветкой выберите инструмент «Выбрать изображение» и перетащите изображение в окне с подсветкой.
- Для добавления изображения к композиции выберите инструмент «Выбрать изображение» и затем перетащите нужное изображение из окна с подсветкой на рабочую область.
- Для удаления изображения из композиции выберите инструмент «Выбрать изображение» и затем перетащите нужное изображение из рабочей области в окно с подсветкой.
Примечание.
Убедитесь, что установлен флажок «Привязка к изображению», чтобы присоединять перекрывающиеся изображения в том месте, где обнаружено сходство.
Изменение положения точки схода в функции «Панорама Photomerge»
Инструмент «Точка схода» выбирает точку схода в изображении, которая меняет перспективу композиционной панорамы.
Выберите «Перспектива» в разделе «Настройки» в диалоговом окне «Photomerge». Среднее изображение является точкой схода изображения по умолчанию (при выборе она выделяется синей рамкой).
Выберите инструмент «Исправление перспективы» и щелкните на изображении в рабочей области, чтобы преобразовать ее в точку совмещения. В композиции может быть только одна точка схода изображения.
Примечание.
Нажмите и удерживайте клавишу «Alt» (Option в ОС Mac OS) при перемещении курсора по изображению, чтобы появилась рамка выделения.

При необходимости воспользуйтесь инструментов «Выбрать изображение» для настройки положения изображений, не являющихся точкой схода. Такие изображения выделяются красной рамкой.
При коррекции перспективы композиции изображений, не являющиеся точкой схода, присоединяются к точке схода. Эту связь можно разрушить при нажатии кнопки «Исключительно изменение положения» в рабочей области или путем перетаскивания изображения-точки схода назад в окно с подсветкой. После того как связь разрушена, изображения принимают свою исходную форму.
Коррекция перспективы возможна при угле обзора до приблизительно 120°. Если композиция имеет больший угол обзора, снимите флажок «Перспектива».
Вход в учетную запись
Войти
Управление учетной записью
Интерактивные панорамы в презентациях PowerPoint
Многим педагогам необходим удобный инструмент для встраивания на слайды презентации интерактивного наполнения, например, Flash-панорам.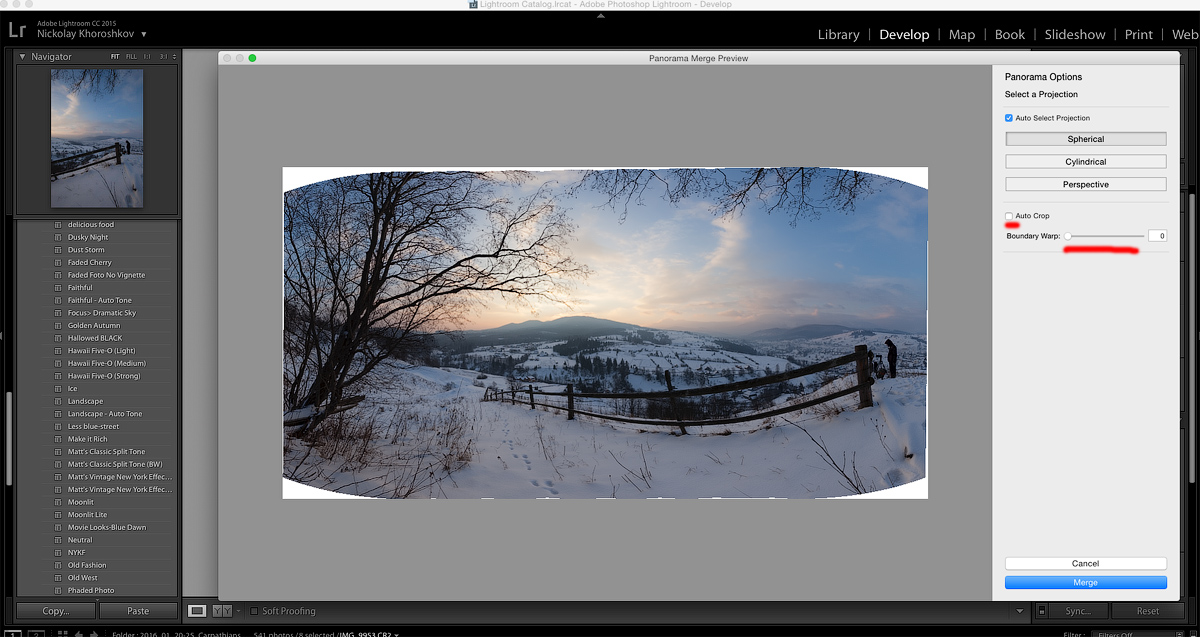 Такие панорамы позволяют создать эффект присутствия в конкретном месте.
Такие панорамы позволяют создать эффект присутствия в конкретном месте.
Это может быть музей, уникальный природный объект, городские достопримечательности и т.д. Можно масштабировать панораму и перемещаться по ней с помощью мышки и авторотации. При этом к объектам панорамы можно добавлять текстовые надписи, звуки, музыку и гиперссылки. Это в значительной степени повысит не только информационную насыщенность проекта, но и эмоционально обогатит видеоряд.
Инструментарий для создания панорам.
I этап — “сшивание”. (Это соединение в одну фотографию нескольких изображений, последовательно сделанных из одной точки с изменением угла охвата окружающего пространства.) Для “сшивания” графических панорам можно воспользоваться:
- Программой KolorAutopanoGiga (она популярна, т.к. позволяет собирать качественные панорамы из отдельных изображений).
- Любым графическим редактором.
II этап — генерация. Для генерации интерактивной панорамы можно воспользоваться:
- Программой Garden Gnome Software Pano2VR, которая позволяет конвертировать сшитый проект в сферические или цилиндрические панорамы в различных форматах.

- Программой Microsoft Photosynth, которая дает возможность обрабатывать и соединять фотографии с кинематографическим качеством и высокой степенью детализации.
- Другие программы и online-сервисы.
Как добавить в презентацию интерактивную панораму?
Для вставки панорамы в презентацию PowerPoint воспользуемся программными продуктами iSpring. Нам понадобятся готовые (сгенерированные) панорамы или ссылки на панорамы, опубликованные на online-сервисах.
1. На слайд презентации добавляем web-объект (сгенерированная панорама), который расположен на жестком диске компьютера. Для этого необходимо указать путь к файлу.
Если объект не один, а включает еще файлы и папки, то ставим галочку «Включая все файлы и подпапки». Также можно предварительно просмотреть панораму.
Кликнув по кнопке ОК, мы встраиваем интерактивный объект на выбранный слайд. Работать с ним можно только после публикации презентации.
2. Для добавления интерактивной панорамы, которая размещена на online-сервисе, проделаем такие же действия, что и в первом случае. Только вместо указания пути к файлу вводим веб-адрес (ссылку на панораму).
Только вместо указания пути к файлу вводим веб-адрес (ссылку на панораму).
После нажатия на кнопку ОК интерактивный web-объект будет размещен на слайде презентации.
3. Остаётся только опубликовать презентацию в сети или на своем компьютере. После этого все панорамы будут доступны для работы.
Пример публикации со встроенными интерактивными объектами здесь.
Вы опубликовали презентацию, но вместо web-объекта на экране “чистый лист”. Что делать?
Часто проблемы с открытием гиперссылок связаны с системой безопасности Flash-плеера, который не позволяет открывать ссылки на онлайн-ресурсы в локальных Flash-файлах. Прежде всего, убедитесь, что гиперссылка была создана правильно: наведите курсор мыши на гиперссылку и проверьте, меняется ли он на указатель в виде руки. Если меняется, то вам нужно добавить папку или файл в список доверенных. Доверенным местоположением считается файл или папка, которые используют менее строгие настройки, позволяющие управлять гиперссылками. Подробнее о решении этой проблемы можно почитать в базе знаний.
Подробнее о решении этой проблемы можно почитать в базе знаний.
Если вам понравилась статья, дайте нам знать — нажмите кнопку Поделиться.
А если у вас есть идеи для полезных статей на тему электронного обучения — напишите нам в комментариях, и мы будем рады поработать над новым материалом.
Разрабатывайте профессиональные электронные курсы прямо в PowerPoint. Интерактивные курсы, видеолекции, тренажеры, скринкасты, тесты, опросы – все в одной программе.
Подробнее о редакторе курсов →
14-дневная пробная версия
4 Бесплатный онлайн-конструктор панорам для создания потрясающих панорам
Рейтинги редактора:
Рейтинги пользователей:
[Всего: 5 В среднем: 4,8]
Вот 4 бесплатных онлайн-конструктора панорам для создания потрясающих панорам . Вы можете использовать эти веб-сайты, чтобы легко создавать панорамные изображения, просто последовательно сшивая фотографии. Вы можете просто открыть этот сайт, выбрать изображения, и панорама будет создана автоматически. Полученные панорамы можно загрузить в очень хорошем качестве, а также ими можно поделиться непосредственно с этих веб-сайтов. Некоторые из них позволяют включать неограниченное количество изображений в панораму, а некоторые имеют ограничение, например, 3 изображения и 8 изображений.
Полученные панорамы можно загрузить в очень хорошем качестве, а также ими можно поделиться непосредственно с этих веб-сайтов. Некоторые из них позволяют включать неограниченное количество изображений в панораму, а некоторые имеют ограничение, например, 3 изображения и 8 изображений.
Существует множество доступных программ, которые также могут помочь вам в создании панорам. Но если вы не хотите загружать или устанавливать что-либо только для создания панорам, то использование любого из этих онлайн-производителей панорам — лучший выбор для вас.
Давайте начнем с веб-сайтов для создания панорам.
Dermander:
Dermander – вероятно, один из лучших бесплатных онлайн-создателей панорам. Вы можете использовать его, чтобы легко создать панораму из нескольких изображений. Он позволяет создавать два типа панорамы: «Панорама 360°» и «Панорама широкого угла». Вы можете выбрать любой из этих типов, а затем выбрать изображения, чтобы объединить их в панораму. Полученные изображения можно просматривать онлайн или сохранять в виде файлов JPEG.
Полученные изображения можно просматривать онлайн или сохранять в виде файлов JPEG.
Чтобы использовать Dermander для создания панорамы, просто перейдите на домашнюю страницу и выберите один из типов панорамы. Как только вы это сделаете, вам будет предложено импортировать изображения, которые вы хотите объединить в панораму. Вы можете импортировать любое количество изображений любого формата. Как только вы это сделаете, он автоматически обработает вашу панораму и создаст ее. Теперь вы можете просмотреть его на веб-сайте или сохранить в виде файла JPEG из «Опции».
Узнайте больше о Дермандере здесь.
Photo Stitch от Fotor:
Photo Stitch от Fotor — еще один бесплатный онлайн-редактор панорам, который можно использовать для создания панорамных изображений. Вы можете открыть это приложение, а затем объединить несколько фотографий в панораму. Позволяет создавать вертикальные и горизонтальные панорамы. Как и в случае с Demander, вы можете добавить любое количество изображений любого формата.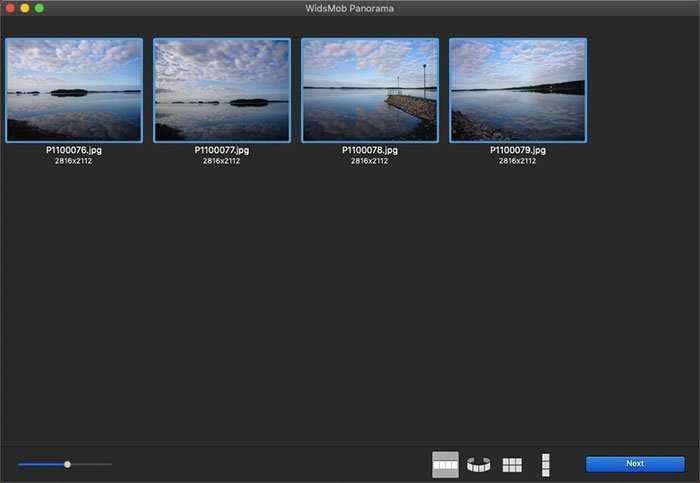 Чтобы настроить панораму, вы также получите возможность изменить интервал и скругление углов границы, цвет и текстуру фона и т. д.
Чтобы настроить панораму, вы также получите возможность изменить интервал и скругление углов границы, цвет и текстуру фона и т. д.
После открытия домашней страницы Photo Stitch просто нажмите кнопку «Начать», чтобы открыть редактор. Затем выберите тип «Вертикальный» или «Горизонтальный» на вкладке «Вышивка». После этого нажмите кнопку «Импорт» справа и выберите изображения, которые вы хотите включить в панораму. После этого просто последовательно перетащите изображения на холст, и ваша панорама будет готова. Вы можете поделиться им с другими или сохранить на свой компьютер в виде файла JPG, PNG или PDF.
PhotoJoiner:
PhotoJoiner также является одним из лучших бесплатных веб-сайтов для создания панорам. Это позволяет легко комбинировать несколько изображений, а затем создавать из них панорамное изображение. Это также позволяет создавать вертикальные и горизонтальные панорамы. Каждый тип панорамы поставляется с несколькими предопределенными макетами. Вы можете выбрать любой макет и создать панораму, содержащую до 8 изображений, независимо от их формата. Он также предлагает некоторые дополнительные инструменты для изменения размера границы, цвета границы и т. д.
Вы можете выбрать любой макет и создать панораму, содержащую до 8 изображений, независимо от их формата. Он также предлагает некоторые дополнительные инструменты для изменения размера границы, цвета границы и т. д.
Чтобы начать, просто зайдите на домашнюю страницу PhotoJoiner и нажмите кнопку «Создать коллаж». Когда вы это сделаете, откроется редактор, и вы сможете выбрать между вертикальной и горизонтальной панорамой слева. После выбора макета вы сможете настроить размер панорамы. Затем перейдите к импорту изображений, нажав кнопку «Добавить изображения» справа. Теперь вы можете просто перетащить изображения на холст, и панорама будет готова для сохранения (в виде файла JPG) или публикации.
Zippy Photo Stitcher:
Zippy Photo Stitcher – это также бесплатный и простой веб-сайт, с помощью которого можно легко создавать панорамы. Этот создатель панорам позволяет использовать до 3 изображений для создания вертикальной или горизонтальной панорамы. Он поддерживает файлы GIF и JPG только с максимальным размером до 1 МБ на файл. Доступно множество макетов коллажей, среди которых вы увидите макет панорамы с возможностью добавления 2 и 3 изображений. Вы также увидите некоторые дополнительные параметры для поворота изображений, изменения цвета фона, округления границ и т. д.
Он поддерживает файлы GIF и JPG только с максимальным размером до 1 МБ на файл. Доступно множество макетов коллажей, среди которых вы увидите макет панорамы с возможностью добавления 2 и 3 изображений. Вы также увидите некоторые дополнительные параметры для поворота изображений, изменения цвета фона, округления границ и т. д.
Когда вы откроете домашнюю страницу Zippy Photo Stitcher, вверху вы увидите опцию импорта изображений. Просто нажмите кнопку «Выбрать изображение», а затем выберите изображения для панорамы. После этого нажмите кнопку «Загрузить». Теперь вы увидите изображения чуть выше холста и возможность выбрать макет слева. После выбора макета панорамы просто перетащите изображения последовательно. Панорама будет готова для сохранения в формате JPEG.
Заключительные слова:
Это одни из лучших бесплатных онлайн-сайтов для создания панорам, которые упрощают создание панорамных изображений. Лично мне все они нравятся, так как они очень просты в использовании и могут создавать панорамы в кратчайшие сроки.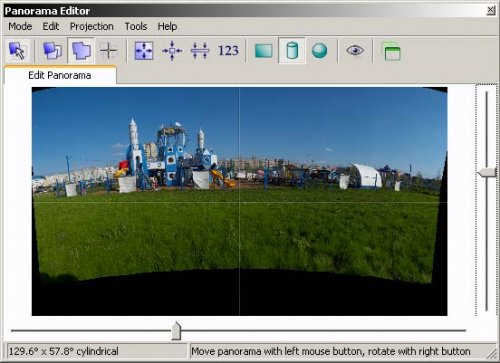 Идите вперед и попробуйте их.
Идите вперед и попробуйте их.
Автоматически создавайте панорамные изображения с помощью PhotoStitcher
Автоматически сшивайте свои фотографии в панораму!
Скачать Приобрести
PhotoStitcher автоматически объединит перекрывающиеся фотографии для получения идеального панорамного изображения. Перейдите на нашу страницу учебных пособий и убедитесь сами, как легко это сделать каждому, выполнив всего несколько простых шагов. Загрузите демоверсию «Попробуйте перед покупкой» и используйте ее на своих фотографиях!
Автоматически объединяйте фотографии в панораму
Требуются ли для создания идеальной панорамы профессиональные навыки и высококачественная камера? Не обязательно. С помощью PhotoStitcher вы можете склеить несколько фотографий в живописное панорамное изображение. Программа плавно объединяет фотографии разного разрешения, разных ракурсов и даже разных ракурсов в одну идеально выровненную панораму, изображающую захватывающие дух пейзажи, монументальные церкви или горы-небоскребы, которые так сложно уместить в один кадр.
Сканируйте большие изображения по частям и склеивайте их вместе с помощью PhotoStitcher
Нужно отсканировать что-то, что больше, чем окно вашего сканера? Вам не нужно тратить тысячи долларов на широкоформатный сканер.
Съемка перекрывающихся фотографий, и программа PhotoStitcher сшивает их все
Убедитесь, что каждая фотография на 30-50% перекрывается со всеми соседними фотографиями.
Иногда одной фотографии стандартного размера просто недостаточно, чтобы запечатлеть великолепие определенного пейзажа. Горизонтальная панорама лучше отразит красоту морского побережья, а вертикальная панорама уловит чудесный вид на горы во всем своем великолепии. PhotoStitcher поможет вам создать красивые панорамные изображения из отдельных перекрывающихся фотографий в случае, если вы упустили возможность сделать панорамный снимок и у вас есть только разрозненные фотографии с разной перспективой, углом и масштабированием
Создавайте идеальные панорамы одним щелчком мыши
Для создания действительно красивых панорамных фотографий города обычно требуется широкоугольная камера. Типичные непрофессиональные объективы просто не могут захватить весь вид в одном кадре. Однако, если вы не являетесь счастливым обладателем профессиональной камеры и фотографических навыков, вы все равно можете создавать идеальные панорамы из разрозненных изображений одного и того же места. PhotoStitcher автоматически выравнивает отдельные изображения, сшивая их одно за другим в привлекательную профессионально выглядящую панораму!
Типичные непрофессиональные объективы просто не могут захватить весь вид в одном кадре. Однако, если вы не являетесь счастливым обладателем профессиональной камеры и фотографических навыков, вы все равно можете создавать идеальные панорамы из разрозненных изображений одного и того же места. PhotoStitcher автоматически выравнивает отдельные изображения, сшивая их одно за другим в привлекательную профессионально выглядящую панораму!
Автоматическое завершение изображения
Объединение фотографий в панораму часто приводит к неприглядным пустым областям на окончательном объединенном изображении. PhotoStitcher может добавлять недостающие пиксели по краям панорам, обеспечивая сглаживание границ частичных или неполных изображений.
Основные причины использования PhotoStitcher
- Работает с любым расположением перекрывающихся фотографий, сделанных из одного места
- Ускоренное сшивание на нескольких ядрах ЦП.
- Автоматическое кадрирование до максимальной площади изображения.

- Автоматическое смешивание экспозиций.
- Автоматически объединять отсканированные изображения в большое изображение.
- Плоская, цилиндрическая, стереографическая, ортогональная, меркаторская или сферическая проекция на выбор.
- Простой и интуитивно понятный интерфейс. Просто выберите изображения и нажмите «Сшить»
- Объединение нескольких изображений микроскопа в одно изображение
- Автоматическое сшивание спутниковых изображений Google Earth
- Легко использовать и начать работу
- Встроенная поддержка 64-битных операционных систем.
- Автоматическое завершение образа
- Современный швейный механизм.
- Полностью нетехнический
Как это работает
PhotoStitcher программа для сшивания фотографий Нет необходимости вручную возиться с перемещением и выравниванием изображений! Теперь вы можете использовать PhotoStitcher, чтобы легко сшивать изображения и получать идеальные панорамные фотографии.



 Макет «Сфера» позволяет получать хорошие панорамные изображения также и с другими наборами файлов.
Макет «Сфера» позволяет получать хорошие панорамные изображения также и с другими наборами файлов. Это может быть полезно, если необходимо вручную редактировать маски слияния.
Это может быть полезно, если необходимо вручную редактировать маски слияния.



