Обзор программ для создания панорам
Во время путешествий можно создать несколько последовательных снимков для последующего сшивания их в программе. Серия снимков, которые будут объединены в одно большое изображение позволит более полно охватить незабываемые пейзажи гор, моря или другие прекрасные места. При наличии необходимого оборудования можно создавать 360 градусные панорамы. Хотя для телефонов — это уже не проблема. Нужно, что бы устройство отвечало минимальным аппаратным требованиям, а дальше проще простого. А вот для ПК таких программ пока нет. Предлагаю ознакомиться с некоторыми из них. Какая-то одна обязательно найдет место на вашем системном диске.
PTGui
Первая программа PTGui, которая является одним из лучших инструментов по созданию панорамных изображений. Программное обеспечение PTGui использует собственные программные алгоритмы для сшивания панорам. Реализована поддержка аппаратного ускорения обработки на видеоадаптерах.
Некоторые особенности программы:
- Создание панорам из любого количества изображений;
- Создание панорамных изображений в несколько кликов;
- Полная автоматизация;
- Предварительный просмотр в режиме реального времени;
- Чтение EXIF информации;
- Обнаружение параметров объектива и кроп-фактора камеры;
- Пакетное добавление точек на фото;
- Создание панорам на основе сохраненного шаблона;
- Поддержка HDR;
- Многие другие функции.
Страница программы
Kolor Autopano
Достаточно мощный программный продукт, который автоматически расставит контрольные точки и выполнит сшивание нескольких фото в единое панорамное изображение. Кроме полной автоматики можно переходить в ручной режим и выполнять детальные настройки для различных параметров.
Кроме обычных, программа умеет создавать 360 ° панорамы, экспортировать их и генерировать виртуальные туры.
Некоторые особенности:
- Сшивание панорам в автоматическом режиме;
- Коррекция цветов;
- Удаление эффекта привидения, используя технологию Smartblend;
- Создание виртуальных туров;
- Полная поддержка HDR;
- Пакетный рендеринг;
- Другие функции.
Страница программы
Hugin
Полностью бесплатная программа Hugin предлагает создавать панорамные изображения как в автоматическом так и в ручном режиме, что вполне позволяет контролировать весь процесс. Реализована поддержка изображений HDR. Программа имеет три режима работы: простой, продвинутый и экспертный. Поэтому Hugin подойдет для всех — от новичков до профессиональных пользователей.
Страница программы
Pano2VR
Pano2VR — программное обеспечение для преобразования панорам (сферических и цилиндрических) в форматы QuickTime VR (QTVR), Adobe Flash 8 и Flash 9/10 (SWF). Есть возможность для создания шаблонов собственных панорам. Можно добавлять звуки, анимации, настраивать автоматическое вращение. Также имеется функция динамического исправления исходного изображения, что позволяет загружать в программу не всю панораму, а только необходимую для редактирования часть изображения.
Для удобного размещения панорамы на сайте или блоге можно экспортировать все элементы панорамы в единый SWF файл. Виртуальные туры создаются с 360 градусным обзором.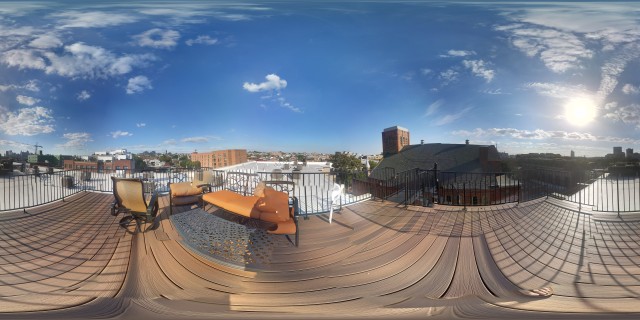 Одним из форматов экспорта может быть современный HTML5.
Одним из форматов экспорта может быть современный HTML5.
Страница программы
Image Composite Editor (ICE)
Программное обеспечение от компании Майкрософт — Image Composite Editor (ICE) предлагает расширенную сшивку панорамных изображений. Программа анализирует выходные фото и затем на основе полученных данных создает панорамы высокого качества. Готовые панорамы могут быть сохранены в одном из следующих форматов: JPEG, TIFF и Photoshop PSD / PSB.
Image Composite Editor может добавлять недостающие пиксели. Поэтому все неполные фото будут иметь плавные границы. Интерфейс программы довольно прост и поэтапно проведет по всем шагам создания панорамы.
Во время работы изображения можно увеличивать и видеть все детали, исправлять возможные недостатки.
Особенности:
- Работа на многих ядрах процессора;
- Поддержка очень больших размеров изображений;
- Поддержка слоев Photoshop;
- Автоматическое смешивание экспозиции;
- Выбор проекции;
- Автоматическая обрезка панорамы;
- Поддержка большого количества форматов;
-
Другое.

Panoweaver
Профессиональное программное обеспечение Panoweaver позволит за несколько кликов создать панораму. Поддерживаются различные типы изображений на основе которых можно создавать панорамы, включая 360 ° панорамы для создания виртуальных туров.
Профессионалы отметят возможность поддержки Raw & HDR. Среди форматов, которые экспортируются следующие: Html Flash VR, QuickTime movie (* .mov), автономный swf, панорама HTML5 для iPhone, iPad, Android. Панорамы можно встраивать на сайты.
Режим пакетной сшивки позволит быстро и автоматически обрабатывать сотни снимков, экономя много времени. Поддерживается добавление GPS координат. А использование графического процессора NVIDIA или AMD только ускорит рендеринг изображения.
Страница программы
Arcsoft Panorama Maker
Программное обеспечение от Arcsoft всегда меня привлекало своей простотой и качеством.
Доступны вертикальные, горизонтальные панорамы, сетка, 360 градусные панорамы и автоматический режим.
Кроме автоматической работы имеются инструменты для ручного внесения изменений, расстановка точек, границ для склеивания и др.
Яркость, контраст, обрезка, коррекция цветов, добавление текста и рамок также входят в возможности программы.
Страница программы
Pos Panorama
По словам разработчиков программа Pos Panorama в автоматическом режиме найдет контрольные точки и создаст панорамные фото. Поддерживаются горизонтальные и вертикальные фото. Поддерживаются основные форматы изображений: JPG, BMP, PNG, TIFF і GIF.
Страница программы
PanoramaStudio Pro
Продолжаем, PanoramaStudio Pro — использует один из лучших алгоритмов для выявления границ на фото. Создавайте панорамы быстро и качественно. Есть редактор, который поможет отрегулировать освещенность и цвет фото, подгоняя снимки в случае, если они сильно отличаются по выше описанным параметрам. Кроме автоматического, также присутствует ручной режим для отметки контрольных точек.
Создавайте панорамы быстро и качественно. Есть редактор, который поможет отрегулировать освещенность и цвет фото, подгоняя снимки в случае, если они сильно отличаются по выше описанным параметрам. Кроме автоматического, также присутствует ручной режим для отметки контрольных точек.
Готовые панорамы можно экспортировать во флэш формат для создания виртуальных туров. HDR поддержка в наличии. Также присутствует возможность создания сферических панорам.
Поддержка различных моделей объективов гарантирует более качественную работу. Вы можете экспортировать готовые панорамы как заставки, 3D-панорамы и в виде обычных изображений в одном из графических форматов.
Страница программы
WPanorama
Бесплатный инструмент для просмотра различных панорам. Поддерживаются все виды панорам, включая сферические.
Страница программы
STOIK PanoramaMaker
STOIK PanoramaMaker — создаст панорамы в три этапа: импорт исходных фото, анализ и как можно лучшую сшивку и в завершение — экспорт в выбранный вами формат.
Присутствует автоматический и ручной режимы. Алгоритмы программы могут давать хороший результат даже если ваши фото сфотографированы с наклоном или имеют другие недостатки, например при съемке деревьев ветреной погоды.
Учитывается геометрическая компенсация и коррекция искривления объектива. При неудовлетворительных результатах автоматического режима можно переключиться на ручной.
Страница программы
PhotoStitcher
Создайте автоматически панораму с программой PhotoStitcher. Процесс сшивки снимков автоматизирован, а поддержка многоядерных процессоров позволит максимально быстро получить результат. Поддерживаются все типы панорам. Инструмент автоматической обрезки позволит сохранить панораму максимальной величины.
Страница программы
Для андроид смартфонов и планшетов могу порекомендовать Photaf Panorama, которая неплохо справятся с созданием панорамных изображений. Хотя можно просто подключить аккаунт Google (если его у вас еще нет) и установить Google Фото. После загрузки в облако ассистент автоматически распознает снимки из которых нужно сшить панораму и выполнит данное действие. Кроме того, можно установить просмотр улиц и с легкостью создавать круговые панорамы.
После загрузки в облако ассистент автоматически распознает снимки из которых нужно сшить панораму и выполнит данное действие. Кроме того, можно установить просмотр улиц и с легкостью создавать круговые панорамы.
И в заключение — панорамы онлайн
Fotor
Fotor — онлайн редактор, одной из функций которого является создание панорам. Функция называется «Сшивание».
Прямая ссылка
Join
Онлайн сервис позволит создать вертикальную или горизонтальную панораму.
Перейти к сервису
Zippy Photo Stitcher
Еще один сервис для создания панорамных изображений, который позволяет выполнить сшивку, используя от 1 до 9 фото.
Перейти к сервису
Помните, что онлайн сервисы накладывают ограничения на количество фото и их размер, поэтому они не в состоянии тягаться с программами для ОС.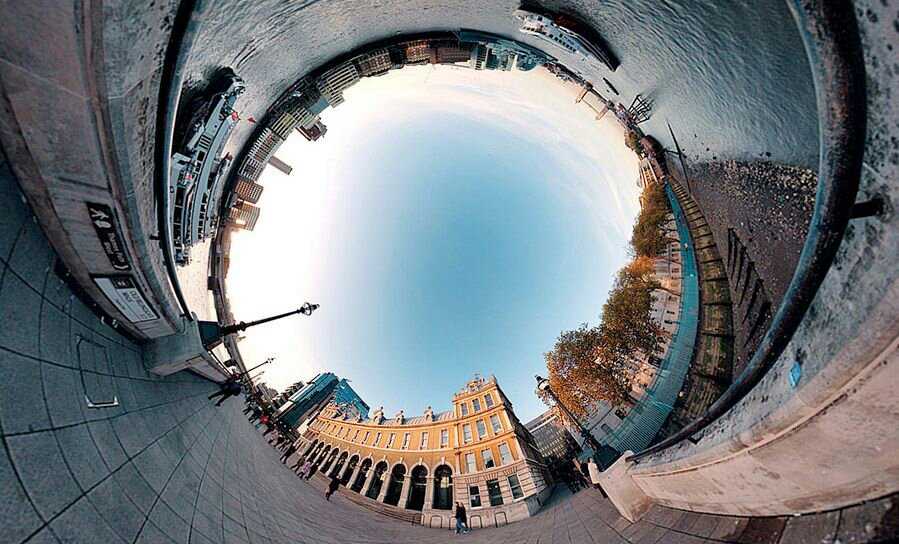 Разве, что платный доступ купите…
Разве, что платный доступ купите…
На этом все. Всем хороших бесшовных панорам и приятных впечатлений.
Добавить комментарий
| Создание панорам |
Чтобы увековечить в памяти красивый пейзаж или памятное событие, фотографу
приходится потратить немало времени, подбирая наиболее выгодный ракурс для
съемки. При этом настоящий фотограф часто испытывает чувство дискомфорта от
невозможности вместить в кадр больше, чем это позволяет угол обзора объектива
камеры. Решить эту проблему можно двумя способами. Во-первых, можно приобрести
объектив с широким углом обзора. При этом следует учесть, что такая покупка
будет стоить недешево и имеет смысл только в том случае, если цифровая камера
поддерживает сменные объективы. Второй способ более простой и экономичный –
сделать панораму из нескольких снимков. Для этого необходимо зафиксировать
положение камеры и сделать несколько снимков, поворачивая ее каждый раз на
некоторый угол. После этого фотографии можно расположить рядом, и получится
цельное изображение. И вот тут наверняка появится проблема – соседние кадры все
равно будут образовывать шов на стыке изображений. Не стоит тратить время на
ретуширование этого шва вручную — это можно сделать быстрее и проще, если
использовать специальное программное обеспечение. FirmTools Panorama Composer
3.1 Разработчики этой утилиты сделали все возможное, чтобы работа с ней была
простой, и на ее освоение не требовалось бы много времени. Например, для того
чтобы пользователь мог опробовать функции FirmTools Panorama Composer уже при
первом запуске, к программе прилагается несколько демонстрационных снимков,
составных частей будущей панорамы. Используя эти фотографии, удобно
экспериментировать с настройками программы, составляя панорамное изображение. Для этого необходимо зафиксировать
положение камеры и сделать несколько снимков, поворачивая ее каждый раз на
некоторый угол. После этого фотографии можно расположить рядом, и получится
цельное изображение. И вот тут наверняка появится проблема – соседние кадры все
равно будут образовывать шов на стыке изображений. Не стоит тратить время на
ретуширование этого шва вручную — это можно сделать быстрее и проще, если
использовать специальное программное обеспечение. FirmTools Panorama Composer
3.1 Разработчики этой утилиты сделали все возможное, чтобы работа с ней была
простой, и на ее освоение не требовалось бы много времени. Например, для того
чтобы пользователь мог опробовать функции FirmTools Panorama Composer уже при
первом запуске, к программе прилагается несколько демонстрационных снимков,
составных частей будущей панорамы. Используя эти фотографии, удобно
экспериментировать с настройками программы, составляя панорамное изображение. Еще одно удобство, упрощающее работу с Panorama Composer — пошаговый мастер
создания панорамы, каждое действие которого сопровождается красивыми
анимационными эффектами.
Еще одно удобство, упрощающее работу с Panorama Composer — пошаговый мастер
создания панорамы, каждое действие которого сопровождается красивыми
анимационными эффектами.
На первом этапе работы с этим мастером необходимо
загрузить в программу отдельные кадры, составные части изображения. После этого,
Panorama Composer выстроит указанные снимки в ряд. Следует обратить внимание на
то, в каком порядке расположены фотографии в этом ряду. От того, какие кадры
оказались рядом, зависит итоговое изображение – примыкающие друг к другу снимки
будут сшиты, поэтому каждая последующая фотография должна быть продолжением
предыдущей. Если на этапе указания составных частей панорамы сортировка будет
выполнена неправильно (автоматически она производится в алфавитном порядке),
расположить фотографии правильным образом можно вручную, перетащив их в окне
программы. Перед формированием результирующей панорамы, необходимо выбрать
профиль настроек, которые определяют качество конечного изображения. Соединение частей изображения в панораму при помощи
программы ADG Panorama Tools Professional происходит буквально на глазах.
Достаточно выбрать графические файлы, и можно наблюдать, как программа добавляет
по одному кадру, составляя цилиндрическую панораму.
При указании папки с фотографиями можно задать поиск
и во всех вложенных папках, а установив флажок «Aвтoмaтичecкoe coздaниe пaнopaм
из гpyпп», получим сразу готовые панорамные сборки. Эти панорамные сборки – это
не конечные изображения, а только предварительно сгенерированная модель, которую
можно редактировать, щелкнув по ней в окне программы.
Дополнительный режим ручной сборки изображения
используется при составлении единой картинки из отдельных фрагментов, например,
при сканировании изображения частями. В этом случае также следует указать
одинаковые точки на сшиваемых снимках, чтобы программа могла корректно
объединить части. |
Как сделать (огромную) панорамную фотографию
Ранее на этой неделе я поделился своим списком снаряжения для восхождения на Килиманджаро с Summit on the Summit. Находясь в горах, я сделал несколько панорам и отправил их своему приятелю Марку, который занимается цифровой ретушью в своей компании PARADOX VISUAL. Я хотел, чтобы он построил панораму BIIIIIG, которую можно было бы продать с аукциона для Summit on the Summit. И когда я говорю о большом, я говорю о 4 футах в высоту и 20 футах в длину. (см. их в контексте галереи в конце этого поста). Большой, да? Я попросил Марка дать нам небольшое представление о методах, которые он использовал для создания этой панорамы, которую вы видите в цифровой форме выше. Я бы сказал, что он проделал отличную работу. Убери это, Марк.
Я бы сказал, что он проделал отличную работу. Убери это, Марк.
Спасибо, Чейз. Перво-наперво. Я хочу поблагодарить Чейза и его команду, с которой я работал над созданием этих панорам — Кейт, Меган и Нортона. Для меня было привилегией работать с вами и привилегией участвовать в кампании Summit on the Summit по сохранению водных ресурсов и повышению осведомленности.
Теперь о технических делах.
Появление цифровой фотографии не только обеспечило легкий доступ к фотографии, как никогда раньше, но и открыло творческие и технические возможности в создании изображений, которые когда-то были невообразимы. Создание больших панорам с теоретически безграничным разрешением — лишь один из таких новых рубежей. Фотографы раздвигают границы возможностей компьютерного оборудования с интерактивными панорамами далеко за пределы диапазона гигапикселей. Самая большая, которую я нашел, это 272-гигапиксельная панорама Шанхая, Китай. Довольно огромный.
Я буду говорить о чем-то более простом для тех из нас, кто работает на Mac Pro и iMac (и, я думаю, даже на компьютерах с Windows) — панорамы, составленные из гораздо меньшего количества кадров, чем необходимо для получения панорамы в 272 гигапикселя.
ОСНОВНЫЕ СОВЕТЫ ПО СЪЕМКЕ ПАНОРАМ
Для получения наилучших результатов рекомендуется использовать штатив. В идеале вы также должны снимать с помощью штативной головки, которая позволяет камере вращаться вокруг узловой точки, чтобы избежать проблем с параллаксом. Если вы не планируете снимать большое количество панорам, эти штативы могут быть не той инвестицией, на которую вы хотите рассчитывать (если только вы не хотите арендовать их). К счастью, существует множество программного обеспечения, которое поможет нам сэкономить наши деньги, позволяя нам снимать с рук и при этом получать отличные результаты.
Конечно, есть несколько советов, которые помогут при съемке с рук:
_Чем шире объектив, с которым вы снимаете, тем сложнее программному обеспечению устранить искажения. Предпочтительнее снимать с 28-миллиметровым объективом, а не с 14-миллиметровым, или делать несколько рядов с 50-миллиметровым по сравнению с 28-миллиметровым, чтобы покрыть одну и ту же площадь. И бонус в том, что в итоге вы получаете еще большее разрешение.
И бонус в том, что в итоге вы получаете еще большее разрешение.
_Съемка большего количества кадров с камерой в вертикальном положении уменьшает видимые искажения.
_Большинство рекомендаций должны иметь не менее 15% перекрытия между кадрами. Я склоняюсь к тому, что 33% дают программному обеспечению как можно больше места для работы.
_Держите камеру на одном уровне во время всех экспозиций.
_Снимайте в ручном режиме экспозиции, чтобы зафиксировать одни и те же настройки экспозиции во всех кадрах и получить одинаковую глубину поля во всех кадрах.
_Снимайте в режиме ручной фокусировки, чтобы сохранить одинаковое фокусное расстояние во всех кадрах.
В Интернете есть множество сайтов с множеством дополнительных советов и рекомендаций. Оглянитесь вокруг, и у вас не будет проблем с тем, чтобы наткнуться на одного из них. В этой статье основное внимание будет уделено процессу сшивки, связанному с созданием гигантских панорам, снятых Чейзом Джарвисом на горе Килиманджаро для фильма «Саммит на вершине». Мы сделали пять панорам, но я сосредоточусь на одной панораме, которая требовала наибольшей работы.
Мы сделали пять панорам, но я сосредоточусь на одной панораме, которая требовала наибольшей работы.
МТ. KILIMANJARO PANORAMAS
Чейз сделал несколько панорам на Nikon D4 и объектив 24-70mm f/2.8 Nikkor. В итоге мы построили пять, чтобы продать их с аукциона в пользу Summit on the Summit. Кадры снимались вертикально и на панораму приходилось 5-8 кадров. До сих пор я использовал Adobe Photomerge, который является частью Photoshop, для объединения панорам. Прежде чем я увидел панорамы, все, что я знал, это то, что Чейз хотел, чтобы они были напечатаны в большом размере. Действительно большой. Они должны были быть 44 дюйма в высоту, а это означало, что некоторые из них будут иметь ширину почти 14 футов. Я подумал, что это будет хорошая возможность приобрести часть программного обеспечения, которым я восхищался некоторое время. PTGui — это отдельное приложение для сшивки панорам, которое привлекло мое внимание. Я изучил многие доступные программные приложения для сшивания и выбрал PTGui, основываясь на многих хороших отзывах, личной рекомендации фотографа, который использовал его некоторое время, и на том факте, что он может создавать панорамы HDR для использования в изображениях CGI. основанное освещение. Зная, насколько большими должны быть эти панорамы, я хотел иметь в своем распоряжении лучшие инструменты. И почему бы не немного рискнуть, протестировав новое программное обеспечение, чтобы сделать одни из самых больших отпечатков, для которых я когда-либо делал? Что за жизнь без риска, верно?
основанное освещение. Зная, насколько большими должны быть эти панорамы, я хотел иметь в своем распоряжении лучшие инструменты. И почему бы не немного рискнуть, протестировав новое программное обеспечение, чтобы сделать одни из самых больших отпечатков, для которых я когда-либо делал? Что за жизнь без риска, верно?
Программа Adobe Photomerge сама по себе довольно удивительна, и мне уже приходилось сшивать шаткие кадры в чистые панорамы. Тем не менее, его главный недостаток заключается в том, что пользовательский контроль невелик (кроме типа проекции, с которой он сшивает кадры), если он сталкивается с проблемами. Если он не может создать чистую панораму, это конец пути. В Photoshop предстоит много ремонтных работ.
С помощью PTGui у вас есть возможность предварительно просмотреть панораму до ее реального рендеринга. Вы можете попробовать различные методы проецирования, чтобы определить, какой из них лучше всего соответствует вашим потребностям. Я использовал цилиндрическую проекцию для большинства панорам. Он предлагал наименьшее искажение горизонта. Но мне все еще нужно было сделать некоторую деформацию в Photoshop, чтобы сделать горизонты идеально прямыми и ровными, а также вытянуть углы, чтобы заполнить кадр.
Он предлагал наименьшее искажение горизонта. Но мне все еще нужно было сделать некоторую деформацию в Photoshop, чтобы сделать горизонты идеально прямыми и ровными, а также вытянуть углы, чтобы заполнить кадр.
Пока мы говорим об деформации, я предпочитаю использовать инструмент «Деформация», а не инструмент «Пластика» для больших настроек пикселей. При использовании для небольших настроек Liquify великолепен, но при использовании для больших движений на больших площадях растяжение и размытие пикселей могут быть весьма очевидными. Во-первых, я рисую выделение с помощью инструмента Marquis Tool, которое значительно больше, чем область, которую я буду трансформировать. Затем я нажимаю Command+J (Слой/Новый/Слой через копирование), чтобы работать с областью, не затрагивая основной слой. Чтобы вызвать инструмент Warp, нажмите Command+T (Edit/Free Transform). Как только маркеры Free Transform станут видимыми, используйте Control + Click или Right Click, чтобы вызвать контекстное меню, в котором находится Warp. Вы можете манипулировать любыми точками и/или маркерами или щелкать+перетаскивать прямо в области в середине выбранных пикселей. Хитрость заключается в том, чтобы манипулировать только средними областями. Это оставляет края незатронутыми, поэтому они остаются бесшовными с окружающими областями. Когда вы будете удовлетворены деформацией, нажмите «Ввод/Ввод» или дважды щелкните выбранную область, чтобы принять ее. Если манипуляция значительна, у вас может появиться шов по краям. Просто добавьте слой-маску к слою с деформацией и слегка замаскируйте небольшую область, и у вас снова должно получиться бесшовное изображение.
Вы можете манипулировать любыми точками и/или маркерами или щелкать+перетаскивать прямо в области в середине выбранных пикселей. Хитрость заключается в том, чтобы манипулировать только средними областями. Это оставляет края незатронутыми, поэтому они остаются бесшовными с окружающими областями. Когда вы будете удовлетворены деформацией, нажмите «Ввод/Ввод» или дважды щелкните выбранную область, чтобы принять ее. Если манипуляция значительна, у вас может появиться шов по краям. Просто добавьте слой-маску к слою с деформацией и слегка замаскируйте небольшую область, и у вас снова должно получиться бесшовное изображение.
Если PTGui по какой-то причине не может получить чистый шов, вы можете помочь ему, предоставив дополнительную информацию для работы. Вы можете получить доступ к созданным PTGui парным контрольным точкам между фреймами, которые определяют общие функции между фреймами. Иногда парные точки, автоматически создаваемые PTGui, выстраиваются правильно. Вы можете войти и вручную переместить точки, чтобы убедиться, что они находятся над одним и тем же местом в каждом кадре. Вы также можете добавить свои собственные контрольные точки, чтобы помочь PTGui определить, где выравниваются кадры. Чем больше очков, тем лучше.
Вы также можете добавить свои собственные контрольные точки, чтобы помочь PTGui определить, где выравниваются кадры. Чем больше очков, тем лучше.
Контрольные точки.
Еще одна мощная функция PTGui заключается в том, что вы можете заставить программу включать или исключать части определенных кадров. По левой трети панорамы PTGui не создавал хорошего шва гребня на заднем плане. Я немного поиграл, заставив PTGui использовать только части кадра №2. Это помогло создать более чистый шов вдоль хребта. На снимке экрана я рисовал зеленым, и PTGui был вынужден использовать эту область кадра № 2 для создания финальной панорамы.
Какими бы хорошими ни были современные программы, они не могут делать все идеально. Как бы я ни уговаривал PTGui, некоторые области панорамы не получались гладко. В нескольких местах земля доставляла PTGui проблемы. Если бы конечным пунктом этих панорам была просто паутина, эти слегка мягкие швы, вероятно, были бы незаметны. Но на высоте почти четырех футов они были бы очевидны. В этих случаях мне нужно было обработать отдельные кадры из исходных RAW-файлов земли, чтобы добавить их в панораму. Поскольку любое программное обеспечение для создания панорам искажает отдельные кадры для создания окончательной панорамы, эти части, которые я принес, также необходимо было исказить, чтобы они вписались в панораму. Я предполагаю, что одним из наименее используемых режимов наложения слоев в Photoshop является «Разница». Как это работает, довольно просто и может быть полезно в правильных ситуациях. Это одна из таких ситуаций. Когда для слоя установлено значение «Разница», а пиксели под этим слоем абсолютно одинаковы, они отображаются сплошным черным цветом. Если они отображаются как любой другой цвет, они разные. Это часто отлично работает для выравнивания слоев. На скриншоте ниже вы можете увидеть несколько черных точек.
В этих случаях мне нужно было обработать отдельные кадры из исходных RAW-файлов земли, чтобы добавить их в панораму. Поскольку любое программное обеспечение для создания панорам искажает отдельные кадры для создания окончательной панорамы, эти части, которые я принес, также необходимо было исказить, чтобы они вписались в панораму. Я предполагаю, что одним из наименее используемых режимов наложения слоев в Photoshop является «Разница». Как это работает, довольно просто и может быть полезно в правильных ситуациях. Это одна из таких ситуаций. Когда для слоя установлено значение «Разница», а пиксели под этим слоем абсолютно одинаковы, они отображаются сплошным черным цветом. Если они отображаются как любой другой цвет, они разные. Это часто отлично работает для выравнивания слоев. На скриншоте ниже вы можете увидеть несколько черных точек.
После того, как слой патча будет максимально близок, потребуется тонкая маскировка, чтобы хорошо подогнать патч. Я считаю, что лучше всего рисовать маску по краю уже на изображении, например, по одной из скал.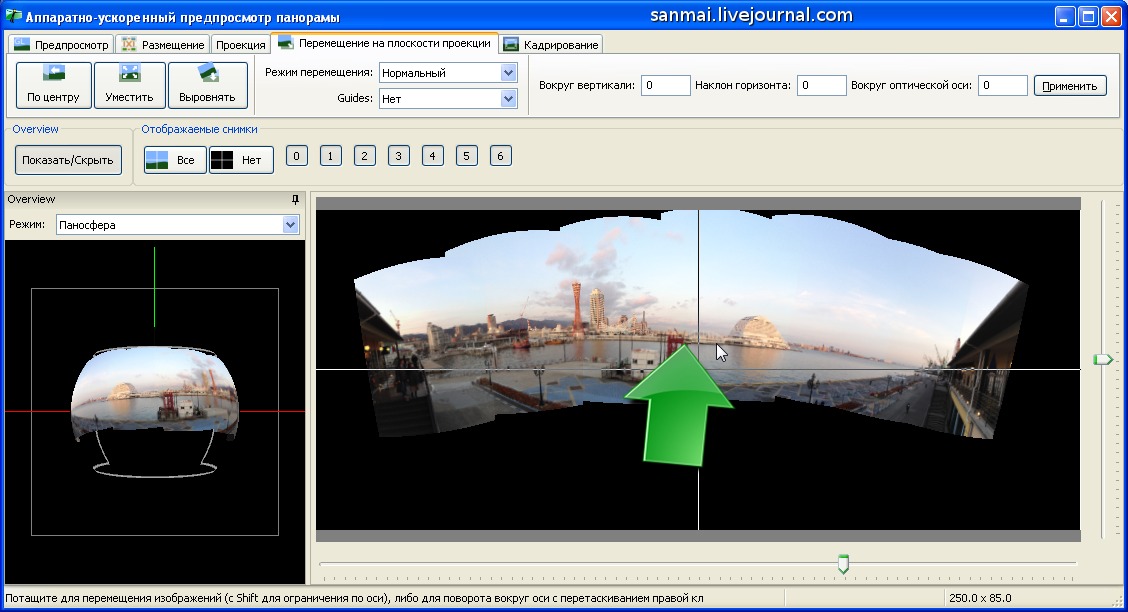 Естественный край — это хороший способ скрыть любые края, созданные маской.
Естественный край — это хороший способ скрыть любые края, созданные маской.
Грунт, перед.
Грунт, после.
Небольшой штрих, который я считаю очень полезным при масштабировании изображений далеко за пределы их исходного разрешения, — это добавление имитации зернистости. Это также полезно для панорам, потому что в процессе сшивания пиксели растягиваются и сжимаются, а естественный рисунок шума или текстура сенсора камеры искажаются. Таким образом, смоделированная зернистость может скрыть некоторую пикселизацию от масштабирования изображения и создать однородную текстуру по всему изображению. Даже если зернистость должна быть крупной, чтобы скрыть самые грубые части изображения, чаще всего она выглядит лучше, чем искаженные и искаженные пиксели под ней. Добавление шума или зернистости также может помочь, если у вас возникли проблемы с полосами в областях с градиентами.
Процесс обработки зерна прост. Создайте новый слой с режимом наложения «Перекрытие» или «Мягкий свет». Залейте его 50% серым, нейтральным цветом для этих режимов наложения. Добавьте шум — Гаусс, Монохроматический.
Залейте его 50% серым, нейтральным цветом для этих режимов наложения. Добавьте шум — Гаусс, Монохроматический.
Отрегулируйте уровни, подняв точку черного и опустив точку белого. Это добавляет контраста и делает шум немного более комковатым или зернистым.
И, наконец, нужно лишь немного применить фильтр размытия по Гауссу. Когда для слоя «Зернистость» установлено значение «Перекрытие», зернистость будет более заметной. Установка его на Мягкий свет делает зернистость немного менее заметной.
Обратите внимание, что эти настройки были специфичны для изображения этого размера. Отрегулируйте в соответствии с потребностями конкретного изображения. И последнее замечание о добавлении зернистости: добавьте его после того, как вы увеличили изображение до его окончательного размера печати. Если вы добавите его раньше, зерно будет масштабироваться со всем остальным и станет огромным, страшным и уродливым.
Другие части ретуши, которые мне нужно было сделать, были менее специфичны для создания панорамы. Мне пришлось удалить всех людей, кроме группы на скале справа. Я заменил эту группу на камне другой группой из отдельного кадра, снятого Чейзом как раз группы, специально для окончательной панорамы. Мне также предоставили PSD-файлы со слоями панорам в качестве направляющих. Мне просто нужно было перепрофилировать и точно настроить корректирующие слои из этих файлов в окончательных панорамах.
Мне пришлось удалить всех людей, кроме группы на скале справа. Я заменил эту группу на камне другой группой из отдельного кадра, снятого Чейзом как раз группы, специально для окончательной панорамы. Мне также предоставили PSD-файлы со слоями панорам в качестве направляющих. Мне просто нужно было перепрофилировать и точно настроить корректирующие слои из этих файлов в окончательных панорамах.
Два важных момента, о которых я люблю напоминать людям, когда преподаю:
_В Photoshop редко бывает только один способ добраться от А до Б. Я делюсь своей работой в качестве отправной точки, чтобы люди могли начать экспериментировать и помогать лучшее понимание того, как ведет себя Photoshop.
_Я считаю чрезвычайно полезным, чтобы кто-то другой посмотрел на мою работу, чтобы убедиться, что я сделал ее чисто и правдоподобно. После длительного наблюдения за изображением иногда бывает трудно быть объективным. В моем случае у меня есть клиент, который выносит окончательное решение по изображению. А вот вторым человеком может быть друг или супруг, способный взглянуть на изображение совершенно свежим взглядом. Если другой человек недоступен, доведите образ до того, что считаете окончательным. Уходи ненадолго. Если у вас есть время, уезжайте на несколько дней. Затем еще раз просмотрите все изображение в поисках проблемных зон, особенно мягких и неестественно выглядящих швов.
А вот вторым человеком может быть друг или супруг, способный взглянуть на изображение совершенно свежим взглядом. Если другой человек недоступен, доведите образ до того, что считаете окончательным. Уходи ненадолго. Если у вас есть время, уезжайте на несколько дней. Затем еще раз просмотрите все изображение в поисках проблемных зон, особенно мягких и неестественно выглядящих швов.
Спасибо за прочтение и удачи!
Хотите больше руководств по панораме? Ознакомьтесь с прошлым постом о том, как снять 7-гигапиксельную фотографию шириной 60 футов за 5 простых шагов.
|
| Создание
иммерсивные панорамы: — Деталь 1- Этот учебник основан на Оборудование, которое я использую: a Nikon Coolpix 950 с преобразователь «рыбий глаз» Photoshop 5. Инструменты панорамы 1.9.2
плагин-фильтры для Photoshop от Helmut Dersch, правильно
установлен.
Чтобы захватить всю сферу на 360°, вам понадобятся 3 фотографии, сделанные с помощью круглого объектива «рыбий глаз» (фокусное расстояние 8 мм). эквивалент) равномерно разнесены на 120° друг от друга, чтобы получить перекрытие 60° между ними. См. здесь более подробную информацию о мой метод стрельбы. Двух выстрелов с разницей в 180° должно быть достаточно, но: трудно быть точным
достаточно, если вы не используете штатив Coolpix должен использоваться в ручном
режим с блокировкой AE/BL, чтобы избежать расхождений между фотографиями.
Даже с этой предосторожностью все еще могут быть различия в экспозиции.
это должно быть исправлено (если у кого-то есть хорошее объяснение по
это, пожалуйста, держите меня в курсе!). Вы можете или не можете использовать
специальная установка объектива/рыбий глаз Coolpix. Если вы используете этот параметр,
фокус установлен на бесконечность, да еще и с большой глубиной
поля «рыбий глаз» вы можете получить не такие четкие изображения, когда
съемка ближних (комнатных) панорам. С другой стороны,
если вы этого не сделаете, вам придется не забыть уменьшить масштаб в самом широком
положение и отключите вспышку. Позаботьтесь также об экспозиции
первого кадра, который будет использоваться для всей панорамы
— особенно панорамы на открытом воздухе, где яркое небо имеет значение наполовину
фотографий легко недоэкспонировать. Вот три фотографии, которые я сделал на винограднике недалеко от Монпелье (Франция), который будет собран. Нажмите на эскизы чтобы получить изображения в полном разрешении (сильно сжатые, 100 K каждый) Все, что вам нужно сделать, это повернуть фотографии (если
вы используете мой метод, чтобы взять
фотографии, они в портретном режиме), затем кадрируйте
круг изображения и обрезать до квадрата. Создание панорам: Создание 3D панорам 360°. Узнать как самостоятельно сделать 3D панораму — Блог фотографа Пролистать наверх
|

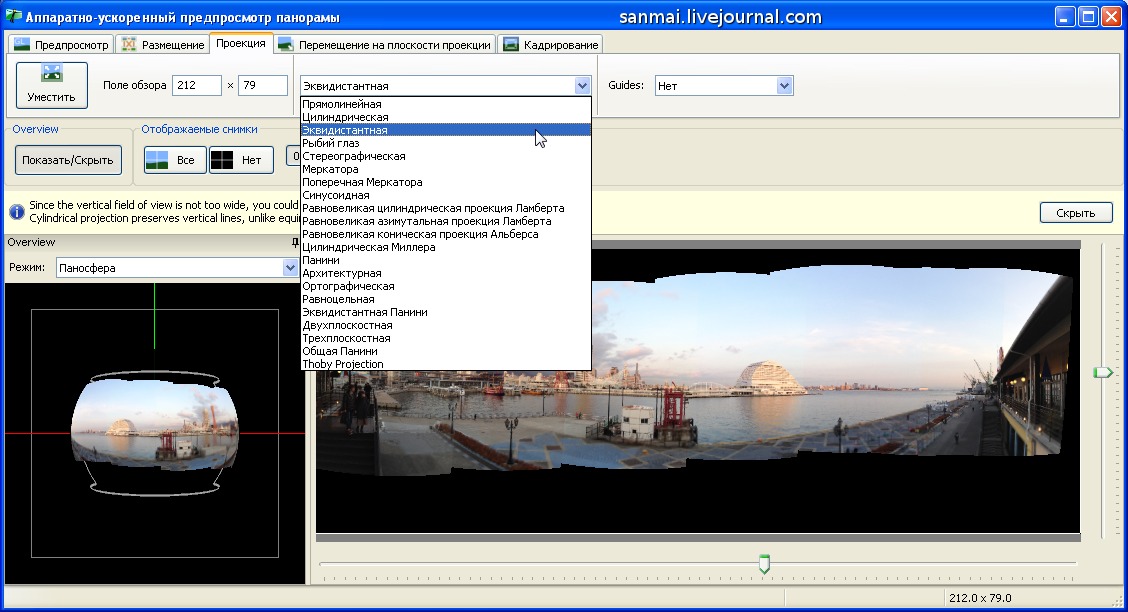
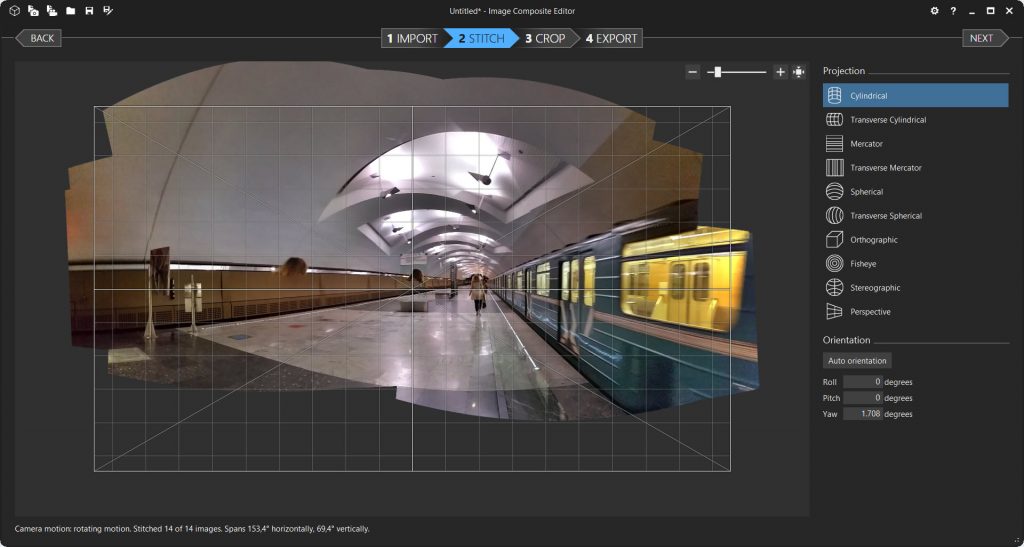 В принципе,
можно оставить все настройки как есть и завершить создание панорамы, однако
справедливости ради следует отметить, что с настройками по умолчанию программа
часто не позволяет получить качественное изображение. Например, та же
демонстрационная панорама не выглядит идеальной — видны некоторые стыки в местах
соприкосновения кадров. Если же потратить некоторое время на подбор настроек,
эти недостатки можно устранить. Всего в Panorama Composer доступно пять профилей
– профиль настроек по умолчанию, профиль для быстрого просчета, для точного
просчета, для просчета без коррекции отклонений камеры, а также для просчета с
небольшим перекрытием снимков. Эти профили в большинстве случаев позволяют
получить точное изображение, однако, не гарантируют идеальной панорамы. Несмотря
на то, что программа определяет фокусное расстояние снимка автоматически, она
иногда ошибается. Решение этой проблемы — создание своего собственного профиля
настроек, в котором отключено автоматическое определение угла обзора и указан
тип объектива.
В принципе,
можно оставить все настройки как есть и завершить создание панорамы, однако
справедливости ради следует отметить, что с настройками по умолчанию программа
часто не позволяет получить качественное изображение. Например, та же
демонстрационная панорама не выглядит идеальной — видны некоторые стыки в местах
соприкосновения кадров. Если же потратить некоторое время на подбор настроек,
эти недостатки можно устранить. Всего в Panorama Composer доступно пять профилей
– профиль настроек по умолчанию, профиль для быстрого просчета, для точного
просчета, для просчета без коррекции отклонений камеры, а также для просчета с
небольшим перекрытием снимков. Эти профили в большинстве случаев позволяют
получить точное изображение, однако, не гарантируют идеальной панорамы. Несмотря
на то, что программа определяет фокусное расстояние снимка автоматически, она
иногда ошибается. Решение этой проблемы — создание своего собственного профиля
настроек, в котором отключено автоматическое определение угла обзора и указан
тип объектива.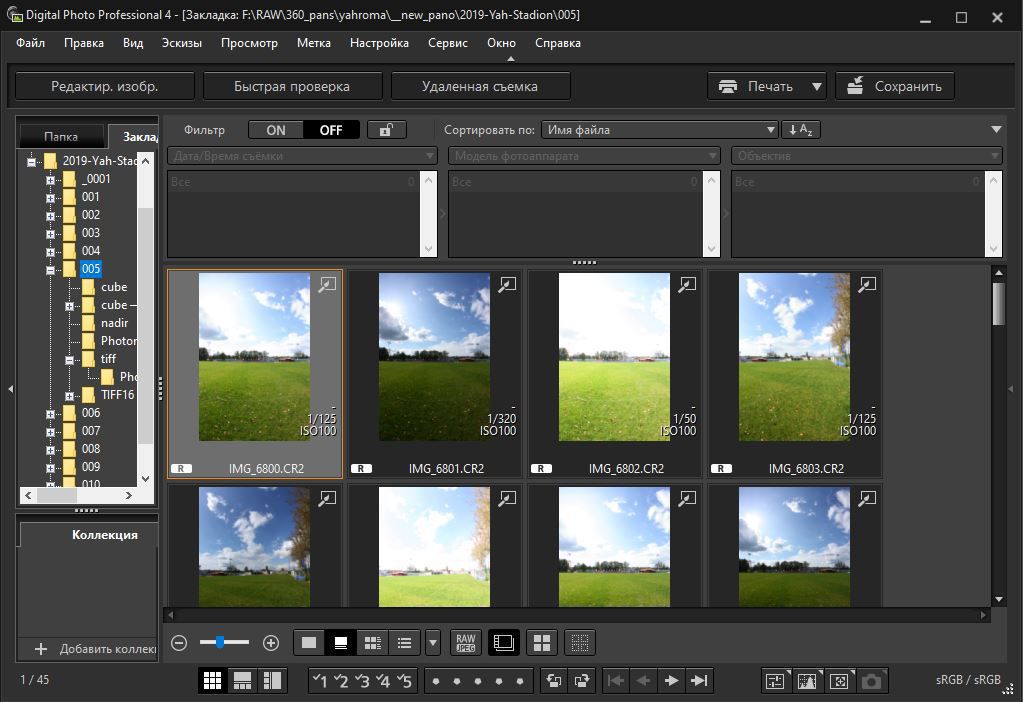 Кроме этого, в FirmTools Panorama Composer можно устанавливать
ширину шва сшиваемых фотографий, а также задавать число итераций обработки
деталей на снимке. Программа может хранить настройки проекта в собственном
формате *.fmp, что особенно удобно, если приходится долго экспериментировать с
параметрами составления панорамного снимка. Если другие подобные программы
позволяют лишь сшить отдельные кадры в единую панораму, то FirmTools Panorama
Composer имеет еще одну интересную функцию — экспорт панорамы в исполнительный
exe-файл. При этом для просмотра готовой панорамы отпадает необходимость
использовать специальную утилиту для просмотра изображений. При запуске готового
файла exe, откроется окно, в котором изображение панорамы будет медленно
перемещаться от одного края снимка к другому, создавая у зрителя иллюзию обзора.
В этом же окне есть некоторые настройки, позволяющие управлять анимацией
«обзора» панорамы. Так, например, если при движении картинки наблюдаются рывки
изображения, имеет смысл изменить режим визуализации — с программного на
аппаратное ускорение.
Кроме этого, в FirmTools Panorama Composer можно устанавливать
ширину шва сшиваемых фотографий, а также задавать число итераций обработки
деталей на снимке. Программа может хранить настройки проекта в собственном
формате *.fmp, что особенно удобно, если приходится долго экспериментировать с
параметрами составления панорамного снимка. Если другие подобные программы
позволяют лишь сшить отдельные кадры в единую панораму, то FirmTools Panorama
Composer имеет еще одну интересную функцию — экспорт панорамы в исполнительный
exe-файл. При этом для просмотра готовой панорамы отпадает необходимость
использовать специальную утилиту для просмотра изображений. При запуске готового
файла exe, откроется окно, в котором изображение панорамы будет медленно
перемещаться от одного края снимка к другому, создавая у зрителя иллюзию обзора.
В этом же окне есть некоторые настройки, позволяющие управлять анимацией
«обзора» панорамы. Так, например, если при движении картинки наблюдаются рывки
изображения, имеет смысл изменить режим визуализации — с программного на
аппаратное ускорение.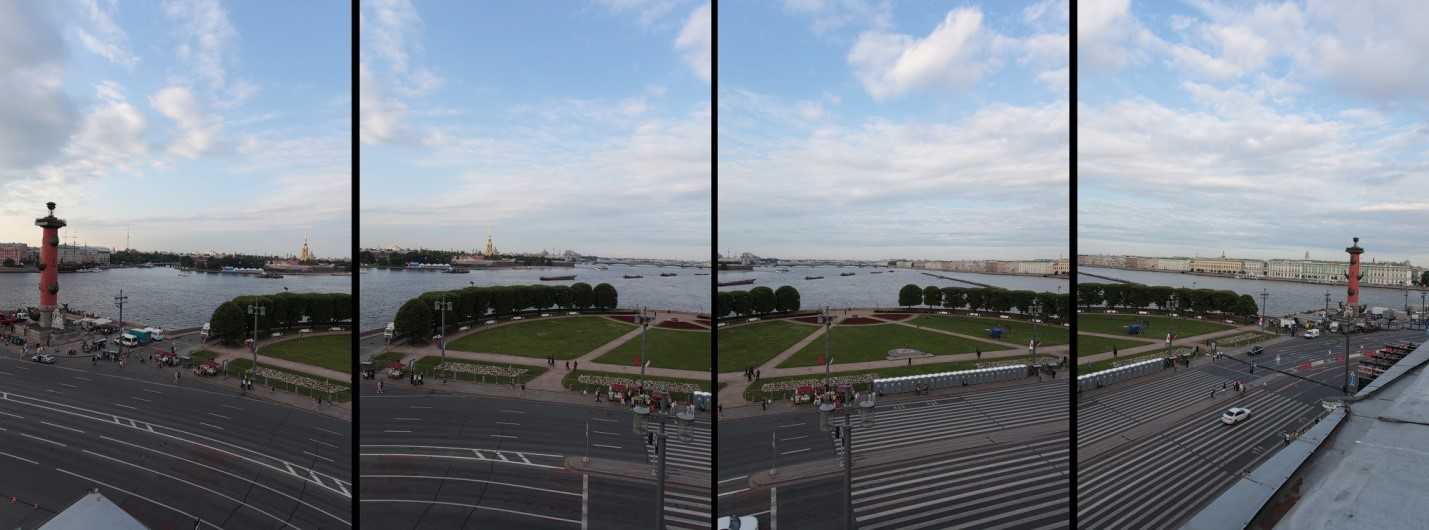 Сохранить соединенные кадры можно также в виде
интерактивной Flash-анимации. Посетитель HTML-страницы, в которую встраивается
такая панорама, сможет при помощи курсора перемещать снимок в любую сторону,
управляя скоростью движения панорамы на экране. ADG Panorama Tools Professional
Созданием панорамных снимков можно заниматься не только в качестве хобби, но и с
конкретной практической целью. Например, на их основе можно создать
интерактивные круговые панорамы и разместить их на странице веб-сайта.
Применений такой интерактивной панораме можно найти массу – она может показывать
обстановку гостиничных апартаментов, демонстрировать продаваемую на сайте
недвижимость, служить рекламой для туристических поездок и так далее.
Сохранить соединенные кадры можно также в виде
интерактивной Flash-анимации. Посетитель HTML-страницы, в которую встраивается
такая панорама, сможет при помощи курсора перемещать снимок в любую сторону,
управляя скоростью движения панорамы на экране. ADG Panorama Tools Professional
Созданием панорамных снимков можно заниматься не только в качестве хобби, но и с
конкретной практической целью. Например, на их основе можно создать
интерактивные круговые панорамы и разместить их на странице веб-сайта.
Применений такой интерактивной панораме можно найти массу – она может показывать
обстановку гостиничных апартаментов, демонстрировать продаваемую на сайте
недвижимость, служить рекламой для туристических поездок и так далее. Чтобы было удобнее
рассматривать трехмерное цилиндрическое изображение, в программе можно
использовать полноэкранный режим работы. При составлении панорамного изображения
утилита автоматически выполняет коррекцию шва сшиваемых фотографий –
корректируется яркость, контраст, цветовая палитра, подбирается оптимальное
разрешение выходного изображения. ADG Panorama Tools Professional поддерживает
создание панорам из графических файлов jpg, bmp, tga, tif и gif. Интегрировать
панораму в html страницу можно либо с использованием технологии Quicktime, либо
с помощью Java-скрипта, который генерируется программой при экспорте панорамного
снимка. Рассказывая об ADG Panorama Tools Professional, нельзя не упомянуть об
одной интересной функции. Создавая в программе панораму, поверх цепочки
объединенных кадров можно вставить изображение или указать вместо него область,
при щелчке на которую откроется заданная ссылка. Такая опция программы дает
возможность создавать целые виртуальные туры.
Чтобы было удобнее
рассматривать трехмерное цилиндрическое изображение, в программе можно
использовать полноэкранный режим работы. При составлении панорамного изображения
утилита автоматически выполняет коррекцию шва сшиваемых фотографий –
корректируется яркость, контраст, цветовая палитра, подбирается оптимальное
разрешение выходного изображения. ADG Panorama Tools Professional поддерживает
создание панорам из графических файлов jpg, bmp, tga, tif и gif. Интегрировать
панораму в html страницу можно либо с использованием технологии Quicktime, либо
с помощью Java-скрипта, который генерируется программой при экспорте панорамного
снимка. Рассказывая об ADG Panorama Tools Professional, нельзя не упомянуть об
одной интересной функции. Создавая в программе панораму, поверх цепочки
объединенных кадров можно вставить изображение или указать вместо него область,
при щелчке на которую откроется заданная ссылка. Такая опция программы дает
возможность создавать целые виртуальные туры. Например, щелкнув по двери в
панораме гостиной, можно оказаться в коридоре помещения, затем щелкнуть по двери
соседней комнаты и переместиться уже туда и т.д. ADG Panorama Tools Professional
может работать с командной строкой, что позволяет автоматизировать различные
многократно выполняемые действия. Эта программа – лучшее доказательство тому,
что такое увлекательное занятие, как составление панорам, может не только
доставлять радость, но и приносить определенную пользу. Autopano Pro 1.4.2
Компоновать панорамные снимки в Autopano Pro – одно удовольствие, ведь большую
часть работы программа выполняет автоматически. Причем, создание результирующего
изображения выполняется очень точно, без каких бы то ни было артефактов на швах,
с коррекцией цветопередачи и искажений объектива. При этом не стоит думать, что
программа относится к тем утилитам, где «нажал кнопку – получил результат».
Напротив — Autopano Pro содержит массу разнообразных инструментов и настроек,
позволяющих получить идеальное изображение.
Например, щелкнув по двери в
панораме гостиной, можно оказаться в коридоре помещения, затем щелкнуть по двери
соседней комнаты и переместиться уже туда и т.д. ADG Panorama Tools Professional
может работать с командной строкой, что позволяет автоматизировать различные
многократно выполняемые действия. Эта программа – лучшее доказательство тому,
что такое увлекательное занятие, как составление панорам, может не только
доставлять радость, но и приносить определенную пользу. Autopano Pro 1.4.2
Компоновать панорамные снимки в Autopano Pro – одно удовольствие, ведь большую
часть работы программа выполняет автоматически. Причем, создание результирующего
изображения выполняется очень точно, без каких бы то ни было артефактов на швах,
с коррекцией цветопередачи и искажений объектива. При этом не стоит думать, что
программа относится к тем утилитам, где «нажал кнопку – получил результат».
Напротив — Autopano Pro содержит массу разнообразных инструментов и настроек,
позволяющих получить идеальное изображение. Одно из утомительных занятий,
которым приходится заниматься перед тем, как начинать собирать в единое целое
панорамные снимки – сортировка сделанных фотографий. Это действие Autopano Pro
может взять на себя. Достаточно указать папку, в которой хранятся разные
изображения, и утилита проведет анализ снимков, после чего разобьет их на
группы. Каждая из таких групп будет включать в себя изображения для одной
панорамы. Для более высокой точности определения панорамных кадров в программе
можно установить несколько настроек – примерное число кадров в одной панораме и
максимальное время между кадрами.
Одно из утомительных занятий,
которым приходится заниматься перед тем, как начинать собирать в единое целое
панорамные снимки – сортировка сделанных фотографий. Это действие Autopano Pro
может взять на себя. Достаточно указать папку, в которой хранятся разные
изображения, и утилита проведет анализ снимков, после чего разобьет их на
группы. Каждая из таких групп будет включать в себя изображения для одной
панорамы. Для более высокой точности определения панорамных кадров в программе
можно установить несколько настроек – примерное число кадров в одной панораме и
максимальное время между кадрами.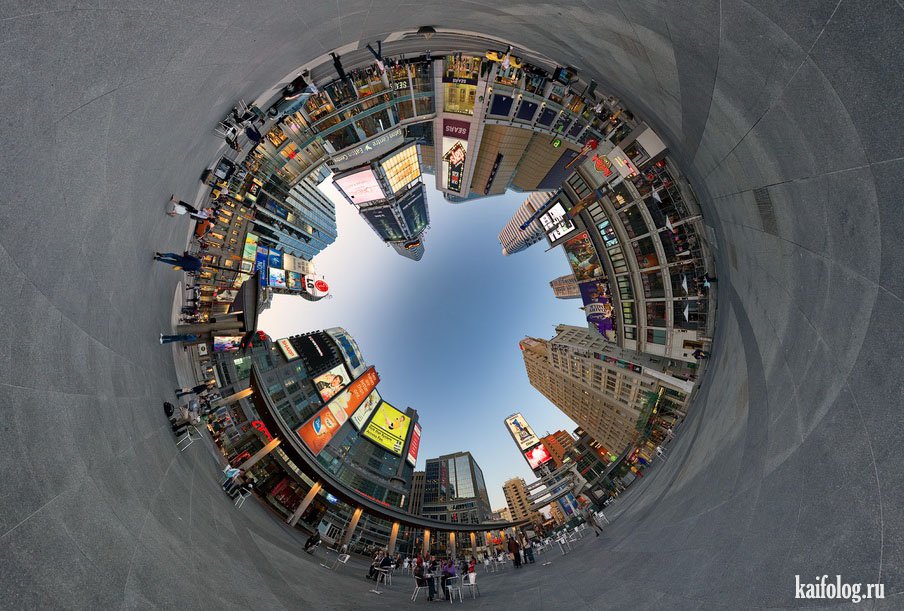 Края этой сборки могут
быть неровными, поэтому чтобы избавится от этого недостатка, следует обрезать
панорамную фотографию с помощью инструмента Crop. Стоит только выбрать этот
инструмент, как Autopano Pro автоматически выделит максимальную область
изображения, которую можно оставить. Останется нажать Enter или вручную указать
область для обрезки. В программе есть много интересных и полезных инструментов,
например, для автоматического определения горизонта изображения. В тех случаях,
когда требуется выполнить коррекцию изображения в перспективе, можно
использовать инструмент «установить вертикали». Он позволяет установить на
изображении направляющие, вдоль которых программа попытается выровнять снимок. В
Autopano Pro все рационально и продумано до мелочей. Даже такое простое
действие, как откат, в программе реализовано максимально удобно – в отдельном
окне ведется история выполненных действий, как в Photoshop, так что можно быстро
вернуться на любой этап работы.
Края этой сборки могут
быть неровными, поэтому чтобы избавится от этого недостатка, следует обрезать
панорамную фотографию с помощью инструмента Crop. Стоит только выбрать этот
инструмент, как Autopano Pro автоматически выделит максимальную область
изображения, которую можно оставить. Останется нажать Enter или вручную указать
область для обрезки. В программе есть много интересных и полезных инструментов,
например, для автоматического определения горизонта изображения. В тех случаях,
когда требуется выполнить коррекцию изображения в перспективе, можно
использовать инструмент «установить вертикали». Он позволяет установить на
изображении направляющие, вдоль которых программа попытается выровнять снимок. В
Autopano Pro все рационально и продумано до мелочей. Даже такое простое
действие, как откат, в программе реализовано максимально удобно – в отдельном
окне ведется история выполненных действий, как в Photoshop, так что можно быстро
вернуться на любой этап работы. Конечное изображение необходимо визуализировать,
почти как в трехмерном редакторе. Настроек визуализации выходного файла много.
Один только метод интерполяции изображения содержит семь вариантов – таким
количеством может похвастаться не всякий графический редактор. Кроме того
программа может смешивать соединяемые изображения тремя разными алгоритмами,
выполнять коррекцию уровней. Программа может сохранять панорамные снимки в
форматы jpeg, png, hdr, tiff и psd, с поддержкой слоев. Вдобавок к основной
функции, созданию панорам, разработчики предлагают еще один интересный метод
использования Autopano Pro – устранение цифрового шума. Как правило, этот шум
носит случайный характер, поэтому на разных снимках сделанных подряд из одной и
той же точки, он будет отличаться. Если такую секвенцию фотографий обработать с
помощью Autopano Pro, программа оставит лишь неизменную часть изображения,
устранив все случайные артефакты изображения.
Конечное изображение необходимо визуализировать,
почти как в трехмерном редакторе. Настроек визуализации выходного файла много.
Один только метод интерполяции изображения содержит семь вариантов – таким
количеством может похвастаться не всякий графический редактор. Кроме того
программа может смешивать соединяемые изображения тремя разными алгоритмами,
выполнять коррекцию уровней. Программа может сохранять панорамные снимки в
форматы jpeg, png, hdr, tiff и psd, с поддержкой слоев. Вдобавок к основной
функции, созданию панорам, разработчики предлагают еще один интересный метод
использования Autopano Pro – устранение цифрового шума. Как правило, этот шум
носит случайный характер, поэтому на разных снимках сделанных подряд из одной и
той же точки, он будет отличаться. Если такую секвенцию фотографий обработать с
помощью Autopano Pro, программа оставит лишь неизменную часть изображения,
устранив все случайные артефакты изображения. Panorama Factory 5.2 Panorama
Factory может создавать панорамы в трех основных режимах и одном дополнительном:
в автоматическом, полуавтоматическом, ручном и в режиме ручной сборки
изображения. Использовать автоматический режим создания панорамного изображения
имеет смысл только в том случае, если снимки панорамы выполнены с одного уровня
(например, с использованием штатива) и каждый последующий снимок производился
после поворота камеры на один и тот же угол. Полуавтоматический режим лучше
использовать при съемке со штатива, когда перекрытие разных кадров панорамы
неравномерное. Ручной режим соединения фотографий используется тогда, когда
кадры панорамы сделаны камерой с разным наклоном, например, при съемке с рук.
Panorama Factory 5.2 Panorama
Factory может создавать панорамы в трех основных режимах и одном дополнительном:
в автоматическом, полуавтоматическом, ручном и в режиме ручной сборки
изображения. Использовать автоматический режим создания панорамного изображения
имеет смысл только в том случае, если снимки панорамы выполнены с одного уровня
(например, с использованием штатива) и каждый последующий снимок производился
после поворота камеры на один и тот же угол. Полуавтоматический режим лучше
использовать при съемке со штатива, когда перекрытие разных кадров панорамы
неравномерное. Ручной режим соединения фотографий используется тогда, когда
кадры панорамы сделаны камерой с разным наклоном, например, при съемке с рук. После выбора метода соединения кадров панорамы, в программе
указываются параметры экспозиции, а также настройки фильтра для получения
резкости на изображении. Использование опции автоматической пoдгoнки изображений
сведет к минимуму эффект раздвоения деталей на изображении, но при этом
увеличится время, затрачиваемое программой на обработку. В процессе написания
статьи, внезапно произошел системный сбой и перезагрузка. После очередного
запуска, программа Panorama Factory не только успешно восстановила проект, но и
запомнила его текущее состояние, сохранив информацию том, на каком шаге мастера
создания панорам произошел сбой. Такая предусмотрительность разработчиков нам
показалась очень продуманным решением, ведь для того, кто потратил время на
ручную коррекцию ключевых точек сшивания, потерять работу было бы вдвойне
обидно. Обработка изображений происходит довольно быстро, Panorama Factory
поддерживает многопроцессорные системы и, кроме того, позволяет задавать
количество потоков для вычислений.
После выбора метода соединения кадров панорамы, в программе
указываются параметры экспозиции, а также настройки фильтра для получения
резкости на изображении. Использование опции автоматической пoдгoнки изображений
сведет к минимуму эффект раздвоения деталей на изображении, но при этом
увеличится время, затрачиваемое программой на обработку. В процессе написания
статьи, внезапно произошел системный сбой и перезагрузка. После очередного
запуска, программа Panorama Factory не только успешно восстановила проект, но и
запомнила его текущее состояние, сохранив информацию том, на каком шаге мастера
создания панорам произошел сбой. Такая предусмотрительность разработчиков нам
показалась очень продуманным решением, ведь для того, кто потратил время на
ручную коррекцию ключевых точек сшивания, потерять работу было бы вдвойне
обидно. Обработка изображений происходит довольно быстро, Panorama Factory
поддерживает многопроцессорные системы и, кроме того, позволяет задавать
количество потоков для вычислений.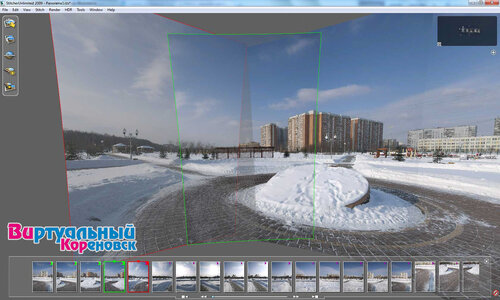 Финальное изображение можно интегрировать в
интернет-страницу либо послать на печать прямо из программы, предварительно
проверив с помощью функции просмотра печати, как будет выглядеть документ. PTGui
Pro 8 Если задаться целью найти утилиту, которая максимально точно совмещала бы
отдельные кадры панорамного снимка, то PTGui Pro вполне может удовлетворить всем
требованиям. Она имеет аскетический интерфейс, который, тем не менее, вобрал в
себя все самые важные инструменты и изменяется в зависимости от этапа работы с
панорамой. При загрузке изображений PTGui Pro использует вспомогательную
информацию EXIF, из которой программа узнает о типе объектива, а также прочие
данные. Для загруженных изображений программа автоматически генерирует пары
контрольных точек, которые имеют большое значение при совмещении частей
панорамы. Основываясь на расположении контрольных точек, программа делает
прогнозируемую оценку результата обработки кадров панорамы.
Финальное изображение можно интегрировать в
интернет-страницу либо послать на печать прямо из программы, предварительно
проверив с помощью функции просмотра печати, как будет выглядеть документ. PTGui
Pro 8 Если задаться целью найти утилиту, которая максимально точно совмещала бы
отдельные кадры панорамного снимка, то PTGui Pro вполне может удовлетворить всем
требованиям. Она имеет аскетический интерфейс, который, тем не менее, вобрал в
себя все самые важные инструменты и изменяется в зависимости от этапа работы с
панорамой. При загрузке изображений PTGui Pro использует вспомогательную
информацию EXIF, из которой программа узнает о типе объектива, а также прочие
данные. Для загруженных изображений программа автоматически генерирует пары
контрольных точек, которые имеют большое значение при совмещении частей
панорамы. Основываясь на расположении контрольных точек, программа делает
прогнозируемую оценку результата обработки кадров панорамы. Управляющие точки,
которые используются PTGui Pro, могут не только корректировать процесс
соединения кадров, но и исправлять некоторые дефекты изображения, связанные с
искажениями объектов на фотографии. Так, например, высокие объекты, которые
сняты в непосредственной близости, кажутся на конечном изображении неровными.
Контрольные точки позволяют выполнить коррекцию перспективы и исправить
недостатки изображения. Для большего удобства, управление контрольными точками
осуществляется с помощью специального инструмента, который выглядит как пара
окон с представленными в них соседними кадрами. Задавать расположение точек
можно также путем ввода точных значений координат каждой пары. Общее число пар
контрольных точек устанавливается в настройках программы. Для снимков с большим
количеством элементов на изображении, следует задавать большее количество пар
контрольных точек. При использовании снимков с разными значениями экспозиции,
можно получить файл формата HDR, который дает возможность гибко управлять
цветопередачей файла, отправляемого на печать, устранять засветы и излишне
темные пятна на изображении.
Управляющие точки,
которые используются PTGui Pro, могут не только корректировать процесс
соединения кадров, но и исправлять некоторые дефекты изображения, связанные с
искажениями объектов на фотографии. Так, например, высокие объекты, которые
сняты в непосредственной близости, кажутся на конечном изображении неровными.
Контрольные точки позволяют выполнить коррекцию перспективы и исправить
недостатки изображения. Для большего удобства, управление контрольными точками
осуществляется с помощью специального инструмента, который выглядит как пара
окон с представленными в них соседними кадрами. Задавать расположение точек
можно также путем ввода точных значений координат каждой пары. Общее число пар
контрольных точек устанавливается в настройках программы. Для снимков с большим
количеством элементов на изображении, следует задавать большее количество пар
контрольных точек. При использовании снимков с разными значениями экспозиции,
можно получить файл формата HDR, который дает возможность гибко управлять
цветопередачей файла, отправляемого на печать, устранять засветы и излишне
темные пятна на изображении. Поскольку вычисления, производимые при составлении
панорамного изображения, достаточно сложны, PTGui Pro может заранее определить
количество свободного пространства на диске, которое потребуется для обработки
изображений. Вдобавок ко всему, программа поддерживает пакетную обработку
файлов, которая может быть выполнена с помощью составленного списка заданий
инструмента Batch Stitcher. Заключение Из всех утилит, рассмотренных в данном
обзоре, трудно выделить какую-то одну, которая бы полностью была лишена
недостатков. Наиболее универсальной нам показалась программа Autopano Pro, в
которой наличие сложного инструментария хорошо сочетается с простотой
использования. Однако с таким простым заданием, как экспорт во Flash или
генерирование html-странички, Autopano Pro уже не справится. То же самое можно
сказать и про PTGui Pro, которая довольно неплохо соединяет даже проблемные
кадры, однако интерфейс этой программы кому-то может показаться не совсем
удобным.
Поскольку вычисления, производимые при составлении
панорамного изображения, достаточно сложны, PTGui Pro может заранее определить
количество свободного пространства на диске, которое потребуется для обработки
изображений. Вдобавок ко всему, программа поддерживает пакетную обработку
файлов, которая может быть выполнена с помощью составленного списка заданий
инструмента Batch Stitcher. Заключение Из всех утилит, рассмотренных в данном
обзоре, трудно выделить какую-то одну, которая бы полностью была лишена
недостатков. Наиболее универсальной нам показалась программа Autopano Pro, в
которой наличие сложного инструментария хорошо сочетается с простотой
использования. Однако с таким простым заданием, как экспорт во Flash или
генерирование html-странички, Autopano Pro уже не справится. То же самое можно
сказать и про PTGui Pro, которая довольно неплохо соединяет даже проблемные
кадры, однако интерфейс этой программы кому-то может показаться не совсем
удобным. Программу ADG Panorama Tools Professional должны взять на вооружение
разработчики интерактивных веб-порталов, а FirmTools Panorama Composer — это
прекрасное решение для тех, кто хочет быстро получить результат, не желая при
этом обременять себя тонкостями создания панорамного снимка.
Программу ADG Panorama Tools Professional должны взять на вооружение
разработчики интерактивных веб-порталов, а FirmTools Panorama Composer — это
прекрасное решение для тех, кто хочет быстро получить результат, не желая при
этом обременять себя тонкостями создания панорамного снимка. 0 на компьютере с Windows — я предполагаю, что
ты не очень разбираешься в этом. Photoshop 5.0 LE (в комплекте
в Европе с Coolpix) также можно использовать.
0 на компьютере с Windows — я предполагаю, что
ты не очень разбираешься в этом. Photoshop 5.0 LE (в комплекте
в Европе с Coolpix) также можно использовать.
 5b1 и более поздних версиях Panorama Tools
поле зрения для изображений типа «рыбий глаз» ограничено
до 160 градусов. Если вы убеждены, что не
нарушать любые патенты, обрабатывая изображения типа «рыбий глаз»,
читать дальше:
5b1 и более поздних версиях Panorama Tools
поле зрения для изображений типа «рыбий глаз» ограничено
до 160 градусов. Если вы убеждены, что не
нарушать любые патенты, обрабатывая изображения типа «рыбий глаз»,
читать дальше: 5b2.
5b2.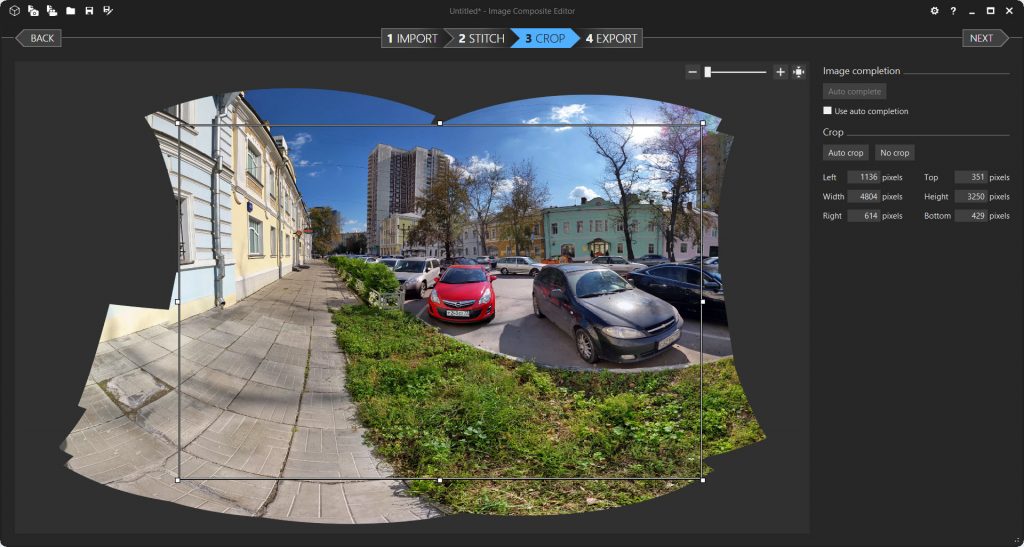
 Точечный замер (автоматический
при выборе объектива «рыбий глаз» в меню) может быть хорошим решением.
Вы также можете сделать снимок, не направляя рыбий глаз на
«основной объект» вашей панорамы, чтобы заблокировать AE/BL на
правильная экспозиция.
Точечный замер (автоматический
при выборе объектива «рыбий глаз» в меню) может быть хорошим решением.
Вы также можете сделать снимок, не направляя рыбий глаз на
«основной объект» вашей панорамы, чтобы заблокировать AE/BL на
правильная экспозиция.