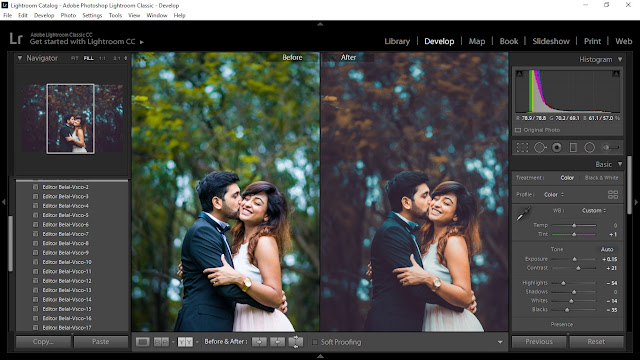Как организовать пресеты Lightroom | ПФРЕ
Как партнер Amazon, мы зарабатываем на соответствующих покупках.
Пресеты — это одна из нескольких интуитивно понятных функций Lightroom, которые ускоряют рабочий процесс постобработки фотографа. Как только вы узнаете их истинную силу, вы скоро обнаружите, что ваша панель пресетов заполнена пользовательскими пресетами, а также теми, которые вы создали сами. Узнайте, как упорядочить пресеты Lightroom, чтобы все было аккуратно и полезно.
Быстрая Навигация
- Как организовать пресеты Lightroom для облегчения рабочего процесса
- Сделайте резервную копию ваших пресетов
- Скрыть ненужные пресеты
- Организация собственных пресетов
- Организация пользовательских пресетов
- Как организация пресетов упрощает рабочий процесс
- Заключение
Как организовать пресеты Lightroom для облегчения рабочего процесса
Пресеты — это набор настроек редактирования, которые позволяют редактировать фотографии одним щелчком мыши, придавая им именно тот вид, который вы хотите. Предустановки могут помочь вам выполнить быстрое пакетное редактирование, так как вы можете применить их к большому количеству изображений одновременно во время импорта. Короче говоря, пресеты — одна из причин, почему большинство фотографов используют Lightroom.
Предустановки могут помочь вам выполнить быстрое пакетное редактирование, так как вы можете применить их к большому количеству изображений одновременно во время импорта. Короче говоря, пресеты — одна из причин, почему большинство фотографов используют Lightroom.
Помимо импорта бесплатных и купленных сторонних пресетов, Lightroom Classic CC позволяет вам сделать свои собственные пресеты. Хотя они могут быть чрезвычайно удобны в процессе редактирования, их большое количество может превратить вашу панель пресетов в беспорядочный, неорганизованный раздел.
Если вы не систематизируете свои пресеты, будет сложно быстро найти нужный, что сводит на нет всю концепцию их использования. Вот подробное руководство, которому вы можете следовать, чтобы создать свою панель пресетов скоординированным образом.
Сделайте резервную копию ваших пресетов
Прежде всего, прежде чем погрузиться в организацию, сделайте резервную копию всех ваших пресетов в качестве меры предосторожности. Вы же не хотите потерять какие-либо из ваших любимых пресетов во время прогона.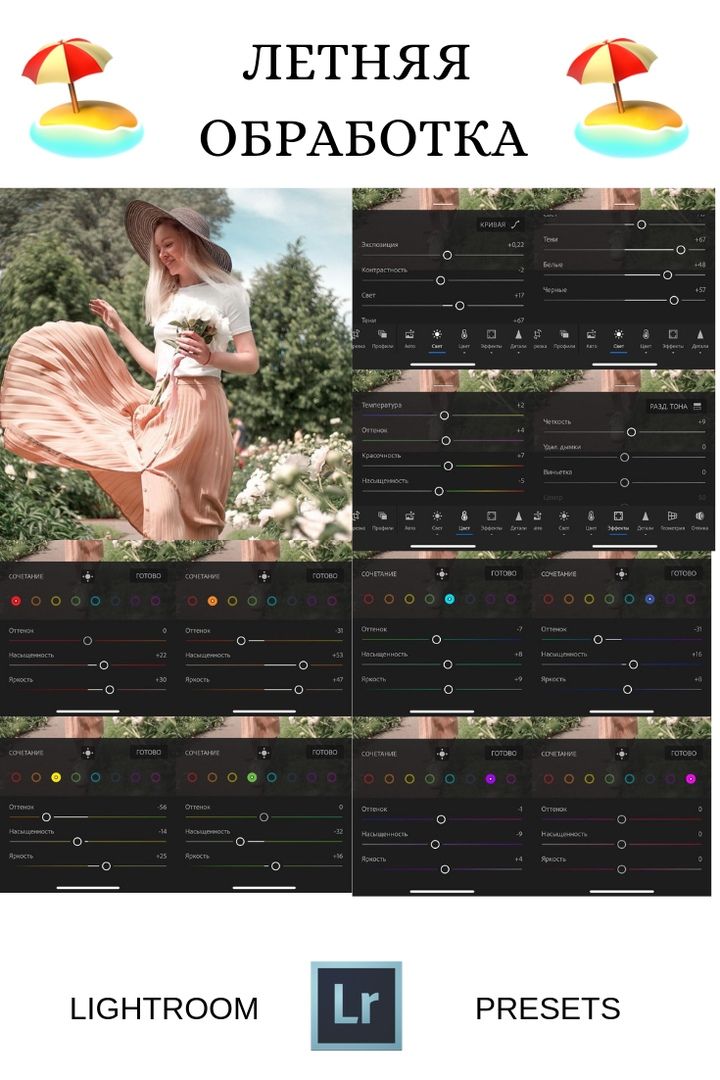
- Презентация Adobe Lightroom Classic CC.
- Откройте приложение Разработка модуль.
- В левой части разверните Presets панели.
- Щелкните правой кнопкой мыши пресет и выберите Показать в проводнике (Windows) или Показать в Finder (Mac).
- Как только место назначения файла откроется, вернитесь в папку Lightroom.
- Выберите Разработка пресетов Папка.
- Скопируйте папку и вставьте ее в другое место на диске, чтобы создать резервную копию.
В Lightroom все пресеты для разработки находятся в левой части интерфейса Lightroom.
Скрыть ненужные пресеты
Есть несколько по умолчанию пресеты в Lightroom. Хотя они весьма полезны, чтобы помочь вам изучить веревки применение пресетов Lightroom, они могут показаться бесполезными, как только вы начнете использовать пользовательские и созданные вами пресеты.
Чтобы они не мешали для лучшей организации, вы можете скрыть их и любые другие пресеты, которые вы не планируете использовать.
- Щелкните правой кнопкой мыши любую папку пресетов на панели «Стили».
- Нажмите на Управление предустановками.
- Все ваши пресеты появятся в диалоговом окне.
- Снимите флажки с тех, которые вы хотите скрыть.
- Нажмите на Сохраните.
Организация собственных пресетов
Одна вещь, которую вы часто будете делать в Lightroom, — это создание собственных пресетов. Фактически, эффективное использование предустановок является одним из многих трюки, чтобы стать экспертом Lightroom.
Всякий раз, когда вы редактируете фотографию, требуется много времени и точности, чтобы установить ползунки на идеальный уровень. Если вы хотите отредактировать другие фотографии аналогичным образом, сохранение текущих настроек в качестве пресета это разумный способ сэкономить время.
Создание ваших пресетов
Вот краткий обзор процесса создания пресета в Lightroom.
- Импорт изображения в Lightroom.

- Перейдите в Разработка модуль и используйте панель справа для редактирования изображения.
- Отрегулируйте соответствующие ползунки, пока не получите желаемый результат.
- После этого нажмите на плюсик рядом с Presets панели.
- Нажмите на Создавай Предустановка.
- Дайте имя пресету, описывающему тип эффекта, который он дает.
- Выберите папку, в которой будет сохранен ваш пресет. Создайте новый, если вы делаете кучу сопоставимых пресетов. Нажмите на опцию группы и выберите «Новая группа», чтобы создать новую папку.
- Нажмите на Создавай. Ваш новый пресет будет отображаться в новой папке в Presets панели.
Создание и наименование папок
Значительная часть вашей организации пресетов зависит от того, как вы создаете и называете папки с пресетами. Хотя возможность создания папок ограничена вашими собственными пресетами, вы можете переместить пользовательский пресет в эти папки.
Папки, содержащие пресеты, отображаются в алфавитном порядке на панели пресетов. Воспользуйтесь этим, назвав часто используемые папки пресетов, начинающиеся с «A» или цифры. Это создаст иерархию на панели пресетов, показывая самые полезные пресеты вверху.
Дайте осмысленные имена своим папкам, выбирая слова, описывающие тип пресетов, которые они содержат. Например, папки HDR, «Пейзаж», «Портрет» или «Черно-белое» легко идентифицировать как папки с соответствующими предустановками.
Префиксы и суффиксы
Вот умный способ поднять предустановленную организацию на ступеньку выше. Если вы создаете похожие пресеты с немного отличающимися правками, вы можете добавить это в качестве суффикса к имени пресета, чтобы упростить его идентификацию позже.
Например, три из наших предустановленных настроек Wizard для внешних видов недвижимости исправляют экспозицию до определенного уровня. Следовательно, к их именам добавляются суффиксы «низкая», «средняя» и «высокая экспозиция».
Организация пользовательских пресетов
Любые пресеты, которые вы покупаете у продавца или скачиваете бесплатно также размещаются на той же панели пресетов, что и ваши собственные пресеты. Как правило, пресеты поставляются в комплекте, который будет отображаться в папке при их импорте в Lightroom. Но многие из них, особенно бесплатные, приходят индивидуально.
Отдельные пресеты будут добавлены на панель в алфавитном порядке. Если у вас их много, обнаружение того, что вы не можете создать отдельную папку для их сохранения, может разочаровать. Однако есть два способа организовать их.
Переместить пресеты
Вы не можете создать новую папку для размещения сопоставимых отдельных пресетов. Но вы можете либо переместить их в одну из своих папок, либо
- Папка избранного: Переместите все индивидуальные пресеты, которые вы собираетесь часто использовать, в папку «Избранное».
 Это поможет вам легко найти их. Вы можете сделать это, просто перетащив пресет в папку «Избранное».
Это поможет вам легко найти их. Вы можете сделать это, просто перетащив пресет в папку «Избранное». - Другие папки: Если вы загружаете пресет, который имеет некоторое сходство с любым из ваших сохраненных пресетов, вы можете перетащить его в ту же папку, чтобы лучше структурировать панель пресетов.
- Переименовать пользовательские предустановленные папки: Пользовательские пресеты имеют имена, которые могут описывать или не описывать фактический эффект, который они создают на изображении. После импорта вы можете переименовать свою предустановленную папку, щелкнув правой кнопкой мыши имя папки и выбрав Переименовывать. Выберите выразительное имя, которое точно расскажет пользователю об эффекте.
Примените тот же принцип именования в алфавитном порядке или с номером, чтобы вывести их на панель пресетов.
Как организация пресетов упрощает рабочий процесс
Три основных преимущества классифицированной панели пресетов:
- Вы можете быстро найти свои любимые пресеты среди огромного списка.

- Ваша панель пресетов выглядит аккуратно, что не отвлекает вас во время обработки фотографий.
- Поскольку вы назвали и сгруппировали пресеты в соответствии с эффектами, ваш рабочий процесс становится более эффективным.
Заключение
Если вы не хотите потерять импортированные пресеты, настоятельно рекомендуется держать их в порядке. Если вы успешно расположили их по порядку, все, что вам нужно сделать, это быстро импортировать изображение. найти нужный пресет, и примените его к изображению для ускорения процесса редактирования.
Создание пресетов в Lightroom • фриланс-работа для специалиста • категория Обработка фото ≡ Заказчик Михаил Невидемский
Switch to English version?
Yes
Переключитись на українську версію?
Так
Переключиться на русскую версию?
Да
Przełączyć się na polską weкrsję?
Tak
6 из 6
проект завершен
публикация
прием ставок
утверждение условий
резервирование
выполнение проекта
проект завершен
Создание пресетов в Lightroom для мобильных и ПК.
Количество пресетов от 50 шт.
Более детальная информация в ЛС.
Имеються так же примеры и более подробное описание которое предоставляем при общении в лс
Оплата так же обсуждается отдельно
Отзыв заказчика о сотрудничестве с фрилансером
Создание пресетов в LightroomКачество
Профессионализм
Стоимость
Контактность
Сроки
Исполнитель мастер своего дела.
Работа выполнена в соответствии с ТЗ.
Буду рекомендовать своим знакомым и рекомендую тебе если ты это читаешь.))
Создание пресетов в Lightroom
Оплата
Постановка задачи
Четкость требований
Контактность
Спасибо за приятное сотрудничество!
Профиль заблокирован | Сейф
- Ставки 21
- Обсуждение 1
дата онлайн рейтинг стоимость время выполнения
фрилансер больше не работает на сервисе
фрилансер больше не работает на сервисе
2 дня800 UAH
2 дня800 UAH
Здравствуйте
— С радостью выполню ваше задние
— Делаю атмосферные фото
— Обработка фото на высшем уровне 425″ data-days=»1″ data-lastactivity=»1585145590″>1 день800 UAH
1 день800 UAH
Здравствуйте! Заинтересовал ваш проект. Готов выполнить в кратчайшие сроки с учётом всех ваших пожеланий. Опыт роботы в Photoshop,Illustrator и Lightroom около 9 ти лет. Могу приступить прямо сейчас. Портфолио в профиле.
Жду обратной связи!1 день800 UAH
1 день800 UAH
Здраствуйте.
 Готов приступить к работе. Сделаю все качественно и быстро.
Готов приступить к работе. Сделаю все качественно и быстро.Портфолио: Freelancehunt
2 дня1000 UAH
2 дня1000 UAH
Добрый день! Создам для Вас пресеты. Опыт большой, пресеты уже создавал, в портфолио есть примеры. Пишите, буду рад сотрудничеству. По стилю и цене договоримся в ЛС.
⠀25 дней15 000 UAH
25 дней15 000 UAH
Нужно больше информации.
Могу сделать с нуля, снять с примера или каких-то приложений. Цена разнится от задачи.
Есть примеры, собственные наработки.
email:
ColorDodgeRGB (a) gmail.com2 дня800 UAH
2 дня800 UAH
Здравствуйте, я имею опыт обработки в Lightroom. Создам нужное вам количество пресетов. Детали по созданию обговорим, жду вашего ответа 🙂
2 дня1000 UAH
2 дня1000 UAH
Добрый день! Я голодный студент , сижу на карантине, имею больше времени для работы и хочу возобновить пребывание на бирже! Готова выполнить тестовых 5 пресетов бесплатно за хороший отзыв.
Надеюсь на длительное сотрудничество.ставка скрыта фрилансером
5028
174 0
1 день800 UAH

1 день800 UAH
Добрый вечер! Интересует сотрудничество.
Портфолио Freelancehunt
Гарантія якості та термінів виконання.
2 дня800 UAH
2 дня800 UAH
Задача ясна, готова работать
Опыт есть, могу выполнить тест
Любые изменения или доп детали, конечно же, бесплатно
Главное — результат!1 пресет — 100 грн+- (Зависит от сложности, может выйти и 10 грн)
Также могу внести правки даже после оплаты и приема работы
Пишите2 дня800 UAH
2 дня800 UAH
Здравствуйте Михаил.
 Подготовлю пресеты качественно.Большой опыт обработки фотографий для широкоформатной печати. Буду рад сотрудничеству.
Подготовлю пресеты качественно.Большой опыт обработки фотографий для широкоформатной печати. Буду рад сотрудничеству. фрилансер больше не работает на сервисе
3 дня2500 RUB
3 дня2500 RUB
Здравствуйте , буду рада сотрудничеству с вами , имеется опыт работы более 2-х лет
5 дней800 UAH
5 дней800 UAH
Здравствуйте!
Готов приступить к работе сегодня. Сделаю качественно и быстро. С лайтрумом работаю достаточно давно, и уже есть опыт создания прессетов, которые корректно работали как на ПК, так и на телефоне.
 Жду вашего сообщения в ЛС )
Жду вашего сообщения в ЛС ) 1 день800 UAH
1 день800 UAH
Приветствую!
Интересует Ваш проект.
Есть опыт непосредственно по созданию пресетов.
Цену и сроки готова обсудить.2 дня1000 UAH
2 дня1000 UAH
Здраствуйте! Готов приступить к роботе прямо сейчас! Все сделать качествено и в срок! Детали обсудтм в лс;)
1 день1000 UAH
1 день1000 UAH
Здравствуйте, очень заинтересовало ваше предложение, я с удовольствием займусь созданием пресетов! Опыт работы в Lightroom 4 года.
 Буду рада обсудить с вами работу.
Буду рада обсудить с вами работу. 1 день800 UAH
1 день800 UAH
Добрый день.
С заданием ознакомился, выглядит крайне интересно. Сами пресеты создавать не трудно, так что готов всё очень быстро выполнить.
Обращайтесь.
1 день3500 RUB
1 день3500 RUB
Здравствуйте,была бы рада поработать с вами ,на самом деле создавать пресеты ,это не трудно ,поэтому справлюсь за несколько часов)
2 года назад
275 просмотров
Как создать свои собственные пресеты Lightroom
Автор Дэнни Майорка
Обновлено
Создавая пользовательские предустановки в Adobe Lightroom, вы можете значительно сократить время редактирования фотографий.
Adobe Lightroom — популярный инструмент для редактирования фотографий среди фотографов, и нетрудно понять, почему. Одной из его наиболее удобных функций является возможность создавать предустановки, позволяющие придать вашим фотографиям более последовательный вид.
Одной из его наиболее удобных функций является возможность создавать предустановки, позволяющие придать вашим фотографиям более последовательный вид.
предустановки позволяют применять одни и те же изменения к каждому из ваших изображений — и хотя создание одного может занять несколько часов, вы сократите время редактирования в долгосрочной перспективе.
Но как создать пресет в Adobe Lightroom? Давай выясним. Мы обсудим процесс как для Lightroom Classic, так и для Creative Cloud.
Как создать пресет в Adobe Lightroom Classic
Если вы используете Lightroom Classic, вам потребуется открыть фотографию на вкладке «Разработка » и применить к ней все необходимые изменения. Например, если вы хотите, чтобы все ваши фотографии имели винтажный вид, вы можете создать предустановку для этого конкретного вида.
После внесения изменений перейдите на вкладку Presets в левой части экрана. Затем щелкните значок + и выберите Create Preset .
Появится окно с названием New Develop Preset . Дайте пресету имя и выберите настройки, которые вы хотите включить в свой пресет. После внесения необходимых изменений нажмите кнопку Создать .
Как создать пресет в Lightroom Creative Cloud
Если вы используете Lightroom Creative Cloud для редактирования фотографий, создание предустановок — это немного другой процесс. Во-первых, вам нужно выбрать фотографию, которую вы хотите отредактировать, и внести свои коррективы, прежде чем выбрать параметр Presets в верхнем правом углу.
Когда откроется вкладка Presets, щелкните значок + . Как и в Lightroom Classic, здесь вы можете назвать свой пресет. Кроме того, вы можете выбрать, какие функции вы хотели бы включить.
Нажми на Сохранить кнопку после того, как вы закончите.
Как применить пользовательский пресет Lightroom
Независимо от того, используете ли вы Lightroom Classic или Creative Cloud, процесс применения ваших пользовательских пресетов Lightroom очень похож.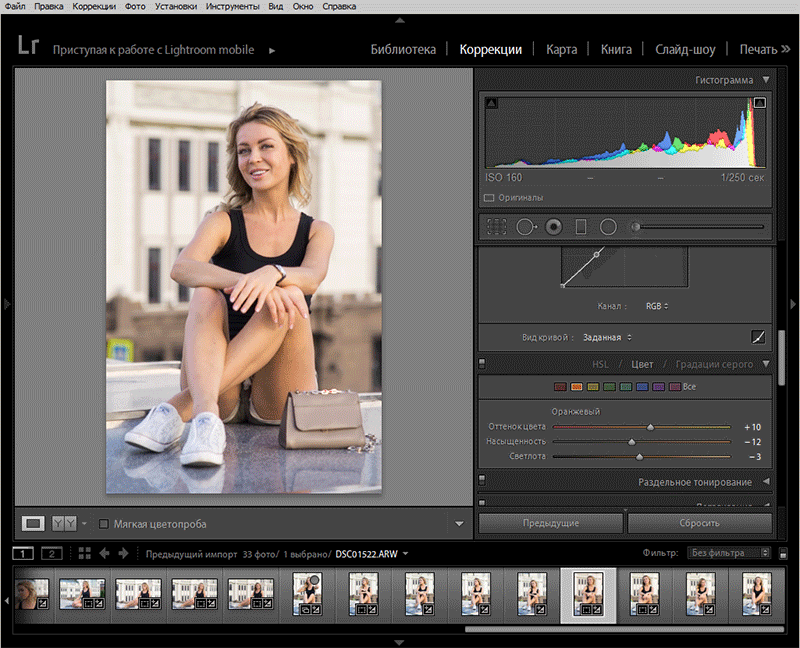 В Lightroom Classic вам нужно перейти на вкладку «Предустановки» слева. Если вы развернете раскрывающееся меню User Presets и прокрутите вниз, вы найдете только что созданный пресет.
В Lightroom Classic вам нужно перейти на вкладку «Предустановки» слева. Если вы развернете раскрывающееся меню User Presets и прокрутите вниз, вы найдете только что созданный пресет.
Между тем, вам нужно нажать на 9Вкладка 0019 Presets в правом верхнем углу при использовании Lightroom Creative Cloud. Затем выберите вкладку Yours и разверните раскрывающееся меню User Presets .
В обоих приложениях нажмите на предустановку, которую вы хотите применить к своим фотографиям. Вы можете использовать ползунок Amount , чтобы выбрать интенсивность редактирования.
Если вам не нравится, как ваши пресеты выглядят на разных изображениях, вы можете внести необходимые изменения.
Создайте свои собственные пресеты в Lightroom
Независимо от того, используете ли вы Lightroom Classic или Creative Cloud, создавать предустановки для ваших фотографий очень просто. Вы можете настроить интенсивность пресетов для своих изображений, например, настроить четкость.
Создав пресеты в Lightroom, вы также можете экспортировать их и делиться ими с другими.
Как создать пресет в Lightroom Classic (в соответствии с вашим стилем) — The Lens Lounge
Бесспорно, пресеты Adobe Lightroom ускоряют процесс редактирования, поэтому они так популярны среди профессиональных фотографов. Но что делать, если у вас нет подходящего пресета для серии изображений? Если вы привыкли использовать пресеты для всего редактирования Lightroom, у вас могут возникнуть проблемы. Если вы не знаете, как создать пресет в Lightroom!
Хорошей новостью является то, что если вы знаете, как это сделать, очень легко создавать собственные пресеты и наборы пресетов в соответствии с вашим стилем монтажа и местом съемки. Я фотографирую во множестве разных мест и создаю пресеты, подходящие для этих мест. Например, я могу арендовать площадку Airbnb для съемок будуара на неделю или студию для фотосессии беременных или фотографировать на открытом воздухе.
Вместо того, чтобы настраивать каждое изображение по отдельности, когда я начинаю редактировать в Lightroom, я создаю свои собственные пресеты, которые подходят к освещению, цветам, месту и атмосфере съемки. Затем я применяю свои новые пресеты ко всем соответствующим изображениям со съемок. Таким образом, обработка фотосессии в моем собственном стиле занимает гораздо меньше времени! Кроме того, когда я снова использую это место, у меня будут сохранены соответствующие пресеты, чтобы использовать их снова, что не только экономит время, но и легко поддерживает единообразный вид похожих фотосессий в том же месте.
Затем я применяю свои новые пресеты ко всем соответствующим изображениям со съемок. Таким образом, обработка фотосессии в моем собственном стиле занимает гораздо меньше времени! Кроме того, когда я снова использую это место, у меня будут сохранены соответствующие пресеты, чтобы использовать их снова, что не только экономит время, но и легко поддерживает единообразный вид похожих фотосессий в том же месте.
Пресеты Lightroom Classic и Lightroom
Lightroom Classic — это версия Lightroom только для настольных ПК (и предлагает наиболее полный набор инструментов). Lightroom (ранее называвшийся Lightroom CC), с другой стороны, предлагает меньше инструментов, но включает версию для настольного компьютера, мобильную версию и веб-версию.
Подход к созданию пресетов в Lightroom Classic немного отличается от того, что используется в Lightroom. Этот пост о том, как создавать пресеты в Lightroom Classic.
Plus , вы можете синхронизировать стили, созданные в Lightroom Classic, с Lightroom, но вы не можете синхронизировать стили, созданные в версии Lightroom для настольных ПК (или в мобильном приложении, или в веб-версии), с Lightroom Classic. Чтобы переместить их в Lightroom Classic, вам нужно вместо этого импортировать пресеты.
Я знаю — действительно сбивает с толку, что существуют разные версии Lightroom с похожими названиями! Если вам интересно, Lightroom Classic — это версия, которую предпочитают профессиональные фотографы.
Как бесплатно сделать пресет в Lightroom?
Вот как бесплатно создать пресет в Lightroom Classic всего за три простых шага. Первый пресет, который я использую в этом пошаговом руководстве, разработан для обновления Lightroom Classic от октября 2022 года с использованием ИИ для обработки портретов.
Не волнуйтесь, это намного проще, чем кажется! Процесс одинаков независимо от того, для какой настройки предназначена предустановка. Вот версия прямо из камеры до того, как я отрегулировал основные ползунки панели и улучшил черты лица (улучшил радужную оболочку, отбелил глаза, затемнил губы). Затем я использовал эти настройки для создания нового пресета.
Вот версия прямо из камеры до того, как я отрегулировал основные ползунки панели и улучшил черты лица (улучшил радужную оболочку, отбелил глаза, затемнил губы). Затем я использовал эти настройки для создания нового пресета.
Шаг 1 — отредактируйте изображение
Чтобы создать предустановку Lightroom с нуля, вы должны сначала отредактировать изображение. Создание пресета — это не процесс в один клик. И пока мы обсуждаем эту тему, применение предустановки обычно также не является исправлением одним щелчком мыши, но мы скоро перейдем к тонкостям предустановок Lightroom.
- Выберите изображение для редактирования, чтобы создать предустановку
- Нажмите на вкладку «Разработка», чтобы открыть модуль «Разработка»
- Внесите изменения, соответствующие вашему фирменному стилю. Если вы еще не разработали стиль, не волнуйтесь, просто внесите те правки, которые, по вашему мнению, нужны изображению
Настройки, которые не следует включать в предустановку
Имейте в виду, что некоторые настройки не будут хорошо переноситься с одного изображения на другое.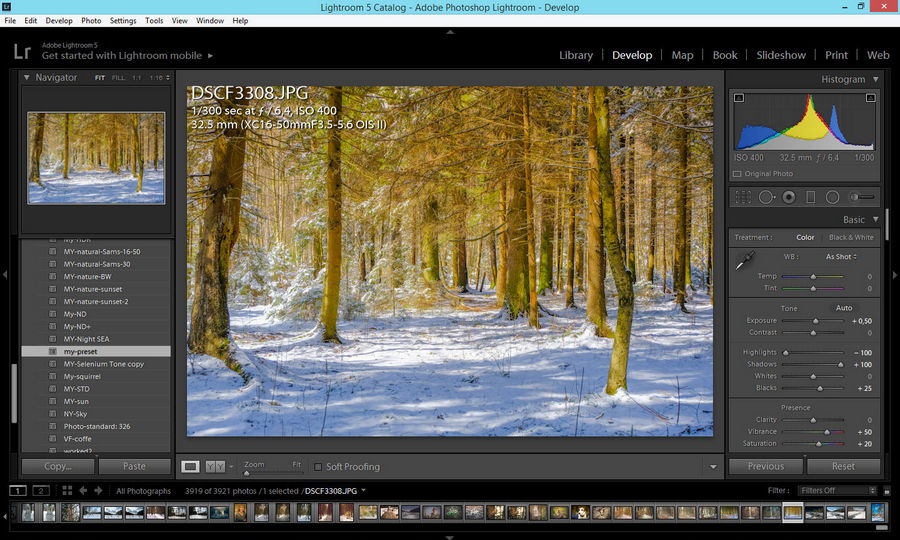 Как показывает практика, вам не следует включать следующие основные настройки панели и локальные настройки в предустановку:
Как показывает практика, вам не следует включать следующие основные настройки панели и локальные настройки в предустановку:
- Баланс белого
- Экспозиция
- Локальные настройки — лечение, обрезка, неадаптивные маски
Если вы создание собственного пресета специально для серии похожих изображений из одной фотосессии, снятых при одинаковом освещении с одинаковыми цветами, что, конечно, будет исключением. По часовой стрелке — SOOC, применена предустановка расширенных функций, экспозиция настроена в соответствии с изображением, применено точечное восстановление
Шаг 2 — создание предустановки из отредактированного изображения
Теперь, когда вы отредактировали первое изображение, вы можете создать свою предустановку. Щелкните значок «плюс» в правом верхнем углу панели «Стили», затем нажмите «Создать стиль» в раскрывающемся меню.
Где создать пресет в Lightroom?
Для создания пресета в модуле «Разработка»:
- Щелкните значок «плюс» в правом верхнем углу панели предустановок в левой части экрана.

- Выберите «Создать предустановку» в раскрывающемся меню, чтобы открыть диалоговое окно «Новая предустановка разработки».
Как выбрать и сохранить атрибуты предустановки
Вы увидите, что текст «Безымянная предустановка» в поле «Имя предустановки» вверху автоматически выделяется при открытии, так что вы можете просто ввести имя новой предустановки. Я бы посоветовал не слишком творчески подходить к именам, так как вы хотите, чтобы они «сказывали, что они делают на жестяной банке», чтобы их было легко запомнить. Поэтому ему нужно описать, что он делает.
- Если вы хотите, чтобы создал группу пресетов , в которую он впишется, откройте окно «Группа», щелкнув поле «Пользовательские пресеты».
- Нажмите «Новая группа» и, когда откроется диалоговое окно «Новая группа», введите имя новой группы предустановок.
- Или сохраните новый пресет в группе «Пользовательские пресеты» по умолчанию, просто оставив его как есть.

Выберите атрибуты предустановки Lightroom
Перед закрытием диалогового окна новой предустановки вам необходимо выбрать атрибуты, которые вы хотите использовать в предустановке .
Чтобы избежать возможного включения того, что я не хочу включать, я всегда сначала нажимаю кнопку «Отметить нет» , чтобы снять все флажки. Затем я устанавливаю флажки атрибутов, которые я хочу использовать в своем пресете.
Ползунок «Сумма поддержки» в разделе «Дополнительные настройки» автоматически проверяется, как только вы устанавливаете флажок для атрибута. Это позволит вам уменьшить или увеличить силу настроек предустановки при применении предустановки к другим изображениям.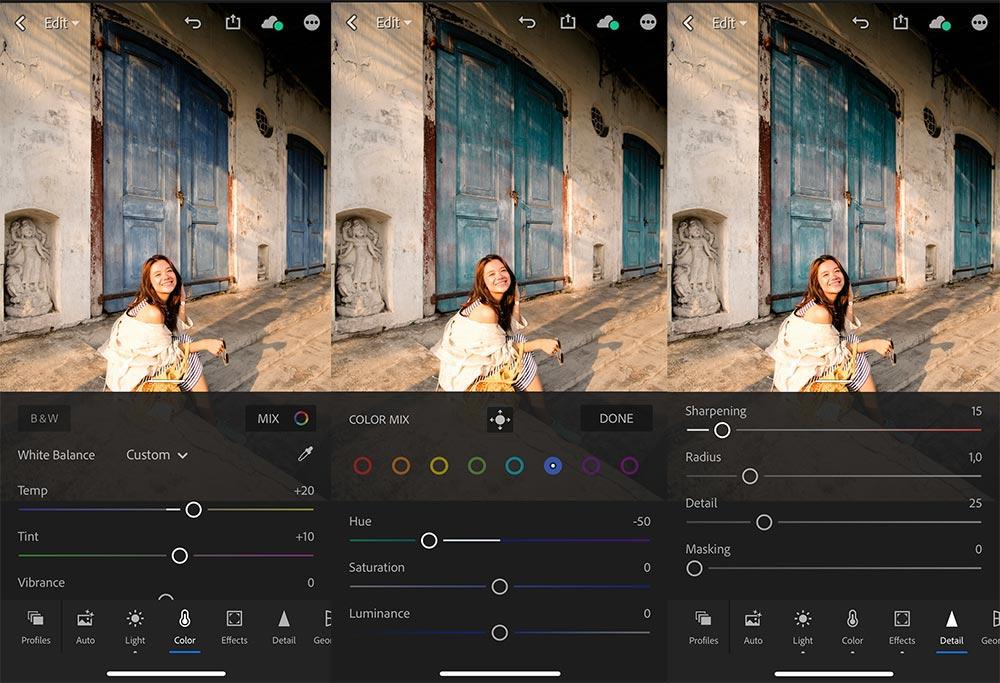 Это действительно удобно!
Это действительно удобно!
Шаг 3 — сохраните пресет в Lightroom Classic
Наконец, нажмите «Создать», чтобы сохранить пресет в Lightroom Classic.
Теперь вы увидите новый пресет на панели «Стили», сгруппированный в разделе «Пользовательские пресеты», если только вы не создали новую группу для своего пресета. Справа вы можете видеть, как Lightroom затеняет имя пресета, когда вы наводите на него курсор.
Применить пресет Lightroom к одной или нескольким фотографиям
Ваш собственный пресет Lightroom готов к применению к вашим фотографиям! Итак, в модуле «Разработка» выберите фотографию, похожую по освещению и цветам на ту, которую вы использовали для создания пресета.
Когда вы наведете курсор мыши на свой новый пресет или любой пресет в этом отношении, вы увидите, что ваше изображение изменится. Это действительно удобный способ предварительно просмотреть влияние пресета на фотографию, не применяя его на самом деле. Таким образом, вы можете протестировать несколько пресетов, прежде чем применять тот, который вам нужен.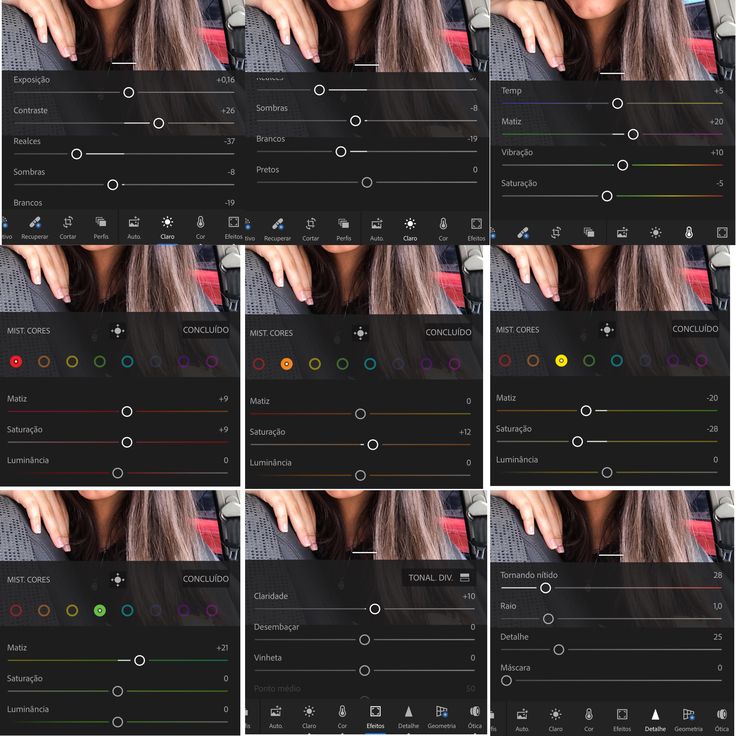 Предварительный просмотр того, как предустановка будет выглядеть на вашем изображении, наведя указатель мыши на имя предустановки в вашем наборе предустановок. Если вам нравится внешний вид, щелкните пресет, который вы хотите применить.
Предварительный просмотр того, как предустановка будет выглядеть на вашем изображении, наведя указатель мыши на имя предустановки в вашем наборе предустановок. Если вам нравится внешний вид, щелкните пресет, который вы хотите применить.
Существует два способа применения пресета в Lightroom Classic , в зависимости от того, выбрали ли вы одну фотографию или несколько фотографий, чтобы применить ее.
Применение набора настроек к одной фотографии
Если вы хотите применить набор настроек только к одной фотографии, выберите новое изображение и затем щелкните набор настроек, который вы хотите использовать. Изменения будут применены одним щелчком мыши.
Большинство предустановок требуют небольшой настройки, поэтому полезно знать, как создать предустановку и как редактировать фотографии без использования предустановок.
В модуле «Библиотека Lightroom» выберите несколько изображений либо в представлении «Сетка», как указано выше, либо щелкнув полосу пленки в представлении «Лупа».
Применение предустановки к нескольким фотографиям
Чтобы применить предустановку к нескольким фотографиям одновременно (максимальная экономия времени при пакетном редактировании!):
- Выберите все фотографии, к которым вы хотите применить предустановку
- Нажмите на библиотеку вкладку, чтобы открыть модуль «Библиотека»
- На панели «Быстрая разработка» в правой части экрана щелкните два треугольника вверху рядом с полем «Сохраненный пресет», чтобы открыть список пресетов. Список будет включать в себя несколько пресетов по умолчанию, поставляемых с Lightroom, а также любые импортированные или созданные вами
- Выберите нужный пресет из списка, и он будет немедленно применен ко всем выбранным фотографиям.
 Предустановка Lightroom применяется к нескольким изображениям одновременно.
Предустановка Lightroom применяется к нескольким изображениям одновременно. Как создать набор пресетов в Lightroom?
Естественным переходом к созданию пресета является создание пакета пресетов или набора связанных пресетов в Lightroom. Если вы обнаружите, что частью вашего уникального стиля вы всегда или очень часто применяете одни и те же правки к фотографиям, создание набора пресетов — отличный способ сэкономить время при постобработке.
Например, вы можете регулярно использовать определенный:
- Тип кривой тона (например, плавная s-образная кривая) для контраста
- Смесь цветокоррекции (называемая раздельным тонированием в старых версиях Lightroom Classic)
Итак, чтобы создать набор пресетов, который позволит вам придать изображению особый вид, например, легкий и воздушный стиль, всего за несколько кликов:
- Создайте новую группу пресетов и дайте ей хорошее описание. name
- Создайте и сохраните пресеты в группу пресетов, которые помогут вам добиться желаемого вида
Ваша коллекция пресетов появится на панели пресетов с наборами пресетов Lightroom по умолчанию.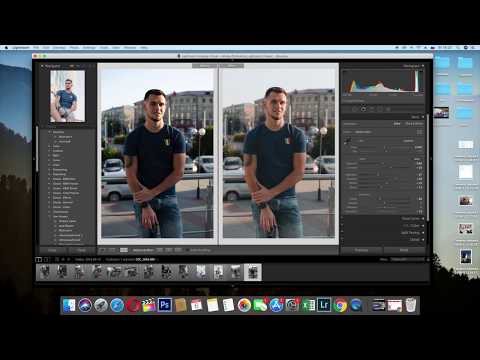
Другой способ группировки пресетов — по теме. Так, например, вам могут понадобиться пресеты, которые изменяют синий цвет воды. Вы можете создать набор пресетов под названием вода, а затем создать пресеты с ползунками HSL, кривой тона RGB и панелью цветокоррекции для различных синих, бирюзовых и бирюзовых оттенков. Несмотря на то, что эти изображения были сделаны с интервалом в несколько секунд, они совершенно разные. Я использовал вспышку для того, что слева, а справа полагался только на естественный свет. Таким образом, я не мог применить один и тот же пресет для теней, цвета, бликов и т. д. к обоим, если только он не предназначался для чего-то вроде коррекции объектива, повышения резкости, виньетирования и т. д. Использование пресетов в Lightroom значительно упрощает процесс редактирования и экономит много времени. Но чтобы максимально использовать возможности редактирования в Lightroom, вам действительно следует снимать в RAW . Файл RAW содержит гораздо больше данных, чем файл JPEG, поэтому вы сможете сделать гораздо больше с ним при постобработке.


 Это поможет вам легко найти их. Вы можете сделать это, просто перетащив пресет в папку «Избранное».
Это поможет вам легко найти их. Вы можете сделать это, просто перетащив пресет в папку «Избранное».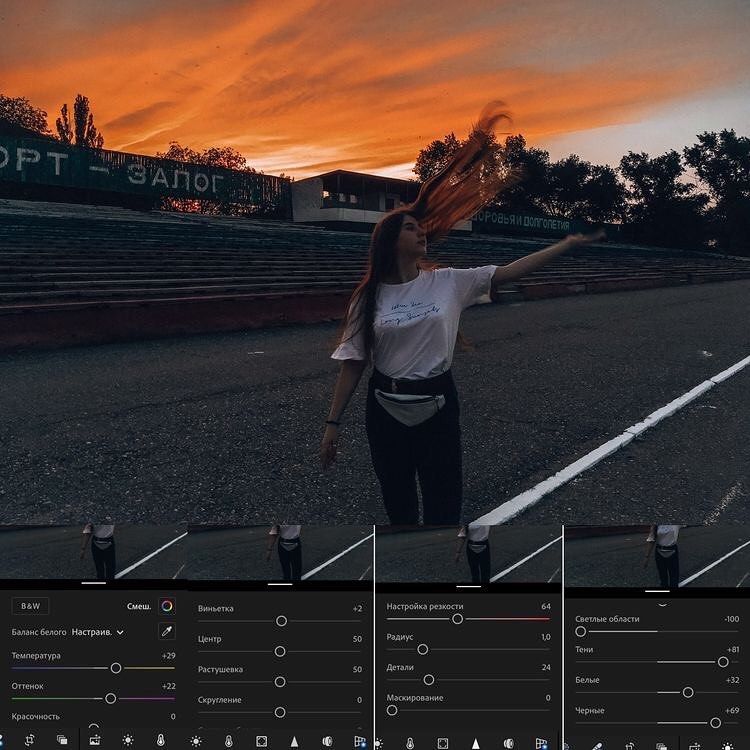
 Готов приступить к работе. Сделаю все качественно и быстро.
Готов приступить к работе. Сделаю все качественно и быстро.

 Подготовлю пресеты качественно.Большой опыт обработки фотографий для широкоформатной печати. Буду рад сотрудничеству.
Подготовлю пресеты качественно.Большой опыт обработки фотографий для широкоформатной печати. Буду рад сотрудничеству. 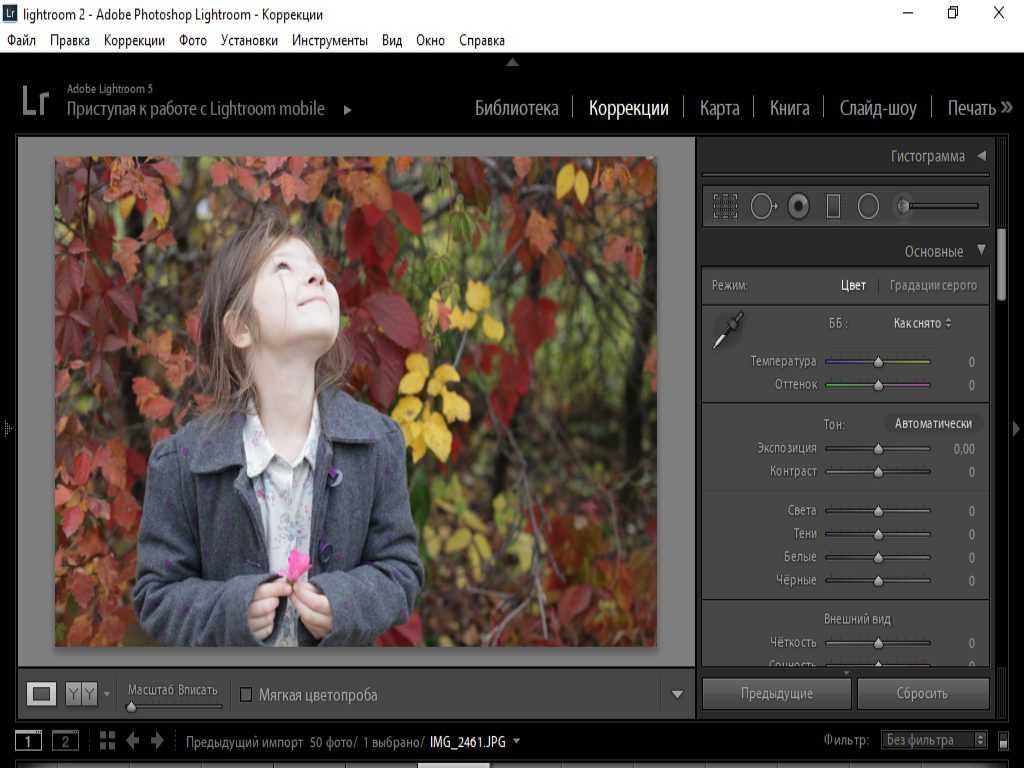 Жду вашего сообщения в ЛС )
Жду вашего сообщения в ЛС ) 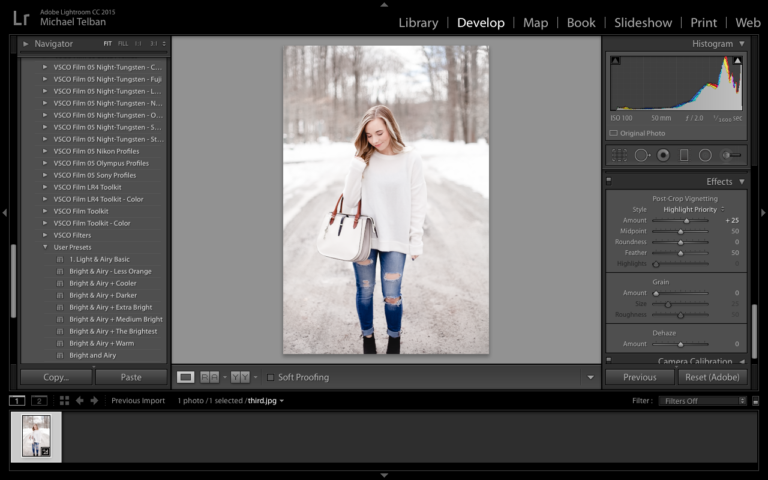 Буду рада обсудить с вами работу.
Буду рада обсудить с вами работу.