Как создать свой пресет в Лайтрум
В программе Lightroom существует возможность сохранить набор инструкций по обработке фотографий в виде пресетов.
Представьте, что вы обрабатывали фотографию и в результате получили интересный эффект, который хотели бы использовать в дальнейшем с другими изображениями. Или при обработке фотографий вы обратили внимание, что на начальном этапе обработки используете одни и те же шаги и значения. Вот, чтобы облегчить жизнь и сократить время обработки фотографии и существуют пресеты, наборы команд, которые позволяют одним кликом выполнить над фотографией несколько операций.
Рассмотрим на примере как создать свой пресет в Лайтрум.
Как сделать свой пресет в Лайтрум
В одном из уроков мы получили HDR-эффект на фотографии в Lightroom, процесс несложный, но не быстрый. Давайте создадим пресет «Мой HDR».
Открываем урок по созданию HDR-эффекта, прорабатываем его на предлагаемой фотографии от начала до конца.
Когда желаемый результат достигнут выбираем в меню Develop -> New Preset.
В открывшемся окне в поле Preset nаme указываем название пресета, где он будет находиться и какие параметры урока будет содержать.
Называем пресет «My-HDR», храниться он будет в папке пресетов пользователя «User Presets» и содержать все параметры, кроме автоматических. Нажимаем «Create».
Пресет готов и отображается в левой панели Lightroom.
Проверяем наш пресет в действии. Импортируем новое изображение.
Нажимаем на My-HDR в левой колонке и любуемся результатом.
P.s. Как добавить новый пресет в Lightroom. Вы скачали пресет из Интернет, но не знаете как его добавить в Lightroom.
- Кликаете правой кнопкой мышки на списке уже установленных пресетов в левой колонке рабочего пространства в режиме «Develop»;
- В открывшемся списке выбираете Import;
- Находите скачанный пресет, кликаете на нем и нажимаете «Открыть».
Готово.
www.fotokomok.ru
Как создавать пресеты в Lightroom
Каждый хочет тратить как можно меньше времени на постобработку фотографий. В этом уроке мы покажем, как пользоваться пресетами в Lightroom и ускорять процесс обработки.

Если вы работаете в программе Lightroom, то у вас есть возможность не выполнять одну и ту же задачу постоянно, достаточно сделать это один раз.
С этой программой вам и правда не придется повторно проходить все ступени обработки для достижения конкретного эффекта. Хотите небольшую виньетку или холодную тоновую коррекцию? Проделайте шаг за шагом работу, запишите ее в виде пресета и в дальнейшем применяйте этот пресет к другим фотографиям.
Создание пресетов очень упростит для вас процесс коррекции и ретуши.
В этом уроке мы будем рассматривать пресеты, которые существенно сэкономят ваше время. Сначала мы рассмотрим уже имеющиеся в программе пресеты, а затем научимся создавать собственные.
Также расскажем о том, как создавать виртуальные копии, чтобы экспериментировать с разными эффектами и как придать фотографии модный винтажный вид.
Кроме того, из урока вы узнаете, как устанавливать уже готовые пресеты, скаченные вами из интернета.
Спустя некоторое время в вашем распоряжении будет целая библиотека эффектов, применить каждый из которых вы сможете в один клик мышки.
1. Импортируйте и экспериментируйте

Загружайте стартовый файл и следуйте указаниям! Перетащите файл presets_before.dng в модуль Library и нажмите Import. Выберете изображение и перейдите в раздел Develop. Наведите курсор на встроенные пресеты в панели Presets. Окно навигатора позволяет вам увидеть превью каждого из них. В нашем случае пресет Cold Tone из предложенных пресетов подходит лучше всего.
2. Создание виртуальной копии
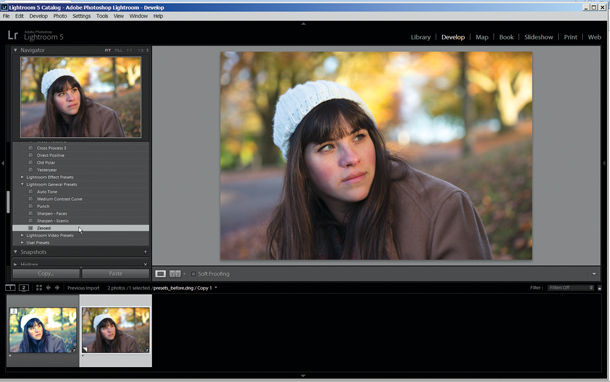
Если вы хотите поэкспериментировать с изображением и опробовать различные эффекты, то вам пригодится виртуальная копия. В нижней панели щелкаем по нашей фотографии правой кнопкой мыши и выбираем Create Virtual Copy (Создать Виртуальную Копию). В панели Presets найдите ‘Zeroed’ в нижней части ‘Lightroom General Presets’.
3. Создание ретро эффекта
Перейдите в панель Split Toning (Раздельное Тонирование). Установите следующие значения: Highlights Hue 50, Saturation 40, Shadows Hue 231, Saturation 40, Balance +22. Перейдите в панель Tone Curve (Тоновая Кривая). Ближе к низу кривой установите точку, затем наведите курсор на нижнюю точку (нижний левый угол) и переместите ее чуть вверх.
4. Создание пресета
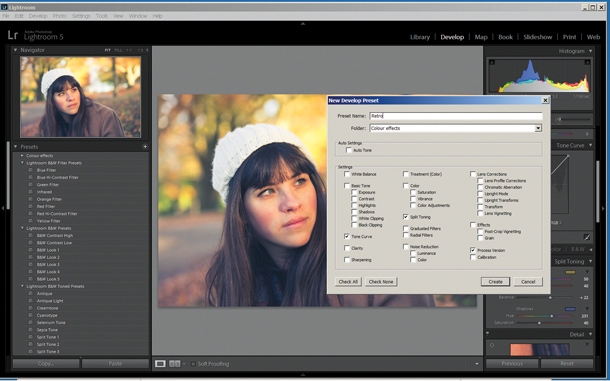
На панели с пресетами (Presets) щелкните по иконке с плюсом. Создайте новую папку пресета: перейдите в ниспадающее меню Folder (Папка) и выберете New Folder (Новая Папка). Назовите ее ‘Colour effects’, затем нажмите Create. Затем выберете настройки, которые необходимо сохранить: кликните ‘Check None’, а затем выберете Tone Curve и Split Toning. Назовите пресет ‘retro’ и нажмите на кнопку Create.
5. Примените пресеты при импорте
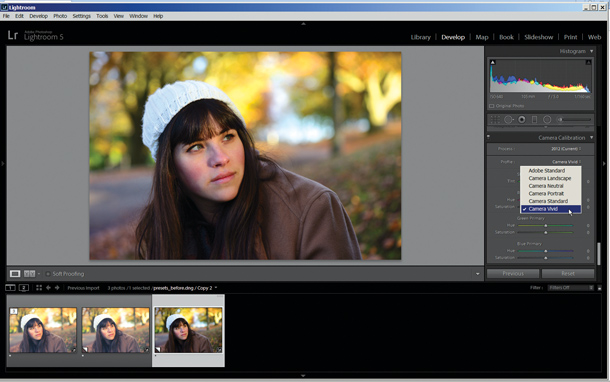
Создайте еще одну виртуальную копию и выберете ‘Zeroed’. Перейдите в панель Camera Calibration (Калибровка Камеры). Опробуйте разные варианты. В нашем случае подходит Camera Vivid. Сохраняем эту настройку в качестве пресета. В следующий раз, когда вы будете загружать сразу несколько фотографий, вы сможете применить этот пресет сразу ко всем файлам, воспользовавшись функцией ‘Apply During Import’.
6. Скачивайте бесплатные пресеты
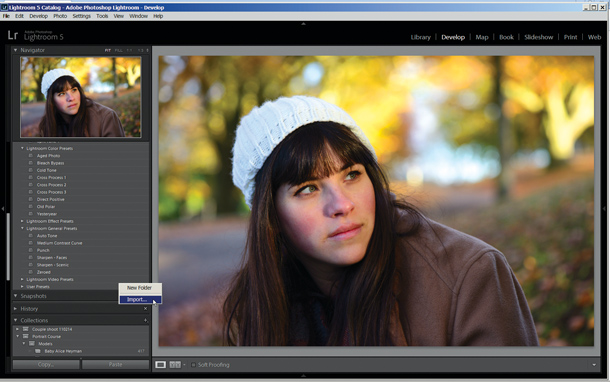
На просторах интернета вы найдете множество ресурсов с бесплатными готовыми пресетами, например, Preset Heaven. Просто скачайте файл с понравившимся пресетом, затем в панели Presets щелкните правой кнопкой мыши по папке, в которую вы хотите установить файл, нажмите Import и выберете файл с пресетом.
Настройки
Еще одним преимуществом пресетов является то, что вы можете выбирать отдельно взятые настройки. При сохранении пресета появляется окно со списком всех внесенных изменений.
Ставя галочку, вы тем самым сохраняете опцию. Если галочка отсутствует, значит, данное изменение не будет применено в дальнейшем к фотографиям, которые вы будете редактировать с помощью этого пресета.
Автор: jmeyer
photo-monster.ru
3 причины создания собственных пресетов в Lightroom

Когда я впервые начал увлекаться пейзажной фотографией, меня привлекло мгновенное удовольствие от использования купленных пресетов Lightroom. Меня изначально привлекал тот факт, что я мог мгновенно
Я провел большую часть моего первого года работы с фотографией, делая корректировки, чтобы пресеты, сделанные другими людьми, хорошо выглядели на моих фотографиях. Только в прошлом году мое мышление относительно пресетов начало меняться.
1 Повышение эффективности рабочих процессов
Я обнаружил, что, когда я начинал процесс редактирования, я неоднократно начинал с применения тех же “роботизированных” правок к моим изображениям – включить коррекцию профиля объектива > увеличить чёткость > уменьшить насыщенность > откорректировать тона > проработать тени. Я подумал, почему бы не создать предустановку, которая позволит мне применить все эти первоначальные изменения без необходимости каждый раз редактировать каждый параметр.

С учетом сказанного, я создал серию пресетов «быстрый старт», которые невероятно экономили время. Я просто применял их на старте, а затем делал точные корректировки для каждого снимка. Если у вас есть свой собственный набор шагов, которые вы обычно делаете во время редактирования, то создание такого набора пресетов позволит экономить много времени.
2 Найдите свой собственный творческий стиль
В прошлом, когда я покупал пресеты, я чувствовал, что теряю собственный стиль, поскольку я полагался на чужой стиль как на способ “улучшить” мои фотографии. В конечном итоге я создал свои собственные творческие пресеты, где каждый отдельный пресет содержал особые корректировки цветов, тоновой кривой, которая мне нравилась и т. д. Также важно, чтобы каждый пресет содержал одну существенную корректировку, так как одна форма кривой не будет подходить всем снимкам. Большинство пресетов из интернета позволяют в один щелчок изменить десятки параметров. Разбиение всех этих корректировок на отдельные пресеты даёт больше контроля.

Однажды создав полный набор всех базовых корректировок и творческих эффектов, вы сможете производить мгновенные редактирования всего за несколько ликов, при этом сохраняя контроль над конечным результатом. Если после применения определённого пресета вам не понравится результат, вам не нужно будет отменять всю корректировку. Вы сможете отменить только последний шаг или отредактировать его, сделав приемлемым для конкретной задачи.
3 Практика, Практика, Практика

Я знаю, что это звучит как клише, но это правда – практика позволяет добиться совершенства. Когда я использовал купленные пресеты, я никогда не тратил время, чтобы копаться в конкретных изменениях, которые использовались для создания указанных пресетов, я просто применял их, тратил около 20 минут на то, чтобы снимки выглядели хорошо, а затем экспортировал их – это был мой рабочий процесс. Но я не понимал как это всё работает, пока не начал делать свои собственные пресеты. Тогда я начал понимать конкретные изменения, которые я любил, то, что работало хорошо и что не работало на моих собственных изображениях.
Перестав использовать купленные пресеты я смог добиться большего, сделать шаг вперёд в обучении, понимании редактирования и выработке собственного стиля.
Об авторе: Mark Denney – ландшафтный фотограф из США. Мнения, выраженные в этой статье, принадлежат исключительно автору.
Следите за новостями: Facebook, Вконтакте и Telegram
comments powered by HyperCommentsИнструкция, как создать пресеты в Lightroom Adobe Camera Raw (Photoshop)
Сегодня я покажу, как создавать пресеты в Lightroom и Photoshop (Adobe Camera Raw). Если вы увлеклись фотографией на столько, что это стало приносить деньги, то 100% вы уже столкнулись с таким моментом, как скорость обработки! Чем быстрее проходит обработка, тем больше обработанных кадров в час вы можете получить, оставляя время на еще одну съемку, себя или самообучение, а это в свою очередь приносит деньги!Сегодняшний топик как раз о том, как сократить время на обработку, используя свои наработки в Lightroom и Adobe Camera Raw (Photoshop) — создание пресетов для первичной обработки RAW файлов!

Создаем пресеты в Lightroom:
Открываем библиотеку Лайтрум, выбираем еще не обработанную фотографию, желательно Raw, так как для работы с jpg доступны не все инструменты.
Переходим в модуль Develop [быстрые клавиши — D].
Это основной, самый главный модуль, в котором я работаю. Крутим ползунки по требованию своего эго или желания получить необходимый результат. Как только понимаете, что эта обработка вас устраивает, можем перейти непосредственно к самому созданию пресеты — сохранение настроек обработки.
В модуле девелоп с левой стороны присутствует область пресетов. Жмем на «плюсик» и в открывшейся форме выбираем те настройки обработки, которые нам нужны.
Создаем пресеты в Adobe Camera Raw (Photoshop):
Открываем фотографию в Adobe Camera Raw, добиваемся нужного эффекта и переходим в область «presets». Жмём на создать пресет. Всё.
figurative.ru
Пресеты Lightroom. Применение. | instantframe.ru
Введение
В этой статье речь пойдет о замечательном инструменте Lightroom – пресеты( Presets). Если перевести на русский язык, то получится “предустановки” , “настройки”…
Что это за инструмент и как он работает ?
Пресеты Lightroom- инструмент простой, понятный и достаточно мощный. Добавляет в процесс обработки Lightroomудобство, автоматизацию и расширяет Ваш творческий потенциал.
Суть пресетов проста – вы выбираете готовый пресет созданный вами или другими людьми. Кликаете по нему, и согласно всем внутренним записям пресета, у вас к изображению применяются настройки обработки. Те самые, которые расположены в правой части. Например Basic, Tone Curve, HSL/Color, Spilt Toning и т.д.
Обычно вы сами регулируете параметры обработки при “проявке” RAW файла. Как правило в этом случае регулируются контраст, цветовой баланс, экспозиция, оттенки, насыщение т.д. Все это регулируется фотографом вручную.
Но можно задействовать пресеты. Они и хранят в себе те самые готовые настройки обработки. Это заметно ускоряет работу в Lightroom.
Пресет можно создать самому. В этом случае все положения ползунков, когда-либо установленные числовые значения, формы кривых (curve), активированные или отключенные параметры – сохранятся в пресете.
Все выбранные настройки изображения, ранее созданные при его обработке, фиксируются и хранятся в специальном файле, который и есть пресет Lightroom. Пресет создаëтся по желанию пользователя.
При его активации – все или только часть параметров, ранее сохраненных, применяются к текущему изображению. Это очень удобно.
Вы можете создать свой пресет, “сняв” настройки обработки с любого вашего изображения и применить данные настройки к другим фотографиям.
Ниже представлена общая схема воздействия пресетов на обработку. Слева расположены сами пресеты (мои), а справа видно на какие параметры обработки они могут воздействовать.

1.Воздействие пресета на настройки.
Пресет может содержать не все настройки обработки. Иногда это удобно. Например настройки экспозиции и цветового баланса, как правило, индивидуальны для каждой фотографии.

2. избирательность пресета
Зачем это нужно ?
Допустим у вас есть серия снимков зимой, с лыжной прогулки. При обработке, во многих снимках, вам пришлось бы, например, одинаково корректировать цвет неба. Выставить везде, в раздельном тонировании, одинаковые оранжевые в тенях, и жёлтые в светах. Отрегулировать кривые RGB, детализацию и шумоподавление. Для каждой фотографии проставлять данные настройки, при их схожести, утомительно, если таких фотографий много. В этих случаях помогают пресеты Lightroom.
Вы обрабатываете одну фотографию. Затем вызываете команду “создать пресет” и выбираете какие пункты включить в него. Об этом подробнее немного позже. Затем вы переходите к следующим фотографиям и вначале обработки выбираете свой, ранее созданный, пресет. К фото сразу применяются настройки, которые сохранились в пресете при работе с предыдущей фотографией.
По сути вы автоматизируете часть процесса обработки изображений, применяя к ним схожие настройки, которые и хранят в себе пресеты.
На фотографию, к которой применяется пресет, воздействуют только те параметры обработки, которые вы выбрали при его создании.
После применения пресета, разумеется вы можете вносить коррективы, в любой параметр обработки, так как если бы вы работали и без использования пресета. Возможно отменить воздействие пресета через History или CTRL + Z .
Впоследствии можно выбрать несколько фотографий, при очередной обработке и применить к ним всем ранее созданный пресет.
Активация раздела Presets
Для начала включим этот инструмент, перейдя в режим Develop (обработка), и убедимся, что в левой части экрана присутствует вкладка Presets. Если вкладки там нет, нажмите правую клавишу мышки над областью инструментов слева, там где обычно находятся коллекции, и отметьте пункт Presets.

3. Активация инструмента presets
Когда инструмент стал доступен, можно нажать по названию вкладки. Обычно там уже имеются какие то группы. Группы созданы для упорядочивания пресетов. Как своих, созданных вами, так и импортированных извне.
Существует огромное количество пресетов. В т.ч. и бесплатных, которые можно загрузить из сети и импортировать в вашу Lightroom.
На скриншоте видно, что у меня создана своя группа для пресетов – “Мои пресеты”. Вы можете создать много групп и назвать их так, как вам удобно. В этих группах можно размещать как свои, собственноручно созданные пресеты, так и сторонние, полученные из интернет. Группы можно переименовывать и удалять.

4. группа в пресетах lightroom
Создание пресетов Lightroom
При нажатии на белый символ “плюс”, программа предлагает создать пресет, импортировать внешний пресет, и переход к управлению пресетами.

5. Создаем своей пресет из настроек текущей фотографии
На следующем скриншоте я открыл фотографию. Она уже обработана. Различные положения регуляторов уже заданы мной и хранятся во вкладках в правой части Lightroom.
Далее, нажимаю значок “плюс” в левой вкладке, рядом с надписью Presets. Появляется диалог создания пресета, сохраняющий настройки от обработки данной фотографии.
От каждой одной обработанной фотографии вы можете создать пресет, указав, какие настройки обработки взять от текущей обработки. Потом вы можете применить пресет к любому количеству фотографий.
Вернемся к скриншоту. Итак я нажал плюс, для создания пресета.
Lightroom предлагает:
- дать имя новому пресету (Preset Name:)
- Выбрать группу для пресета (Group:)
- Задействовать или нет, режим автоматизации (я не использую)
- Выбрать, какие настройки обработки данного изображения сохранятся в пресете

6. Подробности создания пресета. Выбор названия и сохраняемых параметров
В процессе создания пресета, можно создать новые группы для них. Можно также выбрать группу для создаваемого пресета.

7. Выбор группы, где разместиться вновь созданный пресет
Вы можете вводить названия групп и пресетов не только латинскими буквами, но и кириллицей. Можете создать свою группу с произвольным именем.

8. Создание группы пресетов. Задание имени
Выбор параметров при создании пресета
Давайте создадим, в качестве примера, пресет с названием 222. И сохраним в пресете от обработки данной фотографии, все настройки кроме White Balance (баланс белого) и раздела регулировок Basic. На следующем скриншоте видно как это сделано.

9. Задание названия пресету и выбор включаемых, в пресет, параметров
Почему я не стал сохранять в пресет настройки баланса белого и базовые настройки (контраст, света, тени…) ?
Потому, что эти настройки слишком индивидуальны. Обычно они подходят исключительно к тому изображению, на обработке которого их и выставили.
Пресетов может быть много. Как созданных вами так и другими фотографами. На скриншоте далее, показаны мои пресеты в Lightroom. Я их создаю в процессе работы над каждой 3-5-й сессией.
Обратите внимание! Если подвести курсор мыши к названию пресета, но не кликать по нему, Lightroom все равно задействует пресет, что бы вы могли наглядно увидеть результат его воздействия. Как только вы уберёте курсор с названия – настройки восстановятся. Таким образом удобно просматривать воздействия пресетов на изображение, до их активации.

10. Так работает пресет. Мы выбираем его из списка и он применяет свои параметры обработки на нашу обработку
Отмена воздействия пресета
А что делать если к фотографии случайно применили пресет, и удалили тем самым удачные настройки обработки ? Как вернуть прежнее состояние ? Очень просто. В данном примере выбрана следующая фотография:

11. Выбираем фото для эксперимента
Применяем пресет “222”. Для этого подводим курсор к его названию…

12. Применяем пресет “222”
Кликаем по нему.

13. Активируем пресет 222
Теперь для отмены изменений нажимаем сочетание клавиш Ctrl+Z (windows). Обычно этого достаточно.
Или переходим в раздел History (История изменений)

14. Переход в раздел History. Необходимо, для возврата к предыдущему состоянию
Выбираем из списка, событие работы с изображением, предшествующее активации пресета 222 и кликаем по событию. Воздействие пресета 222 отменено.

15. Раздел History. Выбор раннего состояния изображения.
Добавление пресетов в группу избранных
В следующем примере рассмотрим как добавить пресет в Favorites (Избранные).
Выбираем пресет. Наводим на него курсор (“N7B Лето Вечер”) и нажимаем правую клавишу мыши. В появившимся меню, выполняем команду “Add to Favorites” (Добавить в Избранные)

16. Добавляем пресет в избранное
Теперь этот пресет отражается в группе Favorites. Но его также можно наблюдать и в исходном каталоге.

17. Пресеты в Lightroom. Пресет добавлен в избранные
Что еще можно сделать с пресетами ?
Удобной возможностью является обновление пресета. Если нам необходимо внести коррективы в уже существующий пресет. Мы просто корректируем настройки изображения (инструменты обработки справа, как обычно), а затем наводим курсор на обновляемый пресет. Нажимаем правую клавишу мышки и выбираем пункт Update with Current Settings (обновить с текущими установками).

18. Обновляем пресет параметрами текущей обработки
Также можно посмотреть где на компьютере располагается данный пресет. C помощью того-же контекстного меню. Для этого выбираем в меню пункт Show in Explorer. (“Показать в проводнике)

19. Где хранятся файлы пресетов в Lightroom

Как пресеты Lightroom меняют обработку
Давайте откроем любой раздел настроек обработки изображения. Допустим, HSL/Color. А затем применим к изображению разные пресеты. Что бы наглядно убедиться, как пресеты меняют настройки обработки изображения, в раскрытом HSL/Color свитке.
А теперь другой пресет. Настройки Hue (оттенок) изменились. Как и само изображение. Так и должно быть. Ведь другой пресет это другие настройки проявки и обработки.

Не забываем, что в данном примере мы наблюдаем изменения только в параметре Hue (оттенок). Если пресет содержит установки и для других параметров обработки, они также изменяются при смене пресета. Даже если свиток параметров обработки свернут. В данном примере открыт на просмотр и редактирования свиток HSL/Color.

Добавлю, что пресеты можно скачать по сети и импортировать в Lightroom с помощью контекстного меню Import, вызываемого нажатием правой клавиши мышки над пресетами.
Также пресеты можно переименовывать, переносить из одной группы в другую и удалять.
Это была статья о пресетах в Lightroom. Спасибо за прочтение.
Главная страница » Обработка изображений » Пресеты Lightroom. Применение.
instantframe.ru
Как сохранить пресет в Лайтруме на телефоне

 Adobe Lightroom – специальное приложение для редактирования и ретуши цифровых фотографий. Функционал программы позволяет создавать целые заготовки с эффектами, корректировкой цвета, фильтрами и так далее. Софтом удобно пользоваться как на компьютере, так и через мобильную версию. Сегодня мы разберемся, как сохранить пресет в Лайтруме на телефоне.
Adobe Lightroom – специальное приложение для редактирования и ретуши цифровых фотографий. Функционал программы позволяет создавать целые заготовки с эффектами, корректировкой цвета, фильтрами и так далее. Софтом удобно пользоваться как на компьютере, так и через мобильную версию. Сегодня мы разберемся, как сохранить пресет в Лайтруме на телефоне.
Чтобы узнать больше полезной информации по теме, обязательно посмотрите представленный ролик от начала до конца.
Preset – это сохраненный набор параметров изображения, который можно применять одним нажатием на необработанных фотографиях. Существенно ускоряет рабочий процесс при создании серий фото в одной стилистике. В русской версии Lightroom данная вкладка именуется «Стили».
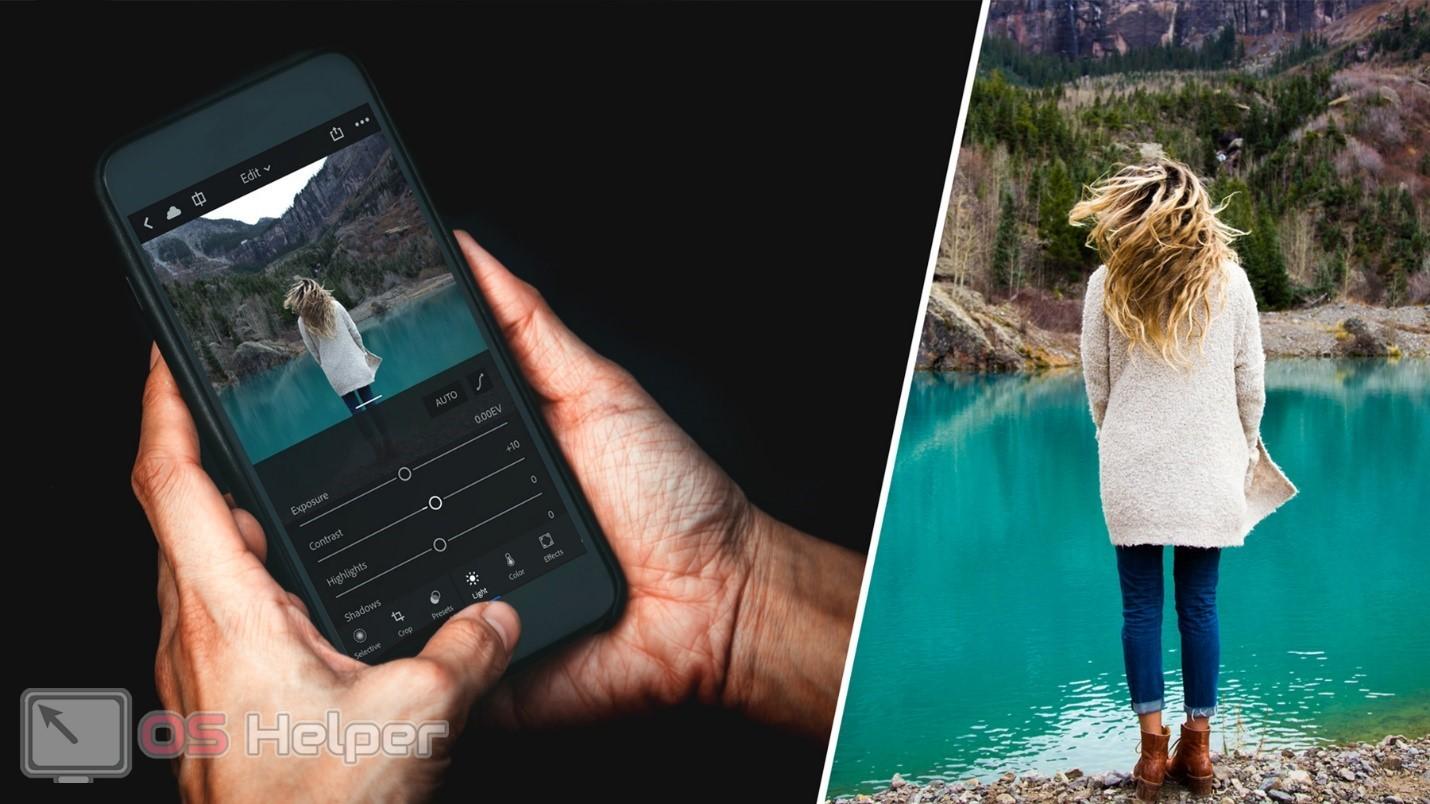
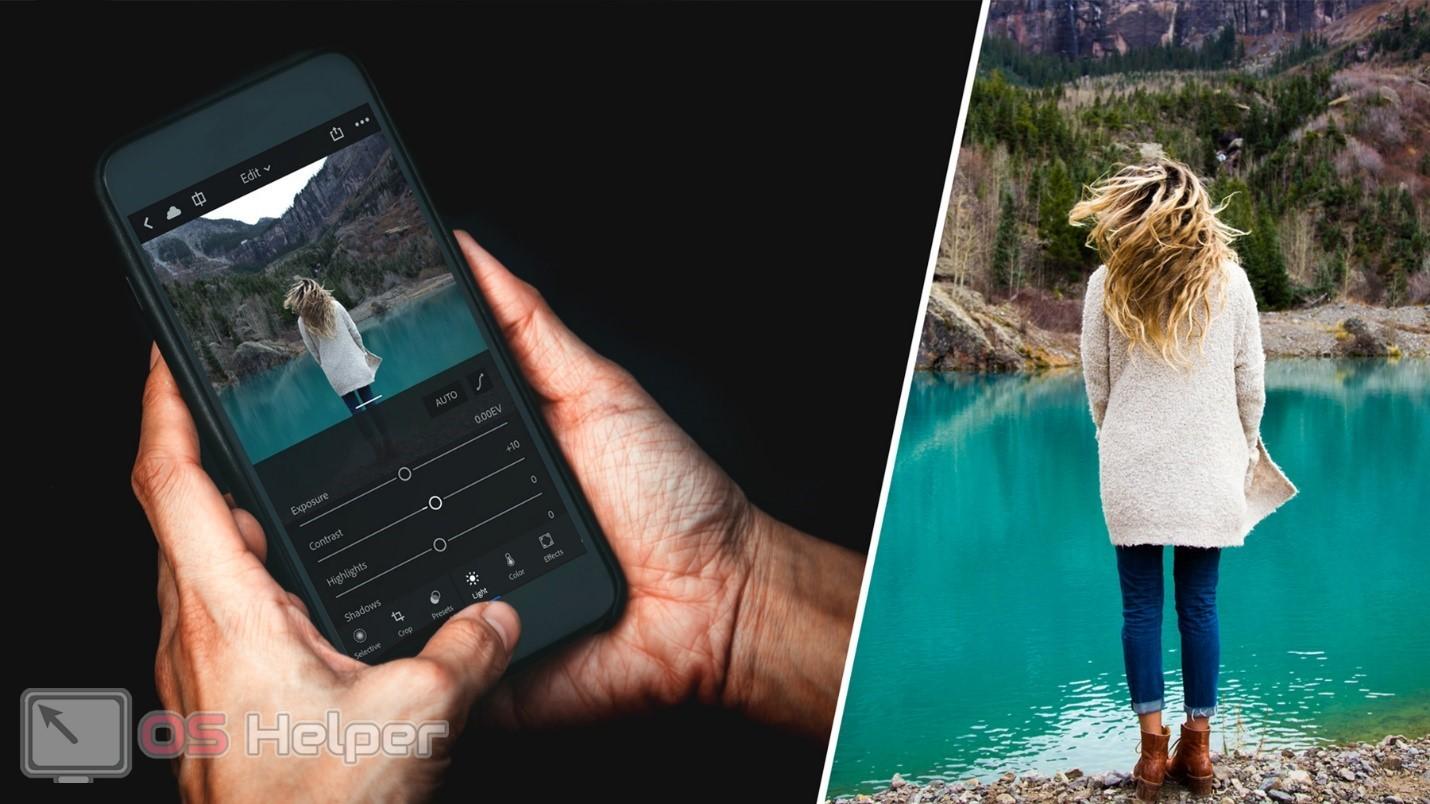
Создание и сохранение пресетов
Перед тем, как сохранить подходящий пресет, его необходимо создать в мобильном приложении Adobe Lightroom. Для это сделайте следующие действия:
- Запустите приложение и откройте одну из фотографий, к которым будет применяться новый стиль. Программа позволяет загружать файлы из галереи, облачного хранилища или делать снимки с камеры.
- Открыв редактор, снизу вы увидите полосу с названиями разделов редактирования. С помощью представленных инструментов можно обрезать фото, добавлять эффекты, корректировать цвет, менять уровень детализации, накладывать фильтры и многое другое.
- Когда редактирование изображения будет завершено, вам нужно переместиться во вкладку «Стили». Здесь находится список стандартных пресетов, которые разделены по тематическим группам. Можно ознакомиться с ними или сразу приступить к сохранению пользовательского стиля.
- Нажмите на кнопку с тремя точками для входа в меню. Здесь выберите действие «Создать стиль».
- Появится страница с параметрами. Вы можете указать имя стиля, добавить его в определенную группу. Ниже расположен список инструментов, которые использовались в данном пресете. Вы можете вручную добавить или исключить каждое изменение с помощью галочек. Обратите внимание, что в каждой из групп есть еще ряд отдельных инструментов. После настройки пресета нажмите на иконку сохранения.
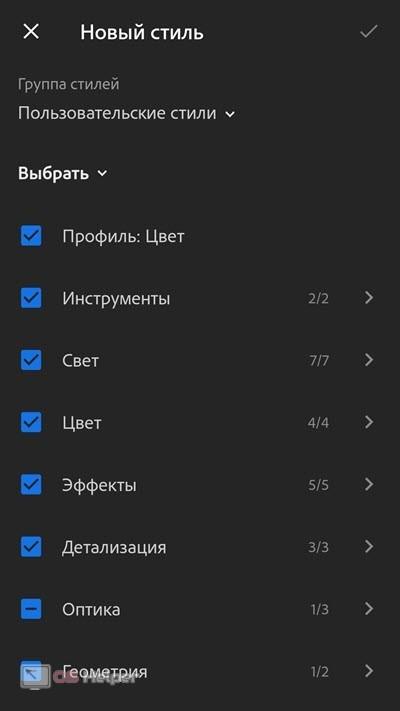
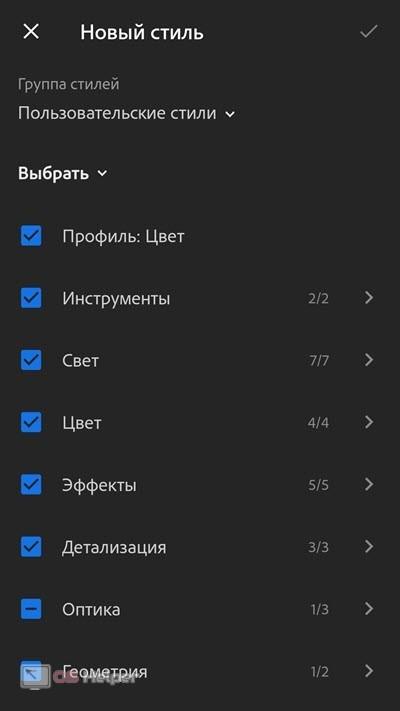
Мнение эксперта
Василий
Руководитель проекта, эксперт по модерированию комментариев. Задать вопросТеперь новый пресет сохранен в выбранной вами категории. По умолчанию они добавляются в список «Пользовательские стили».
Сохранение пресетов с ПК или из интернета
Теперь рассмотрим ситуацию, когда вам нужно добавить стиль из стороннего источника. Если вы пользуетесь Adobe Lightroom на персональном компьютере и смартфоне под одной лицензионной учетной записью, то для вас доступна функция синхронизации. Все работы и пресеты сохраняются в облаке, а при активации специальной функции отображаются в приложении на телефоне. Итак, вы создали ряд подходящих стилей на ноутбуке, а теперь хотите применять их к фотографиям с помощью смартфона, чтобы ускорить работу. Для этого откройте Lightroom на смартфоне и нажмите по иконке облака:
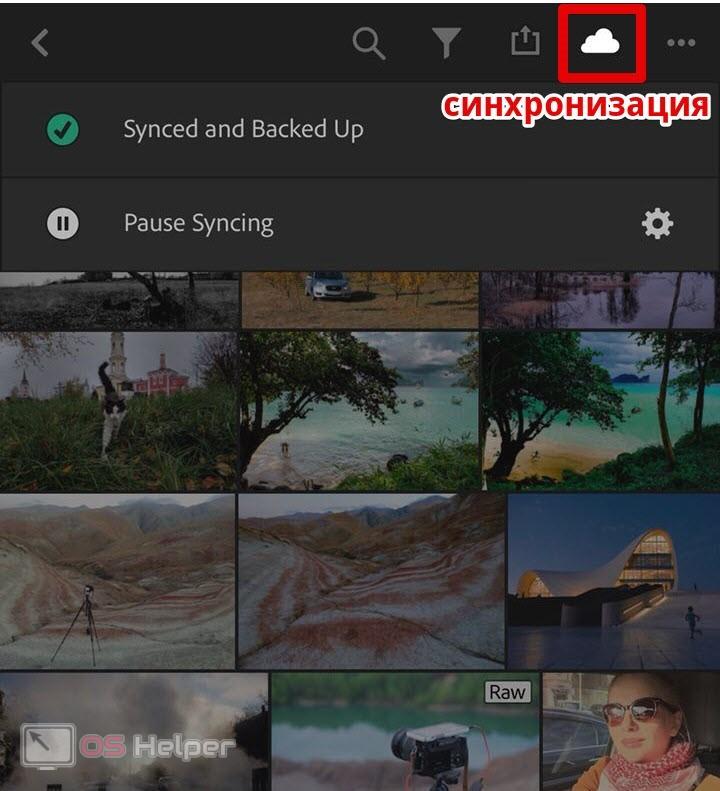
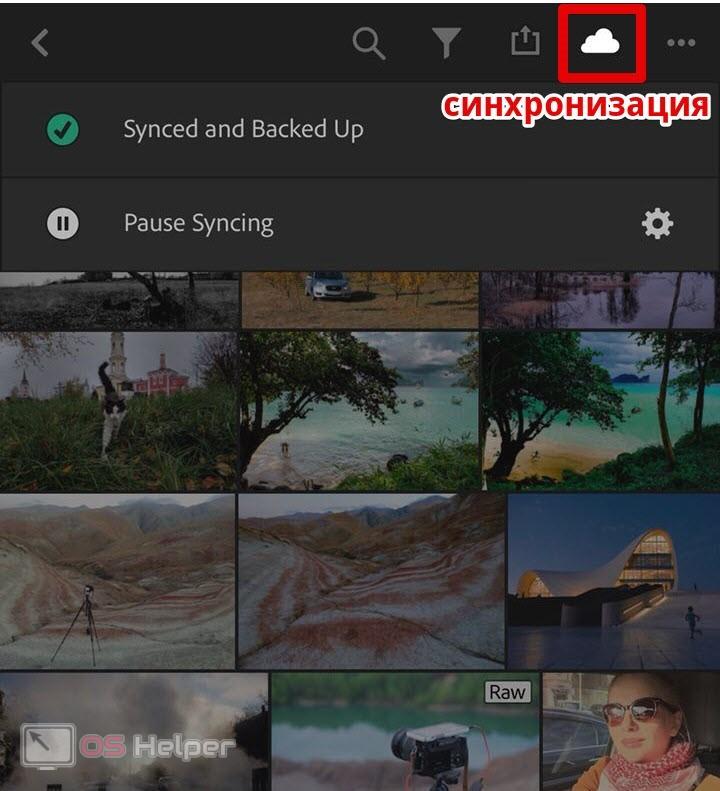
Теперь перейдите во вкладку Presets или «Стили». Там вы обнаружите все пресеты, которые были синхронизированы с хранилищем вашей учетной записи.
Также вы можете скачать пресеты в виде готовых файлов, в которых хранятся данные об используемых параметрах. Стили сохранены в формате DNG, а из интернета чаще всего загружаются в обычных архивах ZIP или RAR. Для сохранения в мобильном Лайтруме скачанных из интернета пресетов необходимо:
- Если вы загрузили архив, то распаковать его с помощью мобильного архиватора. Например, воспользуйтесь бесплатным AndroZip для Android или FileManager для iOS.
- После извлечения на внутреннем накопителе смартфона появится папка с названием mobile_presets. Переходим к приложению Lightroom и открываем добавление новых материалов.
- С помощью верхнего меню переключитесь на «Папки устройства». В списке папок на смартфоне найдите mobile_presets и нажмите кнопку «Добавить».
- Готово! Теперь загруженный пресет находится в приложении, а применить его вы сможете стандартным способом через вкладку «Стили».
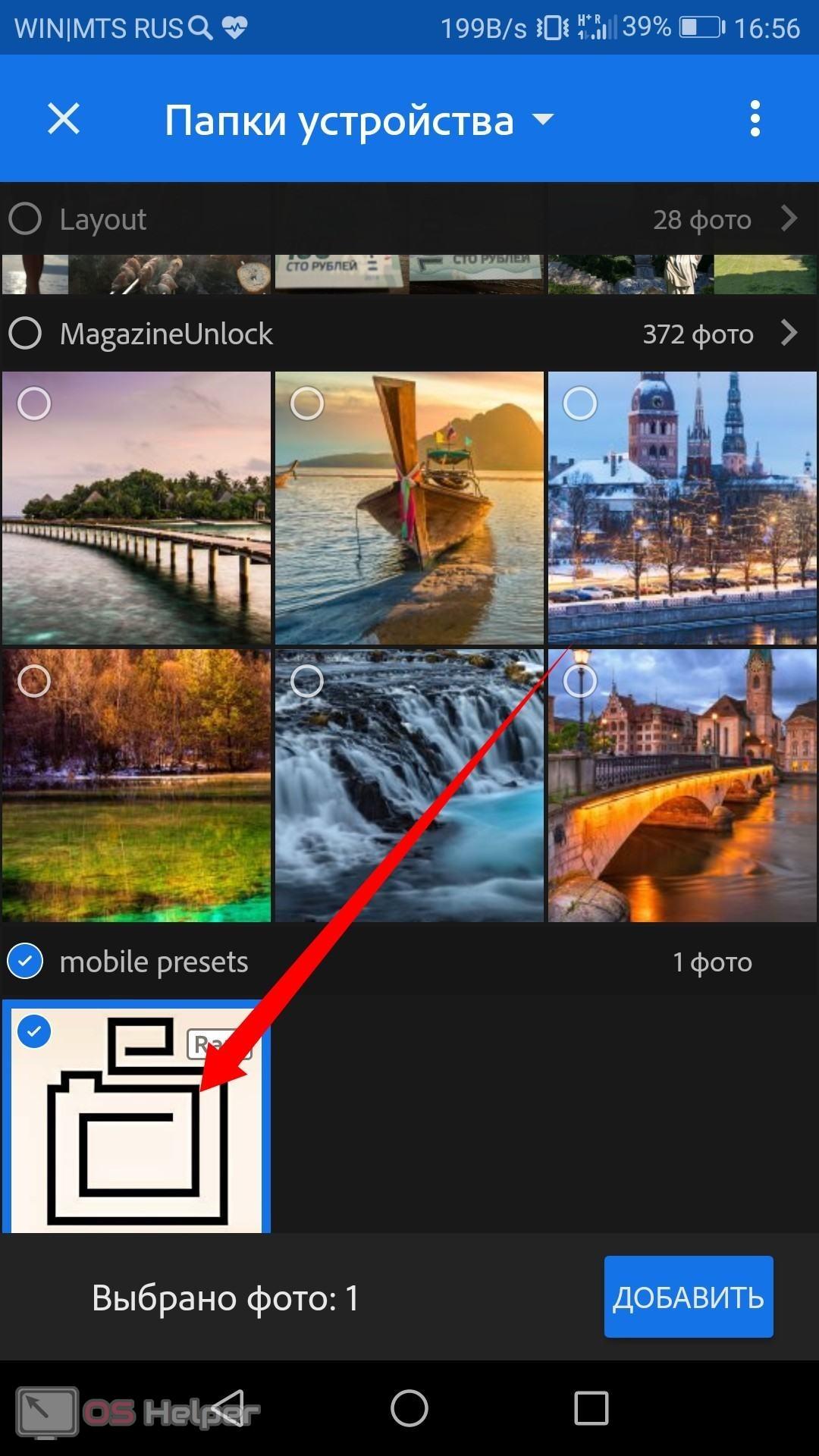
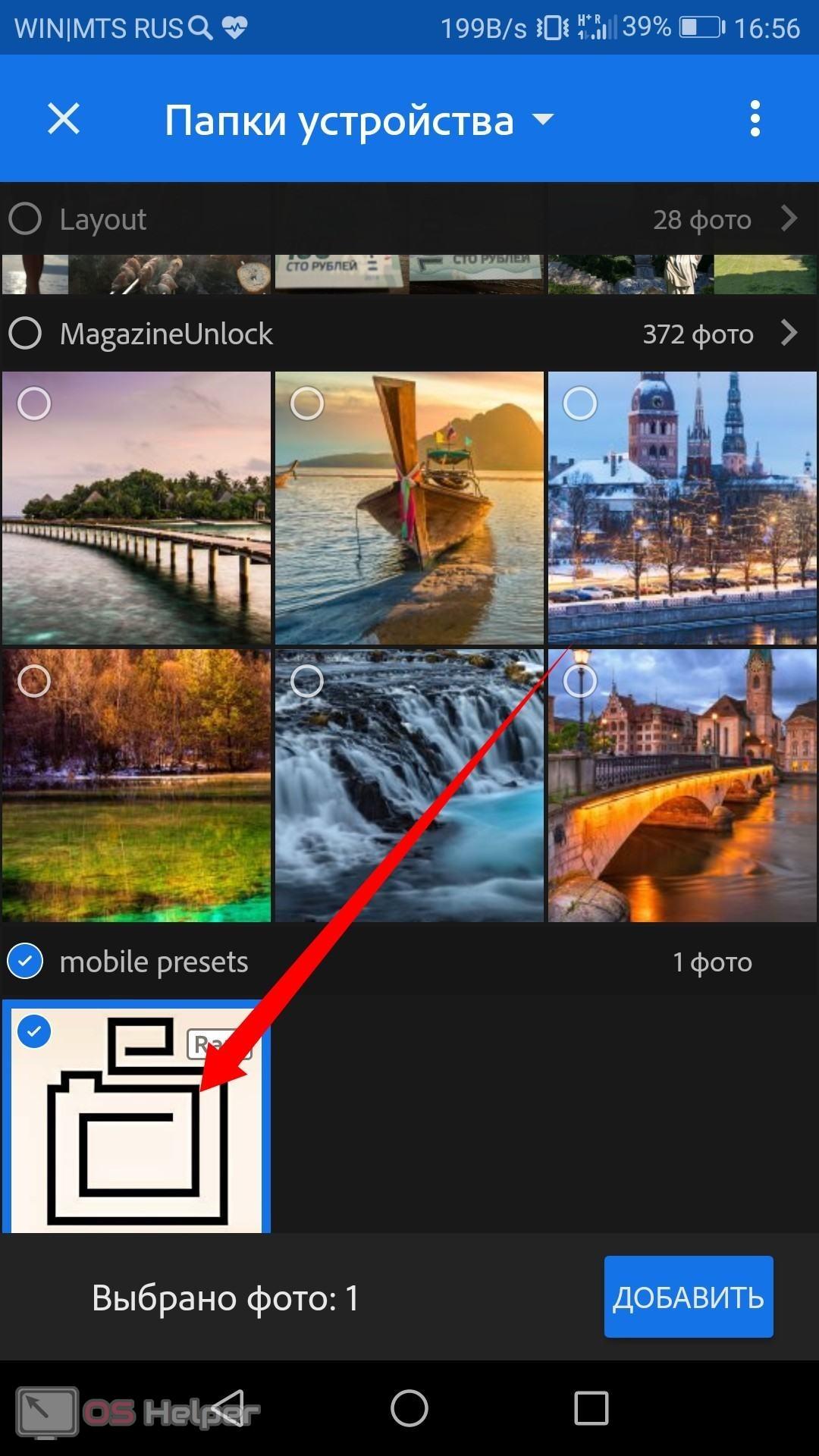
Заключение
На этом все. Мы подробно рассмотрели процедуру сохранения пресетов в Лайтруме разными способами и надеемся, что вы справитесь с этой операцией без каких-либо трудностей! А если у вас все же возникнут проблемы, то обязательно расскажите о них в комментариях. Мы поможем разобраться в ситуации!
os-helper.ru
Как установить, создать и сохранить пресет в Лайтрум
Рассмотрим как установить, создать и сохранить пресет в Лайтрум. Пресеты в Лайтрум – это сохраненные установки, которые можно использовать с другими фотографиями, чтобы упростить и ускорить обработку файлов.
Как установить пресет в Лайтрум
Установить пресет очень просто.
Наводим мышку на папку где будет находиться пресет, нажимаем правую кнопку мыши и выбираем Import.
На компьютере выбираем пресет, который необходимо добавить в Лайтрум и нажимаем «Открыть».
Все, пресет установлен и готов к работе.
Нажмите на пресет, чтобы применить его к изображению.
Как создать пресет в Лайтрум
Если после редактирования фотографии вам понравился результат и вы хотите применить его к другим файлам, то можно сохранить все настройки, которые вы использовали и сделать собственный пресет.
В меню выберите Develop -> New Preset или нажмите Ctrl+Shift+N.
Дайте название новому пресету, задайте папку, где он будет находиться в программе и выберите параметры, которые хотите сохранить. Нажмите, «Create».
Готово. Новый пресет появился на панели и готов к использованию.
Как сохранить пресет в Лайтрум
Если вы хотите поделиться своим любимым пресетом, выберите его на панели и нажмите правую кнопку мыши, выберите «Export».
Задайте имя файла, выберите папку, в которой будет находиться пресет и нажмите «Готово». Теперь вы можете отправить пресет по e-mail или записать на флешку.
www.fotokomok.ru
