Как сделать виньетку в Фотошопе
Самый популярный эффект в обработке фотографий – это виньетирование. Однако, непрофессионалы редко знают, как его создать.
В этом уроке вы научитесь создавать простой эффект виньетирования в Adobe Photoshop (cs5, cs6, cc) шестью разными способами. Каждый из способов обладает своими особенности, которые вы сможете использовать в разных проектах.
Шаг 1.
Исходное изображениеМы будем работать с этим фото размером 1920 x 1080 пикселей. В нем уже есть легкий эффект виньетирования, созданный из-за вспышки камеры при съемке. Мы же усилим эффект виньетирования, используя шесть разных методов.
Шаг 2.
Способ 1Создайте новый слой (Ctrl + Shift + N) и залейте его (Alt + Delete) черным цветом. Установите Непрозрачность (Opacity) слоя 50% на панели Слои (Layers).
Теперь возьмите Инструмент Ластик — Eraser Tool (Е)
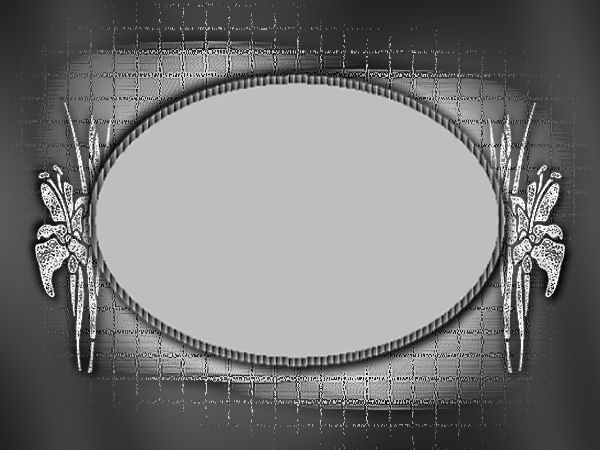
Этот метод самый простой, но его сложно редактировать после создания.
Шаг 3.
Способ 2Перейдите в меню Слой > Новый слой-заливка > Цвет (Layer > New Fill Layer > Solid Color), выберите темный цвет, когда появится окно выбора цвета. В уроке использован темно-синий цвет.
Далее установите Непрозрачность (Opacity) слоя 50%.
Теперь перейдите в меню Слой > Векторная маска > Показать все (Layer > Layer Mask > Reveal All), чтобы добавить слою маску.
Теперь возьмите Инструмент Кисть – Brush Tool (B) и выберите мягкую круглую кисть. Увеличьте ее размер и черным цветом рисуйте в маске, скрывая части заливки и открывая фотографию.
Шаг 4.
Способ 3 Создайте Слой > Новый корректирующий слой > Кривые (Layer > New Adjustment Layer > Curves) и перетяните центральную часть кривой вправо вниз. Если корректирующий слой не содержит маску, создайте ее (Слой > Векторная маска > Показать все (Layer > Layer Mask > Reveal All).
Если корректирующий слой не содержит маску, создайте ее (Слой > Векторная маска > Показать все (Layer > Layer Mask > Reveal All).
Затем возьмите Инструмент Кисть – Brush Tool (B), выберите мягкую круглую кисть. Увеличьте ее размер и черным цветом рисуйте в маске, скрывая части эффекта корректирующего слоя.
Этот способ быстрый, относительно простой и позволяет вам редактировать размер и интенсивность эффекта виньетирования впоследствие.
Шаг 5.
Способ 4
Создайте новый слой (Ctrl + Shift + N) и залейте (Alt + Delete) его черным цветом. Установите значение Заливка (Fill) на 0%.
Теперь дважды кликните левой кнопкой мыши по слою, чтобы открыть окно Стиль слоя (Layer Style).
Примените стиль Внутреннее свечение (Inner Glow) с такими настройками:
— режим наложения: Нормальный (Normal)
— Непрозрачность (Opacity): 50%
— Шум (Noise): 0%
— цвет (Color): черный
— Метод (Тechnique): Мягче (Softer)
— Источник (Source): Края (Edge)
— Стягивание (Choke): 0 %
— Размер (Size): 250 пикселей
— Контур (Contour): Линейный (Linear)
— поставьте галочку в окошке Сглаживание (Anti-aliased)
— Диапазон (Range): 75%
— Колебание (Jitter) : 0%
Этот способ ограничен размерами вашего изображения, но все же его можно редактировать после создания.
Шаг 6.
Способ 5
Создайте новый слой (Ctrl + Shift + N) и залейте (Alt + Delete) его черным цветом. Установите значение Заливка (Fill) на 0%.
Теперь дважды кликните левой кнопкой мыши по слою, чтобы открыть окно Стиль слоя (Layer Style).
Примените стиль Наложение градиента (Gradient Overlay) со следующими настройками:
— режим наложения Умножение (Multiply)
— снимите галочку Размыть (Dither)
— Непрозрачность (Opacity): 20%
градиент от белого к черному цвету
— поставьте галочку Обратить (Reverse) и Сглаживание (Anti-aliased)
— Стиль (Style): Радиальный (Radial)
— поставьте галочку Выровнять со слоем (Align with Layer)
— Угол (Angle): 90
— Масштаб (Scale): 150%:
Шаг 7.
 Способ 6
Способ 6Теперь кликните по холсту и создайте эллипс размером под ваше изображение. Перетяните выделение на центр вашего изображения.
Затем возьмите Инструмент Выделение контура — Path Selection Tool (A) и потом кликните по эллипсу, выделяя его. В верхней панели кликните на иконку Операции с контуром (Path Operations) и выберите пункт Вычесть переднюю фигуру (Subtract Front Shape) – таким образом эллипс инвертируется и откроется центральная часть изображения.
Шаг 8.
Способ 6Нажмите Ctrl + Т, чтобы перейти в режим Трансформирования (Free Transform mode), теперь зажмите клавиши Alt + Shift и немного растяните эллипс так, чтобы его края немного выступали за границы холста. Нажмите Ввод, чтобы применить трансформацию.
При активном Инструменте Эллипс — Ellipse Tool (U) откройте панель Свойств (Properties) и установите Растушевку (Feather) где-то 100 пикселей.
Этот метод немного более сложен и занимает больше времени, но он и более гибкий. Вы можете изменить цвет, интенсивность, мягкость, размер, форму и расположение вашей виньетки в любое время.
Вы также можете создавать виньетки, используя другие векторные фигуры.
Шаг 9.
Финальное изображениеСуществует много разных способов создания эффекта виньетирования в Фотошопе, но этот урок поможет вам расширить ваши знания и поможет понять, как использовать разные инструменты для получения похожего конечного результата.
Добавить виньетку. Как добавить виньетку в фотошопе. Как сделать виньетку в фотошопе cs6. Как сделать фото виньетку. Как сделать виньетку в фотошопе cs5. Как сделать виньетку в фотошопе сс.
Ссылка на источник
Как сделать виньетку в Фотошопе: затемнение и размытие фона
Фотошоп предоставляет пользователю практически безграничные возможности в обработке фотографий. Одним из распространенных способов сделать снимок более выразительным является виньетирование – когда фон вокруг важного элемента либо размывается, либо затемняется (в зависимости от поставленной задачи).
Одним из распространенных способов сделать снимок более выразительным является виньетирование – когда фон вокруг важного элемента либо размывается, либо затемняется (в зависимости от поставленной задачи).
Давайте разберемся, как можно сделать виньетки на портрете в Photoshop, т.к. именно данный вид снимка чаще всего подвергается такой обработке.
Метод 1: затемняем фон
- В качестве примера возьмем фото знаменитой актрисы – Джессики Альбы. Открываем его в программе.
- На боковой панели инструментов выбираем “Овальную область”.
- С помощью зажатой левой кнопки мыши выделяем область на фото. Чаще всего выделение выполняется по центру, с равными отступами от краев. Однако это вовсе не обязательно. В нашем случае мы хотим подчеркнуть только область вокруг головы.
- Создаем новый слой, нажав соответствующую кнопку в палитре.
- Жмем по кнопке “Добавить слой-маску” вместе с зажатой кнопкой Alt на клавиатуре. После этого рядом с миниатюрой слоя должна быть добавлена маска с овальным выделением черного цвета.

- Щелкаем левой кнокой по миниатюре созданного слоя.
- Нажимаем клавишу D на клавиатуре, чтобы сбросить основной и фоновый цвета. Таким образом, в качестве основного будет установлен черный.
- Выбираем на панели инструментов инструмент “Заливка” и щелкаем по холсту, чтобы закрасить выбранный слой черным цветом. Также вместо этого можно просто нажать сочетание клавиш Alt+Backspace.
- Получаем примерно следующий результат.
- В палитре слоев в параметре “Непрозрачность” указываем 30-50%. Чем больше значение непрозрачности, тем более затемненным получится фон.
- Благодаря этому нам удалось затемнить все области фото, расположенные за пределами овального выделения.
- Теперь воспользуемся фильтром “Размытие по Гауссу” (меню “Фильтр” – группа “Размытие”).
- Выставляем значение параметра “Радиус”, визуально отслеживая результат. Здесь следует ориентироваться на контур овальной области – он должен получится “мягким”.
 Главное – не переусердствовать, чтобы сохранить естественность снимка, если конечно, не преследуется другая цель. Щелкаем OK, чтобы применить фильтр.
Главное – не переусердствовать, чтобы сохранить естественность снимка, если конечно, не преследуется другая цель. Щелкаем OK, чтобы применить фильтр. - На этом нашу работу можно считать завершенной. Мы выделили область лица, создав эффект рассеянной подсветки.
Примечание: во время печати обработанного фото можно столкнуться с тем, что виньетка будет выглядеть как разноцветные овалы. Для устранения такой проблемы делаем следующее:
- В меню “Фильтр” выбираем “Добавить шум” в группе “Шум”.
- Размер задаем не более 5%, для параметра “Распределение” выбираем “по Гауссу”.
Метод 2: размываем фон
Фон на нашем фото изначально размыт, однако, данный эффект можно слегка усилить. Вот, что мы делаем:
- Выделяем с помощью “Овальной области” часть снимка, которую хотим подчеркнуть.
- Правой кнопкой мыши щелкаем любому месту на холсте и в открывшемся контекстном меню выбираем пункт “Инверсия выделенной области”.

- Теперь выделены все области за пределами овала.
- Жмем сочетание клавиш Ctrl+J, чтобы скопировать выделение на новый слой.
- Идем в меню “Фильтр” и выбираем “Размытие по Гауссу”.
- Выставляем подходящее значение “Радиуса” и щелкаем OK.
- Устанавливаем процент “Непрозрачность” слоя – на наше усмотрение. Че выше значение, тем сильнее эффект от примененного фильтра.
- Все готово, можем оценить результаты наших трудов.
Заключение
Таким образом мы рассмотрели два метода, пользуясь которыми можно выполнить виньетирование фотографий в Фотошопе. Финальные результаты могут отличаться от продемонстрированных нами, т.к. все зависит от значений, выставленных в применяемых фильтрах, а также, от способа выделения важного элемента.
Эффект виньетирования с размытием в Photoshop
В этом уроке мы научимся использовать новый фильтр Iris Blur в Photoshop CS6, который позволяет без труда сделать на любой фотографии виньетку с размытием. Мы воспользуемся опцией этого фильтра скрытая маска слоя (Layer Mask) и создадим пару корректирующих слоев, чтобы сделать виньетку светлее и приглушить ее цвета. Такой же эффект можно получить и в более ранних версиях программы, но этот урок рассчитан на Photoshop CS6.
Мы воспользуемся опцией этого фильтра скрытая маска слоя (Layer Mask) и создадим пару корректирующих слоев, чтобы сделать виньетку светлее и приглушить ее цвета. Такой же эффект можно получить и в более ранних версиях программы, но этот урок рассчитан на Photoshop CS6.В данном уроке мы будем использовать этот снимок:
Оригинальный снимок
А вот как он будет выглядеть после обработки:
Виньетка с размытием
Давайте начнем!
Шаг 1: Создаем копию слоя Background Layer
Для начала давайте позаботимся о том, чтобы при работе наш оригинальный кадр остался невредимым. На панели слоев мы видим, что слой с оригинальным снимком называется
Панель слоев с оригинальным слоем Background Layer
Давайте создадим его копию, над которой и будем работать. В меню, расположенном в верхней части экрана, откройте Layer, выберите New, затем Layer Via Copy. Это можно сделать и быстрее, просто нажмите Ctrl
В меню, расположенном в верхней части экрана, откройте Layer, выберите New, затем Layer Via Copy. Это можно сделать и быстрее, просто нажмите Ctrl
Откройте Layer > New > Layer Via Copy
Теперь у нас появилась копия фотографии, которая называется Layer 1 и располагается над слоем Background Layer. Слой Layer 1 выделен синим, значит, он в настоящий момент активен, то есть все изменения будут производиться в нем, а оригинальное фото, которое находится в слое Background Layer, останется без изменений:
Layer 1 – рабочая копия снимка
Шаг 2: Выбираем фильтр Iris Blur
Теперь нужно выбрать фильтр Iris Blur.
Откройте Filter > Blur > Iris Blur
Откроется галерея Blur Gallery, фотография окажется в большом окне предварительного просмотра, оно займет почти весь экран. В правом верхнем углу этой галереи расположена панель Blur Tools с опциями фильтра Iris Blur – один ползунок, с помощью которого можно регулировать степень размытия. Но мы в данном случае им не воспользуемся, потому что все, что нам нужно для сегодняшнего урока, расположено прямо в окне предварительного просмотра, так что на панель справа можете не обращать внимания:
Blur Gallery
Шаг 3: Регулируем размытие
На изображении в окне предварительного просмотра мы видим несколько точек и кривых.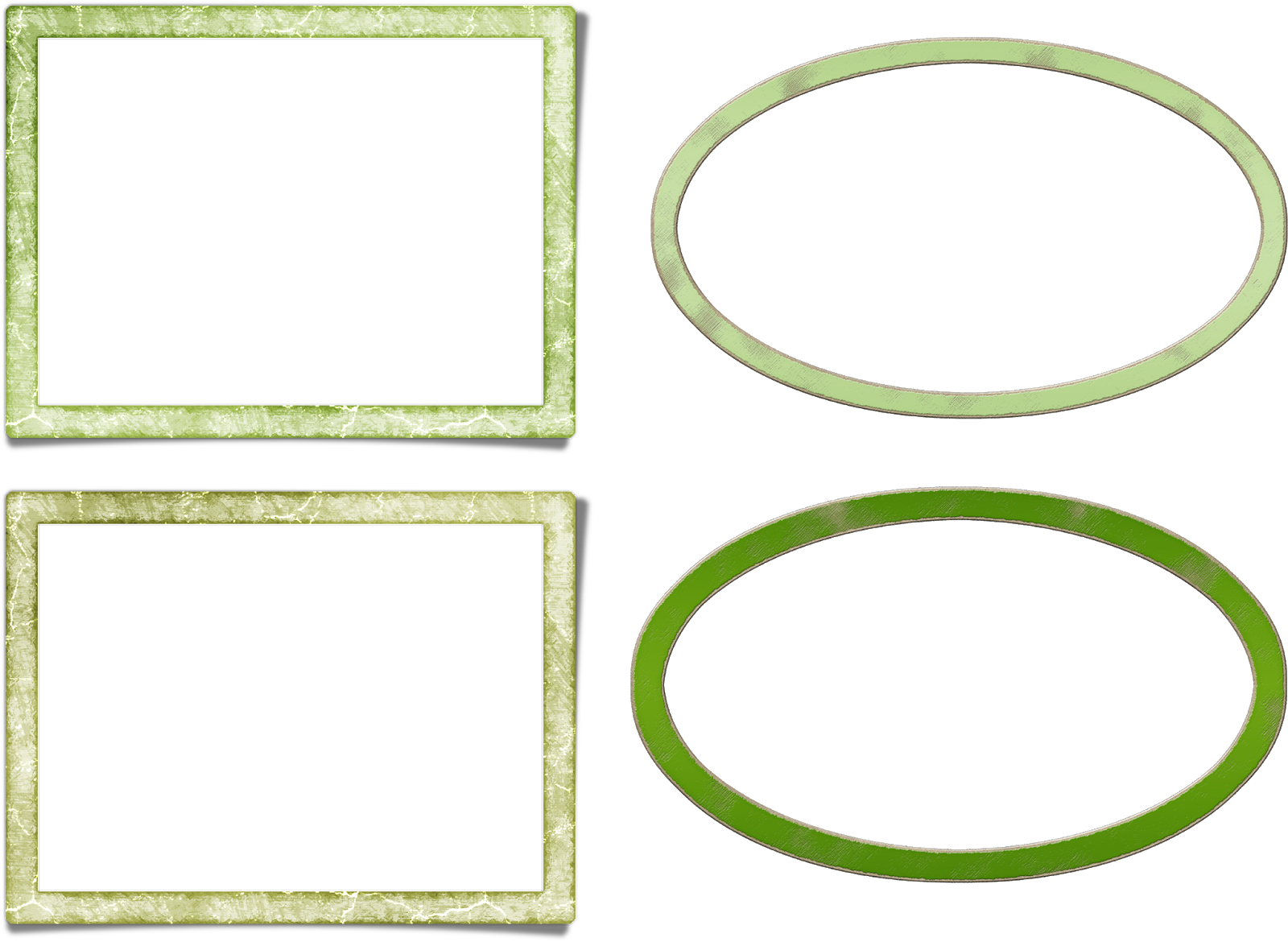 Все они относятся к той же самой булавке, с помощью которой регулируется место и степень размытия. При необходимости можно добавить еще несколько булавок, что обеспечит нам больший контроль над размытием, но для нашей виньетки достаточно будет одной этой булавки.
Все они относятся к той же самой булавке, с помощью которой регулируется место и степень размытия. При необходимости можно добавить еще несколько булавок, что обеспечит нам больший контроль над размытием, но для нашей виньетки достаточно будет одной этой булавки.
Обратите внимание на внешнее кольцо вокруг булавки. Поворачивая его, мы можем увеличивать или уменьшать степень размытия. Наведите курсор на кольцо, нажмите и, удерживая кнопку мыши, поверните по часовой стрелке, что увеличит степень размытия, или против часовой, что уменьшит степень размытия. Photoshop позволяет контролировать результат в режиме реального времени, а на дисплее степень размытия HUD отображается в пикселях. Я установлю значение, равное 12 пикселям:
Увеличивайте или уменьшайте степень размытия вращением кольца
Шаг 4: Выбираем точку стопроцентного размытия
Видите тонкий овал? Там достигается стопроцентное размытие. За этой чертой все размыто на сто процентов. Присмотритесь, и вы заметите на контуре овала четыре небольшие точки: вверху, внизу, слева и справа. Удерживая клавишу Shift, кликните мышью по верхней точке и, не отпуская ее, переместите вверх – туда сместится и граница полного размытия. Не следует располагать точку на верхней границе кадра. Нижняя граница сместится, соответственно, к нижней границе кадра. Нажатие клавиши Shift позволяет производить движение строго в вертикальной плоскости:
За этой чертой все размыто на сто процентов. Присмотритесь, и вы заметите на контуре овала четыре небольшие точки: вверху, внизу, слева и справа. Удерживая клавишу Shift, кликните мышью по верхней точке и, не отпуская ее, переместите вверх – туда сместится и граница полного размытия. Не следует располагать точку на верхней границе кадра. Нижняя граница сместится, соответственно, к нижней границе кадра. Нажатие клавиши Shift позволяет производить движение строго в вертикальной плоскости:
Удерживая Shift, переместите вверх верхнюю точку. Нижняя тоже сдвинется вниз
Затем точно так же переместите ближе к краю левую или правую точку, не доводя ее до края фотографии. Противоположная точка снова сдвинется в соответствующем направлении. В этот раз Shift позволяет производить движение строго в горизонтальной плоскости:
Удерживая Shift, переместите боковую точку в сторону. Противоположная точка тоже сдвинется
Противоположная точка тоже сдвинется
Шаг 5: Изменяем размер переходной зоны
Между центральной булавкой и границей полного размытия есть еще четыре точки, которые управляют шириной переходной зоны размытия. Участок между центральной точкой и этими четырьмя точками не подвергается размытию. Спецэффект вступает в силу возле этих точек и достигает своего предела на границе полного размытия. Если нажать мышью на любую из них и начать перемещать, все четыре точки сместятся одновременно. Если их сдвинуть ближе к центру, размытие будет постепенным, с более широкой переходной зоной, а если расположить их ближе к овальной границе, переход, наоборот, станет более резким.
Нажмите на любую из больших точек и сдвиньте, отрегулировав размер переходной зоны
Шаг 6: Опция Save Mask to Channels
Прежде чем применить эффект размытия к изображению, выберите в меню опций, которое расположено в верхней части экрана, Save Mask to Channels. Photoshop, хотя мы этого и не заметили, создал для нас маску слоя, пока мы работали в галерее Blur Gallery, и чтобы увидеть маску слоя, когда работа будет закончена, надо выбрать эту опцию.
Photoshop, хотя мы этого и не заметили, создал для нас маску слоя, пока мы работали в галерее Blur Gallery, и чтобы увидеть маску слоя, когда работа будет закончена, надо выбрать эту опцию.
Поставьте галочку перед Save Mask to Channels
Шаг 7: Применяем эффект
Чтобы сохранить результат, нажмите Enter (Win) / Return (Mac) и выйдите из галереи Blur Gallery. Вот что получилось у меня на данном этапе:
Фотография после применения фильтра Iris Blur
Шаг 8: Загружаем маску слоя как выделение
Вернувшись в главный интерфейс Photoshop, переходим в панель Channels. По умолчанию эта вкладка расположена рядом с вкладкой слоев Layers:
Переключаемся между панелями
Вы увидите, что под каналами Red, Green и Blue был создан альфа-канал с названием Blur Mask. Нам нужно загрузить этот канал Blur Mask как выделение. Для этого нажмите Ctrl (Win) / Command (Mac) на клавиатуре и кликните мышью по любой точке канала:
Нам нужно загрузить этот канал Blur Mask как выделение. Для этого нажмите Ctrl (Win) / Command (Mac) на клавиатуре и кликните мышью по любой точке канала:
Удерживая Ctrl (Win) / Command (Mac), кликните мышью по каналу Blur Mask
Вокруг фотографии появится контур выделения:
Канал загружен как выделение
Перейдите обратно в панель слоев, нажав на вкладку Layers:
Возвращаемся в панель Layers
Шаг 9: Добавляем слой для корректировки уровней
Оставив выделение активным, переходим в панель Adjustments, нажимаем на иконку Levels (вторая слева в верхнем ряду) – добавляется слой для регулирования уровней:
Выбираем Levels в панели Adjustments
Над слоем Layer 1 появился новый слой Levels, а поскольку у нас было активное выделение, Photoshop создал маску слоя, что видно по иконке Layer Mask. Черный овал в центре изначально был защищен от воздействия фильтра Iris Blur, а теперь этот же участок будет защищен и от тех изменений, которые мы проделаем над этим новым слоем Levels:
Черный овал в центре изначально был защищен от воздействия фильтра Iris Blur, а теперь этот же участок будет защищен и от тех изменений, которые мы проделаем над этим новым слоем Levels:
Photoshop сделал из выделения маску слоя
Шаг 10: Меняем режим смешивания нового слоя на Screen
Что же мы будем делать с этим новым слоем? Как выяснится, почти ничего. Вообще управление слоем осуществляется через панель Properties, новинку Photoshop CS6, но мы там ничего трогать не будем. Мы просто изменим режим смешивания для данного слоя с Normal, установленного по умолчанию, на Screen:
В качестве режима смешивания выберите Screen
Когда вы выбираете режим смешивания Screen, на слое Levels размытая зона сразу же становится светлее, а центр, защищенный маской слоя, не затрагивается:
Размытая зона стала светлее
Если яркость кажется вам слишком высокой, можно снизить непрозрачность нового слоя. Эта опция, Opacity, находится прямо напротив опции Blend Mode в верхней части панели слоев. Чем ниже вы зададите значение непрозрачности, тем менее интенсивным будет этот слой. Но я оставлю оригинальное значение, равное ста процентам:
Эта опция, Opacity, находится прямо напротив опции Blend Mode в верхней части панели слоев. Чем ниже вы зададите значение непрозрачности, тем менее интенсивным будет этот слой. Но я оставлю оригинальное значение, равное ста процентам:
При необходимости можно уменьшить значение параметра Opacity
Шаг 11: Снова загружаем маску слоя как выделение
Удерживая Ctrl (Win) / Command (Mac), на этот раз нажмите мышью непосредственно на иконку Layer Mask:
Удерживая Ctrl (Win) / Command (Mac), кликните мышью по маске
Выделение с маской снова появится на изображении:
Мы снова видим контур выделения
Шаг 12: Добавляем слой для корректировки Vibrance
В конце работы понизим насыщенность цветов в размытой зоне, чтобы она выглядела как бы выцветшей. В панели Adjustments нажмите на иконку Vibrance (крайняя правая в верхнем ряду), и добавится новый слой:
В панели Adjustments нажмите на иконку Vibrance (крайняя правая в верхнем ряду), и добавится новый слой:
Добавим слой для корректировки Vibrance
Новый слой Vibrance появляется над слоем Levels, и мы опять видим, что Photoshop использовал активное выделение для создания маски слоя, чтобы изменения снова не затронули центр фотографии:
На слое Vibrance тоже есть маска слоя
Шаг 13: Снижаем значение Vibrance
Этим слоем мы будем управлять через панель Properties. Сместите ползунок Vibrance влево, это снизит насыщенность цветов в размытой зоне. Изменение насыщенности цветов происходит в зависимости от насыщенности оригинала: даже если вы сместите ползунок влево до самого конца, до значения -100, изображение все равно не утратит цвет окончательно; а при использовании ползунка Saturation насыщенность снижается одинаково и цвет можно удалить полностью. В данном случае я не буду доходить до самого края, мне подойдет значение -50:
В данном случае я не буду доходить до самого края, мне подойдет значение -50:
Перемещение ползунка Vibrance снижает насыщенность цветов
И все, готово! Для сравнения можете снова посмотреть на оригинал:
Оригинальный снимок
А теперь, после снижения насыщенности, вы видите мою виньетку с размытием:
Конечный результат
Источник — http://www.photoshopessentials.com
Как сделать виньетку в фотошопе Компьютерная помощь
По поводу выпуска из детского сада, школы, института принято заказывать виньетки. Обычно такую услугу предоставляет приглашённый фотограф. И за неё он просит немалую сумму в несколько десятков долларов.
Обладая даже начальными знаниями графической программы Adobe Photoshop, вы сможете самостоятельно создать яркую запоминающуюся виньетку, следуя приведённым ниже рекомендациям. В статье будет описан процесс создания виньетки в честь выпуска из детского сада с помощью Photoshop CS5.
В статье будет описан процесс создания виньетки в честь выпуска из детского сада с помощью Photoshop CS5.
Классическая виньетка состоит из двух частей: одна большая портретная фотография слева и много маленьких фотографий справа (дети и воспитатели). Также на виньетке должно располагаться название учебного учреждения и год выпуска. Все фотографии должны быть подписаны.
Предварительно покупаем у вашего фотографа диск с фотографиями детей и воспитателей. Заранее готовим папки, в которые будем вклеивать виньетки. Размер изображения виньетки будет делаться под конкретную папку. Мы воспользуемся папкой-книжкой формата А4.
На сайтах, посвящённых дизайну, есть много готовых доступных для свободного скачивания различных рамок для фотографий, в т.ч. и виньетки. Но мы создадим свою оригинальную виньетку. Возьмём, разве что, фоновую картинку из Интернета. Название садика «Радуга», поэтому и фон выбираем соответствующий.Необходимо установить нужный размер и разрешение фоновой картинки таким образом: «Изображение — Размер изображения».
Так как виньетка будет распечатываться в наилучшем качестве, разрешение должно быть 300 пикс/дюйм. Сохраняем файл. Сверху под меню нажимаем «Подогнать» чтоб видеть всё изображение на экране.
Так как купленная папка для виньетки имеет разворот из двух форматов А4, поэтому сделаем из найденного изображении 2 фоновых рисунка (для левой и правой половины виньетки) с размерами 20 на 30 см. Обрезаем инструментом «Рамка» с соотношением 4 на 6 дюймов.
Сохраняем левый фон (fon-left.psd)
Снова открываем весь фон и аналогично создаём правый фон (fon-right.psd)
Создаём новый слой для рамки: «Слои – Новый слой». С помощью инструмента «Овальная область» создаём большую рамку для портрета.
Активируем инструмент «Заливка». Справа выбираем стиль «Чеканка с небом» и заливаем овальную область.
Далее необходимо оформить внутреннюю границу рамки. Создадим пропорционально уменьшенный овал. В меню «Выделение» выбираем «Трансформировать выделенную область», сверху под меню между значениями ширины и высоты нажимаем кнопку с цепью чтоб сохранились пропорции. Немного уменьшаем внешний овал, передвигая прямоугольное выделение за уголок. При этом удерживаем Alt для уменьшения относительно центра, чтоб он оставался на том же месте, что и у внешней границы рамки, жмём Enter.
Удаляем внутренность рамки клавишей Delete. Рамочка готова.
Инструментом «Волшебная палочка» выделяем внутреннюю часть рамки. Справа на вкладке «Каналы» нажимаем кнопку внизу панели «Сохранить выделенную область в новом канале»
Открываем файл с главным фото, располагаем окна рядом: «Окно – Упорядочить – Мозаика»
Прежде чем вставлять фото в рамку, проведём его отражение, чтоб взгляд мальчика был направлен вправо: «Изображение — Вращение изображения — Отразить холст по горизонтали». Перетаскиваем фотографию на левую виньетку. Фотография окажется сверху виньетки.
На вкладке «Слои» справа нажимаем кнопку внизу панели «Добавить слой-маску»
Фото переместилось под рамку. Нажимаем на кнопке с цепью между фото и маской чтоб убрать связь между ними. Там же выделяем фото, нажав на иконке фотографии. Теперь можно перемещать фотографию за рамочкой и корректировать её размеры.
Сделаем надпись «Детский сад «Радуга». Создаём новый слой, активируем инструмент «Текст». Далее: «Слой — Стиль слоя – Тиснение». Вводим текст, изменяем шрифт, размер, цвет. Дважды щёлкнув на эффект тиснения справа под иконкой текста, в появившемся окне ставим галочку «Контур», выбираем стиль «Внешний скос».
Подпишем имя и фамилию под фото: «Слой – Создать дубликат слоя», меняем текст, делаем его выгнутым кнопкой деформированного эффекта на панели настройки текста (выбираем стиль, настраиваем изгиб).
Приступаем к правому фону. Открываем его рядом с левым. Т.к. вся виньетка должна быть выдержана в одном стиле, используем готовые элементы, лишь трансформируя их. Начнём с рамки. Справа должно получиться несколько таких рамок, но меньшего размера. Примерный размер маленьких рамочек просчитайте заранее исходя из количества детей в группе.
Создаём дубликат слоя рамки в файл fon-right.psd. Далее: «Редактирование — Свободное трансформирование». Нажимаем кнопку с цепочкой для сохранения пропорций. Уменьшаем рамочку до нужных размеров.
Дублируем слой с именем и фамилией в файл fon-right.psd. Уменьшаем надпись, вводим другой текст. Вверху нажимаем кнопку «Реальные пикселы» чтоб оценить, будет ли текст читаем. Если нет – придётся менять форматирование.
Удерживая клавишу Alt, перемещаем объекты, делая нужное количество копий рамочек и подписей к ним. Изменяем стиль рамочек и цвет подписи воспитателей. Дублированием левой надписи справа делаем заключительную надпись «Выпуск 2013». Красиво располагаем все объекты.
Осталось поменять имена и вставить фотографии детей и воспитателей в маленькие рамочки аналогично тому, как вставляли основную фотографию слева.
Виньетка готова!
4 быстрых способа добавить виньетирование при постобработке
Слово «виньетка» происходит от корня слова «виноградная лоза», которое изначально было взято для обозначения декоративной границы на странице. В фотографии имеется ввиду участок по краям изображения. Эта граница обусловлена уменьшением интенсивности света от центра изображения. Уменьшение количества света может возникнуть по разным причинам: количество света, попадающее на сенсор, тип используемого объектива или намеренное добавление виньетирования при постобработке. В этой статье мы поговорим о последнем.
При добавлении виньетирования в процессе постобработки у вас есть два варианта: темнее или светлее, мягкий градиент или жесткие края.
Зачем добавлять виньетирование?
Добавление виньетирования в постобработке сводится к вашему личному вкусу. Также это в большой степени зависит от вашего стиля в фотографии и типа изображения, которое вы обрабатываете. Говоря в целом, высокий ключ не требует темного обрамления. Если вы хотите добавить виньетирование в яркое изображение, то светлое будет смотреться лучше, но все же следует быть осторожным с ее добавлением.
Виньетирование помогает привлечь внимание зрителя к центру изображения. Это особенно полезно, если оно загромождено или содержит отвлекающие элемента по краям. Точно так же, если по краям достаточно пусто, что делает изображение плоским, виньетка добавит иллюзию переднего плана или еще одного слоя, придавая таким образом глубины.
Добавляя виньетирование, делайте это мягко и постепенно, так как она может усилить или испортить изображение. Что часто работает лучше всего, так это градиентное и очень слабое виньетирование, особенно для портретов. Более выраженная виньетка может быть уместна на некоторых художественных фотографиях – выбор за вами. Если вы хотите добавить в изображение световое пятно, то виньетирование будет необходимым. Жесткая виньетка, сделанная непреднамеренно, сделает ваше фото таким, будто вы смотрите через перископ, и может обжечь ваше изображение, как пламя обжигает крылья мотылька.
Вот четыре быстрых способа добавить виньетирование
В Adobe Camera Raw
Самый быстрый и простой способ добавить мягкое и плавное виньетирование в ваше изображение – это использование Adobe Camera Raw (работает как для Photoshop, так и для Lightroom).
1. Использование закладки Коррекция дисторсии (Коррекция объектива)
На изображении ниже вы видите ползунок Виньетирование линзы в закладке Коррекция дисторсии. Передвигайте его, чтобы добавить или удалить виньетирование в соответствии с вашими предпочтениями.
2. С помощью инструмента Радиальный фильтр
Светлую или темную виньетку можно добавить с помощью радиально фильтра. На панели настроек вы должны определить, где добавить виньетирование – в или за пределами радиуса, затем настроить экспонирование для осветления или затемнения виньетки (используя этот метод, вы даже можете применить размытие, уменьшить блики или изменить ее цвет – все с помощью ползунков). Это действительно очень удобная функция в ACR, так как она работает подобно маске слоя, хотя с помощью этого инструмента вы не сможете сделать тонкую настройку, как в Photoshop.
Ниже приводится изображение с достаточно темным и тяжелым виньетированием. На мой взгляд, это слишком, и скорее отвлекает от изображения, чем улучшает его. Мне кажется, выглядит совершенно неправильно.
Ниже то же фото, но со светлой виньеткой, на мой взгляд фото также выглядит неправильно в данном варианте
В этом варианте, я думаю, виньетирование как раз то, что надо, оно улучшает первоначальный вид фотографии, что и было моей целью.
В Adobe Photoshop
Если вы выйдете из Adobe Camera Raw и откроете ваш файл в Photoshop, то найдете там еще несколько способов добавить виньетирование. Ниже приведены два самых быстрых способа, которые я нашла. Но прежде, чем добавлять виньетку в Photoshop, чтобы ваши действия были обратимыми, я рекомендую изучить использование слоев и масок.
1. С помощью режимов наложения
Первым быстрым способом добавления виньетирования в программе Photoshop является дублирование фонового слоя с помощью CMD/CNTRL + J. Все ваши настройки необходимо проводить на верхнем слое, который находится поверх фонового, таким образом ваш исходный файл будет в безопасности и нетронут.
Измените режим наложения скопированного слоя на Затемнение или Умножение, чтобы добавить темную виньетку, или Экран или Осветление для светлой виньетки. Теперь добавьте маску слоя к скопированному слою. Если вы будете рисовать по виньетке, то убедитесь, что маска черная. Выберите большую мягкую кисть с очень низкой непрозрачностью и рисуйте белым цветом на виньетке по краям.
В качестве альтернативы вы можете удалить виньетку вместо того, чтобы рисовать на ней, что я в данном случае предпочла бы. Добавьте белую маску к скопированному фоновому слою. Выберите большую мягкую кисть с более высокой непрозрачностью и рисуйте по маске черным цветом, начиная от середины и осторожно отходя в стороны до тех пор, пока вся виньетка не будет удалена из центра, оставив ее только по краям. Установите непрозрачность слоя на ваше усмотрение.
Ниже приведены два примера преувеличенного виньетирования, добавленного в Photoshop данным способом.
Прорисовка вручную или удаление виньетирования дает вам возможность применить его в нужном месте, отрегулировать глубину и интенсивность в зависимости от того, что подходит больше конкретному изображению.
2. Использование слоя со сплошным цветом
Другой быстрый способ состоит в добавлении сплошного цвета. Этот метод более экспериментален, так как изменить цвета одним щелчком инструмента Пипетка очень просто.
Сплошной цвет разместится поверх вашего изображения, таким образом вы увидите прямоугольник определенного цвета. Теперь нужно применить маску слоя и приступить к удалению цвета, начиная от центра и двигаясь к краям. Еще раз, используйте большую мягкую черную кисть для удаления цвета. Если вы используете такой вид виньетирования, как на двух приведенных ниже изображениях, то это должно быть осознанно, так как оно совершенно не придает изображению естественного вида. Это подходит для скрапбукинга или других особых целей, но это не тот вид изображения, который я бы отдала клиенту.
На изображении ниже виньетка была добавлена описанным методом сплошного цвета. Вы можете поэкспериментировать с режимами наложения, чтобы посмотреть, что выглядит лучше.
Это было сделано с помощью сплошного цвета, как и выше, но использован режим наложения Затемнение основы.
К этому изображению применен черный цвет с маской и режим наложения Перекрытие с непрозрачностью 80%.
Вы можете также задать форму виньетки, используя инструмент Овальная форма. Он был применен для изображения ниже, создавая виньетку с жесткими краями. Задайте форму путем перетаскивания инструмента по изображению, и вы увидите мигающие точки вокруг созданной вами формы. Вам нужно инвертировать ее, используя комбинацию CMD/CNTRL + shift + I, таким образом будет выделена наружная часть формы и отмечена мигающим выделением (как показано ниже).
Нажмите на иконку сплошного цвета и выберите нужный цвет. Новый слой с вашей формой автоматически заполнится выбранным цветом. Выберите этот слой и поиграйте с режимами наложения и непрозрачностью. Ниже вы увидите, как выглядят режимы наложения Разделить, Затемнение основы и Перекрытие.
Режим наложения Затемнение основы
Режим наложения Разделить
Режим наложения Перекрытие
Вы захотите растушевать маску на цветном слое или смешать края вручную с помощью кисти таким образом, чтобы края виньетирования не были четкими и видимыми. Я оставила это в таком виде, чтобы продемонстрировать, что делает слой с виньетированием.
Ниже приведено финальное изображение только с оттенком виньетирования по краям для того, чтобы уменьшить яркость сцены.
Я надеюсь, что эта статья дала вам несколько новых идей того, как улучшить свои фотографии с помощью виньетирования.
Автор: Lily Sawyer
Перевод: Татьяна Сапрыкина
Виньетирование в фотошопе. Добавляем виньетки на снимки в фотошопе
Друзья приветствую! Сегодня небольшой урок, в котором я расскажу вам как буквально за несколько шагов можно сделать виньетку в фотошопе. Как вы понимаете, виньетка понятие растяжимое и обширное, что я подразумеваю под виньеткой, в данном уроке под виньеткой я подразумеваю затемнение краев фотографии создавая тем самым эффект виньетирования. Думаю так более понятно. Способов создания подобного эффекта много, зачастую это создание каких-то выделений, заливка их цветом потом размытие и подгонка под нужный результат.
Данный способ удивительно прост, но имеет один минус, если его сразу использовать на фото.
Что за минус? Под минусом я подразумеваю невозможность редактирования, хотя бы уменьшение прозрачности. Но это мы с легкостью можем победить. А плюс в нем такой, что создается буквально за секунды, и в процессе создания вы видите, какой будет результат. Да и можно и процесс станет вообще легче некуда.
Создаем новый слой поверх фото (ctrl+ shift+ N) , заливаем этот слой белым цветом при помощи инструмента заливка (G ). Если делать без этого слоя, то эффект виньетки получается не редактируемым.
После чего будем добавлять наш эффект. Идем фильтр > коррекция дисторсии (ctrl+ shift+ R ). Переходим на вкладку заказная, отредактируем параметры виньетка и применим наши настройки.
Устанавливаем режим наложения на умножение (Multiply ).
Все, как видите, мы быстро сделали виньетку в фотошопе. Теперь можно добавлять к слою с виньеткой различные корректирующие слои, и редактировать оттенки затемнения, уменьшать непрозрачность, если края сильно затемнились и тому подобное. А чтобы влияние корректирующего слоя было только на слой с виньеткой используйте
В этом уроке мы научимся использовать новый фильтр Iris Blur в Photoshop CS6, который позволяет без труда сделать на любой фотографии виньетку с размытием. Мы воспользуемся опцией этого фильтра скрытая маска слоя (Layer Mask) и создадим пару корректирующих слоев, чтобы сделать виньетку светлее и приглушить ее цвета. Такой же эффект можно получить и в более ранних версиях программы, но этот урок рассчитан на Photoshop CS6.
В данном уроке мы будем использовать этот снимок:
Оригинальный снимок
А вот как он будет выглядеть после обработки:
Виньетка с размытием
Давайте начнем!
Шаг 1: Создаем копию слоя Background L ayer
Для начала давайте позаботимся о том, чтобы при работе наш оригинальный кадр остался невредимым. На панели слоев мы видим, что слой с оригинальным снимком называется Background L ayer , а других слоев пока нет:
Панель слоев с оригинальным слоем Background L ayer
Давайте создадим его копию, над которой и будем работать. В меню, расположенном в верхней части экрана, откройте Layer , выберите New , затем Layer Via Copy . Это можно сделать и быстрее, просто нажмите Ctrl + J (Win) / Command + J (Mac). Оба способа одинаково эффективны:
Откройте Layer > New > Layer Via Copy
Теперь у нас появилась копия фотографии, которая называется Layer 1 и располагается над слоем Background L ayer . Слой Layer 1 выделен синим, значит, он в настоящий момент активен, то есть все изменения будут производиться в нем, а оригинальное фото, которое находится в слое Background L ayer , останется без изменений:
Layer 1 — рабочая копия снимка
Шаг 2: Выбираем фильтр Iris Blur
Теперь нужно выбрать фильтр Iris Blur . В верхней части экрана найдите меню Filter , в нем выберите Blur , затем Iris Blur (второе сверху):
Откройте Filter > Blur > Iris Blur
Откроется галерея Blur Gallery , фотография окажется в большом окне предварительного просмотра, оно займет почти весь экран. В правом верхнем углу этой галереи расположена панель Blur Tools с опциями фильтра Iris Blur — один ползунок, с помощью которого можно регулировать степень размытия. Но мы в данном случае им не воспользуемся, потому что все, что нам нужно для сегодняшнего урока, расположено прямо в окне предварительного просмотра, так что на панель справа можете не обращать внимания:
Blur Gallery
Шаг 3: Регулируем размытие
На изображении в окне предварительного просмотра мы видим несколько точек и кривых. Все они относятся к той же самой булавке, с помощью которой регулируется место и степень размытия. При необходимости можно добавить еще несколько булавок, что обеспечит нам больший контроль над размытием, но для нашей виньетки достаточно будет одной этой булавки.
Обратите внимание на внешнее кольцо вокруг булавки. Поворачивая его, мы можем увеличивать или уменьшать степень размытия. Наведите курсор на кольцо, нажмите и, удерживая кнопку мыши, поверните по часовой стрелке, что увеличит степень размытия, или против часовой, что уменьшит степень размытия. Photoshop позволяет контролировать результат в режиме реального времени, а на дисплее степень размытия HUD отображается в пикселях. Я установлю значение, равное 12 пикселям:
Увеличивайте или уменьшайте степень размытия вращением кольца
Шаг 4: Выбираем точку стопроцентного размытия
Видите тонкий овал? Там достигается стопроцентное размытие. За этой чертой все размыто на сто процентов. Присмотритесь, и вы заметите на контуре овала четыре небольшие точки: вверху, внизу, слева и справа. Удерживая клавишу Shift , кликните мышью по верхней точке и, не отпуская ее, переместите вверх — туда сместится и граница полного размытия. Не следует располагать точку на верхней границе кадра. Нижняя граница сместится, соответственно, к нижней границе кадра. Нажатие клавиши Shift позволяет производить движение строго в вертикальной плоскости:
Удерживая Shift , переместите вверх верхнюю точку. Нижняя тоже сдвинется вниз
Затем точно так же переместите ближе к краю левую или правую точку, не доводя ее до края фотографии. Противоположная точка снова сдвинется в соответствующем направлении. В этот раз Shift позволяет производить движение строго в горизонтальной плоскости:
Удерживая Shift , переместите боковую точку в сторону. Противоположная точка тоже сдвинется
Шаг 5: Изменяем размер переходной зоны
Между центральной булавкой и границей полного размытия есть еще четыре точки, которые управляют шириной переходной зоны размытия. Участок между центральной точкой и этими четырьмя точками не подвергается размытию. Спецэффект вступает в силу возле этих точек и достигает своего предела на границе полного размытия. Если нажать мышью на любую из них и начать перемещать, все четыре точки сместятся одновременно. Если их сдвинуть ближе к центру, размытие будет постепенным, с более широкой переходной зоной, а если расположить их ближе к овальной границе, переход, наоборот, станет более резким.
Нажмите на любую из больших точек и сдвиньте, отрегулировав размер переходной зоны
Шаг 6: Опция Save Mask to Channels
Прежде чем применить эффект размытия к изображению, выберите в меню опций, которое расположено в верхней части экрана, Save Mask to Channels . Photoshop, хотя мы этого и не заметили, создал для нас маску слоя, пока мы работали в галерее Blur Gallery , и чтобы увидеть маску слоя, когда работа будет закончена, надо выбрать эту опцию.
Поставьте галочку перед Save Mask to Channels
Шаг 7: Применяем эффект
Фотография после применения фильтра Iris Blur
Шаг 8: Загружаем маску слоя как выделение
Вернувшись в главный интерфейс Photoshop, переходим в панель Channels . По умолчанию эта вкладка расположена рядом с вкладкой слоев Layers :
Переключаемся между панелями
Вы увидите, что под каналами Red , Green и Blue был создан альфа-канал с названием Blur Mask. Нам нужно загрузить этот канал Blur Mask как выделение. Для этого нажмите Ctrl (Win) / Command (Mac) на клавиатуре и кликните мышью по любой точке канала:
Удерживая Ctrl (Win) / Command (Mac), кликните мышью по каналу Blur Mask
Вокруг фотографии появится контур выделения:
Канал загружен как выделение
Перейдите обратно в панель слоев, нажав на вкладку Layers :
Возвращаемся в панель Layers
Шаг 9: Добавляем слой для корректировки уровней
Оставив выделение активным, переходим в панель Adjustments , нажимаем на иконку Levels (вторая слева в верхнем ряду) — добавляется слой для регулирования уровней:
Выбираем Levels в панели Adjustments
Над слоем Layer 1 появился новый слой Levels , а поскольку у нас было активное выделение, Photoshop создал маску слоя , что видно по иконке L ayer M ask . Черный овал в центре изначально был защищен от воздействия фильтра Iris Blur , а теперь этот же участок будет защищен и от тех изменений, которые мы проделаем над этим новым слоем Levels :
Photoshop сделал из выделения маску слоя
Шаг 10: Меняем режим смешивания нового слоя на Screen
Что же мы будем делать с этим новым слоем? Как выяснится, почти ничего. Вообще управление слоем осуществляется через панель Properties , новинку Photoshop CS6, но мы там ничего трогать не будем. Мы просто изменим режим смешивания для данного слоя с Normal , установленного по умолчанию, на Screen :
В качестве режима смешивания выберите Screen
Когда вы выбираете режим смешивания Screen , на слое Levels размытая зона сразу же становится светлее, а центр, защищенный маской слоя, не затрагивается:
Размытая зона стала светлее
Если яркость кажется вам слишком высокой, можно снизить непрозрачность нового слоя. Эта опция, Opacity , находится прямо напротив опции Blend Mode в верхней части панели слоев. Чем ниже вы зададите значение непрозрачности, тем менее интенсивным будет этот слой. Но я оставлю оригинальное значение, равное ста процентам:
При необходимости можно уменьшить значение параметра Opacity
Шаг 11: Снова загружаем маску слоя как выделение
Удерживая Ctrl (Win) / Command (Mac), на этот раз нажмите мышью непосредственно на иконку L ayer M ask :
Удерживая Ctrl (Win) / Command (Mac), кликните мышью по маске
Выделение с маской снова появится на изображении:
Мы снова видим контур выделения
Шаг 12: Добавляем слой для корректировки Vibrance
В конце работы понизим насыщенность цветов в размытой зоне, чтобы она выглядела как бы выцветшей. В панели Adjustments нажмите на иконку Vibrance (крайняя правая в верхнем ряду), и добавится новый слой:
Добавим слой для корректировки Vibrance
Новый слой Vibrance появляется над слоем Levels , и мы опять видим, что Photoshop использовал активное выделение для создания маски слоя, чтобы изменения снова не затронули центр фотографии:
На слое Vibrance тоже есть маска слоя
Шаг 13: Снижаем значение Vibrance
Этим слоем мы будем управлять через панель Properties . Сместите ползунок Vibrance влево, это снизит насыщенность цветов в размытой зоне. Изменение насыщенности цветов происходит в зависимости от насыщенности оригинала: даже если вы сместите ползунок влево до самого конца, до значения -100, изображение все равно не утратит цвет окончательно; а при использовании ползунка Saturation насыщенность снижается одинаково и цвет можно удалить полностью. В данном случае я не буду доходить до самого края, мне подойдет значение -50:
Перемещение ползунка Vibrance снижает насыщенность цветов
И все, готово! Для сравнения можете снова посмотреть на оригинал:
Оригинальный снимок
А теперь, после снижения насыщенности, вы видите мою виньетку с размытием:
Конечный результат
В программе Adobe Photoshop огромное количество разнообразных спецэффектов для придания Вашему снимку неповторимого образа. Самым популярным элементом для редактирования фото является виньетка. Ее используют в том случае, когда требуется выделить конкретный фрагмент на снимке. Добиваются этого благодаря смягчению освещения возле нужного элемента, область вокруг него затемняют, либо размывают.
Что предпочтете Вы – размытие или затемнение окружающего фона – решать только Вам. Опирайтесь на свое творческое чутье и свои личностные предпочтения. Особое внимание обратите на специфичных элементах обрабатываемого снимка.
Особенно торжественно виньетирование в Фотошопе будет смотреться на праздничных фотографиях или портретных снимках. Такой снимок станет прекрасным подарком для родных и близких.
Для создания виньеток в Adobe Photoshop есть несколько методов. Мы познакомимся с самыми эффективными.
Запускаем программу Adobe Photoshop, открываем там снимок, предназначенный для обработки.
Нам понадобится инструмент «Овальная область» , используем его, чтобы создать выделение овального типа возле элемента фотоснимка, где планируется сделать акцент рассеивающим светом.
Используем инструмент «Создать новый слой» , он находится внизу окна управления слоями.
Используем клавишу ALT и одновременно кликаем по значку «Добавить маску» .
После всех этих шагов появится маска овального типа, которая залита черным оттенком. Главное, не забывайте, что клавишу и значок нужно нажимать одновременно. Иначе у вас не получится создать маску.
Открыв список слоев, выберите тот, которой только что создали.
Для выбора оттенка переднего фона изображения нажмите на клавиатуре клавишу D , выбрав черный тон.
Необходимо задать показатель прозрачности фона, выберите значение 40 % . В результате всех ваших действий вокруг нужного вам элемента снимка должен появиться четкий овальный контур. Остальные элементы рисунка должны быть затемнены.
Также вам нужно будет затемненный фон размыть. В этом вам поможет меню: «Фильтр – Размытие — Размытие по Гауссу» .
Для того чтобы подобрать идеальный диапазон размытия для затемненной области двигайте ползунок. Вам нужно достичь мягкой границы между выделенным фрагментом и затемненным фоном. Когда нужный вам результат достигнут — жмите «Ок» .
Что вы получите по итогам проделанной работы? Центральный элемент снимка, на котором вам нужно акцентировать внимание будет освещен рассеянным светом.
Когда Вы будете печатать обработанный снимок, Вас может настигнуть такая проблема: виньетка представляет собой некоторое количество овалов разнообразных оттенков. Для того, чтобы этого не произошло, используйте меню программы: «Фильтр — Шум — Добавить шум» . Размер шума задаем в пределах 3% , размытие необходимо выбрать «По Гауссу» — все готово, жмем «Ок» .
Создаем виньетку с помощью размытия основы
Он практически идентичен методу, описанному выше. Есть только несколько нюансов, которые Вам нужно знать.
Открываем обрабатываемый снимок в Adobe Photoshop. Используя инструмент «Овальная область» выделяем нужный нам элемент, который планируем выделить на фотоснимке.
На снимке кликаем правой кнопкой мыши, в выпавшем меню нам понадобится строка «Инверсия выделенной области» .
Область, которую мы выделили, копируем на новый слой с помощью комбинации CTRL + J .
Если есть такая необходимость, то задайте параметры прозрачности слоя, который используете для размытия. Данный показатель выбирайте по своему усмотрению.
Украшение фотоснимка виньеткой – это очень тонкое искусство. Здесь важно не переусердствовать, но при этом выполнить работу аккуратно и со вкусом. Чтобы подобрать идеальные параметры не бойтесь экспериментировать. И Вы получите настоящий шедевр фотоискусства.
В данном уроке я покажу вам два способа как сделать виньетку в фотошопе. Для создания красивой виньетки мы будем использовать Camera RAW или Коррекция дисторсии. Я опишу оба метода, а вы вибирете какой Вам удобней
Виньетка с помощью Camera RAW
Для начала нужно немного настроить камеру рав, для этого пройдите Редактирование → Установки → Обработка файлов → Настройки Camera Raw затем в абзаце Обработка JPEG и TIFF установите «Автоматически открывать все поддерживаемые файлы»
Затем идем Файл → Открыть и выбираем фотографию на которую будет наложена виньетка. Я для наглядного примера взял портрет девушки. Вот как выглядит окно камеры рав:
Теперь с правой стороны переходим на вкладку Эффекты. В данном разделе нас интересует «Виньетирование после кадрирования» (что такое кадрирование думаю вам известно, если кто не знает это обрезка фотографии).
Давайте рассмотрим каждый пункт виньетирования по порядку.
В строке Эффект можно отрегулировать на сколько светлой или темной будет виньетка.
В строке Средняя точка можно отрегулировать масштаб виньетки.
Чем больше / меньше значение, тем шире / уже виньетка.
В строке Округлость можно настроить форму по своему вкусу, совсем круглую или прямоугольную. Соответственно чем больше значение тем круглее становится виньетка, и наоборот.
В строке Растушевка настраиваем грубость краев, то есть четкие или размытые они будут.
Получается если значение 0 то края будут предельно четкие, а если 100 то максимально размытые.
Так как мы делаем виньетку я советую ставить значение больше 50, если оставить меньше то у Вас получиться рамка а не виньетка.
Строка Светлые тона создает ограничение темной виньетки на светлые области вашей фотографии.
Допустим вы сделали темную виньетку и соответственно все края были затемнены. Если установить настройку светлые тона на 100, то светлые области которые были затемнены посветлеют.
Ниже на картинке красными кружочками выделены светлые области после увеличения параметра.
Теперь когда я рассказал и показал как работает и за что отвечает каждый параметр Виньетирования , вы можете без труда сделать профессиональную и красивую виньетку .
Вот такая темная виньетка получилась у меня:
и светлая виньетка как вам?
Честно? светлая мне не нравится, такое чувство что туманит в глазах. А с темной виньеткой намного красивее, темный фон создает эффект углубления, что придает объемность фотографии.
На этом пожалуй закончим с Camera RAW . Давайте рассмотрим другой менее функциональный метод виньетирования.
Виньетка с помощью фильтра Коррекция дисторсии
Для этого заходим Фильтр → Коррекция дисторсии → вкладка Заказанная → раздел Виньетка.
Как видим параметров для настройки намного меньше чем в raw, но их достаточно что сделать качественную виньетку.
Эти два параметра Эффект и Средняя точка функционируют также как и в camera raw (читайте выше).
Если сдвинем ползунок параметра эффект в лево, получим темную виньетку. Соответственно если сдвинуть в право, будет светлая.
Средняя точка регулирует ширину, чем выше значение тем шире виньетка. Как вы уже заметили отсутствие параметров округлость и растушевка не сильно повлияли на создание виньетки. Эти параметры как понимаю уже встроены.
Если посмотреть внимательней то видно, что растушевка стоит максимальная. Округлость автоматически остается средней.
Каким способом лучше сделать виньетку?
Трудно дать однозначный ответ, поскольку это зависит от многих параметров, например таких как сложность фотографии, ваши навыки работы в фотошопе, и мн. другое…
Давайте рассмотрим + и — обоих способов:
- С помощью Camera RAW
- Плюсы
- Расширенные возможности
- Полное воплощение идей на счет виньетки
- Минусы
- Изменение настроек фотошоп
2. С помощью фильтра Коррекция дистросии
- Плюсы
- Быстрое виньетирование
- Без изменения настроек фотошоп
- Минусы
- Минимальные возможности
В заключение..
Так вроде быстро и уже конец. Все что хотел, вам рассказал и показал. Каким способом сделать виньетку решать только вам. По моему оба способа хороши в различных ситуациях, например если нужно очень срочно наложить виньетку то можно воспользоваться фильтром. Ну а если есть время, зайдите в camer»y Raw и сдвигая ползунки найдите для себя идеал.
Урок получился, немного объемным и вы наверное устали читать и вникать, советую посмотреть интересное видео Как избежать ошибок новичкам, в фотографии.
Ах да, не забывайте подписаться на нашу рассылку, чтобы не пропустить новые обучающие уроки по фотошопу. Покааа..
Заканчивая учебу в школе или в высшем или специальном учебном заведении, каждый человек хочет сохранить приятные впечатления и воспоминания о проведенном времени со своими друзьями, и просто сделать приятный подарок своим друзьям на память. Теперь с новыми информационно компьютерными технологиями это все становится, возможно, даже человеку, который не очень владеет техникой создания красивой фотографии виньетки. И так все что нам нужно для создания такого фото это фотоаппарат, цветной струйный принтер и компьютер с установленной программой Adobe Photoshop. С этой техникой и будет создана наша групповая виньетка для Фотошопа .
Для того чтобы создать такую работу не обязательно создавать ее от начала до конца затрачивая огромные усилия и тратя огромный ресурс своего личного времени. Можно просто зайти на наш сайт в раздел меню, выбрать категорию Виньетки для Фотошопа и бесплатно скачать понравившуюся Вам работу с нашего сайта на свой жесткий диск компьютера.
Что дальше. Далее открыть многослойный файл в программе, затем открыть окошко слои, и вставить фотографии школьных друзей в нужные места (слои) и просто подписать каждое фото. Еще очень Важно найти такой файл с работой чтобы он был хорошего, высокого разрешения – размера это нужно для того чтобы отпечатав нашу виньетку в Фотошопе на струйном принтере она была четкой до мельчайших подробностей пикселей. Хорошая работа должна быть не меньше 2400 пикселей по ширине и разрешением 300 dpi. Эти параметры позволяют Вам распечатать красивую виньетку с отличным качеством для формата печати A4 обычный лист. Конечно, если вы решили создать уникальную работу, то есть, которой нет ни у кого, то вам понадобиться потратить больше времени на обдумывание творческой идеи и поиска нужного клипарта и еще потратить время на изучения программы.
Разнообразие и количество наших уникальных работ просто поражает воображение. Поэтому чтобы вам, легче было ориентироваться по-нашему сайту. Все шаблоны работ разбиты по категориям, в которых вы найдете , а также работы и множество других фотошаблонов, к примеру, и еще очень красивые .
Благодаря такому изобилию работ на нашем сайте, каждый человек найдет тот шаблон, который отвечает всем его дизайнерским и творческим потребностям. Добро пожаловать на наш сайт. Надеемся, что вы всегда будете с нами.
Виньетки помогут Вам разместить на одной фотографии сразу несколько человек, причём не важно, фотографировались ли они вместе или по отдельности. К тому же они не просто разместят фото людей, а сделают это красиво и со вкусом.
Для кого же сделаны виньетки для фотошопа? Они могут пригодиться людям всех возрастов, но в основном они необходимы для четырёх групп людей. Для каких? Сейчас мы это узнаем.
Виньетки для детей нужны детям, которые ещё не ходят в детский сад. Ведь приятно видеть, как растёт своё чадо. А чтобы запечатлеть первые шаги ребёнка нужно сделать много фотографий. А как их собрать в одно целое, да ещё и сделать покрасивее? Ответ на вопрос — виньетки.
Для детского сада и для школы они также необходимы. В это время ребёнок делает первые осознанные шаги в жизни. Это нужно запечатлеть на множестве фотографий.
Ну и главная группа людей, которая применяет их постоянно, да ещё и получает большие деньги за них — профессиональные фотографы. Для них очень важно иметь у себя большое количество красивых виньеток для всех возрастов.
Как видите, виньетки для фотографий пользуются большим спросом у большого числа людей почти всех возрастов.
На нашем сайте каждый подберёт именно ту виньетку, которая ему по душе, ведь у нас собрана достаточно большая коллекция работ для всех возрастов и на многие темы. Не откладывайте на потом. Скачивайте прямо сейчас. Скачать виньетки для фотошопа у нас всегда можно быстро и легко.
На нашем проекте совершенно бесплатно и без регистрации можно скачать фотошаблоны PSD по любым тематикам для фотошопа. Это готовые бесплатные красивые рамки формата PSD в слоях для фотографий предназначенные детям и всей семьи. Романтические, прикольные, новогодние рамки поздравления с 8 марта, 23 февраля, заготовки шаблоны для фотомонтажа, шаблоны виньеток, календари, портфолио ученика 1 класса, обложки на DVD диски, меню буклеты, плакаты, расписания уроков, шаблоны визиток и костюмов, коллекции этикеток на бутылки. А также фотокниги, бланки грамот, дипломов, сертификатов, открыток, свадебных приглашений и многое другое. PSD исходники Фотошопа отличного качества и разрешения. Профессиональный фотоклипарт. Разнообразные скрап наборы для творчества. Все для программы Фотошоп кисти, стили, экшены и плагины. Красивый растровый клипарт на прозрачном фоне, а также векторный клипарт. Видео уроки по графическим редакторам работающие с растровыми и векторными изображениями. Лучшие программы софт для дизайнеров, а для создания качественного видео монтажа готовые футажи скачать бесплатно.
Как сделать виньетирование в фотошопе. Как сделать виньетку в фотошопе
Самый популярный эффект в обработке фотографий – это виньетирование. Однако, непрофессионалы редко знают, как его создать. В этом уроке вы научитесь создавать простой эффект виньетирования в Adobe Photoshop (cs5, cs6, cc) шестью разными способами. Каждый из способов обладает своими особенности, которые вы сможете использовать в разных проектах.
Метод 2: размываем фон
Фон на нашем фото изначально размыт, однако, данный эффект можно слегка усилить. Вот, что мы делаем:
- Выделяем с помощью “Овальной области” часть снимка, которую хотим подчеркнуть.
- Правой кнопкой мыши щелкаем любому месту на холсте и в открывшемся контекстном меню выбираем пункт “Инверсия выделенной области”.
- Теперь выделены все области за пределами овала.
- Жмем сочетание клавиш Ctrl+J, чтобы скопировать выделение на новый слой.
- Идем в меню “Фильтр” и выбираем “Размытие по Гауссу”.
- Выставляем подходящее значение “Радиуса” и щелкаем OK.
- Устанавливаем процент “Непрозрачность” слоя – на наше усмотрение. Че выше значение, тем сильнее эффект от примененного фильтра.
- Все готово, можем оценить результаты наших трудов.
Как сделать виньетку в Фотошопе
Самый популярный эффект в обработке фотографий – это виньетирование. Однако, непрофессионалы редко знают, как его создать. В этом уроке вы научитесь создавать простой эффект виньетирования в Adobe Photoshop (cs5, cs6, cc) шестью разными способами. Каждый из способов обладает своими особенности, которые вы сможете использовать в разных проектах.
Эффект виньетирования с размытием в Photoshop
В этом уроке мы научимся использовать новый фильтр Iris Blur в Photoshop CS6, который позволяет без труда сделать на любой фотографии виньетку с размытием. Мы воспользуемся опцией этого фильтра скрытая маска слоя (Layer Mask) и создадим пару корректирующих слоев, чтобы сделать виньетку светлее и приглушить ее цвета. Такой же эффект можно получить и в более ранних версиях программы, но этот урок рассчитан на Photoshop CS6.
В данном уроке мы будем использовать этот снимок:
Оригинальный снимок
А вот как он будет выглядеть после обработки:
Виньетка с размытием
Давайте начнем!
Шаг 1: Создаем копию слоя Background Layer
Для начала давайте позаботимся о том, чтобы при работе наш оригинальный кадр остался невредимым. На панели слоев мы видим, что слой с оригинальным снимком называется Background Layer, а других слоев пока нет:
Панель слоев с оригинальным слоем Background Layer
Давайте создадим его копию, над которой и будем работать. В меню, расположенном в верхней части экрана, откройте Layer, выберите New, затем Layer Via Copy. Это можно сделать и быстрее, просто нажмите Ctrl + J (Win) / Command + J (Mac). Оба способа одинаково эффективны:
Откройте Layer > New > Layer Via Copy
Теперь у нас появилась копия фотографии, которая называется Layer 1 и располагается над слоем Background Layer. Слой Layer 1 выделен синим, значит, он в настоящий момент активен, то есть все изменения будут производиться в нем, а оригинальное фото, которое находится в слое Background Layer, останется без изменений:
Layer 1 – рабочая копия снимка
Шаг 2: Выбираем фильтр Iris Blur
Теперь нужно выбрать фильтр Iris Blur. В верхней части экрана найдите меню Filter, в нем выберите Blur, затем Iris Blur (второе сверху):
Откройте Filter > Blur > Iris Blur
Откроется галерея Blur Gallery, фотография окажется в большом окне предварительного просмотра, оно займет почти весь экран. В правом верхнем углу этой галереи расположена панель Blur Tools с опциями фильтра Iris Blur – один ползунок, с помощью которого можно регулировать степень размытия. Но мы в данном случае им не воспользуемся, потому что все, что нам нужно для сегодняшнего урока, расположено прямо в окне предварительного просмотра, так что на панель справа можете не обращать внимания:
Blur Gallery
Шаг 3: Регулируем размытие
На изображении в окне предварительного просмотра мы видим несколько точек и кривых. Все они относятся к той же самой булавке, с помощью которой регулируется место и степень размытия. При необходимости можно добавить еще несколько булавок, что обеспечит нам больший контроль над размытием, но для нашей виньетки достаточно будет одной этой булавки.
Обратите внимание на внешнее кольцо вокруг булавки. Поворачивая его, мы можем увеличивать или уменьшать степень размытия. Наведите курсор на кольцо, нажмите и, удерживая кнопку мыши, поверните по часовой стрелке, что увеличит степень размытия, или против часовой, что уменьшит степень размытия. Photoshop позволяет контролировать результат в режиме реального времени, а на дисплее степень размытия HUD отображается в пикселях. Я установлю значение, равное 12 пикселям:
Увеличивайте или уменьшайте степень размытия вращением кольца
Шаг 4: Выбираем точку стопроцентного размытия
Видите тонкий овал? Там достигается стопроцентное размытие. За этой чертой все размыто на сто процентов. Присмотритесь, и вы заметите на контуре овала четыре небольшие точки: вверху, внизу, слева и справа. Удерживая клавишу Shift, кликните мышью по верхней точке и, не отпуская ее, переместите вверх – туда сместится и граница полного размытия. Не следует располагать точку на верхней границе кадра. Нижняя граница сместится, соответственно, к нижней границе кадра. Нажатие клавиши Shift позволяет производить движение строго в вертикальной плоскости:
Удерживая Shift, переместите вверх верхнюю точку. Нижняя тоже сдвинется вниз
Затем точно так же переместите ближе к краю левую или правую точку, не доводя ее до края фотографии. Противоположная точка снова сдвинется в соответствующем направлении. В этот раз Shift позволяет производить движение строго в горизонтальной плоскости:
Удерживая Shift, переместите боковую точку в сторону. Противоположная точка тоже сдвинется
Шаг 5: Изменяем размер переходной зоны
Между центральной булавкой и границей полного размытия есть еще четыре точки, которые управляют шириной переходной зоны размытия. Участок между центральной точкой и этими четырьмя точками не подвергается размытию. Спецэффект вступает в силу возле этих точек и достигает своего предела на границе полного размытия. Если нажать мышью на любую из них и начать перемещать, все четыре точки сместятся одновременно. Если их сдвинуть ближе к центру, размытие будет постепенным, с более широкой переходной зоной, а если расположить их ближе к овальной границе, переход, наоборот, станет более резким.
Нажмите на любую из больших точек и сдвиньте, отрегулировав размер переходной зоны
Шаг 6: Опция Save Mask to Channels
Прежде чем применить эффект размытия к изображению, выберите в меню опций, которое расположено в верхней части экрана, Save Mask to Channels. Photoshop, хотя мы этого и не заметили, создал для нас маску слоя, пока мы работали в галерее Blur Gallery, и чтобы увидеть маску слоя, когда работа будет закончена, надо выбрать эту опцию.
Поставьте галочку перед Save Mask to Channels
Шаг 7: Применяем эффект
Чтобы сохранить результат, нажмите Enter (Win) / Return (Mac) и выйдите из галереи Blur Gallery. Вот что получилось у меня на данном этапе:
Фотография после применения фильтра Iris Blur
Шаг 8: Загружаем маску слоя как выделение
Вернувшись в главный интерфейс Photoshop, переходим в панель Channels. По умолчанию эта вкладка расположена рядом с вкладкой слоев Layers:
Переключаемся между панелями
Вы увидите, что под каналами Red, Green и Blue был создан альфа-канал с названием Blur Mask. Нам нужно загрузить этот канал Blur Mask как выделение. Для этого нажмите Ctrl (Win) / Command (Mac) на клавиатуре и кликните мышью по любой точке канала:
Удерживая Ctrl (Win) / Command (Mac), кликните мышью по каналу Blur Mask
Вокруг фотографии появится контур выделения:
Канал загружен как выделение
Перейдите обратно в панель слоев, нажав на вкладку Layers:
Возвращаемся в панель Layers
Шаг 9: Добавляем слой для корректировки уровней
Оставив выделение активным, переходим в панель Adjustments, нажимаем на иконку Levels (вторая слева в верхнем ряду) – добавляется слой для регулирования уровней:
Выбираем Levels в панели Adjustments
Над слоем Layer 1 появился новый слой Levels, а поскольку у нас было активное выделение, Photoshop создал маску слоя, что видно по иконке Layer Mask. Черный овал в центре изначально был защищен от воздействия фильтра Iris Blur, а теперь этот же участок будет защищен и от тех изменений, которые мы проделаем над этим новым слоем Levels:
Photoshop сделал из выделения маску слоя
Шаг 10: Меняем режим смешивания нового слоя на Screen
Что же мы будем делать с этим новым слоем? Как выяснится, почти ничего. Вообще управление слоем осуществляется через панель Properties, новинку Photoshop CS6, но мы там ничего трогать не будем. Мы просто изменим режим смешивания для данного слоя с Normal, установленного по умолчанию, на Screen:
В качестве режима смешивания выберите Screen
Когда вы выбираете режим смешивания Screen, на слое Levels размытая зона сразу же становится светлее, а центр, защищенный маской слоя, не затрагивается:
Размытая зона стала светлее
Если яркость кажется вам слишком высокой, можно снизить непрозрачность нового слоя. Эта опция, Opacity, находится прямо напротив опции Blend Mode в верхней части панели слоев. Чем ниже вы зададите значение непрозрачности, тем менее интенсивным будет этот слой. Но я оставлю оригинальное значение, равное ста процентам:
При необходимости можно уменьшить значение параметра Opacity
Шаг 11: Снова загружаем маску слоя как выделение
Удерживая Ctrl (Win) / Command (Mac), на этот раз нажмите мышью непосредственно на иконку Layer Mask:
Удерживая Ctrl (Win) / Command (Mac), кликните мышью по маске
Выделение с маской снова появится на изображении:
Мы снова видим контур выделения
Шаг 12: Добавляем слой для корректировки Vibrance
В конце работы понизим насыщенность цветов в размытой зоне, чтобы она выглядела как бы выцветшей. В панели Adjustments нажмите на иконку Vibrance (крайняя правая в верхнем ряду), и добавится новый слой:
Добавим слой для корректировки Vibrance
Новый слой Vibrance появляется над слоем Levels, и мы опять видим, что Photoshop использовал активное выделение для создания маски слоя, чтобы изменения снова не затронули центр фотографии:
На слое Vibrance тоже есть маска слоя
Шаг 13: Снижаем значение Vibrance
Этим слоем мы будем управлять через панель Properties. Сместите ползунок Vibrance влево, это снизит насыщенность цветов в размытой зоне. Изменение насыщенности цветов происходит в зависимости от насыщенности оригинала: даже если вы сместите ползунок влево до самого конца, до значения -100, изображение все равно не утратит цвет окончательно; а при использовании ползунка Saturation насыщенность снижается одинаково и цвет можно удалить полностью. В данном случае я не буду доходить до самого края, мне подойдет значение -50:
Перемещение ползунка Vibrance снижает насыщенность цветов
И все, готово! Для сравнения можете снова посмотреть на оригинал:
Оригинальный снимок
А теперь, после снижения насыщенности, вы видите мою виньетку с размытием:
Конечный результат
Источник — https://www.photoshopessentials.com
Добавляем виньетки на снимки в Фотошопе
В программе Adobe Photoshop огромное количество разнообразных спецэффектов для придания Вашему снимку неповторимого образа. Самым популярным элементом для редактирования фото является виньетка. Ее используют в том случае, когда требуется выделить конкретный фрагмент на снимке. Добиваются этого благодаря смягчению освещения возле нужного элемента, область вокруг него затемняют, либо размывают.
Что предпочтете Вы – размытие или затемнение окружающего фона – решать только Вам. Опирайтесь на свое творческое чутье и свои личностные предпочтения. Особое внимание обратите на специфичных элементах обрабатываемого снимка.
Особенно торжественно виньетирование в Фотошопе будет смотреться на праздничных фотографиях или портретных снимках. Такой снимок станет прекрасным подарком для родных и близких.
Для создания виньеток в Adobe Photoshop есть несколько методов. Мы познакомимся с самыми эффективными.
Как сделать виньетку в Adobe Photoshop
Для начала вам нужно определиться с тем, как будет выглядеть виньетка у вашего изображения. Будут ли это размытые или затемнённые края? Насколько сильным должен быть эффект? Уже исходя из этого предпринимайте дальнейшие действия.
Мы рассмотрим реализацию двух вариантов, но инструкция будет иметь скорее общий характер.
Вариант 1: Затемнение основы снимка
Здесь подразумевается тот вариант, то будут затемнены края и границы снимка. Это достаточно распространённый вариант. Инструкция к нему выглядит следующим образом:
- Добавьте в рабочую область Фотошопа изображение, с которым вам предстоит работать. Это делается с помощью кнопки «Открыть». В старых версиях программы она может отсутствовать на экране приветствия. В этом случае нажмите на «Файл», а далее выберите из выпадающего меню пункт «Открыть».
Как сделать виньетку в Фотошопе
Виньетка
– самый популярный инструмент редактирования фотографий. Это слово произошло от французского
vignette
, им называли рамку, которая закрывает изображение по краям. Вначале виньетки встречались в книгах, затем перекочевали в пленочную фотографию, а потом и в цифровую.
Современное виньетирование
– эффект затемнения или повышения контраста изображения по краям. Такой эффект возникает самостоятельно при использовании широкоугольных, телеобъективов и оптических систем с большой светосилой. Но его также можно изобразить, используя инструменты Photoshop.
Виньетирование
– эффектный художественный прием, который позволяет сделать фотографию более цельной, акцентировать внимание зрителя на центре снимка. Виньетки особенно уместны при обработке портретов, но могут быть использованы в любом жанре.
Сделать виньетку в Adobe Photoshop
можно разными инструментами:
ластик, заливка цветом, кривые, внутренне свечение, градиент, трансформирование
. Каждый из них по-своему удобен, но дает разные возможности для дальнейшего редактирования. Поэтому лучше освоить их все.
Способ №1: Ластик
Откройте фотографию, создайте новый слой, залейте черным. Сделайте его непрозрачным, используя инструмент Opacity
в значении
50%
.
Затем создайте ластик размером чуть меньше самого изображения. Для этого активируйте инструмент Eraser Tool
, выберите мягкую круглую кисть. Отрегулируйте размер инструмента и сотрите темный слой по центру в тех зонах, где затемнение не требуется. Этот способ самый быстрый, но редактировать такую виньетку впоследствии будет сложно.
Способ №2: Заливка цветом
Откройте фотографию. Вам понадобится создать новый слой с заливкой (New Fill Layer)
, активируйте опцию
Solid Color
и в окошке выбора цветов кликните по темному. В зависимости от художественных задач оттенок заливки можно менять. Установите ползунок
Непрозрачности (Opacity) на 50%
. Этот параметр тоже можно менять, добиваясь нужного значения, в зависимости от характеристик кадра.
Создание эффекта виньетки в Photoshop
Виньетирование — это затемнение фотографии к углам кадра. Фотографы старались изо всех сил избегать этого, но в последнее время он стал популярным творческим эффектом, который люди стремятся воспроизвести в программном обеспечении для обработки изображений, таком как Photoshop.
Photoshop позволяет вам добавить базовый эффект виньетки с помощью фильтра Lens Correction, но метод, которому я собираюсь научить вас, более универсален и дает вам больше контроля над силой и положением эффекта.
1. Откройте свое изображение
.Начните с загрузки изображения в Photoshop. Я буду использовать следующую картинку — не стесняйтесь загружать ее и следить за ней.
Это фото, которое я буду корректировать. Изображение Нейта Болта.
2. Создайте овальное выделение
Выберите инструмент эллиптической области и используйте его, чтобы нарисовать овальное выделение в центре изображения, начиная с верхнего левого угла и заканчивая рядом с правым нижним.
Нарисуйте овальную область посередине фотографии.
3. Растушевка выделенной области
Чтобы создать эффект постепенного затемнения, а не резкую линию, вам нужно растушевать выделение. Перейдите в Select> Modify> Feather и выберите большое значение — я использовал 75 пикселей, потому что я работаю с маленьким изображением, но для больших изображений вам может потребоваться увеличить до 250 пикселей.
Растушуйте свой выбор.
4. Инвертировать выделение
На данный момент у нас выделен центр изображения, но на самом деле нам нужно выделить все, что находится за пределами этого овала. Сделайте это, выбрав Select> Inverse.
Инвертируйте ваш выбор.
5. Добавьте корректирующий слой Curves
.Не снимая выделения с экрана, добавьте корректирующий слой «Кривые» («Слой»> «Новый корректирующий слой»> «Кривые»). Изображение пока не изменится, но если вы посмотрите на панель «Слои», вы увидите новый корректирующий слой над фоновым слоем.Важно отметить, что корректирующий слой должен включать связанную маску в форме вашего выделения.
Новый слой Curves замаскирован по форме нашего выделения.
6. Отрегулируйте кривые для управления эффектом виньетки
Наконец, вы можете внести изменения в слой Curves, чтобы настроить эффект виньетирования. Щелкните кривую, чтобы добавить точку настройки около середины, затем перетащите ее вниз, чтобы затемнить углы фотографии, или вверх, чтобы осветлить их.
Внесите изменения в слой Curves, чтобы контролировать эффект виньетки.
Продолжайте настраивать, пока не будете довольны эффектом, а затем сохраните изображение. Помните, что, поскольку настройка выполняется отдельно позже, вы можете легко настроить или удалить ее позже, не влияя на качество исходного изображения.
Окончательное изображение с примененным эффектом виньетирования.
Вот и все! Виньетирование действительно может добавить интерес к фотографии, хотя, как правило, лучше сделать эффект довольно тонким, а не переусердствовать.Не бойтесь экспериментировать с различными формами, размерами и позициями выделения, чтобы создать желаемый эффект.
Как создать виньетку в Photoshop (Пошаговое руководство)
Хотите добавить к своим фотографиям легкий эффект, чтобы привлечь внимание зрителя? Добавление виньетки в Photoshop сделает именно это.
В этой статье я покажу вам три различных способа создания эффекта виньетки.
Что такое виньетка?
Эффект виньетки, наверное, так же стара, как сама фотография.Затемнение фото по углам.
© PixabayЭто по-прежнему популярно сегодня, потому что, применив виньетку, вы привлечете больше внимания к теме.
Как добавить виньетку в Photoshop
Photoshop дает вам множество возможностей, если вы хотите создать эффект виньетки. Вот некоторые из наиболее распространенных методов.
1. Добавьте виньетку с помощью фильтра коррекции объектива
Шаг 1. Откройте окно коррекции объектива
Откройте фотографию, которую хотите использовать для эффекта виньетки.Выберите «Коррекция объектива…» в меню «Фильтр».
Шаг 2. Добавьте эффект виньетки
Выберите вкладку Custom.
Вы увидите два ползунка для управления эффектом виньетки. Один для установки количества и один для установки средней точки. Вы можете увидеть, как это будет выглядеть на превью.
Это определенно самый простой способ добавить виньетку в Photoshop. Проблема в том, что он не позволяет настроить эффект.
2.Добавьте виньетку со слоем уровней
Шаг 1. Добавьте слой уровней
Щелкните значок «Создать новый слой заливки или корректирующего слоя» и выберите «Уровни…». Появится панель уровней.
Потяните серый треугольник вправо. Это сделает изображение темнее. Если вы хотите, чтобы эффект был еще более интенсивным, потяните белый треугольник ползунка внизу влево.
Шаг 2: Маскирование
Выберите инструмент «Кисть» и убедитесь, что выбран черный цвет.
Убедитесь, что выделена миниатюра маски слоя для слоя «Кривые».
Возьмите большую мягкую кисть и закрасьте середину фотографии. Затемнение исчезнет там, где вы рисуете черным.
Вы можете увидеть, как изменяется эскиз маски.
Если вы хотите снова добавить затемнения, закрасьте фотографию белым цветом.
Этот метод позволяет настроить не только размер, но и форму эффекта виньетки.Вы можете выбрать круг, овал или даже прямую линию.
Вы всегда можете изменить интенсивность эффекта, дважды щелкнув слой «Уровни».
3. Добавьте эффект виньетки с помощью сплошного цветного слоя
Шаг 1. Добавьте сплошной цвет
Щелкните значок «Создать новый слой заливки или корректирующего слоя» и выберите «Сплошной цвет».
Выберите «Установить черный цвет» в палитре цветов и нажмите «ОК».
Шаг 2: изменение режима наложения
Установите непрозрачность около 30%.Измените режим наложения на «Умножение».
Шаг 3: Маскирование
Используйте шаг 2 предыдущего метода, чтобы создать эффект виньетки.
Этот метод аналогичен, но еще более универсален. Теперь вы также можете экспериментировать с разными цветами. Выберите коричневый, чтобы немного различить, или используйте белый, чтобы создать что-то совершенно иное.
Если вы решили использовать светлый цвет, не забудьте установить режим наложения «Светлее», а не «Умножение».
Заключение
Вероятно, существует более десятка способов создать виньетку в Photoshop. Однако лучшая виньетка привлекает внимание к объекту, а не к самому эффекту.
Поэкспериментируйте с разными формами и цветами в зависимости от фотографии и положения объекта. Не делайте виньетку слишком темной, потому что она потеряет свою силу.
У нас есть отличные статьи о том, как использовать фильтр высоких частот или кисти в Photoshop, чтобы проверить их дальше!
2 ЛУЧШИХ способа создания виньетки в Photoshop
Добавление тонкой виньетки к вашим изображениям — прекрасный способ привлечь внимание к объекту.В этом уроке я покажу вам, как легко добавить виньетку в Photoshop.
Что такое виньетка в фотографии?
С технической точки зрения виньетки вызваны искажением или «падением» света с вашего объектива, что выглядит как затемнение или тень в углах вашего изображения. Это может быть очень полезно для привлечения внимания зрителя к объекту в центре фотографии.
В некоторых случаях вам может не понадобиться виньетка на ваших изображениях: например, если вы используете сплошной белый фон, вы, как правило, хотите, чтобы белый оставался единообразным по всему изображению, без теней / серых оттенков на углы изображения
Если же на вашем изображении будет небольшая виньетка, вы определенно можете воссоздать этот эффект линзы в Photoshop. Ниже приведены два моих любимых способа добиться эффекта виньетки в Photoshop.
Как создать виньетку в Photoshop с помощью инструмента градиентной заливки
Шаг 1. Убедитесь, что ваш цвет переднего плана черный, потому что мы будем использовать черный в качестве цвета для нашей виньетки:
Шаг 2. Примените виньетку с помощью градиентной заливки, выберите «Слой»> «Новый слой заливки»> «Градиент:
».Шаг 3. Нажмите здесь:
Шаг 4. Установите флажок «Обратный», чтобы виньетка размещалась снаружи изображения.
Шаг 5. Убедитесь, что рядом со словом «Градиент» цвет меняется с прозрачного на сплошной черный. Затем установите стиль «Радиальный». Вы можете изменить настройки угла, но обычно 90 градусов работают отлично. Вы также можете установить масштаб, чтобы изменить интенсивность градиента. Обычно для виньеток лучше всего подходит «Тонкое», поэтому я увеличил Масштаб до 347% .
Шаг 6. После добавления виньетки Photoshop изображение будет немного темнее по краям, и, скорее всего, эффект будет слишком сильным. Чтобы смешать виньетку и сделать ее более естественной, измените режим наложения вашего слоя на Soft Light или Overlay и уменьшите непрозрачность :
Вот до / после использования инструмента «Градиентная заливка». Как видите, эффект минимальный, чего обычно и нужно добиваться с виньеткой. Вы вообще не хотите, чтобы виньетка выделялась, вы просто хотите, чтобы ваш объект выделялся !
Как создать виньетку в Photoshop с помощью фильтра коррекции объектива
Вы также можете использовать фильтр коррекции объектива для добавления виньеток в Photoshop.
Шаг 1. Открыв изображение в PS, продублируйте фоновый слой, затем выберите «Фильтр»> «Коррекция линзы»:
.Шаг 2. Убедитесь, что все поля автокоррекции не отмечены. Мы только хотим добавить собственную виньетку и не исправляем здесь другие проблемы с линзами:
Шаг 3. Щелкните вкладку «Пользовательский» рядом с вкладкой «Автокоррекция».
Шаг 4. Взгляните на модуль виньетки в разделе Custom:
Для этого изображения я изменил настройки виньетки, потянув ползунок влево, но я также увеличил яркость в центре, потянув ползунок «Средняя точка» вправо.Вам нужно будет поиграть с двумя, так как настройки будут отличаться от изображения к изображению. В некоторых случаях вам нужно будет сделать среднюю точку ярче, чтобы компенсировать края вашего изображения, но это действительно меняется от изображения к изображению.
Если вам кажется, что виньетка слишком тяжелая, вы можете либо уменьшить непрозрачность дублированного слоя, либо выбрать Fade Lens Correction:
Вот до и после изображения с виньеткой, созданной с помощью Photoshop Len Correction Filter:
Как видите, эта виньетка в Photoshop очень тонкая, что обычно вам и нужно.Если вы сравните верхние правые углы каждого изображения, вы действительно сможете увидеть виньетку в последнем примере.
Есть ли у вас какие-либо вопросы или комментарии по поводу добавления виньетки Photoshop? Оставьте нам комментарий ниже — мы будем рады услышать от вас! И ПОЖАЛУЙСТА, ПОДЕЛИТЬСЯ нашим учебником с помощью кнопок социальных сетей (мы очень ценим это)!
Если вас интересуют действия, которые помогут вам создавать виньетки в Photoshop, обязательно ознакомьтесь с нашим рабочим процессом PURE Color.
Анна Гей
Фотограф-портретист
Анна Гей — фотограф-портретист из Афин, штат Джорджия, автор электронной книги dPS «Искусство автопортрета». Она также разрабатывает экшены и текстуры для Photoshop. Когда она не снимает и не пишет, ей нравится проводить время со своим мужем и их двумя кошками, Эльфи и Толстяком.
Как добавить виньетку в фотошопе? (Легко, шаг за шагом)
(последнее обновление 2 августа 2021 г.)
Вы когда-нибудь видели фотографии виньеток в Интернете? Хотели бы вы разработать его для своего личного проекта или бизнеса? Если да, то вам стоит прочитать эту подробную статью о том, как создать виньетку в Photoshop.
Виньетка признается в искусстве как небольшая иллюстрация или портретная фотография, переходящая на задний план без определенной границы. Он может создать конкретный фокус, сохраняя при этом мягкость, за счет помещения заниженной рамки вокруг объекта.
Создание виньетки в Photoshop может быть полезным по ряду причин. Возможно, вам понадобится белая виньетка, чтобы сделать свадебное фото более светлым. Вам может понадобиться черная виньетка, чтобы воспроизвести эффект старой фотографии или дублировать слайд из немого фильма.
Уникальных приложений для такого эффекта очень много. Хорошая новость в том, что этот эффект несложно реализовать в Photoshop. Это даже не займет много времени, что делает его отличным выбором для придания блеска фотографии в последнюю минуту.
Добавление виньетки в Photoshop 1. Выбор участкаДавайте начнем с изображения с центральным объектом или человеком, на котором мы хотим сосредоточиться больше всего. Это может быть человек на портрете, машина на фоне пейзажа или конкретное здание в городе.Для этого урока мы выберем что-нибудь простое, например цветок.
На этой фотографии мы хотим выделить большой цветок на переднем плане. Важно помнить, на какой части области мы хотим сосредоточиться, и следить за тем, сколько спада, по нашему мнению, нам может понадобиться, когда дело доходит до создания нашей виньетки.
2. Создание формыТеперь пора приступить к созданию формы для нашей области. Выберите инструмент прямоугольной или сферической формы на панели инструментов.Выберите цвет рамки виньетки. Обычно это черный или белый цвет, но вы можете выбрать любой цвет.
Перетащите прямоугольную рамку вокруг области, которую вы хотите выделить виньеткой. Если похоже, что вы только что поместили цветную рамку над объектом, вы на правильном пути. Возможно, это еще не похоже на виньетку, но это потому, что у нас есть еще несколько препятствий.
3. Вычитание цветаКак вы уже догадались по размещению фигуры, мы хотим получить противоположный эффект.Мы хотим, чтобы цвет окружал объект, а не закрывал его. Чтобы выполнить эту задачу, все, что нам нужно сделать, это вычесть влияние формы на фотографию.
Выбрав слой-фигуру, щелкните вкладку «Свойства» для вашей фигуры. Прокрутите вниз по этому касанию, чтобы найти кнопку «Вычесть переднюю форму». Кнопка должна выглядеть как черный квадрат перед белым квадратом.
Как только вы примените этот параметр, вы заметите, что слой меняет влияние цвета.Теперь цвет окружает объект, а не закрывает его формой. Итак, теперь у нас есть граница для изображения.
Но ведь это ведь не виньетка? Граница слишком резкая и четкая, из-за чего создается впечатление, что фотография просто выскакивает вокруг строгой цветовой границы. Чтобы придать этой области эффект виньетки, нам еще нужно настроить некоторые свойства.
4. Растушевка областиДля последнего штриха нашей формы нам нужно настроить растушевку.На вкладке свойств нажмите кнопку «Маска» в верхней части вкладки. Он должен выглядеть как белый фон с черным кружком посередине. Открыв его, мы сможем изменить внешний вид маски.
Найдите функцию «Растушевка» и начните играть с ползунком. Вы заметите, что увеличение растушевки создаст больший эффект виньетки, который мы ищем в настоящее время. Настройки предварительно просматриваются в режиме реального времени, поэтому попробуйте разные уровни, чтобы увидеть, что работает лучше всего.
Теперь вы заметите, что цветок имеет более светлый оттенок из-за того, что он выделяется среди черного с естественным и постепенным затуханием. Это грубый пример, но вы должны понимать, как жесткая форма может быстро превратиться в гораздо более плавную границу виньетки.
Это лишь основные составляющие попытки наложения виньетки. Если вы посмотрите дальше на вкладке свойств, вы можете найти всевозможные инструменты, с которыми можно поиграть и создать другой эффект. Все зависит от того, как вы переделываете форму, сколько душе угодно.
Альтернатива: виньетирование после урожаяPhotoshop поставляется с фильтром Camera RAW, который предоставляет множество простых инструментов для редактирования фотографий. С помощью ползунков можно легко изменить все, от контрастности до температуры фотографии.
Чтобы применить этот фильтр, пройдите через верхнюю панель инструментов и выберите «Фильтры»> «Фильтр RAW с камеры». Как только вы нажмете на нее, вы попадете в новое меню с вашей фотографией и множеством инструментов для редактирования фотографий, вроде Adobe Lightroom.
Среди множества представленных функций слайдов есть также возможность создания виньеток. В окне «Фильтр RAW камеры» перейдите к подменю «Эффекты». Затем вы найдете вариант создания виньетки в виде слайдера.
Перетащите ползунок, и вы заметите, что по краям фотографии начнет появляться мягкая белая рамка. Вы можете сделать эту виньетку настолько большой или маленькой, насколько захотите, простым перетаскиванием, которое генерирует результаты в реальном времени.
Следует отметить, что этот инструмент несколько ограничен по размещению и плотности. Так что вы можете рассмотреть вариант без фильтра для лучшего контроля, если вам не нужно что-то быстрое и грязное для виньетки.
Когда вы будете довольны виньеткой, просто нажмите OK, и вы выйдете из окна фильтра с вашими изменениями, примененными к слою. Если вам когда-нибудь понадобится изменить этот аспект, просто снова откройте Camera RAW Filter так же, как вы его открывали.
ЗаключениеВиньетки могут добавить немного характера фотографии или вашему проекту Photoshop, и для этого не требуется экспертного уровня навыков.Это задача, которую можно выполнить, просто создав форму или открыв эффекты фильтра Camera RAW.
Вы можете использовать эту технику различными способами, чтобы улучшить свои фотографии или придать особый тон, который вам нужен. Белые виньетки — простой способ сделать свадебные фотографии ярче, а деревенский цвет может дать ощущение выжженного изображения старого Запада.
У этой техники так много применений, что вам даже не нужно придерживаться традиционных методов виньеток, чтобы создать что-то еще более роскошное и креативное.Воспользуйтесь приобретенными здесь навыками и попробуйте различные методы и варианты, чтобы выяснить, на что вы способны.
Часто задаваемые вопросы Как добавить виньетку в Photoshop?Создание виньетки в Photoshop — относительно простая процедура. Просто используйте инструмент овального выделения, чтобы выбрать ключевую область, на которой вы хотите сосредоточиться. Увеличьте растушевку выделенной области, а затем инвертируйте ее.Затем вы можете добавить слой корректирующей кривой, чтобы настроить, как будет выглядеть ваша виньетка. Вы также можете создать виньетку, используя ползунок виньетки внутри фильтра Camera RAW в разделе «Эффекты».
Как создать черную виньетку в Photoshop?Создать черную виньетку в Photoshop так же просто, как вырезать отверстие на заднем плане. Хотя вы, безусловно, могли бы пойти по этому пути, гораздо проще использовать метод вычитания формы. Нарисуйте черную фигуру поверх изображения вокруг области, которую вы хотите показать в виньетке.Затем вычтите цвет этой формы на ее слое и растушуйте края. Это создаст виньетку с большим контролем над тем, сколько постепенного снижения вы хотите для своего объекта.
Какой пример виньетки?Виньетки часто встречаются на небольших иллюстрациях или портретных фотографиях с переходами на задний план без четкой границы. Возможно, вы заметили такое обрамление на старых фотографиях и даже на некоторых современных фотографиях, которые хотят создать определенный эффект с краями, будь то четкий черный или плавный белый.Вы также можете найти этот эффект виньетки в старых фильмах, где необходимо выделить определенный аспект сцены или
Что такое эффект виньетки?Эффект виньетки создает определенную границу вокруг круга изображения и имеет постепенное ослабление. Он используется для создания определенных настроений и тем и сосредоточения внимания на самом важном. Размещение виньетки может сделать все, от сказочного состояния прихоти для свадебных фотографий или резкого отличия для чего-то более серьезного.Все это зависит от изображения, с которым вы работаете, и от того, насколько сильно или мало вы хотите, чтобы ваша виньетка произносилась.
Марк Макферсон работает видеоредактором и автором контента более десяти лет. Его опыт начинался с анимации и редактирования видео, а затем перешел в сферу веб-разработки. Он также занимался написанием контента для различных онлайн-изданий. Марк является экспертом в области редактирования видео, написания контента и 2D / 3D анимации.
Создание виньетки в Photoshop для фотографий с винтажным эффектом
Часто непреднамеренный эффект, вызванный ограничениями объектива, виньетирование может быть специально создано в графическом редакторе, чтобы привлечь внимание к центру изображения и добавить особый эффект.Яркость изображения уменьшается по направлению к периферии, в результате получается старинный стиль, напоминающий старые фотографии. В этом уроке мы покажем вам, как быстро и легко создать виньетку в Photoshop и какие эффекты вы можете реализовать с помощью этой техники.
Виньетка — это уменьшение яркости фотографии по направлению к ее краям по сравнению с центром изображения. Виньетирование часто является нежелательным эффектом, вызванным настройками камеры, которые не подходят для данной световой ситуации.Тем не менее, эффект также может быть добавлен впоследствии для создания заметных изменений настроения и восприятия изображения путем внесения лишь незначительных изменений.
Как виньетка меняет настроение фотографии?
Добавляет винтажный эффект к фотографиям.
Используйте виньетирование для создания фотографий и графики в стиле ретро. Более темные края характерны для старых фотографий и добавляют винтажного шарма. Выберите подходящий объект, например старый проигрыватель грампластинок или старинный автомобиль, чтобы создать неотразимый ретро-образ.
Сфокусируйтесь на центре изображения
Темные края делают больший акцент на центре фотографии и аккуратно, но эффективно направляют взгляд зрителя. Соответственно, виньетки хороши, если вы хотите выделить объект в центре изображения.
Создание драматических эффектов
В зависимости от цветового настроения и объекта фотографии виньетирование может произвести очень драматический эффект. Если вы сильно затемните углы, чтобы сосредоточить внимание на центре изображения, вы создадите эффект прожектора, который, например, сделает объект темным или загадочным.Высокий контраст изображения усиливает этот визуальный эффект.
Шаг 1. Нарисуйте направляющие и определите центр изображения
Чтобы создать виньетку в Photoshop, откройте изображение в графическом редакторе. Чтобы облегчить создание эффекта виньетки, сначала перетащите горизонтальную и вертикальную направляющие к середине изображения, чтобы определить точную центральную точку. Как только направляющие достигнут приблизительного центра изображения, Photoshop автоматически выровняется по точному центру изображения.
Используйте сочетание клавиш CTRL + R, чтобы отобразить линейку в рабочем документе.Вы можете создать любое количество направляющих, удерживая левую кнопку мыши на этой линейке и затем перетаскивая указатель мыши на холст.
Шаг 2: Создание эллиптического выделения на новом слое
Зная центр изображения, выберите инструмент Elliptical Marquee Tool. Инструмент «Прямоугольная область» активирован по умолчанию. Чтобы получить доступ к Elliptical Marquee, щелкните инструмент Rectangular Marquee Tool, затем удерживайте кнопку мыши нажатой, пока не появится раскрывающееся меню, в котором вы можете выбрать инструмент Elliptical Marquee Tool.
Теперь создайте новый слой и переместите указатель мыши в центр изображения на этом слое. Нажмите и удерживайте клавишу ALT, нарисуйте овальное выделение, начиная с ранее определенной центральной точки, удерживая левую кнопку мыши нажатой. При нажатии клавиши ALT эллиптическое выделение рисуется вокруг выбранной начальной точки. Сделайте выделение так, чтобы заполнить почти все изображение.
Шаг 3. Инвертировать выделение
Вы применили эллиптическое выделение к центру изображения.Но вы хотите применить виньетирование к краям, а не к центру. Итак, вам нужно инвертировать выделение. Для этого нажмите «Выбрать»> «Инвертировать». Теперь вы видите выделение в виде пунктирной линии за пределами овала.
Шаг 4: Заливка выделенной области и применение фильтра размытия
Затем установите черный цвет переднего плана и залейте выбранную периферийную область этим цветом с помощью инструмента «Заливка». Вы можете снова отменить выделение, используя сочетание клавиш CTRL + D. Чтобы смягчить полученный черный край, вам нужно его размыть.Для этого нажмите «Фильтр»> «Размытие»> «Размытие по Гауссу». Степень размытия краев зависит от ваших предпочтений и желаемого эффекта изображения. В этом примере мы использовали настройку 130 пикселей.
Шаг 5: Отрегулируйте непрозрачность
Теперь ваша виньетка Photoshop видна с размытыми краями. В зависимости от эффекта изображения, который вы хотите создать, теперь вы можете настроить непрозрачность виньетки в настройках непрозрачности, расположенных в правом нижнем углу меню над отображением слоя.В нашем примере непрозрачность уменьшена до 50 процентов.
Создание виньетки с помощью Google Nik Collection
Если вы установили Google Nik Collection для Photoshop, вы также можете создать эффект виньетки за несколько шагов с помощью подключаемого модуля Color Efex Pro. Для этого щелкните исходное изображение в просмотре слоев, а затем откройте Google Nik Collection Color Efex Pro. Найдите «Виньетка» в левом списке и выберите нужный вариант. Используя верхние правые ползунки, вы можете настроить форму и непрозрачность эффекта в соответствии с вашими предпочтениями.Нажмите «ОК», чтобы применить эффект.
Источники:
Медиа-дизайнер Кристоф Ульрих.
Как создать виньетку в Photoshop
Один из самых простых способов привлечь внимание зрителя или изолировать объект — это виньетка. С помощью Photoshop есть 4 простых способа быстро добавить виньетку к вашим изображениям.
Классический эффект виньетирования: круговое затемнение по краям фотографии. В Photoshop вы можете сделать это, а также иметь возможность использовать более специализированные эффекты виньетирования.
Эффекты, такие как добавление цветных виньеток, белых виньеток или ручное управление темнением краев.
В этом уроке вы узнаете четыре самых простых способа добавить виньетку в Photoshop. Независимо от того, хотите ли вы классическую темную виньетку или хотите оживить вещи цветом, в этом посте есть ответы, которые вы ищете.
Приступим!
Создание черно-белых виньеток в PhotoshopВ первом разделе давайте обсудим, как создавать черные или белые виньетки в Photoshop.Поскольку у вас есть возможность контролировать, темнеете вы или осветляете, эти методы очень просты.
Если вы ищете способ добавить к изображению цветную виньетку, переходите к методу № 4!
Метод 1: Использование коррекции объективаИспользуя фильтр коррекции профиля в Photoshop, вы можете создавать виньетки одним щелчком ползунка. Никаких слоев-масок или дополнительных настроек не требуется!
Шаг 1. Перейти к фильтру> Коррекция объектива
Для начала выберите слой изображения и перейдите в Filter> Lens Corrections.
Новое диалоговое окно появится прямо в Photoshop.
Шаг 2. Перейдите на вкладку «Пользовательский»
Хотя вкладка Lens Corrections предназначена для исправления таких вещей, как виньетирование, вы также можете использовать ее для создания виньеток.
По умолчанию вы будете работать на вкладке «Автокоррекции». Вместо этого перейдите на вкладку «Пользовательский» .
Здесь вы можете использовать эти коррекции объектива в качестве творческих настроек.
Шаг 3. Отрегулируйте ползунок виньетки так, чтобы края были затемнены
Найдите ползунки «Виньетка» на панели настроек. Есть два ползунка: Amount и Midpoint, , но пока мы сосредоточимся на сумме.
Перемещая ползунок количества влево, вы затемняете края фотографии и увеличиваете интенсивность виньетки.
Если вы переместите ползунок количества вправо, вы сделаете края ярче и получите совершенно другой вид.
В данном случае я хочу добавить обычную виньетку, поэтому перетащу ее влево, чтобы затемнить края изображения.
Шаг 4. Установите середину виньеток
Следующий слайдер, с которым нужно работать, называется «Средняя точка». Самый простой способ придумать эту настройку — контролировать, насколько далеко ваша виньетка растекается внутрь от краев.
Например, более низкая настройка средней точки +15 приведет к потемнению внутрь по сравнению с настройкой по умолчанию +50.
Настройка средней точки отлично подходит для управления яркостью вашей виньетки. Попробуйте поиграть с этим слайдером и посмотрите, как он изменит окончательный вид!
Шаг 5. Сохраните изменения
Когда вы будете довольны эффектами виньетки, нажмите «ОК», чтобы сохранить изменения. Настройки фильтра будут добавлены к вашему слою, и ваша виньетка будет применена.
Если вы используете обычный слой, эти изменения будут постоянными.Однако, если вам нужна возможность вернуться и внести изменения, вы можете использовать смарт-объект.
Просто не забудьте преобразовать ваш слой в смарт-объект, прежде чем применять фильтр коррекции объектива!
с виньеткой
Без виньетки
Метод 2. Создание виньетки с помощью Camera RAWЕще один простой способ создать виньетку в Photoshop — использовать Camera RAW.
Camera RAW автоматически открывается при импорте фотографии RAW или может быть доступен из вашего текущего проекта Photoshop.
Прелесть этого метода в том, что у вас есть множество расширенных настроек виньетки, доведенных до пары ползунков. Таким образом, вы получите наиболее творческий контроль без ручного труда.
Для меня это победа! Вот как это делается.
Шаг 1. Откройте изображение в Camera RAW
Выбрав слой изображения, перейдите к Фильтр> Фильтр RAW камеры.
Вы также можете нажать Command + Option + A (Mac) или Control + Shift + A (ПК), если вы используете ярлыки.
Если вы открываете необработанный файл непосредственно в Photoshop, Camera RAW откроется автоматически!
Шаг 2. Откройте вкладку «Эффекты»
Как и в Lightroom, все ваши настройки находятся на панели настроек. Прокрутите вниз по своим настройкам, пока не увидите вкладку Эффекты . Здесь находятся все настройки виньетки.
Шаг 3. Отрегулируйте ползунок виньетки
Начните с перемещения ползунка виньетирования влево (затемнение) или вправо (увеличение яркости).Чем дальше к каждому концу вы поднесете ползунок, тем интенсивнее он будет выглядеть.
Шаг 4. Уточните свою виньетку с помощью дополнительных настроек
Теперь, когда ваша базовая виньетка завершена, давайте немного оживим. Нажав на стрелку раскрывающегося списка рядом с ползунком виньетирования, вы найдете расширенные настройки.
Вот что делает каждый слайдер для вашего изображения:
Середина:
Средняя точка определяет, насколько далеко ваша виньетка достигает внутренних краев фотографии.
Округлость:
По умолчанию виньетка имеет вертикально-овальную форму. С помощью ползунка округлости вы можете изменить форму виньетки, чтобы она выглядела по-разному.
Перо:
The Feather контролирует, насколько размыты края вашей виньетки. С более высоким пером виньетка будет сливаться с вашей фотографией. С более низким пером края будут очень выраженными.
Основные моменты:
Поскольку виньетка покрывает все на фотографии, ползунок «Основные моменты» позволяет восстановить блики.Таким образом вы не затемните более яркие части изображения и легко сможете выделить объекты на фоне виньетки.
Шаг 5. Сохраните изменения
Чтобы применить эффекты виньетки к изображению, щелкните OK.
Теперь ваше изображение будет возвращено в основное рабочее пространство Photoshop с примененным виньетированием.
Ура!
Метод 3. Использование масок слоя для создания виньеткиПри использовании двух предыдущих методов вы ограничены формой и размером виньетки.Что, если вы хотите, чтобы это выглядело более очевидным в одной области и более тонким в другой?
Используя маски слоя и корректирующий слой экспозиции, вы можете вручную рисовать свои коррекции. Таким образом, вы можете получить наиболее индивидуальный вид виньетки на своей фотографии.
Вот как это делается.
Шаг 1. Создание корректирующего слоя экспозиции
Для этого метода вы начнете с создания слоя регулировки экспозиции и затемнения всего изображения. Не волнуйтесь; позже вы улучшите это затемнение.
Выберите настройку экспозиции на панели настроек или откройте ее в нижней части панели «Слои».
Щелкните ползунок экспозиции и перетащите его влево , чтобы затемнить изображение. Это позволит контролировать, насколько темной будет выглядеть ваша виньетка, поэтому попробуйте поэкспериментировать с другими значениями.
Если вы хотите получить более яркий вид (белая виньетка), вы можете вместо этого увеличить ползунок экспозиции.
Шаг 2: Нажмите Command / Control + I, чтобы инвертировать маску слоя
Теперь ваша настройка экспозиции видна по всему изображению.Чтобы помочь вам снова раскрасить его вручную, давайте инвертируем маску слоя, чтобы сделать корректировку невидимой.
Выбрав маску корректирующего слоя экспозиции, нажмите Command + I (Mac) или Control + I (ПК), чтобы инвертировать маску.
Шаг 3. Выберите инструмент «Кисть» и установите белый цвет переднего плана.
Чтобы снова сделать настройку экспозиции видимой, мы закрасим маску слоя белым цветом.
Начните с доступа к Brush Tool ( B ) и выбора мягкой круглой кисти.Убедитесь, что непрозрачность и текучесть равны 100%.
Затем установите белый цвет переднего плана и щелкните маску корректирующего слоя экспозиции, чтобы выбрать ее.
Шаг 4: закрасьте края фотографии, чтобы добавить виньетку
Расставив настройки кисти по порядку, щелкните и проведите пальцем по изображению, чтобы нарисовать корректировку. Куда бы вы ни рисовали, настройка экспозиции снова станет видимой.
Для эффекта виньетирования закрасьте края фотографии .Это затемнит края в зависимости от того, где вы рисуете!
Это один из моих любимых способов затемнения краев фотографии, так как вы полностью контролируете это!
Метод 4: Использование инструмента Elliptical Marquee ToolВ качестве последнего метода создания виньеток в Photoshop вы можете использовать область выделения для заливки черным цветом. Этот метод лучше всего работает, если вы хотите получить виньетку с резкими краями, но ее можно дополнительно смешать с размытием по Гауссу.
Шаг 1. Создайте новый слой
Начните с создания нового слоя над слоем изображения. Это важно на будущее, а также для обеспечения неразрушающего редактирования.
Шаг 2. Создание выделения эллиптической области для определения виньетки
Возьмите инструмент эллиптической области на панели инструментов, выберите «Новое выделение», и установите растушевку на 0 пикселей на верхней панели настроек.
Теперь щелкните и растяните изображение, чтобы создать выделение. Форма этого круга будет определять место вашей виньетки, поэтому убедитесь, что все сделано правильно!
Если вы хотите получить идеальный круг, удерживайте клавишу Shift при перетаскивании наружу.
В противном случае вы можете от руки выделить , нажав пробел , чтобы переместить весь выбор, если это необходимо.
Шаг 3: инвертировать область выбора
В настоящее время активна внутренняя часть выделения. Поскольку вы хотите заполнить внешнюю часть выделения черным цветом, вам необходимо инвертировать область выделения.
После подтверждения выделения используйте сочетание клавиш Command + Shift + I (Mac) или Control + Shift + I (ПК), чтобы инвертировать выделение.
Шаг 4: Заполните активное выделение цветом переднего плана
Теперь пора добавить цвет в область выделения. Начните с установки черного цвета переднего плана.
Выделив новый слой, нажмите Option + Delete (Mac) или Alt + Delete (PC), чтобы залить выделение черным цветом. Если вы хотите, чтобы ваша виньетка была цветной, выберите другой цвет, чтобы заполнить выделение.
Затем нажмите Command / Control + D , чтобы отменить активный выбор.
Теперь у вас осталась виньетка с резкими краями на отдельном слое. Если вы так хотели, то ваша работа сделана!
Однако, если вы хотите продолжить смешивание, перейдите к следующему шагу.
Шаг 5. Добавьте размытие по Гауссу для смешивания виньетки
Выделив слой виньетки, перейдите к Filter> Blur> Gaussian Blur.
Поэкспериментируйте с разными значениями радиуса, перемещая ползунок вверх или вниз.Чем дальше вы перемещаете ползунок, тем более размытыми будут края вашей виньетки.
Если вам нужна виньетка с лучшим смешиванием, то идеальным вариантом будет более высокий радиус размытия.
Когда вы будете довольны внешним видом, нажмите «ОК», чтобы сохранить изменения.
Теперь у вас осталась еще одна отличная виньетка, на этот раз с использованием выделений!
Как видите, способов сделать виньетки в фотошопе довольно много. Если вы хотите быстро сделать это с помощью ползунка или уточнить выбор, эти четыре метода позволят вам это сделать.
Виньетки — отличный способ затемнить края фотографии и привлечь внимание к центру фотографии. Особенно, если ваш объект находится в центре кадра, вы можете сделать так, чтобы он действительно выделялся на фотографии.
Попробуйте поэкспериментировать с четырьмя способами создания виньеток, описанными здесь, и посмотрите, какой из них лучше всего подходит для вашего рабочего процесса!
Счастливого редактирования,
Брендан 🙂
Классический фотоэффект виньетки — Урок Photoshop
Как создать классический эффект виньетки
Шаг 1. Добавьте слой заливки сплошным белым цветом
С фотографией, только что открытой в Photoshop, мы начнем с заливки нашего документа белым цветом, который станет цветом границы виньетки.Обычно мы просто добавляем в документ новый пустой слой, а затем с помощью команды Photoshop «Заливка» заливаем новый слой белым цветом, но давайте сделаем что-нибудь другое. Щелкните значок New Fill или Adjustment Layer в нижней части панели слоев (это круг, разделенный по диагонали между черным и белым):
Щелкните значок «Новая заливка или корректирующий слой».
Откроется список всех слоев заливки и корректирующих слоев, из которых мы можем выбрать. Выберите слой заливки Solid Color в верхней части списка:
Выберите Solid Color из списка.
Как следует из названия, слой заливки Solid Color позволяет нам быстро заполнить документ сплошным цветом. Как только вы выбираете Solid Color из списка, Photoshop открывает палитру цветов , чтобы мы могли выбрать цвет, который хотим использовать. Выберите белый , щелкнув в верхнем левом углу большого поля выбора цвета слева или введя 255 для значений R , G и B в нижнем центре диалогового окна. :
Выберите белый цвет в палитре цветов.
Нажмите OK, чтобы закрыть палитру цветов, и документ теперь залит сплошным белым цветом:
Слой заливки Solid Color заполняет документ белым цветом.
Шаг 2: Выберите маску слоя
Так почему мы использовали здесь слой заливки сплошным цветом вместо того, чтобы просто добавить нормальный слой и залить его белым? Причина в том, что следующее, что нам нужно сделать, это добавить маску слоя к слою с белой заливкой, но слои заливки Photoshop, такие как только что добавленный сплошной цвет, уже имеют встроенную маску слоя, поэтому в этом нет необходимости. чтобы мы сами добавили его! Если мы посмотрим на панель «Слои», мы увидим слой заливки, который в Photoshop назвал «Цветовая заливка 1», расположенный над исходным изображением на фоновом слое, и мы увидим миниатюру маски слоя непосредственно слева от имени слоя. .Щелкните миниатюру маски, чтобы выбрать ее. Вокруг миниатюры появится рамка выделения, сообщающая вам, что сама маска слоя теперь выбрана:
Слои заливки имеют собственные маски слоев. Щелкните миниатюру, чтобы выбрать маску.
Шаг 3. Выберите инструмент Elliptical Marquee Tool
.Выберите инструмент Elliptical Marquee Tool на панели инструментов. По умолчанию он скрывается за инструментом Rectangular Marquee Tool, поэтому нажмите на инструмент Rectangular Marquee Tool и удерживайте кнопку мыши в течение секунды или двух, пока не появится всплывающее меню с другими инструментами, доступными в этом месте, затем выберите Elliptical Marquee. Инструмент из списка:
Щелкните и удерживайте инструмент «Прямоугольная область», затем выберите инструмент «Эллиптическая область» во всплывающем меню.
Шаг 4. Вытяните эллиптический контур выделения
Выбрав инструмент Elliptical Marquee Tool, щелкните внутри документа и растяните эллиптический контур выделения в центре документа. Вы можете переместить контур выделения, чтобы изменить его положение во время рисования, удерживая нажатой клавишу , пробел и перетаскивая его в новое место. Отпустите клавишу пробела, чтобы продолжить перетаскивание выделения. Не беспокойтесь о его точном размере, форме или положении сейчас, потому что мы можем легко исправить ситуацию позже.Все, что нам нужно на данный момент, — это начальный эллиптический контур выделения:
.Растяните начальный эллиптический контур выделения. Точный размер, форма и положение не важны.
Шаг 5: Залейте выделение черным
Перейдите в меню Edit в строке меню в верхней части экрана и выберите Fill :
Перейдите в меню «Правка»> «Заливка».
Откроется диалоговое окно «Заливка». Измените параметр Использовать в верхней части диалогового окна на Черный :
Измените параметр «Использовать» на «Черный».
Щелкните OK, чтобы закрыть диалоговое окно «Заливка». Photoshop заполняет выделение черным цветом, и, поскольку у нас была выделена маска слоя на заливке сплошным цветом, черный эффективно пробивает дыру через слой заливки, открывая исходную фотографию на фоновом слое позади нее:
Если заполнить выделение черным цветом на маске слоя, то под ним будет открыта исходная фотография.
Миниатюра маски слоя на панели «Слои» показывает нам область, которую мы залили черным цветом:
Миниатюра маски слоя после заливки выделения черным цветом.
Шаг 6: Отмените выбор
Нам больше не нужен контур выделения, поэтому, чтобы удалить его из документа, перейдите в меню Select вверху экрана и выберите Deselect . Вы также можете нажать Ctrl + D (Win) / Command + D (Mac), чтобы быстро отменить выбор с помощью сочетания клавиш, если хотите:
Выберите «Выбрать»> «Отменить выбор».
Шаг 7. Применение фильтра размытия по Гауссу
Чтобы смягчить края границы виньетки, мы воспользуемся фильтром «Размытие по Гауссу» в Photoshop.Поднимитесь в меню Filter в верхней части экрана, выберите Blur , затем выберите Gaussian Blur :
Перейдите в Фильтр> Размытие> Размытие по Гауссу.
Откроется диалоговое окно «Размытие по Гауссу». Следите за своим изображением, когда начнете перетаскивать ползунок Radius в нижней части диалогового окна вправо. Чем дальше вправо вы перетаскиваете ползунок, тем больше размытия вы примените к краям виньетки и тем мягче они станут.Точное значение радиуса, которое вы в конечном итоге используете, будет зависеть от размера изображения, с которым вы работаете. Для меня значение около 35 пикселей работает хорошо, но ваше значение может быть другим:
Смягчите края виньетки, перетащив ползунок «Радиус» вправо.
Нажмите ОК, когда закончите, чтобы закрыть диалоговое окно. Края виньетки теперь должны казаться более мягкими:
Изображение после смягчения краев границы фотографии.
Шаг 8: Измените форму и переместите границу с помощью Free Transform
Теперь, когда края рамки фотографии смягчены, остается только настроить их, изменив размер, изменив форму и переместив по мере необходимости, и все это мы можем легко сделать с помощью команды Photoshop Free Transform.Подойдите к меню Edit вверху экрана и выберите Free Transform . Вы также можете нажать Ctrl + T (Win) / Command + T (Mac), чтобы быстро получить доступ к Free Transform с помощью сочетания клавиш:
Перейдите в Edit> Free Transform.
Это помещает поле «Свободное преобразование» Photoshop и ручки вокруг границы фотографии. Чтобы изменить его размер и форму, просто нажмите на любой из маркеров (маленьких квадратов) и перетащите их. Если вы удерживаете нажатой клавишу Alt (Win) / Option (Mac) во время перетаскивания маркера, вы измените размер границы от ее центра, а не сбоку или от угла.Чтобы переместить границу, просто щелкните в любом месте внутри ограничительной рамки и перетащите ее с помощью мыши. Продолжайте перетаскивать ручки и перемещать границу, пока не будете довольны тем, как она выглядит. Когда вы закончите, нажмите Enter (Win) / Return (Mac), чтобы принять изменения и выйти из команды Free Transform:
Используйте ручки для изменения размера и формы краев виньетки по мере необходимости. Щелкните внутри ограничивающей рамки и перетащите мышью, чтобы переместить ее.
Шаг 9: Удалите лишнее белое пространство
Наконец, если вы хотите удалить лишнее белое пространство вокруг изображения, перейдите в меню Изображение вверху экрана и выберите Обрезать :
Перейдите в Image> Trim.
Откроется диалоговое окно «Обрезка». Выберите параметр Top Left Pixel Color в верхней половине диалогового окна, если он еще не выбран, и оставьте параметры Top , Bottom , Left и Right параметры выбранными в нижней половине диалогового окна. ящик:
Выберите «Цвет верхнего левого пикселя» и оставьте четыре выбранных внизу.
Нажмите OK, чтобы закрыть диалоговое окно, и Photoshop обрежет все лишнее белое пространство вокруг изображения, оставив нам окончательный результат виньетки:
Окончательный результат.
.
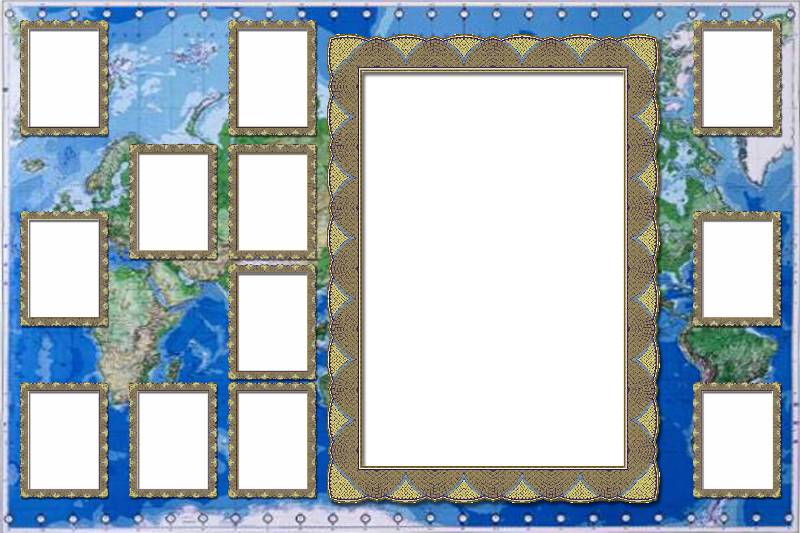
 Главное – не переусердствовать, чтобы сохранить естественность снимка, если конечно, не преследуется другая цель. Щелкаем OK, чтобы применить фильтр.
Главное – не переусердствовать, чтобы сохранить естественность снимка, если конечно, не преследуется другая цель. Щелкаем OK, чтобы применить фильтр.