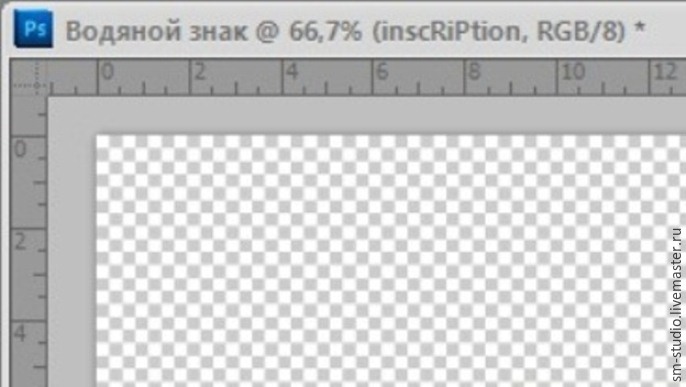Топ-5 программ для добавления водяных знаков на видео(2023)
Мария Матвеева
Feb 22, 2023• Проверенные решения
В настоящее время люди все больше и больше делятся изображениями и видео на Facebook, в Instagram, на которых они добавляют водяной знак или логотип. Добавление водяного знака на ваше видео может предотвратить его несанкционированное использование и копирование, а также способствовать продвижению вашего бренда и компании. Это также может сделать видео более персонализированным и особенным.
Существует огромное множество программ для редактирования видео, позволяющих добавлять на видео ваш логотип/водяной знак, но в этой статье я поделюсь с вами пятью лучшими бесплатными инструментами для редактирования видео, позволяющими добавлять водяные знаки к вашим видео. Прочтите и узнайте больше о программах для создания водяных знаков, чтобы сравнить возможные варианты и выбрать, какое программное обеспечение для создания водяных знаков подходит именно вам.
Рекомендуемый видеоредактор, который вы можете использовать для добавления на видео логотипов и водяных знаков
Помимо бесплатного программного обеспечения для создания водяных знаков, здесь я настоятельно рекомендую попробовать платный видеоредактор — Wondershare Filmora. Это определенно лучший вариант из всех возможных, поскольку благодаря продуманному интерфейсу пользоваться им значительно удобнее. Даже если вы не являетесь профессионалом в редактировании видео, с его помощью вы сможете с легкостью добавлять водяные знаки и редактировать видео. Для того, чтобы добавить водяной знак, вам просто нужно перетащить изображения или логотипы со своего компьютера или других внешних устройств. Перед вами подробное руководство о том, как добавить логотип/водяной знак к видео в Filmora.
Скачать Бесплатно
Для Win 7 или новее (64 бит OS)
Безопасная загрузка
Скачать Бесплатно
Для macOS 10. 12 или новее
12 или новее
Безопасная загрузка
Почему вам следует воспользоваться Filmora для добавления логотипа/водяного знака? Как вы могли видеть в видео выше, в Filmora вы можете:
- добавить в качестве водяного знака текст, изображение и даже видео;
- отрегулировать положение водяного знака в любом месте видео;
- применять к файлу с логотипом или водяным знаком различные встроенные эффекты текста и заголовков;
- точно настроить непрозрачность изображения водяного знака, тем самым лучше вписав его в видео.
Пошаговое руководство по добавлению водяного знака/логотипа к видео вы можете найти в нашей статье о том, Как добавить на видео водяные знаки в виде видео и фотографий. Filmora доступна как на Windows, так и на Mac, и ее можно загрузить бесплатно. Достаточно лишь нажать кнопку загрузки, представленную выше, и попробовать.
Топ-5 бесплатных программ для добавления водяных знаков на видео
Ниже приведен список бесплатных программ для создания водяных знаков, которые вы можете использовать для добавления в видео текстового или графического логотипа в качестве водяного знака.
- Windows Live Maker
- Format Factory
- JahShaka
- VirtualDub
- InVideo Programming (YouTube)
1. Windows Live Movie Maker
Windows Live Movie Maker — это еще один отличный вариант для бесплатного добавления водяных знаков на видео для пользователей Windows. Вы можете использовать его для добавления простого текстового водяного знака или водяного знака в виде изображения по своему усмотрению. Добавляя текстовый водяной знак, вы можете легко изменить цвет шрифта, размер, стиль, положение текста, а также его прозрачность. Также доступна установка указанной продолжительности текстового водяного знака. Для получения подробной информации о том, как добавить водяной знак, ознакомьтесь с нашей статьей — Как добавить водяной знак в бесплатном программном обеспечении для добавления водяных знаков Windows Movie Maker >>
2.
 Format Factory
Format FactoryFormat Factory — это бесплатный полнофункциональный конвертер мультимедиа, который позволяет конвертировать аудио, видео и даже изображения между наиболее популярными форматами. В нем также есть функция добавления водяных знаков, которая позволяет вам добавлять водяной знак к вашему видео абсолютно бесплатно.
3. Jahshaka
JahShaka — это широко используемый инструмент для редактирования видео с открытым исходным кодом. Он может похвастаться поддержкой практически всех основных операционных систем. Существует также имеется множество руководств по этому приложению, которые вы можете в полной мере использовать для совершенствования своих навыков. Следуйте инструкциям по добавлению водяных знаков, и вы непременно станете мастером по работе с этим инструментом.
4. VirtualDub
VirtualDub — это мощное программное обеспечение для редактирования видео, оснащенное множеством функций, которые могут помочь вам вносить различные изменения в видео, сохраняя при этом его исходное качество.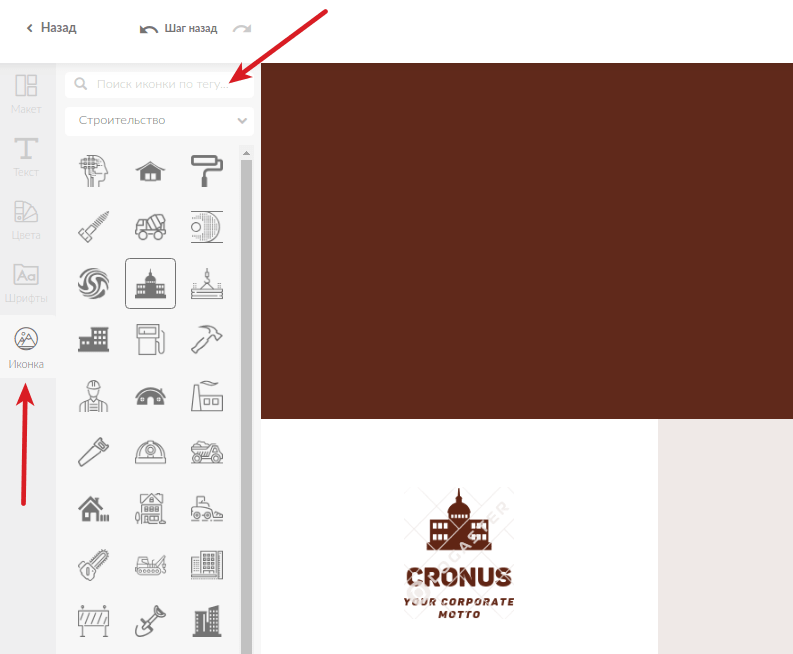 Вы также можете использовать его для бесплатного добавления водяных знаков к вашему видео с помощью фильтра логотипа. Ознакомьтесь с этим руководством, чтобы детальнее узнать о том, как добавлять водяные знаки с помощью этого инструмента.
Вы также можете использовать его для бесплатного добавления водяных знаков к вашему видео с помощью фильтра логотипа. Ознакомьтесь с этим руководством, чтобы детальнее узнать о том, как добавлять водяные знаки с помощью этого инструмента.
5. InVideo Programming (YouTube)
Если вы будете делиться видеозаписью на YouTube, вы можете воспользоваться функцией брендинга, чтобы добавить к своему YouTube-видео водяной знак. Функция брендинга позволяет встроить выбранное YouTube-видео или логотип вашего канала во все видео на вашем канале. С его помощью вы можете добавить водяной знак на свои видео на YouTube всего в несколько щелчков мыши, не редактируя при этом исходное видео.
Просто перейдите в «Канал», найдите опцию «Брендинг» и нажмите «Добавить водяной знак», чтобы продолжить. Затем вас попросят загрузить изображение водяного знака. Нажмите кнопку «Выбрать файл» и выберите изображение водяного знака для загрузки. Рекомендуется загружать изображение водяного знака размером менее 1 МБ, лучше всего в формате PNG или GIF. Нажмите «Сохранить», и ваш водяной знак отобразится на всех загруженных вами видео. Вы можете настроить время отображения водяного знака или выбрать отображение водяного знака во всем видео или в конце видео.
Затем вас попросят загрузить изображение водяного знака. Нажмите кнопку «Выбрать файл» и выберите изображение водяного знака для загрузки. Рекомендуется загружать изображение водяного знака размером менее 1 МБ, лучше всего в формате PNG или GIF. Нажмите «Сохранить», и ваш водяной знак отобразится на всех загруженных вами видео. Вы можете настроить время отображения водяного знака или выбрать отображение водяного знака во всем видео или в конце видео.
Вывод
В этой статье мы рассказали вам о топ-5 бесплатных программ для редактирования видео, которые вы можете использовать для добавления логотипа и водяных знаков к видео. Естественно, если вы являетесь пользователем Mac, для добавления водяных знаков к видео вы можете использовать видеоредактор iMovie, установленный по умолчанию. Чтобы узнать подробности, ознакомьтесь с нашей статьей о том, Как добавить водяной знак к видео с помощью iMovie.
Не зависимо от того, пользуетесь ли вы Windows или Mac, вы всегда можете воспользоваться Filmora для того, чтобы добавить водяной знак к своему видео. Чтобы узнать о функциях Filmora более подробно, просмотрите видео, представленное ниже, а также скачайте программу и попробуйте сами.
Чтобы узнать о функциях Filmora более подробно, просмотрите видео, представленное ниже, а также скачайте программу и попробуйте сами.
Скачать Бесплатно
Для Win 7 или новее (64 бит OS)
Безопасная загрузка
Скачать Бесплатно
Для macOS 10.12 или новее
Безопасная загрузка
Мария Матвеева
Мария Матвеева писатель и любитель все, что связано с видео.
Автор @Мария Матвеева
Накладываем водяной знак на фото. Программа для создания водяных знаков
Периодически люди, работающие с изображениями (сами рисующие, фотографирующие или размещающие на своих сайтах авторские картинки) сталкиваются с проблемой нанесения водяных знаков на картинки, чтоб их не растягивали по всему интернету без указания первоисточника. Если вам нужно пометить несколько изображений, можно обойтись дежурным графическим редактором. В случае пакетного нанесения водяных знаков для нескольких файлов, можно воспользоваться дежурным, продвинутым просмотрщиком графики, обычно они это имеют делать. Хотя оба варианта имеют свои недостатки первый весьма трудоемкий, попробуйте для эксперимента проделать на 5 картинках подряд, а второй не позволяет делать тонкие настройки. Отличным вариантом может стать использование специализированной программы которая умеет только наносить водяные знаки, позволяя делать многочисленные настройки.
Если вам нужно пометить несколько изображений, можно обойтись дежурным графическим редактором. В случае пакетного нанесения водяных знаков для нескольких файлов, можно воспользоваться дежурным, продвинутым просмотрщиком графики, обычно они это имеют делать. Хотя оба варианта имеют свои недостатки первый весьма трудоемкий, попробуйте для эксперимента проделать на 5 картинках подряд, а второй не позволяет делать тонкие настройки. Отличным вариантом может стать использование специализированной программы которая умеет только наносить водяные знаки, позволяя делать многочисленные настройки.
Процесс установки программы стандартный, никаких лишних вопросов и дополнений которые должны улучшить нашу жизнь. Подтвердив лицензионное соглашение, выбрав папку, куда будет установлено приложение и где, располагать иконки, для запуска Watermark Image. Да не забудьте убедиться, что у вас установлена среда исполнения.NET framework 2.0, хотя сейчас для большинства программ это обязательное требование и ставиться автоматически, но кто знает может ваш компьютер относиться к редким исключениям.
Замираем в предвкушении первого запуска Watermark Image и наконец, видим основное окно программы, правда, на английском языке, хотя на сайте разработчиков нас уверяли, что интерфейс переведен на русский язык. После недолгих поисков в основном меню находим пункт «Select language», где есть нужный пункт «русскоязычный», хотя такое странное название локализации наводит на нехорошие мысли, но жмем на заветный пунктик. То, что здесь назвали переводом можно считать неудачной шуткой, 95 процентов фраз не переведено получилась каша из русских и английских слов практически не пригодная к употреблению. Чтоб сохранить свои нервы лучше использовать английский язык.
Программа работает по принципу мастера, который бережно проводит через каждый пункт, всего их четыре. Между которыми переходим, нажимая кнопочку «Next» в правом нижнем углу, хотя как вариант каждому пункту можно добраться сразу, нажав на соответствующую вкладку список которых находиться сверху.
На первом шагу мы выбираем файлы, на которые будем наносить водяные знаки или указываем папки для сканирования откуда будут добавлены скопом. Отдельно нужно указывать изображение «Select preview image», на котором будет видеть труды своей творческих экспериментов по созданию водяного знака.
Отдельно нужно указывать изображение «Select preview image», на котором будет видеть труды своей творческих экспериментов по созданию водяного знака.
Второй шаг самый интересны собственно ради чего и создавалась программа нанесения единственного и неповторимого водяного знака. В качестве основы для творчества можно использовать картинку, текст или простую рамку. Дальше смело нажимает на все кнопочки и меняем циферки, разбираясь, что к чему, пытаясь воплотить свою мечту в жизнь.
Наконец можно нанести сделанный водяной знак на выбранные файлы, перед этим можно выбрать в каком формате файлов будет сохраняться готовый результат, нужно ли менять разрешение или соотношение сторон. Обязательно укажите папку, куда будут записаны готовые файлы, иначе будете получать странные ошибки, не понимая, что делать. Чуть не забыл, жмем старт «Start» и наслаждаемся проделанной работой.
Единственная вкладка которая стоит особняком от остальных, это лог работы программы, где медно увидеть какие файлы были обработаны.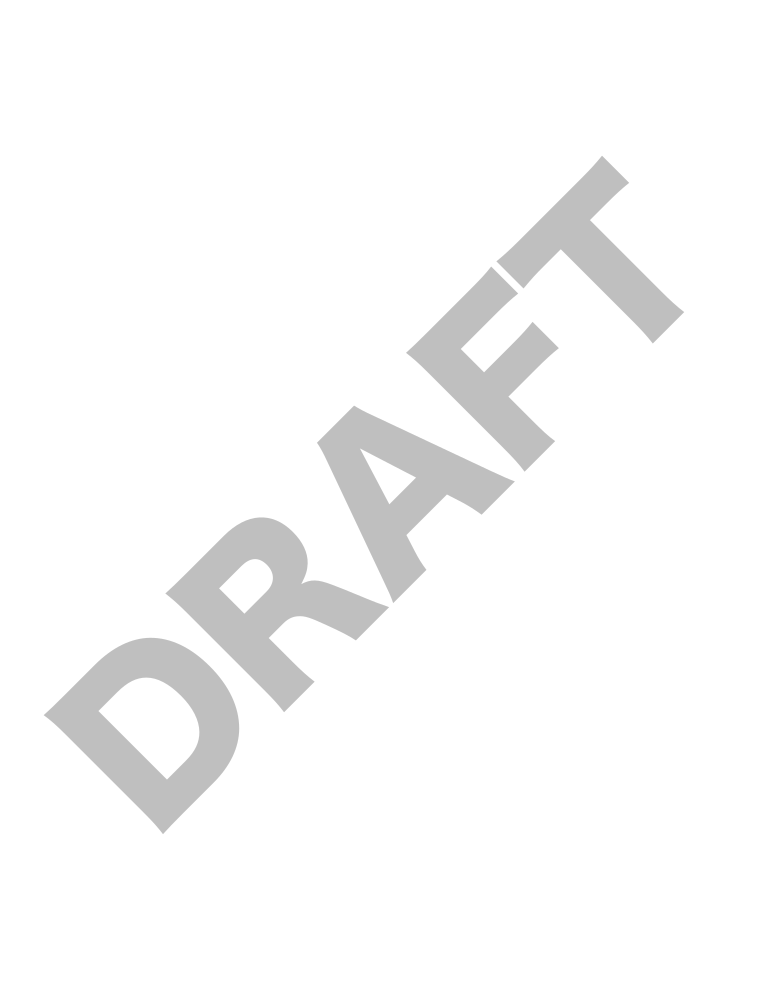 Честно говоря, непонятно зачем она нужна, пользы от неё обычным пользователям никакой, наверно потому что было легко сделать.
Честно говоря, непонятно зачем она нужна, пользы от неё обычным пользователям никакой, наверно потому что было легко сделать.
Настроек нет, все делается по ходу работы, хотя то немногое что можно сделать, обязательно нужно сохранять «File->Save Setup» иначе после перезапуска программы придется подгонять под себя заново. Кстати сохраняется все от списка файлов до дизайна водяного знака.
Watermark Image получилась весьма неоднозначной программой. По большому счету справляется со своими функциями добавления водяных знаков на изображения, есть большое количество настроек позволяющее наострить все именно как вы задумали, обрабатывает файлы в пакетном режиме.Но как всегда есть нюансы, здесь это интерфейс, сделанный на скорую руку которым неудобно пользоваться из-за обилия различных кнопочек, галочек и пунктов, хотя и разбили все на отдельные вкладки в соответствии с назначением. Вообще стоит попробовать, а потом самим решать стоит ли связываться с Watermark Image.
К недостаткам можно отнести некоторую незаконченность вроде все есть, а вот чувствоваться что чего то нахватает, не все делается интуитивно понятно.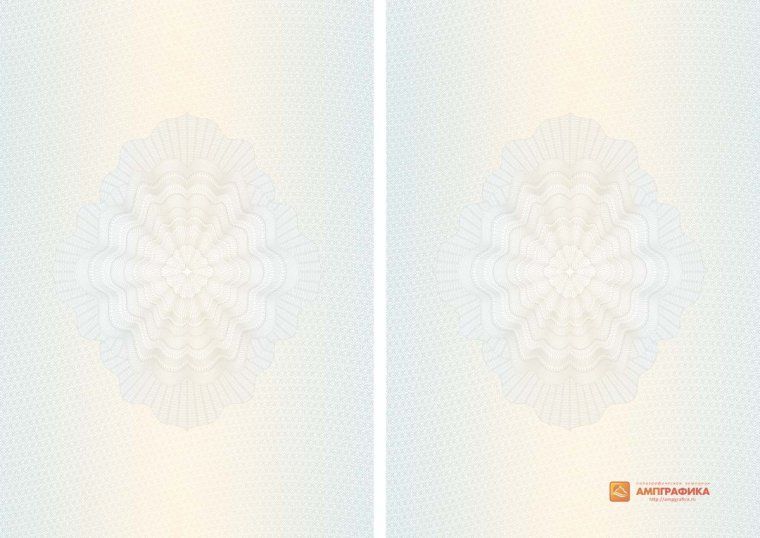 Еще хочется поддержки большего количества форматов графических файлов, работает с самыми распространенными, а если дернуться в сторону попадаете в тупик, их нужно предварительно конвертировать.
Еще хочется поддержки большего количества форматов графических файлов, работает с самыми распространенными, а если дернуться в сторону попадаете в тупик, их нужно предварительно конвертировать.
Еще Watermark Image имеет одну особенность, для домашнего использования программу можно использовать, сколько влезет, а для коммерческого целей хотят денежку, но честно говоря, в таком виде сейчас предлагают программу, рука не подниматься отсчитать нужную сумму.
Прекрасно работает в 32-х и 64-х битных операционных системах. Переведен на несколько десятков языков, среди которых есть и русский, хотя рекомендую оставаться на английском, мешанину, из русско-английских слов тяжело понять.
Поддерживаемые форматы
Visual Watermark поддерживает JPEG, PNG, TIFF, GIF и BMP графические форматы. Visual Watermark поддерживает цветовые пространства RGB, CMYK 8bit и фото с цветовыми профилями. Защищенные фото всегда в цветовом пространстве RGB и цветовыми профилем sRGB. Автоматически поворачивает вертикальные фото.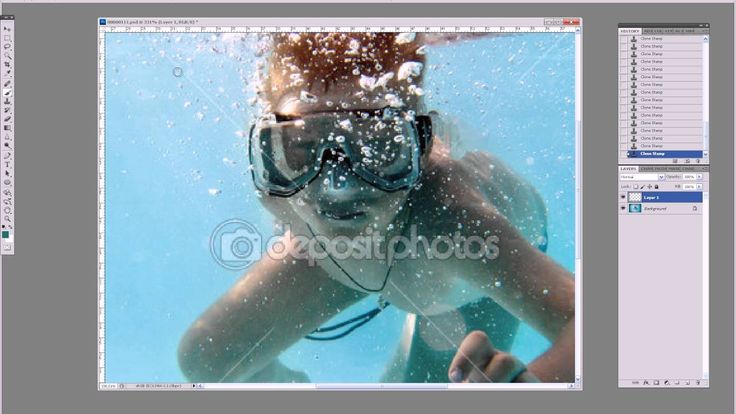 Сохраняет EXIF и IPTC информацию в JPEG файлах. Поддерживает 100% качество для JPEG изобраений. Не использует сжатие цветности при сохранении в JPEG формат. Это обеспечивает наиболее качественную передачу цвета.
Сохраняет EXIF и IPTC информацию в JPEG файлах. Поддерживает 100% качество для JPEG изобраений. Не использует сжатие цветности при сохранении в JPEG формат. Это обеспечивает наиболее качественную передачу цвета.
Водяные знаки с текстом
Добавляет водяные знаки с именем, названием компании и вашим брендом. Возможно использование всех системных шрифтов. Поставляется с 260 дополнительными шрифтами. Поддерживает стили: регулярный, курсив, жирный, жирный курсив. Visual Watermark позволяет изменить размер и положение водяного знака с помощью встроенного визуального редактора.
Водяные знаки с логотипами
Логотип вашей компании в качестве водяного знака. Замените логотип шаблона на ваш на экране персонализации клейма. Поддерживаемые форматы клейма: JPEG, PNG, TIFF, GIF и BMP. Visual Watermark удалит фон на вашем логотипе, если потребуется.
Пакетная обработка фотографий
Visual Watermark позволяет поместить водяной знак на группу фотографий за раз. Выберите фотографии и папки для защиты и программа поместит клеймо на все выбранные фото. Visual Watermark использует до 4х процессорных ядер для максимальной производительности.
Visual Watermark использует до 4х процессорных ядер для максимальной производительности.
Изменяет размер клейма автоматически
Visual Watermark поддерживает полные и обрезанные фотографии в одном пакете. Функция автоматического размера изменяет водяной знак, чтобы он поместился на всех фото. Вы можете включить эту опцию на экране настроек вывода.
Копирайт-метаданные
Программа Visual Watermark добавляет ваш копирайт в метаданные защищаемых фотографий. Это позволяет прикрепить ваши контактные данные к файлу фотографии не увеличивая размер водяного знака. Ваши клиенты могут прочитать копирайт из скаченного файла с помощью Preview на Mac и экрана Свойства файла на Windows.
Переименование фотографий
Дает новые названия защищенным фотографиям. Используйте эту функцию, чтобы дать осмысленные названия файлам перед отправкой их клиентам. Программа Visual Watermark может заменить «DSC03682.JPG» осмысленным названием «Свадьба Никифоровых 1.jpg».
Интегрируется с iPhoto на Mac
Visual Watermark для Mac принимает фото из программы iPhoto. Выберите и перетащие изображения вы хотите защитить в окно Visual Watermark. Программа поставит водяной знак на них.
Выберите и перетащие изображения вы хотите защитить в окно Visual Watermark. Программа поставит водяной знак на них.
Эффекты для водяных знаков
Visual Watermark поставляется с 66 эффектами. Все из них учитывают установленную прозрачность, вращение и заполнение клейма. Вы можете применять эффект к текст и логотипам.
Тень и фон
Используйте тень и фон, чтобы избежать неразборчивости клейма на изображениях с низким контрастом. Полупрозрачный фон и тень создадут необходимый контраст вокруг клейма.
Режим заполнения
Эта функция повторяет водяной знак на фото пока последнее не будет полностью заполнено. Включите эту функцию на экране персонализации. Там же вы можете изменить пространство между отдельными экземплярами клейма.
Вертикальные и повернутые водяные знаки
Вращайте ваш водяной знак. Иногда повернутое клеймо меньше бросается в глаза и отвлекает от фотографии, чем прямое. Водяной знак повернутый на угол меньше 90 градусов выглядит лучше при заполнении фотографии.
Системные требования
Visual Watermark работает на всех компьютерах с Windows Vista, 7, 8 и 10. MacBook и iMacs с Mac OS X Lion (10.7) или новее также поддерживаются. Программа Visual Watermark поддерживает экраны высокого разрешения (Retina) на Windows и Mac. Одна лицензия позволяет установить Visual Watermark на Windows и Mac.
Как известно, у каждого фото есть свой автор или, как говорится, свой родитель, который желает оставить свою метку с подтверждением на своё авторское право. И не с мыслью защиты от копирования и прочих деяний над изображением, а с указанием на принадлежность и предоставлением информации об авторе и его компании.
Что может программа Visualizer Photo Resize — программа для вставки логотипа и водяного знака на изображение.
- Редактирование изображения.
- Вставку на фото водяного знака, которым может быть как текст, так и любое выбранное изображение.
- Пакетная обработка изображений. Все процессы, проводимые над картинками можно выполнить нажатием на одну кнопку и выбранные картинки примут один размер и будут иметь одинаковый логотип.

- Создание презентации из фото.
- Генерирование веб-альбома, что является весьма удобным для веб-разработчиков. Веб-альбом может содержать дополнительную информацию и легко размещаться на любом сервере.
Как установить логотип на картинку.
После запуска программы появляется окно Приветствия, на котором предоставляются возможности сайта разработчика. Закрываем Приветствие и перед нами остаётся главное окно обеспечения.
Открываем редактируемое изображение, либо папку с предварительно загруженными картинками. Для логотипа определяем шаблон — текст или изображение. Устанавливаем желаемые опции, решаем о необходимости веб-альбома. В окне предварительного просмотра настраиваем и корректируем изображение в отдельности или включаем пакетную обработку.
Как настроить изображение для логотипа.
С главного окна программы, через кнопку ‘Просмотр’ переходим в окно предварительного редактирования и просмотра. При курсоре мышки на экране просмотра нажимаем правую кнопку и выбираем опцию ‘Окно’. Слева от этой опции появится список настроек:
При курсоре мышки на экране просмотра нажимаем правую кнопку и выбираем опцию ‘Окно’. Слева от этой опции появится список настроек:
- Просмотр на полный экран.
- Показ миниатюры.
- Показать панель инструментов.
- Показать детали.
- Показать Линейки.
Включаем эти опции и в весьма понятном интерфейсе делаем с картинкой что пожелаем. Функции доступны с панели инструментов, через управление клавишей возле надписи ‘Ширина’ и через правую клавишу мышки.
Водяной знак и логотип на фото можно настроить в программе один раз и использовать как шаблон при следующем редактировании изображений.
Очень удобен веб-альбом, который можно создать с любым расширением и при этом не принимать ни какого участия в его генерировании. Пользовательское меню и Руководство к Программе для вставки логотипа на картинки переведена на русский язык нами самостоятельно. Содержания диалогов оставили без изменений. Этого достаточно для работы с изображениями.
Программа имеет простой и понятный интерфейс. Для презентаций в ней используется так же забытый плеер V4U.
Для презентаций в ней используется так же забытый плеер V4U.
Вставить логотип или водяной знак на картинку Вы сможете без затруднений. Visualizer Photo Resize имеет рабочий объём в разы меньше ‘коллег-аналогов’. После установки откройте папку с содержимым, найдите файл ‘the_solar_system.v4u’ и запустите его. Это пример презентации, которую можно сделать программой.
Вот, в принципе и всё, что хотелось написать. Читайте внимательно инструкцию — она достаточно полно описывает все возможности и функции программы для вставки логотипа на картинку.
При распространении в интернете своей интеллектуальной собственности, например, фотографий или иллюстраций, на них накладываются водяные знаки или по-другому копирайт — этот прием является современным и распространенным методом защиты авторских прав в сети. С другой стороны, установка копирайта может использоваться в качестве рекламы сайта, продвижения собственного бренда или организации. Установка водяных знаков наиболее актуальна для тех людей, кто выкладывает собственные фотографии в своих блогах, страничках в соцсетях и других сайтах.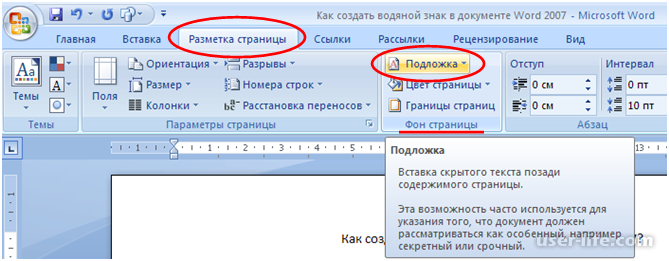
В роли водяного знака на фото может использоваться надпись или полупрозрачный рисунок, которые накладываются на основное изображение. Программы для установки водяных знаков на изображения отличаются друг от друга своими возможностями: наложением на основное фото только текста, только изображений или оба варианта одновременно. Также некоторые программы созданы специально для установки копирайта, а другие — имеют данную функцию в качестве дополнительной функции.
Прочитав данную статью, вы узнаете, как предотвратить воровство вашей интеллектуальной собственности, а именно, как наложить водяной знак на фото. Существует множество способов наложения копирайта, мы же коснемся только одного — указания авторства с помощью программ для операционных систем Windows.
FastStone Capture.
FastStone Capture представляет собой многофункциональную программу, которая, в первую очередь, была создана с целью захвата снимков экрана (скриншотов) и захвата видео, но имеет несколько дополнительных функций. С ее помощью к полученным скриншотам можно применять стандартные операции редактирования: поворот, изменение размера, обрезка и добавление различных указателей.
С ее помощью к полученным скриншотам можно применять стандартные операции редактирования: поворот, изменение размера, обрезка и добавление различных указателей.
Утилита имеет интегрированный простой редактор, который умеет накладывать на изображения водяные знаки с помощью подготовленного заранее логотипа, автоматически накладываемого программой на основное изображение.
FastStone Image Viewer.
Бесплатная программа FastStone Image Viewer для просмотра изображений, но имеет такие дополнительные функции, как редактирование и конвертация с различными инструментами. В функции редактирования входят: поворот, изменение размера, обрезка, корректирование цветовых схем и, конечно же, наложение водяных знаков. Помимо этого, данная утилита способна создавать слайд-шоу с музыкальным сопровождением.
Является идеальной универсальной программой с богатым функционалом, минимальным потреблением ресурсов компьютера. Может полноценно заменить некоторые платные продукты.
FastStone Photo Resizer.
FastStone Photo Resizer — еще одна бесплатная программа от тех же разработчиков, которая уже предназначена для простого редактирования графических файлов, а именно изменения размера и конвертирования из одного формата в другой. Дополнительно утилита позволяет в пакетном режиме переименовывать, обрезать и поворачивать изображения.
Как и предыдущие программы, FastStone Photo Resizer способен накладывать на изображения водяные знаки.
Если у вас уже есть любимая программа для просмотра графических файлов, то для выполнения простого редактирования изображений и наложения водяных знаков на фото вы можете использовать данную утилиту.
Image Tuner.
Программа Image Tuner предназначена для простых операций редактирования графических файлов в пакетном режиме. Умеет конвертировать, изменять размер, переименовывать и многое другое.
Light Image Resizer.
Как и предыдущие программы, утилита Light Image Resizer предназначена для простого редактирования изображений и по совместительству умеет накладывать копирайт на фото.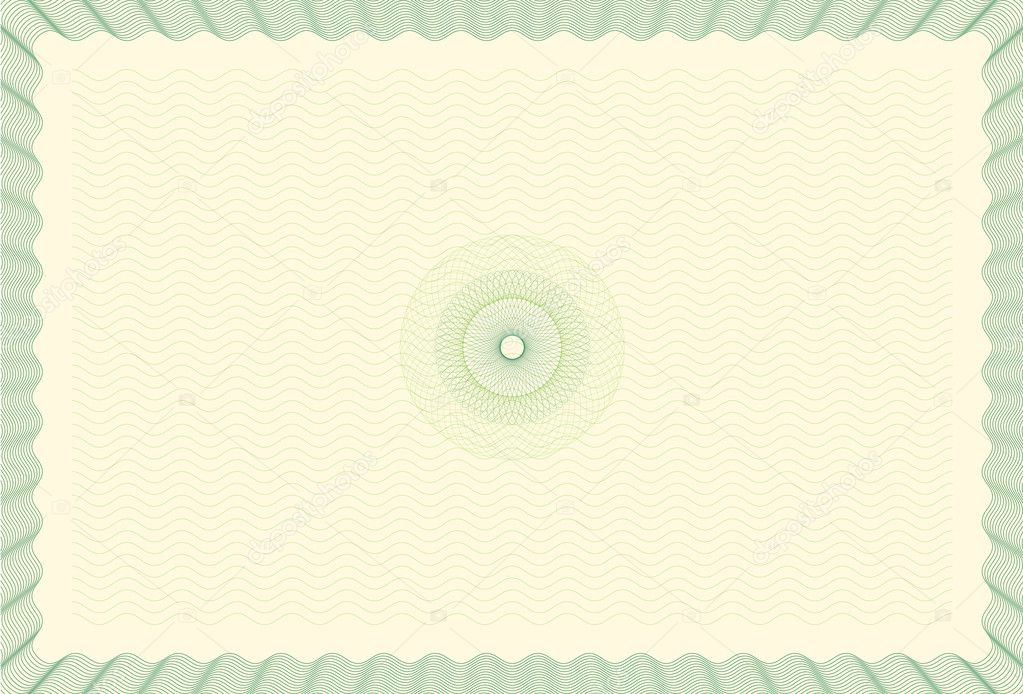 Все операции редактирования программа способна производить в пакетном режиме.
Все операции редактирования программа способна производить в пакетном режиме.
Программа может использоваться абсолютно бесплатно только для домашнего использования.
Visual Watermark.
Название программы Visual Watermark говорит само за себя, ее прямое предназначение — накладывание водяных знаков на фото. В утилиту интегрировано несколько шаблонов, на основе которых можно проставлять копирайт на изображениях.
Процесс защиты фотографий максимально прост, причем на каждом шагу показываются советы и подсказки о требуемых действиях от пользователя на конкретном этапе.
На этом наше знакомство с утилитами данного типа подошел к концу. Помните, что если вам необходимо опубликовать фотографии в интернете, то будет совсем нелишним наложить водяной знак на фото и тем самым позаботиться о защите от копирования.
Совет на будущее: при защите своих фотографий и других изображений позаботьтесь о виде правильного копирайта. Водяной знак не должен сильно выделяться и привлекать к себе внимание, отвлекая пользователя от содержания самого изображения.
Создание водяных знаков — Legal Office Guru
Водяные знаки (тот светлый текст, который появляется за основным текстом вашего документа) могут быть очень удобными. Например, кто-нибудь примет это за окончательный документ?
Думаю, что нет. Я имею в виду, это довольно ясно, верно?
Теперь, когда вы убедились в полезности водяного знака, вот как его вставить и отформатировать.
Подробнее…
Примечание для пользователей Word 365
Хотя Word 365 будет отображать водяные знаки в документах, созданных в любой настольной версии Word, изменить существующий или вставить новый нельзя.
Добавление водяного знака
Если вы хотите добавить к документу водяной знак (например, обозначить конкретную распечатку как черновик), вы можете сделать это с ленты. Командная кнопка для добавления водяных знаков находится на другой вкладке в зависимости от используемой версии Word. В версии 2010 водяной знак находится на вкладке «Разметка страницы»; начиная с версии 2013 и до версии 2016, он был перемещен на вкладку «Дизайн»:
Вы можете выбрать один из тех, что предоставляет вам Microsoft, или создать свой собственный.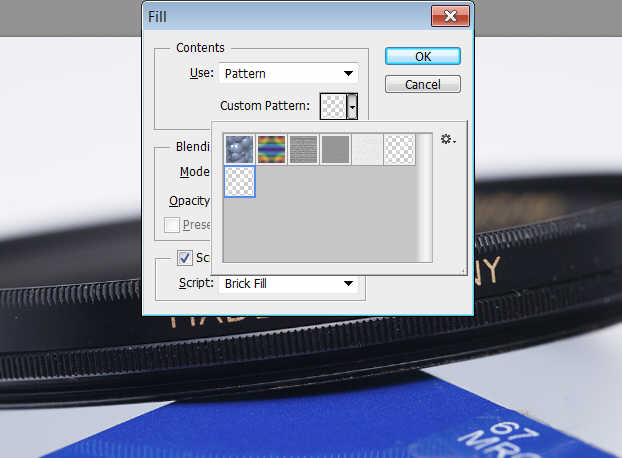 (Вы заметите, что я сохранил несколько моих любимых под @DES и @Accounting.)
(Вы заметите, что я сохранил несколько моих любимых под @DES и @Accounting.)
Если вы решили создать собственный водяной знак, нажмите «Пользовательский водяной знак» в нижней части меню, показанного выше. Когда вы находитесь в диалоговом окне «Водяной знак», вы можете указать текст, шрифт, цвет, размер и размещение водяного знака. Ниже, например, приведены настройки, которые я использую для моего обычного водяного знака DRAFT:
(обычно я снимаю флажок «Полупрозрачный», потому что некоторые принтеры не очень хорошо работают с этой настройкой. Вы можете поэкспериментировать, чтобы увидеть, что работает лучше для вас. )
Чтобы удалить ранее существовавший водяной знак, нажмите «Удалить водяной знак» в меню, показанном выше (прямо под «Пользовательский водяной знак»).
Удаление водяного знака
Как только вы закончите редактирование документа, вы, вероятно, закончите и с водяным знаком DRAFT. Чтобы избавиться от него, вернитесь на вкладку «Дизайн» в Word 2013 или 2016 или на вкладку «Разметка страницы» в Word 2010, нажмите «Водяной знак», затем нажмите «Удалить водяной знак».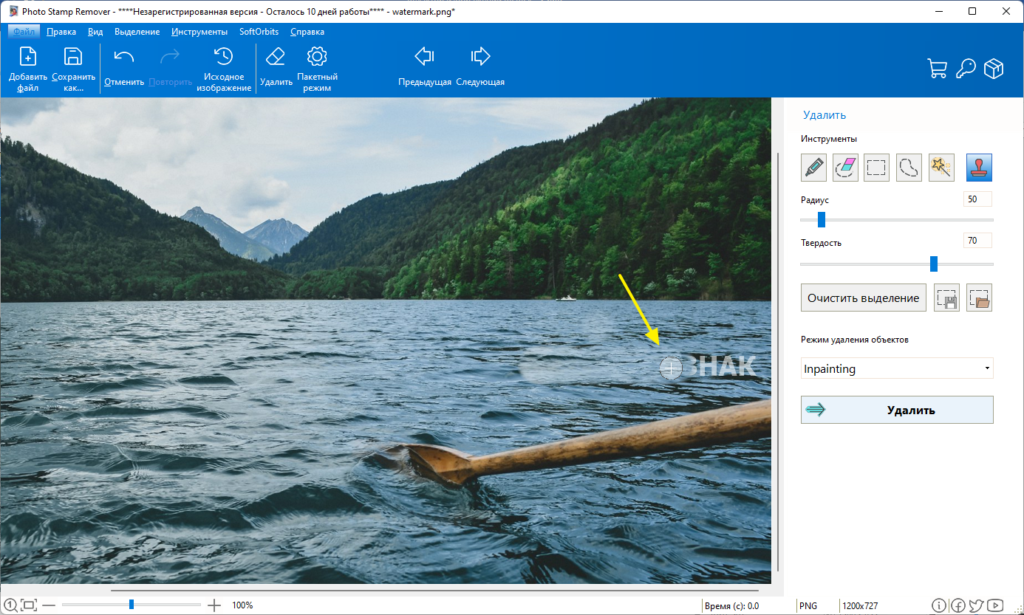
Удаление старого водяного знака WordPerfect
Если вы преобразовали документ WordPerfect с собственным водяным знаком, вам может быть трудно от него избавиться — см. ниже специальное руководство по удалению водяного знака WordPerfect. Короткая версия: вам нужно дважды щелкнуть область заголовка, затем нажать CTRL-A (чтобы выделить весь текст и объекты, встроенные в верхний/нижний колонтитул, включая текстовое поле, содержащее водяной знак WordPerfect), затем нажать Удалить. Если вы преобразовали этот документ непосредственно из WordPerfect, вам, возможно, придется сделать это несколько раз в нескольких верхних и нижних колонтитулах — преобразование текста из WordPerfect имеет тенденцию внедрять разрывы разделов по всему тексту, а это означает, что для каждого раздела есть разные верхние и нижние колонтитулы. . Веселые времена!
youtube.com/embed/FZbBXVvqXqU?rel=0&modestbranding=0&controls=1&showinfo=1&fs=1&wmode=transparent» frameborder=»0″ allowfullscreen=»»/> Это содержание является частью курсаТо, что вы здесь узнали, является лишь небольшой частью моего курса Basic Word Skills for Legal Professionals , который проведет вас от «Я не знаю, где найти любую из команд» до «Я точно знаю, как это сделать!» Для получения дополнительной информации нажмите здесь.
Python Pillow — создание водяного знака
Улучшить статью
Сохранить статью
- Уровень сложности: Базовый
- Последнее обновление: 02 янв, 2023
Улучшить статью
Сохранить статью
В этой статье мы увидим, как делается создание водяного знака с помощью библиотеки Pillow в Python. Pillow — это библиотека изображений Python (PIL), которая используется для управления изображениями и работы с различными форматами изображений, такими как («jpeg», «png», «gif», «tiff» и т.
Установка:
Чтобы установить библиотеку, выполните приведенную ниже команду в командной строке.
python -m pip install pip
или
python -m pip install Pillow
Если на вашем устройстве уже установлены pip и Pillow, система укажет «Требование уже выполнено»
Существует два типа водяных знаков:
- Текстовый водяной знак,
- Графический водяной знак.
Это способ защиты авторских прав текстовой документации. В изображении мы можем разместить простой пользовательский текст на изображениях с разными шрифтами и форматами.
Step 1: Import all the libraries
Python3
|
Шаг 2: Откройте изображение с помощью программы просмотра фотографий.
Python3
Python
Output: Below is the complete program based on the above approach: Python3
Output: Explanation:
Это метод, используемый для вставки изображения на другое изображение. Он принимает два параметра: один — изображение, которое нужно вставить, а другой — место, куда нужно вставить изображение. Step1: Import the libraries Python
Step 2: Open the image using a photo viewer Python3
Step 3: Creation водяного знака изображения Python3
Below is the complete program based on the above approach: Python3
|

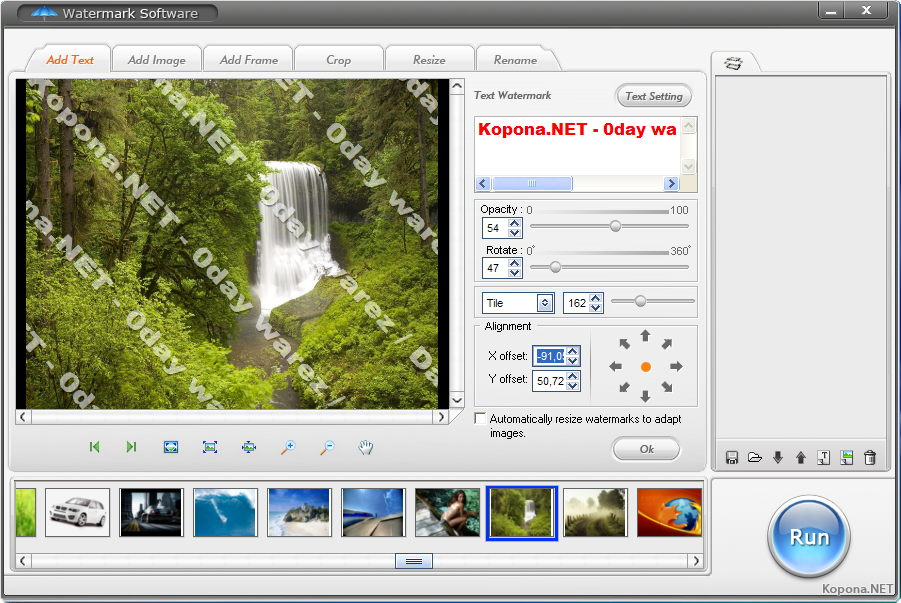
 IMSHOW (Image)
IMSHOW (Image) 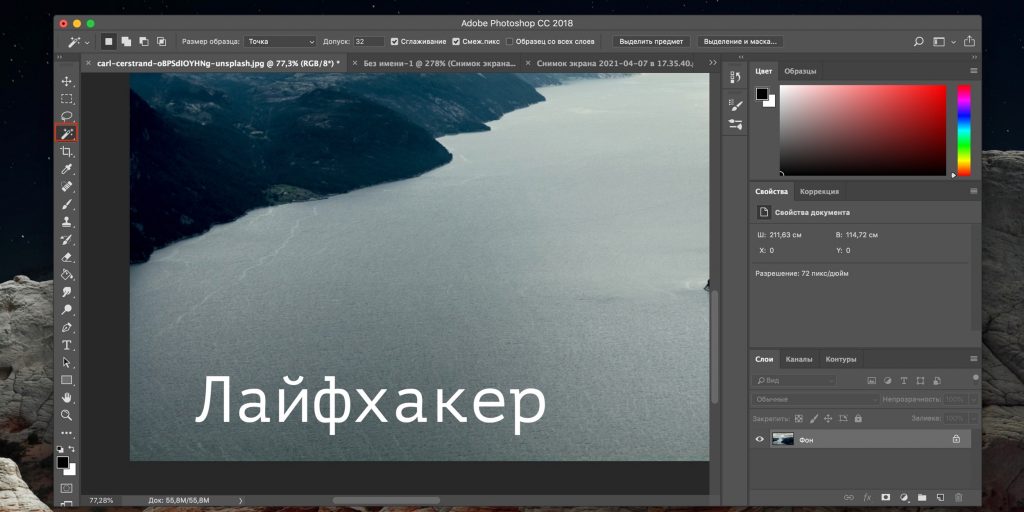
 subplot(
subplot( 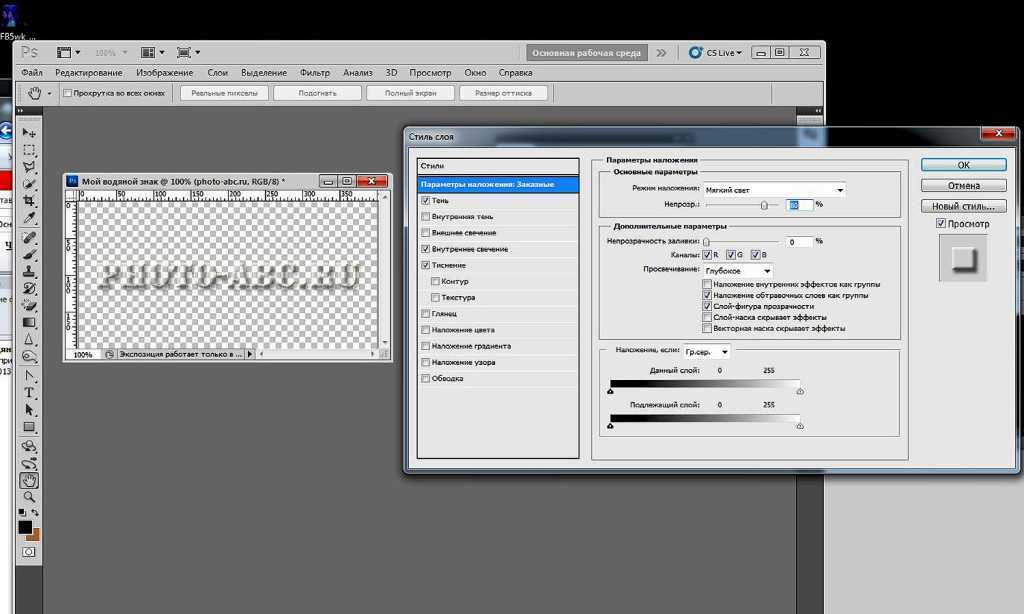 pyplot как plt
pyplot как plt  truetype(
truetype( 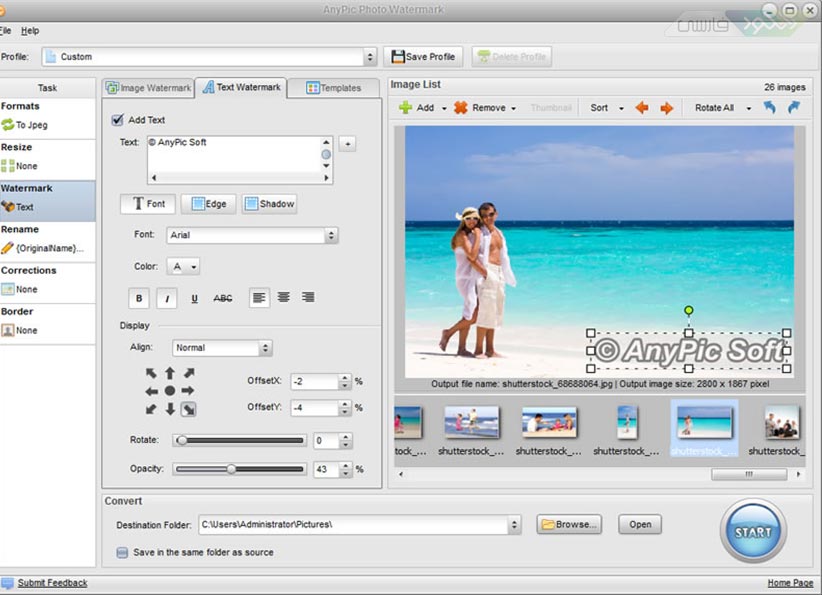 text((x, y),
text((x, y), 
 pyplot as plt
pyplot as plt 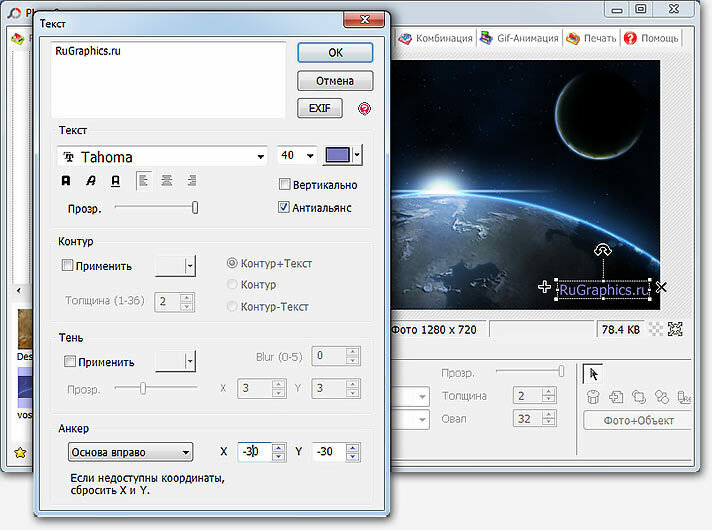 copy()
copy()