не выходит создать новый слой в фотошопе из выделенной области?! — Спрашивалка
не выходит создать новый слой в фотошопе из выделенной области?! — СпрашивалкаЛГ
Лара Гусейнова
когда нажимаю Ctrl+J копируется вновь все фото целиком. а если создать дубликат через меню пишут якобы не найдена выделенная область. хотя она прекрасно выделена)))))))))))
не могу скопировать пишут выделенная область пуста. непонятно очему! она выделена
все слои активированы!!!!
помогло инвертирование) ну блин че так каждый раз делать?
- область
- фотошоп
- слой
Екатерина
Попробуйте выделенную область скопировать на нов. слой: ctrl+C(копировать), ctrl+V(вставить) . И проверьте тот ли слой активен на палитре слоёв.
НЩ
Надежда Щелкунова
. .. так обычно бывает, когда область выделена на новом (пустом слое) . активируйте тот, с которым хотите работать.
.. так обычно бывает, когда область выделена на новом (пустом слое) . активируйте тот, с которым хотите работать.
Екатерина Молодова
Если сообщение типа » выделенная область пуста «, значит, вы копируете пустое пространство. Активируйте слой с изображением, где вы делали выделение.
АЗ
Андрей Загребаев
Проверьте, может следует инвертировать выделение.
ЛЧ
Лиличка Чаплыгина
бля… просто кликни на том слое с которого выделение надо сделать, ибо ты создало пустой слой и с него копируешь
Константин Попов
Ага, каждый раз!
АФ
Анатолий Филиппов
Если я правильно Вас понял, то выделяете нужную область и пр. кн мыши по ней-появиться контекстное меню и там Layer via copy. И выделенная область стает как новый слой. Это Вам надо?
ОД
Оксана Долгова
Выкинуть комп и на всех заборах написать, что фотошоп г.
В.
Вячеслав .
Стоя на слое сделайте выделение и нажмите Ctrl+J, выделенная область появится выше на пустом слое
Похожие вопросы
как в фотошопе сохранить выделенную область на белом фоне?
Закрепленные слои фотошоп
как развязать слои в фотошопе?
фотошоп. я выделила область и нажала «Сохранить выделенную область», где сохранить меня не спрашивал и где искать теперь
как создать зеленый слой-подложку в фотошопе?
техника выделения областей изображения в фотошопе? техника выделения областей изображения в фотошопе?
Как включть свойства слоя в фотошопе? Как включить свойства слоя в фотошопе?
Фотошоп работа со слоями
В Фотошопе при использовании инструмента «Перо» вырезаетсяна новый слой не выделенная фигура, а все остальное. Почему?
Как в фотошопе из слоя для текста сделать как будто новый слой с этим текстом?
Слои в Фотошопе
Главная › Фотошоп для чайников › Слои в Фотошопе
Начинаем очередной урок из раздела Фотошоп для чайников. Вообще графический редактор Фотошоп, в первую очередь и отличается от других тем, что имеет возможность работать со слоями. Слой в Фотошопе имеет такой же смысл, как и в реальной жизни. Ну, вот например бутерброд с сыром и колбасой. Мы имеет 3 слоя — хлеб, колбаса и сыр. Давайте посмотрим, как это выглядит в Фотошопе. Для начала создадим новый документ. Заходим в меню «Файл», в выпадающем списке выбираем пункт «Новый». В появившемся окне придумываем имя документа, размеры ставим примерно 500 на 500, далее оставляем все как есть и жмем «ОК». Представим, что этот документ у нас лист бумаги A4. Далее нам нужно создать новый слой. Для его создания зайдите в меню «Слой», выберите пункты «Новый — Слой». В появившемся окне введите произвольное имя, я напишу «ноги», т. к. буду рисовать человечка, и нажмите «ОК». Справа в палитре слоев появился новый слой, под нашим именем. Встанем на слой «ноги», кликнув по нему левой клавишей мыши, далее инструментом «Прямолинейное лассо», прочерчивая линия и замыкая с первой точкой, нарисуем ногу, нажмем Ctr+D, чтобы снять выделение, потом нарисуем вторую ногу, далее выберем синий цвет, возьмем инструмент «Заливка» и кликнем по одной ноге потом по другой. Создать новый слой еще можно, кликнув по пиктограмме в палитре слоев — более простой способ. Для того, чтобы изменить его имя кликнем два раза по стандартному названию, в появившемся окне введем имя и нажмём «ОК». Теперь нарисуем тело, руки и зальем красным. Тоже самое проделаем для головы. Создадим новый слой, возьмем инструмент, только здесь возьмём «Прямоугольное выделение», выделим, зажав клавишу Shift для того, чтобы сохранить пропорции и зальем зеленым цветом. В итоге у нас получилось – главный слой — «задний план», он залит белым и заблокирован, с ним мы ничего не можем делать, над ним размещено три слоя. Выбрав слой, мы отдельно можем работать с каждым из них. Взгляните на следующую картинку, сейчас расскажу про некоторые моменты. 1. Можно уменьшить или увеличить непрозрачность активного слоя, тот на котором в данный момент стоите. Как видите, я уменьшил непрозрачность слоя «тело и руки», на картинке это хорошо заметно. 2. Активный слой. Кликнув на глазик слева можно убрать слой, хотя на самом деле он будет, просто не будет его видно, также его можно вернуть. 3. Параметры наложения. Здесь можно добавить для активного слоя тень, градиент, тиснение и др. Поэкспериментируйте, над каким ни будь слоем. 4. Чтобы копировать слой, кликните по нему левой клавишей мыши и, удерживая, перетащите на эту иконку. А если просто кликнуть по этой иконке, то над выделенным слоем будет создан новый. Сейчас я выбрал слой «голова» зашел в «параметры наложения», выбрал тень, настроил. Далее я выбрал слой «тело и руки», в параметрах наложения добавил градиент, обводку и др. Слою «ноги» также добавил некоторые параметры. В общем применил разне эффекты для каждого слоя. Далее кликнул по первому слою, по фону, правой клавишей и выбрал пункт «выполнить сведение». Все слои соединились. Вот такая картинка получилась. Преимущество слоев огромное. Вот смотрите, если бы у нас все три слоя и ноги и тело и голова, были единым, лежали на одном слое, то мы бы не смогли этого сделать. Задавая тень, она бы применялось всему человечку. Уменьшая прозрачность, весь человек становился бы прозрачным, а так мы поработали над каждым слоем отдельно. Градиент также применился, только активному слою — «тело и руки». Для сохранения своей работы заходим в меню «Файл», выбираем пункт «Cохранить как». В появившемся окне нужно ввести имя файла и выбрать формат, «jpg» далее нажать «Сохранить». Выбираем желаемое качество, от него будет зависеть полученный размер файла, и жмем ОК. Вот и все! На этом урок окончен, до встречи в следующем! Следующий урок: Быстрая маска в Фотошопе Интересные статьи по теме: Инструменты в Фотошопе. Интерфейс Фотошопа Введение в Фотошоп! |
Как объединить слои в Photoshop (пошаговое руководство)
Поддержание организованности слоев является ключевым моментом. Вот как объединить слои в Photoshop.
Photoshop работает со слоями. Слои имеют решающее значение, поскольку они позволяют использовать неразрушающий подход к редактированию фотографий. Они полезны, потому что позволяют скрывать или удалять изменения одним щелчком мыши. В какой-то момент вам нужно будет объединить все слои, чтобы экспортировать файл. Возможно, вы захотите распечатать свою фотографию или поделиться ею в социальных сетях. Слияние слоев не сложно, но вы должны знать, что делаете, иначе рискуете потерять свою работу.
Возможно, вы захотите распечатать свою фотографию или поделиться ею в социальных сетях. Слияние слоев не сложно, но вы должны знать, что делаете, иначе рискуете потерять свою работу.
Давайте посмотрим, как объединить слои в Photoshop за несколько простых шагов.
Связанный: Как отбелить зубы в Photoshop
Как объединить слои в Photoshop, шаг за шагом
В Photoshop существует три различных метода объединения слоев. Мы собираемся использовать последнюю версию Photoshop. Убедитесь, что вы используете наиболее подходящий метод, основанный на том, что вы хотите получить.
Прочтите до конца, чтобы узнать о скрытом методе объединения всех слоев в Photoshop.
Способ 1: Объединить слои
Пришло время завершить постобработку и отправить ее на печать. Давайте посмотрим на первый метод слияния слоев в Photoshop.
Шаг 1. Откройте панель слоев
Если вы еще этого не сделали, откройте панель слоев в верхней строке меню.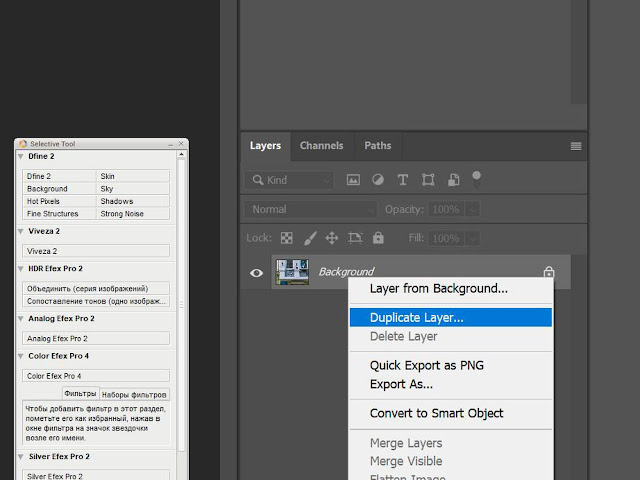
Перейдите в меню «Окно» > «Слои» или нажмите F7 на клавиатуре.
Вы увидите панель слоев в правом нижнем углу окна Photoshop.
Шаг 2. Выберите слои
Выберите все слои, которые вы хотите объединить, щелкнув левой кнопкой мыши по верхнему слою.
Нажмите и удерживайте клавишу Shift на клавиатуре и щелкните левой кнопкой мыши фоновый слой в нижней части списка.
Шаг 3. Объедините слои в фотографии
Теперь вы можете щелкнуть правой кнопкой мыши выбранные слои и, когда откроется меню, нажать «Объединить слои».
Если вы чем-то похожи на меня, вам нравится использовать сочетания клавиш, нажмите Ctrl + E (Windows) или Cmd + E (Mac). Все выбранные слои будут объединены в один.
Метод 2: Объединить видимые слои в Photoshop
На этот раз мы собираемся использовать другой подход. По какой-то причине вы хотите скрыть, но не удалить некоторые из созданных вами слоев. При этом нужно уменьшить размер файла. В этом случае на помощь приходит Merge Visible.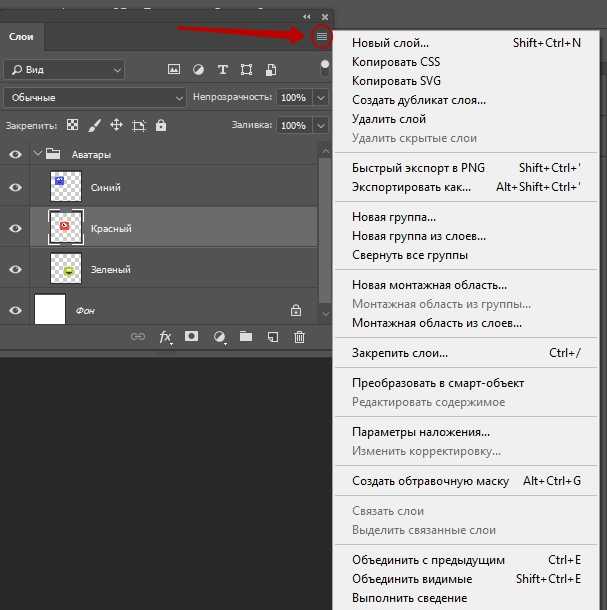
Шаг 1. Отображение панели «Слои»
Этот шаг аналогичен способу 1. Нажмите F7, чтобы отобразить панель «Слои». В противном случае перейдите в «Окно» > «Слои».
Шаг 2. Скрытие слоев
Щелкните левой кнопкой мыши значок глаза, чтобы скрыть слои, которые вы не хотите объединять. Нажмите еще раз, чтобы сделать его видимым.
Шаг 3. Объединение видимых слоев
Щелкните правой кнопкой мыши один из видимых слоев. В открывшемся меню выберите «Объединить видимые». Как видите, функция «Объединить слои» отключена.
После того, как вы нажмете «Объединить видимые», Photoshop объединит видимые слои в один, оставив скрытые слои нетронутыми.
Сочетание клавиш : Ctrl + Shift + E (Windows), Cmd + Shift + E (Mac)
Метод 3: сведение изображения к минимуму
Этот метод удобен, если вам нужно уменьшить размер файла. Инструмент сведения объединяет все слои в один и удаляет все скрытые слои.
Поскольку это приводит к потере всех слоев, используйте его только в том случае, если вы уверены, что это то, что вам нужно.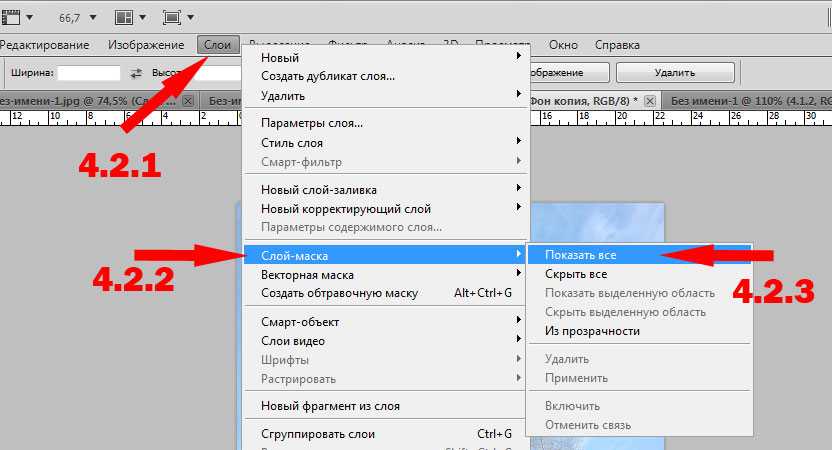 После того, как вы сохраните и закроете документ, вы не сможете восстановить все отдельные слои, которые у вас были.
После того, как вы сохраните и закроете документ, вы не сможете восстановить все отдельные слои, которые у вас были.
Шаг 1: Сведение слоев
Щелкните правой кнопкой мыши любой из слоев в списке и выберите в меню Сведение изображения.
Шаг 2: Подтвердите
Если у вас есть скрытые слои, всплывающее окно попросит вас подтвердить, что вы хотите их удалить.
Если у вас нет скрытых слоев, Photoshop продолжит работу, не запрашивая подтверждения.
Секретный метод: Объединить все слои
Этот метод — лучший способ объединить слои, и я всегда им пользуюсь. Вскоре вы поймете, почему. Самое интересное в этом то, что он доступен только с помощью сочетания клавиш.
Это полезно, потому что позволяет сохранить все существующие слои и объединить их как копию в новый слой. В моем рабочем процессе постобработки я использую его, чтобы сохранить отдельную копию моей исходной фотографии, слоев редактирования и конечного изображения.
Связанный: Как обрезать изображение в Photoshop
Шаг 1.
 Начните с верхнего слоя
Начните с верхнего слояПри создании нового слоя в Photoshop он отображается на панели слоев поверх текущего слоя. Вы хотите, чтобы ваши объединенные слои были вверху списка слоев. Итак, вы должны выбрать верхний слой на панели слоев.
Шаг 2: Объедините копии всех слоев в новый слой
Теперь используйте секретный ярлык, чтобы объединить все слои в новый как копию.
Секретное сочетание клавиш : Shift + Ctrl + Alt + E (Windows) или Shift + Cmd + Option + E (Mac)
Если вы сейчас посмотрите на панель «Слои», вы увидите новый слой поверх всех. исходные слои. Этот новый слой является объединенной копией всех других имеющихся слоев.
Шаг 3. Переименуйте новый слой
Рекомендуется переименовывать слои. Имейте описательные имена и делайте свой рабочий процесс эффективным и простым. Выберите слой, который вы хотите переименовать, и дважды щелкните имя слоя. Введите новое имя и нажмите Enter. Это так просто. На этом изображении вы можете видеть, как я переименовываю свои слои, когда объединяю их в Photoshop.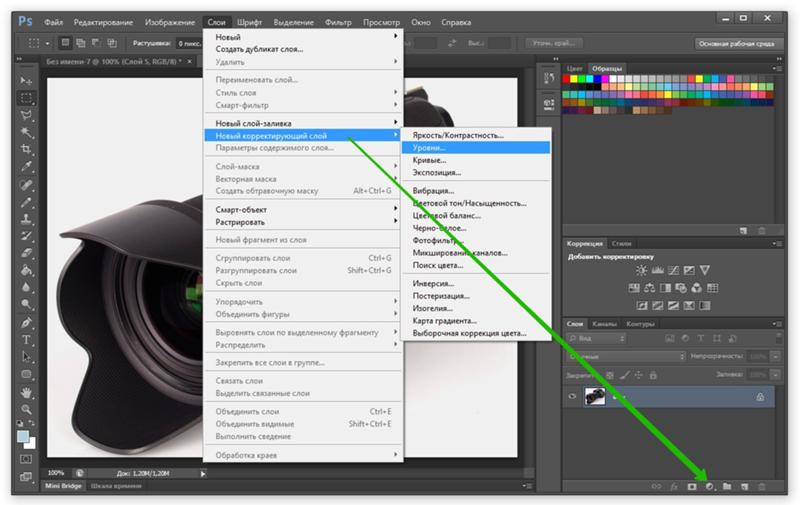
Попробуйте Photoshop бесплатно здесь.
Часто задаваемые вопросы
- Как соединить две фотографии вместе в Photoshop?
Чтобы объединить две фотографии в Photoshop, сначала откройте обе фотографии в отдельных слоях. Затем с помощью инструмента «Перемещение» расположите слои друг над другом. Настройте режимы наложения и непрозрачность слоя, чтобы добиться желаемого эффекта. Вы также можете использовать маски слоя и инструменты кисти, чтобы смешивать фотографии более плавно. - Как замаскировать слой в Photoshop?
Чтобы замаскировать слой в Photoshop, сначала выберите слой, который вы хотите замаскировать. Затем нажмите кнопку «Добавить маску слоя» в нижней части панели «Слои». Это создаст белую маску слоя, которая скроет выбранный слой. С помощью инструментов «Кисть» и «Градиент» закрасьте черным цветом маску слоя, чтобы открыть скрытый слой в этих областях. - Можно ли использовать несколько слоев в Photoshop?
Да, в Photoshop можно использовать несколько слоев. На самом деле, использование нескольких слоев — одна из ключевых возможностей Photoshop, поскольку она позволяет объединять и редактировать несколько изображений и элементов в одном документе. Каждый слой можно редактировать независимо, и вы можете настроить порядок и смешивание слоев, чтобы создать желаемое изображение.
На самом деле, использование нескольких слоев — одна из ключевых возможностей Photoshop, поскольку она позволяет объединять и редактировать несколько изображений и элементов в одном документе. Каждый слой можно редактировать независимо, и вы можете настроить порядок и смешивание слоев, чтобы создать желаемое изображение. - Как настроить непрозрачность слоя в Photoshop?
Чтобы настроить непрозрачность слоя в Photoshop, выберите слой на панели «Слои», а затем используйте ползунок «Непрозрачность» в верхней части панели, чтобы изменить прозрачность слоя. Уменьшение непрозрачности сделает слой более прозрачным, а увеличение непрозрачности сделает его более непрозрачным. - Как переместить слой в Photoshop?
Чтобы переместить слой в Photoshop, сначала выберите его на панели «Слои». Затем с помощью инструмента «Перемещение» щелкните и перетащите слой в нужное место в документе. Кроме того, вы можете использовать клавиши со стрелками на клавиатуре, чтобы перемещать слой небольшими шагами.
- Могу ли я объединить слои в Photoshop?
Да, в Photoshop можно объединять слои. Для этого выберите слои, которые вы хотите объединить, на панели «Слои», а затем перейдите в меню «Слой» и выберите «Объединить слои». Это объединит выбранные слои в один слой, который будет размещен над исходными слоями на панели «Слои». - Как создать новый слой в Photoshop?
Чтобы создать новый слой в Photoshop, перейдите в меню «Слой» и выберите «Новый», а затем «Слой». Откроется диалоговое окно «Новый слой», где вы можете указать имя и другие параметры для нового слоя. Как только вы нажмете «ОК», новый слой будет добавлен на панель «Слои» в вашем документе. - Могу ли я добавить маску слоя в Photoshop?
Да, вы можете добавить маску слоя в Photoshop. Маска слоя — это изображение в градациях серого, которое используется для скрытия или отображения частей слоя. Чтобы добавить маску слоя, выберите слой на панели «Слои», а затем нажмите кнопку «Добавить маску слоя» в нижней части панели. Это добавит белую маску слоя к выбранному слою, которая по умолчанию скроет слой.
Это добавит белую маску слоя к выбранному слою, которая по умолчанию скроет слой. - Как удалить слой в Photoshop?
Чтобы удалить слой в Photoshop, выберите его на панели «Слои» и нажмите клавишу «Удалить» на клавиатуре. Кроме того, вы можете щелкнуть правой кнопкой мыши слой и выбрать «Удалить слой» в контекстном меню. Это удалит выбранный слой из документа.
Прежде чем идти
Теперь вы знаете, как объединять слои в Photoshop. С помощью этих методов вы можете улучшить и ускорить постобработку. Вы также можете избежать потери важной информации, приняв неразрушающий рабочий процесс.
Стефано Кайони
Стефано Кайони — фотограф из Сиднея, Австралия. Основатель и редактор Pixinfocus, его страсть к фотографии помогает ему исследовать новые места и переживать новые приключения. Благодаря фотографии он воссоединился с природой и смог путешествовать по миру и фотографировать одни из самых красивых мест на Земле.
Photoshop: Как создать новый слой из фигуры, которую я хочу нарисовать?
спросил
Изменено 3 года, 6 месяцев назад
Просмотрено 33 тысячи раз
Когда я пытаюсь нарисовать фигуру, я не могу заставить ее создать новый слой, а всегда идет на слой, который я уже выбрал.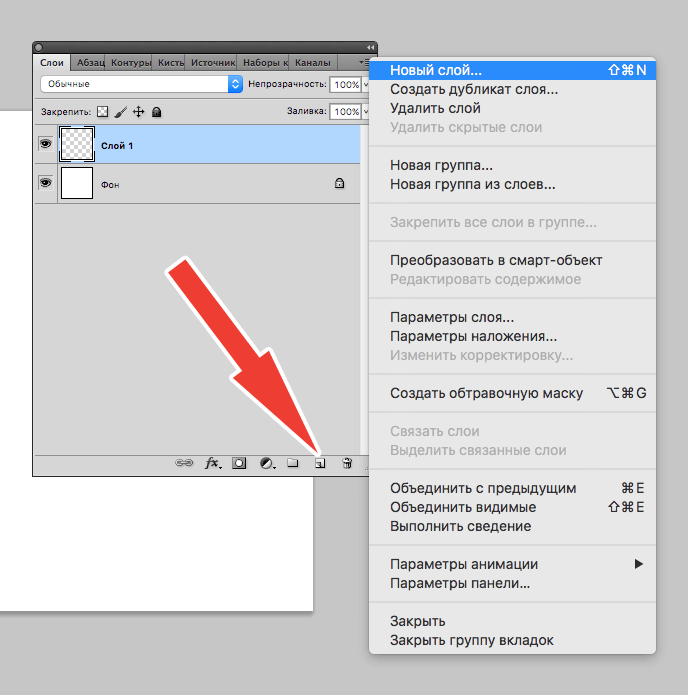 Как создать новый слой из фигуры, которую я хочу нарисовать? В противном случае я не могу изменить его цвет….
Как создать новый слой из фигуры, которую я хочу нарисовать? В противном случае я не могу изменить его цвет….
В связи с этим я смотрел обучающее видео, и каждый раз, когда парень рисовал новую фигуру, он создавал цветную миниатюру, связанную с миниатюрой с фигурой внутри серого прямоугольника. Для меня в настоящее время фигуры просто продолжают появляться на миниатюрах прозрачных слоев.
Вот как выглядит панель инструментов с выбранным инструментом фигуры:
- adobe-photoshop
- слои
- фигуры
1
Обновление на основе обновленного вопроса…..Вы должны всегда указывать, какое программное обеспечение и какую версию этого программного обеспечения вы используете. Из добавленного изображения видно, что вы используете Photoshop до CS6.
Если вы посмотрите на свою панель управления, вы увидите слева 3 маленьких значка, выделенных здесь. …
…
Слева направо эти значки означают — слой формы, только путь, растровая форма. Чтобы создать новые слои для каждой формы, вам нужно щелкнуть значок слоя формы, самый левый из трех.
В настоящее время он установлен для растровых фигур. Это просто создаст пиксели на любом выделенном вами слое, как если бы вы использовали кисть.
Для Photoshop CS6….
Если вы используете Photoshop, убедитесь, что параметры формы установлены на «Новый слой», когда у вас активен инструмент «Форма».
Вы также должны быть уверены, что работаете с файлом, в котором разрешены слои. Все, что находится в цветовом режиме Index — gif, png8, bitmap — не позволит вам создавать новые слои.
5
Нажмите Ctrl + Shift + N , чтобы создать новый слой, или сделайте это непосредственно на панели Layer . Затем на этом новом слое нарисуйте фигуру, которую вы хотите, чтобы вы могли изменить цвет фигуры.

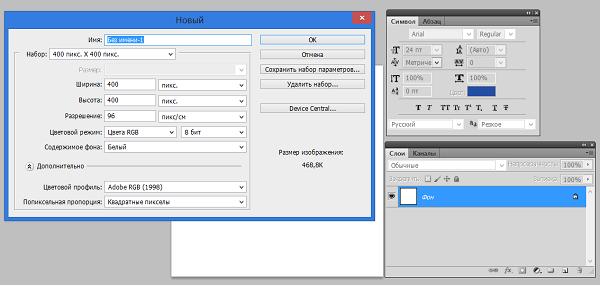 И в нем мы начинаем такую важную тему как, Слои! Слои в Фотошопе – это самое главное и важное, что вы должны понять и от того, как вы это поймете, будут зависеть ваши дальнейшие успехи.
И в нем мы начинаем такую важную тему как, Слои! Слои в Фотошопе – это самое главное и важное, что вы должны понять и от того, как вы это поймете, будут зависеть ваши дальнейшие успехи.



 На самом деле, использование нескольких слоев — одна из ключевых возможностей Photoshop, поскольку она позволяет объединять и редактировать несколько изображений и элементов в одном документе. Каждый слой можно редактировать независимо, и вы можете настроить порядок и смешивание слоев, чтобы создать желаемое изображение.
На самом деле, использование нескольких слоев — одна из ключевых возможностей Photoshop, поскольку она позволяет объединять и редактировать несколько изображений и элементов в одном документе. Каждый слой можно редактировать независимо, и вы можете настроить порядок и смешивание слоев, чтобы создать желаемое изображение.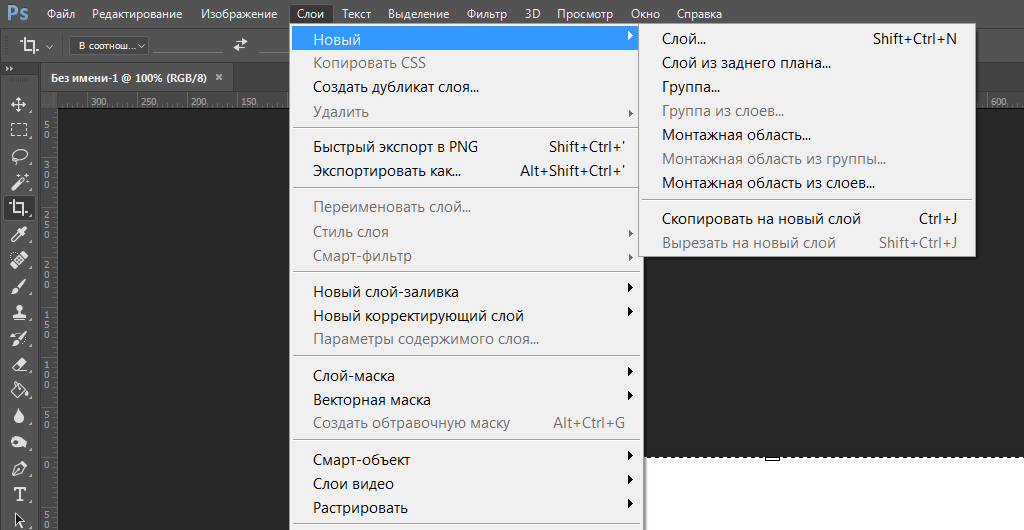
 Это добавит белую маску слоя к выбранному слою, которая по умолчанию скроет слой.
Это добавит белую маску слоя к выбранному слою, которая по умолчанию скроет слой.