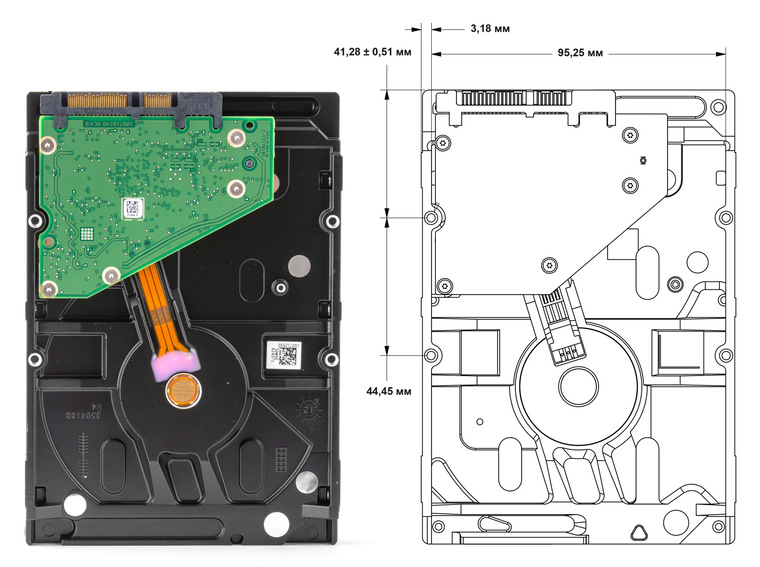Печать на 3D-принтере. Часть 1 — как напечатать чехол для жесткого диска | 3D-принтеры | Блог
Иногда дюймовый жесткий диск помещают в коробочку. Есть несколько названий у похожих аксессуаров: чехол, бокс, корпус. Кто-то называет это адаптером. Далее станет понятно, что есть что. А сейчас основная мысль — можно ли напечатать аксессуар на 3D-принтере? В том плане, что лучше купить или создать самому?
Преимущества 3D-печати
Не обязательно печатать самому. Ведь 3D-принтер нужно еще иметь. Или иметь друга с девайсом. Такие люди помешаны на моделировании. А потому и на интересе сделают модель. В остальных случаях печать заказывают. И заказывают обычно по двум причинам:
- Создание уникального дизайна. Нередко логотип наносят или имя.
- Печать под размер. Диск вставляется в ноутбук без каких-либо адаптеров. А вот если HDD 2.5ʺ размещают в стационарном системном блоке, то используют адаптер в виде салазок, либо корпус с фиксаторами.
 Иногда корпус помещают на салазки адаптера. Из корпусов еще собирают секцию с винчестерами. Здесь и нужна печать под размер.
Иногда корпус помещают на салазки адаптера. Из корпусов еще собирают секцию с винчестерами. Здесь и нужна печать под размер.
А теперь информация для ясности понятий.
Чехол, корпус, бокс и адаптер – в чем разница?
Путаница возникает постоянно. Хотя эти устройства абсолютно разные.
Чехол представляет собой сумочку на молнии.
В нее помещается один диск и более, а также соединительный провод. Это как чехол для фотоаппарата. Синтетическая ткань с пропиткой защищает от влаги. Снаружи аксессуар жесткий. Защитит даже от внезапного падения. Сунул такой чехол в сумку, достал при необходимости и снова убрал. Чехол хорош для безопасной транспортировки. Хотя бывают и чисто символические варианты.
Корпус имеет технологическое отверстие для подключения проводов. Но лишен каких-либо электронных элементов. Это просто жесткая коробка.
Вынимать диск из корпуса не приходится. У него несколько функций:
- Внешняя защита.

- Эстетический вид.
- Соединение с другими корпусами.
- Фиксация в стационарном компьютере.
Жесткий диск 2.5ʺ в отличие от своего собрата на 3.5ʺ питается от 5 вольт. А потому его подключают при помощи USB-переходника к ноуту или компьютеру. Диски HDD 2.5ʺ оснащены разъемами SATA. Один на 7 контактов. Он передает информацию. Второй на 15 контактов. Распределяет питание.
Задача переходника — совместить все в один USB-разъем. Этот переходник иногда размещают внутри корпуса. Но не фиксируют его там. Решение остается за юзером, использовать быстросъемный контакт или каждый раз открывать корпус. А корпус открыть придется, если потребуется переключение между USB-портами и шлейфами стационара.
Бокс, который неправильно называют адаптером, снабжен внутри электроникой.
Там есть:
- Микросхема.
- Переключатель on/off.
- Порт mini-USB.
- Гнездо для внешнего питания.
- Кнопка резервного копирования операционной системы OTB.

- Led-индикатор.
У боксов перед пассивными корпусами есть преимущества в передаче данных и способе подключения. У них выше скорость. Разъемов и кабелей бывает больше. Тело бокса, как и корпуса жесткое. Выполняется из пластика и металла. Выглядит чаще профессионально. Цена соответствующая. К боксу прилагается инструкция, провод и диск с драйверами.
При первом подключении компьютер сам найдет драйвера. Боксы работают без предварительной установки. В дополнительных настройках нуждается лишь кнопка резервного копирования системы. Для нее и нужен диск. Хотя она используется редко.
Дошло дело до адаптера. Это механическое устройство открытого или закрытого типа для установки HDD в секцию, которая больше размера этого HDD. Адаптер с 2.5ʺ до 3.5ʺ, с 3.5ʺ до 5.25ʺ. Они изготавливаются из металла, так как предназначены для механической работы. Более дорогой подобный аксессуар оснащается внешним USB-портом для удобства коммутации. Адаптеры печатают в 3D.
Дальнейшее повествование адресовано не только владельцам 3D-принтеров, но и желающим заказать печать корпуса. Знания пригодятся. А кто решил заиметь фирменный девайс в магазине, сравните и оцените с фотографиями распечатанной модели.
Как напечатать корпус для жесткого диска HDD 2.5ʺ
Для самостоятельной печати понадобятся:
- Штангенциркуль.
- Две программы. Одна чертёжная — Blender. Вторая для конвертирования файла под печать — Cura.
- 3D-принтер. В данном случае это Flyingbear P-902.
- Филамент. Он же пластик. Выбор пал на PLA. Его температура плавления составляет 210 градусов. Главное то, что при подогреве стола до 70 градусов не потребуется сахарный сироп. В случае с ABS он незаменим для лучшей адгезии (сцепление с поверхностью).
 Но если нет сиропа, то нет его следов на модели. Деталь тогда получится глянцевой. Это плюс для внешнего вида.
Но если нет сиропа, то нет его следов на модели. Деталь тогда получится глянцевой. Это плюс для внешнего вида.
Размер диска всегда одинаковый. Сам круглый диск, который скрыт внутри, в диаметре равен 2,5 дюймам. Отсюда и название. Размер корпуса с учетом стенок 6,095 х 10,005 мм.
Задача упрощается, если есть готовый файл 3D-модели. И он как раз есть. Берем его. Стенки корпуса модели имеют диагональные отверстия. Хорошо как для вентиляции жесткого диска, так и для экономии пластика. Однако некоторые улучшения при помощи программы Blender необходимы:
Нужно убедиться в отсутствии дублей вершин. Удаляем их в режиме редактирования.
- Можем написать любой более менее распечатываемый текст. Логотип или имя. Этот текст нужно превратить в меш-объект. Комбинация клавиш Alt-C. Однако пропечатается ли он на внешней стороне корпуса? Да и так ли необходимы буквы сейчас на перфорированной крышке или донышке? Скриншот с текстом больше для демонстрации.

- Далее при помощи модификатора Triangulate превращаем все грани модели в треугольные полигоны. Принтер их лучше распознает. Точнее, вторая программа Cura более качественно подготовит послойное разделение модели. Выбираем модификатор через кнопку с гаечным ключиком и жмем применить.
- Сохраняем модель в формате OBJ.
- Открываем файл в Cura. Так как модель в Blender имела миллиметровые размеры, нужно восстановить их до оригинала.
- Кнопка замочка фиксирует размеры по трем линиям координат. Меняем с значения с 1.0 на 25.4. Получаем нужный размер.
- Переворачиваем модель.
- Профиль печати для пластика PLA должен содержать подобные установки. Скорость, температура, плотность заполнения. От этого зависит качество и продолжительность печати.
- Сейчас важное. Модель сохраняем с расширением файла STL. Удаляем из программы все объекты.
- Открываем модель снова.
 Но только что сохраненный файл в формате STL.
Но только что сохраненный файл в формате STL. - Вставляем в порт флекшу и переносим файл.
- Процесс повторяем для второй части корпуса.
- И снова важный момент. Блокируем карту ползунком от случайной записи. Поскольку 3D-принтеры часто портят флеш-карты во время печати.
Тонкости работы оператора 3D-принтера
Подготовка принтера не занимает много времени. Разве что юстировка стола и заправка пластикового прутка в экструдер. Обязательно очищайте стекло от остатков сахарного сиропа после предыдущей печати.
Печатайте PLA на чистом столе. Тогда будет глянец. Температура плавления этого пластика ниже средней и скорость быстрее. Главный плюс PLA пластика — экологичность. Но не стоит его мочить в воде и оставлять на солнце. Материал биоразлагаемый.
В какое время суток запускать процесс, каждый определяет сам. Нижняя часть корпуса печаталась ночью.
С шести вечера до шести утра.
В два часа дня была готова крышка. Один момент, который почти раздосадовал — внезапное отключение электричества. Понятно, что печать встала. У нижней части, как видно на фото не хватает миллиметра. Хотя крышка закрывается, и корпус свою функцию выполняет.
Один момент, который почти раздосадовал — внезапное отключение электричества. Понятно, что печать встала. У нижней части, как видно на фото не хватает миллиметра. Хотя крышка закрывается, и корпус свою функцию выполняет.
Вывод прост — нужно обзавестись блоком бесперебойного питания.
79-0.13,27.1-1.55c2.93-0.78,4.64-3.26,5.42-6.19C67.94,34.95,68,24,68,24S67.94,13.05,66.52,7.74z’></path><path fill=#fff d=’M 45,24 27,14 27,34′></path></svg></a>» frameborder=»0″ allow=»accelerometer; autoplay; encrypted-media; gyroscope; picture-in-picture» allowfullscreen=»»/>Особенности использования внешнего жесткого диска: 6 плюсов и 3 минуса
Внешний жесткий диск работает так же, как и те устройства, которые устанавливаются внутрь ПК. Главное отличие — в корпусе (внешний винчестер более защищен) и способе подключения: к компьютеру или ноутбуку внешний HDD подключается с помощью USB разъема. Чем полезен такой вид носителя, каковы особенности его использования, в чем заключаются его преимущества и какие есть подводные камни, рассказывается в этой статье.
Использование внешнего жесткого диска
Применение внешнего HDD накопителя позволяет решить множество задач. Так, с его помощью сэкономить место на основном винчестере, установленном в компьютере или лэптопе. Он также используется, чтобы разграничить, к примеру, «рабочую» информацию и развлекательный контент.
Так, с его помощью сэкономить место на основном винчестере, установленном в компьютере или лэптопе. Он также используется, чтобы разграничить, к примеру, «рабочую» информацию и развлекательный контент.
Кроме того, такой диск — отличный вариант альтернативной системы хранения на тот случай, если основной HDD внезапно выйдет из строя и все данные исчезнут.
Поскольку производители делают внешние винчестеры с абсолютно разным объемом, такие HDD можно использовать для хранения как игр или других мультимедиа-файлов, так и документов.
Читайте также: ТОП-10 внешних жестких дисков на 1000 Гб
Главное удобство — в возможности подключения носителя к любому устройству, ведь он соединяется с девайсом по USB. По сути, такое внешнее хранилище можно подключить даже к смартфону или планшету, если такой гаджет поддерживает OTG. Как правило, драйвера не нужны или устанавливаются автоматически, так что владелец внешнего жесткого носителя может за пару секунд получить доступ к хранящимся на диске файлам. О достоинствах, а также минусах, которые присущи таким HDD, рассказывается в разделах ниже.
О достоинствах, а также минусах, которые присущи таким HDD, рассказывается в разделах ниже.
Ликбез: Как отформатировать жесткий диск — стандартные инструменты и 6 специальных утилит
Преимущества внешнего жесткого диска
Положительных качеств у портативных HDD немало. В этом разделе — шесть основных плюсов, которыми обладают такие жесткие диски.
Безопасность от интернет-угроз. Это отличное решение для создания резервных копий файлов, ведь причиной потери информации может быть не только выход из строя комплектующих ПК или лэптопа, но и различные компьютерные вирусы, шпионские программы и тому подобные неприятности. Скопированные на внешний носитель важные данные можно с легкостью восстановить позже.
Портативность. Преимущество для тех, кто часто находится в дороге. Внушительный объем информации переносить или перевозить можно в рюкзаке, сумке, в кармане куртки или пиджака.

Примечание. Внешние накопители представлены в двух форм-факторах: 3,5” — для настольного использования и 2,5” — еще более компактный и легкий. Оба занимают немного места и идеально подойдут для того, чтобы взять их собой в деловую поездку.
Крепкий корпус. Даже бюджетные модели, корпус которых выполнен из пластика, отличаются выносливостью. Намеренно проверять на прочность жесткий диск, конечно, не рекомендуется, но при случайном падении со стола HDD останется цел и невредим.
Примечание: одним из недостатков пластиковых корпусов является низкий показатель звукоизоляции, и потому такие модели работают более шумно. Вызвано это еще и тем, что корпус не защищен должным образом от вибраций, которые также способствуют повышению уровня шума. Куда более надежный вариант — модели в прорезиненном корпусе, вроде двухтерабайтного StoreJet. У них есть защита от вибрации, уровень звукоизоляции и устойчивость к ударам выше.
У них есть защита от вибрации, уровень звукоизоляции и устойчивость к ударам выше.
Защищенность. Помимо крепкого корпуса, возможной защиты от влаги и пыли, у многих портативных HDD есть шифрование для защиты информации.
Интересно: некоторые производители делают модели с цифровыми панелями для ввода персонального пароля, без которого получить доступ к информации на диске невозможно. Терабайтный ThinkPad — как раз такой винчестер.
Восстановление данных. На внешний накопитель можно перенести информацию с восстановленного внутреннего жесткого диска. Кроме того, вместе с некоторыми дисками в комплекте идет специальный софт, который предоставляет пользователю удаленный доступ не только к файлам на самом винчестере, но и к облачному хранилищу.
Разделение информации.
 Наличие нескольких накопителей позволяет просто и удобно разделить файлы. Например, один диск служит, как резервный, второй — для аудио и видео, а также последующего подключения к ТВ, третий — для важной документации или конфиденциальной информации, а четвертый — для развлечений, например, для хранения компьютерных игр, весят которые немало.
Наличие нескольких накопителей позволяет просто и удобно разделить файлы. Например, один диск служит, как резервный, второй — для аудио и видео, а также последующего подключения к ТВ, третий — для важной документации или конфиденциальной информации, а четвертый — для развлечений, например, для хранения компьютерных игр, весят которые немало.
Совет: если хочется «живучую» модель с доступом в облако, то вариант типа Elements Portable отлично подойдет.
Хорошая подборка: Рейтинг внешних жестких дисков на 2 TB
Недостатки внешнего жесткого диска
Как это ни грустно, но если есть плюсы, значит и недостатки тоже есть. В этом разделе выделены главные минусы внешних HDD:
Риск заражения вирусами внешних жестких все же существует, но вероятность подхватить его значительно ниже в сравнении с накопителями, установленными внутри: вирусы, «черви», заражение данных и тому подобное могут просочиться через установленную антивирусную программу и брандмауэр в силу прямого доступа.

Совет: если нужен вместительный портативный носитель, на котором информация будет защищена по максимуму, то трехтерабайтный My Passport подойдет. У него серьезное шифрование, плюс можно установить пароль.
Смотрите также: ТОП-10 лучших производителей внешних жестких дисков
Склонность к неполадкам. Этот факт нельзя отнести к однозначным недостаткам внешнего носителя. Неполадки в работе через определенное время использования могут возникать у любых девайсов из-за износа комплектующих. По этой причине производитель и устанавливает срок эксплуатации.
Внимание! Ускорить износ диска может неаккуратное обращение, частые удары, падения: даже суперзащищенный корпус не спасет устройство, если пользователь постоянно роняет его.
Внешние HDD чувствительны к условиям хранения.
 Повышенная влажность, частые перепады температур, длительное попадание прямых солнечных лучей, сырость, пыль и попадание жидкости — все это факторы, негативно влияющие на техническое состояние устройства. Если же хранить накопитель в комфортных для него условиях, то определенных требований нет. В офисе или квартире подойдет практически любое место.
Повышенная влажность, частые перепады температур, длительное попадание прямых солнечных лучей, сырость, пыль и попадание жидкости — все это факторы, негативно влияющие на техническое состояние устройства. Если же хранить накопитель в комфортных для него условиях, то определенных требований нет. В офисе или квартире подойдет практически любое место.
Совет: если не хочется особо заморачиваться с условиями хранения, то Armor A75 прекрасно подойдет. Он способен нормально работать и при -40, и при +70 градусах по Цельсию.
В тему: ТОП-10 лучших внешних HDD объемом 500 GB
Пользоваться портативным жестким диском или нет — индивидуальное решение. Впрочем, можно сразу сказать, что плюсы таких носителей сильно перевешивают минусы. Убедиться в этом поможет таблица.
Как видно, почти все перечисленные недостатки можно нивелировать бережным обращением с устройством.
Печать на CD и DVD дисках • Копирка
| Услуга | 5-30 шт | 31-100 шт | 101-300 шт |
|---|---|---|---|
| УФ-печать | 205р | 165р | 130р |
- Срок изготовления: на следующий день после утверждения макета.

- Срочное изготовление: до 10шт в течение 5-ти часов. При срочном изготовлении стоимость
увеличивается на 100%. - Минимальный заказ: 5 шт
- Стоимость указана за 1 прогон печати cmyk (без белой подложки и лакирования)
- Упаковка входящая в стоимость.
- Корпус для дисков без печати обложки 20% ко всему заказу.
- Корпус для дисков с обложкой 40% ко всему заказу.
Дополнительные услуги:
Изготовление макета / дизайна
УФ-печать имеет ряд преимуществ. Такой метод печати абсолютно экологически безопасен. Используя УФ-печать на выходе вы получите четкий и насыщенный рисунок. Надежность и устойчивость к повреждениям, а так же неуязвимость к воде, жиру и прямым солнечным лучам — все это преимущества данного вида печати. Также изделия могут похвастаться приятными тактильными качествами. Краска при таком методе печати моментально полимеризуется после УФ-излучения, сушка не требуется, что значительно экономит время производства.
Краска при таком методе печати моментально полимеризуется после УФ-излучения, сушка не требуется, что значительно экономит время производства.
У нас вы можете заказать печать на дисках различными тиражами от самых малых до очень больших. Все диски отвечают стандартам качества. Печать DVD- и CD-дисках производится при помощи современного оборудования, высокий профессионализм сотрудников компании обеспечивает неизменно высокое качество. Работа осуществляется непосредственно на поверхности компакт диска.
Мы в «Копирке» всегда идем на встречу нашим клиентам и готовы выполнять срочные тиражи, так же в случае необходимости разработки макета к вашим услугам наши дизайнеры, которые помогут вам сделать макет с нуля или откорректировать уже имеющиеся. Мы осуществим доставку готовой продукции в любую точку Москвы.
Где хранить фотографии в цифровом формате?
Многие пользователи компьютеров, ноутбуков, планшетов и смартфонов уже сталкивались с безвозвратной утерей ценных фотографий. Это может произойти из-за вируса или банального износа оборудования. В таких случаях приходит понимание того, что нужно ответственно подходить к выбору способа хранения фотографий в цифровом виде.
Это может произойти из-за вируса или банального износа оборудования. В таких случаях приходит понимание того, что нужно ответственно подходить к выбору способа хранения фотографий в цифровом виде.
Эпоха печати фотографий осталась позади и сейчас практически все люди хранят свои фотографии в цифровом виде. Однако это довольно рискованно, так как потерять все ценные воспоминания можно за долю секунды, если устройство, на котором хранятся фотографии, выйдет из строя.
Если ноутбук или смартфон сломается, шанс восстановить данные, хранившиеся на нем, будет минимальным. Именно поэтому важно выбрать наиболее надежный способ архивного хранения фотографий в цифровом виде.
Существует множество вариантов хранения цифровых фотографий, но далеко не все они отличаются максимально возможной надежностью. Облачные сервисы предлагают все большие объемы для хранения пользовательской информации, а цифровые носители дешевеют, однако слепо использовать каждое выгодное предложение нельзя. От некоторых вариантов стоит сразу же отказаться. Вот наиболее надежные варианты хранения цифровых фотографий:
От некоторых вариантов стоит сразу же отказаться. Вот наиболее надежные варианты хранения цифровых фотографий:
- Жесткий диск компьютера.
- Внешний жесткий диск.
- Облачные сервисы.
Далее будут подробно рассмотрены все эти варианты с их преимуществами, возможными недостатками и особенностями.
В теории цифровые фотографии могут храниться на жестком диске компьютера до нескольких сотен лет. Однако если компьютер сломается, то вместе с ним из строя может выйти и жесткий диск. В таких случаях шансов восстановить фотографии практически нет. Кроме того, уже через 10 лет такие интерфейсы, как SATA и USB вряд ли будут использоваться, так как уже сейчас внедряются более современные M.2 NVMe и USB Type-C.
Преимущества жестких дисков
- Большой срок хранения данных.
- Можно хранить большие объемы информации.
- Данные хранятся прямо на компьютере и всегда находятся «под рукой».
Недостатки
- Если жесткий диск выйдет из строя, вероятнее всего хранящиеся на нем фотографии будут утеряны без возможности восстановления.

- Вирус с легкостью может повредить данные, хранящиеся на жестком диске компьютера.
Несмотря на все недостатки, на сегодняшний день жесткий диск компьютера по-прежнему считается одним из самых удобных и надежных способов хранения данных в цифровом виде.
Такой вариант хранения цифровых фотографий имеет массу преимуществ. Во-первых, любое подобное устройство очень компактное, а во-вторых, не нуждается в настройке. Достаточно просто подключить USB-кабель внешнего жесткого диска к ноутбуку и перенести или скопировать на него необходимые файлы. Для хранения цифровых фотографий лучше всего использовать внешний жесткий диск объемом не меньше 1 Тб. Если внешний жесткий диск всегда будет находиться дома, лучше выбрать ту модель, которая будет менее компактной, но более вместительной.
Преимущества
- Надежный и долгосрочный вариант. Любое подобное устройство защищено своим корпусом от пыли, и поэтому служит дольше.
- Благодаря компактности большинства моделей внешний жесткий диск можно брать с собой в поездки.

- Простота и удобство использования.
- Практически исключен риск потери данных из-за вируса.
Недостатки
- Некоторые модели требуют использования дополнительного источника питания.
- Относительно высокий риск поломки в случае неправильной эксплуатации.
- Относительно высокая стоимость.
- Внешние жесткие диски чувствительны к влаге и солнечным лучам, из-за чего могут возникать различные неполадки.
Яндекс.Диск, Облако от Mail.ru, Google.Drive и другие облачные хранилища пользовательских данных пользуются большой популярностью. Они бесплатно предоставляют от 8 до 32 Гб дискового пространства, в котором спокойно поместится большой архив с цифровыми фотографиями. Однако перед тем как переносить все необходимые данные в облако, стоит разобраться с преимуществами и недостатками подобного подхода.
Преимущества
- У всех наиболее популярных облачных хранилищ данных есть бесплатные тарифные планы.
- Информация в «облаке» будет храниться всегда, если это действительно надежное хранилище.

- Доступ к данным, располагающимся в облачном хранилище, можно получить как с компьютера, так и со смартфона.
Недостатки
- Чтобы получить больше места в облачном хранилище данных, придется доплачивать.
- Есть риск утечки данных.
- Вы не сможете получить доступ к своим фотографиям, если у вас не будет доступа к интернету.
- В случае если вы забудете пароль от своей учетной записи, восстановить доступ будет трудно.
- Если вы выберете ненадежный сервис облачного хранения данных, никто не гарантирует, что он не прекратит свое существование спустя какое-то время.
Выше мы рассмотрели наиболее надежные и доступные варианты, но также можно рассмотреть возможность хранения цифровых фотографий на оптических дисках (DVD-дисках, флешках и т.д.). Однако флешки имеют свойство ломаться и теряться, а DVD-диски на сегодняшний день считаются устаревшими устройствами для хранения данных.
Большинство современных ноутбуков и ПК выпускаются без дисководов, а некоторые новейшие модели не имеют и USB-разъемов. То есть даже если вы сохраните все свои цифровые фотографии на подобных носителях, уже через 15-20 лет просмотреть фотографии будет негде. Такой вариант стоит использовать лишь в качестве запасного хранилища.
То есть даже если вы сохраните все свои цифровые фотографии на подобных носителях, уже через 15-20 лет просмотреть фотографии будет негде. Такой вариант стоит использовать лишь в качестве запасного хранилища.
Есть и более интересный вариант – домашний NAS-сервер. Это своеобразное стационарное хранилище данных, которое в любое время можно открыть и просмотреть фото с компьютера, смартфона и даже телевизора при помощи беспроводных технологий. К преимуществам подобных устройств стоит отнести большую вместительность и надежность, а к недостаткам – действительно высокую стоимость.
Хранить фотографии в цифровом виде рекомендуется одновременно в нескольких местах. Не существует варианта, который бы гарантировал стопроцентную безопасность и сохранность. Лучше всего одновременно хранить данные на стационарном или внешнем жестком диске и в облаке. Можно использовать сразу несколько облачных хранилищ, чтобы подстраховаться.
Использовать оптические диски на сегодняшний день не рекомендуется, так как уже через несколько лет будет трудно найти устройство, на котором их можно будет открыть и просмотреть.
Пожалуйста, оставляйте свои комментарии по текущей теме материала. Мы очень благодарим вас за ваши комментарии, лайки, дизлайки, отклики, подписки!
Пожалуйста, оставляйте ваши мнения по текущей теме статьи. За комментарии, дизлайки, подписки, отклики, лайки низкий вам поклон!
АРАлина Рыбакавтор
Переработка жестких дисков как электронного мусора — частичное решение проблемы от iNEMI
Объемы «электронного мусора» огромны — начиная с 2014 года человечество ежегодно генерирует около 42 миллионов тонн отходов такого рода. E-waste включает как просто выброшенные электронные и электрические устройства, так и их компоненты. Опасны электронные отходы тем, что в них могут содержаться вредные вещества вроде свинца, ртути, полихлорированных дифенилов, поливинилхлоридов.
Определенную часть отходов составляют жесткие диски, которые перерабатывать весьма сложно. Но благодаря новым технологиям в продаже вскоре могут появиться (вернее, уже появляются) накопители с восстановленными магнитами.
Так, во второй половине прошлого года корпорация Google получила на тестирование шесть HDD, произведенных компанией Seagate. Магниты в этих дисках были не новыми, их сняли с утилизированных накопителей, как просто закончивших свой срок службы, так и вышедших из строя. К слову, все эти диски были списаны из дата-центра Google.
Как оказалось (в принципе, удивляться здесь не приходится), диски работают отлично, не хуже, чем устройства, изготовленные из новых материалов. Технология переработки HDD была разработана нидерландской компанией Teleplan. Процесс весьма трудоемкий. Сначала диски помещаются в комнату с минимальным уровнем запыленности, где их разбирают, причем вручную. Из дисков извлекаются магниты и отправляются в Seagate. Далее компания их устанавливает в новые накопители, правда, лишь в том случае, если магниты еще можно использовать (т.е. их извлекли не из слишком уж устаревших морально устройств).
К сожалению, из-за трудоемкости процесса масштабировать утилизацию дисков сложно, если учесть, сколько времени, усилий и финансов используется для этого, то вполне вероятно, что просто новые диски выпускать дешевле. А проблема с HDD более чем актуальна — лишь в США каждый год списывают более 20 млн жестких дисков. Это огромная куча электронных отходов.
Один из пилотных проектов iNEMI включает удаление всей сборки стека головок, а также верхнего и нижнего магнитов. Источник: iNEMI
Правда, есть и альтернатива методу, предложенному Teleplan. Группа исследователей из Окриджской национальной лаборатории по атомной энергии предложила новый метод извлечения редкоземельных магнитов из дисков для повторного использования этих материалов. И это, к слову, полностью соответствует стратегии, разработанной Министерством энергетики США. Ведомство заявляет, что повторное использование редкоземельных элементов является первой линией обороны в деле защиты национальной безопасности.
В лаборатории смогли выяснить, что в большинстве моделей дисков магниты расположены в левом нижнем углу накопителя. Так что для того, чтобы быстро получить магниты, нужно просто отрубить у HDD угол, таким образом, чтобы оставался еще определенный запас по длине (чтобы не повредить сами магниты).
После этого отрубленные элементы нагреваются до определенной температуры в специальной печи. Делается это для того, чтобы магниты потеряли свои магнитные свойства и легко отделялись. Предложенная методика позволяет обрабатывать в день до 7200 дисков. Извлеченные магниты могут использоваться вторично после восстановления магнитных свойств. Но их также без проблем можно пускать на переработку — и не только для изготовления новых магнитов, но и для получения редкоземельных элементов, необходимых для многих сфер науки и техники.
Редкоземельные оксиды извлекаются из магнитов, извлеченных из утилизированных жестких дисках, а затем формуются в металлические слитки, которые впоследствии преобразуются в постоянные магниты.
Извлеченное сырье перерабатывается путем измельчения (буквально в пыль). Далее из полученного субстрата извлекается магнитная фракция. Все это превращается в оксидный порошок, который служит исходным сырьем для создания новых магнитов. Urban Mining Company и производит магниты, которые используются не только в IT, но и других сферах, включая машиностроение. Стратегию использования вторичных материалов, как и говорилось выше, реализует Министерство энергетики США.
Рекомендуемые внешние жесткие диски для фото-, видео- и аудиопроизводства
Если вы работаете с библиотеками больших файлов изображений или при создании аудио или видео, вам необходимо избирательно подходить к выбору внешнего жесткого диска. Чтение и запись файлов непосредственно на внешний диск или с него может повлечь за собой серьезные требования к производительности, поэтому лучше определить свои потребности перед покупкой диска. В связи с постоянно растущим спросом на передачу данных, связанным с увеличением количества мегапикселей, более высокой скоростью передачи аудиоданных и видео с более высоким разрешением, сохранение всех этих данных может стать обузой.
Первое, что нужно определить, это то, сколько общего пространства для хранения вам нужно, а затем какая скорость передачи данных потребуется вашим проектам. Каждый носитель индивидуален, как и каждый пользователь. Чтобы разобраться в этом, мы обсудим запись данных на внешний жесткий диск при редактировании видео для использования при редактировании фотографий и запуске аудиопроектов.
Диски для видеопроизводства
Никто не создает большей потребности в хранилище мультимедиа, чем видеооператоры, особенно те, кто работает в формате 4K.Чтобы не увязнуть в медленном внешнем жестком диске, вам нужны быстрые диски. В наши дни минимальная скорость вращения составляет 7200 об / мин, хотя даже более быстрые диски, например твердотельные, доступны за дополнительную плату.
Далее вам нужно подумать о своем интерфейсе. Вы используете FireWire, USB 3.0 или USB 3.1 Type-A или Type-C, Thunderbolt ™, Thunderbolt ™ 2 или, возможно, Thunderbolt ™ 3? Планируете ли вы использовать eSATA или настроить массив RAID, потому что один диск не может обрабатывать ваши выходные данные, поэтому вам нужно несколько дисков?
Скорость интерфейса: USB, Thunderbolt ™ и выше
Необходимо подготовиться к разрешению 4K и выше.Для работы с файлами DCI 4Kp24 ProRes HQ требуется не менее 94 МБ / с. Сжатые файлы прямо из камеры или рабочие процессы прокси-сервера могут значительно облегчить эту нагрузку и, возможно, становятся все более важными при редактировании, но вы все равно должны иметь возможность плавно воспроизводить свои файлы. При поиске диска вам нужно убедиться, что вы легко превышаете эти скорости передачи данных, чтобы обеспечить бесперебойную работу.
При использовании любого интерфейса внешнего жесткого диска имейте в виду, что максимальная скорость передачи данных будет достигнута только в том случае, если ваш компьютер — и внешний жесткий диск — его поддерживают.USB 3.0 обеспечивает скорость 625 МБ / с. Однако проверьте номинальную скорость внешнего диска (вероятно, он не может перемещать данные так быстро). Например, внешний жесткий диск LaCie d2 Professional USB 3.1 Type-C емкостью 4 ТБ рассчитан на скорость до 240 МБ / с. Жесткий диск G-Drive G1 USB 3.0 емкостью 6 ТБ обеспечивает скорость до 226 МБ / с. Обратите внимание, что в обоих случаях эти скорости превышают требования ProRes HQ. Это может быть только хорошо.
Жесткий диск G-DRIVE USB 3.0 G1, 6 ТБ, G-TechnologyЕще быстрее Thunderbolt ™.Версия 1 может передавать данные с двунаправленной скоростью до 10 Гбит / с (1250 МБ / с), Thunderbolt ™ 2 может передавать данные с двунаправленной скоростью до 20 Гбит / с (2500 МБ / с), а Thunderbolt ™ 3 работает. при двунаправленной скорости до 40 Гбит / с (5000 МБ / с). Но вы заплатите больше за эти интерфейсы, которые могут не окупиться из-за такой скорости: большинство дисководов не так быстро. Но если вам нужен RAID-массив или вы планируете использовать внешние твердотельные накопители (SSD), вам может понадобиться автобан интерфейсов.
RAID-массивы
RAID-массив предлагает объемное хранилище, превышающее то, что может предложить один диск.А использование нескольких дисков может ускорить передачу данных в зависимости от конфигурации. Чтобы настроить хорошо работающий RAID, все диски должны иметь одинаковую скорость и емкость. Теперь давайте выберем конфигурацию RAID.
Популярным вариантом для видеоредакторов является RAID 5, который позволяет потерять один диск без потери данных. Обратной стороной является то, что создание массива RAID 5 дороже, поскольку для этого требуется как минимум четыре диска.
Вы можете использовать всего два диска для настройки конфигурации RAID 1, но цель здесь — избыточность данных, а не скорость.Второй диск является копией первого, поэтому он поможет вам на случай, если другой диск выйдет из строя. Спокойствие духа.
Если вам важна скорость, то трудно спорить с RAID 0. Все диски в этом массиве чередуются, поэтому они читают и записывают одновременно, что существенно удваивает вашу скорость всякий раз, когда вы удваиваете количество дисков. Вот математика: два диска емкостью 2 ТБ, которые пишут со скоростью 200 МБ / с, добавляют до 4 ТБ памяти при записи со скоростью 400 МБ / с. Хотдог! Но — вот в чем загвоздка — у вас нет избыточности данных, поэтому, если один диск выйдет из строя, вы потеряете все данные в RAID.Ах!
Одной из самых больших кахунов в этой категории является RAID-массив G-SPEED Shuttle с 4 отсеками Thunderbolt ™ 3, который предлагает невероятную скорость до 1020 МБ / с и новейшие соединения Thunderbolt ™ 3. Наличие четырех отсеков для дисков SATA позволяет настроить его на RAID 0, 1, 5 или 10, при этом 5 является встроенной опцией аппаратного RAID-контроллера. Диски легко заменяются, а система разработана таким образом, чтобы быть в некотором роде портативной с ее прочной ручкой. Есть причина, по которой G-Tech является одной из лучших в области редактирования видео, и нам понравилось, когда мы ее рассмотрели.Вы даже можете найти его в нескольких конфигурациях накопителей от 16 ТБ до колоссальных 56 ТБ.
G-Technology G-SPEED Shuttle, 24 ТБ, 4-дисковый массив Thunderbolt ™ 3 RAIDЕсли вам нужно защитить огромное количество отснятого материала в высоком разрешении, наряду со скоростью редактирования видео 4 / 5K, не ищите ничего, кроме 6big 6-Bay Thunderbolt ™ 3 RAID Array от LaCie. Доступный с двумя интерфейсами Thunderbolt ™ 3 и одним интерфейсом USB 3.1 Type-C емкостью 24, 48, 60, 84 и 96 ТБ, общая емкость 6big распределяется между шестью интерфейсами SATA 3 с возможностью горячей замены.5-дюймовые отсеки для дисков, а его аппаратный RAID-контроллер поддерживает RAID 0, 1, 5, 6, 10 и 50. Используя Thunderbolt ™ 3, он может достигать скорости чтения и записи до 1400 МБ / с в RAID 0, в то время как RAID 5 поддерживает скорость чтения до 1200 МБ / с и скорость записи до 1150 МБ / с. В паре с USB 3.1 скорость чтения и записи RAID 0 может достигать 400 МБ / с, а конфигурация RAID 5 обеспечивает скорости чтения и записи. до 350 МБ / с. Один из портов Thunderbolt ™ 3 также может использоваться для последовательного подключения одного дисплея 5K или двух дисплеев 4K.
LaCie 6big 48 ТБ RAID-массив Thunderbolt ™ 3 с 6 отсекамиТвердотельные накопители
В твердотельных накопителяхиспользуется флеш-технология, поэтому в них нет движущихся частей. Это может быть критично, если вы записываете видео в студии или другом закрытом месте, где видеокамера должна находиться рядом с внешним жестким диском. Жужжание записывающего диска и вращающегося вентилятора в вашем аудио быстро станет раздражающим.
Например, OWC ThunderBlade SSD предлагает от 1 до 8 ТБ памяти.Этот твердотельный накопитель рассчитан на скорость чтения / записи до 2800 МБ / с в предварительно настроенном массиве RAID 0 — идеально подходит для видео 4K. Он имеет два порта Thunderbolt ™ 3, поэтому вы можете последовательно подключать дополнительные диски. Портативность — еще одно преимущество твердотельных накопителей, примером чего является Samsung T7, который по-прежнему обеспечивает скорость чтения до 1050 МБ / с.
OWC 1 ТБ внешний твердотельный накопитель ThunderBlade Thunderbolt ™ 3Но за твердотельные накопители взимается дополнительная плата, во много раз превышающая плату за ТБ по сравнению с массивом RAID. Если цена не ваша проблема, они действительно обеспечивают тихую работу и молниеносную передачу данных.
Старые интерфейсы
Если на вашем компьютере есть только USB 2.0, и вы пытаетесь редактировать видео, вам следует подумать об обновлении. Старый интерфейс USB имеет максимальную скорость всего 60 МБ / с.
Точно так же способность FireWire 800 передавать до 100 МБ / с не заслуживает рекомендации по управлению видео высокой четкости — новые жесткие диски могут работать с более высокими скоростями.
Идеальное изображение
В общем, фотографам не нужно столько места на жестком диске для своих неподвижных изображений, сколько видеооператорам нужно для их отснятого материала.Кроме того, для редактирования фотографии на внешнем жестком диске не требуется такая же пропускная способность, как для редактирования видео. Тем не менее, фотографу, увлеченному триггером, нужен быстрый и надежный внешний жесткий диск, который может мгновенно искать и отображать множество несжатых файлов RAW. Вы же не хотите, чтобы ваше творческое время превратилось в выжидательную игру с поиском и передачей файлов.
Если вам не нужна портативность — скажем, в фотостудии — настольная модель обычно дает больше терабайт за ваши деньги. Один из накопителей в этой категории — LaCie d2 Professional USB 3.1 Внешний жесткий диск Type-C емкостью 4, 6, 8 и 10 ТБ. Он предлагает скорость чтения до 240 МБ / с и имеет один порт USB 3.1 Gen 1.
Внешний жесткий диск LaCie 4TB d2 Professional USB 3.1 Type-CЧтобы получить немного больше места, рассмотрите корпус Drobo 5D3 с 5 отсеками Thunderbolt ™ 3 и некоторые сопутствующие диски Seagate IronWolf. Эта настройка позволит вам расширить пространство для хранения по мере необходимости, и вы можете настроить свой RAID-массив на избыточность, скорость или и то, и другое. Интересной особенностью этого диска является возможность размещения диска mSATA для использования в качестве кэша ускорителя для более быстрого считывания наиболее часто используемых файлов.Он отлично подходит как для резервного копирования, так и для текущей работы.
Drobo 5D3 Корпус Thunderbolt ™ 3 с 5 отсекамиЕсли вам нужен внешний жесткий диск в полевых условиях, вы можете рассмотреть портативную модель, которая выдерживает несколько ударов по дороге. Один из вариантов — твердотельный накопитель WD My Passport Wireless. Это не только быстрый и портативный твердотельный накопитель с защитным бампером, но и мобильная резервная станция для ваших фотографий. У него есть порт USB и слот для SD-карты, которые вы можете использовать для импорта фотографий во время съемки на месте, а затем подключить его к компьютеру, чтобы начать редактирование, когда вы вернетесь домой.Он также загружен другими функциями, так что ознакомьтесь с нашим практическим обзором.
Беспроводной твердотельный накопитель My Passport WD 250 ГБВы можете даже подумать о переходе на сетевое хранилище (NAS) вместо обычного прямого подключения. Для этого я бы посоветовал вам проверить Выбор хранилища! Опции DAS / NAS для фотографов.
Музыка для ваших ушей
Вот один эталон для вычисления общей емкости внешнего жесткого диска, необходимой музыкальным создателям: 24 моно-трека, записанных с разрешением 24 бита / 44.1 кГц будет занимать около 190 МБ на жестком диске в минуту.
Если все, что вы собираетесь делать, это записывать стереозвук на внешний жесткий диск, вы вряд ли столкнетесь с дорогой. Но если вы делаете многодорожечную запись, вы можете столкнуться с ограничениями на передачу данных. Это могло произойти, если в ваших проектах используется множество плагинов, которые манипулируют звуковыми дорожками на лету, или если вы запускаете несколько виртуальных инструментов с помощью MIDI.
Для достижения наилучших результатов настоятельно рекомендуется, чтобы программное обеспечение вашей цифровой звуковой рабочей станции (DAW) работало на отдельном диске, а не на том, на который вы записываете свои аудиофайлы.То есть ваша ОС и все ваши приложения, включая программное обеспечение DAW, находятся на одном диске, а для аудиофайлов есть специальный диск. Если вы используете множество сэмплов или виртуальных инструментов, подумайте о том, чтобы все это было на другом диске.
В зависимости от вашей студии запись многодорожечных сессий на накопитель FireWire 800 может не быть проблемой. Вы можете без проблем довести свой аудиоинтерфейс до 24 бит. Смешение с десятками плагинов также, вероятно, не проблема, если вы не начнете увеличивать общий трек до все больших и больших чисел.Более крупные сеансы или сеансы, использующие более высокую скорость передачи данных, достигли бы потолка, и было бы рекомендовано обновить до новейших интерфейсов для лучшей производительности.
Хорошие диски на 7200 об / мин должны подойти, и вряд ли кто-то порекомендует что-то более медленное. Возможно, вам это сойдет с рук для очень простых аудиопроектов, но зачем рисковать? Использование современных вариантов хранения и подключения только поможет гарантировать бесперебойную работу, и это дает вам возможность расширить свою настройку в дальнейшем без необходимости повторного инвестирования во все новые носители.
Хорошим диском для начала будет жесткий диск G-Technology G-DRIVE USB G1. Он имеет высокую емкость и скорость передачи данных до 226 МБ / с — этого достаточно для базовой работы. Он также имеет стандартное соединение USB 3.1 Gen 1 для широкой поддержки и гладкий алюминиевый корпус. Для большей скорости и емкости вы можете начать искать RAID-массивы, такие как LaCie 2big Dock RAID Array с Thunderbolt ™ 3. Он использует два диска в RAID 0 для максимальной скорости до 440 МБ / с. Вы также можете переключить его на RAID 1, если вам нужна избыточность.
LaCie 8TB 2big Dock 2-Bay RAID-массив Thunderbolt ™ 3Остерегайтесь шума
Как уже упоминалось, как и в разделе видеосъемки, вращающиеся вентиляторы издают шум, как и вращающиеся жесткие диски. Если вы можете, вам следует отделить свой компьютер или ноутбук и внешний жесткий диск от комнаты для записи. Если вы не можете этого сделать или достаточно изолировать шум с помощью шумоподавления, вы, скорее всего, получите фоновый шум, который может стать раздражающим.
Если диск должен быть поблизости, рассмотрите возможность использования твердотельного накопителя (SSD).Они значительно дороже, но если ваш карманный компьютер справится с этим, вы не позволите шуму диска и вентилятора испортить ваш чистый звук. Они также могут быть совсем крошечными — в качестве отличного примера возьмем твердотельный накопитель Samsung T7 Touch.
Портативный твердотельный накопитель Samsung T7 Touch емкостью 2 ТБВнешний жесткий диск какого типа вы используете для творчества? Дайте нам знать в комментариях ниже.
Корпуса для жестких дисков| Newegg.com
Корпус жесткого диска позволяет превратить внутренний диск во внешний или портативный.Вы можете использовать его для доступа к данным с жесткого диска портативного компьютера на настольном компьютере, для выполнения регулярных резервных копий или для расширения хранилища за пределы возможностей материнской платы и ее внутренних отсеков. Корпуса для жестких дисков обеспечивают гибкость. Некоторым требуется адаптер питания, но некоторые могут получать питание от подключенного ПК через USB. Выберите между корпусом 2,5 дюйма, обычно используемым для доступа к дискам портативных компьютеров, и корпусом 3,5 дюйма, который является стандартным размером для жесткого диска настольного компьютера. Внешние интерфейсы включают SATA, SAS и Ethernet, что обеспечивает оптимальное использование.Благодаря встроенным в док-станцию с двумя отсеками кнопкам извлечения дисков можно легко подключать диски, выполняя одновременно несколько задач на работе.
Расширьте объем хранилища с помощью имеющегося оборудования
Преобразуйте старые диски в функциональные устройства хранения данных с помощью корпуса для внешних дисков. Выберите корпус, соответствующий размеру вашего жесткого диска. Как уже отмечалось, стандартные накопители для ноутбуков и настольные накопители обычно бывают разных размеров, но есть исключения, поэтому проверьте спецификации перед покупкой корпуса.Преобразование старого жесткого диска избавляет вас от необходимости вкладывать средства в новое хранилище и обеспечивает легкий доступ к данным. Даже если старый диск несовместим с новым ПК, вам не придется переносить данные с одного компьютера на другой, чтобы сэкономить драгоценное время.
Защитите свои данные с помощью футляра для внешнего жесткого диска
Защита ваших данных очень важна, будь то личная или профессиональная. Корпус жесткого диска с блоком питания может работать независимо от вашего компьютера, обеспечивает регулярное резервное копирование и предотвращает потерю данных.Использование корпуса для внешнего жесткого диска также позволяет снизить внутреннюю температуру вашего компьютера, что может быть затруднительно, если вы установите несколько дисков внутри устройства. Вы также можете подключить новое устройство привода к некоторым маршрутизаторам, что позволит вам создавать резервные копии данных с нескольких ПК и другого оборудования для создания центрального репозитория для всех ваших файлов и программного обеспечения. В этом случае проверьте порты на вашем роутере. Вы можете найти Ethernet-порты, а также USB-порты, которые дадут вам возможность решить, как вы хотите подключить док-станцию для жесткого диска.Высокопроизводительные компании могут использовать внешние жесткие диски, корпуса компьютеров и другие аксессуары для защиты конфиденциальной информации, такой как платежные данные.
Доступ к данным на нескольких дисках с помощью док-станции для жесткого диска
Док-станция для жесткого диска позволяет подключать два или более устройств хранения. Вы можете расширить существующее хранилище терабайтами в зависимости от размера дисков. Убедитесь, что док-станция имеет соответствующие интерфейсы. Некоторые модели жестких дисков имеют разъемы SATA и IDE, которые позволяют подключать несколько типов дисков.Внешний интерфейс определяет, как вы подключаетесь с компьютера к новой док-станции. USB и Thunderbolt являются обычным выбором, но некоторые модели имеют соединения SATA и eSATA.
Как превратить запасной жесткий диск во внешний накопитель USB 3.0
Если вы обновили свой ноутбук или ПК с помощью SSD, вы, вероятно, задаетесь вопросом, что делать со старым жестким диском. За небольшие деньги вы можете установить его во внешний корпус и использовать как внешний USB-накопитель. Вот как.
Можно ли использовать внутренний диск для внешнего использования?
Да.Кейсы для жестких дисков — или корпуса — по сути, являются преобразователями SATA-USB и позволяют превратить внутренний жесткий диск SATA во внешний, который можно использовать для хранения или резервного копирования файлов или для хранения библиотеки видео, которую вы могли бы оставьте прикрепленным к телевизору.
Однако небольшое предупреждение. Если ваш жесткий диск старый, неразумно использовать его для резервного копирования важных файлов, поскольку у жестких дисков ограниченный срок службы. У вас все будет хорошо, если ваш жесткий диск по-прежнему будет работать через пять лет, но доверять фотографии и любые другие файлы старому диску — это высокий риск.Лучше всего купить новый, или купить портативный USB-накопитель, который менее хлопотный, или сделать несколько резервных копий на разных дисках — и в облаке — для лучшей защиты.
Предполагая, что ваш накопитель не древний и работает нормально, вам необходимо купить соответствующий внешний корпус. Есть два основных типа: 3,5 дюйма и 2,5 дюйма.
3,5-дюймовые жесткие диски в основном используются в настольных ПК, а 2,5-дюймовые диски — в ноутбуках. Жесткие диски для ноутбуков различаются по толщине (7 мм или 9 мм).5 мм), поэтому убедитесь, что выбранная вами тележка имеет достаточную высоту внутри, чтобы вместить ваш диск.
Мы используем здесь 9,5-миллиметровый накопитель и корпус Inateck USB 3, который вы можете купить за 11,99 фунтов стерлингов на Amazon и вмещает как 9,5-миллиметровые, так и 7-миллиметровые диски, включая твердотельные накопители, а также традиционные жесткие диски. Если вы находитесь в США, на Amazon это еще дешевле — всего 7,99 доллара. Также есть версия USB-C, если вы предпочитаете использовать последний стандарт USB.
ПортыUSB-C постепенно становятся стандартом, и вы найдете их на новейших ноутбуках и ПК.
Aukey продает корпус USB-C, который можно купить за 12,99 фунтов стерлингов в Amazon UK и 13,99 долларов США в Amazon US.
Теоретически соединение USB-C на этом кэдди может работать со скоростью до 5 ГБ / с или 625 МБ / с, но оно будет ограничено жестким диском, который вы вставите в него.
Большинство жестких дисков используют разъем SATA (вы можете увидеть это на фотографии ниже), но убедитесь, что вы покупаете корпус, совместимый с вашим диском.
Как установить жесткий диск во внешний корпус
1. Если вы еще этого не сделали, снимите с жесткого диска все скобы и винты.
2. Откройте коробку: Inateck FE2005, который мы используем, не требует инструментов, так что это простой случай: разблокировать его с помощью переключателя, сдвинуть конец и вставить жесткий диск. Будьте осторожны, чтобы сдвинуть жесткий диск вверх — загляните внутрь, чтобы увидеть ориентацию порта SATA.
3. Используйте прилагаемый USB-кабель для подключения корпуса к ПК или ноутбуку.
4. В зависимости от того, что находится на диске, он может отображаться в проводнике Windows и быть готовым к использованию. Поскольку наш диск был от ноутбука с Windows, он был отформатирован как NTFS, и ему автоматически была назначена буква диска.
Вы можете обращаться с ним как с любым жестким диском, копируя на него файлы или форматируя его. Если вы планируете использовать его только с Windows, вы можете оставить его отформатированным как NTFS, но лучше использовать exFAT, если вы хотите подключить его к другим устройствам, таким как телевизионные приставки, для воспроизведения видео.
Чего вы можете не захотеть, так это того, чтобы диск отображался как два диска, как наш, из-за системного раздела 100 МБ из старой установки Windows.
Мы разберемся с этим на следующем шаге, который также применим, если ваш диск не появляется при его подключении.
5. Если он не отображается в проводнике Windows, найдите в меню «Пуск» пункт «Управление дисками», а затем найдите диск с нераспределенным пространством или диск без присвоенной буквы диска.Затем вы можете щелкнуть его правой кнопкой мыши и отформатировать.
Если, как и нам, вам нужно удалить ненужный раздел «Зарезервировано системой», просто щелкните его правой кнопкой мыши и выберите «Удалить том». Тогда это будет нераспределенное пространство, и, поскольку оно всего 100 МБ, мы просто оставим его неиспользованным.
Руководство по внешним жестким дискам для новичков
В начале этого месяца мне позвонил мой давний друг, преподающий английский в девятом классе.Ей только что сообщили, что ей придется начать преподавать из дома. Ее школьный округ выдал некоторым учителям учетные записи Zoom и внешние жесткие диски, чтобы они перенесли свои планы уроков со школьных компьютеров на личные устройства, которые у них есть дома, и отправил их по дороге.
Моей подруге никогда раньше не приходилось использовать внешний жесткий диск, так как она сохраняла все на компьютере, который использовала на работе, или в учетной записи Google Диска. Она нервничала из-за того, что использовала его неправильно, сломала или даже просто нашла на своем компьютере.
Это реальность для тысяч учителей и сотрудников, которых просят осваивать новые навыки дома без помощи ИТ-специалистов на месте. Если вы один из многих людей, которые внезапно спрашивают: «Что это за штука?» и «чем это будет мне полезно?» и «Надеюсь, я не нарушу» — все время, пытаясь запланировать онлайн-планы уроков, большие встречи или просто пытаясь продолжить общение со своими учениками — вы не одиноки! Многие люди сталкиваются с этим, и мы готовы помочь с инструкциями по настройке и защите вашего нового жесткого диска.
Когда вы впервые начинаете использовать внешний жесткий диск, вас может раздражать необходимость узнать что-то новое или вы можете просто игнорировать это. Но нам нравятся жесткие диски (очевидно), и мы включим ниже некоторую информацию о преимуществах, которые они могут принести вашему столу: дополнительное место на вашем компьютере для новых файлов и приложений, переносимость и многое другое!Руководство по настройке вашего первого внешнего жесткого диска
Во время этой пандемии COVID-19 многие из нас оказывались в ситуациях, когда нам вручали внешние жесткие диски, чтобы сохранить наши файлы в безопасности.Мы надеемся, что эти советы помогут вам понять, как наилучшим образом использовать внешний жесткий диск и защитить свои данные.
Начало работы
Хотя это может показаться очевидным, первый шаг для настройки жесткого диска — это подключить его к компьютеру. Внешний жесткий диск обычно имеет один или два шнура, обычно один для компьютера, который передает данные, а другой, который также может входить в ваш компьютер, или электрическую вилку для питания жесткого диска. Для небольших внешних портативных жестких дисков обычно требуется только один кабель для передачи данных и питания.
Знайте, что у вас на внешнем жестком диске
Храните только то, что нужно. Внешние жесткие диски просты: вы подключаете их, они появляются на вашем компьютере, и вы можете просто щелкнуть и перетащить файлы на них, чтобы скопировать файлы на жесткий диск. Но важно следить за тем, что находится на внешнем жестком диске. Вы можете сделать это, периодически проверяя свой диск, чтобы убедиться, что ваши файлы обновлены и все еще нужны.
Чтобы узнать, где находится подключенный внешний диск на вашем Mac, попробуйте открыть Finder.Вы можете сделать это, щелкнув значок Finder по умолчанию в левом нижнем углу Dock, или нажав Command + Пробел и выполнив поиск в Finder, или нажав Shift + Command + C. Когда Finder открыт, вы должны увидеть ваши диски будут перечислены либо сразу, либо в левом навигационном столбце в разделе «Местоположения». Отсюда вы можете щелкнуть определенные диски, чтобы просмотреть их содержимое.
Для компьютера с Windows вы можете увидеть различия в зависимости от версии Windows, которую вы используете.Как правило, вы найдете свои диски в списке в проводнике, щелкнув «Компьютер» или «Этот компьютер» на левой панели навигации. Если вы не знаете, как открыть проводник, попробуйте найти его в меню «Пуск». Вы также можете попробовать щелкнуть по своему рабочему столу и одновременно нажать клавиши Windows + E. После того, как вы обнаружите диски, вы сможете щелкнуть по конкретным дискам, чтобы просмотреть их содержимое.
Удалить дубликаты
Еще одна важная вещь, которую следует помнить при просмотре файлов на внешнем жестком диске, — это удалять дубликаты.Иногда мы создаем копию проекта или создаем окончательную редакцию видео и будем иметь несколько сохраненных версий одного и того же файла. Удаление ненужных дубликатов может помочь вашему диску работать быстрее и освободить место для большего количества файлов. Вы можете вручную проверить свои файлы на наличие дубликатов или использовать приложение, которое найдет и удалит дубликаты файлов на вашем диске.
Узнайте, как очистить диск
Чтобы поддерживать внешний жесткий диск в чистоте, необходимо очистить как сам жесткий диск, так и область вокруг компьютера.Самое главное — не допускать попадания пыли на диск и прилегающие участки. Отсутствие пыли и другого мусора в воздушном потоке устройства снижает вероятность его перегрева. Если вы уже использовали жесткий диск в пыльной среде, сжатый воздух — лучший инструмент для очистки.
Чтобы узнать, куда направить сжатый воздух, поищите вентиляционное отверстие, проверьте, где находятся порты USB, и найдите другие места на внешнем жестком диске, которые со временем могут собирать пыль.
Наконец, важно не загромождать пространство вокруг внешнего жесткого диска, чтобы обеспечить максимальный поток воздуха. Обязательно перемещайте вокруг накопителя все, что может блокировать поток воздуха, например книги, бумаги и т. Д.
3-2-1 Резервное копирование
Хотя хранение информации в облаке стало для многих привычным делом, нет ничего лучше, чем хранить все на физическом устройстве. Стратегия резервного копирования 3-2-1 означает наличие как минимум трех копий ваших данных, две из которых расположены локально, но на разных типах носителей (например, внешний жесткий диск), и по крайней мере одна копия находится за пределами площадки.Итак, если у вас есть файлы на вашем компьютере и на жестком диске (который вы должны хранить отдельно от компьютера, когда не используете его), вам понадобится еще одна копия, хранящаяся отдельно от вашего дома. Вот где на помощь приходит облако.
Существует множество облачных служб резервного копирования, которые будут обслуживать ваш компьютер и подключенные к нему диски. Мы, конечно же, неравнодушны к своим собственным, и с помощью функций Backblaze’s Yearly и Forever Version History вы можете легко создавать резервные копии своего внешнего жесткого диска, не беспокоясь о том, что он будет подключаться каждые 30 дней.
Поддерживайте свою операционную систему в актуальном состоянии
Ваша операционная система (ОС) — это интерфейс компьютера, к которому подключается внешний жесткий диск. Мы все нажимали «напомнить мне позже» в диалоговом окне обновления с нашего компьютера в какой-то момент нашей жизни, но обновление вашей ОС гарантирует, что ваш компьютер будет в безопасности, что ваша система может работать лучше, и что жесткие диски могут правильно работать. подключиться к вашим файлам. Обновление вашей ОС может зависеть от того, какой у вас компьютер.Лучше всего искать способы обновления ОС в настройках вашей системы.
Однако, в зависимости от возраста вашего компьютера, перед обновлением вам следует обратиться к местному ИТ-специалисту. Некоторые старые компьютеры не могут работать или работают очень плохо на новых системах.
Подготовка к отказу диска
Не ждите, пока не станет слишком поздно. Средняя гарантия производителя жесткого диска составляет всего от трех до пяти лет, а на бюджетные жесткие диски может быть и того меньше. Это число не учитывает физические повреждения, марку или модель, а также условия, в которых они хранятся.
При использовании внешнего жесткого диска необходимо подготовиться к тому дню, когда он выйдет из строя. Есть несколько способов контролировать состояние внешнего жесткого диска. Когда он подходит к концу, вы увидите или услышите такие признаки, как странный щелчок или визг, снижение производительности и множество ошибок при попытке открыть папки на диске. Вы можете вручную проверить состояние ваших дисков на вашем компьютере.
На компьютере с Windows вы будете использовать простую командную строку, которая сообщит вашему компьютеру, где искать и что проверять.Просто щелкните правой кнопкой мыши меню «Пуск» на своем компьютере, выберите «Выполнить» и введите «cmd» или введите «cmd» в строку поиска. В открывшемся окне командной строки скопируйте и вставьте «wmic diskdrive get model, status» без кавычек и нажмите Enter. Эта команда будет запущена и вернет «Pred Fail», если ваш диск не работает, или «OK», если диск работает нормально.
На компьютере Mac вы можете отслеживать состояние внешнего жесткого диска, открыв Дисковую утилиту, выбрав «Приложения», а затем «Утилиты».Затем вы нажмете на диск, который хотите протестировать, чтобы увидеть, как он работает. После того, как вы нажмете диск, который хотите проверить, в правом верхнем углу, нажмите «Первая помощь». Если ваш диск работает нормально, вы сможете прокручивать его, пока не найдете, где указано, что уровень громкости в норме. Если он не работает должным образом, этот процесс автоматически уведомит вас о любых проблемах, таких как повреждение файла, некорректная работа внешнего устройства или то, что ваш компьютер не запускается. Дисковая утилита не обнаружит и не устранит все проблемы с диском, но может дать общую картину.
Существуют инструменты или приложения, которые вы можете загрузить для мониторинга состояния внешнего жесткого диска на Mac с помощью диагностики S.M.A.R.T (технология самоконтроля, анализа и отчетности). Один из инструментов, который хорошо справляется с этой задачей, — это приложение DriveDx, которое стоит 20 долларов (но вы можете сначала протестировать его с помощью бесплатной пробной версии). DriveDx поможет вам постоянно контролировать ваш диск с помощью пункта в строке меню, который вы можете потянуть вниз и проверить состояние вашего диска.
В заключение…
Начать работу с внешним жестким диском точно так же, как начать работу с любой технологией, которой вы можете владеть.Мы надеемся, что чем больше вы познаете все тонкости ухода за ним, тем лучше он будет работать для вас. Но на случай, если случится что-то плохое, у вас всегда должен быть запасной план (мы предлагаем Backblaze, но вы, вероятно, уже знаете это), чтобы защитить свое новое оборудование.
Вы эксперт по жестким дискам? Есть ли какие-нибудь советы, которыми вы хотели бы поделиться с новичками? Обязательно поделитесь ими в комментариях ниже.
Как я могу вечно хранить свои цифровые фотографии? | Фотография
Я прочитал вашу статью за июнь 2016 г. о том, как лучше всего организовать и хранить мои цифровые фотографии? Разве недостаточно сохранить мои фотографии на одном внешнем жестком диске? Должен ли я сэкономить их на двоих? Кроме того, сколько лет внешний жесткий диск будет хранить фотографии в безопасности?
У меня Apple iMac, и до сих пор все мои фотографии хранились в Фото.Вчера я перенес их на внешний жесткий диск и очистил фотографии. Разве этого недостаточно, чтобы гарантировать сохранность и доступность моих фотографий навсегда? Арунима
Ничто не вечно, а цифровые изображения могут исчезнуть за секунды. Люди теряют свои самые важные фотографии каждый день при выходе из строя жестких дисков, краже смартфонов и ноутбуков, отключении онлайн-сервисов и стихийных бедствиях. Пожары, наводнения и землетрясения также могут уничтожить цифровые записи.
Для большей безопасности у вас должно быть более одной копии каждой фотографии, хранящейся более чем одним способом в более чем одном месте.
Цифровые данные представляют собой особую проблему, потому что форматы хранения все время меняются. У меня все еще есть данные о 8-дюймовых, 5,25-дюймовых и 3,5-дюймовых дискетах, дисках Iomega Zip и четверть-дюймовых лентах. Фотографии могут быть в безопасности, но я не узнаю, пока не куплю что-нибудь, что их можно прочитать.
Операционные системы, программное обеспечение и форматы файлов также постоянно меняются, поэтому возможность просмотра файла не означает, что вы можете его загрузить.К счастью, стандартный формат файлов изображений .jpg / jpeg, разработанный Объединенной группой экспертов по фотографии, вполне может прослужить «вечно», несмотря на попытки заменить его на JPEG 2000, PNG (переносимая сетевая графика), SVG (масштабируемая векторная графика), SPIFF ( Формат файла обмена неподвижными изображениями), BPG (улучшенная переносимая графика), FLIF (свободный формат изображений без потерь), HEIF (высокоэффективный формат изображения, также известный как HEIC в iOS 11 от Apple) и WebP от Google и другие.
Таким образом, обеспечение вечной долговечности цифровых документов включает два процесса.Во-первых, вы должны продолжать перемещать данные в новые системы хранения, прежде чем старая выйдет из строя или станет нечитаемой. Во-вторых, вам, возможно, придется продолжить преобразование документов в любой формат файла, который станет доминирующим, прежде чем старый формат будет оставлен.
Дисковые накопители
В более простые времена у нас были фотографии, проявленные и распечатанные на регулярной основе, но они все еще были уязвимы для непоправимого ущерба. Фотография: Barry Mason / Alamy / Alamy Единственное, что мы знаем о жестких дисках, это то, что большинство из них выходят из строя раньше, чем позже.Недавно у меня вышел из строя жесткий диск ПК емкостью 1 ТБ через четыре года, а внешний жесткий диск USB емкостью 2 ТБ вышел из строя через семь лет. Некоторые диски выходят из строя через несколько месяцев, а другие работают десять и более лет. Нет никакого способа узнать. Однако есть хорошее эмпирическое правило: вероятность выхода диска из строя после пяти лет или 50 000 часов работы возрастает. Если вы хотите хранить фотографии в течение 50 лет, вам, возможно, придется хранить их примерно на 10 жестких дисках.
Поскольку жесткий диск может выйти из строя в любой момент, недостаточно хранить фотографии на одном диске.Два жестких диска — это годный минимум, но у меня есть фотографии как минимум на трех: на моем настольном ПК, на внешнем жестком USB-диске, на котором выполняется резервное копирование моего ПК, и на накопителе емкостью 8 ТБ, на котором выполняется резервное копирование трех внешних жестких дисков.
Жесткие диски хороши для хранения фотографий, потому что они дешевы, они обеспечивают быстрый доступ к данным, и очень легко скопировать весь жесткий диск на другой жесткий диск, особенно если у вас есть соединения USB 3.0 или Thunderbolt.
Однако у накопителей резервного копирования есть свои ограничения. Во-первых, ваши данные уязвимы как для человеческой ошибки, так и для вредоносного программного обеспечения.Во-вторых, ваши данные могут быть украдены или уничтожены пожаром, наводнением или другим бедствием.
Если внешний жесткий диск всегда подключен к компьютеру, вы можете удалить целые папки случайно или из-за ошибок при копировании файлов. Если ваш компьютер заражен вредоносными программами, такими как программы-вымогатели, они обычно также шифруют файлы на внешних жестких дисках. Если грабитель украдет ваш компьютер, он может забрать и резервный диск, а если ваш дом сгорит, вы потеряете и то, и другое.
Поэтому вам следует держать резервную копию «вне офиса» в офисе, в доме друга или родственника или, возможно, запечатать ее во влагонепроницаемом ящике в гараже или сарае.
Оптические диски
Из-за рисков для жестких дисков рекомендуется также хранить резервные копии на съемных носителях. Текущие варианты включают оптические диски CD-R, DVD и Blu-ray. При работе с оптическими приводами вы должны использовать высококачественные диски и хранить их в прохладном, темном и сухом месте.
Фотографии на оптических дисках с однократной записью не могут быть удалены случайно, не могут быть зашифрованы или заражены вредоносными программами и вряд ли будут украдены. Поскольку они портативны, вы можете легко хранить копии вне офиса.
К сожалению, на компакт-диске хранится только 702 МБ данных, что отлично подходит для текста размером 100К, но не так хорошо для файлов изображений размером 5 МБ. На DVD можно хранить 4,7 ГБ, что удобно для многих проектов, но недостаточно для большой коллекции фотографий. Например, вы, вероятно, сможете уместить все фотографии со свадьбы или праздника на одном DVD, но, возможно, не за весь год.
На дисках Blu-ray можно хранить большой объем данных: 25 ГБ на однослойных дисках и 50 ГБ на двухслойных дисках, используемых для распространения фильмов. (Также доступны трех- и четырехслойные диски.Вероятно, вы сможете уместить всю свою коллекцию фотографий на нескольких двухслойных дисках Blu-ray, а 20 будут вмещать терабайт.
Лучше всего то, что вы можете купить диски Blu-ray Panasonic Archival Grade или Century Archival Grade, срок службы которых, как утверждается, составляет 50+ или 100+ лет соответственно. Это позволяет избежать необходимости копировать данные на новые носители, хотя трудно сказать, сколько людей будут по-прежнему использовать диски Blu-ray в 2120 году.
USB-накопители и карты памяти SDне подходят для долгосрочного архивного хранения, поскольку заряд затухает в течение длительного времени.В идеале их следует обновлять каждые четыре или пять лет. Вы можете сделать это, выполнив команду Windows checkdisk.
Облачное хранилище
Важно помнить, что данные в облаке небезопасны и не находятся под вашим контролем. Фотография: Крис Клор / Getty Images / Blend Images RMХранение фотографий «в облаке» — по сути, на чужой коллекции жестких дисков — решает все проблемы использования локальных жестких дисков и переноса данных на новые физические носители. Но важно помнить, что данные в облаке небезопасны и не находятся под вашим контролем.
Самые большие риски с облачным хранилищем связаны с блокировкой вашей учетной записи, взломом кем-то, кто удалит все ваши данные, и закрытием вашей учетной записи, если вы не заплатите никаких требуемых сборов. Конечно, онлайн-хранилища также могут отключиться или выйти из строя, и в одном случае — Megaupload — серверы были конфискованы Министерством юстиции США.
Многие крупные компании предлагают услуги хранения фотографий, включая Amazon, Google, Microsoft (OneDrive) и Apple (iCloud). Однако это может быть дорого, если вам нужно много места для хранения, и ваши фотографии не будут такими доступными, как на локальном жестком диске.Прежде чем совершить несколько больших загрузок, проверьте, насколько легко загружать файлы и сохраняются ли имена файлов, размеры и данные Exif.
Flickr предлагает терабайт бесплатного места для хранения фотографий с рекламой, хотя это уже не так привлекательно, как раньше. SmugMug — хорошая альтернатива и предоставляет неограниченное хранилище за 47,88 долларов в год после 14-дневного бесплатного пробного периода. Microsoft предлагает терабайт на пользователя с Office 365: Personal (один пользователь) стоит 59,99 фунтов стерлингов в год, а Home (пять пользователей) — 79 фунтов стерлингов.99. Amazon предлагает неограниченное хранилище фотографий, если вы платите 79 фунтов стерлингов в год за членство в Prime.
Будьте осторожны с сервисами, которые не сохраняют ваши исходные фотографии в точности так, как вы их загрузили. Google взимает 7,99 фунтов стерлингов / 9,99 долларов в месяц за хранение терабайта фотографий в исходном качестве, но будет хранить их бесплатно с уменьшенным (16MP) разрешением, которое он правильно называет высоким качеством. Хранение фотографий в Facebook бесплатное, но оно снижает качество изображений с качества для печати до качества для просмотра в Интернете.
Есть много альтернатив, но крупнейшие игроки — Amazon, Apple, Facebook, Google и Microsoft — скорее всего, сохранятся в долгосрочной перспективе.Конечно, цены и сроки могут измениться, и если вы храните фотографии 50 или 100 лет, стоимость увеличивается.
Есть вопросы? Отправьте его по адресу [email protected]
Эта статья содержит партнерские ссылки, что означает, что мы можем заработать небольшую комиссию, если читатель перейдет по ссылке и совершает покупку. Вся наша журналистика независима и никоим образом не зависит от рекламодателей или коммерческих инициатив. Нажимая на партнерскую ссылку, вы соглашаетесь с установкой сторонних файлов cookie.Больше информации.
5 способов сохранить ваши фотографии от исчезновения навсегда
Несколько месяцев назад я был на ужине, и разговор зашел о грустной истории об одном из родственников гостя, чей дом недавно сгорел.
Мы все согласились с тем, что даже если бы самым важным было то, что никто не пострадал, было бы довольно болезненно потерять некоторые из наших самых ценных вещей.
Вдруг один из гостей спросил нас: «Если бы у вас было две минуты, чтобы спасти что-то в своем доме, прежде чем оно полностью сгорит, что бы это было?».За столом сидело 10 человек, и 8 из них, включая меня, ответили: «Мои фотографии».
Это не была встреча фотографов. Все, кто сидел за этим столом, кроме меня, не испытывали особой страсти к фотографии. Но те фотографии, которые они так сильно хотели спасти, были их самым ценным достоянием, потому что они отражали их любящие воспоминания.
Если вы читаете эту статью, велика вероятность, что фотография для вас является страстью. Поэтому я должен задать вам один очень важный вопрос: когда вы в последний раз сохраняли свои фотографии?
К счастью, большинству из нас никогда не придется столкнуться с катастрофой сгоревшего дома.Но за углом нас поджидает еще одна угроза, которая с гораздо большей вероятностью нанесет удар, потеряв цифровые файлы.
Это может произойти по многим причинам: сбой жесткого диска, вирусное заражение, украденный компьютер, потерянный USB-накопитель, поцарапанный CD или DVD. Цифровые файлы прекрасны во многих отношениях, но они очень хрупкие.
Вот несколько способов сохранить ваши любимые воспоминания:
1. Сделайте резервную копию жесткого диска.
Убедитесь, что ваши изображения не сохраняются только в одном месте (например, на вашем настольном / портативном компьютере).Периодическое копирование содержимого жесткого диска на внешний жесткий диск — это то, о чем следует подумать, если у вас еще нет другого решения для резервного копирования.
Поскольку я немного параноидально отношусь к потере своих изображений, я на самом деле сохраняю их на RAID (в основном, это внешний жесткий диск, который может выполнять внутреннее резервное копирование с помощью зеркалирования. С этой системой вы защищены, если один из дисков выйдет из строя. !). Я использую жесткий диск LaCie Raid и очень доволен их продуктами.
Если вы еще более параноик, чем я, вы можете подумать о хранении этого внешнего жесткого диска в другом месте (чтобы избежать любого риска кражи или пожара), например, у ваших родителей или на работе!
2.Записывайте свои образы на CD / DVD.
Это дешевый и простой способ получить резервную копию ваших любимых изображений. Однако компакт-диски / DVD можно легко поцарапать или потерять, поэтому обязательно подумайте об одном дополнительном решении для резервного копирования.
3. Используйте онлайн-хранилище.
Если вы не увлекаетесь стрельбой, существует множество бесплатных онлайн-решений, которых может быть достаточно для вас, например, загрузка изображений на Flickr или Dropbox или внесение небольшой платы за защиту ваших изображений в веб-фотогалерее, например SmugMug.
С другой стороны, если у вас есть тысячи изображений для сохранения, или если вы хотите сохранить весь жесткий диск (а не только файлы изображений), вы можете рассмотреть возможность использования облачного хранилища.
Я лично использую CrashPlan для автоматического резервного копирования моего жесткого диска, так что у меня есть зеркало моего жесткого диска, защищенное где-нибудь, если что-то случится с моим компьютером. Мне даже не нужно об этом думать, он работает бесшумно, когда мой компьютер включен!
4. Распечатайте изображения и поместите их в фотоальбом.
Это лучший способ предотвратить их цифровую потерю, и дополнительным бонусом является то, что они больше не будут спать на вашем жестком диске (давайте будем честными, часто ли вы просматриваете свои цифровые архивы на своем компьютере?) И будут легко доступны для всей семьей ежедневно!
Если вы еще не видели, вот отличная статья о печати и организации ваших фотографий.
5. Сохраните и свои отпечатки!
У вас, вероятно, есть семейные альбомы, заполненные отпечатками, сделанными в доцифровую эпоху, когда единственным выходом для нас была пленка.Эти изображения тоже драгоценны, и их следует беречь.
Оцифровка их с помощью сканера может занять много времени, но это лучший способ убедиться, что эти бесценные воспоминания останутся в будущем, даже если с вашими фотоальбомами что-то случится.
Внешний жесткий диск— обзор
Резервное копирование и восстановление
Потеря личных фото и видео может иметь катастрофические последствия, а потеря данных компании, таких как заказы, списки контактов или важные документы, может привести к серьезным потерям для бизнеса.Если подумать о последствиях, можно ожидать, что большинство людей регулярно делают резервные копии своих данных, но это не так. Опрос 2012 года, проведенный по заказу Seagate, показал, что 90% людей не создают резервные копии данных на ежедневной основе, а 89% не используют непрерывное резервное копирование, при котором данные копируются через регулярные промежутки времени или при изменении.
Хотя все согласны с тем, что резервные копии важны, есть много причин, по которым они этого не делают. Традиционно нехватка места для хранения была распространенным оправданием. Раньше устройства резервного копирования были довольно дорогими, и если на компьютере был дополнительный жесткий диск, пространство использовалось вместо того, чтобы выделять его для хранения файлов резервных копий.К счастью, это больше не оправдание. Человек может использовать перезаписываемый DVD для резервного копирования важных файлов, и цена на жесткие диски значительно упала: внешний жесткий диск емкостью 1 ТБ стоит чуть более 100 долларов. Люди могут даже создавать резервные копии своих данных в облаке, поэтому они хранятся на защищенных серверах в Интернете.
Еще одна проблема — это стоимость. Существует ряд отличных коммерческих решений, таких как Norton Ghost для резервного копирования файлов и создания образа вашей машины. Стоимость такого программного обеспечения часто незначительна.Если вы ищете бесплатное решение, вы можете использовать Windows Backup, который входит в состав операционной системы и обсуждается в следующем разделе.
Компании обычно лучше имеют план резервного копирования, чем отдельные лица, поскольку непрерывность бизнеса может зависеть от стабильности данных. Поскольку резервное копирование выполняется ИТ-отделом, это обеспечивает беспроблемное решение для большинства людей. В более крупных организациях резервное копирование файлов выполняется с помощью программного обеспечения, разработанного для сетей, например CommVault (www.commvault.com) и сохраняются на магнитных лентах, которые затем можно хранить вне офиса. В компаниях, использующих SharePoint, файлы выгружаются в библиотеки документов, а фактические данные сохраняются на внутреннем сервере SQL Server. CommVault затем выполняет резервное копирование этих данных с помощью агента SharePoint, который позволяет программному обеспечению выполнять резервное копирование и восстановление отдельных сайтов и документов. Однако даже в самых лучших местах не все в сети копируется. Вы часто обнаруживаете, что компания создает резервные копии файлов в сети, но не тех, которые хранятся на рабочих станциях, мобильных устройствах и в социальных сетях.Политики или настройки могут использоваться, чтобы указать, где пользователи должны сохранять свои файлы, и запретить им сохранять файлы на локальный жесткий диск.
Использование резервного копирования Windows
Утилита резервного копирования и восстановления была включена в Windows с самых ранних версий. Как и многие инструменты, связанные с их операционной системой, более старые версии были менее чем вдохновляющими, сложными для начинающего пользователя и вряд ли составили конкуренцию сторонним инструментам. Резервное копирование Windows может быть пугающим и пугающим, если вы новичок в компьютерах.Однако, если вы не смотрели на него со времен Windows XP, вас ждет приятный сюрприз.
Windows Backup претерпела радикальные изменения, предоставляя простой в использовании интерфейс, который шаг за шагом проведет вас через процесс резервного копирования и восстановления файлов. Он выполняет инкрементное резервное копирование ваших файлов, включая только файлы, которые были созданы или изменены с момента предыдущего резервного копирования. Если было выполнено резервное копирование нескольких версий одного и того же файла, вы можете выбрать, какую версию вы хотите восстановить.После того, как вы выполнили процесс настройки первой резервной копии, вы можете запланировать ее, чтобы система автоматически создавала резервные копии ваших файлов.
Чтобы настроить машину Windows 7 для резервного копирования файлов на вашем компьютере, выполните следующие действия:
- 1.
Нажмите Пуск | Панель управления | Резервное копирование и восстановление . (Вы также можете нажать «Пуск», ввести «Резервное копирование и восстановление» в поле поиска и нажать Enter на клавиатуре.)
- 2.
Нажмите Настроить резервную копию .
- 3.
Когда появится диалоговое окно Setup backup , выберите диск, на котором будет сохранена ваша резервная копия. Нажмите Далее .
- 4.
Чтобы выбрать файлы для резервного копирования, щелкните Позвольте мне выбрать . В качестве альтернативы вы можете выбрать «Разрешить Windows выбирать (рекомендуется)». Нажмите Далее .
- 5.
На Что вы хотите сохранить? , вы увидите файлы, сохраненные в библиотеках, на рабочих столах пользователей, а папки Windows по умолчанию уже выбраны.Выберите любые дополнительные файлы или папки, для которых вы хотите создать резервную копию.
- 6.
Снимите флажок Включить системный образ дисков , поскольку мы обсудим это позже. Нажмите Далее .
- 7.
В разделе Расписание щелкните Изменить расписание .
- 8.
Убедитесь, что установлен флажок Запускать резервное копирование по расписанию (рекомендуется) .
- 9.
В раскрывающемся списке Как часто, выберите, будет ли резервное копирование запускаться ежемесячно, еженедельно или ежедневно.
- 10.
В раскрывающемся списке Какой день выберите день, в который следует запускать резервное копирование.
- 11.
В раскрывающемся списке What time выберите время, когда будет выполняться резервное копирование.
- 12.
Нажмите ОК .
- 13.
Щелкните Сохранить настройки и запустить резервное копирование .
По завершении этих шагов вы заметите, что выполняется резервное копирование ваших файлов, и файл резервной копии будет сохранен там, где вы создали. Кроме того, если вы вернетесь в приложение Backup and Restore на панели управления, вы увидите новое задание резервного копирования в списке. Чтобы изменить конфигурацию того, что вы сделали, просто нажмите ссылку Изменить настройки , чтобы повторно запустить мастер.
Чтобы восстановить файлы, нажмите кнопку Восстановить мои файлы . Это запустит мастер, который проведет вас через процесс выбора файлов или папок, которые вы хотите восстановить.После того, как вы выбрали, что восстанавливать, вы можете выбрать, восстанавливать ли это в исходное или другое место.
Вы также можете создать системный образ диска, который будет создавать точную копию диска. Это чрезвычайно полезно, если ваш компьютер выходит из строя или выходит из строя жесткий диск. Образ содержит вашу операционную систему, драйверы, программы и любые другие данные на диске. Восстанавливая файл изображения, вы полностью восстанавливаете компьютер до состояния, в котором был создан образ.
Чтобы создать образ системы в Windows 7, воспользуйтесь функцией «Резервное копирование и восстановление» на панели управления и щелкните ссылку Создать образ системы на левой панели. После запуска программы выполните следующие действия:
- 1.
На первом экране выберите место для сохранения резервной копии. Ваши варианты находятся на жестком диске, DVD (-ах) или в сетевой папке. Указав, где сохранить резервную копию, нажмите Далее .
- 2.
На появившемся экране будет показан системный диск (содержащий операционную систему), отмеченный. Если на вашем компьютере есть дополнительные жесткие диски, вы можете установить флажок рядом с каждым диском, чтобы включить его в образ. Нажмите Далее .
- 3.
Щелкните Начать резервное копирование .
При резервном копировании компьютера следует учитывать некоторые моменты. Не следует создавать резервные копии файлов на том же жестком диске, на котором установлена Windows (т.е.е., ваш системный диск) или на тот же жесткий диск, что и исходные файлы. В конце концов, если выйдет из строя компьютер или жесткий диск, вы не сможете получить доступ к исходным или резервным файлам. Кроме того, поскольку любой, у кого есть ваши резервные копии, может восстановить файлы на свой компьютер, вам следует хранить все внешние диски, перезаписываемые DVD-диски или другие носители, содержащие ваши резервные копии, в надежном месте.
Безопасность ваших резервных копий очень важна. Помните, что любой, у кого есть доступ к внешнему жесткому диску или другому носителю, может просто уйти с ним.Для домашнего использования вы можете оставить его в запертой комнате, запертой топке или в другом месте, недоступном для гостей. Компании часто хранят резервные копии в защищенной серверной комнате или в сейфе, а старые копии хранят вне офиса на случай пожара или другого бедствия.
Инструменты и советы…
Как не обезопасить свои резервные копии
Наихудшая защита для резервных копий, с которой я когда-либо сталкивался, была несколько лет назад и касалась финансовой компании. Чтобы защитить финансовые отчеты своих клиентов, они регулярно делали резервные копии данных на своих компьютерах.К сожалению, они хранили носитель с резервными копиями на полке в подсобке, в картонной коробке с надписью «Резервные копии компьютеров». Поскольку в комнате хранились канцелярские товары и копировальный аппарат, дверь всегда была открыта и доступна для всех. Менеджер побледнел, когда я указал на очевидное. Я мог бы положить резервные копии в сумку, пойти домой, восстановить данные на свой компьютер и вернуть их на следующий день. Поступая так, у меня были бы финансовые отчеты каждого, и они никогда бы не поступили мудрее.
Веб-решения
Хотя хранение данных в облаке рекламируется как новое увлечение, веб-решения для резервного копирования существуют уже много лет и обеспечивают некоторые преимущества по сравнению с резервным копированием файлов и папок на локальный диск. Для личного пользования и малого бизнеса возможность хранения резервных копий вне помещений может быть непрактичной или невозможной. При онлайн-резервном копировании данные хранятся вне офиса на защищенном сервере. Ваши данные автоматически загружаются на сервер в Интернете, поэтому они остаются в безопасности, даже если ваши диски были повреждены или украдены, или если ваше помещение станет жертвой катастрофы.
Одним из наиболее зрелых сайтов является Carbonite (www.carbonite.com), который предоставляет неограниченное хранилище для файлов на вашем домашнем компьютере. Если у вас есть несколько компьютеров или серверов, для которых требуется резервное копирование, есть также пакеты для бизнеса. Базовый домашний пакет будет создавать резервные копии файлов на вашем компьютере, но есть также пакеты, которые будут зеркалировать ваш жесткий диск, так что вы можете восстановить всю систему, если это необходимо. Как и ряд других компаний, Carbonite позволяет загружать данные на более высоких скоростях до тех пор, пока вы не достигнете предела загрузки, а затем снизите скорость передачи данных.Следовательно, если у вас большая система, резервное копирование может занять больше времени после достижения этого предела. Поскольку он постоянно работает в фоновом режиме на вашем компьютере, любые новые или измененные файлы автоматически шифруются и регулярно загружаются на сервер. Это означает, что использование сервиса требует небольшого взаимодействия после первоначальной настройки.
Резервное копирование мобильного телефона или планшета
Для некоторых потеря данных на мобильном телефоне или планшете может быть ужасной, поскольку они могут содержать важные контакты, файлы или другую информацию.В таком случае, прежде чем потерять мобильное устройство, вам следует подумать об использовании приложений, которые будут создавать резервные копии и восстанавливать данные.
Многие сайты резервного копирования в Интернете предоставляют приложения для мобильных устройств. Например, Carbonite предлагает бесплатные приложения для планшетов и мобильных телефонов, которые автоматически сохраняют резервные копии фотографий и видео на свои защищенные серверы. После этого к резервным копиям данных можно будет получить доступ с вашего компьютера, что позволит вам просматривать, совместно использовать и восстанавливать их, как и другие данные, резервные копии которых были созданы с вашего компьютера.Эти приложения также предлагают функции безопасности, которые обсуждались ранее в этой главе, где вы можете удаленно заблокировать или стереть данные с устройства, если ваш телефон или планшет потерян или украден.
Существует ряд приложений, которые вы можете установить на устройство для резервного копирования вашего мобильного телефона или планшета. Ранее мы обсуждали инструмент Lookout, который может удаленно выполнять резервное копирование устройства, выполнив следующие действия:
- 1.
После входа на сайт Lookout (www.lookout.com) щелкните вкладку Backups & Restore на в левой части экрана.
- 2.
Нажмите кнопку Backup now в правом верхнем углу экрана.
- 3.
Когда появится экран подтверждения, нажмите Да, резервное копирование .
Восстановление устройства так же просто, и оно также выполняется удаленно через их веб-сайт, выполнив следующие действия:
- 1.Создать печать фото корпусе жестком диске: Печать на 3D-принтере. Часть 1 — как напечатать чехол для жесткого диска | 3D-принтеры | Блог

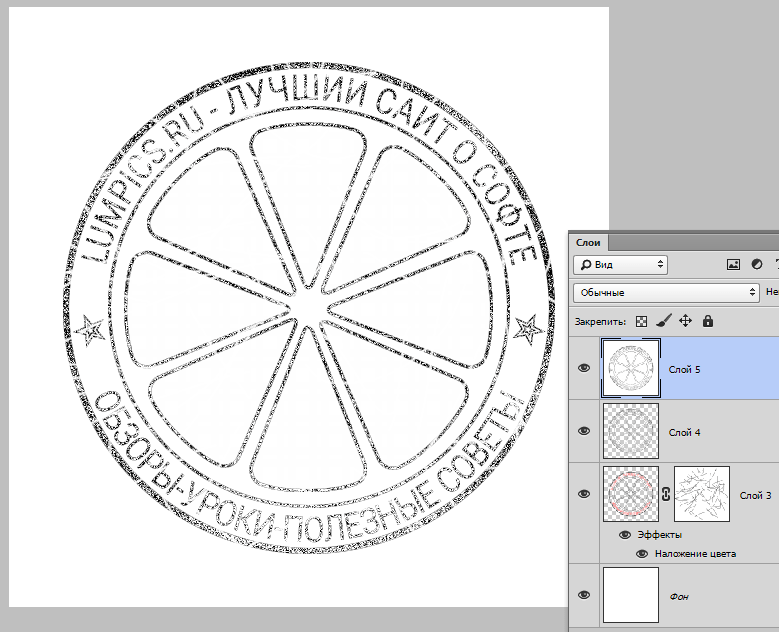 Иногда корпус помещают на салазки адаптера. Из корпусов еще собирают секцию с винчестерами. Здесь и нужна печать под размер.
Иногда корпус помещают на салазки адаптера. Из корпусов еще собирают секцию с винчестерами. Здесь и нужна печать под размер.

 Но если нет сиропа, то нет его следов на модели. Деталь тогда получится глянцевой. Это плюс для внешнего вида.
Но если нет сиропа, то нет его следов на модели. Деталь тогда получится глянцевой. Это плюс для внешнего вида.
 Но только что сохраненный файл в формате STL.
Но только что сохраненный файл в формате STL. Наличие нескольких накопителей позволяет просто и удобно разделить файлы. Например, один диск служит, как резервный, второй — для аудио и видео, а также последующего подключения к ТВ, третий — для важной документации или конфиденциальной информации, а четвертый — для развлечений, например, для хранения компьютерных игр, весят которые немало.
Наличие нескольких накопителей позволяет просто и удобно разделить файлы. Например, один диск служит, как резервный, второй — для аудио и видео, а также последующего подключения к ТВ, третий — для важной документации или конфиденциальной информации, а четвертый — для развлечений, например, для хранения компьютерных игр, весят которые немало.
 Повышенная влажность, частые перепады температур, длительное попадание прямых солнечных лучей, сырость, пыль и попадание жидкости — все это факторы, негативно влияющие на техническое состояние устройства. Если же хранить накопитель в комфортных для него условиях, то определенных требований нет. В офисе или квартире подойдет практически любое место.
Повышенная влажность, частые перепады температур, длительное попадание прямых солнечных лучей, сырость, пыль и попадание жидкости — все это факторы, негативно влияющие на техническое состояние устройства. Если же хранить накопитель в комфортных для него условиях, то определенных требований нет. В офисе или квартире подойдет практически любое место.