| Общие сокращения
Палитра каналов
Палитра Paths
Палитра Swatches
Палитра Color
Отображение документа
|
||||||||||||||||||||||||||||||||||||||||||||||||||||||||||||||||||||||||||||||||||||||||||||||||||||||||||||||||||||||||||||||||||||||||||||||||||||||||||||||||||||||||||||||||||||||||||||||||||||||||||||||||||||||||||||||||||||||||||||||||||||||||||||||||||||||||||||||||||||||||||||||||||||||||||||||||||||||||||||||||||||||||||||
Слои и маски в Figma — основные действия и применение
Сначала обратим внимание как работать со слоями в Фигме. Чтобы было более наглядно на иллюстрации представлен простой пример. Здесь создан фрейм, добавлена фоновая картинка, а также три иллюстрации в формате svg, и еще три слоя – это текст напротив картинок. Как видно все слои представлены в левой панели. Для удобства лучше переименовывать слои, чтобы было проще ориентироваться, особенно если их будет много.
Чтобы было более наглядно на иллюстрации представлен простой пример. Здесь создан фрейм, добавлена фоновая картинка, а также три иллюстрации в формате svg, и еще три слоя – это текст напротив картинок. Как видно все слои представлены в левой панели. Для удобства лучше переименовывать слои, чтобы было проще ориентироваться, особенно если их будет много.
Вы можете группировать слои. Например, на иллюстрации есть три файла в формате svg. При помощи клавиши «Ctrl» вы можете выделить эти файлы. Далее нажмите правой кнопкой мыши на данное выделение. Появится меню свойств, в котором необходимо выбрать пункт «Group selection» (горячие клавиши Ctrl+G). Выбрав его, вы сгруппируете эти слои.
Теперь при группировке вы можете взаимодействовать сразу со всеми картинками, которые в группе. То есть, перетаскивание или изменение размеров будет сразу со всеми картинками. Если вам нужен конкретный элемент из группы, например, верхняя картинка «статистика», то вы просто можете кликнуть на нее два раза левой кнопкой мыши, после чего этот элемент выделится, и вы будете взаимодействовать с ним отдельно от группы.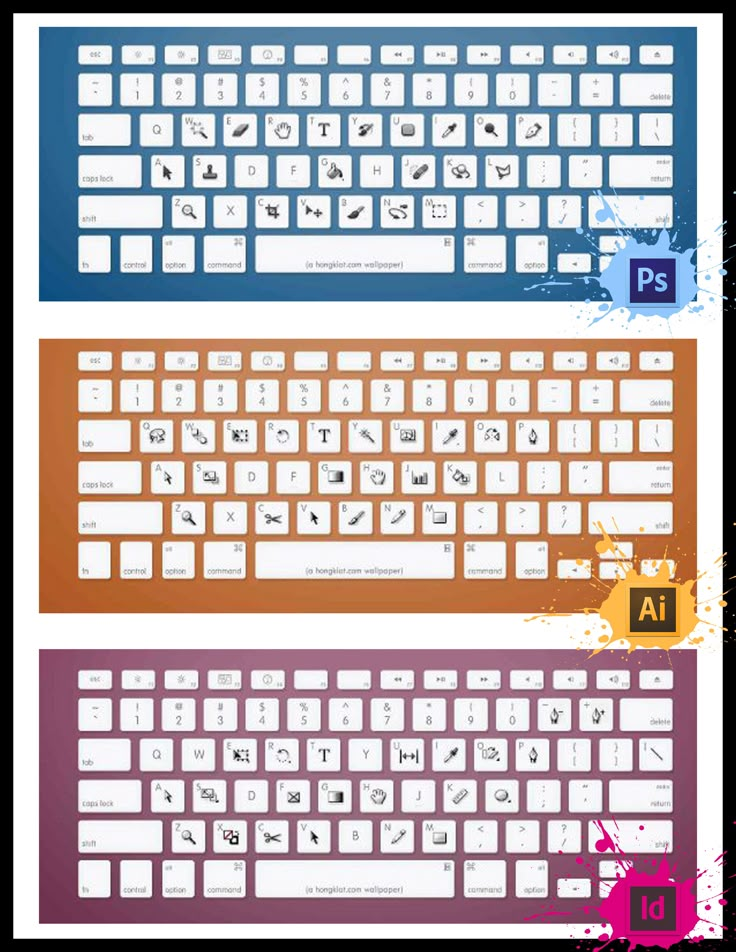
То же самое касается и текста. Можно выделить в правой панели клавишей «Ctrl» необходимые слои текста, после чего нажать правую клавишу мыши и выбрать пункт «Group selection».
Теперь и текст будет находится в одной группе, что упрощает взаимодействие с ним.
По умолчанию у созданной группы будет название «Group». Вы можете переименовывать группы. Например, в первой группе у нас находятся картинки в формате svg, а во второй текст. Кликнув два раза на группу в левой панели, у появится возможность переименовать на «Текст» и «Картинки в формате svg»
Для чего нужны группы слоев? Благодаря им у вас будет полный порядок, и будет понятно, что к чему относится. Без этого все слои будут хаотично распределены по макету в левой части меню, что усложнит работу тех, кто взаимодействует с проектом. Также объединение элементов в группы ускорит работу. Например, вы сможете одновременно редактировать цвет, тени, или другие эффекты во всех элементах.
Кроме того, в Фигме можно группировать группы. Это делается по тому же принципу. Сначала выделяете группы, затем через функцию «Group selection» соединяете их в общую группу. Как видно на иллюстрации группы «Текст» и «Картинки в svg» соединены в группу «Главная страница».
Это делается по тому же принципу. Сначала выделяете группы, затем через функцию «Group selection» соединяете их в общую группу. Как видно на иллюстрации группы «Текст» и «Картинки в svg» соединены в группу «Главная страница».
Очень важно чтобы все элементы находились в границе фрейма. В том случае, если какой-то объект (текст или изображение) выйдет за границы фрейма, даже немного, при его экспорте данный элемент не будет присутствовать в макете. Такая ошибка часто возникает при загрузке больших изображений, часть которых может выходить за границы холста.
Кроме того, если вы помещаете элемент из фрейма за его границы, то он удалится из группы, в том случае если была привязка к другим элементам. Таким образом, его необходимо внести в группу заново.
Чтобы сделать обратную операцию – расформировать группу, необходимо выделить одну или несколько групп, после чего нажать на правую кнопку мыши и выбрать из списка свойств пункт «Frame selection» (горячие клавиши Ctrl+Alt+G). Так все содержимое группы распадется на отдельные слои.
Так все содержимое группы распадется на отдельные слои.
Обратите внимание, что возле каждого слоя и группы в левой панели есть два значка в виде замка и глаза. «Глаз» — это функция, которая отключает просмотр слоя или группы, в результате чего на макете они видны не будут, но они будут выделяться при клике. «Замок» — это блокировка элемента, в результате которой слой не будет выделяться. Например, можно заблокировать нижний слой (фон), чтобы он оставался неизменным и не выделялся с остальными элементами.
Как происходит экспорт слоев? Важная особенность Фигмы в том, что экспорт происходит не только группой, но и отдельно по элементам. Например, если вам необходимо экспортировать всю группу, то вы просто кликаете на нее. Если вам необходимы отдельные элементы, то вы выделяете только их. Далее в правой панели меню выберите раздел «Экспорт». Здесь вы также можете определить формат, в котором сохранится ваш проект (PNG, JPG, SVG, PDF). Есть отдельная вкладка с сохранением слоя в формате SVG.
Теперь рассмотрим то как работает маска в слоях. Маски позволяют отображать определенные части других слоев под трафаретом. Для примера добавим в фрейм две фигуры – круг и звезду.
Важный момент – эти объекты должны быть соединены в группу. Как это сделать, мы рассмотрели выше. Это необходимо для выбора элемента в группе, который будет отвечать за маску. Если это сделать без группы, то все слои, которые находятся над слоем маски будут попадать в эту маску, что усложнит создание интерфейса.
Поэтому выделим круг и звезду, объединив их в группу. Далее выделим круг в правой части круг, который будет отвечать за маску, и в верхней части панели меню выберем вкладку «Use as mask» (горячие клавиши Ctrl+Alt+M).
Как видно фигура «Круг» стала рамкой, из-за чего углы звезды обрезались. Теперь все что выходит за пределы этой рамки не будет видно.
На иллюстрации показано, что звезду, которая осталась под маской можно выделить, а также двигать, но не выходя за пределы рамки. В конечном итоге вы можете сохранить маску, экспортировав ее как PNG-файл.
В конечном итоге вы можете сохранить маску, экспортировав ее как PNG-файл.
Итак, мы рассмотрели, как создавать маски и группы слоев, а также экспортировать их в разных форматах.
Полезные ссылки:
- Бесплатный видеокурс по Figma от GeekBrains;
- Профессиональный курс Figma 2.0 для новичков от SkillBox;
- Полноценный онлайн курс по веб-дизайну с нуля от SkillBox.
27 полезных сочетаний клавиш для слоев и масок слоев в Photoshop
Хотя сочетания клавиш в Photoshop могут показаться навыками, которыми пользуются только опытные редакторы, их может (и должен) освоить каждый. Чем раньше вы изучите сочетания клавиш, тем раньше вы начнете редактировать в Photoshop как профессионал. Эти полезные ярлыки слоев и масок слоев сэкономят ваше время и сохранят порядок на панели слоев.
У меня есть не только сочетания клавиш для вас, но вы также можете создавать собственные сочетания клавиш для маски слоя, которые вам подходят. Как только вы выучите эти сочетания клавиш, вы больше не будете возвращаться к поиску в меню, чтобы найти нужное действие.
Как только вы выучите эти сочетания клавиш, вы больше не будете возвращаться к поиску в меню, чтобы найти нужное действие.
– Ярлыки масок слоев в Photoshop
Помимо повышения производительности, ярлыки масок слоев облегчают отслеживание вносимых изменений. Вот 11 ярлыков масок слоя, которые помогут улучшить ваш рабочий процесс.
1. Создание пользовательского ярлыка маски слоя
Существует множество встроенных ярлыков маски слоя, которые можно использовать в Photoshop. Однако вы также можете создавать свои собственные ярлыки масок слоя.
Чтобы создать ярлык маски слоя, перейдите к Edit > Keyboard Shortcuts или нажмите Alt+Shift+Control+K (в Windows)/Option+Shift+Command+K (в Mac).
Когда откроется диалоговое окно, убедитесь, что тип ярлыка установлен на «Меню приложений».
Затем прокрутите список меню приложений, чтобы найти параметр «Слой».
Найдя параметр слоя, щелкните стрелку, чтобы открыть параметры меню, и прокрутите вниз, пока не найдете «Маска слоя».
Вы заметите, что в меню маски слоя есть список задач, для которых вы можете создать ярлык. В моем случае я сделаю ярлык для задачи маски слоя Link/Unlink.
Если вы введете уже используемую комбинацию клавиш, Photoshop не создаст новую комбинацию клавиш. После того, как вы ввели выбранный ярлык, например, «Control» + «.», нажмите «Добавить ярлык».
После добавления ярлыка нажмите «Принять», чтобы подтвердить изменения, и «ОК», чтобы закрыть диалоговое окно. Теперь ваш новый ярлык будет сохранен.
2. Просмотр маски слоя — Alt + щелчок (в Windows)/Option + щелчок (в Mac)
Команда «Просмотреть маску слоя» позволяет вам видеть маску слоя на холсте, а не объект маски. связано с. Чтобы просмотреть маску слоя, щелкните маску слоя, удерживая Alt (в Windows)/ Option (в Mac). Чтобы вернуться в стандартный визуальный режим, снова нажмите Alt/Option+Click .
3. Инвертирование маски слоя — Control + I (в Windows)/Command + I (в Mac)
Эта команда дает новую перспективу на маску слоя, упрощая обнаружение любых недостатков в выборе маски слоя и исправить их.
Чтобы инвертировать маску слоя, нажмите Control+I (в Windows)/ Command+I (в Mac). Это позволит вам переключаться между «видимыми» и «невидимыми» элементами маски слоя.
После инвертирования вы можете снова нажать Control+I (в Windows)/ Command+I (в Mac), чтобы вернуть маску слоя в исходное состояние.
4. Включение выбора объекта — Control + Click (в Windows)/Command + Click (в Mac)
Эта команда особенно полезна, когда вы хотите применить эффект к объекту, не затрагивая другие части изображения.
Удерживайте Control (в Windows)/ Command (в Mac) и щелкните миниатюру маски слоя. Вокруг объекта появится узор «марширующие муравьи».
Чтобы отменить выбор объекта после завершения, нажмите Control+D (в Windows)/Command+D (в Mac).
5. Копирование маски слоя Alt + щелчок + перетаскивание (в Windows)/Option + щелчок + перетаскивание (в Mac)
Вы можете скопировать маску слоя для использования на другом слое, когда вам нужна такая же маска, вместо создания новую маску слоя для каждого слоя.
Чтобы скопировать маску слоя, щелкните маску слоя, удерживая alt (в Windows)/ option (в Mac). Затем, все еще держа 9Клавиша 0015 alt/option перетащите маску на нужный слой.
6. Заполнение маски слоя цветом переднего плана — Alt + Backspace (в Windows)/Option + Delete (в Mac)
Вы можете найти поля выбора цвета переднего плана и фона на панели инструментов. По умолчанию цвет переднего плана — белый, а цвет фона — черный.
При заполнении маски слоя цветом переднего плана по умолчанию нажатием Alt+Backspace (в Windows)/ Option+Delete (на Mac), он становится полностью белым, делая видимым все содержимое, связанное с маской слоя.
Затем вы можете использовать кисть с черным цветом переднего плана, чтобы скрыть части изображения.
7. Заполнение маски слоя фоновым цветом — Control + Backspace (в Windows)/Command + Delete (в Mac)
Если вы заполните маску слоя черным цветом фона по умолчанию, все содержимое слоя связанные с маской слоя, будут скрыты.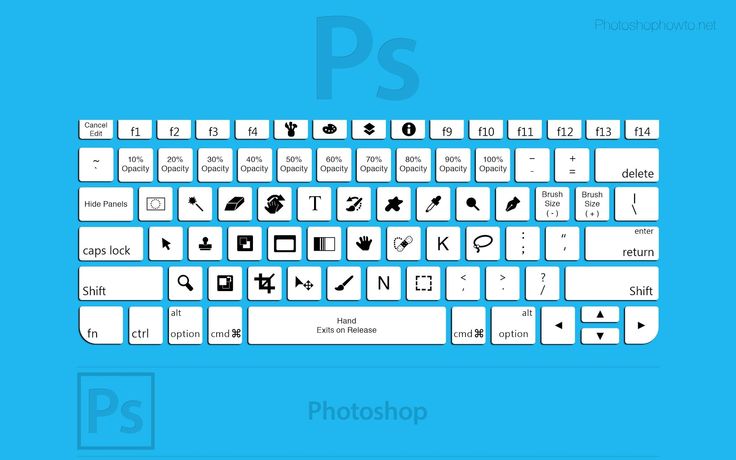
Закрашивание всей маски слоя черным, нажав Control+Backspace (в Windows)/ Command+Delete (в Mac) полезно, когда вы хотите использовать белую кисть, чтобы восстановить только части изображения.
8. Включение быстрого маскирования — «\» (в Windows и Mac)
При включении наложения маски слоя выбранный объект становится красным, что называется быстрой маской.
Непрозрачность наложения маски слоя по умолчанию установлена на 50%. Возможно, вам будет проще уточнить свой выбор с помощью этой команды. Чтобы активировать его, нажмите обратную косую черту \ на клавиатуре.
9. Выбор слоя — Control + 2 (в Windows)/Command + 2 (в Mac)
Нажмите Control+2 (Windows)/ Command+2 (Mac), чтобы маска слоя, а не маска.
10. Нацеливание на маску слоя — Control + \ (в Windows)/Command + \ (в Mac)
Используя этот ярлык, вы можете вносить изменения в маску слоя, а не в изображение, с которым связана маска. Нажатие Control+\ (в Windows)/ Command+\ (на Mac) позволяет быстро выбрать маску слоя для выбранного слоя.
Нажатие Control+\ (в Windows)/ Command+\ (на Mac) позволяет быстро выбрать маску слоя для выбранного слоя.
11. Удалить маску слоя – Удалить (в Windows и Mac)
Если вы хотите удалить маску слоя, не перетаскивая ее на значок корзины на панели слоев, выберите маску(и) слоя и нажмите Удалить на клавиатуре. Чтобы одновременно выбрать несколько масок слоя, удерживайте Control/Command при выборе каждой маски слоя.
— Ярлыки слоев в Photoshop
Сочетания клавиш для слоев ускоряют выполнение простых задач, таких как создание нового слоя. Они также помогают в нестандартных задачах, таких как изменение режимов наложения.
12. Создание нового слоя — Control + Shift + N (в Windows)/Command + Shift + N (в Mac)
Этот ярлык позволяет создать пустой слой, нажав Control+Shift+N (в Windows)/ Command+Shift+N (на Mac). После активации ярлыка откроется окно, позволяющее вам назвать слой, который появится на панели слоев.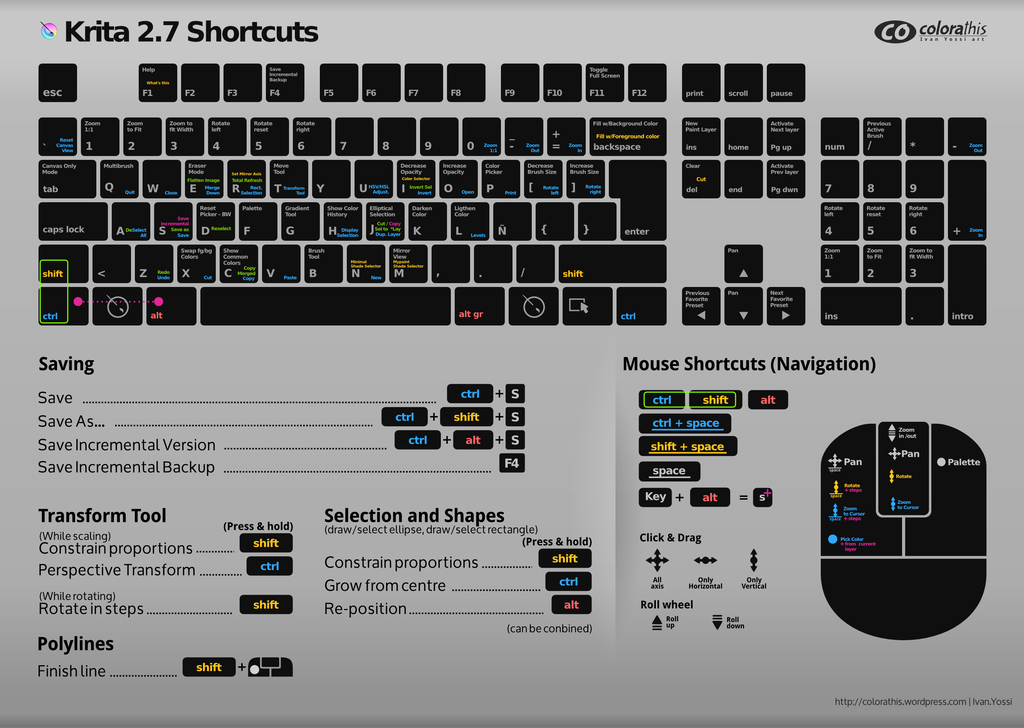
13. Выбор нескольких слоев — Shift + щелчок (в Windows и Mac)
Щелкните верхний слой (и/или группу), а затем нижний слой, удерживая клавишу «Shift» на клавиатуре, чтобы использовать эту комбинацию клавиш. Эта команда удобна для одновременного выбора нескольких слоев, чтобы применить эффект ко всем из них.
14. Выбор альтернативных слоев — Control + Click (в Windows)/Command + Click (в Mac)
При выборе слоев вы можете не выбирать их последовательно, а выбрать один слой в верхней части панели и другой внизу.
Чтобы выбрать альтернативные слои, удерживайте Control (в Windows)/ Command (в Mac) при выборе слоев.
15. Дублирование слоя A — Control + J (в Windows)/Command + J (в Mac)
Вы можете дублировать слои, чтобы сравнить исходную версию слоя с отредактированной или смешать слои. Дублируйте слой, нажав Control + J (в Windows)/ Command + J (в Mac). Скопированный слой будет назван в честь исходного слоя с добавлением слова «копия» к имени.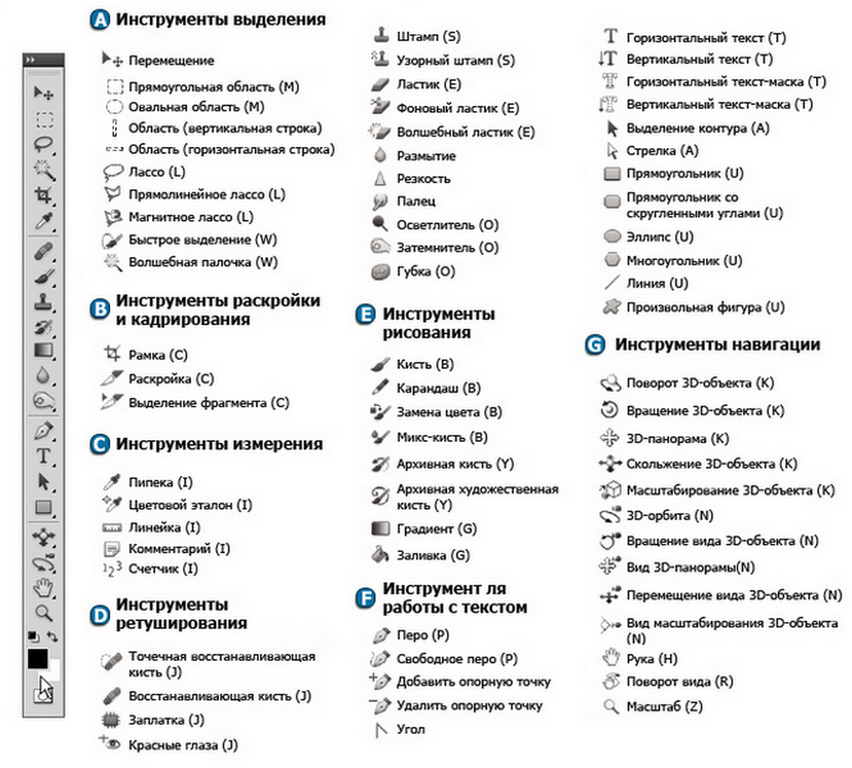
16. Изменение непрозрачности слоев — нажмите 1-9 (в Windows и Mac)
Вместо использования ползунка непрозрачности на панели слоев вы можете установить непрозрачность слоя с помощью чисел. Это будет работать, только если выбран инструмент, не являющийся кистью.
Для этого нажмите цифру от 1 до 9 на клавиатуре. Непрозрачность слоя устанавливается в процентах от выбранного вами числа, например, при нажатии 1 она устанавливается на 10 %. Если вы хотите вернуться к 100 %, нажмите 0.
Чтобы установить непрозрачность с более конкретным процентов, нажимайте одну цифру за другой. Например, нажатие 6 и 7 установит непрозрачность на 67%.
17. Переключение режимов наложения — Shift и (+/-) (в Mac и Windows)
Режимы наложения могут придать новый вид вашим слоям и улучшить применяемые к ним эффекты. Чтобы переключаться между режимами наложения, выберите нужный слой, а затем нажмите знак «плюс» (+) или «минус» (-), удерживая «Shift».
Нажмите «Shift» и знак «плюс» (+), чтобы перейти к следующему режиму наложения. Если вы хотите вернуться к предыдущему режиму наложения, нажмите Shift и знак минус (-).
Если вы хотите вернуться к предыдущему режиму наложения, нажмите Shift и знак минус (-).
18. Визуализация только определенного слоя — Alt + значок глаза (в Windows)/Option + значок глаза (в Windows)
Если вы хотите посмотреть на определенный слой, не видя другие слои, щелкните значок глаза рядом со слоем, одновременно нажимая Alt (в Windows)/ Option (в Mac). Затем вы можете использовать тот же ярлык, чтобы вернуться в стандартный режим визуализации слоев.
19. Перемещение слоя вверх — Control + [ (в Windows)/Command + [ (в Mac)
Иногда необходимо поместить слой поверх другого слоя, например, когда слой имеет эффект, который вы можете применить ко всем слоям. Чтобы переместить слой выше другого слоя, нажмите Управление/Команда + [ .
20. Перемещение слоя вниз – Control + ] (в Windows)/Command + ] (в Mac)
Нажмите control/command + ] на клавиатуре, чтобы переместить слой вниз на панели слоев.
21. Группировка слоев — Control + G (в Windows)/Command + G (в Mac)
Группировка слоев помогает организовать рабочее пространство на панели слоев. Чтобы сгруппировать слои, выберите нужные слои в группе и нажмите Control + G (в Windows) или Command + G (в Mac).
Вы можете просмотреть содержимое каждой группы слоев, щелкнув маленькую стрелку рядом со значком папки на групповом слое.
22. Разгруппировка слоев — Control + Shift + G (в Windows)/Command + Shift + G (в Mac)
Чтобы разгруппировать слои, выберите целевой групповой слой (тот, рядом с которым есть значок папки) и нажмите Control + Shift + G (в Windows)/Command + Shift + G (в Mac) .
23. Объединение слоев — Command + E (в Mac)/Control + E (в Windows)
При работе с похожими слоями, такими как части фона, может быть полезно объединение слоев. Чтобы объединить два или более слоев, выберите слои и нажмите Command + E (в Mac)/Control + E (в Windows).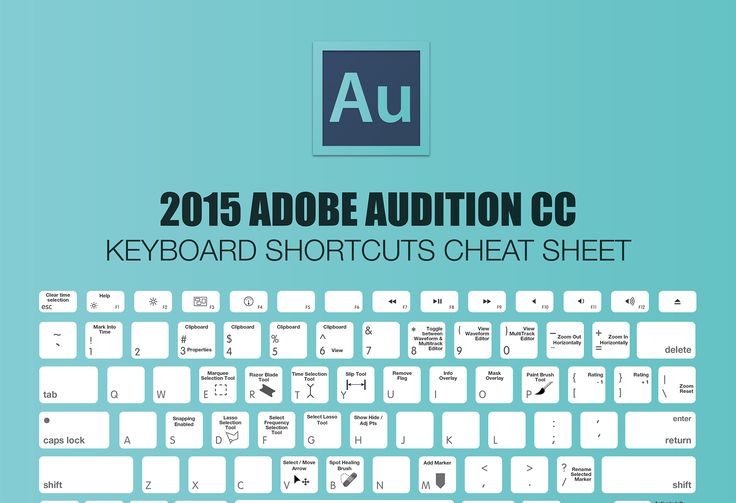
24. Выбор всех слоев на панели слоев — Control + Alt + A (в Windows)/Command + Option + A (в Mac)
Нажатием Control + Alt + A (в Windows)/ Command + Option + A (на Mac) вы можете выбрать все слои на панели слоев, включая группы слоев. При использовании этого ярлыка фоновый слой не будет выбран.
25. Создание обтравочной маски — Alt + Control + G (в Windows)/Option + Command + G (на Mac)
Обтравочные маски позволяют применять эффект к слою, не затрагивая другие. Нажмите Alt+Control+G (в Windows)/ Option+Command+G (в Mac), чтобы создать обтравочную маску. Вы также можете удалить обтравочную маску с помощью того же сочетания клавиш.
Стрелка, указывающая вниз слева от миниатюры слоя, указывает, что слой является слоем обтравочной маски. Это повлияет только на слой непосредственно под ним.
26. Удалить слой — клавиша Удалить (в Windows и Mac)
Удалите все слои, нажав «Удалить» на клавиатуре. Этот ярлык также работает для групп слоев.
Этот ярлык также работает для групп слоев.
Убедитесь, что выбран правильный слой, прежде чем нажимать «Удалить» на клавиатуре. Вы также можете удалить сразу несколько слоев, выбрав соответствующие слои перед нажатием кнопки «Удалить».
27. Поиск слоев — Alt+Shift+Control+F (в Windows)/Option+Shift+Command+F (в Mac)
имя слоя, чтобы найти его на панели слоев. Это полезно, если вы не знаете, где находится слой, когда на панели слоев есть несколько слоев.
Теперь, когда вы знаете эти 27 сочетаний клавиш в Photoshop для слоев и масок слоев, давайте перейдем к более важным сочетаниям клавиш. Чтобы изучить основные сочетания клавиш для каждого аспекта Photoshop, ознакомьтесь с моим руководством по 93 наиболее важным сочетаниям клавиш в Photoshop!
Удачного редактирования!
| Выбор | |
| Нарисовать область выделения из центра | Опция-шатер |
| Добавить к выбору | Смена |
| Вычесть из выделения | Опция |
| Пересечение с выделением | Shift-Option |
| Создать копию выделенного с помощью инструмента «Перемещение» | Option-Drag Selection |
| Сделать копию выделенного, когда он не используется в инструменте «Перемещение» | Cmd-Option-Drag Selection |
| Переместить выделение (с шагом 1 пиксель) | Клавиши со стрелками |
| Переместить выделение (с шагом 10 пикселей) | Клавиши Shift-стрелки |
| Выделить все непрозрачные пиксели на слое | Удерживая нажатой клавишу Cmd, щелкните миниатюру слоя (в палитре слоев) |
| Восстановить последний выбор | Cmd-Shift-D |
| Выбор перьев | (Если изменить отображение/скрытие ярлыка Dock: Cmd-Option-D) или Shift-F6 |
| Переместить область выделения при рисовании выделения | Удерживайте пробел при рисовании бегущей строки |
| Просмотр | |
| По размеру экрана | Дважды щелкните инструмент «Рука» или Cmd-0 |
| Уровень просмотра 100% (фактические пиксели) | Дважды щелкните инструмент «Масштаб» или Cmd-Option-0 |
| Увеличить | Cmd-Пробел-Щелкните или Cmd-Плюс(+) |
| Уменьшить | Option-Пробел-щелчок или Cmd-минус(-) |
| Скрыть все инструменты и палитры | Вкладка |
| Скрыть все палитры, кроме панели инструментов и панели параметров | Shift-Tab |
| Поворот в полноэкранном режиме | Ф |
| Отображение строки меню при просмотре в полноэкранном режиме | Shift-F (затем нажмите F, чтобы скрыть) |
| Прокрутка изображения влево или вправо в окне | Cmd-Shift-Page Up/Down |
| Перейти/Увеличить часть изображения | Cmd-перетаскивание в палитре Navigator |
| Включает/отключает маску слоя как рубиллит | \ |
| Ярлыки слоев | |
| Создать новый слой | Cmd-Shift-N |
| Выбор несмежных слоев | Cmd-клик по слоям |
| Выбор смежных слоев | Щелкните один слой, затем, удерживая клавишу Shift, щелкните другой слой |
| Удалить слой | Клавиша удаления (в инструменте «Перемещение») |
| Просмотр содержимого маски слоя | Удерживая нажатой кнопку «Option», значок маски слоя |
| Временно отключить маску слоя | Щелкните значок маски слоя, удерживая нажатой клавишу Shift |
| Клонирование слоя при его перемещении | Опция-перетаскивание |
| Найти/выбрать слой, содержащий объект | Удерживая нажатой клавишу Control, щелкните объект с помощью инструмента «Перемещение» |
| Изменить непрозрачность слоя | Цифровые клавиши (с выбранным инструментом перемещения) |
| Переход вниз или вверх по режимам наложения | Shift-плюс(+) или минус(-) |
| Переход к определенному режиму наложения | (с инструментом «Перемещение») Shift-Option-буква (т. е.: N = обычный, M = умножение и т. д.) е.: N = обычный, M = умножение и т. д.) |
| Переключиться на слой ниже/выше текущего слоя | Опция-[ или Опция-] |
| Ярлыки ввода | |
| Выделить весь текст на слое | Дважды щелкните миниатюру T в палитре слоев |
| Увеличение/уменьшение размера выделенного текста на 2 пункта | Cmd-Shift->/< |
| Увеличение/уменьшение размера выделенного текста на 10 пунктов | Cmd-Option-Shift->/< |
| Увеличение/уменьшение кернинга/трекинга | Вариант-стрелка вправо/влево |
| Выровнять текст по левому/центру/справа | Cmd-Shift-L/C/R |
| Окраска | |
| Заливка выделения фоновым цветом | Cmd-Удалить |
| Заливка выделения цветом переднего плана | Опция-Удалить |
| Залейте выделение цветом переднего плана с помощью блокировки прозрачных пикселей | Option-Shift-Удалить |
| Заполнить выделение исходным состоянием в палитре истории | Cmd-Option-Delete |
| Показать диалоговое окно «Заливка» | Shift-Delete |
| Образец в качестве фонового цвета | Option-Click с инструментом «Пипетка» |
| Чтобы получить инструмент перемещения | Находясь в любом инструменте рисования/редактирования, удерживайте Cmd |
| Чтобы получить Пипетку с инструментами для рисования | Опция |
| Изменение непрозрачности краски (с выключенной аэрографом) | Цифровые клавиши |
| Изменение непрозрачности краски (с включенной аэрографом) | Клавиши Shift-Number |
| Изменение расхода аэрографа (при включенном аэрографе) | Цифровые клавиши |
| Изменить поток аэрографа (с выключенным аэрографом) | Клавиши Shift-Number |
| Перекрестный курсор | Любой инструмент для рисования/редактирования с включенным Caps Lock |
| Уменьшение/увеличение размера кисти | [ или ] |
| Уменьшение/увеличение жесткости кисти | Shift-[ или Shift-] |
| Переключение между предустановленными кистями | < или > |
| Всплывающая палитра Open Brushes | Ctrl-щелчок в окне изображения |
| Стереть до исходного состояния палитры истории | Опция-Ластик |
| Циклический переход вниз или вверх по режимам наложения | Shift-плюс(+) или минус(-) |
| Переход к определенному режиму наложения | Shift-Opt-letter (т.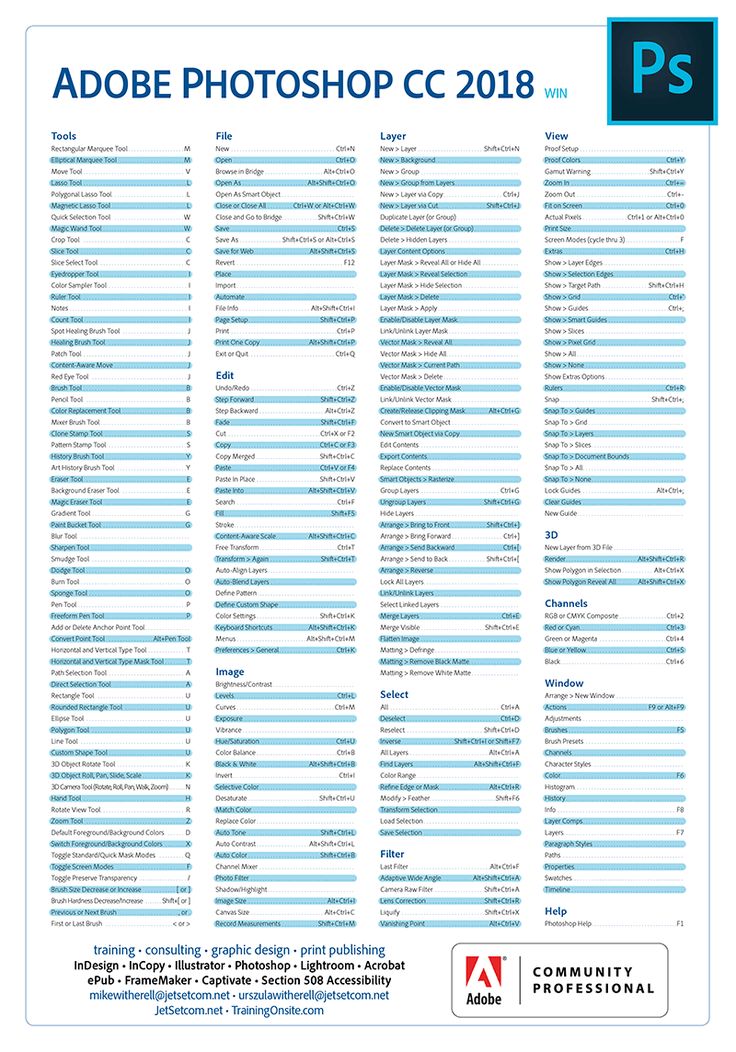 е.: N=Нормальный, M=Умножение и т.д.) е.: N=Нормальный, M=Умножение и т.д.) |
| Создание цели фиксированного цвета из диалогового окна | Щелкните, удерживая клавишу Shift, в окне изображения |
| Удалить цель фиксированного цвета | Удерживая нажатой клавишу Option, щелкните цель с помощью инструмента Color Sampler 9.0266 |
| Создать новый канал плашечного цвета из текущего выделения | Удерживая нажатой клавишу Cmd, нажмите кнопку «Новый канал» в палитре «Каналы» |
| Сочетания клавиш инструмента «Перо» | |
| Чтобы получить инструмент «Прямой выбор» при использовании пера | Команда |
| Переключение между инструментами «Добавить точку привязки» и «Удалить точку привязки» | Опция |
| Переключиться с инструмента «Выбор пути» на инструмент «Преобразовать точку», когда указатель находится над точкой привязки | Командная опция |
| Чтобы выбрать весь путь с помощью инструмента «Прямой выбор» | Option-щелчок |
| Преобразование пути в выделение | Удерживая нажатой клавишу Cmd, щелкните имя пути (в палитре путей) |
| Ярлыки палитры | |
| Показать/скрыть палитру кистей | Ф5 |
| Показать/скрыть цветовую палитру | Ф6 |
| Показать/скрыть палитру слоев | Ф7 |
| Показать/скрыть информационную палитру | Ф8 |
| Показать/скрыть палитру действий | Опция-F9 |
| Открыть Adobe Bridge | Cmd-Option-O |
| Другие ярлыки | |
| Переключение между открытыми документами | Ctrl-Tab |
| Отмена или повтор операций после последней | Cmd-Option-Z/Cmd-Shift-Z |
| Применить последний фильтр | Команд-F |
| Открывает диалоговое окно «Последний фильтр» | Cmd-Опция-F |
| Ручной инструмент | Пробел |
| Диалоговое окно сброса | Опция «Удержание», «Отмена» превращается в кнопку «Сброс», нажмите ее |
| Увеличение/уменьшение значения (в любом поле опций) на 1 единицу | Стрелка вверх/вниз |
| Увеличение/уменьшение значения (в любом поле параметров) на 10 единиц | Shift-стрелка вверх/вниз |
| Повтор последней трансформации | Cmd-Shift-T |
| Измерение угла между линиями (функция транспортира) | После того, как линейка нарисована, перетащите конец линии с помощью инструмента «Линейка» 9, удерживая нажатой клавишу Option.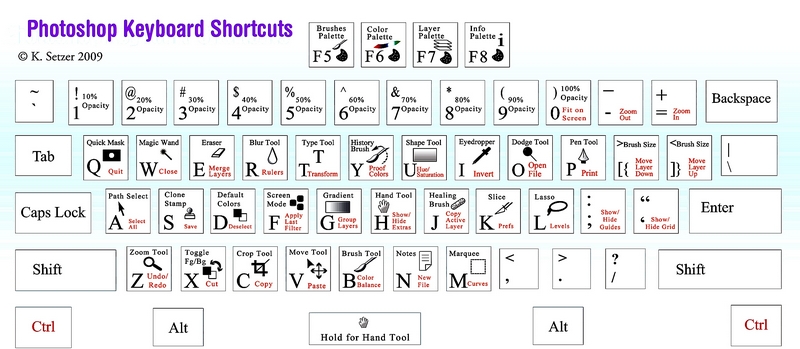 Создать слой маску в фотошопе горячие клавиши: — PHOTOSHOP | PhotoShop Пролистать наверх
|

 «Режимы наложения»
«Режимы наложения» экв.
инструмента>*
экв.
инструмента>*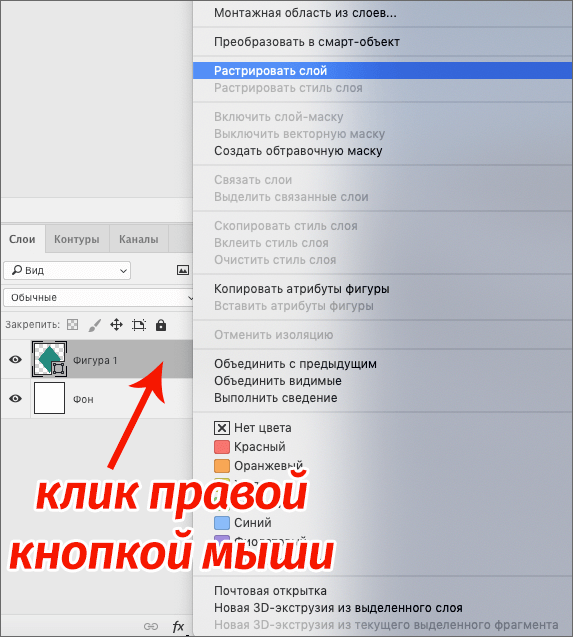 > (точка)
> (точка)