PhotoshopSunduchok — Гладкая кожа в фотошопе
Автор: NON. Категория: Обработка фотографий в фотошопе.
В этом уроке по работе с фотошопом рассмотрим ещё один интересный способ применения фильтра «Цветовой контраст». На этот раз мы используем этот фильтр для сглаживания кожи. Этот способ лучше всего использовать для быстрой ретуши портретных снимков, он даёт приемлемый результат для фотографий не очень больших размеров, т.е. любительского класса. Буквально несколько минут и кожа становится бархатистой и ровной, при этом не теряется текстура кожи, что очень важно при ретуши женских портретов. Как же сделать гладкую кожу в фотошопе?
Подобные уроки:
- Быстрая работа с кожей в фотошопе
- Обработка кожи в фотошопе с использованием инструмента History Brush и режимов наложения
- Простая ретушь кожи лица в фотошопе
- «Идеальная кожа в фотошопе»
- «Как сделать кожу в фотошопе?»
- «Ретушь лица в фотошопе»
- «Приводим кожу лица в порядок»
- «Качественный способ обработки портрета»
- «Обработка портрета в фотошопе»
- «Основы портретной ретуши»
- «Наносим на кожу тональный крем»
- «Убираем целлюлит»
- «Придаём текстуру коже»
- «Быстрый способ приведения кожи лица в порядок»
- «Сглаживание кожи на женском портрете»
- «Придаём загар коже на женском портрете»
- «Сглаживаем и придаём коже бархатистость»
- «Гламурный портрет 19 — портретная ретушь»
- «Гламурный портрет 10 — эффективный способ улучшения качества кожи»
- «Гламурный портрет 8 — делаем кожу матовой и гладкой»
Откроем исходное изображение. На лице этой девушки мы видим очень много мелких пятен. Постараемся избавиться от них.
На лице этой девушки мы видим очень много мелких пятен. Постараемся избавиться от них.
Создадим копию слоя, для чего перетащим этот слой на вторую справа иконку в палитре «Слои».
Инвертируем изображение — Ctrl+I.
Установим для верхнего слоя режим наложения «Линейный свет».
Перейдём в «Изображение — Коррекция — Яркость/Контрастность».
В появившемся окне, прежде всего, ставим галочку «Использовать прежние» и контрастность: -50.
Изображение станет серым.
Перейдём в «Фильтр — Другие — Цветовой контраст».
В окне фильтра ставим значение радиуса около 20 пикселов, чтобы размыть явно видимые дефекты и чтобы тон кожи стал ровнее.
Перейдём в «Фильтр — Размытие — Размытие по Гауссу».
В окне фильтра поставим такие значения, чтобы проявилась мелкая текстура кожи, но при этом крупные дефекты не были видны.
Удерживая клавишу Alt, щёлкнем по третьей слева иконке в палитре «Слои». Загрузится чёрная маска, и изображение девушки с попугаем придёт в исходное состояние.
Загрузится чёрная маска, и изображение девушки с попугаем придёт в исходное состояние.
Выберем инструмент «Кисть» (В) с непрозрачностью 20-30%, цвет переднего плана — белый.
Аккуратно «проходимся» кистью по всем неровностям кожи (для каждого недостатка свой диаметр кисти). Чтобы быстро менять диаметр кисти, используйте квадратные скобки: [ и ]. Работаем только там, где это необходимо, чистые участки кожи не затрагиваем, иначе потеряем контраст. Вот что у меня получилось.
Если есть необходимость, уменьшите непрозрачность верхнего слоя, для того чтобы более явно проявить текстуру кожи.
В результате получаем симпатичный женский портрет. Вот таким несложным способом мы сделали гладкую кожу в фотошопе.
Сравните изображение девушки с попугаем до, и после обработки фотографии в фотошопе.
Если Вы не хотите пропустить интересные уроки по обработке фотографий — подпишитесь на рассылку.
Форма для подписки находится ниже.
Понравилось? Поделитесь:
Добавить комментарий
PhotoshopSunduchok — Придаём текстуру коже
Автор: NON. Дата публикации: . Категория: Обработка фотографий в фотошопе.
В своём стремлении сделать кожу гладкой, похожей на кожу моделей с глянцевых журналов, иногда мы заходим очень далеко и получаем «замыленную», неестественную кожу. В этом уроке по работе с фотошопом будет показан один из способов придания «пластилиновой» коже текстуры, присущей настоящей коже.
Подобные уроки:
- урок по работе с фотошопом «Как сделать кожу в фотошопе?»
- урок по работе с фотошопом «Гладкая кожа в фотошопе»
- урок по работе с фотошопом «Ретушь лица в фотошопе»
- урок по работе с фотошопом «Приводим кожу лица в порядок»
- урок по работе с фотошопом «Качественный способ обработки портрета»
- урок по работе с фотошопом: «Обработка портрета в фотошопе»
- урок по работе с фотошопом: «Основы портретной ретуши»
- урок по работе с фотошопом: «Убираем целлюлит»
- урок по работе с фотошопом: «Быстрый способ приведения кожи лица в порядок»
- урок по работе с фотошопом: «Сглаживание кожи на женском портрете»
- урок по работе с фотошопом: «Придаём загар коже на женском портрете»
- урок по работе с фотошопом: «Сглаживаем и придаём коже бархатистость»
- урок по работе с фотошопом: «Гламурный портрет 19 — портретная ретушь»
- урок по работе с фотошопом: «Гламурный портрет 10 — эффективный способ улучшения качества кожи»
- урок по работе с фотошопом: «Гламурный портрет 8 — делаем кожу матовой и гладкой»
Мы будем использовать изображение, полученное в результате выполнения урока «Гламурный портрет 10 — эффективный способ улучшения качества кожи».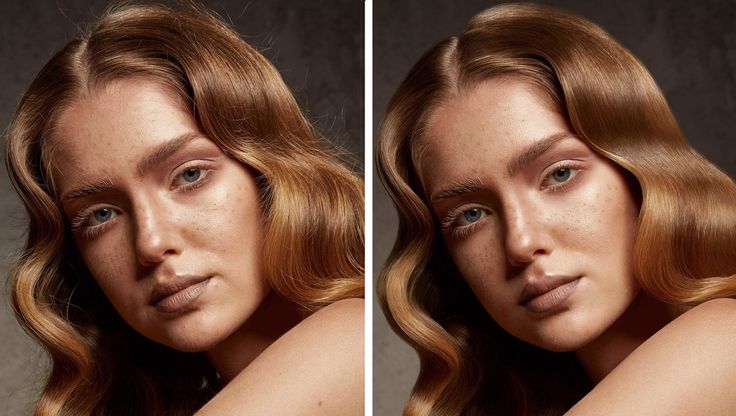 Как видно по этой фотографии, кожа получилась слишком ровной и гладкой. Давайте добавим естественности коже девушки с розой.
Как видно по этой фотографии, кожа получилась слишком ровной и гладкой. Давайте добавим естественности коже девушки с розой.
Создадим дубликат слоя, для чего просто перетащим его на вторую справа иконку в палитре «Слои«.
Перейдём в «Фильтр — Текстура — Текстуризатор«.
В окне фильтра масштаб картинки обязательно поставьте минимум на 100%, а можно ещё больше. Текстуру выбираем «Известняк«, а ползунки «Масштаб» и «Рельеф» настраиваем в зависимости от Вашего изображения. Названия ползунков говорят сами за себя, подвигайте их в разные стороны и Вы легко поймете, как с ними работать.
Вот что у нас получилось. Эффект конечно получился чрезмерный, но в фотошопе лучше всегда «переборщить», а потом уменьшить непрозрачность слоя. Точно так же поступим и мы.
Уменьшаем непрозрачность верхнего слоя.
Вот что у нас получилось, кожа стала выглядеть гораздо естественнее. Но фильтр применился не только к коже, но и ко всему изображению.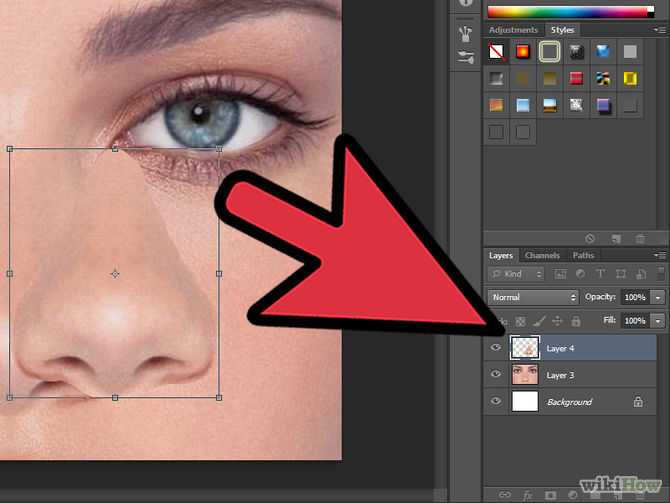
Удерживая клавишу Alt, щёлкаем по третьей слева иконке в палитре «Слои«. На верхний слой добавилась чёрная маска, и наше изображение вернулось к исходному состоянию.
Выбираем инструмент «Кисть» с нулевой жёсткостью, цвет переднего плана белый.
Теперь «пройдёмся» кистью по тем местам кожи, где необходимо добавить текстуру. Вот так выглядит маска после работы кистью.
Вот наше окончательное изображение девушки. Кожа стала более естественной и на ней видна текстура, присущая настоящей коже.
Сравните изображение девушки с розой до и после обработки фотографии в фотошопе.
Если Вы не хотите пропустить интересные уроки по обработке фотографий — подпишитесь на рассылку.
Форма для подписки находится ниже.
Понравилось? Поделитесь:
Добавить комментарий
Пошаговое руководство по ретушированию кожи в Photoshop — лучший способ 2021
Хотите научиться ретушировать кожу в Photoshop? Вам нужно следовать инструкции шаг за шагом. Ниже мы объясним вам весь процесс ретуширования кожи в Photoshop. Это обеспечит гладкую и чистую кожу на фотографиях ваших моделей. Независимо от того, являетесь ли вы фотографом-портретистом или фэшн-фотографом, следующие приемы всегда пригодятся. С помощью наших подробных руководств вы сможете устранить проблемы с кожей и сделать ее более гладкой. Используя эти высокотехнологичные методы ретуши кожи, вы можете создавать профессиональные изображения моделей с меньшими усилиями. Они подойдут для ретуши красоты кожи, а также на ваших портретных фотографиях.
Ниже мы объясним вам весь процесс ретуширования кожи в Photoshop. Это обеспечит гладкую и чистую кожу на фотографиях ваших моделей. Независимо от того, являетесь ли вы фотографом-портретистом или фэшн-фотографом, следующие приемы всегда пригодятся. С помощью наших подробных руководств вы сможете устранить проблемы с кожей и сделать ее более гладкой. Используя эти высокотехнологичные методы ретуши кожи, вы можете создавать профессиональные изображения моделей с меньшими усилиями. Они подойдут для ретуши красоты кожи, а также на ваших портретных фотографиях.
Как фотограф, вы должны убедиться, что ваша модель выглядит великолепно. Но хорошие навыки фотографа не решат проблемы с кожей, которые есть у вашей модели. Самый простой способ справиться с этими проблемами — научиться ретушировать кожу в Photoshop самостоятельно. После этого вы можете отретушировать кожу модели, чтобы она выглядела хорошо.
Итак, давайте начнем изучать эти процессы ретуширования кожи.
Вы можете удалить пятна с любых портретных изображений намного быстрее с помощью методов ретуширования кожи в Photoshop. Это обеспечит вам наилучшие результаты на лице вашей модели. Процесс удаления пятен в фотошопе позволяет вам очистить лицо намного быстрее.
Это обеспечит вам наилучшие результаты на лице вашей модели. Процесс удаления пятен в фотошопе позволяет вам очистить лицо намного быстрее.
Работает в большинстве случаев и позволяет максимально раскрыть лицо модели. По мере того, как пятна исчезают с лица вашей модели, портретные фотографии всегда выглядят великолепно. Используя технику удаления пятен на коже, вы можете получить наилучший результат.
Как удалить шрамы/пятна от прыщей
Вы можете удалить шрамы от прыщей и пятна с изображения модели намного быстрее. Ретушь дефектов в фотошопе позволяет получить изображения моделей без дефектов. Если вы овладеете процессом удаления пятен в фотошопе, это вам очень поможет.
Несомненно, Photoshop — лучшая программа для удаления пятен, которую вы когда-либо могли найти. Упоминание шагов намного проще, и вы можете выполнять их на ходу. Результат процесса точен и точен. Итак, знакомимся с процессом.
Шаг 1: Откройте фотографии модели в Photoshop для ретуши кожи в Photoshop
Чтобы начать ретушь кожи в Photoshop, откройте фотографию, полученную во время фотосессии модели. В Adobe Photoshop просто перейдите в меню «Файл» > «Открыть» и выберите изображение модели на диске вашего компьютера. Это может занять некоторое время, но программа загрузит изображение в интерфейс. Как только изображение загрузится в интерфейс Adobe Photoshop, вы можете начать работать над ним. Убедитесь, что вы выполняете указанные шаги один за другим
В Adobe Photoshop просто перейдите в меню «Файл» > «Открыть» и выберите изображение модели на диске вашего компьютера. Это может занять некоторое время, но программа загрузит изображение в интерфейс. Как только изображение загрузится в интерфейс Adobe Photoshop, вы можете начать работать над ним. Убедитесь, что вы выполняете указанные шаги один за другим
Теперь пришло время создать новый слой в Photoshop. Вам нужно продублировать фоновый слой. Чтобы дублировать слой, вы можете щелкнуть его правой кнопкой мыши и выбрать опцию «Дублировать слой». С другой стороны, если вы работаете на Mac, вы можете нажать Ctrl+щелчок по фоновому слою, чтобы получить возможность дублировать. На обеих платформах вы получите новый новый слой на панели слоев Photoshop.
Шаг 3. Выберите инструмент «Точечная восстанавливающая кисть» на панели инструментов для ретуширования кожи в Photoshop После того, как вы получите новый слой в Photoshop, вам нужно выбрать инструмент «Точечная восстанавливающая кисть» в пользовательском интерфейсе Photoshop. Инструмент точечной восстанавливающей кисти расположен в разделе панели инструментов Photoshop слева. Или вы можете использовать сочетание клавиш Shift + J, чтобы обойти все инструменты точечной восстанавливающей кисти и другие в разделе.
Инструмент точечной восстанавливающей кисти расположен в разделе панели инструментов Photoshop слева. Или вы можете использовать сочетание клавиш Shift + J, чтобы обойти все инструменты точечной восстанавливающей кисти и другие в разделе.
Инструмент «Восстанавливающая кисть» Photoshop — отличный инструмент, позволяющий устранять пятна и подобные проблемы с кожей. Кроме того, он предоставляет вам возможность настройки ширины кисти, режимов и других параметров — подробнее об этом в следующем разделе.
Шаг 4. Настройка точечной восстанавливающей кисти для заливки с учетом содержимого PhotoshopПосле выбора инструмента точечной восстанавливающей кисти необходимо настроить его на заливку с учетом содержимого. Кроме того, вы можете настроить размер кисти с помощью квадратных скобок «[« + «]», чтобы сделать размер кисти больше или меньше. Гораздо проще настроить ширину и интенсивность кисти.
Если настроить кисть на заливку с учетом содержимого, Photoshop будет работать просто идеально. Это позволяет намного быстрее удалить пятно с лица вашей модели. Следует помнить одну вещь: вы получите опцию «с учетом содержимого» на верхней панели после того, как выберете инструмент точечной восстанавливающей кисти. Это обязательный шаг в следующем уроке по ретушированию кожи в Photoshop.
Это позволяет намного быстрее удалить пятно с лица вашей модели. Следует помнить одну вещь: вы получите опцию «с учетом содержимого» на верхней панели после того, как выберете инструмент точечной восстанавливающей кисти. Это обязательный шаг в следующем уроке по ретушированию кожи в Photoshop.
Теперь увеличьте пятна, которые вы хотите удалить с фотографии вашей модели. Убедитесь, что размер вашей кисти немного больше, чем пятна, которые вы хотите удалить. Когда закончите, нажмите на пятно или прыщ. Следующая техника ретуши кожи в фотошопе работает как волшебное средство для удаления пятен. Было бы полезно, если бы вы продолжали нажимать на пятна, которые хотите удалить. Большую часть времени Photoshop использует образцы, окружающие текстуру кожи. Таким образом, он работает только с одним щелчком мыши. Но если он все еще остается, увеличьте размер кисти и продолжайте щелкать. Тем не менее, следующий процесс полезен. Предположим, вы хотите испытать лучший процесс удаления пятен в Photoshop. В итоге вы получите безупречный образ модели с кожей без пятен.
Предположим, вы хотите испытать лучший процесс удаления пятен в Photoshop. В итоге вы получите безупречный образ модели с кожей без пятен.
Прямо сейчас мы рассмотрим реальный процесс удаления прыщей и пятен на коже. Используя инструмент точечной лечебной кисти, вы можете избавиться от любых проблем с кожей, таких как прыщи, за один или два клика. Итак, давайте углубимся.
Шаг 6: Нажмите на точечную восстанавливающую кисть через прыщи Выберите инструмент Точечная восстанавливающая кисть в Adobe Photoshop, чтобы начать удаление пятен на коже. Это один из замечательных инструментов для ретуширования кожи в Photoshop. Таким образом, проверьте левую панель инструментов, и вы обнаружите инструмент точечной восстанавливающей кисти со значком повязки. Или вы можете нажать клавишу Shift + «J», чтобы получить кисть прямо на курсоре мыши.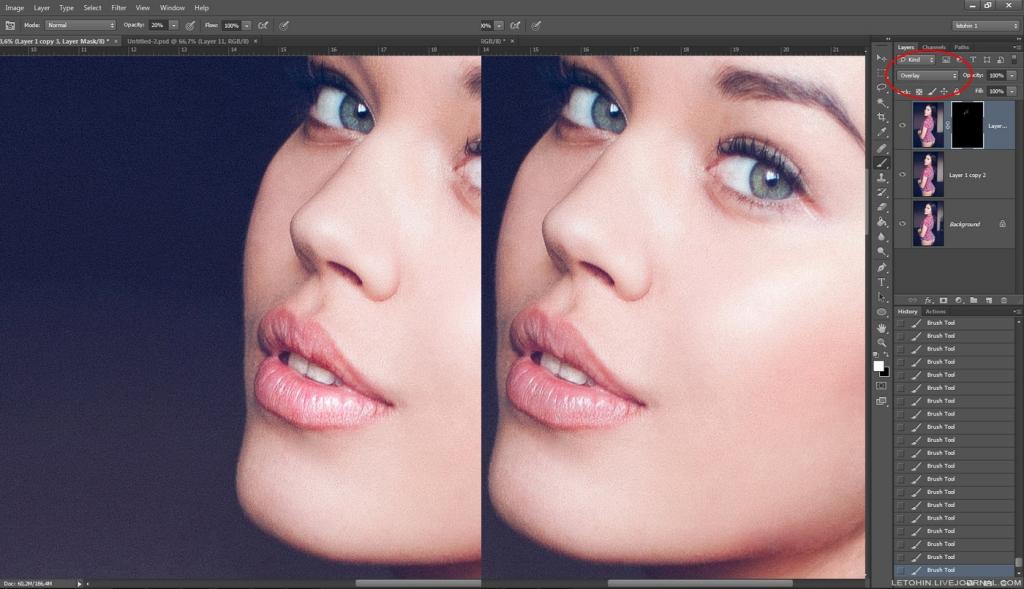 Это один из лучших инструментов для получения гладкой кожи в Photoshop.
Это один из лучших инструментов для получения гладкой кожи в Photoshop.
Теперь отрегулируйте размер кисти с помощью «[» и «]» и сделайте кисть немного больше, чем прыщ. Когда размера кисти будет достаточно, чтобы покрыть прыщ, надавите на него.
И Photoshop проанализирует окружающее пространство и использует его, чтобы скрыть прыщ. Вам нужен только один клик, чтобы выполнить задачу.
Шаг 8. Нанесение точечной восстанавливающей кисти на второе пятноПосле того, как вы закончили работу над первым прыщиком или пятном, пришло время для второго. Пройдитесь по области, где расположено пятно на коже. Измените ширину точечной лечебной кисти Photoshop. Теперь наведите указатель мыши на конкретный дефект кожи и нажмите на него. И тут же исчезнет с места.
Шаг 9: Второй прыщ исчез? Исчезает ли второй прыщ или пятна? Если нет, то вам, возможно, придется щелкнуть несколько раз по одним и тем же пятнам. Чтобы избежать таких сценариев, убедитесь, что у вас достаточно размера кисти, чтобы покрыть пятно или прыщ.
Чтобы избежать таких сценариев, убедитесь, что у вас достаточно размера кисти, чтобы покрыть пятно или прыщ.
Во время ретуши кожи в Photoshop следует помнить одну вещь: вы должны работать только с временными проблемами кожи. Вы не должны редактировать другие постоянные следы лица или шрамы, потому что это может изменить первоначальный вид модели. Кроме того, это может затруднить распознавание модели, кроме отредактированного изображения. Удостоверьтесь, что вы помните об этих вещах, работая с пятнами на коже.
Шаг 11: Окончательное изображение удаления прыщей и шрамов В последний момент просмотрите финальное изображение следующего урока ретуширования. Если у вас все еще есть какие-либо дефекты кожи, которые нужно скрыть, сделайте это до закрытия файла. Когда вы закончите, сохраните файл изображения Photoshop с его изменениями. Вы можете сохранить файл Photoshop от настройки эффектов позже. Вот пример ретуши
Вот пример ретуши
- Как сделать кожу гладкой?
Гораздо важнее избавиться от морщин и других дефектов кожи. Тем не менее, получить идеально гладкую кожу можно одним щелчком мыши. Вы должны следовать определенному процессу, чтобы получить гладкую кожу лица. Кроме того, если вы хотите получить гладкую кожу тела, вы можете следовать следующему уроку Photoshop. Но это может занять немного времени, чтобы закончить. Итак, следуйте пошаговому процессу, чтобы понять процесс сглаживания кожи в Photoshop.
Следующий процесс позволит вам сохранить первоначальную текстуру кожи и удалить морщины и пятна. Впрочем, это немного продвинутая тема. Вы получаете идеальный результат из всех. С другой стороны, вы также можете назвать это высококачественной ретушью кожи в Photoshop. В результате изображение вашей модели выглядит намного лучше, чем реальность. Чтобы достичь уровня совершенства, мы будем использовать инструменты Photoshop, размытие и фильтр высоких частот один за другим. Итак, приступим.
Итак, приступим.
Как и в предыдущем процессе, вам нужен новый слой в Photoshop, чтобы начать работу. Итак, сначала зайдите в Adobe Photoshop, щелкните правой кнопкой мыши фоновый слой и выберите «Дублировать слой». На Mac щелкните слой, удерживая Ctrl+, чтобы получить тот же параметр. Тем не менее, это слой, на который вы добавите все эффекты ретуширования кожи в Photoshop.
Шаг 2: Добавьте размытие поверхности в Adobe PhotoshopТеперь вы можете добавить размытие поверхности в Photoshop. Чтобы применить эффект размытия, щелкните инструмент «Размытие» в левой части интерфейса Adobe Photoshop. Выбрав размытое изображение, отрегулируйте радиус и интенсивность. Вы можете установить интенсивность от 80% до 100%.
Теперь примените размытие к коже вашей модели. Следующая область станет немного размытой и сделает кожу гладкой. Вам нужно только размыть область кожи вашей модели. Например, расчешите кожу и область лица, чтобы они выглядели более гладкими.
Например, расчешите кожу и область лица, чтобы они выглядели более гладкими.
Эффект размытия нужно применить только к скинам. Не пытайтесь наносить пораженные участки за пределы кожи. В противном случае это сделает другие части изображения размытыми, что не будет хорошо выглядеть. Эффект размытия будет работать на грубых текстурах кожи и сделает ее более гладкой. Вот почему вы должны убедиться, что эффекты размытия действуют только на кожу вашей модели. Таким образом, следующий эффект позволит вам добиться идеальной гладкости кожи вашей модели. В результате вся композиция прекрасно работает. Ограничение размытия кожей позволит избежать дальнейших ошибок в изображении.
Шаг 5: Фильтр высоких частот Хотите добиться наилучшего сглаживания кожи? Попробуйте следующую технику ретуширования кожи в Photoshop. В разделе ниже мы рассмотрим процесс. Это немного длительный процесс, и вы должны выполнить все шаги.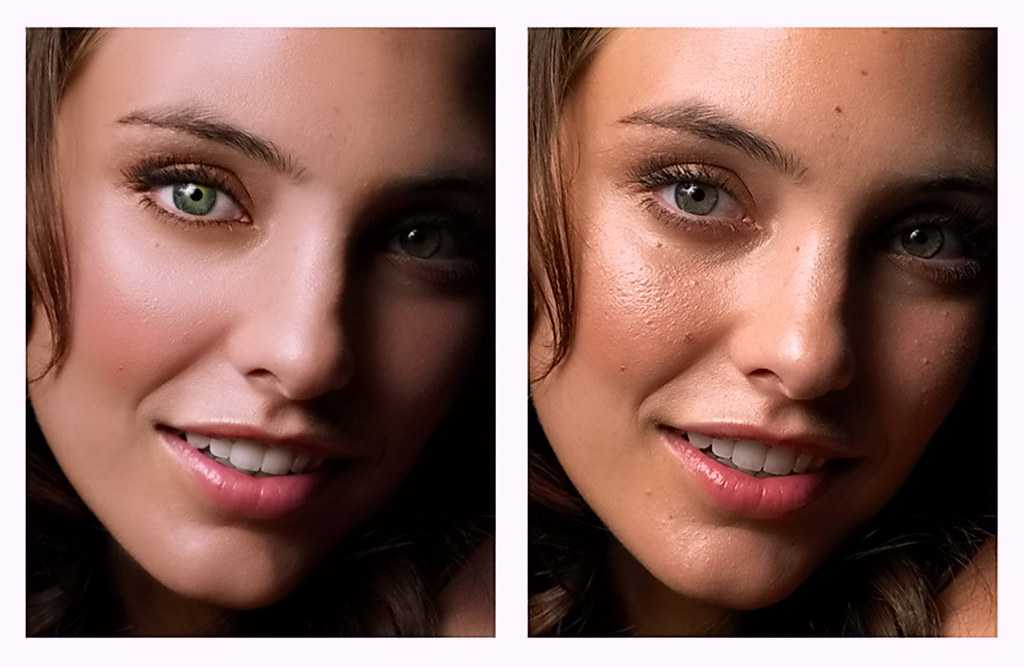 Этот процесс отлично подходит для того, чтобы вы могли получить максимально гладкую кожу.
Этот процесс отлично подходит для того, чтобы вы могли получить максимально гладкую кожу.
Создайте новый слой, к которому вам нужно применить фильтр высоких частот. Самый быстрый способ — выбрать фоновый слой и нажать Ctrl + «J» на клавиатуре. Это предоставит вам новый слой на панели слоев Adobe Photoshop.
Шаг 7: Добавьте размытие по Гауссу в Adobe Photoshop.Теперь вам нужно активировать функцию размытия поверхности Photoshop на вашей фотографии модели. Для этого перейдите в «Фильтр» > «Размытие» > «Размытие по Гауссу» в верхней строке меню Photoshop. Добавьте 6 пикселей в качестве значения размытия из появившегося окна. Затем нажмите кнопку ОК. После этого перейдите в «Фильтр» > «Другие» > «Высокие частоты», установите значение 23 пикселя и нажмите «ОК» для подтверждения.
Размытие поверхности сделает текстуру кожи более гладкой. Это поможет вам применить следующие эффекты ретуширования кожи в Photoshop и сделать кожу на изображении более гладкой, чем раньше.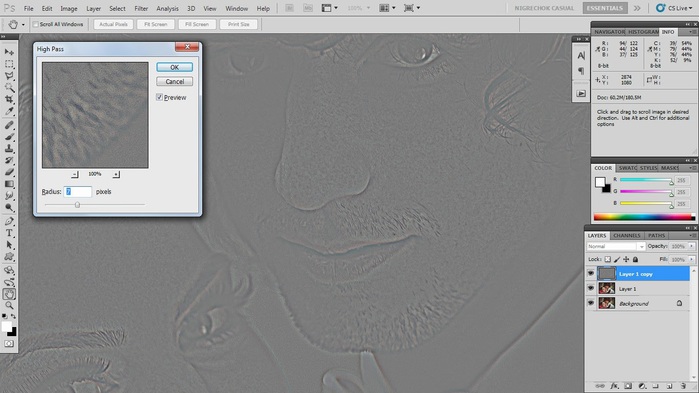
Вам нужно применить размытие только к коже ваших моделей на фотографии. Чтобы это произошло, мы будем использовать описанный ниже процесс и методы. Это ограничит эффект размытия только кожей вашей модели. Поскольку мы используем маски слоя, это совершенно неразрушающий процесс. Таким образом, вы можете идти туда и обратно в любое время, когда захотите. Таким образом, вы можете сохранить файл и вернуться позже, чтобы внести изменения в размытие, которое вы применили к коже модели фотографа.
Шаг 9. Инвертируйте слойЧтобы создать инвертированный слой в Photoshop, нажмите Alt + щелкните инструмент маски слоя на панели слоев. Он инвертирует слой и позволяет создать маску, чтобы ограничить размытие только кожей. Кроме того, мы будем использовать кисть, чтобы нанести эффект размытия только на кожу модели.
Откройте параметр наложения Теперь мы собираемся открыть параметр наложения, чтобы внести изменения на следующем слое.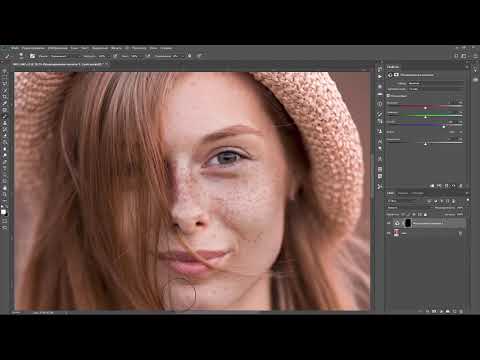 Чтобы открыть параметры наложения на слое, вам нужно всего лишь дважды щелкнуть по нему. Затем щелкните правой кнопкой мыши тот же слой и выберите «Параметры наложения», чтобы применить дополнительные эффекты ретуширования кожи в Photoshop.
Чтобы открыть параметры наложения на слое, вам нужно всего лишь дважды щелкнуть по нему. Затем щелкните правой кнопкой мыши тот же слой и выберите «Параметры наложения», чтобы применить дополнительные эффекты ретуширования кожи в Photoshop.
После этого откроется диалоговое окно смешивания, показывающее все параметры в одном месте. Это дает вам все возможности для дальнейшей настройки параметров смешивания слоя.
Перетащите ползунки Blend IfВ диалоговом окне настройки режима наложения вы увидите все параметры. Проверьте два ползунка в нижней части появившегося диалогового окна. Первый называется ползунком «Смешать, если». Вам нужно внести изменения в ползунок «Этот слой», чтобы они вступили в силу с изображением.
Следующий ползунок имеет большое значение для смешивания настроений. Обе стрелки управляют более темными и светлыми областями изображения, над которым вы работаете. Таким образом, вы должны изменить ползунок с должным вниманием к деталям.
Нажмите Alt (Control в Mac) на правой стрелке ползунка и перетащите его влево. При нажатии клавиши Alt в Photoshop другая сторона ползунка никак не затрагивается. Не перетаскивайте стрелки до конца. Разместите их на небольшом расстоянии от противоположной конечной точки. Однако выполнение следующей задачи уменьшит световые ореолы на вашем изображении. Чтобы выполнить следующую задачу по ретушированию кожи в Photoshop, обратите внимание, и все будет в порядке, чтобы перейти к следующему шагу.
Преобразование темных ореолов в ретушь кожи в фотошопе Как и в случае с правой стрелкой ползунка, вы должны сделать то же самое с левой стороной стрелки. Просто нажмите Alt (Control в Mac) и нажмите стрелку. Удерживая нажатой стрелку, сдвиньте стрелку вправо от ползунка. Это уменьшит все темные ореолы на вашем изображении. После того, как вы закончите перемещение этих стрелок, нажмите кнопку OK, чтобы сохранить изменения.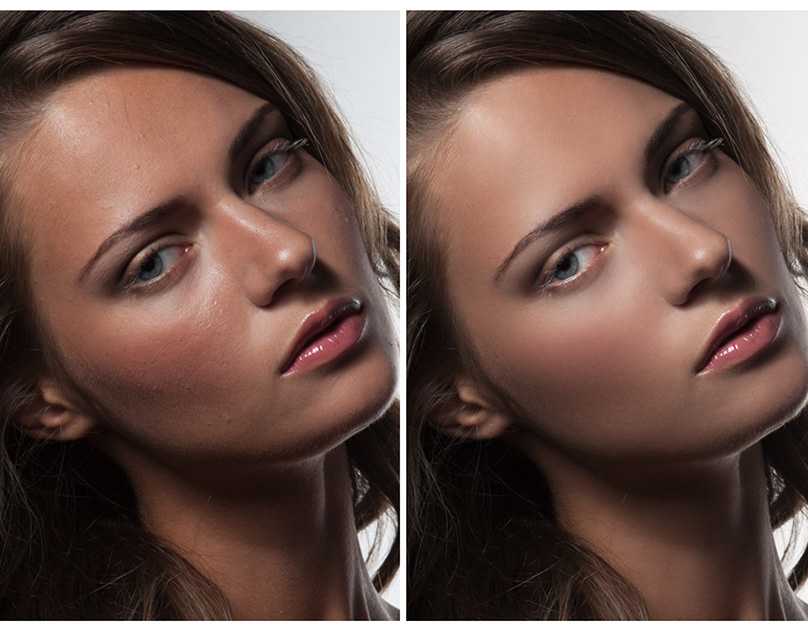
Теперь вам нужно добавить маску слоя к вашему изображению. Это поможет вам ограничить эффект сглаживания только кожей модели вашей фотографии. Для этого вам нужно нажать Alt (Control в Mac) и нажать кнопку «Добавить маску слоя» на панели слоев.
Выберите инструменты кисти для ретуширования кожи в PhotoshopПосле этого вам нужно использовать инструмент кисти в Photoshop, чтобы настроить новый эффект маски слоя. Вы можете заметить инструмент «Кисть» на левой панели инструментов Photoshop. Или вы можете нажать клавишу «B» на клавиатуре в качестве ярлыка.
Настройте инструменты кисти на белый цвет для ретуширования кожи в Photoshop Выберите чисто белый цвет переднего плана кисти. Вы можете проверить цвет переднего плана на образце цвета, расположенном в нижней части левой панели инструментов. Если вы хотите сбросить цвета образцов, нажмите клавишу «D», чтобы перетасовать и сбросить цвета. Вы можете дважды щелкнуть и вручную выбрать белый цвет в качестве цвета переднего плана. После того, как вы установили цвет переднего плана, выполните следующие шаги.
Вы можете дважды щелкнуть и вручную выбрать белый цвет в качестве цвета переднего плана. После того, как вы установили цвет переднего плана, выполните следующие шаги.
Раскрашивание гладкой кожи
Теперь вам нужно нарисовать кожу модели на вашей фотографии. Следует помнить одну вещь: пока мы работаем над маской слоя, вы не получите цвет кисти. Вместо этого ваши очищенные области будут проявлять только эффекты смягчения кожи. Ниже мы рассмотрим процесс ретуширования кожи в Photoshop, чтобы показать гладкую кожу.
Возвращение гладкой кожи
Во-первых, перед началом процесса убедитесь, что настройка кисти установлена на «Нормальное настроение». Также отрегулируйте размер кисти с помощью «[» и «]». Затем начните закрашивать лицо вашей модели, чтобы открыть фильтр гладкой кожи. Кисть с должным вниманием, так как вам нужно только применить эффект к коже модели.
Еще больше эффекта сглаживания
После того, как вы нарисовали более доступную часть, теперь давайте перейдем к более сложным частям.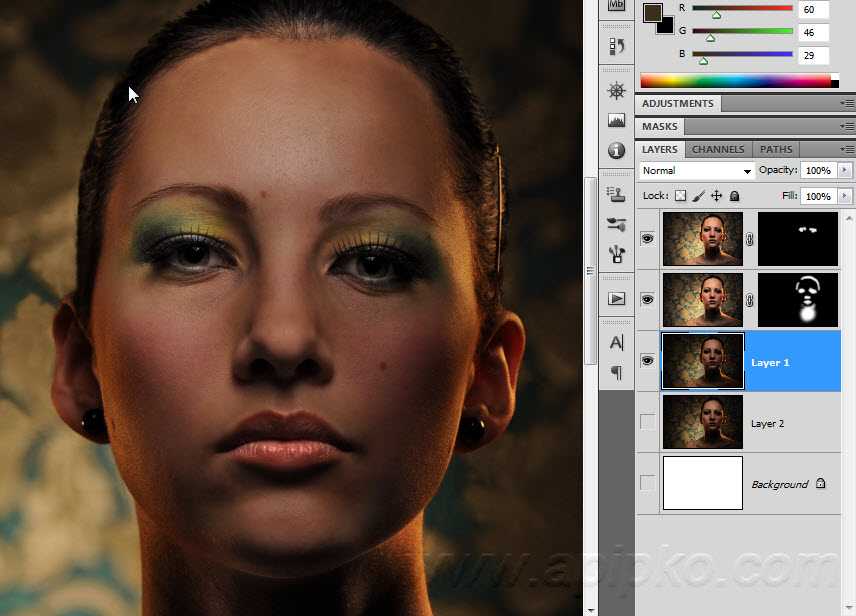 Во-первых, настройте размер кисти. Теперь примените эффекты сглаживания к таким местам, как под носом, вокруг глаз, ухом и так далее.
Во-первых, настройте размер кисти. Теперь примените эффекты сглаживания к таким местам, как под носом, вокруг глаз, ухом и так далее.
Примечание. Вы можете отменить избыточный эффект кисти, нажав «X» и проведя кистью по области. Вы можете вернуться к обычному режиму чистки.
Открытие гладкой кожи в нижних областях лица
Наконец, почистите нижнюю часть лица вашей фотомодели. Вы можете почистить нижнюю часть лица кистью немного меньшей ширины. Не забудьте отменить лишние зачищенные области с помощью упомянутого выше трюка.
Просмотр маски слоя
Хотите просмотреть места, которые вы нарисовали с эффектом гладкой кожи? Проверьте следующий процесс. Вам нужно нажать Alt и щелкнуть по миниатюре маски слоя (с черно-белым цветом). Это сделало бы зачищенные области видимыми белым цветом. А черный цвет представляет области, к которым вы не применили эффект гладкой кожи.
Нажмите Alt и щелкните миниатюру той же маски слоя на панели слоев, чтобы вернуться к обычному виду. И все будет, как прежде. Не стесняйтесь настраивать эффект маскировки, если вы все еще чувствуете себя незавершенным.
И все будет, как прежде. Не стесняйтесь настраивать эффект маскировки, если вы все еще чувствуете себя незавершенным.
Заключение
Ретушь кожи в Photoshop очень важна для получения профессиональных фотографий моделей. У вашей модели могут быть прыщи или другие временные проблемы с кожей. При правильном процессе ретуширования кожи вы можете сделать кожу вашей модели идеальной. Кроме того, у вас есть возможность применить эффекты сглаживания кожи.
Adobe Photoshop — Giggster
Вот самый простой способ добавления текстур и наложений в Photoshop, чтобы придать вашим фотографиям винтажный или гранжевый эффект.
О, блики! Иногда мы изо всех сил пытаемся их избежать, но в других случаях мы действительно хотим, чтобы они попали в кадр. Вот как сделать блик на фотографии с помощью Photoshop.
Если вы чувствуете, что Photoshop начинает отставать и работать медленно для вас, есть несколько вещей, которые вы можете сделать, чтобы все снова работало молниеносно.
Когда дело доходит до редактирования в Photoshop в формате PSD или TIFF, лучшим выбором является TIFF. Это отраслевой стандарт, который поддерживает файлы размером более 2 Гб.
Повторять одни и те же шаги снова и снова утомительно и тратит массу времени. Узнайте, как упростить рабочий процесс ретуширования в Photoshop, создав собственные действия.
Совет по улучшению ретуши кожи и цветового тона в Photoshop путем добавления быстрых корректирующих слоев, чтобы выделить детали, которые в противном случае было бы трудно увидеть.
Очень быстрый способ добавить винтажную пленочную зернистость (шум) к изображению в Adobe Photoshop.
Вот как можно легко добавить драматизма вашим черно-белым преобразованиям, используя только простой корректирующий слой карты градиента в Adobe Photoshop.
В этом коротком посте я покажу, как выполнить, казалось бы, простую задачу в Photoshop: изменить размер слоя. Вы увидите, однако, что есть несколько трюков и ловушек.
В этом руководстве мы объясним, что такое LUT и как использовать их в Photoshop для создания удивительных эффектов цветокоррекции. Мы даже перейдем к их созданию!
Вы когда-нибудь хотели изменить цвет фотографии на другой в Photoshop? В этом уроке вы увидите, как легко сделать это, используя выбор цветового диапазона.
В этом посте вы увидите, как преобразовать изображение в черно-белое и создать высококонтрастный вид, используя только корректирующий слой микшера каналов.
В этом уроке мы быстро рассмотрим, как всего за несколько секунд добавить виньетку к изображению в Photoshop с помощью корректирующего слоя Кривые.
В этом кратком уроке я покажу вам, как воссоздать эффект тона сепии из старых фотографий в Photoshop, используя всего 3 простых корректирующих слоя.
Bleach Bypass — популярный эффект для высококонтрастного и ненасыщенного изображения. Посмотрите, как можно создать такой эффект в Photoshop с помощью нескольких простых корректирующих слоев.
Цветокоррекция, также известная как цветовое тонирование, является важным шагом для получения окончательного изображения. Узнайте, как это можно легко сделать, используя только 2 сплошных корректирующих слоя.
В этом коротком посте вы узнаете, как повысить резкость изображений с помощью фильтра верхних частот в Photoshop — одного из самых гибких способов повышения резкости.
Создание сумасшедшей красочной композиции с дымом и всем остальным из простого снимка автопортрета.
Я сделал этот снимок своего джипа и сделал его потрясающим с помощью Adobe Photoshop и Lightroom.
Режимы наложения — один из самых мощных инструментов для ретуши фотографий. Посмотрите, что делает каждый из них.
Как воссоздать фильтр Амаро из Instagram с помощью 5 простых корректирующих слоев в Photoshop.
Снято на улицах Лос-Анджелеса на закате. Посмотрите, как я отретушировал этот снимок, чтобы придать ему винтажный эффект.
Как я отретушировал эту фотографию салона Jeep, чтобы придать ей больше шероховатости и стиля.
Посмотрите несколько настроек и корректировок, которые я использовал в Adobe Photoshop для ретуши этого игривого женского портрета.
Эффекты двойной экспозиции цвета сейчас в моде. Посмотрите, как создать их в Adobe Photoshop с параметрами смешивания.
Посмотрите, как я отретушировал этот автопортрет, добавив темно-красный оттенок ко всему изображению всего одним корректирующим слоем.
Посмотрите, как я использовал всего несколько корректирующих слоев Curves, чтобы придать этому снимку настоящую индивидуальность.
Я сделал этот снимок, и он был почти катастрофой, но я спас его, искусно применив черно-белый корректирующий слой в Adobe Photoshop. В результате получился красивый винтажный автопортрет.
Посмотрите все шаги, которые я использовал, чтобы превратить этот автопортрет, сделанный в душе, в футуристическое изображение. Подсказка: я использую цветовой режим LAB.
Используйте корректирующий слой микшера каналов, чтобы легко имитировать инфракрасную пленку на ваших фотографиях.
