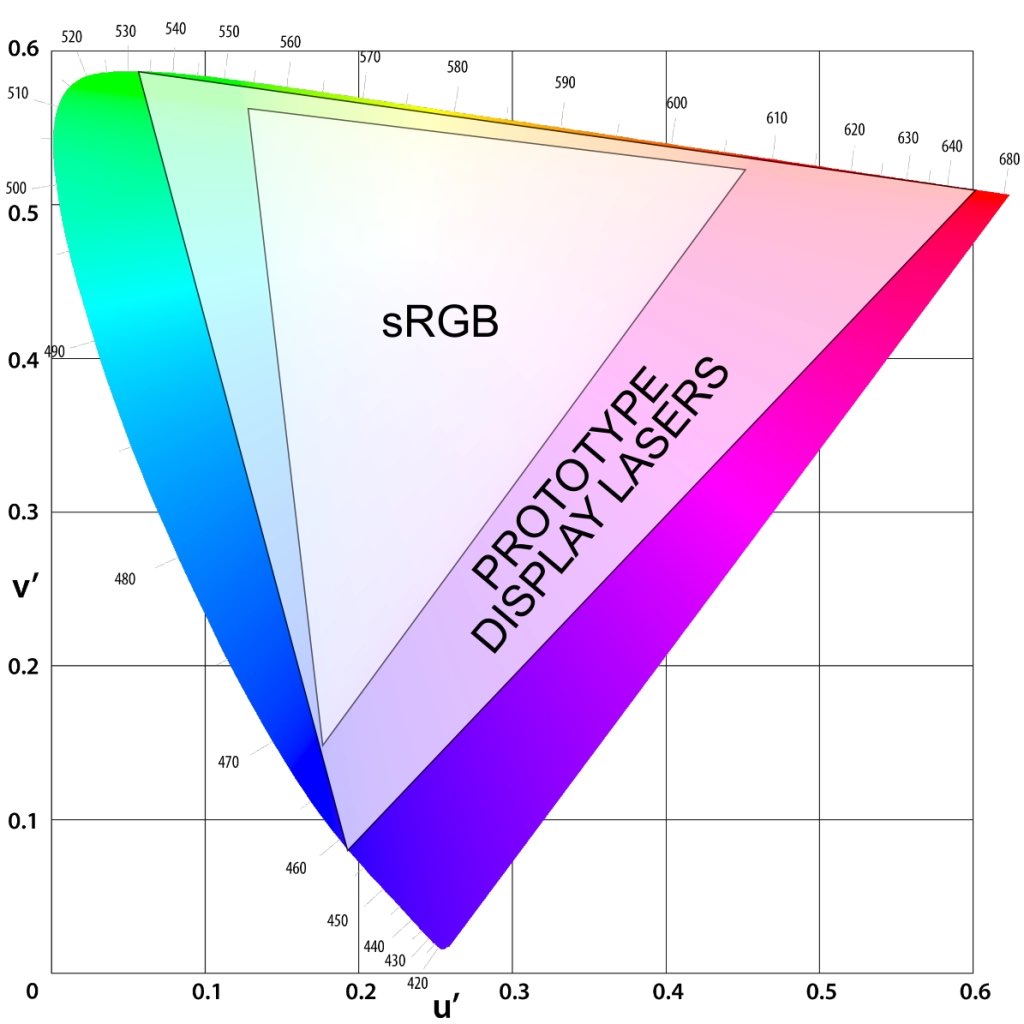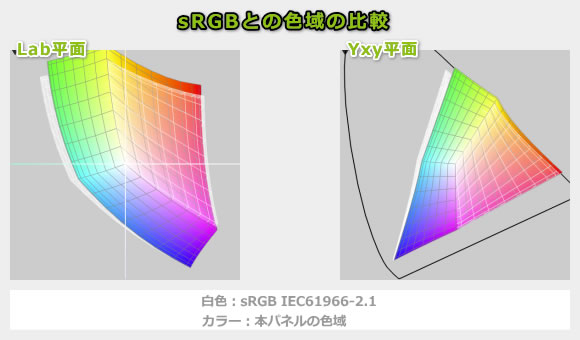Новые цветовые режимы для мониторов MSI MAG274QRF и MAG274QRF-QD
[Тайбэй, Тайвань] Помимо частоты кадров геймеров заботит и качество изображения, поэтому в прошлом году компания MSI выпустила два киберспортивных монитора – MAG274QRF и MAG74QRF-QD, последний – с технологией квантовых точек. Обладая отличной цветопередачей и широкой игровой функциональностью, обе эти модели получили восторженные отзывы журналистов и стали популярными среди геймеров.
Tom’s Hardware: Самый широкий цветовой охват
https://www.tomshardware.com/reviews/msi-optix-mag274qrf-qd-review-widest-color-gamut-yet
Hardware Unboxed: Рекорды в формате 1440p / 165 Гц
Впрочем, цветовые предпочтения пользователей могут отличаться, и поэтому специалисты MSI разработали новые режимы работы мониторов, доступные в последней версии прошивки. Они перечислены ниже.
Они перечислены ниже.
Доступные цветовые режимы
MAG274QRF-QD
MAG274QRF
sRGB
sRGB
Adobe RGB
Display P3
Display P3
—
Чтобы правильно использовать эти режимы, нужно понимать, что они собой представляют и на какие задачи рассчитаны.
sRGB
Цветовое пространство sRGB – стандарт, принятый в 1996 году. Большая часть контента в интернете использует его, равно как и большинство камер и принтеров. В режиме sRGB цветовой охват монитора ограничивается до размера sRGB, и sRGB-материалы, например ролики на платформе YouTube, будут иметь естественные цвета.
Adobe RGB
Цветовое пространство Adobe RGB, разработанное компанией Adobe, имеет больший охват оттенков, чем sRGB, и поэтому позволяет отобразить больше деталей. Это особенно важно для тех, кто занимается созданием мультимедийного контента. Чем шире цветовой охват, тем красочнее будет изображение. В режиме Adobe RGB цветовой охват монитора будет соответствовать цветовому пространству Adobe RGB.
Display P3
Цветовое пространство Display P3 разработано компанией Apple. Оно покрывает пространства sRGB и DCI-P3, последнее из которых определено ассоциацией кинокомпаний Digital Cinema Initiatives (DCI) и подходит для редактирования и просмотра видеоконтента. Display P3 – отличный выбор для развлекательных приложений.
Как обновить прошивку через приложение Gaming OSD 2.0
• Настраиваем монитор и компьютер
Подключите монитор к компьютеру кабелем USB-A -> USB-B. Такой кабель включен в комплект поставки монитора.
(Разъем USB-A – для компьютера, разъем USB-B – для монитора)
Примечание: для обновления прошивки рекомендуется подключать монитор непосредственно к порту USB-A материнской платы. В процессе обновления не используйте компьютер и не выключайте монитор.
Завершив подключение, запустите приложение Gaming OSD 2.0, через которое осуществляется обновление прошивки. Файлы с инструкциями и прошивкой можно найти по следующей ссылке:
Файлы с инструкциями и прошивкой можно найти по следующей ссылке:
https://www.msi.com/Monitor/support/Optix-MAG274QRF-QD#down-firmware
После успешного обновления прошивки на экране появится следующее изображение:
Открываем OSD меню монитора и выбираем профессиональный режим настройки Pro Mode. Здесь будут представлены цветовые режимы sRGB, Adobe RGB и Display P3. Такой же выбор будет доступен при запуске приложения Gaming OSD. Отметим, что при активации любого режима (sRGB, Adobe RGB или Display P3) можно дополнительно настроить яркость и цветовую температуру.
(На иллюстрации – меню монитора MAG274QRF-QD)Сравнение
— Forza 4
— Cyberpunk 2077
— Assassin’s Creed Odyssey
— Youtube Content
В режиме sRGB изображение выглядит более естественным. Его следует выбрать, если вам не требуются какие-либо изыски в смысле цветопередачи. Если же вы занимаетесь созданием контента и хотите использовать большую гамму оттенков в своих работах, то стоит попробовать режим Adobe RGB – монитор MAG274QRF-QD сможет предоставить вам расширенный цветовой охват.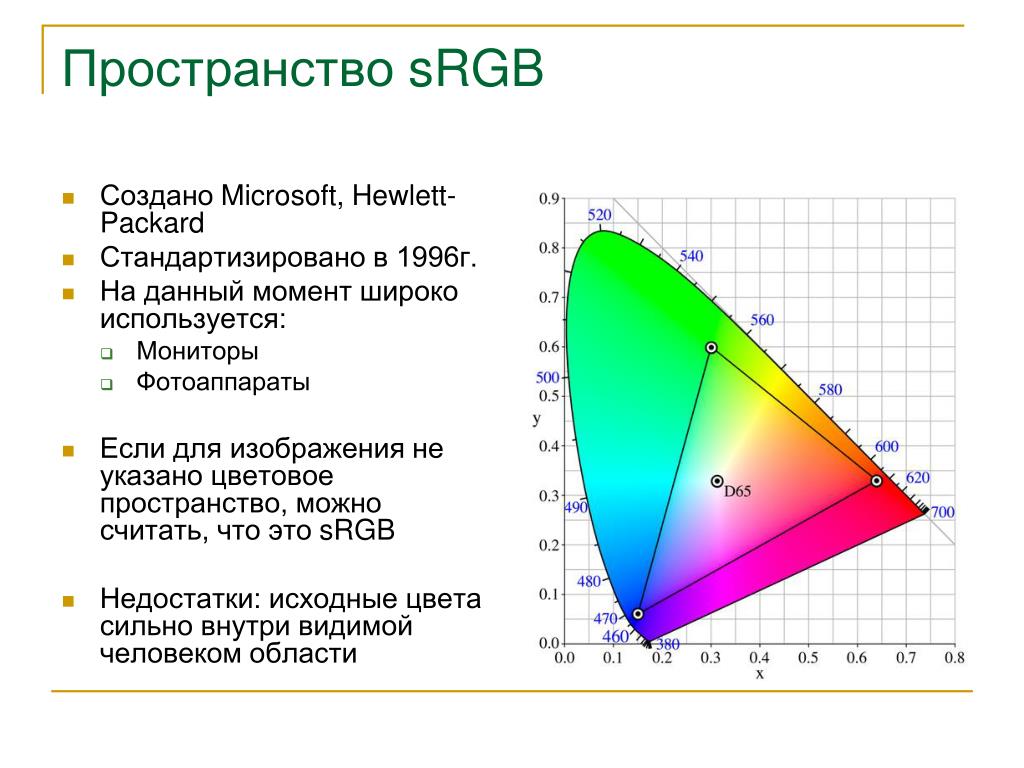
Подробнее о преимуществах технологии квантовых точек Quantum Dots:
https://ru.msi.com/blog/quantum-dots-technology-MAG274QRF-QD
Следите за новостями MSI и не забывайте проверять продуктовые страницы, чтобы своевременно получать обновления программного обеспечения.
Что такое sRGB режим монитора: зачем нужен режим sRGB.
В настройках экранов многих устройств можно встретить загадочную аббревиатуру RGB. Имеется она на смартфонах, планшетах, мониторах компьютера, видео и фотокамерах. Что означают эти загадочные буквы или для чего они нужны?
Содержание статьи
- Что такое sRGB режим монитора
- Зачем нужен режим sRGB
Что такое sRGB режим монитора
Настройки sRGB или Adobe RGB можно найти в меню «Цветовое пространство». У обеих настроек буквы RGB одинаковы. Данные символы означают основные цвета, видимые человеческим глазом.
СПРАВКА! В отличие от животных, зрение человека является трихроматическим.
Основными цветами являются — красный, синий и зелёный. Остальные тона формируются на сетчатке глаза человека, путём перемешивания исходных трёх. Цветовое же пространство означает всё разнообразие оттенков, которые может различать глаз.
Развитие современных цифровых технологий и появление множества различных гаджетов и устройств, способных передавать изображение на экран, поставило перед разработчиками вопрос о качественной передаче цвета.
В 1990 году решение было найдено. Был разработан специальный алгоритм, выводящий информацию на экраны устройств. Он и получил название RGB.
Изначально, возникли некоторые сложности с отображением цветов на мониторах. Устройства тогда физически не могли воспроизвести полный спектр оттенков, которые может различать человек. Сначала алгоритм использовался на распространённых в те года экранах с электронно-лучевой трубкой.
Алгоритм RGB характеризует конкретные частоты необходимых цветов и что должно получиться, если смешать эти оттенки.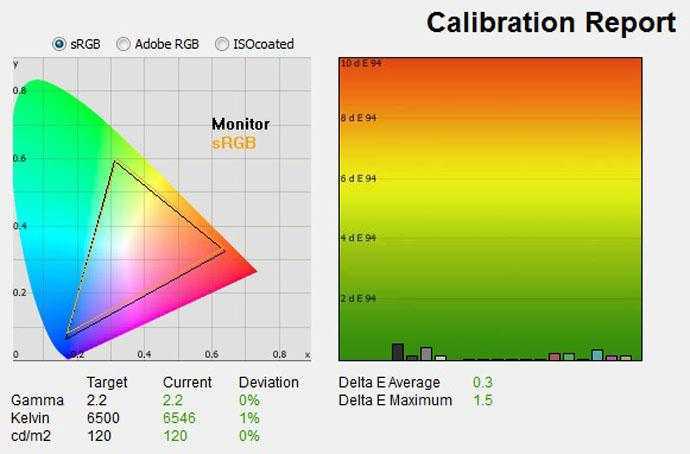 Одновременно с этим, он показывает изначальное положение точки белого цвета. Для простоты понимания, учёные составили цветовой график, который наглядно демонстрирует, насколько больше цветов различает человеческий мозг по сравнению с любой техникой.
Одновременно с этим, он показывает изначальное положение точки белого цвета. Для простоты понимания, учёные составили цветовой график, который наглядно демонстрирует, насколько больше цветов различает человеческий мозг по сравнению с любой техникой.
Каким бы технически совершенным ни было устройство, глаз человека видит гораздо больше цветов в окружающем его мире. Техника же ограничена треугольником, представленным на цветовом графике.
СПРАВКА! Сейчас sRGB является главным стандартом. Ориентируясь на него, выпускаются мониторы, компьютерные браузеры, даже операционные системы и программы фоторедакторов.
На данный момент существует более усовершенствованный алгоритм Adobe RGB. Однако, им пользуются люди, профессионально занимающиеся фото и видеосъёмкой. Поэтому он не так широко распространён, а мониторы, которые поддерживают данный профиль передачи изображения, стоят довольно-таки дорого.
Зачем нужен режим sRGB
Данное цветовое пространство является универсальным и его поддерживают абсолютно все современные устройства передачи изображения.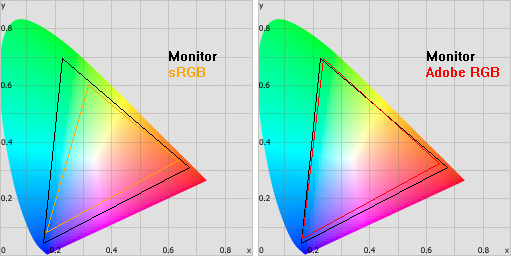 Несмотря на то что охватываемый им цветовой спектр равен всего 35%, этого вполне достаточно для нужд любителей фотосъёмки и обработки фотографий.
Несмотря на то что охватываемый им цветовой спектр равен всего 35%, этого вполне достаточно для нужд любителей фотосъёмки и обработки фотографий.
Профиль sRGB позволяет видеть реальные цвета изображений, не делая их более насыщенными, какими их передаёт Adobe RGB. Алгоритм гарантирует то, что исходные цвета фото и видео будут абсолютно одинаковыми на всех существующих мониторах, так как он широко распространён.
Также он является идеальным решением для людей, которые выкладывают свои фотографии в Интернет. Однако, он не подходит для профессиональной деятельности фотографов и людей, фотографии которых участвуют в выставках.
Калибровка дисплея— Должен ли я использовать «режим sRGB» на экране моего компьютера?
спросил
Изменено 2 года, 4 месяца назад
Просмотрено 225 тысяч раз
Недавно я приобрел экран ASUS PA248Q для обработки фотографий (а также для повседневного использования и игр: у меня есть только один дисплей). Этот дисплей предлагает режим «sRGB».
Этот дисплей предлагает режим «sRGB».
Прямо сейчас экран настроен на использование «стандартного режима», следует ли вместо этого использовать «режим sRGB»?
Я вижу, что цвета не совсем одинаковы между двумя режимами, но какой из них лучше? Если это sRGB, почему он не включен по умолчанию?
Должен ли я использовать его только в определенных ситуациях?
- калибровка дисплея
- дисплей
- цветовое пространство
- srgb
Обычно вы должны использовать режим sRGB . Это самый общий знаменатель. Имейте в виду, что этот режим не откалиброван, поэтому ваши цвета sRGB будут отличаться от других цветов sRGB. Они должны быть ближе .
В режиме sRGB ваш монитор может не отображать цвета, выходящие за пределы цветового пространства sRGB, поэтому sRGB не является режимом по умолчанию. По-настоящему странно то, что эти конкретные цвета являются случайными, пока вы не откалибруете свой дисплей!
Если вы откалибровали дисплей, вы можете вернуться к режиму по умолчанию (на некоторых мониторах он называется Native), и тогда все приложения, поддерживающие управление цветом, смогут:
- Отображать цвета за пределами sRGB с хорошей точностью.

- Показать цвета sRGB с хорошей точностью.
Тем не менее, приложения без управления цветом по-прежнему будут отображать цвета неправильно, и они будут БОЛЕЕ ошибочными в режиме по умолчанию, чем в режиме sRGB. Так что, какой из них использовать в конечном итоге, будет зависеть от того, какие приложения без управления цветом вы используете для просмотра изображений. это может включать ваш веб-браузер в зависимости от того, какой из них и версию вы используете.
6sRGB выглядит очень хорошо, я бы рекомендовал его для повседневного использования или просмотра фотографий, так как он показывает истинные цвета (с моим sRGB) игровой режим во время игры. Это очень важно для игровых мониторов.
Мой монитор с частотой 144 Гц и с игровым режимом действительно невероятно, как вы можете заметить задержку ввода с другими режимами. Раздайте пробный игровой режим, когда будете играть в следующую игру.
Из-за того, что я придирчив к своей чувствительности, у меня всегда включен игровой режим, поэтому моя мышечная память остается в такт с самой быстрой скоростью ввода.
Помните, что если вам нужна скоростная игра/игровой режим, это то, что вам нужно. Если вы хотите хорошую картинку sRGB полностью. Помните, что игровой режим может не выглядеть четким для изображений… но он убирает эту четкость, чтобы реагировать быстрее.
2Этот комментарий не касается вашего вопроса напрямую, но может помочь вам задуматься о других режимах использования монитора для будущих приложений. У меня тоже есть PA248Q, и он мне очень нравится = я считаю, что это отличный монитор.
Asus должен откалибровать цвет PA248Q перед отправкой. Мой прибыл с распечатанной формой, в которой были указаны все результаты этой калибровки; надеюсь, у вас тоже.
Я использую его в основном для фотосъемки и установил два пользовательских «Режима пользователя», два из которых я использую все время (вместо любого из значений по умолчанию, с которыми он поставляется): один для работы с изображениями для только для использования в Интернете или на экране (это то, что я использую большую часть времени), а другое — для изображений, которые я собираюсь распечатать.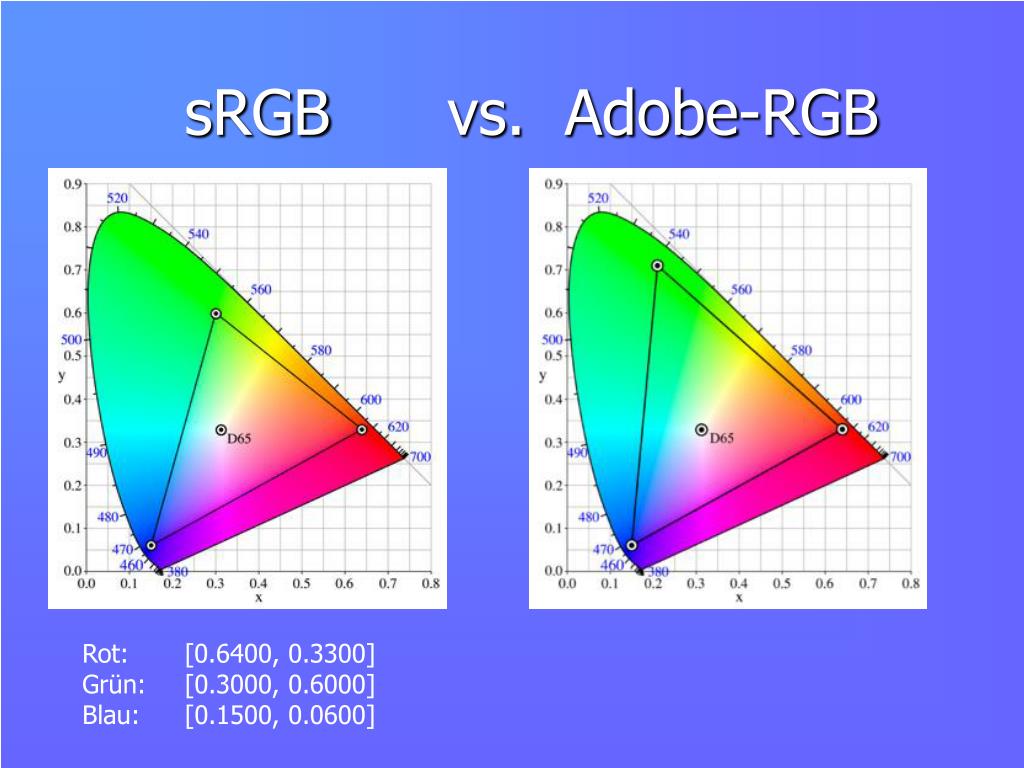 Эти два режима выглядят совершенно по-разному: веб-режим выглядит намного ярче, чем печатный — это важно для фотопечати, иначе я буду обманут слишком ярким монитором, заставив думать, что мое изображение ярче, чем оно есть на самом деле, и это будет печатать слишком темно.
Эти два режима выглядят совершенно по-разному: веб-режим выглядит намного ярче, чем печатный — это важно для фотопечати, иначе я буду обманут слишком ярким монитором, заставив думать, что мое изображение ярче, чем оно есть на самом деле, и это будет печатать слишком темно.
Для Интернета я установил цветовую температуру на 6500 K, гамму на 2,2 и яркость на 25 (возможно, можно было бы увеличить последнее, но мне кажется, что для моих глаз легче держать ее довольно низкой).
Для режима печати у меня есть цветовая температура 5000K, гамма 1,8, яркость 12.
Оттенок, насыщенность и контраст также настраиваются; мои примерно посередине, и я не могу вспомнить, устанавливал ли я их сам или они отображались по умолчанию, когда я устанавливал пользовательские режимы.
Кажется, они хорошо подходят для моих целей. Не уверен, что идеальная цветовая температура, гамма и другие настройки могут быть для игр, но поиск в Интернете, вероятно, даст полезную информацию об этом.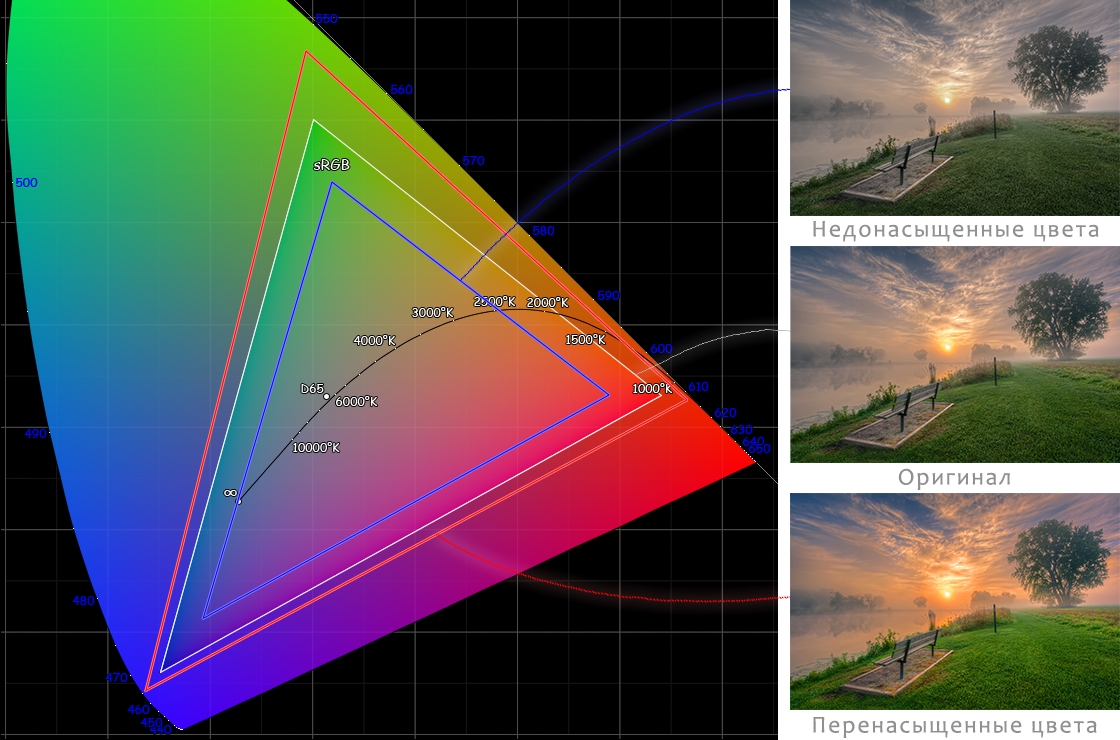 Удачи и наслаждайтесь монитором!
Удачи и наслаждайтесь монитором!
Зарегистрируйтесь или войдите в систему
Зарегистрируйтесь с помощью Google Зарегистрироваться через Facebook Зарегистрируйтесь, используя адрес электронной почты и парольОпубликовать как гость
Электронная почтаОбязательно, но не отображается
Опубликовать как гость
Электронная почтаТребуется, но не отображается
Нажимая «Опубликовать свой ответ», вы соглашаетесь с нашими условиями обслуживания и подтверждаете, что прочитали и поняли нашу политику конфиденциальности и кодекс поведения.
Управление цветом— Как эмулировать sRGB в более широкой гамме или купить монитор только sRGB?
Попробуем. Во-первых, некоторый пурпурный оттенок действительно является «нормальным», когда вы используете широкоформатные дисплеи с приложениями без управления цветом.
Во-первых, некоторый пурпурный оттенок действительно является «нормальным», когда вы используете широкоформатные дисплеи с приложениями без управления цветом.
Если вам «нужен» только sRGB (и Rec.709), то имеет смысл купить «обычный» (т.е. sRGB) монитор. Это особенно верно, если вы редактируете видео, потому что управление цветом вывода для видео менее распространено и более требовательно. это не гарантирует , что вы получите правильные цвета, но, по крайней мере, вы получите «нормальные» цвета, которые получают большинство людей, без перенасыщенности, даже если приложение не поддерживает цвет или если вы не настроили управление цветом. Тем не менее, лучше получить приличный монитор, в котором явно заявлена совместимость с sRGB (а не просто «покрытие»), как упомянутый вами Benq PD2500Q.
Тем не менее, монитор с широким цветовым охватом, по определению, более эффективен. Но вам придется самостоятельно «осведомляться о цвете» и быть очень осторожным при выборе приложений, которые вы используете, и настройке управления цветом (в ОС и в каждом приложении).
Теперь немного технических подробностей. Если ваш монитор везде заявляет «deltaE < 1» (во что мне немного трудно поверить), он должен указать относительно того, что . Предположительно, монитор должен быть в «родном» цветовом режиме без каких-либо настроек, и вы должны использовать предоставленный ими профиль ICC. Это профиль , а не , хранящийся на дисплее; он должен прийти в виде файла на диске или загрузиться, и вы должны установить его в свою ОС. Внимательно прочтите руководство. Тогда и всего , если вы используете приложение для управления цветом, вы должны видеть правильные цвета без оттенка или перенасыщенности. Обратите внимание, что , а не обычно применяются к рабочему столу и графическому интерфейсу: они обычно не управляются цветом. Если вы сравниваете с другим монитором рядом, вы должны использовать фотографию или тестовую диаграмму, открытую в приложении для управления цветом (с обеих сторон).
В качестве альтернативы, если ваш монитор имеет выделенный режим эмуляции sRGB (и вы намерены доверять ему), вы можете использовать его. В этом случае вам нужно сообщить ОС, что у вас есть такой монитор, установив в ОС профиль sRGB; или, в качестве альтернативы, вы можете удалить любой профиль ICC и тем самым отменить любое управление цветом. (Последнее не так уж хорошо, потому что вы увидите ненасыщенные цвета для изображений, которые — это , созданные с более широкой гаммой, что сегодня не редкость).
Если вам сейчас не нравится эмуляция sRGB, это может быть две вещи:
- Вы установили полный профиль ICC и применяете его (т. е. просматриваете фотографию в приложении с поддержкой цвета). Это приведет к ненасыщенным цветам, потому что ОС считает, что монитор имеет широкую гамму, хотя на самом деле это не так (в режиме sRGB). Всегда помните, что профиль ICC применяется только к определенному режиму; даже если вы измените яркость, цвета потенциально могут измениться.
 Srgb режим монитора что это: Новые цветовые режимы для мониторов MSI MAG274QRF и MAG274QRF-QD
Srgb режим монитора что это: Новые цветовые режимы для мониторов MSI MAG274QRF и MAG274QRF-QD

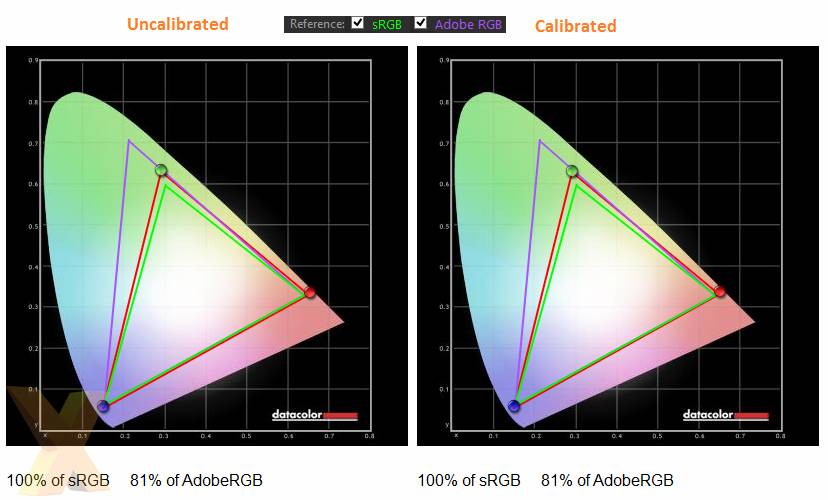 Основными цветами являются — красный, синий и зелёный. Остальные тона формируются на сетчатке глаза человека, путём перемешивания исходных трёх. Цветовое же пространство означает всё разнообразие оттенков, которые может различать глаз.
Основными цветами являются — красный, синий и зелёный. Остальные тона формируются на сетчатке глаза человека, путём перемешивания исходных трёх. Цветовое же пространство означает всё разнообразие оттенков, которые может различать глаз.