Когда Photoshop отображает совсем не то, что надо / Habr

Такая вот ситуация: дизайнер присылает макет, а у верстальщика открывается какая то лабуда светлая, или темная (если верстальщик испольует МасOS, а дизайнер Win.). Или же верстальщик сохраняет картинку, а там цвета другие стали.
Разберемся почему так и как с этим жить.
Небольшой экскурс в теорию. Для отображения цвета на наших мониторах используется цветовая модель RGB, но поскольку но, поскольку, мониторы разных моделей и производителей различаются, были предложены несколько альтернативных цветовых пространств, соответствующих «усредненному» монитору. Нам интересно пространство sRGB.
sRGB – это цветовая модель использование которой будет одинаково отображать графику как на навороченном так и на допотопном ноутбуке.
sRGB это пространство используемое по умолчанию для отображение графики в интернете.
Различие в профилях.
У правильного верстальщика профиль стоит North America Web/Internet. Проследите чтобы в Working Spaces было именно sRGB.
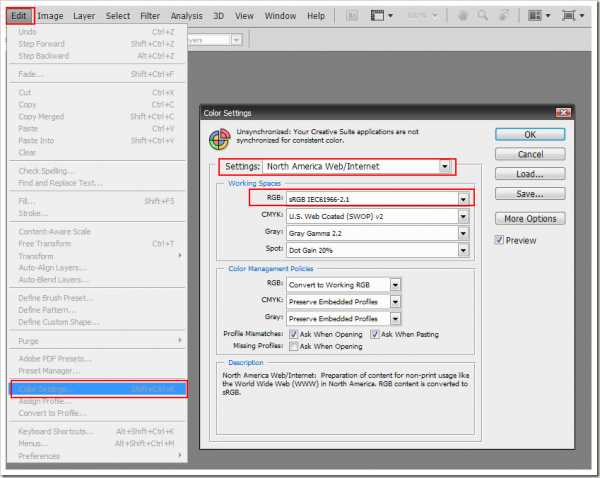
У правильного дизайнера тоже должен стоять такой профиль при создание макета сайта. Тогда ни у кого не будет проблем.
Помимо этого ваш Photoshop должен не только работать с нужным профилем, но и отображать вам истинный вид макета. А поскольку навороченные мониторы вряд ли используют усредненный sRGB, то необходимо чтобы стояла галочка на Proof Colors. Этим вы заставляете Photoshop отображать изображения согласно профилю.
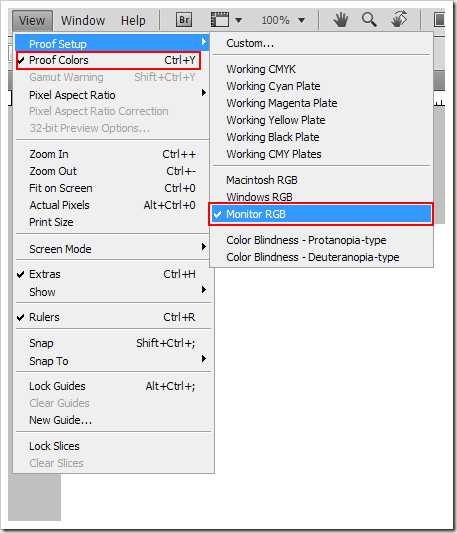
Различия в OS
В Win по умолчанию на картинки накладывается профиль sRGB, то есть даже если вы не выбрали вышеуказанный профиль, у вас все равно будет sRGB. Однако в MacOs на картинки по умолчанию накладывается профиль монитора, что плохо. Однако решающее значение будет играть тот факт, какой профиль вы используете в граф. редакторе. Есть еще одно различие: в Win гамма по умолчанию 2.2, а в Мас 1.8 (по крайней мере в последней ОС). Из за этого картинки с Мака выглядят темнее в Винде, и наоборот. Если дизайнер хочет постичь Дао, то нужно на Маке поднять гамму до 2.2 (
Вадиму Макееву). Почему поднять на Маке, а не опустить на Вин? Потому что в Linux тоже 2.2, да и новая версия МаcOS выйдет с гаммой 2.2 (слухи ходят).
Мне прислали макет в профиле отличном от sRGB
Это самое интересное.
Так бывает. Стоит у дизайнера какой-нибудь “Cinema HD_BQB01072007” и дизайнер знать об этом не знает. Мол, наше дело нарисовать, художника всякий обидеть может и тэдэ.
Вряд ли сможете убедить дизайнера перевести макет в sRGB и перерисовать все цвета. Разве что при совсем уж отчаянной харизме (впрочем топор тоже может помочь). Не страшно.
Для начала необходимо убедится, что у нас стоят вот эти галки.
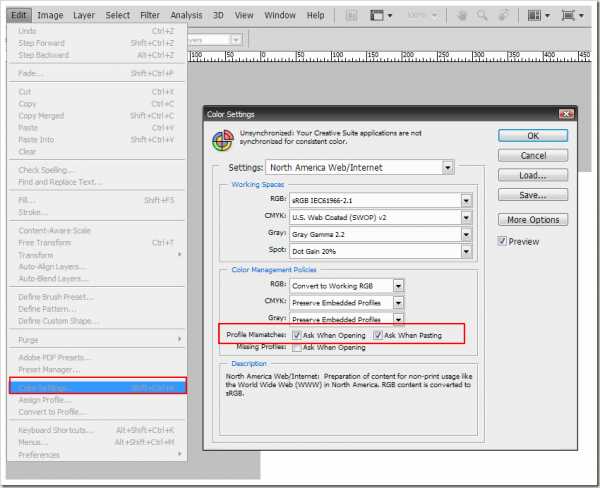
Теперь при получении некошерного профиля нам будет выдаваться вот такое окошко.

Что мы тут можем сделать.
- Мы можем применить профиль который идет с изображение
- Мы можем конвертировать профиль в наше рабочее пространство.
- Мы можем продолжить использовать свой профиль.
Многие начинающие верстальщики перебирают все три способа, пока картинка не будет идентична той что отображается в просмотрщик(ACDSee или Irfan и примеру). И останавливаются на третьем. Это НЕ ПРАВИЛЬНО, потому что вас просмотрщик тоже отображает не правильно.
И так допустим вы выбрали первый вариант. В этом случае при сохранении картинок нужно обязательно при сохранении картинки через Save for Web & Devices… убрать галку с Convert sRGB. Иначе у нас сохранится совсем не то что нам надо.
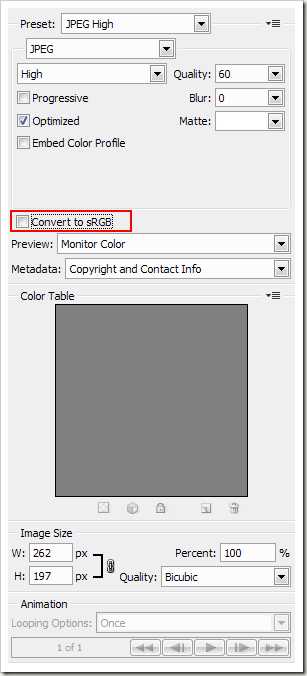
Внимание. В Photoshop CS3 она прячется здесь.

Я же настоятельно рекомендую выбирать второй пункт — конвертацию. Но перед этим зайдите в Convert to Profile и снимите вот эту галочку
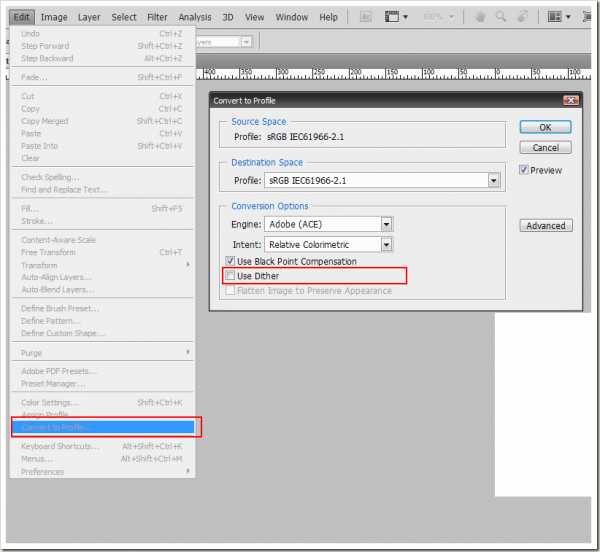
Потому что в случае если в присланном вам профиле используется большее кол-во цветов чем в sRGB, то Photoshop будет пытаться заменить отсутствующие цвета комбинацией своих. Правда я не знаю как это будет выглядеть, ибо не сталкивался никогда. Скорее всего будет частичное цветовое несоответствие.
На этом все. Жду ваших вопросов.
habr.com
Настроить цветовой профиль в Adobe Photoshop
Adobe Photoshop — настраиваем цветовой профиль.
Некоторые пользователи работающие в Adobe Photoshop задают вопрос:
Что нужно сделать, что бы фотографии, изображения, не меняли цвет после обработки в Adobe Photoshop и одинаково просматривалась как в интернете так и в программе просмотра изображений, ну и остальных программах?
Сегодня мы расскажем вам как правильно и где, нужно настроить цветовые профили в Adobe Photoshop.
У многих пользователей при обработке фото (изображения) в Adobe Photoshop имеет один цвет, а при открытии в другой программе цвет меняется.
Как этого избежать?
Сейчас мы об этом расскажем.
Устранить эту проблему не сложно, нужно соблюсти два условия.
1. Проверка настроек в Windows.
2. Настройка в самом Adobe Photoshop.
Настройка монитора будет показана на операционной системе windows 8.1. В других системах windows принцип такой же, возможно только будет отличатся место расположения ниже описанных настроек.
На пустом месте экрана нажимаем правой кнопкой мыши и выбираем Персонализация

в открывшемся окне, слева внизу выбираем Экран

в следующем окне выбираем, слева, Настройки параметров экрана

в этом окне выбираем Дополнительные параметры
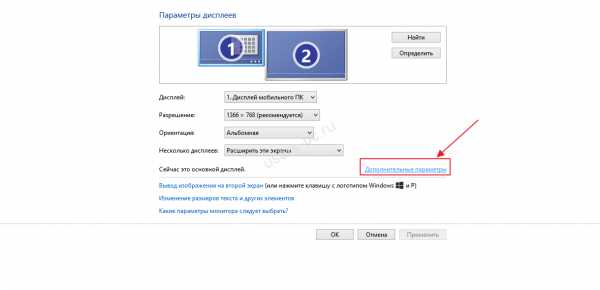
в следующем окне выбираем вкладку Управление цветом и нажимаем кнопку Управление цветом
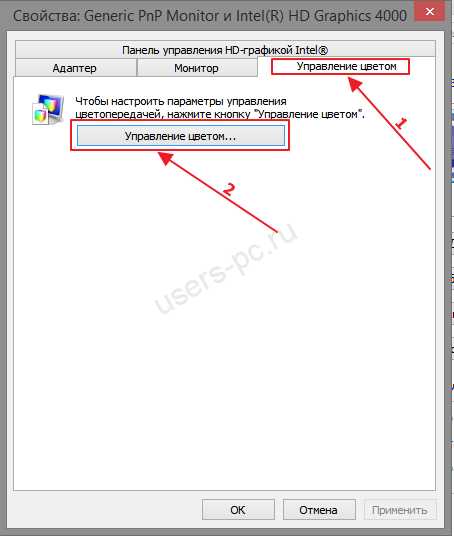
перед нами откроется окно настройки цветового профиля устройств, напротив надписи Устройство выбираем свой монитор ниже смотрим, должна стоять галочка и в списке профилей должен стоять профиль вашего монитора
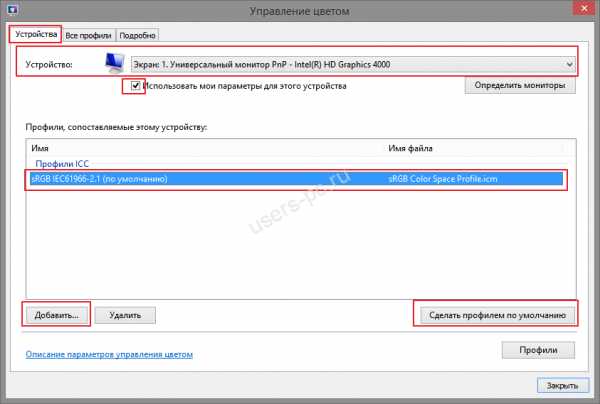
если ничего, нет или сомневаетесь, что профиль монитора стоит правильно то нажимаем кнопку добавить и выбираем профиль sRGB, затем нажимаем сделать профилем по умолчанию.
Должен стоять именно этот профиль или профиль автоматической калибровки.
Профиль sRGB – является стандартом представления цветового спектра с использованием модели. sRGB создан совместно компаниями HP и Microsoft в 1996 году для унификации использования модели RGB в мониторах, принтерах и Интернет-сайтах.
На этом в настройках монитора мы закончили.
Теперь в настройках программы Adobe Photoshop нам нужно выставить такой же профиль sRGB.
Для начала нужно открыть программу Adobe Photoshop и открыть в ней любую фотографию (изображение).
В верхнем меню нажимаем редактирование, затем выбираем назначить профиль и в открывшемся окне ставим профиль sRGB. Работать с фотографией можно и в режиме RGB но перед сохранением обязательно выставляем sRGB.
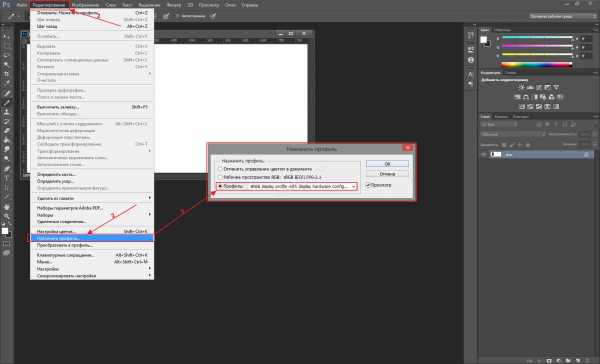
Теперь снова нажимаем редактирование, затем выбираем настройка цветов и в открывшемся окне проверяем чтобы стоял профиль sRGB.
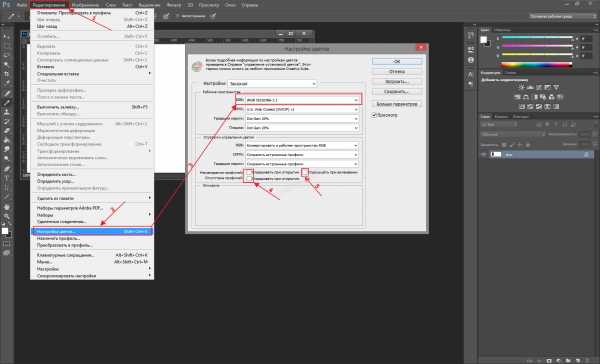
Не торопитесь закрывать это окно, если вы не хотите, чтоб программа спрашивала вас об изменениях или не совпадениях профилей уберите галочки внизу этого окна. Но не забывайте при сохранении проверять профиль — должен стоят sRGB.
Если вы профессионально занимаетесь цветом то при использовании того или иного цветового пространства вы должна учитывать множество нюансов, но об этом не в этой статье. Если интересно то на просторах интернета много информации на эту тему.
На этом все Удачи!
Поделиться:
propk.ru
Какое цветовое пространство выбрать?
Как показала практика работы с учениками, вопрос правильного выбора цветового пространства при обработке изображений в фотошопе очень актуален.
Большинство, наслушавшись рекомендаций многочисленных гуру о том, что настоящие джедаи работают только в Adobe RGB или ProPhoto RGB, настраивают фотошоп для работы в широких цветовых пространствах, не понимая толком как достоинств оных, так и недостатков. О пространстве sRGB они и слышать не хотят.
На вопрос о причинах выбора именно этого цветового пространства мало кто может дать достаточно вразумительный ответ. Обычно самые распространенные ответы о широких цветовых пространствах сводятся как раз к широте цветового охвата, то есть, возможность получать более яркие и насыщенные цвета, а также к большей точности управления цветом.
На самом деле, в случае использования широких цветовых пространств точность работы с цветом, точнее, точность его математического описания, как раз страдает. Дело в том, что фотошоп, как и любая компьютерная программа, оперирует дискретными данными. То есть, к примеру, 256 градаций яркости на один канал изображения будут более точно описывать именно узкое цветовое пространство, нежели широкое.
Иначе говоря, в более широком цветовом пространстве повышается риск возникновения видимой постеризации изображения. Особенно это актуально для пространства ProPhoto RGB, как наиболее широкого по цветовому охвату.
Для того, чтобы осознанно выбирать цветовое пространство для работы, нужно учитывать как снимаемую сцену, так и возможности оборудования для просмотра и вывода изображения на печать и цели самой обработки.
Давайте разберем это на практических примерах.
Начнем собственно со снимаемой сцены или сюжета. Если вы снимаете, например, преимущественно портреты, то нет никакой необходимости в широком цветовом пространстве, так как изображение заведомо не будет содержать цветов, выходящих за пределы охвата цветового пространства sRGB.
С другой стороны, при пейзажной съемке иногда может возникать ситуация, когда снимаемая сцена будет содержать цвета, выходящие за пределы охвата sRGB.
На примерах, приведенных ниже, показан фрагмент фотографии заката, участки выхода за пределы sRGB показаны красным цветом. На фотографии, сконвертированной из RAW-файла к цветовому пространству Adobe RGB, выхода за пределы цветового охвата не наблюдается.


Здесь уже нужно подумать о возможности оборудования отобразить цвета Adobe RGB. Как правило, адекватно отображать их могут достаточно дорогие мониторы с расширенным цветовым охватом. Если ваш монитор к таковым не относится, использовать Adobe RGB нет смысла, так как вы попросту будете работать вслепую, не видя реальной картины. В результате при печати вы можете увидеть совсем не те цвета, что наблюдали на своем мониторе.
Если же вы собираетесь печатать фотографии на высококачественных профессиональных машинах, способных напечатать столь широкий диапазон цветов, то тут уже точно без соответствующего монитора не обойтись.
В случае, если вы не печатаете изображения в дорогих лабораториях, а в основном в бюджетных минилабах, либо не печатаете вовсе, а обрабатываете для демонстрации фотографий в интернете, также не имеет смысла работать в широком цветовом пространстве, нужно сразу обрабатывать в sRGB.
Здесь я не рассматриваю работу в Adobe RGB по подготовке изображений для полиграфии. Люди, которые этим занимаются, и так прекрасно все знают.
Таким образом, работать в Adobe RGB рекомендуется только в случае одновременного выполнения трех условий:
- Снимаемая сцена содержит цвета, выходящие за охват sRGB
- Монитор способен отображать цвета Adobe RGB
- Печатающее устройство также способно воспроизвести цвета Adobe RGB
Как правило, для фотографов-любителей с бюджетным оборудованием не выполняются два последних пункта. Следовательно, работа в Adobe RGB не даст никаких преимуществ, а наоборот, обернется лишними проблемами.
Если вы все же по каким-то причинам работаете в Adobe RGB, толком не понимая, для чего это нужно, то, чтобы избежать проблем с цветом при просмотре изображений другими пользователями, а также при публикации в интернете, перед сохранением в формате JPEG изображение следует конвертировать к цветовому пространству sRGB.
Также многие задают вопрос: какое цветовое пространство выбрать в настройках фотоаппарата?
Если вы снимаете в формате RAW – это не имеет значения, так как цветовое пространство или профиль задается при конвертации. Поэтому выбирайте sRGB.
Если вы снимаете в формате JPEG, то в большинстве случаев лучше также выбирать профиль sRGB. Это связано с тем, что я писал выше – с точностью цифрового представления цветового пространства. Для sRGB она несколько выше, следовательно, при последующей обработке снижается риск возникновения постеризации.
О том, как настроить фотошоп для работы с фотографиями, рассказывается в статье «Как настроить фотошоп для работы с фото»
Автор: Евгений Карташов
photo-monster.ru
Настройки цвета в Photoshop
RGB/CMYK/Градации серого (Вариант «Градации серого» доступны только в Photoshop.) Этот параметр определяет стратегию, применяемую при пересчете цветов для текущей рабочей среды (при открытии файлов или импорте изображений в текущий документ). Выберите один из следующих параметров.
Оставлять встроенные профили: всегда сохраняет встроенные цветовые профили открываемых документов. Этот параметр рекомендуется выбирать в большинстве случаев, поскольку он обеспечивает согласованность при управлении цветом. Исключением является ситуация, когда необходимо сохранить числовые значения CMYK, в этом случае следует выбрать параметр Сохранять значения (Игнорировать связанные профили).
Преобразовать в рабочее пространство: если выбран этот параметр, то при открытии файлов и импорте изображений цвет преобразуется для профиля текущей рабочей среды. Этот параметр следует выбрать, если нужно, чтобы все цвета относились к одному профилю (профилю текущего рабочей среды).
Сохранять значения (Игнорировать связанные профили): этот параметр доступен в InDesign и Illustrator для CMYK. В этом случае при открытии файлов и импорте изображений числовые значения цветов не преобразуются, однако сохраняется возможность управления цветом для получения достоверной цветопередачи в приложениях Adobe. Выберите этот параметр, если нужно использовать технологию стабильного воспроизведения CMYK. В приложении InDesign можно изменить эту стратегию для отдельных объектов с помощью параметра Настройка цветов изображения в меню «Объект».
Выкл.: если выбран этот вариант, то при открытии файлов и импорте изображений их встроенные цветовые профили пропускаются, а профиль рабочей среды новым документам не назначается. Этот параметр следует использовать для удаления всех метаданных о цвете, предоставленных создателем исходного документа.
Несовпадение профилей: отображает сообщение при открытии документа с профилем, отличным от профиля текущей рабочей среды. Пользователю предоставляется возможность изменить поведение стратегии по умолчанию. Выберите этот параметр для индивидуальной настройки управления цветом в документах.
Несовпадение профилей: отображает сообщение в случае несовпадения цветовых профилей при импорте цветов в документ путем вставки или перетаскивания. Поведение стратегии по умолчанию можно будет изменить. Выберите этот параметр, если для импортируемых цветов требуется задавать индивидуальные параметры управления цветом.
Отсутствие профилей — Спрашивать при открытии: отображается сообщение при открытии документа без пометок. Пользователю предоставляется возможность изменить поведение стратегии по умолчанию. Выберите этот параметр для индивидуальной настройки управления цветом в документах.
helpx.adobe.com
Настройки цвета в рабочем пространстве Photoshop
Если не изменить настройки по умолчанию, Photoshop будет экспортировать файлы так, что цвета будут измененяться при просмотре в браузере. Это происходит из-за того, что по умолчанию рабочее пространство в Photoshop настроено на профиль Adobe RGB. В то время как этот профиль идеально подходит для работы с фотографиями, которые предполагается выводить на печать, его использование для веб-дизайна может привести к неправильному отображению дизайна. По этой причине нужно изменить рабочее пространство при работе над веб-проектами. Существует два основных мнения о том, какое рабочее пространство лучше использовать для веб-проектов. Некоторые утверждают, что рабочее пространство должно соответствовать профилю монитора дизайнера, в то время как другие предлагают использовать sRGB. С обоими методами в действительности можно достичь одинаково хороших результатов, но различными путями.
Преимуществом использования профиля монитора в качестве рабочего пространства является простота. Нет необходимости каких-либо преобразований или корректировок. Однако, при экспорте изображений в диалоговом окне «Save for Web and Devices» должна быть выключена опция «Convert to sRGB». Иначе, при сохранении произойдет изменение цвета. Этот метод крайне прост и хорошо работает, если дизайнер работает над проектом один. Однако, по существу вы в этом случае привязываете отображение документа к профилю своего монитора. Если вы откроете PSD-файл на другом компьютере, значения цветов могут остаться без изменений, но они будут выглядеть иначе, чем на вашем мониторе.
Для поддержания высокой степени соответствия цветов и после экспорта, и при редактировании я рекомендую использовать sRGB для всех рабочих пространств. Профиль sRGB создает базу, обеспечивающую точное воссоздание цвета на всех компьютерах. Однако, когда вы настраиваете рабочее пространство на sRGB, отображение документа не будет совпадать с тем, что в конечном счете покажет браузер (если только вы не встроите ICC-профиль в файл изображения и браузер не сможет его правильно интерпретировать). Это можно легко исправить, работая с цветопробой (Proof Color). В меню View → Proof Setup измените настройку на «Monitor RGB». Потом проверьте, что установлена опция View → Proof Colors. Вы должны увидеть изменения в открытом документе. Изображение должно прийти к виду отображаемому браузером. Возможно трудно постоянно включать опцию Proof Colors, но стоит сделать это привычкой.

Использование рабочего пространства sRGB — лучшее решение для обеспечения соответствия редактируемого изображения его экспортируемой копии в Photoshop. Поэтому будьте уверены, что вы включили опцию Proof Colors и настроили профиль монитора. Когда вы сохраняете изображение способом «Save for Web and Devices», не имеет значения включена ли опция «Convert to sRGB», но важно, чтобы была выключена опция «Embed Color Profile». Чтобы изменить рабочее пространство, откройте диалоговое окно «Color Settings» (Edit → Color Settings). Вы можете изменить рабочее пространство RGB на sRGB IEC61966-2.1. В этом диалоговом окне вы также можете увидеть ряд других настроек.
w3pro.ru
Работа с цветовыми профилями
Для точного и достоверного управления цветом необходимы точные ICC-совместимые профили всех цветовоспроизводящих устройств. Например, без точного профиля сканера хорошо отсканированное изображение может отображаться в другой программе неправильно из-за различий между алгоритмами отображения, используемыми сканером и программой. Недостоверность цветопередачи может привести к внесению в хорошее изображение ненужных и, возможно, вредных «улучшений». При наличии точного профиля программа, импортирующая изображение, способна скорректировать разницу с устройством и воспроизвести достоверные цвета отсканированного изображения.
Система управления цветом использует профили перечисленных ниже типов.
Профили мониторов: описывают текущий способ воспроизведения цвета монитором. Такой профиль следует создавать в первую очередь, поскольку точная цветопередача на экране монитора позволяет принимать важные решения относительно цветов на этапе оформления. Если цвета на экране монитора не соответствуют настоящим цветам документа, то поддерживать достоверность цветопередачи в процессе работы не удастся.
Профили устройств ввода: описывают цвета, которые способно захватывать или отсканировать устройство ввода. Если с цифровой камерой поставляется несколько профилей, то компания Adobe рекомендует выбрать Adobe RGB. В противном случае можно использовать профиль с пространством sRGB (который в большинстве камер используется по умолчанию). Кроме того, опытные пользователи могут применять разные профили для разных источников света. При работе со сканером некоторые фотографы создают отдельные профили для каждого типа или марки сканируемых пленок.
Профили устройств вывода: описывают цветовое пространство выводящих устройств, например настольных принтеров или печатных машин. Система управления цветом использует профили выводящих устройств для корректного соотнесения цветов документа с цветами из охвата цветового пространства выводящего устройства. Кроме того, в профиле выводящего устройства должны быть учтены конкретные условия печати, такие как тип бумаги и красок. Например, на глянцевой и матовой бумаге можно передать разные цветовые диапазоны. Цветовые профили поставляются вместе с большинством драйверов принтеров. Прежде чем вкладывать деньги в создание пользовательских профилей, имеет смысл испытать стандартные.
Профили документов: описывают конкретное цветовое пространство RGB или CMYK, используемое в документе. Путем назначения профиля, или пометки документа профилем, приложение определяет фактические цвета документа. Например, запись R = 127, G = 12, B = 107 — это просто набор чисел, которые разные устройства будут отображать по-разному. Однако при пометке цветовым пространством Adobe RGB эти числа определяют фактический цвет или длину световой волны (в данном случае — один из оттенков лилового). Если управление цветом включено, то приложения Adobe автоматически назначают профиль новым документам на основе параметров рабочей среды, заданных в диалоговом окне Настройки цветов. Документы без назначенных профилей называются неразмеченными и содержат только первоначальные значения цветов. При работе с неразмеченными документами приложения Adobe для отображения и редактирования цветов используют профиль текущего рабочей среды.
helpx.adobe.com
Рабочее пространство в Adobe Photoshop: pavel_kosenko — LiveJournal
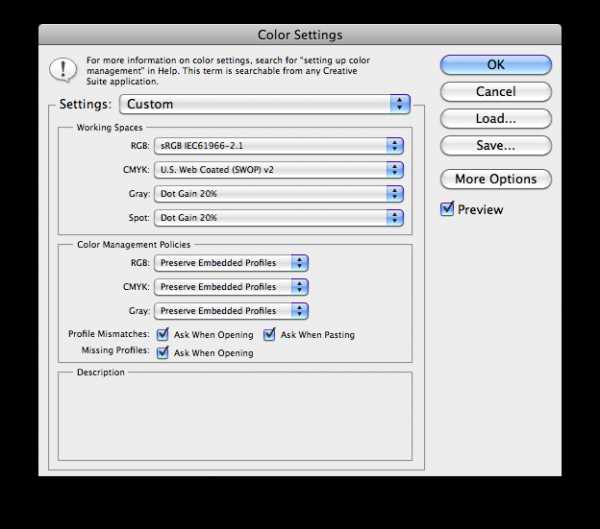
По моим наблюдениям, даже опытные фотографы нередко испытывают трудности в настройках рабочего пространства Adobe Photoshop. Происходит это в первую очередь от недопонимания задач и процессов управления цветом. В этом случае я рекомендую начать с освоения базовой статьи Андрея Френкеля и Алексея Шадрина Color Management System (CMS) в логике цветовых координатных систем. Вторая причина — недопонимание процессов, которые происходят при тех или иных настройках Фотошопа. Будем считать, что в первом приближении мы уже разобрались с цветовыми пространствами и профилями. Теперь рассмотрим настройки рабочего пространства.
Нас, как фотографов, в первую очередь интересуют RGB-пространства, про них и будем говорить. В группе закладок Working Spaces в поле RGB, собственно и задаётся базовое рабочее пространство в вашем Фотошопе. Почему базовое? Потому что независимо от того, какое рабочее пространство задано, в определенных ситуациях работа может вестись как в данном пространстве, так и в других пространствах. Отвечает за это группа параметров Color Managment Polices, которая определяет, что будет происходить при несовпадении рабочего пространства и цветового профиля редактируемого файла, а также в какой степени вы желаете разговаривать об этом с Фотошопом.
Preserve Embedded Profiles (Сохранить прикреплённый профиль)
В этом случае для данного конкретного файла рабочее пространство будет установлено в соответствии с прикрепленным к файлу профилем. То есть будет отлично от заданного рабочего пространства в Фотошопе, если эти пространства различаются.
Пример. Рабочее пространство в Фотошопе задано sRGB. Открываем файл с прикрепленным профилем Adobe RGB. Рабочее пространство для данного файла будет задано Adobe RGB, в котором и будет вестись вся дальнейшая работа.
Внимание, потенциальная проблема! Если при этом вы попытаетесь скопировать картинку или её часть (copy-paste) в другой открытый документ, созданный в базовом рабочем пространстве, то столкнетесь с изменением цвета во вставляемом файле. Этого можно избежать (об этом ниже).
Convert to Working RGB (Конвертировать в рабочее пространство)
В этом случае картинка будет конвертирована в рабочее пространство с настройками, заданными в расширенных опциях More Options.
Пример. Рабочее пространство в Фотошопе задано sRGB. Открываем файл с прикрепленным профилем Adobe RGB. Рабочее пространство для данного файла будет задано sRGB, сам файл будет переконвертирован из Adobe RGB в sRGB, файлу присвоен новый профиль sRGB.
Off (Управление цветом отключено)
В этом случае картинке будет присвоен новый профиль, без конвертирования. По сути операция полностью аналогична Assign Profile (назначить профиль).
Пример. Рабочее пространство в Фотошопе задано sRGB. Открываем файл с прикрепленным профилем Adobe RGB. Рабочее пространство для данного файла будет задано sRGB, сам файл не будет переконвертирован из Adobe RGB в sRGB, файлу присвоен новый профиль sRGB.
Нижеследующая группа галочек отвечает за то, будет ли выбранное действие производиться автоматически по умолчанию, или же Фотошоп спросит подтверждения с возможностью выбрать другое действие.
Profile Mismatches — в случае несовпадения профиля открываемого файла и рабочего пространства. Ask When Opening — спрашивать, когда открываем изображение. Ask When Pasting — спрашивать, когда вставляем с помощью paste. При этом в момент открытия файла будет возникать следующее диалоговое окошко.
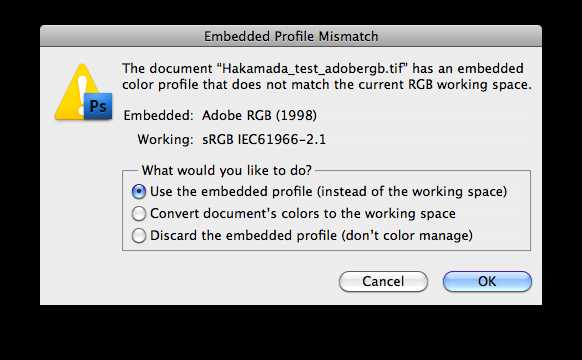
Missing Profiles — в случае отсутствия профиля у открываемого файла. При этом в момент открытия файла будет возникать следующее диалоговое окошко (варианты выбора повторяют вышеописанные пункты).
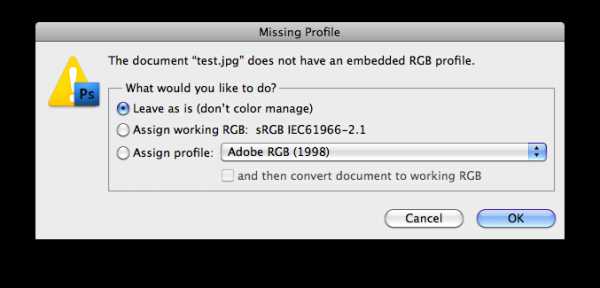
Где:
Leave As Is (don’t color manage) — оставить «как есть» (не управлять цветом)
Assign Working RGB — назначить профиль рабочего пространства
Assign Profile — назначить выбранный в списке профиль
В первом варианте Leave As Is (don’t color manage) картинка остаётся без профиля, но Фотошоп относится к ней так, как буд-то ей задан профиль рабочего пространства.
Какое рабочее пространство и настройки Color Settings задать?
Если вы задаёте этот вопрос, в меню Edit — Color Settings я рекомендую задать следующие настройки.

А при дальнейшей работе с Фотошопом внимательно читать всплывающие в случае необходимости диалоговые окошки и выбирать необходимое действие (описаны выше). В частности, для описанной выше проблемы вставки картинки с отличающимся от рабочего пространства профилем при данных настройках возникнет предупреждение, где во избежание цветовых искажений необходимо будет выбрать Convert document’s colors to the working space.
Одной из наиболее распространённых и грубых ошибок является установка в качестве рабочего пространства профиля монитора. Во избежание дальнейших проблем управления цветом и различных сюрпризов при выводе картинке на других мониторах или на печати, делать это категорически не рекомендуется. В качестве рабочего пространства должен использоваться один из абстрактных профилей (профиль некого абстрактного, идеализированного устройства), но не в коем случае не профиль конкретного устройтва, т.к. он не является идеальным. Так устроена система управления цветом и алгоритмы конвертации.
Обычно рекомендуется задавать одно из следующих абстрактных рабочих пространств:
sRGB. Если ваша основная задача — подготовка фотографий для публикации в интернете, иногда для фотопечати. А также если вы не очень хорошо разбираетесь в вопросах управления цветом. С этим рабочим пространством вы будете испытывать минимум трудностей в работе. Хотя работать будете не с самыми широким цветовым охватом, тем не менее он передает большинство цветов, встречающихся в природе и обычной жизни.
Adobe RGB. Если ваш монитор отображает Adobe RGB (например, Nec 2690WUxi), при этом вы достаточно хорошо разбираетесь в вопросах управления цветом. Т.е. в состоянии настроить управление расширенными (по отношению к sRGB) возможностями цветопередачи и решать возникающие трудности. А также, если вы планируете печатать картинки на устройствах, чей охват в основном не лежит внутри sRGB (полиграфия, струйные принтеры).
Pro Photo RGB (или другие сверх-широкие пространства). Для тех, кто печатает фотографии на устройствах с широким цветовым охватом (например, струйный принтер Epson Stylus Pro 11880), при этом является специалистом высокого уровня в вопросах управления цветом (в частности, способен ориентироваться в цветах по цифрам, видя реальную картинку уже только после печати).
Почему это так важно для фотографа?
В первую очередь для того, чтобы не сталкиваться с подобными (довольно часто встречающимися) проблемами.

(скриншот одного из фреймов презентации к моему семинару Печать цифровых фотографий)
Надеюсь, заметка была полезна. Наконец я и сам разобрался 🙂
pavel-kosenko.livejournal.com
