Работа с цветовыми профилями в Photoshop
Для точного и достоверного управления цветом необходимы точные ICC-совместимые профили всех цветовоспроизводящих устройств. Например, без точного профиля сканера хорошо отсканированное изображение может отображаться в другой программе неправильно из-за различий между алгоритмами отображения, используемыми сканером и программой. Недостоверность цветопередачи может привести к внесению в хорошее изображение ненужных и, возможно, вредных «улучшений». При наличии точного профиля программа, импортирующая изображение, способна скорректировать разницу с устройством и воспроизвести достоверные цвета отсканированного изображения.
Система управления цветом использует профили перечисленных ниже типов.
Профили мониторов: описывают текущий способ воспроизведения цвета монитором. Такой профиль следует создавать в первую очередь, поскольку точная цветопередача на экране монитора позволяет принимать важные решения относительно цветов на этапе оформления.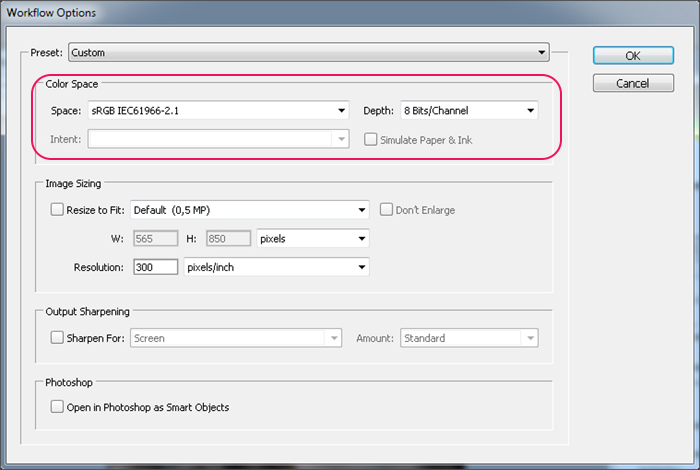
Профили устройств ввода: описывают цвета, которые способно захватывать или отсканировать устройство ввода. Если с цифровой камерой поставляется несколько профилей, то компания Adobe рекомендует выбрать Adobe RGB. В противном случае можно использовать профиль с пространством sRGB (который в большинстве камер используется по умолчанию). Кроме того, опытные пользователи могут применять разные профили для разных источников света. При работе со сканером некоторые фотографы создают отдельные профили для каждого типа или марки сканируемых пленок.
Профили устройств вывода: описывают цветовое пространство выводящих устройств, например настольных принтеров или печатных машин. Система управления цветом использует профили выводящих устройств для корректного соотнесения цветов документа с цветами из охвата цветового пространства выводящего устройства.
Профили документов: описывают конкретное цветовое пространство RGB или CMYK, используемое в документе. Путем назначения профиля, или пометки документа профилем, приложение определяет фактические цвета документа. Например, запись R = 127, G = 12, B = 107 — это просто набор чисел, которые разные устройства будут отображать по-разному. Однако при пометке цветовым пространством Adobe RGB эти числа определяют фактический цвет или длину световой волны (в данном случае — один из оттенков лилового). Если управление цветом включено, то приложения Adobe автоматически назначают профиль новым документам на основе параметров рабочей среды, заданных в диалоговом окне Настройки цветов.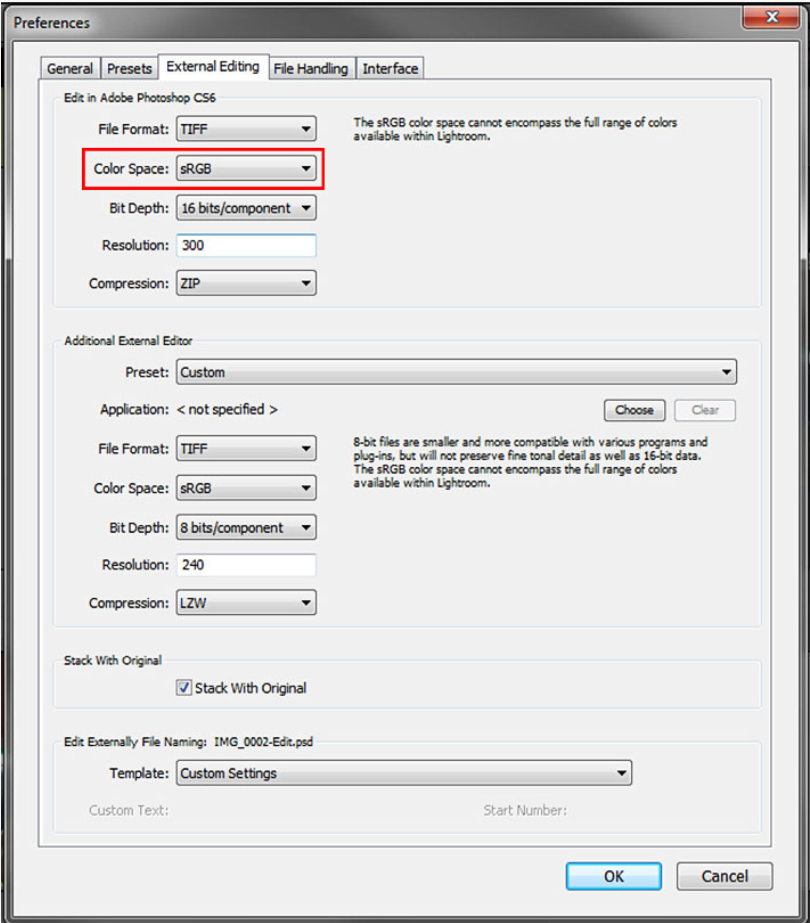
Цветовой профиль в фотошопе и его настройка
Здравствуйте дорогие друзья. В эфире автор блога zaurmag.ru — Заур Магомедов, верстальщик с четырех летним опытом работы на момент написания статьи. Почему я это выделил? Да потому, что все это время я тесно работал с популярным графическим редактором фотошоп.
Схема такая — дизайнер рисует дизайн сайта в фотошопе, далее передает его мне, верстальщику. Вот тут, когда я его открываю в своем редакторе происходили необъяснимые вещи (по крайней мере я тогда не понимал в чем дело) — при открытии макета менялись цвета, тоже самое и при сохранении картинок. Появлялся какой оттенок и в итоге общая картинка дизайна по цвету сильно отличалась от оригинала. Виной тому было неправильно установленный цветовой профиль в фотошоп.
Так вот, если у вас возникла схожая ситуация, то в данной статье я объясню как настроить цветовой профиль в фотошопе, чтобы наша картинка не отличалась от оригинала дизайнера. Я уже как то писал правила для верстальщика, где в одном из пунктов говорилось, что верстка должна строго соответствовать дизайну. Как уже было сказано выше, виной тому было неправильный настроенный цветовой профиль в фотошопе, т.е. у дизайнера один цветовой профиль, а у вас другой.
Чтобы решить эту задачу, открываем фотошоп и идем в меню Редактирование -> Настройка цветов или нажимаем на комбинацию клавиш Shift + Ctrl + K. В открывшемся окне настроек цветов устанавливаем следующие параметры:
- RGB: RGB монитора (Monitor RGB) — «тут профиль вашего монитора» (в кавычках должен быть ваш профиль монитора)
- CMYK: U.S. Web Coated (SWOP) v2
- Градации серого (Gray): Dot Gain 20%
- Плашка (Spot): Dot Gain 20%
- Выставляем все три галочки на пунктах: Несовпадение профилей (Profile Mismatches), Отсутствие профилей (Missing Profiles).
 Это нужно для того, чтобы картинкам присваивался профиль вашего дисплея.
Это нужно для того, чтобы картинкам присваивался профиль вашего дисплея.
Если что то непонятно смотрим скриншот.
Теперь если вы хотите оптимизировав сохранить картинку для сайта, то идем в меню Файл -> Сохранить для Web… В открывшемся окне находим пункт «Преобразовать в sRGB» и снимаем с него галочку. Это делается для того, чтобы картинке вообще не присваивался никакой профиль. Далее, выбираем нужный формат — jpg, gif или png и сохраняем.
Теперь наши картинки будут соответствовать макету дизайнера и смотреться одинаково во всех браузерах.
На этом статью завершаю. Надеюсь кому то она поможет решить проблему. Мне вот помогло. До скорых встреч. Пока!
Настройки цвета в рабочем пространстве Photoshop
Если не изменить настройки по умолчанию, Photoshop будет экспортировать файлы так, что цвета будут измененяться при просмотре в браузере. Это происходит из-за того, что по умолчанию рабочее пространство в Photoshop настроено на профиль Adobe RGB. В то время как этот профиль идеально подходит для работы с фотографиями, которые предполагается выводить на печать, его использование для веб-дизайна может привести к неправильному отображению дизайна. По этой причине нужно изменить рабочее пространство при работе над веб-проектами. Существует два основных мнения о том, какое рабочее пространство лучше использовать для веб-проектов. Некоторые утверждают, что рабочее пространство должно соответствовать профилю монитора дизайнера, в то время как другие предлагают использовать sRGB. С обоими методами в действительности можно достичь одинаково хороших результатов, но различными путями.
В то время как этот профиль идеально подходит для работы с фотографиями, которые предполагается выводить на печать, его использование для веб-дизайна может привести к неправильному отображению дизайна. По этой причине нужно изменить рабочее пространство при работе над веб-проектами. Существует два основных мнения о том, какое рабочее пространство лучше использовать для веб-проектов. Некоторые утверждают, что рабочее пространство должно соответствовать профилю монитора дизайнера, в то время как другие предлагают использовать sRGB. С обоими методами в действительности можно достичь одинаково хороших результатов, но различными путями.
Преимуществом использования профиля монитора в качестве рабочего пространства является простота. Нет необходимости каких-либо преобразований или корректировок. Однако, при экспорте изображений в диалоговом окне «Save for Web and Devices» должна быть выключена опция «Convert to sRGB». Иначе, при сохранении произойдет изменение цвета. Этот метод крайне прост и хорошо работает, если дизайнер работает над проектом один.
Для поддержания высокой степени соответствия цветов и после экспорта, и при редактировании я рекомендую использовать sRGB для всех рабочих пространств. Профиль sRGB создает базу, обеспечивающую точное воссоздание цвета на всех компьютерах. Однако, когда вы настраиваете рабочее пространство на sRGB, отображение документа не будет совпадать с тем, что в конечном счете покажет браузер (если только вы не встроите ICC-профиль в файл изображения и браузер не сможет его правильно интерпретировать). Это можно легко исправить, работая с цветопробой (Proof Color). В меню View → Proof Setup измените настройку на «Monitor RGB». Потом проверьте, что установлена опция 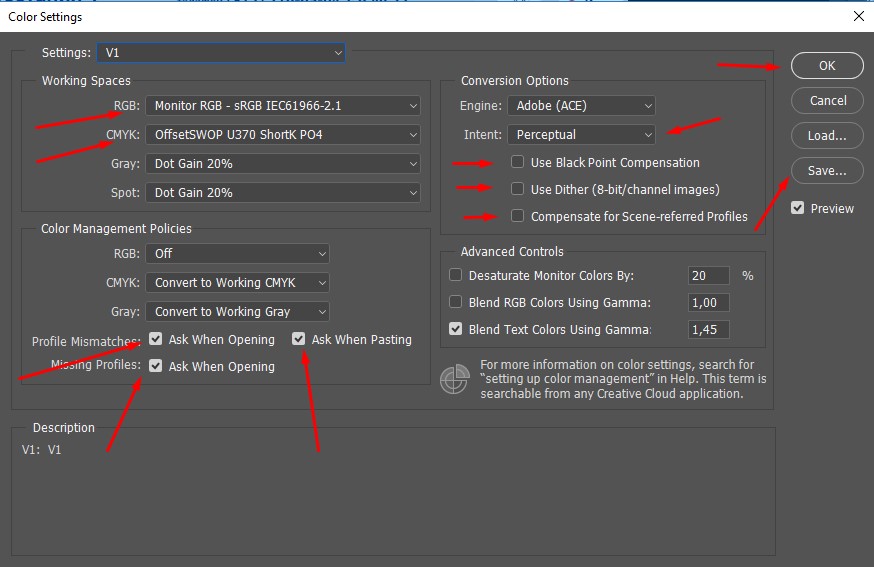 Изображение должно прийти к виду отображаемому браузером. Возможно трудно постоянно включать опцию Proof Colors, но стоит сделать это привычкой.
Изображение должно прийти к виду отображаемому браузером. Возможно трудно постоянно включать опцию Proof Colors, но стоит сделать это привычкой.
Использование рабочего пространства sRGB — лучшее решение для обеспечения соответствия редактируемого изображения его экспортируемой копии в Photoshop. Поэтому будьте уверены, что вы включили опцию Proof Colors и настроили профиль монитора. Когда вы сохраняете изображение способом «Save for Web and Devices», не имеет значения включена ли опция «Convert to sRGB», но важно, чтобы была выключена опция «Embed Color Profile». Чтобы изменить рабочее пространство, откройте диалоговое окно «Color Settings» (Edit → Color Settings). Вы можете изменить рабочее пространство RGB на sRGB IEC61966-2.1. В этом диалоговом окне вы также можете увидеть ряд других настроек.
Настройки управления цветом Adobe Photoshop
Настройки управления цветом Adobe PhotoshopПожалуй, самый распространенный инструмент для работы с графикой, и также обладает наиболее мощными инструментами управления цветом и работы с профилями.
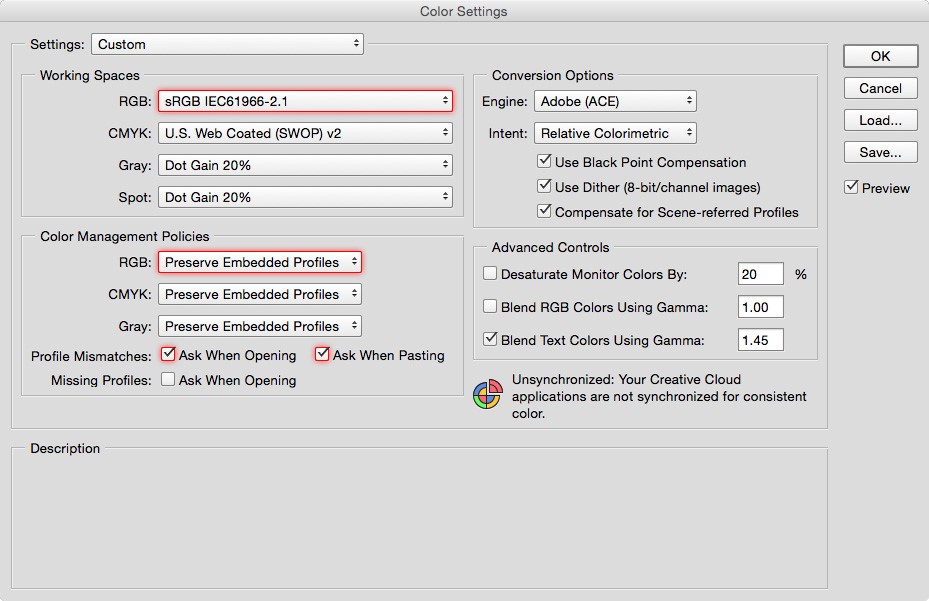
Adobe Photoshop обращается к системному профилю монитора напрямую, выставлять его дополнительно в настройках программы не нужно. Серьезной ошибкой является выставление профиля монитора в качестве рабочего пространства RGB.
Базовые настройки профиля доступны через панель «Настройка цветов»:
Оптимальные настройки цветов в Adobe Photoshop:
Рабочее пространство RGB: в большинстве случаев оптимальным выбором будет sRGB. Adobe RGB может быть полезно при редактировании под печать, особенно если печатное устройство имеет большой цветовой охват. Для работы в пространстве Adobe RGB полезно приобрести монитор с расширенным цветовым охватом. Другие цветовые пространства в настоящее время имеет смысла использовать только для архива.
Рабочее пространство CMYK: в большинстве случаев оптимальным выбором будет Euroscale Coated.
В стратегиях управления цветом правильным будет выставить «Сохранять встроенные профили» и проставить галочки во всех чекбоксах «Спрашивать при открытии». Это позволит избежать неприятных сюрпризов, когда Photoshop присваивает неподходящие профили «за спиной» пользователя.
Это позволит избежать неприятных сюрпризов, когда Photoshop присваивает неподходящие профили «за спиной» пользователя.
В параметрах преобразования следует выбрать модуль «Adobe (ACE)», как обеспечивающий наилучшее качество.
«Метод» в данных настройках лучше выбирать «относительный колометрический», т.к. он в основном будет касаться перевода цветов между цветовыми пространствами со схожим охватом, к примеру, между изображением и монитором. Для других переводов цветов из пространство в пространство, например, при печати и программной цветопробе, метод рендеринга будет выставляться отдельно.
Функционал Photoshop при работе с профилями включает возможность присвоения изображению цветового профиля и конвертацию цветов изображения в определенный профиль.
Следует помнить, что присвоение профиля оставляет RGB значения неизменными, но может изменить визуальный облик цветов, а конвертация в профиль, наоборот, оставляя изображение визуально неизменным, меняет его RGB значения.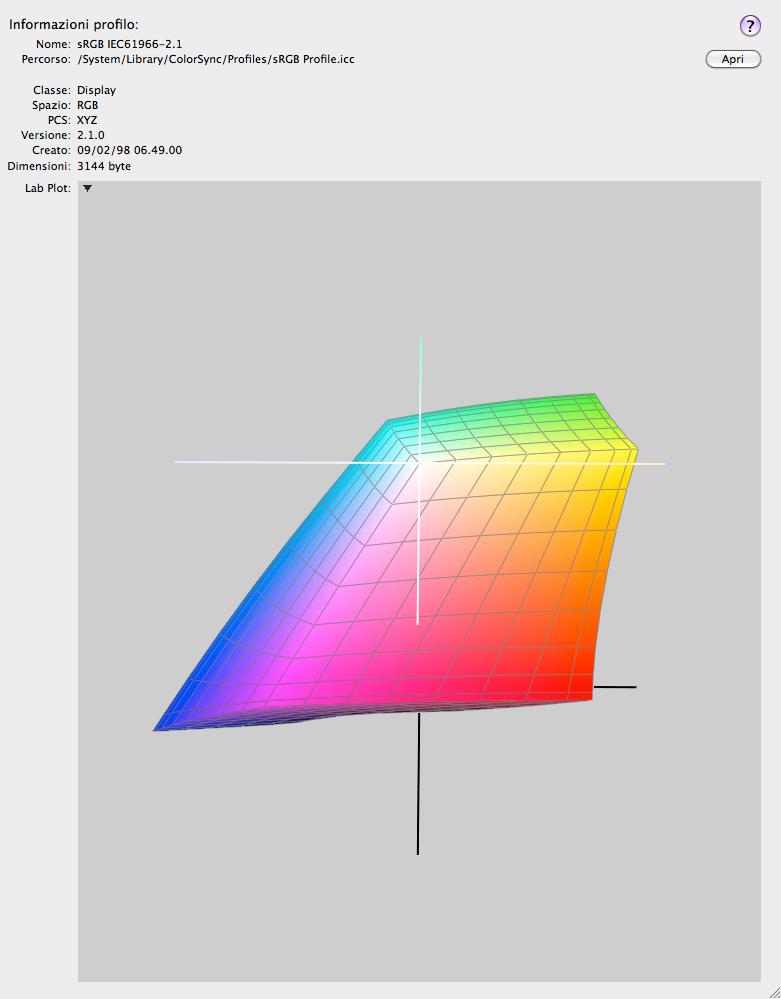 Таким образом, конвертация в профиль является необратимым процессом и пользоваться им следует с осторожностью.
Таким образом, конвертация в профиль является необратимым процессом и пользоваться им следует с осторожностью.
При присвоении профиля и особенно конвертации в профиль необходимо использовать исключительно стандартные профили цветовых пространств. Грубой ошибкой является присваивать изображения профиль монитора или печатного устройства, тем более, конвертация в них.
Исключением может быть присвоение изображению профиля устройства ввода, например, цифровой камеры или сканера, если изображение было создано с помощью данного устройства. Но после этого рекомендуется сконвертировать изображение в подходящий профиль стандартного цветового пространства.
Другим исключением является печать на печатных устройствах, не поддерживающих управление цветом, к примеру, некоторых минилабах. В этом случае мы создаем профиль данного печатного устройтсва, распечатав на нем тестовую шкалу и считав ее измерительным прибором на компьютере. После этого графические файлы, отправляемые на печать, предварительно конвертируются в построенный профиль. При этом они будут безвозвратно изменены и пригодны только для печати на данном печатном устройстве — на мониторе, к примеру, мы увидим искаженные цвета. Поэтому перед конвертацией необходимо сделать резервную копию изображения.
При этом они будут безвозвратно изменены и пригодны только для печати на данном печатном устройстве — на мониторе, к примеру, мы увидим искаженные цвета. Поэтому перед конвертацией необходимо сделать резервную копию изображения.
Важным моментом является правильная настройка управления цветом при печати. Для получения наилучшего результата следует выполнять следующие правила:
В управлении цветом выставить «Цветом управляет Photoshop»
Выбрать подходящий для данного случая сочетания принтера, чернил/тонера и бумаги профиль печатного устройства
Выбрать подходящий метод рендеринга. В большинстве случаев, для фотографий, изображений с большим количеством тонких тональных переходов, следует использовать «Перцепционный», для изображений, состоящих, главным образом, из равномерно закрашенных плашек – «Относительный колометрический».
В фирменных настройках драйвера принтера отключить любую цветокоррекцию и управление цветом. Использовать те же параметры носителя (бумаги), которые использовались при печати шкалы для построения профиля.
Еще одной возможностью управления цветом в Photoshop является программная цветопроба. Она позволяет увидеть изображение через цветопередачу (профиль) какого-либо устройства. Можно, к примеру, посмотреть, как будет выглядеть изображение в цветопередаче принтера, не тратя чернила и бумагу на печать, или на мониторе с расширенным охватом можно посмотреть изображение через более узкий охват другого монитора.
Доступ к этой функции идет через меню Просмотр -> Варианты цветпробы.
Здесь мы можем выбрать профиль профиль устройства, на цветопередачу которого мы хотим посмотреть, а также метод рендеринга (его следует выбирать по аналогии с печатью).
Рабочее пространство в Adobe Photoshop: pavel_kosenko — LiveJournal
По моим наблюдениям, даже опытные фотографы нередко испытывают трудности в настройках рабочего пространства Adobe Photoshop. Происходит это в первую очередь от недопонимания задач и процессов управления цветом. В этом случае я рекомендую начать с освоения базовой статьи Андрея Френкеля и Алексея Шадрина Color Management System (CMS) в логике цветовых координатных систем.
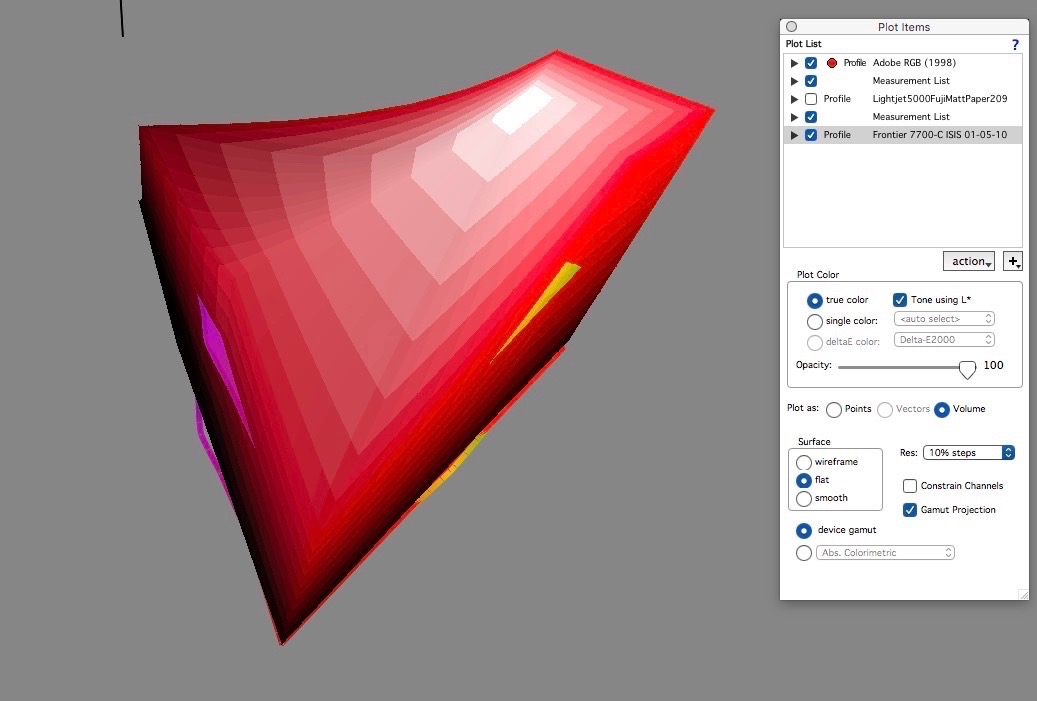 Вторая причина — недопонимание процессов, которые происходят при тех или иных настройках Фотошопа. Будем считать, что в первом приближении мы уже разобрались с цветовыми пространствами и профилями. Теперь рассмотрим настройки рабочего пространства.
Вторая причина — недопонимание процессов, которые происходят при тех или иных настройках Фотошопа. Будем считать, что в первом приближении мы уже разобрались с цветовыми пространствами и профилями. Теперь рассмотрим настройки рабочего пространства.Нас, как фотографов, в первую очередь интересуют RGB-пространства, про них и будем говорить. В группе закладок Working Spaces в поле RGB, собственно и задаётся базовое рабочее пространство в вашем Фотошопе. Почему базовое? Потому что независимо от того, какое рабочее пространство задано, в определенных ситуациях работа может вестись как в данном пространстве, так и в других пространствах. Отвечает за это группа параметров Color Managment Polices, которая определяет, что будет происходить при несовпадении рабочего пространства и цветового профиля редактируемого файла, а также в какой степени вы желаете разговаривать об этом с Фотошопом.
Preserve Embedded Profiles (Сохранить прикреплённый профиль)
В этом случае для данного конкретного файла рабочее пространство будет установлено в соответствии с прикрепленным к файлу профилем.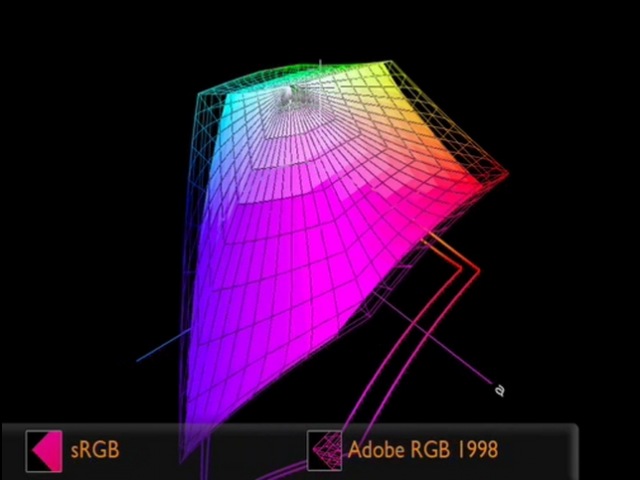 То есть будет отлично от заданного рабочего пространства в Фотошопе, если эти пространства различаются.
То есть будет отлично от заданного рабочего пространства в Фотошопе, если эти пространства различаются.
Пример. Рабочее пространство в Фотошопе задано sRGB. Открываем файл с прикрепленным профилем Adobe RGB. Рабочее пространство для данного файла будет задано Adobe RGB, в котором и будет вестись вся дальнейшая работа.
Внимание, потенциальная проблема! Если при этом вы попытаетесь скопировать картинку или её часть (copy-paste) в другой открытый документ, созданный в базовом рабочем пространстве, то столкнетесь с изменением цвета во вставляемом файле. Этого можно избежать (об этом ниже).
Convert to Working RGB (Конвертировать в рабочее пространство)
В этом случае картинка будет конвертирована в рабочее пространство с настройками, заданными в расширенных опциях More Options.
Пример. Рабочее пространство в Фотошопе задано sRGB. Открываем файл с прикрепленным профилем Adobe RGB. Рабочее пространство для данного файла будет задано sRGB, сам файл будет переконвертирован из Adobe RGB в sRGB, файлу присвоен новый профиль sRGB.
Off (Управление цветом отключено)
В этом случае картинке будет присвоен новый профиль, без конвертирования. По сути операция полностью аналогична Assign Profile (назначить профиль).
Пример. Рабочее пространство в Фотошопе задано sRGB. Открываем файл с прикрепленным профилем Adobe RGB. Рабочее пространство для данного файла будет задано sRGB, сам файл не будет переконвертирован из Adobe RGB в sRGB, файлу присвоен новый профиль sRGB.
Нижеследующая группа галочек отвечает за то, будет ли выбранное действие производиться автоматически по умолчанию, или же Фотошоп спросит подтверждения с возможностью выбрать другое действие.
Profile Mismatches — в случае несовпадения профиля открываемого файла и рабочего пространства. Ask When Opening — спрашивать, когда открываем изображение. Ask When Pasting — спрашивать, когда вставляем с помощью paste. При этом в момент открытия файла будет возникать следующее диалоговое окошко.
Missing Profiles — в случае отсутствия профиля у открываемого файла. При этом в момент открытия файла будет возникать следующее диалоговое окошко (варианты выбора повторяют вышеописанные пункты).
При этом в момент открытия файла будет возникать следующее диалоговое окошко (варианты выбора повторяют вышеописанные пункты).
Где:
Leave As Is (don’t color manage) — оставить «как есть» (не управлять цветом)
Assign Working RGB — назначить профиль рабочего пространства
Assign Profile — назначить выбранный в списке профиль
В первом варианте Leave As Is (don’t color manage) картинка остаётся без профиля, но Фотошоп относится к ней так, как буд-то ей задан профиль рабочего пространства.
Какое рабочее пространство и настройки Color Settings задать?
Если вы задаёте этот вопрос, в меню Edit — Color Settings я рекомендую задать следующие настройки.
А при дальнейшей работе с Фотошопом внимательно читать всплывающие в случае необходимости диалоговые окошки и выбирать необходимое действие (описаны выше). В частности, для описанной выше проблемы вставки картинки с отличающимся от рабочего пространства профилем при данных настройках возникнет предупреждение, где во избежание цветовых искажений необходимо будет выбрать Convert document’s colors to the working space.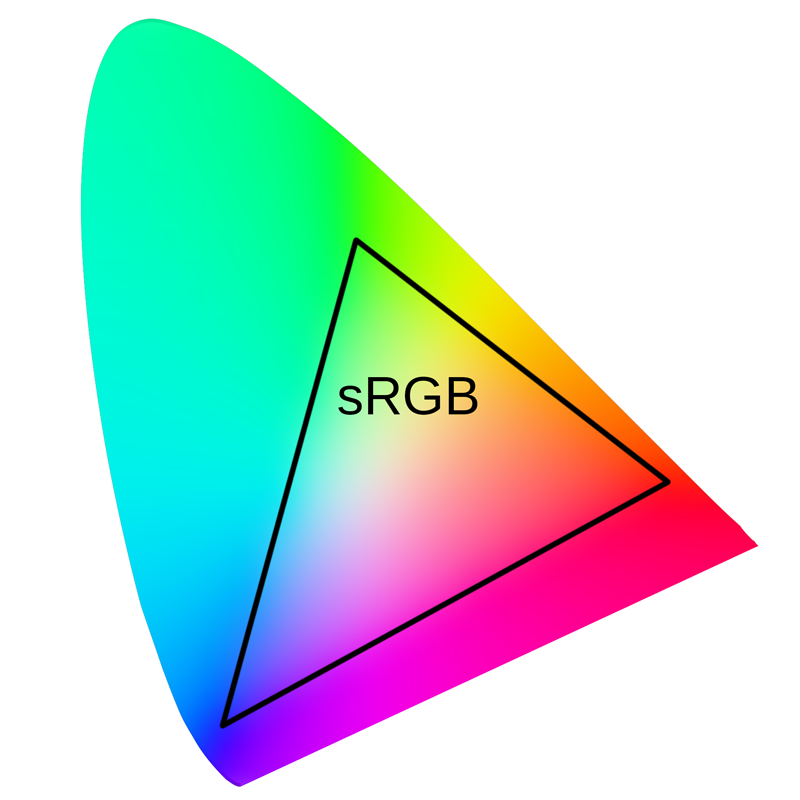
Одной из наиболее распространённых и грубых ошибок является установка в качестве рабочего пространства профиля монитора. Во избежание дальнейших проблем управления цветом и различных сюрпризов при выводе картинке на других мониторах или на печати, делать это категорически не рекомендуется. В качестве рабочего пространства должен использоваться один из абстрактных профилей (профиль некого абстрактного, идеализированного устройства), но не в коем случае не профиль конкретного устройтва, т.к. он не является идеальным. Так устроена система управления цветом и алгоритмы конвертации.
Обычно рекомендуется задавать одно из следующих абстрактных рабочих пространств:
sRGB. Если ваша основная задача — подготовка фотографий для публикации в интернете, иногда для фотопечати. А также если вы не очень хорошо разбираетесь в вопросах управления цветом. С этим рабочим пространством вы будете испытывать минимум трудностей в работе. Хотя работать будете не с самыми широким цветовым охватом, тем не менее он передает большинство цветов, встречающихся в природе и обычной жизни.
Adobe RGB. Если ваш монитор отображает Adobe RGB (например, Nec 2690WUxi), при этом вы достаточно хорошо разбираетесь в вопросах управления цветом. Т.е. в состоянии настроить управление расширенными (по отношению к sRGB) возможностями цветопередачи и решать возникающие трудности. А также, если вы планируете печатать картинки на устройствах, чей охват в основном не лежит внутри sRGB (полиграфия, струйные принтеры).
Pro Photo RGB (или другие сверх-широкие пространства). Для тех, кто печатает фотографии на устройствах с широким цветовым охватом (например, струйный принтер Epson Stylus Pro 11880), при этом является специалистом высокого уровня в вопросах управления цветом (в частности, способен ориентироваться в цветах по цифрам, видя реальную картинку уже только после печати).
Почему это так важно для фотографа?
В первую очередь для того, чтобы не сталкиваться с подобными (довольно часто встречающимися) проблемами.
(скриншот одного из фреймов презентации к моему семинару Печать цифровых фотографий)
Надеюсь, заметка была полезна. Наконец я и сам разобрался 🙂
Наконец я и сам разобрался 🙂
Цветовые профили в фотографии. Статья от читателя Радоживы
Данную статью, специально для Радоживы, подготовила Анастасия Хмелинина.
Так вызывается меню настройки профилей в Abode PhotoShop
Данная статья, а точнее примеры из неё, побудили меня написать небольшой материал по цветовым профилям.
В качестве небольшой предыстории скажу, что уже более 10 лет являюсь фотолюбителем, и лишь три года назад это стало не просто увлечением и хобби, а основной работой.
Будучи печатником, если можно так выразиться, мне довелось увидеть одну самую распространенную, возможно для кого-то очень глупую, но, невероятно часто встречаемую ошибку не только у любителей, но и у профессионалов.
Эта ошибка – неправильное определение цветового профиля.
Итак, возьмём общепринятое понятие о том, что же такое цветовой профиль:
ЦВЕТОВОЙ ПРОФИЛЬ — ЭТО НАБОР ДАННЫХ, ОПИСЫВАЮЩИХ УСТРОЙСТВО ЦВЕТНОГО ВВОДА ИЛИ ВЫВОДА (МОНИТОР, ПРИНТЕР И ТАК ДАЛЕЕ).
Это самое простое и более менее понятное определение цветовым профилям. То есть, на данный момент цветовой профиль – это некий стандарт, который позволяет представить данные для ввода и вывода в цифровом и едином виде.
Чтобы было ещё понятнее: на всех устройствах одну и ту же картинку вы будете видеть практически одинаково (если отбросить нюансы с матрицами, калибровкой и т.д.)
Однако, всю общую техническую информацию умещать здесь, думаю не имеет смысла. Это всё есть в свободном доступе.
Цель этой статьи максимально просто объяснить, почему необходимо всегда выбирать профиль RGB для работы со своими фотографиями. У меня данная проблема возникла с появлением более новой версии PS, когда по умолчанию в самой программе основным профилем был выбран Adobe RGB.
Фотошоп предупредит Вас о несоответствии профиля.
К сожалению, на момент начала увлечения цифровой фотографией, этот нюанс проскочил мимо, и по какой-то причине был выбран путь «Использовать встроенный профиль вместо рабочего».
К чему это привело на практике:
Пример снимка
Пример снимка
Если сказать откровенно, мне это было совершенно не очевидно, пока не довелось увидеть результат на мобильном устройстве. Поскольку на моём мониторе всё было классно, сочно и ярко.
Кстати, эту проблему сложно обнаружить на устройствах Apple, так как IPS матрица даёт очень яркий, пусть и не такой насыщенный цвет даже при неправильном цветовом профиле картинки.
А вот спустя некоторое время, когда это стало трудовой деятельностью, вполне очевидным явилось то, что многие люди совершают точно такую же ошибку.
Сайт Радожива для меня стал картой по выбору камер, объективов, и просто учебным пособием, но, к сожалению, именно о цветовых профилях пришлось узнать напечатав с не один десяток откровенно «зелёных» фотографий. Очень многие, в спешке за тем, чтобы быть профессионалом, слушают множество глупых советов, и в том числе по использованию Adobe RGB, мол и цвета лучше, и полутона. Это отчасти правда, но, только там где это действительно нужно, а в фотографии, пусть даже и профессиональной это не нужно совершенно.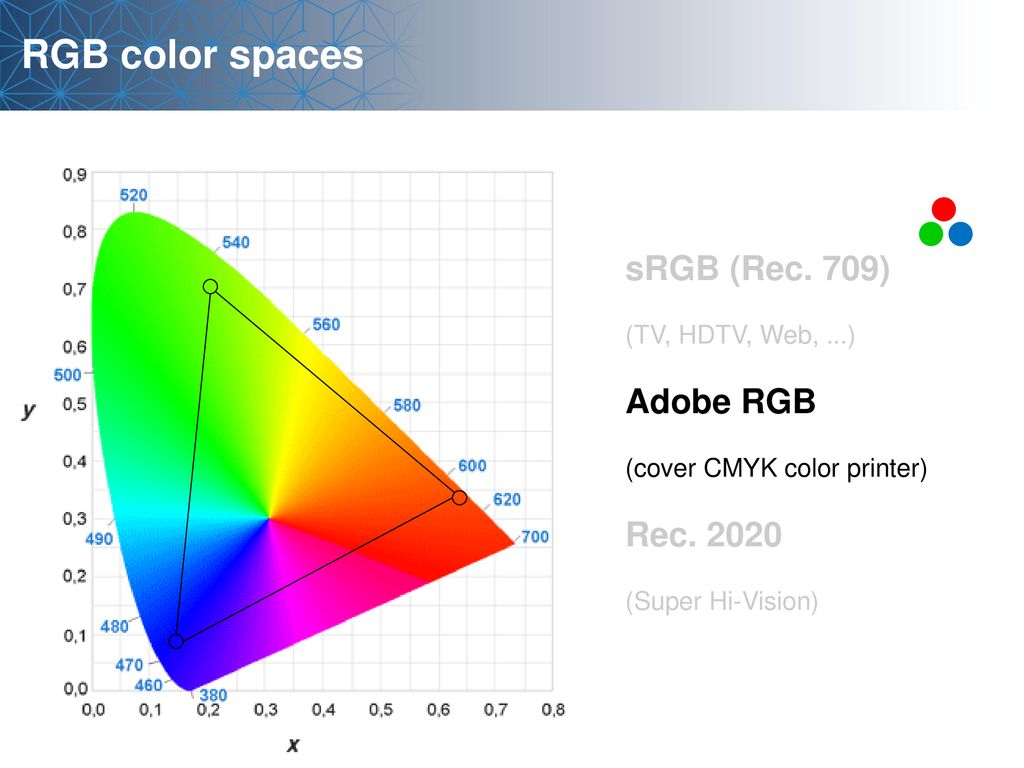
Подбирая объектив для своей первой камеры от Sony, и наткнувшись на статью, указанную в начале, удивилась комментариям о том что цвета Sony ужасные. Был опыт работы с NEX, и такого там точно не наблюдалось.
Присмотревшись внимательнее, могу точно сказать, что виновата не камера, а именно цветовой профиль. И не важно, какой марки будет камера, цвета и при просмотре и при печати вы получите именно зелёные, и бледные как лесная поганка.
В RAW конвертере (здесь это Camera RAW) вы можете увидеть заранее, какой профиль стоит основным.
Можно нажать на это значение и задать профиль используемый программой:
Выбор пространства
Как однажды сказала одна из клиенток: «Меня так в фотошколе научили». По итогу, человек, который печатает такие фотографии (если он конечно заботиться о качестве своей услуги) меняет цветовые профили на всех фотографиях, а это отнимает не один час, когда речь идёт о нескольких сотнях, а то и тысячах фотографий.
Извечный спор о профиле, решается очень легко – используйте RGB. Фактически, это общепринятый стандарт, который подходит практически ко всем устройствам.
Фактически, это общепринятый стандарт, который подходит практически ко всем устройствам.
Больше статей от читателей Радоживы найдете здесь.
Какое цветовое пространство выбрать?
Как показала практика работы с учениками, вопрос правильного выбора цветового пространства при обработке изображений в фотошопе очень актуален.
Большинство, наслушавшись рекомендаций многочисленных гуру о том, что настоящие джедаи работают только в Adobe RGB или ProPhoto RGB, настраивают фотошоп для работы в широких цветовых пространствах, не понимая толком как достоинств оных, так и недостатков. О пространстве sRGB они и слышать не хотят.
На вопрос о причинах выбора именно этого цветового пространства мало кто может дать достаточно вразумительный ответ. Обычно самые распространенные ответы о широких цветовых пространствах сводятся как раз к широте цветового охвата, то есть, возможность получать более яркие и насыщенные цвета, а также к большей точности управления цветом.
На самом деле, в случае использования широких цветовых пространств точность работы с цветом, точнее, точность его математического описания, как раз страдает. Дело в том, что фотошоп, как и любая компьютерная программа, оперирует дискретными данными. То есть, к примеру, 256 градаций яркости на один канал изображения будут более точно описывать именно узкое цветовое пространство, нежели широкое.
Иначе говоря, в более широком цветовом пространстве повышается риск возникновения видимой постеризации изображения. Особенно это актуально для пространства ProPhoto RGB, как наиболее широкого по цветовому охвату.
Для того, чтобы осознанно выбирать цветовое пространство для работы, нужно учитывать как снимаемую сцену, так и возможности оборудования для просмотра и вывода изображения на печать и цели самой обработки.
Давайте разберем это на практических примерах.
Начнем собственно со снимаемой сцены или сюжета. Если вы снимаете, например, преимущественно портреты, то нет никакой необходимости в широком цветовом пространстве, так как изображение заведомо не будет содержать цветов, выходящих за пределы охвата цветового пространства sRGB.
С другой стороны, при пейзажной съемке иногда может возникать ситуация, когда снимаемая сцена будет содержать цвета, выходящие за пределы охвата sRGB.
На примерах, приведенных ниже, показан фрагмент фотографии заката, участки выхода за пределы sRGB показаны красным цветом. На фотографии, сконвертированной из RAW-файла к цветовому пространству Adobe RGB, выхода за пределы цветового охвата не наблюдается.
Здесь уже нужно подумать о возможности оборудования отобразить цвета Adobe RGB. Как правило, адекватно отображать их могут достаточно дорогие мониторы с расширенным цветовым охватом. Если ваш монитор к таковым не относится, использовать Adobe RGB нет смысла, так как вы попросту будете работать вслепую, не видя реальной картины. В результате при печати вы можете увидеть совсем не те цвета, что наблюдали на своем мониторе.
Если же вы собираетесь печатать фотографии на высококачественных профессиональных машинах, способных напечатать столь широкий диапазон цветов, то тут уже точно без соответствующего монитора не обойтись.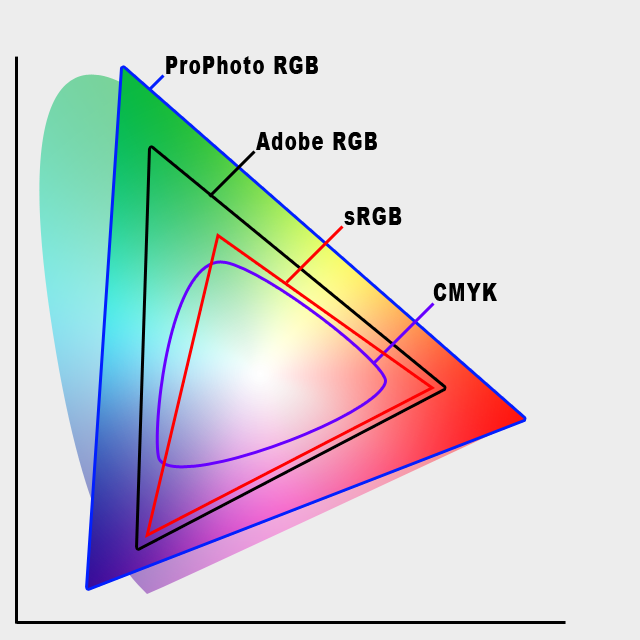
В случае, если вы не печатаете изображения в дорогих лабораториях, а в основном в бюджетных минилабах, либо не печатаете вовсе, а обрабатываете для демонстрации фотографий в интернете, также не имеет смысла работать в широком цветовом пространстве, нужно сразу обрабатывать в sRGB.
Здесь я не рассматриваю работу в Adobe RGB по подготовке изображений для полиграфии. Люди, которые этим занимаются, и так прекрасно все знают.
Таким образом, работать в Adobe RGB рекомендуется только в случае одновременного выполнения трех условий:
- Снимаемая сцена содержит цвета, выходящие за охват sRGB
- Монитор способен отображать цвета Adobe RGB
- Печатающее устройство также способно воспроизвести цвета Adobe RGB
Как правило, для фотографов-любителей с бюджетным оборудованием не выполняются два последних пункта. Следовательно, работа в Adobe RGB не даст никаких преимуществ, а наоборот, обернется лишними проблемами.
Если вы все же по каким-то причинам работаете в Adobe RGB, толком не понимая, для чего это нужно, то, чтобы избежать проблем с цветом при просмотре изображений другими пользователями, а также при публикации в интернете, перед сохранением в формате JPEG изображение следует конвертировать к цветовому пространству sRGB.
Также многие задают вопрос: какое цветовое пространство выбрать в настройках фотоаппарата?
Если вы снимаете в формате RAW – это не имеет значения, так как цветовое пространство или профиль задается при конвертации. Поэтому выбирайте sRGB.
Если вы снимаете в формате JPEG, то в большинстве случаев лучше также выбирать профиль sRGB. Это связано с тем, что я писал выше – с точностью цифрового представления цветового пространства. Для sRGB она несколько выше, следовательно, при последующей обработке снижается риск возникновения постеризации.
О том, как настроить фотошоп для работы с фотографиями, рассказывается в статье «Как настроить фотошоп для работы с фото»
Автор: Евгений Карташов
Подготовка изображений для Интернета: цветовые профили, sRGB и Adobe RGB
Обзор
Если вы привыкли готовить изображения в Adobe Photoshop или Adobe Lightroom с использованием цветовых профилей Adobe RGB или ProPhoto RGB, вы, вероятно, готовили изображения для стабильного качества печати .
Чтобы подготовить изображения для стабильного отображения качества , вам необходимо преобразовать файлы в цветовой профиль sRGB .
Что такое цветовой профиль
Международный консорциум цвета (ICC) имеет стандарт для профиля ICC , который определяет правила управления цветом на устройствах ввода (таких как камеры и сканеры) и устройствах вывода (таких как принтеры и мониторы).
Вот несколько основных цветовых профилей, о которых вам нужно знать:
- Adobe RGB и ProPhoto RGB : Цветовые профили, используемые в Adobe Photoshop и Adobe Photoshop Lightroom — в основном для подготовки изображений для печати .
- sRGB : цветовой профиль, используемый большинством веб-браузеров для отображения изображений в Интернете.
Смешивание цветовых профилей может привести к блеклым / тусклым изображениям
Если вы возьмете изображение с цветовым профилем Adobe RGB или ProPhoto RGB и отобразите его в веб-браузере, цвета могут выглядеть размытыми или тусклыми.
Во избежание этого преобразуйте изображение в формат sRGB, прежде чем оно будет отображаться в веб-браузере.
* Примечание. Safari в течение некоторого времени поддерживает записанный для изображения цветовой профиль. Firefox 3.5.2 (9 августа) представил стандартную поддержку цветовых профилей ICC.
Преобразование цветового профиля в sRGB
Если у вас есть изображения с цветовым профилем Adobe RGB или ProPhoto RGB, для преобразования их в sRGB:
- В Adobe Photoshop — подробные инструкции и скриншоты см. Ниже
- В Adobe Lightroom выберите «Файл», «Экспорт» и установите для цветового пространства значение sRGB.
После преобразования изображения в sRGB убедитесь, что цвета соответствуют вашим требованиям.
Экспорт файлов с цветовыми профилями ICC
В Photoshop вы можете выбрать включение или исключение метаданных цветового профиля ICC, когда вы выбираете «Сохранить как», чтобы сохранить изображение для Интернета. Обратите внимание, что это влияет только на то, помечен ли файл цветовым профилем — цвета, встроенные в изображение, остаются прежними.
Обратите внимание, что это влияет только на то, помечен ли файл цветовым профилем — цвета, встроенные в изображение, остаются прежними.
У отказа от цветового профиля есть свои плюсы и минусы.Отключение цветового профиля ICC может потенциально оказаться лучшим вариантом для изображений в Интернете:
- размер файла немного меньше.
- , вы можете избежать проблем с отображением немаркированных файлов sRGB иначе, чем маркированных файлов sRGB.
Часть 2: Инструкции по преобразованию sRGB
Дополнительная информация
Если вы хотите узнать больше о цветовых профилях и обосновании использования sRGB для ваших веб-изображений, вот несколько ссылок:
Часть 2: Инструкции по преобразованию sRGB
цветовых профилей и пространств Photoshop
Color может быть лучшим другом или злейшим врагом пользователя Photoshop.Когда вы получаете это идеальное редактирование, это чувство эйфории, которое может быть ослаблено только разочарованием от того, что ваш файл сохранения необъяснимо обесцвечен, имеет таинственный цветовой оттенок или выглядит просто «неаккуратно». Это может произойти по нескольким причинам, и без четкого понимания управления цветом после обработки вы можете почувствовать себя растерянным. К счастью, есть простая отправная точка для получения базовых знаний о правильных настройках цвета для ваших файлов, и мы готовы помочь вам в этом!
Это может произойти по нескольким причинам, и без четкого понимания управления цветом после обработки вы можете почувствовать себя растерянным. К счастью, есть простая отправная точка для получения базовых знаний о правильных настройках цвета для ваших файлов, и мы готовы помочь вам в этом!
Цветовые пространства сначала могут показаться сложными, но они являются одним из самых мощных инструментов управления цветом в арсенале фоторедактора.При настройке рабочего процесса этот маленький карман Photoshop — отличное место для начала, поскольку он может повлиять на внешний вид вашего изображения с момента открытия файла. Выбор правильной настройки управления цветом для выполняемой вами работы даст вам хорошее начало для каждого проекта, поэтому давайте начнем с базового обзора рабочих пространств и того, что они могут для вас сделать.
Цветовые режимы
Прежде чем мы погрузимся в рабочее пространство, важно освежить в памяти различные цветовые режимы (иногда называемые цветовыми моделями). Сегодня мы поговорим о двух основных цветовых режимах: RGB и CMYK. Эти цветовые режимы служат разным целям, и необходимо знать, какой из них даст желаемый результат в зависимости от проекта, над которым вы работаете.
Сегодня мы поговорим о двух основных цветовых режимах: RGB и CMYK. Эти цветовые режимы служат разным целям, и необходимо знать, какой из них даст желаемый результат в зависимости от проекта, над которым вы работаете.
RGB и CMYK работают по-разному для получения цвета, который вы видите на изображениях.
Цветовой режим RGB
Первое, что нужно запомнить, это то, что свет аддитивен, а пигменты — субтрактивны. Когда вы просматриваете свои изображения на экране, этот экран излучает цвета в виде света.Цветовой режим RGB объединяет основные цвета света (красный, зеленый и синий) в различных комбинациях для получения нужных вам цветов. Лучше всего использовать для просмотра на экране. Если вы заполните каждый пиксель наиболее насыщенной версией всех трех цветов, вы получите белый цвет. Звучит нелогично, правда?
Большинство людей с первого урока элементарного искусства учили, что комбинация всех цветов является черным (или черным), и это определенно верно, когда вы смешиваете краски. Однако экран вашего компьютера не является продуктом Crayola.Экран вашего компьютера излучает свет, а свет и пигмент ведут себя по-разному, поэтому именно в ситуациях, связанных со светом, светит RGB (простите за каламбур).
Однако экран вашего компьютера не является продуктом Crayola.Экран вашего компьютера излучает свет, а свет и пигмент ведут себя по-разному, поэтому именно в ситуациях, связанных со светом, светит RGB (простите за каламбур).
Некоторые службы печати оптимизированы для файлов RGB, и это нормально. Вероятно, вы получите удовлетворительные результаты для обычных отпечатков с файлом RGB. Цвета могут быть не на 100% верными, но, как правило, вы не собираетесь отправлять RGB-изображение коровы в профессиональную полиграфическую лабораторию и получать обратно синюю корову (если только животное не было изначально синим).Особенно, если вы выбираете вариант управления цветом, который предлагают большинство профессиональных принтеров, а профессиональные лаборатории часто предлагают рекомендуемые настройки для оптимальных результатов, перечисленные на их веб-сайтах.
Однако для журналов и других печатных СМИ RGB не всегда может обрезать их. Такие публикации могут иметь более конкретные требования к подаче. Это потому, что при печати изображения чернила (или пигмент, как мы называли это ранее) создают цвета, которые работают совершенно иначе, чем те, которые вы видели в своем программном обеспечении для редактирования.В этих случаях вы можете иногда запросить индивидуальный цветовой профиль, специфичный для их процесса печати.
Это потому, что при печати изображения чернила (или пигмент, как мы называли это ранее) создают цвета, которые работают совершенно иначе, чем те, которые вы видели в своем программном обеспечении для редактирования.В этих случаях вы можете иногда запросить индивидуальный цветовой профиль, специфичный для их процесса печати.
Цветовой режим CMYK
Здесь на помощь приходит CMY. CMY, в отличие от RGB, является субтрактивным. Обычно это CMYK, поскольку сочетание цветов не всегда дает надежный черный цвет без добавления самого черного (или K). Вы заметите, что в данном случае я говорю о добавлении цветов для создания черного, потому что, в отличие от цвета RGB, цвет CMYK очень похож на ваш набор красок Crayola.Голубые, пурпурные, желтые и черные чернила накладываются друг на друга или смешиваются для получения желаемого цвета.
Логично, что этот режим будет предпочтительным для печатных носителей, поскольку мы говорим о том, как будут вести себя пигменты, используемые для печати ваших изображений.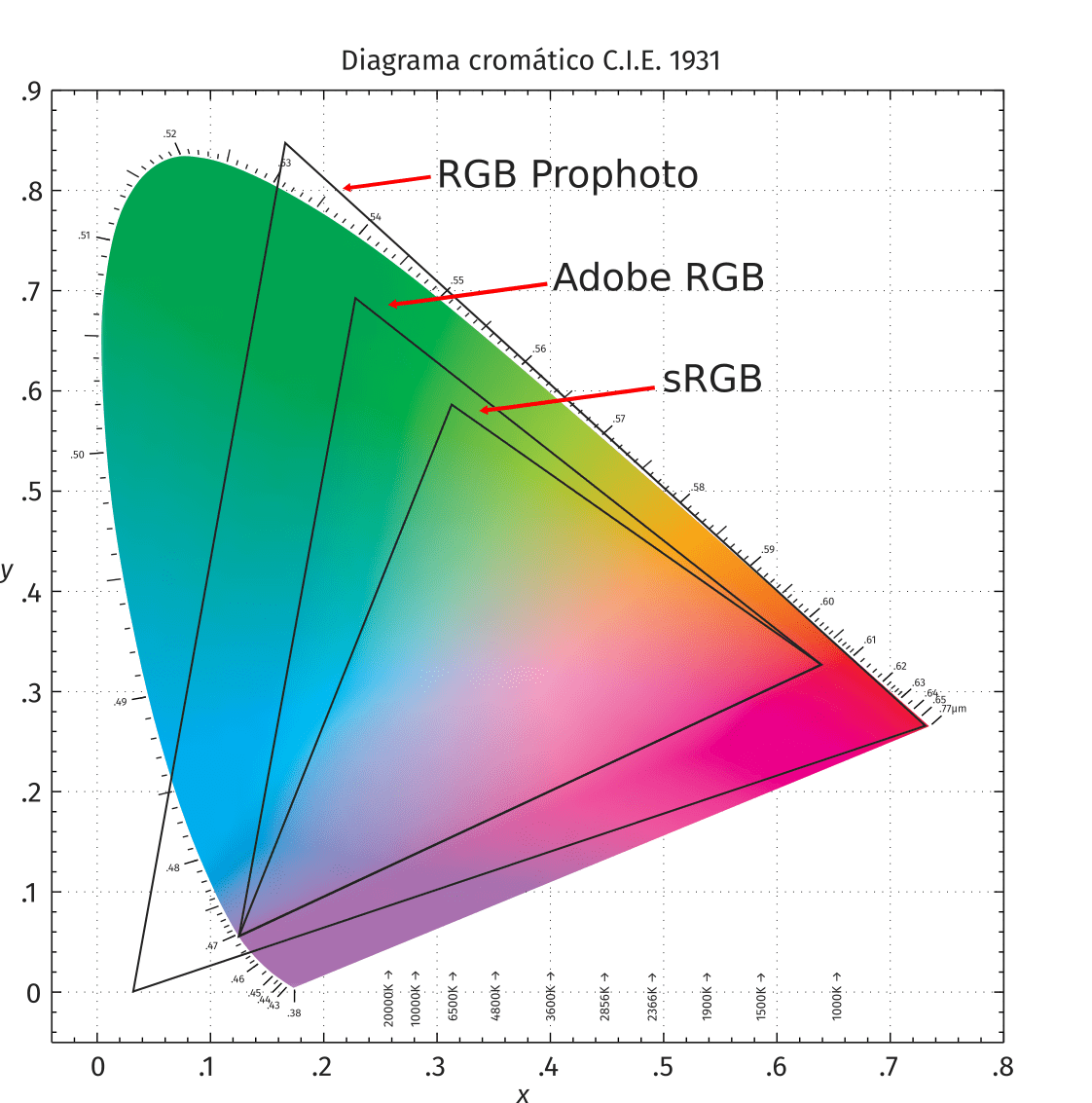 Проблема здесь в том, что вы редактируете эти изображения, которые скоро будут напечатаны, на экране.
Проблема здесь в том, что вы редактируете эти изображения, которые скоро будут напечатаны, на экране.
Независимо от того, редактируете ли вы для отображения в Интернете или настраиваете изображение для печати в ближайшее время, каждый экран имеет собственное мнение о том, как должен отображаться определенный цвет.Подсветка, настройки контрастности и другие придирчивые факторы калибровки могут повлиять на работу с данным устройством. Кроме того, изображение на экране устройства может со временем меняться, поэтому настройки пятилетней давности могут показывать вам что-то другое сегодня, если вы не выполнили калибровку должным образом.
Вот почему ваши фотографии меняют цвет при экспорте из Photoshop и как это исправить
Несколько раз в день я вижу, как люди публикуют в Интернете информацию о том, что они экспортировали изображения из Photoshop, и окончательный JPG не выглядит так, как они думали. На самом деле это не те цвета, вы просто выводите их в другом цветовом пространстве.
На самом деле это не те цвета, вы просто выводите их в другом цветовом пространстве.
В этом видео Unmesh в PiXimperfect объясняет, что такое цветовые профили, как они влияют на ваше изображение и как решить проблему, когда ваши изображения выглядят не так, как вы ожидали.
Цветовые пространства в основном предназначены для того, чтобы вы могли видеть максимальное количество цветов на различных устройствах и в разных форматах (обычно при печати). Для компьютеров это в основном цветовое пространство sRGB.Ситуация изменилась в последние годы с появлением мониторов, способных отображать 100% Adobe RGB или DCI-P3, но это по-прежнему стандарт, который используется по умолчанию для большинства программ (например, веб-браузеров).
Если ваши цвета сопоставлены с чем-то другим, например Adobe RGB или ProPhoto RGB, то, когда это программное обеспечение пытается отобразить их обратно как sRGB, оно отображает цвета неправильно. Настоящие цвета остались, программа просто не умеет их точно передать.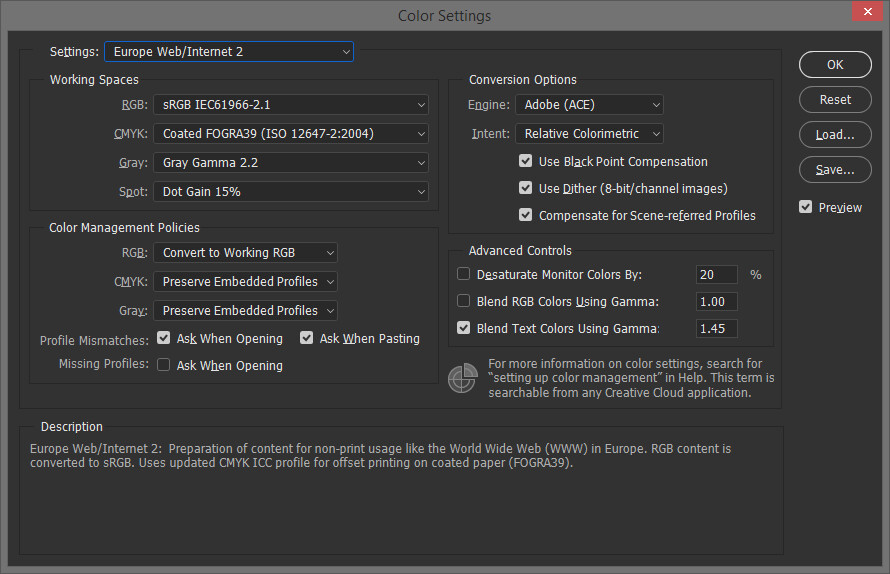
Но sRGB — это относительно небольшое цветовое пространство для целей редактирования.Часто фотографы редактируют в больших цветовых пространствах, таких как Adobe RGB и ProPhoto RGB, чтобы сохранить максимальное количество цвета и деталей, возможное при корректировке вещей перед сохранением. Даже если вы не видите все цвета в более широких профилях, данные есть, и вы можете вернуть некоторые из них в видимую область.
Проблема возникает, когда вы не конвертируете окончательное редактирование, сделанное в Adobe RGB, ProPhoto RGB или что-то еще, в соответствующий профиль (обычно sRGB) при экспорте.Цветовые пространства также часто являются причиной того, что ваши отпечатки из лаборатории могут не выглядеть так, как фотографии на вашем мониторе, даже если ваш дисплей откалиброван. Unmesh показывает несколько разных способов сделать это в видео, чтобы вы могли правильно экспортировать цвета, которые хотите в своем изображении.
Конечно, вы всегда можете просто импортировать свои необработанные файлы как sRGB, но тогда вы можете оказаться в невыгодном положении при редактировании, в зависимости от используемых изображений.
[через FStoppers]
Как исправить изменение цвета JPEG при экспорте в Photoshop CC
Описание: Вы когда-нибудь пытались распечатать или экспортировать фотографию в Photoshop, и цвета выглядели совершенно иначе, чем на самом деле? Эта проблема иногда возникает в Photoshop; в основном, когда вы пытаетесь открыть фотографию в формате JPEG в программе просмотра фотографий по умолчанию, такой как в Windows., Вот несколько методов, которые вы можете попробовать исправить проблему изменения цвета JPEG в Photoshop.
«Мой новый Photoshop CC вызывает проблемы при экспорте фотографий в формате JPEG. Цвет JPEG просто не подходит. Цвет JPEG изменяется в Windows Photo Viewer, когда он отображается в полноэкранном режиме, но при просмотре в Интернете или печати выглядит так, как будто отсутствует раздел «Красные» в цветах ».
Photoshop CC при экспорте JPEG проблема с изменением цвета — частая жалоба пользователей Photoshop. На экспортных изображениях могут отсутствовать красный, синий или зеленый цвет. Для создания впечатляющих фотографий JPEG с идеальным цветовым градиентом для просмотра на любом носителе важно использовать правильное цветовое пространство.
На экспортных изображениях могут отсутствовать красный, синий или зеленый цвет. Для создания впечатляющих фотографий JPEG с идеальным цветовым градиентом для просмотра на любом носителе важно использовать правильное цветовое пространство.
Существует три цветовых пространства (также называемых цветовыми профилями) — sRGB, Adobe RGB 98 и ProPhoto. Изображения JPEG лучше всего отображают цвета в цветовом пространстве sRGB.
Если вы не экспортировали файлы JPEG в цветовом пространстве sRGB, они будут казаться размытыми или искаженными в большинстве компьютерных программ, веб-сайтов и мобильных телефонов.В программах без управления цветом, таких как XnView и Acdsee 10, изображение будет темным или будет иметь искаженную цветовую насыщенность. Таким образом, убедитесь, что экспортируемые файлы JPEG имеют профиль sRGB.
Что ты умеешь?У вас есть три варианта получения файлов JPEG в формате sRGB —
- Перед съемкой в формате JPEG установите в меню камеры цветовой профиль sRGB (для установки цветового профиля см.
 Руководство к камере)
Руководство к камере) - Перед редактированием установите цветовой профиль JPEG на sRGB в программе редактирования
- Экспорт JPEG в цветовом профиле sRGB
При сохранении JPEG убедитесь, что в диалоговом окне Сохранить как установлен флажок «Встроить цветовой профиль».При внедрении цветового профиля при сохранении вы включаете этот цветовой профиль в изображение JPEG. Это применимо, если ваши изображения JPEG уже имеют цветовой профиль sRGB.
Экспорт JPEG с помощью команды «Сохранить для Интернета»Сохраните изображения JPEG в Photoshop с помощью команды «Сохранить для Интернета». Выполните Файл> Экспорт> Сохранить для Интернета .
Это автоматически конвертирует фотографии без sRGB в sRGB JPEG без изменения какой-либо информации изображения.
Примечание: Это не сохраняет информацию EXIF вашего изображения JPEG. Данные EXIF фотографии в формате JPEG содержат информацию о дате, времени и настройках камеры во время съемки изображения в формате JPEG.
Преобразовать в sRGB с помощью команды редактированияВы можете преобразовать в профиль sRGB через Правка> Преобразовать в профиль> sRGB. Затем сохраните фотографию как JPEG с помощью команды Файл> Сохранить как> JPEG .Этот метод также сохраняет данные EXIF фотографий JPEG.
Совет: Если JPEG плохо печатается после экспорта, вы можете распечатать изображение прямо из файла PSD, с которым вы работали, и использовать настройки для получения желаемого уровня качества.
Открыть файл JPEG в MS Paint Вы можете изменить цветовой профиль фотографий JPEG на режим RGB, просто открыв его в Microsoft Paint.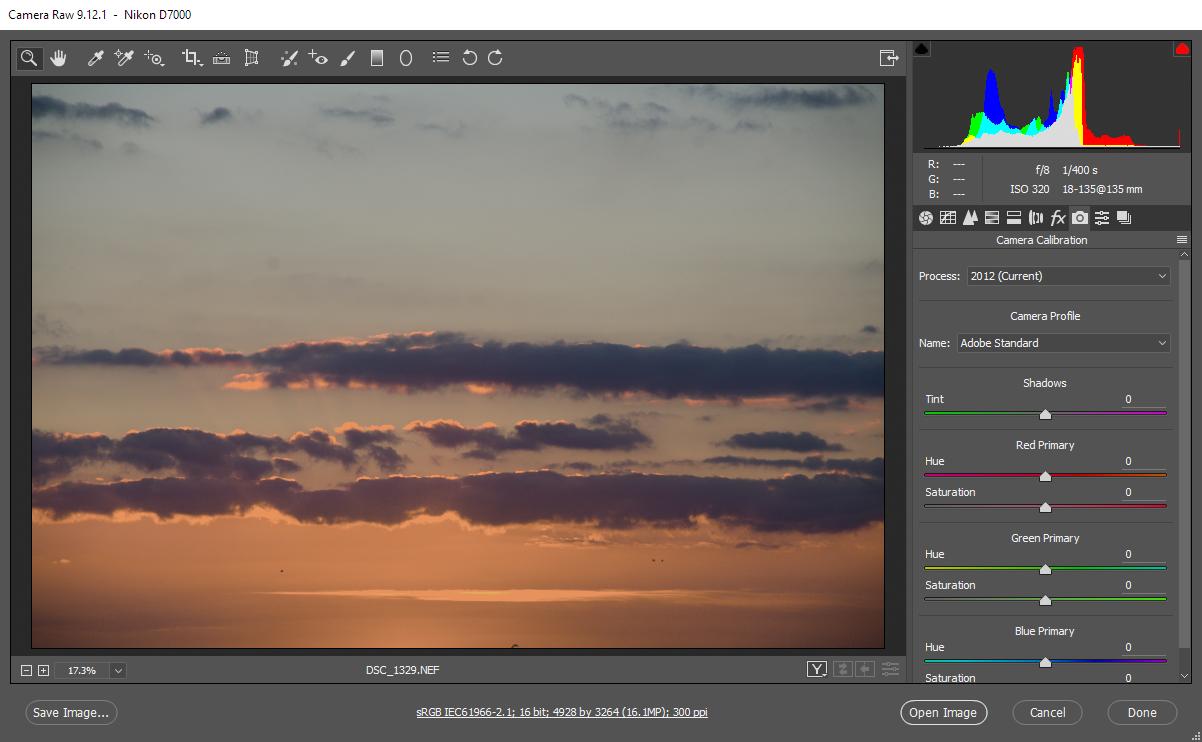
Откройте фотографию в Paint и сохраните ее, не внося никаких изменений.Он будет преобразован в режим RGB. Проблема изменения цвета JPEG при экспорте из Photoshop теперь должна быть исправлена.
| Совет: Используйте Stellar Repair for Photo для проблем с пикселизацией, размытием или насыщенностью цвета Инструмент Stellar Repair for Photo легко исправляет такие искажения на фотографиях. Даже если ваши файлы JPEG сильно испортились, программа извлекает из них эскизы. Инструмент восстановления Jpeg является умным и быстрым, чтобы исправить несколько файлов JPEG одновременно без каких-либо усилий. |
|---|
Синхронизация позволяет Photoshop не менять цвета при экспорте и одинаково выглядеть во всех приложениях Adobe. Пользователи Adobe Creative Suite могут использовать Adobe Bridge для синхронизации настроек цвета в различных программах.
Откройте Adobe Bridge в Photoshop CC. Выберите Edit> Creative SuiteColor Settings. Выберите настройку цвета из списка и нажмите Применить .
Согласно Adobe, всегда синхронизируйте настройки цвета перед тем, как начать работу с изображением, чтобы избежать проблем с цветом Photoshop CC JPEG при экспорте.
ЗавершениеИзменение цвета Jpeg при экспорте изображений JPEG из Photoshop CC можно выполнить несколькими способами, описанными выше. Вы можете начать с более простых исправлений, таких как открытие файла изображения в Paint или сохранение JPEG с помощью команды «Сохранить как» в Photoshop CC.
Однако, чтобы избежать этой проблемы, не забудьте снимать изображения в формате JPEG в цветовом пространстве sRGB.Вы также можете исправить проблемы с насыщенностью цвета с помощью JPEG Repair Software, приложения, которое легко и эффективно удаляет все виды повреждений в изображениях JPEG / JPG.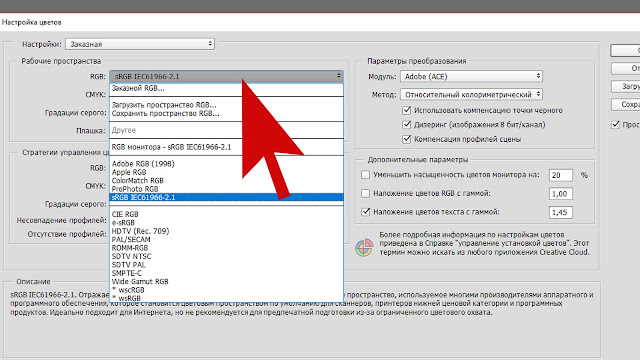
Цен практический опыт редактирования фотографий. Если у вас есть другое решение проблемы экспорта JPEG в Photoshop, поделитесь с нашими читателями в поле для комментариев ниже.
Что такое sRGB и почему он так важен для электронной коммерции?
Существует ряд возможных объяснений несоответствия изображения продукта, но, пожалуй, наиболее частым объяснением такой головоломки является неточная цветопередача, поскольку фотографы или фоторедакторы не используют цветовое пространство sRGB.
1. Что такое цветовое пространство sRGB? Цветовое пространство sRGB или цветовой профиль основывается на цветовой модели RGB, которая основана на трех цветах: красном, зеленом и синем. Когда эти три цвета сочетаются, они создают вариации других цветов. Цветовое пространство sRGB состоит из определенного количества цветовой информации; эти данные используются для оптимизации и оптимизации цветов между устройствами и техническими платформами, такими как экраны компьютеров, принтеры и веб-браузеры.
Каждый цвет в цветовом пространстве sRGB предоставляет возможность вариаций этого цвета.На изображении ниже представлена большая цветовая шкала RGB, а цветовое пространство sRGB находится близко к центру белого круга, где разные цвета находятся ближе друг к другу по диапазону.
Цветовое пространство sRGB находится рядом с центром круга RGB.
Другие цветовые пространства, такие как Adobe RGB, имеют более широкий диапазон возможных цветов, и разница между отдельными цветами больше, чем в sRGB. На следующих двух изображениях сравниваются различные оттенки зеленого в sRGB и Adobe RGB.Как вы заметите, три цвета Adobe RGB, которые представляют тени, полутона и светлые участки, содержат большую насыщенность, чем их аналоги sRGB, и значительно отличаются друг от друга.
Вот образцы зеленого sRGB.
Вот образцы зеленого цвета Adobe RGB.
Однако, хотя цвета sRGB явно не так сильны, как цвета Adobe RGB, sRGB имеет множество явных преимуществ по сравнению с Adobe RGB.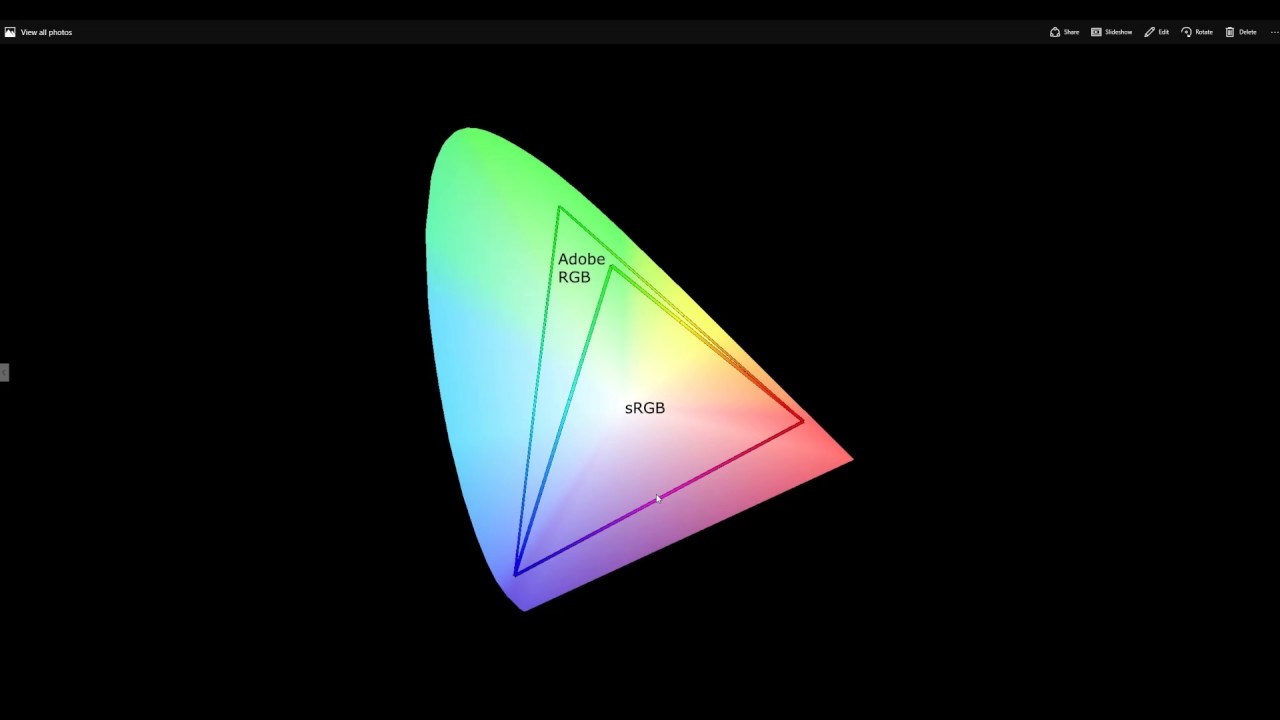
SRGB — цветовое пространство по умолчанию в мире. Большинство потребительских приложений, устройств, принтеров и веб-браузеров по умолчанию используют sRGB и соответственно считывают информацию о цвете при работе с изображениями, а когда дело доходит до эффективности рабочего процесса, sRGB является королем.
По большей части предприятия электронной коммерции обычно не стремятся печатать изображения своих продуктов размером с рекламный щит; большинству нужно только сделать распечатки размером с плакат или, в лучшем случае, фотообои.Обработка изображений в цветовом профиле sRGB обеспечит точную цветопередачу на нескольких устройствах при печати изображений или их загрузке в Интернет.
Вы можете выбрать съемку в sRGB, установив в настройках цветового пространства камеры значение sRGB (показано ниже), или вы можете снимать изображения в Adobe RGB и преобразовывать изображения в sRGB при постобработке.
Цветовое пространство также можно изменить во время постобработки, как показано здесь.
Оба метода имеют свои преимущества и недостатки. Настройка камеры на sRGB сэкономит вам время, но может ограничить вашу способность захватывать яркие цвета, потому что вы не будете записывать так много информации о цвете. Съемка в Adobe RGB и последующее преобразование изображений в sRGB может расширить яркость вашего изображения и записать больше информации о цвете, но потребует дополнительного времени на преобразование. Съемка в режиме SRGB — отличный способ для продуктовых фотографов делать красочные изображения и экономить драгоценное время.
Еще один отличный способ сэкономить время постобработки — настроить камеру на съемку в формате JPEG «Fine», а не в формате RAW или TIF. В то время как файлы RAW и TIF содержат гораздо больше информации и деталей о цвете, чем файлы JPEG, съемка в формате JPEG сэкономит вам массу времени и сэкономит место для цифрового хранения.
Вы можете изменить формат захвата изображения на JPEG во внутреннем меню съемки камеры.
3. Почему sRGB лучше, чем RGB для Интернета?Поскольку предприятия электронной коммерции в основном используют Интернет для продажи потребительских товаров и товаров, изображения в основном нужны только для использования в Интернете.Веб-браузеры и устройства синхронизируются с цветами sRGB, поэтому использование цветового пространства sRGB — это способ гарантировать, что ваше изображение будет одинаковым на всех типах экранов, веб-сайтов и устройств.
Обратите внимание на различия на изображениях ниже:
sRGB
Adobe RGB 1998
sRGB
Adobe RGB 1998
Поскольку Интернет оптимизирован для интерпретации цветов sRGB, изображения в sRGB кажутся более насыщенными и четкими по сравнению с неоптимизированным изображением Adobe RGB.Яркость и резкость невероятно важны для того, чтобы ваша продукция выглядела привлекательной для покупателей.
Кроме того, использование цветового пространства sRGB в сочетании с точным балансом белого гарантирует, что ваши клиенты почувствуют, что они получают то, за что они заплатили, и снизит риск возврата. Это не только приведет к увеличению продаж, но также укрепит доверие и лояльность клиентов, что приведет к созданию прочной клиентской базы и самой мощной форме рекламы для мелких розничных торговцев: рекомендациям из уст в уста.
Несмотря на все свои преимущества, цветовое пространство sRGB — это то, что ваша компания электронной коммерции просто не может себе позволить не использовать!
sRGB против Adobe RGB против ProPhoto RGB
Цветовые пространства необходимы в фотографии; они так или иначе применимы к каждой сделанной вами фотографии. Наиболее известные цветовые пространства — это sRGB, Adobe RGB и ProPhoto RGB. Но что делает их такими важными? Осторожно: в Интернете много дезинформации по этой теме. Множество устаревших и неточных рекомендаций, но и много ценной информации, если вы хотите ее изучить. В этой статье рассказывается о sRGB, Adobe RGB и ProPhoto RGB, а также о том, когда использовать каждый из них.
В этой статье рассказывается о sRGB, Adobe RGB и ProPhoto RGB, а также о том, когда использовать каждый из них.
Я предварю эту статью, как и большинство технических статей, которые я пишу, сказав, что это сложная тема! Возможно, вы захотите покопаться и прочитать его пару раз, чтобы полностью понять, как все работает. Я приложил все усилия, чтобы написать все на простом английском языке, а также дать определение сложных терминов в контексте, так что, надеюсь, это все еще легко понять. Вы также можете задавать вопросы в разделе комментариев в конце, и я буду рад помочь прояснить все, что вас еще интересует.
1. Что такое sRGB, Adobe RGB и ProPhoto RGB?
sRGB, Adobe RGB и ProPhoto RGB — три наиболее часто используемых цветовых пространства в фотографии.
«Цветовые пространства» — это не какой-то причудливый термин, призванный сбить с толку или ввести в заблуждение. Это просто набор цветов — почти контейнер. Если у вас есть две краски (скажем, красная и синяя) плюс белый холст, все ваше цветовое пространство — это просто цвета, которые вы можете создать, смешав две краски.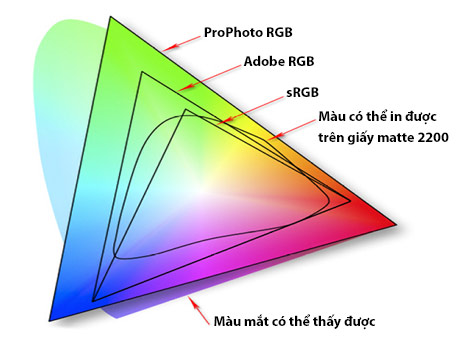 И да, это включает в себя более легкую раскраску, позволяющую просвечивать часть белого холста.
И да, это включает в себя более легкую раскраску, позволяющую просвечивать часть белого холста.
Хороший способ представить себе цветовое пространство — это посмотреть на набор всех цветов, которые люди могут видеть. (Если его никто не видит, это все равно не «цвет» — цвета субъективны). Вы, возможно, уже видели такую иллюстрацию раньше:
Все цвета, которые может видеть человеческая зрительная система. Предоставлено Википедией, общественное достояние.На диаграмме выше представлено каждого цвета, который мы видим , хотя обратите внимание, что это двухмерная фигура (только оси x и y), поэтому она не учитывает более темные цвета, т.е.е., яркость.
Итак, как в это вписываются sRGB, Adobe RGB и ProPhoto RGB? Проще говоря, они пересекаются с диаграммой выше (и, в случае ProPhoto, местами выходят за ее пределы). Вот различные формы цветовых пространств sRGB, Adobe RGB и ProPhoto. Если вы впервые узнаете об этих трех цветовых пространствах, простые диаграммы, приведенные ниже, могут уже ответить на некоторые из ваших вопросов:
И вот как все они выглядят наложенными вместе:
Как видите, sRGB — это наименьшее цветовое пространство с охватом (другое слово для диапазона ), покрывающим только небольшую часть того, что могут видеть наши глаза.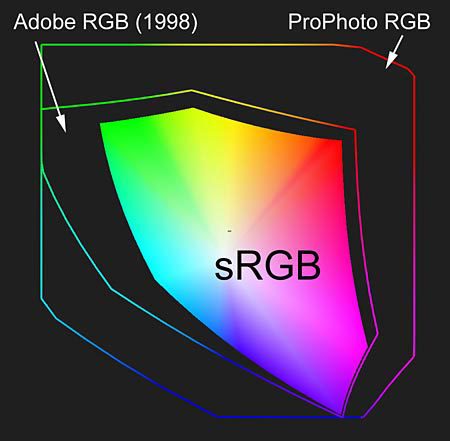 Цветовой охват Adobe RGB больше, особенно в зеленом и голубом цветах. Это обеспечивает большую насыщенность («цветность») в этих областях.
Цветовой охват Adobe RGB больше, особенно в зеленом и голубом цветах. Это обеспечивает большую насыщенность («цветность») в этих областях.
ProPhoto RGB — самый большой из трех — и, возможно, самый интересный, поскольку он включает «цвета» за пределами того, что мы можем видеть. Мы называем эти воображаемых цветов , чтобы вызвать страх у других фотографов. Вы их физически не видите; вот что делает их воображаемыми. Однако они не особо важны для этого обсуждения. ProPhoto RGB включает только эти значения, поскольку он позволяет охвату реальных цветов быть больше, чем у других цветовых пространств, включая sRGB и Adobe RGB.
Помните также, что это просто 2D-представления. Вот трехмерное изображение цветового пространства sRGB (если смотреть сверху), чтобы вы могли визуализировать роль, которую играет яркость:
Снимок экрана из «Утилиты ColorSync», включенной в Mac2. Понимание значений RGB
Допустим, вы хотите чтобы указать конкретный цвет, возможно, легкий оттенок бежево-белого.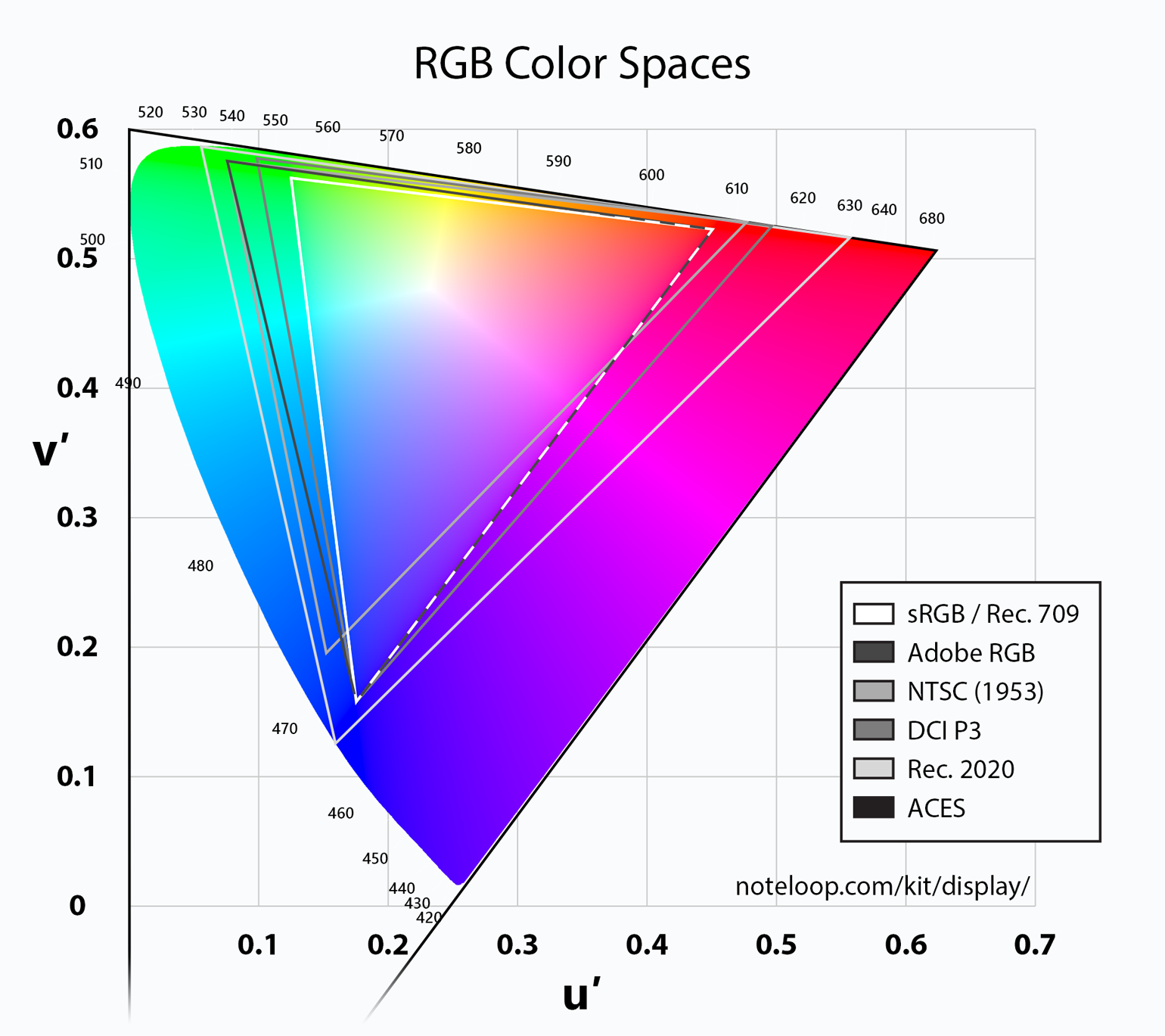 Цветовые пространства определяются математически. Каждый цвет, о котором вы только можете подумать, имеет, по сути, свои собственные «координаты» в цветовом пространстве, чтобы вы могли точно его найти.Но имейте в виду, что эти координаты специфичны для каждого цветового пространства. Например, одинаковые значения не приведут к одинаковому цвету в sRGB и Adobe RGB.
Цветовые пространства определяются математически. Каждый цвет, о котором вы только можете подумать, имеет, по сути, свои собственные «координаты» в цветовом пространстве, чтобы вы могли точно его найти.Но имейте в виду, что эти координаты специфичны для каждого цветового пространства. Например, одинаковые значения не приведут к одинаковому цвету в sRGB и Adobe RGB.
«RGB» означает красный, зеленый, синий. Это то, что определяет цвет, который вы ищете — три значения, по одному для красного, зеленого и синего. В цветовом пространстве sRGB рассматриваемый бежево-белый цвет указан как RGB 255, 248, 231 — это означает, что значение красного канала равно 255, зеленого — 248, а синего — 231.
Но «255, 248, 231» указывает на другой цвет в пространстве Adobe RGB, а также в пространстве ProPhoto RGB.Это очень важно знать; Вот почему ваши фотографии должны включать информацию об их цветовом пространстве . В противном случае, как компьютерное приложение может узнать, какой цвет вы имеете в виду под «255, 248, 231»? Просто не могу сказать.
Предупреждение о спойлере. Несмотря на важность этого сообщения, некоторые приложения не считывают цветовое пространство фотографии. Они просто предполагают, что вы используете цветовое пространство по умолчанию (подробнее об этом позже). Это проблема, надеюсь, по очевидным причинам. Вы не хотите, чтобы ваш браузер или приложение отображали координаты RGB «120, 140, 160» в обоих цветовых пространствах sRGB и ProPhoto и думали, что они одного цвета.8 или 256 цветов. Но у вашей камеры есть красный, зеленый и синий пиксели. Итак, это 256 оттенков красного, 256 оттенков зеленого и 256 оттенков синего. Итого 256 x 256 x 256, или колоссальные 16 777 216 значений RGB.
Но зачем останавливаться на достигнутом? Обычно работают с фотографиями с разрешением до 16 бит на канал, что приводит к невероятным 281 триллионам значений RGB в вашем распоряжении. Хотя это может показаться абсурдным и ненужным — это намного больше, чем может воспринять человеческая зрительная система, — есть преимущества в использовании 16-битного цвета при редактировании фотографии. В частности, он делает градиенты изображения максимально плавными с минимальными полосами.
В частности, он делает градиенты изображения максимально плавными с минимальными полосами.
(Обратите внимание, что называть все эти 281 триллион точек RGB «цветами» немного неверно, поскольку цвет определяется на основе человеческого восприятия. Конечно, существуют триллионы «цветовых кодов», но многие из них слишком похожи для нас. чтобы заметить разницу. И напомним, что некоторые цветовые коды ProPhoto в любом случае относятся к воображаемым цветам, а те, которые мы не можем видеть.)
3.1. У фотографий в больших цветовых пространствах больше цветов, чем у других?
Одна из основных проблем, с которыми я часто сталкиваюсь, заключается в том, что фотографии в больших цветовых пространствах, таких как ProPhoto, имеют «больше цветов», чем другие.
Нет! Цветовое пространство фотографии ничего не говорит об общем количестве цветов в изображении . ProPhoto RGB может быть «больше» с точки зрения диапазона, но изображение в цветовом пространстве ProPhoto RGB не содержит на цветов больше , чем фотография в sRGB. 8-битная фотография на канал ограничена примерно 16,8 миллионами значений RGB, независимо от того, в каком цветовом пространстве она находится. Эти значения просто разбросаны дальше в цветовых пространствах, таких как ProPhoto, что может привести к проблеме, известной как полосатость.
8-битная фотография на канал ограничена примерно 16,8 миллионами значений RGB, независимо от того, в каком цветовом пространстве она находится. Эти значения просто разбросаны дальше в цветовых пространствах, таких как ProPhoto, что может привести к проблеме, известной как полосатость.
3.2. Битовая глубина и полосы
Чем больше у вас цветовое пространство, тем важнее работать с фотографиями с более высокой битовой глубиной. В sRGB использование 8-битного цвета на канал часто приводит к плавным градиентам, которые просто прекрасны, без заметных полос. Но те же 16,8 миллионов цветов в ProPhoto будут на по определению на дальше друг от друга, поскольку они распространяются, чтобы заполнить больший «контейнер». Это повышает вероятность того, что на фотографиях вы увидите полосы градиента.
Обратите внимание на блочные переходы в этом градиенте. Это называется полосатостью. Вы можете легко обойти эту проблему, отказавшись от 8-битного цвета с изображениями ProPhoto.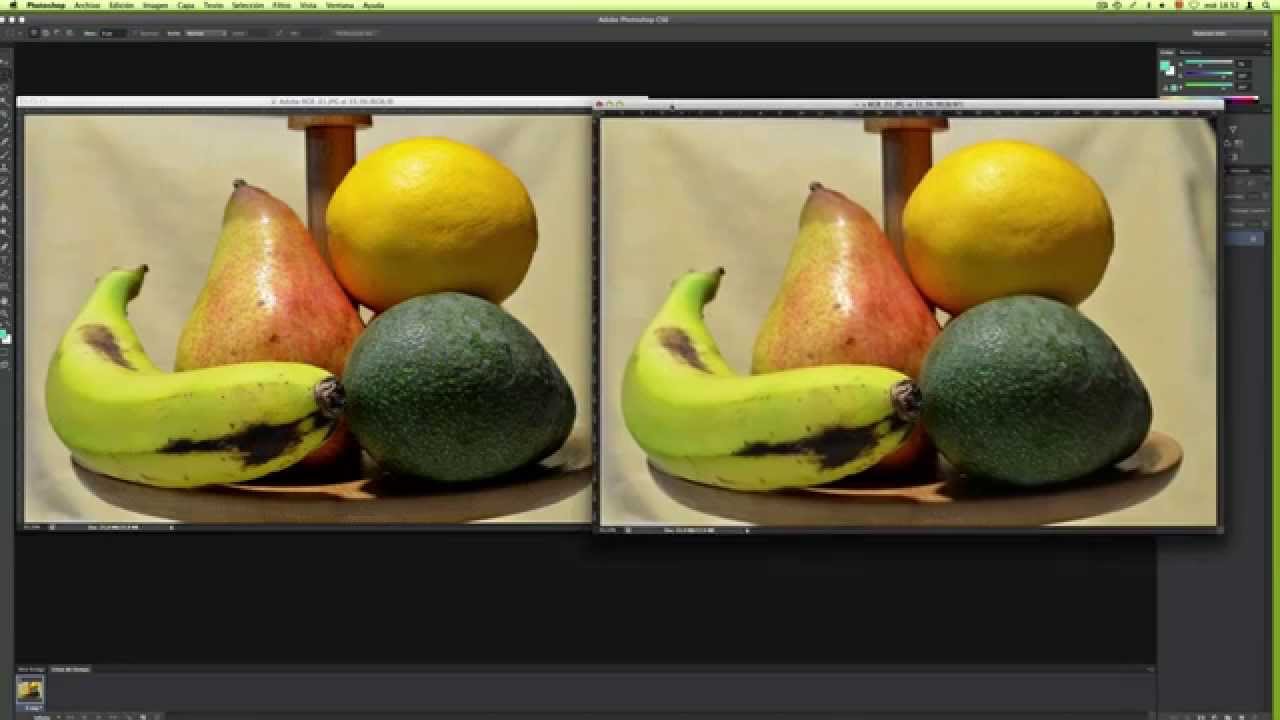
4. Рабочее пространство и выходное пространство
В конвейере фотографий есть два этапа, на которых вам нужно выбрать цветовое пространство: постобработка и вывод изображения.
Хорошо, если вы снимаете в формате JPEG (нет), вы также должны принять это решение в камере, по крайней мере, с некоторыми камерами (которые имеют параметры sRGB и Adobe RGB).Стрелки в формате RAW могут игнорировать этот пункт меню, если хотят. Это изменит предварительный просмотр на задней части экрана камеры, поэтому я рекомендую выбрать Adobe RGB, но он не изменяет данные RAW, которые вы снимаете.
Ниже я сузлю важность выбора правильного цветового пространства как для последующей обработки, так и для вывода.
4.1. Рабочее пространство
При постобработке фотографии вы должны выбрать, в каком рабочем пространстве вы находитесь. Это цветовое пространство, которое ваше программное обеспечение пост-обработки ограничивает для использования; никакие изменения, которые вы делаете, не могут привести к обнаружению цвета за пределами выбранного вами рабочего пространства. В общем, идеально, если ваше рабочее пространство будет ProPhoto RGB, когда вы редактируете фотографию RAW. Это связано с тем, что фотографии в формате RAW часто содержат цвета за пределами цветовых пространств sRGB и Adobe RGB, особенно в областях теней с высокой насыщенностью. Если вы укажете sRGB в качестве рабочего пространства, вы автоматически обрежете все цвета, выходящие за пределы диапазона sRGB, для каждой редактируемой фотографии. (Некоторое программное обеспечение, например Lightroom, по этой причине даже не позволяет вам указать sRGB в качестве рабочего пространства.)
В общем, идеально, если ваше рабочее пространство будет ProPhoto RGB, когда вы редактируете фотографию RAW. Это связано с тем, что фотографии в формате RAW часто содержат цвета за пределами цветовых пространств sRGB и Adobe RGB, особенно в областях теней с высокой насыщенностью. Если вы укажете sRGB в качестве рабочего пространства, вы автоматически обрежете все цвета, выходящие за пределы диапазона sRGB, для каждой редактируемой фотографии. (Некоторое программное обеспечение, например Lightroom, по этой причине даже не позволяет вам указать sRGB в качестве рабочего пространства.)
Идеальные настройки Photoshop немного сложны, и есть несколько разных философий относительно лучших практик.Но если вы не уверены, просто выберите «Правка»> «Настройки цвета»> «RGB»> «Сохранить встроенные профили». Таким образом, любые изображения ProPhoto, которые вы открываете из Lightroom, Adobe Camera RAW и т. Д., Останутся в ProPhoto. И не забудьте установить флажки ниже, чтобы вы знали о любых несоответствиях, когда они появляются. (Другой вариант — выбрать рабочее пространство RGB для ProPhoto и «Преобразовать в рабочий RGB», чтобы все ваши документы Photoshop были в формате ProPhoto, для того же результата в большинстве случаев.)
(Другой вариант — выбрать рабочее пространство RGB для ProPhoto и «Преобразовать в рабочий RGB», чтобы все ваши документы Photoshop были в формате ProPhoto, для того же результата в большинстве случаев.)
Это очень важно! Многие фотографы используют программное обеспечение, такое как Adobe Camera RAW или Lightroom, для многих важных изменений, а затем открывают изображение в Photoshop.Но у них могут быть настройки экспорта для создания изображений в рабочем пространстве sRGB или Adobe RGB, не понимая, что это обрезает цвета за его пределами. Вместо этого нажмите синюю ссылку внизу Camera RAW и измените изображения на ProPhoto, 16-бит. В Lightroom перейдите в Lightroom> External Editing> File Format TIFF, Color Space ProPhoto, Bit Depth 16.
Не менее важно! Если вы только что осознали, что использовали sRGB или AdobeRGB для настроек экспорта Camera RAW или Lightroom, и спешите изменить их на ProPhoto, подождите минутку.Вы собираетесь сделать что-то полезное — вы избегаете обрезки цветов за пределами пространства sRGB без причины — но это связано с некоторой ответственностью. Теперь у вас есть дополнительный шаг при экспорте изображений из Photoshop в Интернет: преобразование их в sRGB . Это легко сделать с помощью Правка> Преобразовать в профиль> sRGB. Преобразование в sRGB для веб-изображений имеет важное значение; не позволяйте изображению ProPhoto распространяться по миру.
Теперь у вас есть дополнительный шаг при экспорте изображений из Photoshop в Интернет: преобразование их в sRGB . Это легко сделать с помощью Правка> Преобразовать в профиль> sRGB. Преобразование в sRGB для веб-изображений имеет важное значение; не позволяйте изображению ProPhoto распространяться по миру.
4.2 Выходное пространство
O Выходное пространство — это просто цветовое пространство, выбранное для вашей окончательной фотографии.Идеальное цветовое пространство зависит от вашего выходного носителя, но каждое из них — sRGB, Adobe RGB и ProPhoto — имеет свое применение.
Для Интернета обычно идеально подходит sRGB (подробнее об этом в следующем разделе). Для отправки файлов для редактирования другим фотографам, возможно, предпочтительнее ProPhoto. А для печати идеально подходит преобразование непосредственно из большого рабочего пространства (ProPhoto) в цветовое пространство принтера.
Некоторые третьи стороны могут запрашивать фотографии в sRGB, Adobe RGB или иногда ProPhoto. Например, некоторые (младшие) лаборатории печати не принимают фотографии в любом цветовом пространстве, кроме sRGB или, возможно, Adobe RGB. В этом случае отправьте то, что они просят, или, в идеале, переключитесь в другую лабораторию.
Например, некоторые (младшие) лаборатории печати не принимают фотографии в любом цветовом пространстве, кроме sRGB или, возможно, Adobe RGB. В этом случае отправьте то, что они просят, или, в идеале, переключитесь в другую лабораторию.
5. Когда лучше использовать sRGB, Adobe RGB и ProPhoto RGB?
Это итоговый результат — лучшее время для использования каждого цветового пространства. Каждый из sRGB, Adobe RGB и ProPhoto RGB имеет свое применение, но вам нужно знать, когда каждый из них идеален:
5.1. sRGB
sRGB часто называют цветовым пространством «по умолчанию» — самым легким для понимания, наименьшим общим знаменателем.Начинающим фотографам часто говорят громкие голоса в мире фотографии, чтобы они все делали в sRGB. Это разумный совет для экспорта в Интернет или клиентам, но потенциально очень плохая идея, когда речь идет о рабочем пространстве.
Во-первых, это правда, что обычно вы должны экспортировать фотографии в Интернет или на клиентов в sRGB. Это связано с двумя причинами: компьютерными мониторами и приложениями без управления цветом.
Это связано с двумя причинами: компьютерными мониторами и приложениями без управления цветом.
Помните, я сказал, что приложения без управления цветом не читают профиль, назначенный изображению? Они просто выбирают цветовой профиль по умолчанию.Если вы догадались, что этим «по умолчанию» обычно является sRGB, вы ошибаетесь, но не за горами. Вместо этого большинство приложений без управления цветом используют цветовое пространство вашего монитора для сопоставления координат RGB фотографии. Сумасшедший, правда? Не то чтобы в вашем мониторе было что-то слишком странное с цветовым пространством; это просто цвета, которые может отображать ваш монитор.
Но вот важный момент: большинство не фотографов используют мониторы с цветовым пространством, аналогичным цветовому пространству sRGB. Это означает, что файлы sRGB будут выглядеть «наименее плохо», когда они интерпретируются с помощью приложения без управления цветом.Для сравнения, если вы посмотрите на изображение ProPhoto в приложении без управления цветом (например, в старом веб-браузере) с помощью одного из этих мониторов, оно будет выглядеть очень тусклым и низкоконтрастным. Итак, для веб-фотографий и клиентских фотографий экспортируйте в sRGB.
Итак, для веб-фотографий и клиентских фотографий экспортируйте в sRGB.
Наконец, не используйте sRGB в качестве рабочего пространства для редактирования фотографий, иначе вы обрежете цвета без уважительной причины. Но в то же время используйте или для преобразования фотографий в sRGB для экспорта в Интернет! Вам нужно будет добавить этот шаг в рабочий процесс, если вы еще этого не сделали. Опять же, не позволяйте изображению Adobe RGB или ProPhoto RGB уйти в дикую природу.
5.2. ProPhoto RGB
Я пропустил Adobe RGB, чтобы поговорить о ProPhoto RGB, идеальном рабочем пространстве для использования в большинстве случаев.
Обратите внимание, что я сказал рабочее пространство — не выходное пространство. Есть причина, по которой Lightroom использует для редактирования изображений двоюродного брата ProPhoto RGB. Редактируя изображение в ProPhoto, вы сводите к минимуму риск ненужного обрезания цветов. И вы по-прежнему можете экспортировать фотографию в меньшем цветовом пространстве, так о чем беспокоиться?
Есть причина, по которой Lightroom использует для редактирования изображений двоюродного брата ProPhoto RGB. Редактируя изображение в ProPhoto, вы сводите к минимуму риск ненужного обрезания цветов. И вы по-прежнему можете экспортировать фотографию в меньшем цветовом пространстве, так о чем беспокоиться?
В то же время будьте очень осторожны, чтобы не публиковать или отправлять изображения ProPhoto. Если это ваше рабочее место, легко случайно сохранить изображение из Photoshop в ProPhoto RGB.Если кто-нибудь просмотрит получившийся файл в приложении без управления цветом, цвета будут выглядеть странно и, вероятно, довольно тускло.
Вот почему, если у вас есть клиенты, одна из худших ошибок, которые вы можете сделать, — дать им набор изображений ProPhoto RGB. Зачем? Потому что рано или поздно они откроют изображения в какой-нибудь старой программе просмотра фотографий без управления цветом и подумают, что вы полностью испортили их свадьбу / мероприятие / портретную сессию. То же самое и с Adobe RGB, хотя в этом случае цвета на большинстве мониторов не будут выглядеть так плохо.Вот почему вы экспортируете в sRGB!
То же самое и с Adobe RGB, хотя в этом случае цвета на большинстве мониторов не будут выглядеть так плохо.Вот почему вы экспортируете в sRGB!
5.3. Adobe RGB
Adobe RGB немного необычный.
Это цветовое пространство не похоже на цветовое пространство большинства потребительских экранов, в отличие от sRGB, что делает его плохим выбором для экспорта в Интернет. Кроме того, он не такой большой, как ProPhoto, что сводит к минимуму его полезность в качестве рабочего пространства. Я хочу сказать, что вам следует полностью избегать этого — и, действительно, sRGB и ProPhoto RGB более полезны в целом — но все же есть случаи, когда Adobe RGB идеален.
Во-первых, если вы купите монитор с широким цветовым охватом, он будет имитировать Adobe RGB более точно, чем sRGB. В этом случае для личного использования в любых приложениях без управления цветом Adobe RGB будет выглядеть заметно лучше, чем sRGB (который для сравнения будет перенасыщен).
Во-вторых, если вы печатаете фотографии и используете монитор с широким цветовым охватом, в определенных случаях может быть полезен Adobe RGB. Это лучший способ добиться соответствия отпечатка изображению на экране — не всегда так идеально, как кажется, но, тем не менее, цель некоторых фотографов.Я коснусь этого в следующем разделе.
Это лучший способ добиться соответствия отпечатка изображению на экране — не всегда так идеально, как кажется, но, тем не менее, цель некоторых фотографов.Я коснусь этого в следующем разделе.
Наконец, некоторые клиенты и компании специально запрашивают изображения Adobe RGB. В одних случаях у них может быть веская причина, а в других — их просто сбивают с толку. Если вы работаете в компании, у которой уже есть система, и они запрашивают Adobe RGB, просто соглашайтесь. То же самое верно и для некоторых типографий, которые запрашивают только файлы sRGB или Adobe RGB. Возможно, это не высококлассная типография, но вы должны выполнить их просьбу, иначе вы рискуете получить плохой отпечаток.
6. Печать фотографий
Чтобы охватить нюансы цвета при печати фотографий, потребуется несколько статей, поэтому в этой статье будут затронуты только некоторые краткие рекомендации:
6.1. Два метода печати
Если вы плохо умеете печатать, лучше всего просто: отправьте изображения в лабораторию по вашему выбору без дополнительных редактирований или исправлений фотографий и выберите для них «цветокоррекцию». Вариант, если он у них есть. Сделайте это с файлами sRGB. Это самый простой способ получить безболезненные отпечатки, которые будут хорошо выглядеть и максимально соответствовать вашему экрану.
Вариант, если он у них есть. Сделайте это с файлами sRGB. Это самый простой способ получить безболезненные отпечатки, которые будут хорошо выглядеть и максимально соответствовать вашему экрану.
Для сложных задач печати вам придется выбирать между печатью дома или отправкой в лабораторию более высокого уровня (которая позволяет вам вносить исправления самостоятельно). Если вы отправляетесь в лабораторию, загрузите их профиль ICC для чернил / бумаги, которые вы используете. Выполните мягкую проверку фотографии в чем-то вроде Adobe Lightroom и внесите изменения в точный внешний вид отпечатка. Экспортируйте изображение в ProPhoto ( обычно ), затем преобразуйте его в профиль ICC принтера. Отправьте его в лабораторию и не указывайте никакой цветокоррекции.Для самостоятельной печати сделайте то же самое, просто используя модуль печати в Photoshop или аналогичном. Стоит отметить, что, если у вас нет практики, результат может выглядеть хуже, чем при использовании предыдущего метода.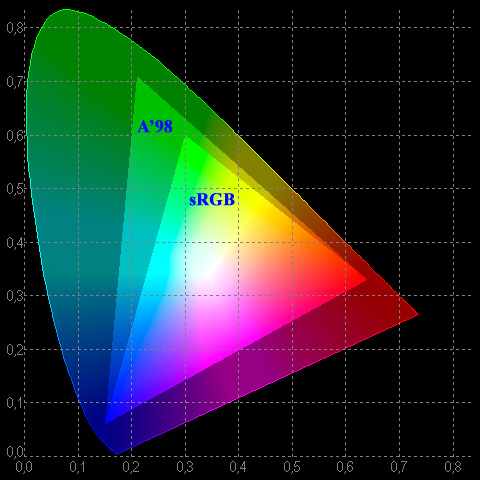
Конечно, существуют промежуточные методы печати, например, отправка фотографий в высококлассную лабораторию в пространстве ProPhoto для коррекции цвета. Но это два крайних края спектра.
6.2. Должна ли ваша печать соответствовать вашему экрану?
Есть серьезная причина, по которой я сказал, что вам «обычно» следует конвертировать напрямую из ProPhoto в профиль ICC принтера — и это в первую очередь касается всей сути этой темы.Независимо от того, насколько хорош ваш дисплей, в ProPhoto есть цвета, которые ваш монитор не будет отображать . Это означает, что при редактировании в рабочем пространстве ProPhoto вы редактируете цвета , которые вы фактически не видите на экране .
Не паникуйте; это звучит страшнее, чем есть на самом деле. В реальной фотографии это обычно просто означает, что насыщенные тени имеют больше деталей и нюансов, чем ваш монитор — или любой другой монитор — физически может отобразить. Если вы хотите, чтобы эта деталь и нюанс отображались на отпечатке, выполните указанные выше действия.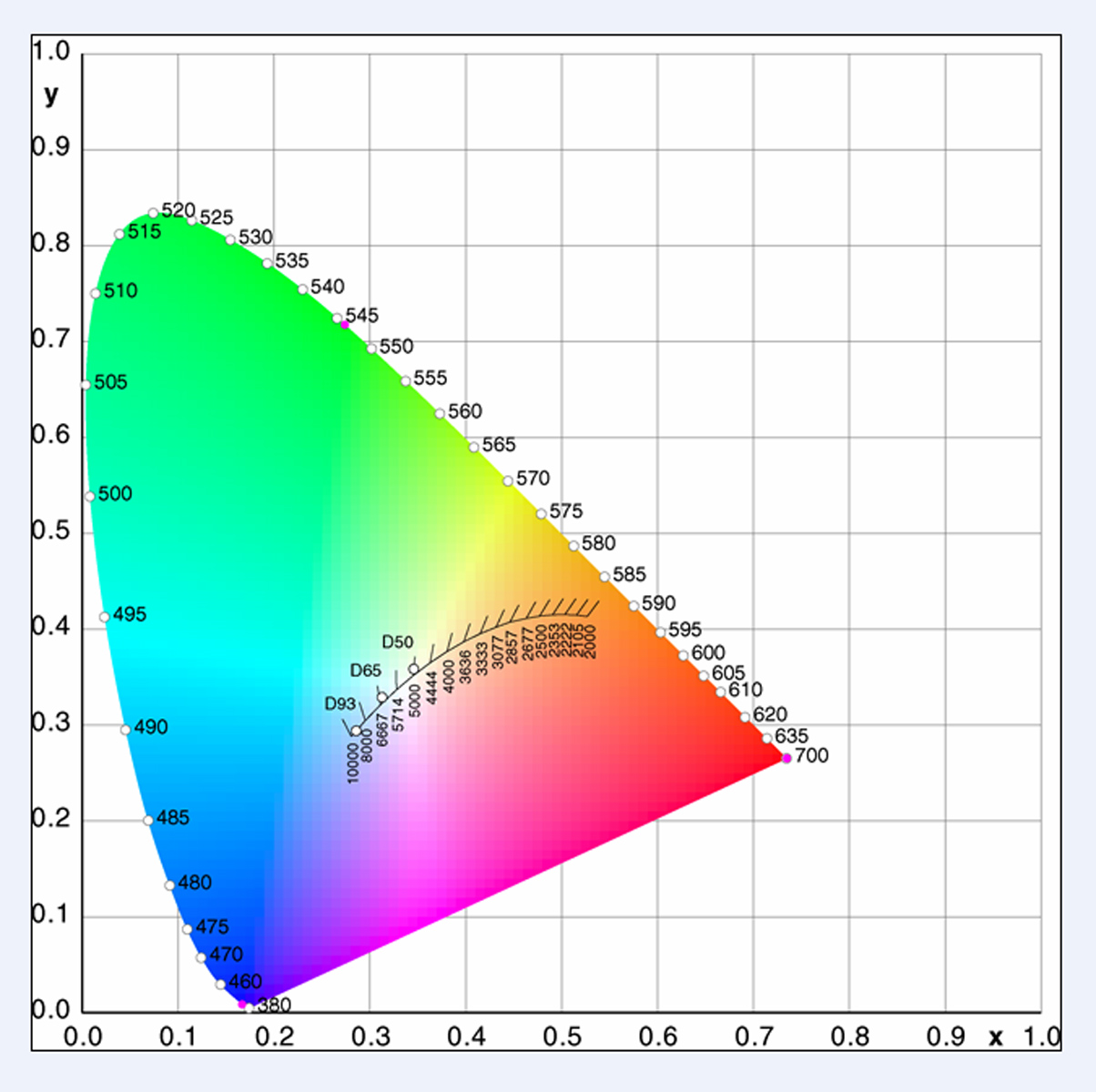
Но если вы приверженец печати, соответствующей экрану, это явно не сработает. Вместо этого преобразуйте фотографию из рабочего пространства ProPhoto в цветовое пространство, которое напоминает ваш монитор — Adobe RGB, если вы используете монитор с широким цветовым охватом, и sRGB, если вы используете обычный монитор. При необходимости внесите небольшие изменения и распечатайте. Вы получите отпечаток, который более точно соответствует экрану, но за счет отсечения деталей, которые ваш принтер потенциально может распечатать.
Ни один принтер не может инкапсулировать все реальные цвета ProPhoto RGB, цвета Adobe RGB или даже sRGB. Но почти каждый фотопринтер на рынке может напечатать или цветов за пределами гаммы sRGB и даже вне гаммы Adobe RGB. (Не верите? Сравните гамму профиля ICC вашего принтера с цветовым пространством sRGB, обращая внимание на 3D-иллюстрации, а не на 2D.)
Цвета за пределами sRGB и Adobe RGB, но в пределах гаммы вашего принтера, являются те, которые вам нужны. Скорее всего, они будут выглядеть лучше всего и с большей детализацией, когда вы преобразуете прямо из рабочего пространства ProPhoto в профиль ICC вашего принтера, а затем распечатаете.
Скорее всего, они будут выглядеть лучше всего и с большей детализацией, когда вы преобразуете прямо из рабочего пространства ProPhoto в профиль ICC вашего принтера, а затем распечатаете.
7. Как насчет калибровки и профилирования монитора?
Я почти забыл об одной цветовой теме, о которой фотографы знают больше всего: о важности калибровки и профилирования дисплея вашего компьютера.
Хотя профилирование монитора немного удалено от темы этой статьи, о нем стоит упомянуть, потому что это действительно важная часть постобработки.Конечно, если вы раньше читали о калибровке монитора, вы уже знаете, что каждый зритель с неоткалиброванным монитором в любом случае будет видеть ваши фотографии по-разному. Но калибровка и профилирование по-прежнему важны для того, чтобы ваш отпечаток максимально соответствовал вашему экрану — и чтобы получить (относительно) согласованные изображения среди других фотографов, смотрящих на вашу работу.
Калибровка и цветовые профили также применимы к принтерам. Однако не так много фотографов создают индивидуальные профили для них, как для своих мониторов.Частично это связано с тем, что наиболее распространенные комбинации чернил / бумаги уже имеют профиль ICC (его легко найти в Интернете, если у вас его еще нет), поэтому создание пользовательского профиля — это скорее вопрос тонкой настройки. Тем не менее, если вы желаете, может быть лучше посмотреть, как именно ваш собственный принтер работает с заданной комбинацией чернил и бумаги, чем принимать профиль производителя. Но это тема другого дня.
8. Заключение
Вы сделали это, и это впечатляет — это одна из малоизученных тем в фотографии, несмотря на ее важность.Многие фотографы понятия не имеют, когда использовать sRGB, Adobe RGB или ProPhoto RGB. Теперь ты! Это должно помочь вам избежать двух главных грехов цветовых пространств: ненужного обрезания цветов и публикации фотографий с неправильным цветовым пространством.
Если у вас есть вопросы или комментарии, не стесняйтесь добавлять их ниже. Я сделаю все возможное, чтобы помочь, если кто-то не понимает этой темы. Также ознакомьтесь с руководствами на веб-сайте Эндрю Родни, чтобы получить более подробную информацию о цифровом цвете в целом.
sRGB по сравнению с Adobe RGB
sRGB и Adobe RGB
© 2006 KenRockwell.com
100% насыщенный градиент, sRGB
Такая же рампа в Adobe RGB , как и в Интернете.
Обратите внимание на мертвые красные и фиалки.
я получаю вкусности в Ritz, Amazon и Adorama. Это помогает мне опубликовать этот сайт, когда вы тоже получаете свой по этим ссылкам.
ВВЕДЕНИЕ
Та же старая женская сказка о Adobe RGB, имеющем более широкий диапазон цветов, циркулирует в Интернете с 1990-х годов.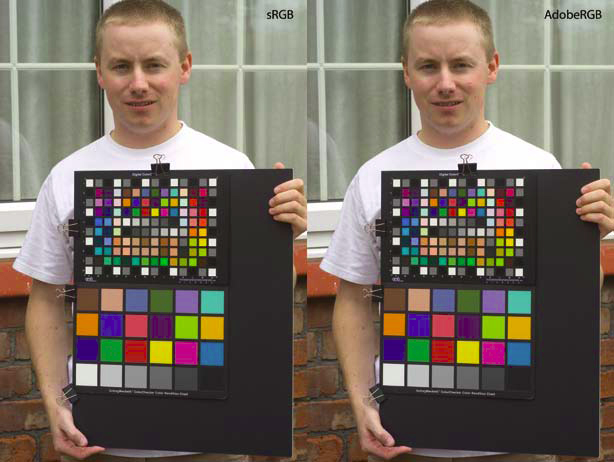
Теоретически работает, на практике — нет.
Я знаю это. Знаете ли вы, что я придумал первый в мире специализированный чип цифрового преобразователя цветового пространства, TMC2272, еще в 1990 году, когда работал в TRW LSI Products? Я работал с математической матрицей, аппаратным и программным обеспечением, которые делают это на протяжении десятилетий.Я также придумал слово «gigacolors» для использования с 36-битными и 48-битными цветовыми данными. Я только пошутил, но это слово все еще используется. TRW LSI было небольшим сверхкреативным подразделением TRW, и я ушел, вложив то же веселье, которое я использую на этом веб-сайте, в таблицы данных, которые я написал. Индустрия скопировала нас, и слово живет.
10 лет назад, когда я смог начать делать это дома, я тоже был в восторге от Adobe RGB и множества других необычных, инновационных цветовых пространств. После некоторых экспериментов даже я обнаружил, что стандартного sRGB было достаточно для всего, что я делал, и это исключало вероятность серьезных ошибок.
Adobe RGB не имеет отношения к реальной фотографии. sRGB дает лучшие (более согласованные) результаты и такие же или более яркие цвета.
Использование Adobe RGB — одна из основных причин несоответствия цветов монитора и печати.
sRGB — цветовое пространство по умолчанию в мире. Используйте его, и все будет отлично выглядеть везде и всегда.
Adobe RGB никогда не следует использовать, если вы действительно не знаете, что делаете и не печатаете сами.Если вы действительно знаете, что делаете и работаете в издательском деле, сразу используйте это. Если нужно спросить, даже не пытайтесь.
Если вы один из немногих профессиональных фотографов, работающих полный рабочий день, которые остались стоять и снимать для печати, непременно снимайте в Adobe RGB, но если вы очень серьезный любитель, будьте осторожны.
ОднакоAdobe RGB теоретически может представлять более широкий диапазон (гамму) цветов:
1. ) Adobe RGB требует специального программного обеспечения и кропотливого рабочего процесса, чтобы не облажаться.Сделайте одну ошибку где угодно, и вы получите тусклые цвета или того хуже. Вы не можете использовать Adobe RGB в Интернете, по электронной почте или в обычной фотолаборатории. Если вы это сделаете, цвета станут более тусклыми.
) Adobe RGB требует специального программного обеспечения и кропотливого рабочего процесса, чтобы не облажаться.Сделайте одну ошибку где угодно, и вы получите тусклые цвета или того хуже. Вы не можете использовать Adobe RGB в Интернете, по электронной почте или в обычной фотолаборатории. Если вы это сделаете, цвета станут более тусклыми.
2.) Я сделал отпечатки Lightjet, Fuji Supergloss и струйные со 100% -ной насыщенностью в обоих цветовых пространствах. Я видел один и тот же диапазон цветов в печати с каждым цветовым пространством. Я не увидел на практике реального прироста более широкой гаммы даже с этими специальными тестами.
Я не видел, чтобы какой-либо из этих принтеров имел возможность отображать любую дополнительную цветовую гамму, потенциально представленную Adobe RGB.
Хотите попробовать сами? Украдите изображение выше, назначьте ему профили по вашему выбору и распечатайте. Большая часть того, что вы увидите, будет артефактами преобразования цветового пространства. если вы сделаете это правильно, оба отпечатка будут выглядеть почти одинаково. Если вы видите более широкую гамму, дерзайте.
если вы сделаете это правильно, оба отпечатка будут выглядеть почти одинаково. Если вы видите более широкую гамму, дерзайте.
Детали
sRGB — мировой стандарт для цифровых изображений, печати и Интернета. Пока вы ни с чем не напортачили, вы и весь мир снимаете в sRGB.
Используйте sRGB, и вы всегда будете везде получать отличные и точные цвета. Нравится то, что вы видите в моей галерее и на верхнем градусе (самая широкая радуга) выше? Все это приходит к вам в sRGB. Используйте sRGB, и вы автоматически получите отличные, насыщенные и точные цвета везде. См. Также Управление цветом для слабаков.
sRGB указан в IEC 61966-2.1, что также можно увидеть при изучении цветовых профилей. Эта чепуха означает то же, что и sRGB. (sRGB использует ITU BT Rec.709 основных цветов и гамма 2,2, как и у большинства видов HDTV.)
Adobe RGB сжимает цвета в меньший диапазон (делает их более тусклыми) перед записью их в файл. Затем необходимо специальное интеллектуальное программное обеспечение, чтобы вернуть цвета туда, где они должны быть при открытии файла.
Затем необходимо специальное интеллектуальное программное обеспечение, чтобы вернуть цвета туда, где они должны быть при открытии файла.
Поскольку Adobe RGB сжимает цвета в меньший диапазон, полный диапазон представляет более широкий диапазон цветов, если и только если у вас есть правильное программное обеспечение для его чтения.
При воспроизведении на большинстве устройств, в Интернете или по электронной почте цвета выглядят более тусклыми, а при воспроизведении с правильным программным обеспечением дополнительное необходимое усиление цветности добавляет небольшой шум квантования цветности.
Это пример выше. Нижний градиент — это то, как выглядит файл Adobe RGB при интерпретации как sRGB, что происходит в Интернете, по электронной почте или на большинстве принтеров, если вы не печатаете прямо дома из Photoshop. При правильной печати градиент Adobe RGB выглядит так же, как градиент sRGB, поэтому я спросил себя, зачем беспокоиться?
Если вы используете Adobe RGB, вам нужно будет не забыть преобразовать обратно в sRGB для отправки ваших распечаток или публикации их в Интернете. В остальном они выглядят тусклее, чем sRGB!
В остальном они выглядят тусклее, чем sRGB!
Если у вас есть подходящее программное обеспечение для повторного расширения цветов, у вас теоретически может быть немного более широкий диапазон цветов. Однако, если в какой-либо точке цепочки у вас нет нужного программного обеспечения и вы не прикрепили профиль Adobe RGB, вы получите более тусклые цвета, как записано!
Веб-браузеры не имеют, а в полиграфических лабораториях редко есть подходящее программное обеспечение для чтения Adobe RGB. Вот почему люди, которые снимают его, так часто разочаровываются.Даже если в месте есть подходящее программное обеспечение, если вы забудете добавить профили Adobe RGB к своим файлам, эти места будут читать их неправильно, и вы получите тусклые цвета.
Adobe RGB может отображать немного больший диапазон цветов, но ни один экран или материал для печати, который я использовал, не могут показать этот более широкий диапазон, так зачем же доставлять себе все проблемы? Я экспериментировал со 100% насыщенными градациями в этих двух цветовых пространствах и никогда не видел более широкого диапазона от Adobe RGB ни на моем экране, ни на струйных отпечатках SuperGloss Light.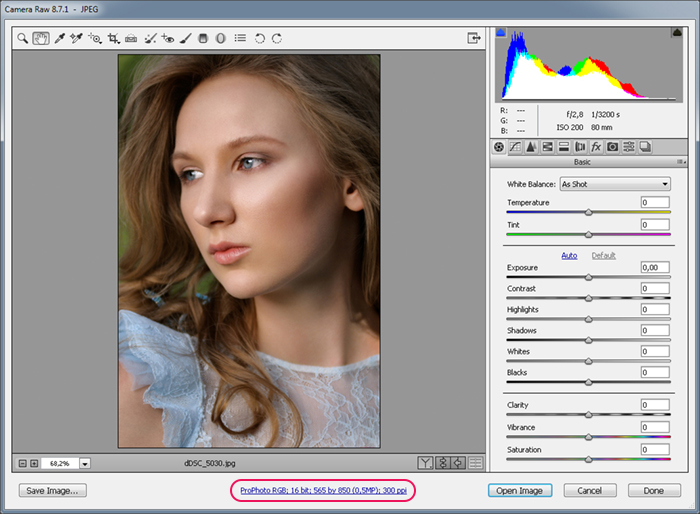
Хуже того, если вы относитесь к тому типу компьютерных фанатов, которые хотят снимать Adobe RGB, потому что вы читали об этом в журнальной статье, понимаете ли вы, что, поскольку цвета сжимаются в меньший диапазон, появляется больше шума квантования цветности когда файл снова открывается? Ха!
«Если люди теряются и сбиваются с толку», продается больше журналов и больше нового оборудования, что поддерживает журнальную рекламу. Вот почему вы видите так много статей об Adobe RGB в других местах.
ПРОБКА
Если вы найдете это полезны, как книга, которую вам, возможно, пришлось купить, или семинар, который вы можете пришлось принять, не стесняйтесь помогать мне продолжать помогать всем.
Спасибо за чтение!
Кен
Предупреждение: Объявления, представленные ниже, предоставлены третьей стороной, и я их не вижу и не одобряю.

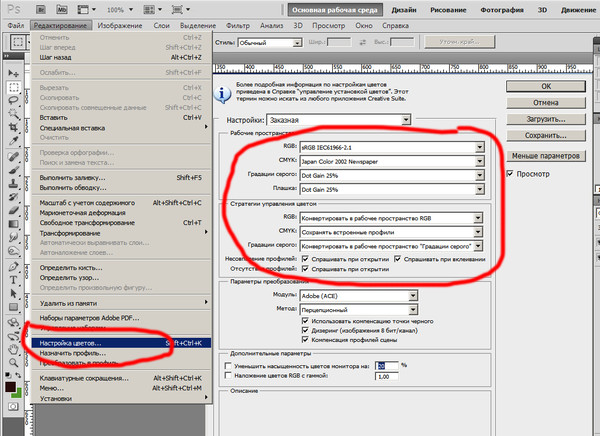 Это нужно для того, чтобы картинкам присваивался профиль вашего дисплея.
Это нужно для того, чтобы картинкам присваивался профиль вашего дисплея.
 Руководство к камере)
Руководство к камере)