Старая фотоплёнка в Фотошоп / Фотошоп-мастер
В этом уроке я покажу вам, как добавить эффект старой плёнки к вашим фотографиям в программе Photoshop.
Итоговый результат

Исходные материалы
Архив
Шаг 1
Откройте изображение ‘Плёночный негатив’ в программе Photoshop. Нам нужно обесцветить данное изображение. Идём Изображение – Коррекция – Обесцветить (Image>Adjustments>Desaturate).

Шаг 2
Далее, нам понадобится фотография. Выберите любую фотографию, не переживайте, если фотография тёмная, как на скриншоте ниже.
Переместите выбранную фотографию на наш рабочий документ, расположив поверх слоя с плёнкой. Примените масштабирование, чтобы фотография вмещалась в пределах границ изображения плёнки.

Шаг 3
С помощью инструмента Прямоугольная область ( Rectangle Marquee tool), выделите участки фотографии, которые перекрывают текстуру плёнки. Далее, удалите выделенные участки.
Rectangle Marquee tool), выделите участки фотографии, которые перекрывают текстуру плёнки. Далее, удалите выделенные участки.
Вы временно можете уменьшить непрозрачность слоя с фотографией, чтобы вам было легче увидеть границы удаления.

Шаг 4
Далее, обесцветьте фотографию.

Шаг 5
Далее, идём Изображение – Коррекция — Кривые (Image>Adjustments>Curves).
Выберите инструмент Пипетка  Проба на изображении для определения точки чёрного (black color picker), далее, с помощью пипетки выберите участок изображения, где бы вы хотели, чтобы этот участок стал самым тёмным. Я выбрал участок с тёмной тенью на одном из зданий.
Проба на изображении для определения точки чёрного (black color picker), далее, с помощью пипетки выберите участок изображения, где бы вы хотели, чтобы этот участок стал самым тёмным. Я выбрал участок с тёмной тенью на одном из зданий.
Далее, выберите инструмент Пипетка  Проба на изображении для определения точки белого (white color picker), далее, с помощью пипетки выберите участок изображения, где бы вы хотели, чтобы этот участок стал самым светлым, например небо.
Проба на изображении для определения точки белого (white color picker), далее, с помощью пипетки выберите участок изображения, где бы вы хотели, чтобы этот участок стал самым светлым, например небо.

Шаг 6
Теперь, продублируйте слой с фотографией.

Шаг 7
Находясь на дубликате слоя с фотографией, идём Фильтр – Размытие – Размытие по Гауссу (Filter>Blur>Gaussian Blur). Установите радиус размытия 20 px, а затем нажмите OK.

Шаг 8
Далее, к дубликату слоя, добавьте слой-маску, нажав кнопку Добавить слой-маску (Add layer mask) в нижней панели инструментов.


Шаг 9
Перейдите на слой-маску слоя. Выберите инструмент Градиент  (gradient tool). Примените настройки для градиента, которые указаны на скриншоте ниже.
(gradient tool). Примените настройки для градиента, которые указаны на скриншоте ниже.

Шаг 10
Щёлкните мышкой в центре изображения + удерживая мышку + потяните градиент к внешнему контуру изображения.

Шаг 11
С помощью градиента, мы скроем эффект размытия в центре изображения.

Шаг 12
Далее, добавьте новый корректирующий слой Цвет (Solid Color) поверх всех остальных слоёв.
Используйте цветовой оттенок #2b2b25.

Шаг 13
Далее, поменяйте режим наложения для данного корректирующего слоя на Замена светлым (Lighten), а также уменьшите непрозрачность слоя до 75%.


Шаг 14
Далее, добавьте ещё один новый корректирующий слой Цвет (Solid Color). Цвет #ddd6bf.
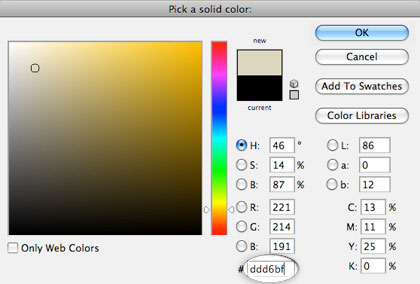
Шаг 15
Поменяйте режим наложения для данного корректирующего слоя на Перекрытие (Overlay), а также уменьшите непрозрачность слоя до 25%.
Таким образом, мы придадим нашему изображению эффект сепии.


Шаг 16
Далее, мы добавим виньетку с помощью чёрного градиента.
Щёлкните по кнопке Создать новый корректирующий слой или слой-заливку (New adjustment layer) в нижней панели инструментов и в появившемся окне, выберите опцию Градиент ( Gradient Fill), а затем примените настройки, которые указаны на скриншоте ниже.
Gradient Fill), а затем примените настройки, которые указаны на скриншоте ниже.

Шаг 17
Поменяйте режим наложения для корректирующего слоя с градиентом на Мягкий свет (Soft Light).


Шаг 18
Далее, мы добавим немного шума к изображению. Создайте новый слой поверх всех остальных слоёв. С помощью инструмента Заливка  (paint bucket tool), залейте новый слой серым цветом средних тонов.
(paint bucket tool), залейте новый слой серым цветом средних тонов.

Шаг 19
Далее, идём Фильтр – Шум – Добавить шум (Filter>Noise>Add noise), оставьте значение 100%, а затем нажмите OK.

Шаг 20
Далее, идём Фильтр – Размытие – Размытие по Гауссу(Filter>Blur>Gaussian Blur). Установите радиус размытия 1.0 px.

Шаг 21
Поменяйте режим наложения для данного слоя с серой заливкой на Перекрытие (Overlay), а также уменьшите непрозрачность слоя до 15%.


Шаг 22
Вы также можете повернуть изображение, а затем кадрировать изображение, чтобы создать дополнительный эффект.
Примечание переводчика: находясь на самом верхнем слое, нажмите клавиши (Ctrl+Shift+Alt+E), чтобы создать объединённый слой. Далее, к объединённому слою, примените Трансформацию (Transform), а затем с помощью инструмента Рамка (Crop tool), кадрируйте изображение.

Шаг 23
В заключение, Выполните сведение (Finally flatten) и к объединённому слою, примените фильтр Размытие по Гауссу (Gaussian Blur), радиус размытия примерно 1.5 px.
Примечание переводчика: т.к. вы уже создали объединённый слой в предыдущем действии, то вы можете сразу применить фильтр Размытие по Гауссу (Gaussian Blur).
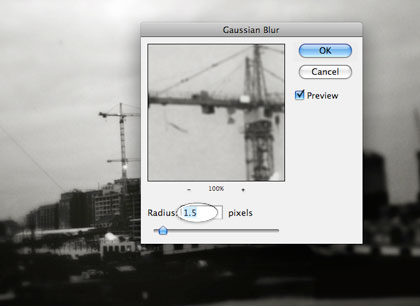

Шаг 24
Ваши слои в палитре слоёв должны выглядеть, как на скриншоте ниже.

Вот и всё! Спасибо, что были со мной. Надеюсь, что вам понравился данный урок.
Итоговый результат

Автор: Matt
photoshop-master.ru
Создаем эффект старой кинопленки в Фотошоп / Фотошоп-мастер
В этом уроке вы научитесь создавать эффект старой пленки в Photoshop, используя текстуры, корректирующие слои и фильтры. С помощью данной техники вы с легкостью можете создать винтажный эффект с реалистичным эффектом кинопленки.

Скачать архив с материалами к уроку
Шаг 1
Создаем новый документ размером 860 х 640 пикселей с черным фоном. После этого выше добавляем текстуру бумаги и устанавливаем ее Opacity (непрозрачность) на 30%. Выше применяем корректирующие слои: Hue/Saturation (Цветовой тон/Насыщенность) и Levels (Уровни) и трансформируем их в обтравочные маски для текстуры ниже (Ctrl+Alt+G).


Выше создаем новый слой и называем его «Маска». Заливаем этот слой белым цветом.

Шаг 2
На новом слое вставляем текстуру старой пленки и устанавливаем ее режим смешивания на Multiply (Умножение).

Переходим на слой «Маска» и с помощью Rectangular Marquee Tool (M) (Прямоугольное выделение) создаем три выделения, как показано ниже. Чтобы создать одновременно несколько отдельных выделений, после добавления первого, зажимаем клавишу Shift и создаем еще два.
(M) (Прямоугольное выделение) создаем три выделения, как показано ниже. Чтобы создать одновременно несколько отдельных выделений, после добавления первого, зажимаем клавишу Shift и создаем еще два.

В нижней части панели слоев кликаем на кнопку Add layer mask (Добавить слой-маску).
(Добавить слой-маску).


Шаг 3
Над слоем с маской добавляем ретро-фото с женщиной. Кликаем по слою с женщиной правой кнопкой мышки и выбираем Create Clipping Mask (Создать обтравочную маску) или используем комбинацию клавиш Ctrl+Alt+G.

Над слоем с женщиной добавляем новый слой и называем его «Рамка». С помощью Rectangular Marquee Tool (M) (Прямоугольное выделение) создаем два выделения нижней и верхней границы кинопленки. После создания первого выделения зажимаем клавишу Shift и создаем второе. Заливаем выделение цветом #ababab.
(M) (Прямоугольное выделение) создаем два выделения нижней и верхней границы кинопленки. После создания первого выделения зажимаем клавишу Shift и создаем второе. Заливаем выделение цветом #ababab.

Выше добавляем корректирующий слой Hue/Saturation (Цветовой тон/Насыщенность), чтобы обесцветить картинку.

Шаг 4
Возвращаемся к самому верхнему слою с пленкой и выше создаем корректирующий слой Levels (Уровни). Кликаем по нему правой кнопкой мышки и выбираем Create Clipping Mask (Создать обтравочную маску).

Создаем новый слой и вставляем на него бесшовную текстуру шума с режимом смешивания Screen (Осветление).

Выше добавляем корректирующий слой Levels (Уровни). Кликаем по нему правой кнопкой мышки и выбираем Create Clipping Mask (Создать обтравочную маску).

Шаг 5
Берем Eraser Tool (E) (Ластик) и, используя одну из гранж-кистей, удаляем часть шума, особенно, на верхней и нижней границах кинопленки.
(E) (Ластик) и, используя одну из гранж-кистей, удаляем часть шума, особенно, на верхней и нижней границах кинопленки.

Если вы хотите добавить больше винтажных эффектов, то снова вставляем текстуру шума с режимом смешивания Darken (Затемнение). После этого жмем Ctrl+I, чтобы инвертировать цвета текстуры.

Шаг 6
Затем к этому же слою применяем размытие Filter – Blur – Motion Blur (Фильтр – Размытие – Размытие в движении). Angle (Угол) устанавливаем на 90, а Distance (Расстояние) – на 220 пикселей. В результате у нас получились тонкие едва заметные вертикальные полосы.

Далее к этим полосам применяем новый фильтр Filter – Sharpen – Smart Sharpen (Фильтр – Резкость – Умная резкость) со следующими параметрами.

Выше добавляем корректирующий слой Levels (Уровни) и трансформируем его в обтравочную маску (Ctrl+Alt+G).

Поздравляю, вы сделали это!
Вот так выглядит финальный результат урока по созданию винтажной картинки с эффектом старой кинопленки.

Автор: psddude
photoshop-master.ru
Эффект старого фильма в Adobe Photoshop
В этом уроке мы будем создавать эффект старого фильма в Adobe Photoshop. Мы будем работать с текстурами, коррекцией цветов и фильтрами. Также мы уделим внимание маскам и режимам наложения. В итоге у вас получится реалистичный эффект, который вы сможете применить к любому изображению, просто заменив фотографию в файле.
Результат
Исходники
Для выполнения этого урока вам понадобятся следующие файлы:
Создайте файл PSD размером 860×640 px и залейте первый слой черным цветом. Укажите слою Оpacity/Непрозрачность в 30% . Добавьте текстуру старой бумаги Grunge Paper в новый слой и создайте два корректирующих слоя: Hue/Saturation / Цветовой тон/Насыщенность и Levels/Уровни.
Создайте новый слой и назовите его Mask. Залейте слой белым цветом.
Добавляем рамку из пленки
В новый слой добавьте текстуру старой пленки Old Film и укажите слою blend mode/режим наложения Multiply/Умножение
Вернитесь в слой Mask и при помощи инструмента Rectangular Marquee/Прямоугольное выделение создайте три выделения, удерживая клавишу Shift.
Нажмите на иконку Add Layer Mask/Добавить маску слоя.
В новый слой поместите винтажное фото женщины Vintage Retro Woman. Кликните по слою правой кнопкой и выберите Create Clipping Mask/Создать обтравочную маску.
Создайте новый слой и назовите его Border. Инструментом Rectangular Marquee/Прямоугольное выделение создайте два выделения как показано ниже, удерживая клавишу Shift. Залейте выделения цветом #ababab .
Добавьте корректирующий слой Hue/Saturation / Цветовой тон/Насыщенность чтобы обесцветить изображения.
Верните в слой Old Film и создайте над ним корректирующий слой Levels/Уровни. Кликните по слою правой кнопкой и выберите Create Clipping Mask/Создать обтравочную маску.
Создайте новый слой и поместите в него текстуру пыли Seamless Dust Noise Texture. Укажите слою режим наложения Screen/Осветление.
Создайте корректирующий слой Levels/Уровни и сделайте его обтравочной маской.
Возьмите инструмент Eraser/Ластик и используйте одну из гранж-кистей Grunge Brushes, чтобы удалить часть пыли, в частности с рамок кинопленки.
При желании можно усилить винтажный вид изображения. Для этого создайте еще один слой и снова поместите в него текстуру пыли Seamless Dust Noise Texture. На этот раз укажите слою режим наложения Darken/Замена темным. Нажмите Control-I чтобы инвертировать изображение.
В меню выберите Filter > Blur > Motion Blur/Фильтр>Размытие>Размытие в движении
Теперь выберите в меню Filter > Sharpen > Smart Sharpen/Фильтр>Резкость>Умная резкость.
Добавьте корректирующий слой Levels/Уровни в качестве обтравочной маски для слоя.
Результат
Автор урока psddude
Перевод — Дежурка
Смотрите также:
www.dejurka.ru
Бесплатные текстуры для эффекта состаривания
Эффект винтажного фото, эффект старой пленки — все это популярные темы в обработке фотографий. Ретро-мотивы по прежнему популярны, так же как оттенки сепии. Практически все подобные эффекты идут по пути текстур. Сегодня мы собрали бесплатные текстуры, которые можно использовать для состаривания изображений.
Скачать
Скачать
Скачать
Скачать
Скачать
Скачать
Скачать
Скачать
Скачать
Скачать
Скачать
Скачать
Скачать
Скачать
Скачать
Скачать
Скачать
Скачать
Скачать
Скачать
Смотрите также:
- Бесплатные векторные текстуры
- Свежая подборка летних текстур
- Еще один эффект в винтажном стиле в Adobe Photoshop
www.dejurka.ru
Старая пленка для фотошопа — Уроки фотографии
Шаг 1
Откройте изображение ‘Плёночный негатив’ в программе Photoshop. Нам нужно обесцветить данное изображение. Идём Изображение – Коррекция – Обесцветить (Image>Adjustments>Desaturate).
Шаг 2
Далее, нам понадобится фотография. Выберите любую фотографию, не переживайте, если фотография тёмная, как на скриншоте ниже.
Переместите выбранную фотографию на наш рабочий документ, расположив поверх слоя с плёнкой. Примените масштабирование, чтобы фотография вмещалась в пределах границ изображения плёнки.
Шаг 3
С помощью инструмента Прямоугольная область ( Rectangle Marquee tool), выделите участки фотографии, которые перекрывают текстуру плёнки. Далее, удалите выделенные участки.
Вы временно можете уменьшить непрозрачность слоя с фотографией, чтобы вам было легче увидеть границы удаления.
Шаг 4
Далее, обесцветьте фотографию.
Шаг 5
Далее, идём Изображение – Коррекция — Кривые (Image>Adjustments>Curves).
Выберите инструмент Пипетка Проба на изображении для определения точки чёрного (black color picker), далее, с помощью пипетки выберите участок изображения, где бы вы хотели, чтобы этот участок стал самым тёмным. Я выбрал участок с тёмной тенью на одном из зданий.
Далее, выберите инструмент Пипетка Проба на изображении для определения точки белого (white color picker), далее, с помощью пипетки выберите участок изображения, где бы вы хотели, чтобы этот участок стал самым светлым, например небо.
Шаг 6
Теперь, продублируйте слой с фотографией.
Шаг 7
Находясь на дубликате слоя с фотографией, идём Фильтр – Размытие – Размытие по Гауссу (Filter>Blur>Gaussian Blur). Установите радиус размытия 20 px, а затем нажмите OK.
Шаг 8
Далее, к дубликату слоя, добавьте слой-маску, нажав кнопку Добавить слой-маску (Add layer mask) в нижней панели инструментов.
Шаг 9
Перейдите на слой-маску слоя. Выберите инструмент Градиент (gradient tool). Примените настройки для градиента, которые указаны на скриншоте ниже.
Шаг 10
Щёлкните мышкой в центре изображения + удерживая мышку + потяните градиент к внешнему контуру изображения.
Шаг 11
С помощью градиента, мы скроем эффект размытия в центре изображения.
Шаг 12
Далее, добавьте новый корректирующий слой Цвет (Solid Color) поверх всех остальных слоёв.
Используйте цветовой оттенок #2b2b25.
Шаг 13
Далее, поменяйте режим наложения для данного корректирующего слоя на Замена светлым (Lighten), а также уменьшите непрозрачность слоя до 75%.
Шаг 14
Далее, добавьте ещё один новый корректирующий слой Цвет (Solid Color). Цвет #ddd6bf.
Шаг 15
Поменяйте режим наложения для данного корректирующего слоя на Перекрытие (Overlay), а также уменьшите непрозрачность слоя до 25%.
Таким образом, мы придадим нашему изображению эффект сепии.
Шаг 16
Далее, мы добавим виньетку с помощью чёрного градиента.
Щёлкните по кнопке Создать новый корректирующий слой или слой-заливку (New adjustment layer) в нижней панели инструментов и в появившемся окне, выберите опцию Градиент ( Gradient Fill), а затем примените настройки, кото
urokifoto.com
Как состарить фотографию в Фотошоп / Фотошоп-мастер
Цифровые фотографии – удивительная технология. Они превосходят пленку во многих аспектах. Но при всем их цифровом совершенстве, они зачастую не обладают свойствами старой пленки. Плёнка, будучи физической средой, восприимчива к разрушительному действию времени, она портится, рвётся, выцветает. Это свойство нередко производит очень привлекательный эффект, который не свойственен обычным цифровым снимкам.
Однако мы могли бы… с небольшой помощью Photoshop и некоторых текстур. В этом уроке при помощи нескольких текстур и фильтров мы придадим цифровому снимку убедительный эффект состаренного фото.
Финальное изображение:

Скачать архив с материалами к уроку
Примечание: Автор использовал платные материалы. В архиве по ссылке вы найдёте альтернативный вариант материалов к использованию.
1. Цифровые ресурсы
Для придания цифровому снимку состаренного вида важно использовать высококачественные текстуры. Для данного урока использовался платный набор текстур с царапинами и повреждениями на старой фотопленке, который можно скачать по ссылке в начале урока.

В качестве основного изображения можно использовать любую фотографию, но эффект будет более убедительным, если предмет фотографии так же достаточно старый, чтобы получить из него старинную фотографию, например, фотография Бруклинского моста.

2. Простые эффекты
Шаг 1
Для начала откройте фото с мостом в Photoshop. Затем с помощью Crop Tool (Рамка), обрежьте фотографию, выделив на ней непосредственно сам мост. Это нужно, чтобы удалить современные транспортные средства на снимке.
(Рамка), обрежьте фотографию, выделив на ней непосредственно сам мост. Это нужно, чтобы удалить современные транспортные средства на снимке.

Шаг 2
Разархивируйте набор текстур с пленкой и откройте два файла в Photoshop Pack_2_Film_07.jpg и Pack_2_Film_10.jpg.


Шаг 3
На изображении Pack_2_Film_07.jpg перейдите в меню Select > All (Выделение > Все) (Ctrl+A), а затем в меню Edit > Copy (Редактирование > Копирование) (Ctrl+C). Теперь переключитесь обратно на фото с мостом и перейдите в меню Edit > Paste(Редактирование > Вставить) (Ctrl+V), чтобы вставить текстуру в качестве нового слоя над фото.
Измените режим наложения для этого слоя на Multiply(Умножение) и через меню Edit > Free Transform (Редактирование > Свободная трансформация) (Ctrl+T) уменьшите размер текстуры, чтобы поместить ее над фотографией. Используйте клавишу Enter, чтобы применить трансформацию.

Шаг 4
Используйте такой же способ, чтобы поместить вторую текстуру. При преобразовании нового текстурного слоя, постарайтесь совместить отверстия по краям пленки. Если результирующий эффект получится слишком резким, уменьшите непрозрачность слоя.

Шаг 5
Царапины второй текстуры слишком отвлекают от центра изображения. Добавьте маску слоя Layer > Layer Mask > Reveal All (Слой > Слой-маска > Показать все). Затем с помощью мягкой Brush Tool  (Кисть) (B) черного цвета прокрасьте поверхность маски, скрывая царапины в центре кадра.
(Кисть) (B) черного цвета прокрасьте поверхность маски, скрывая царапины в центре кадра.

Шаг 6
Оригинальная фотография выглядит слишком резко для старой пленки. Перейдите к фоновому слою с мостом и преобразуйте его в смарт-объект через меню Layer > SmartObjects > ConverttoSmartObject (Слой > Смарт-объект > Преобразовать в смарт-объект). Затем перейдите в меню Filter > Blur > Gaussian Blur (Фильтр > Размытие > Размытие по Гауссу) и укажите Radius (Радиус) 2 px.

Шаг 7
Используя инструмент Polygonal Lasso Tool (Прямоугольное Лассо) (L), создайте прямоугольный контур вокруг фоновой фотографии. Затем кликните по значку в нижней части палитры слоев Add Layer Mask
(Прямоугольное Лассо) (L), создайте прямоугольный контур вокруг фоновой фотографии. Затем кликните по значку в нижней части палитры слоев Add Layer Mask  (Добавить слой-маску), чтобы использовать выделение в качестве слой-маски.
(Добавить слой-маску), чтобы использовать выделение в качестве слой-маски.

Шаг 8
Снова возьмите мягкую черную Brush Tool  (Кисть) (B), смягчите края маски и аккуратно закрасьте несколько областей неба, чтобы фотография казалась выцветшей.
(Кисть) (B), смягчите края маски и аккуратно закрасьте несколько областей неба, чтобы фотография казалась выцветшей.

На данный момент изображение выглядит достаточно состаренным, и это всего лишь за счет использования пары хороших текстур.

3. Идем дальше
На этом этапе изображение выглядит довольно состаренным, и можно на этом остановиться. Но на самом деле старые фотографии, как правило, имеют выцветшие и засвеченные участки в качестве побочного продукта технологии в то время. Если хотите добавить и эти эффекты, следуйте шагам, предлагаемым ниже.
Шаг 1
Добавьте корректирующий слой Photo Filter (Фотофильтр) над фоновым слоем фотографии. Задайте фильтр Sepia (Сепия) и укажите Density (Плотность) 54%. Это придаст фотографии старинный оттенок.

Шаг 2
По мере выцветания, старые фотографии становятся светлее. Для имитации этого эффекта, добавьте корректирующий слой Curves (Кривые) и переместите левую точку кривой вверх на половину клетки пространственной сетки. Затем добавьте центральную точку кривой и переместите ее немного вверх.

Шаг 3
Теперь давайте создадим эффект зернистости. Добавьте новый слой Layer> New> Layer (Слой > Новый > Слой) (Shift+Ctrl+N), и назовите его “Зернистость”. Установите цвет переднего плана черным, а цвет фона светло-желтым (# ece88c), а затем перейдите в меню Filter > Render > Clouds (Фильтр > Рендеринг > Облака).

Шаг 4
Перейдите в меню Filter > Noise > Add Noise (Фильтр > Шум > Добавить шум) и задайте величину эффекта 50%. Затем перейдите в меню Filter > Blur > Gaussian Blur (Фильтр > Размытие > Размытие по Гауссу) и укажите Radius (Радиус) 6.4 px. Завершите эффект зернистости, установив режим наложения слоя Overlay (Перекрытие) и Opacity (Непрозрачность) 60%.

Шаг 5
Засвеченность была известным недостатком на старых фотографиях, и ее легко можно воссоздать при помощи цветового градиента. Создайте новый слой для засвета через меню Layer> New> Layer (Слой > Новый > Слой) (Shift+Ctrl+N). Возьмите GradientTool (Градиент) (G) и откройте редактор градиента. Затем установите цвета градиента, как показано ниже.
(Градиент) (G) и откройте редактор градиента. Затем установите цвета градиента, как показано ниже.

Задайте линейный градиент, протяните его по направлению от левого верхнего угла вправо и немного вниз.

В завершении работы над эффектом установите режим наложения SoftLight (Мягкий Свет)

Шаг 6
Добавьте маску к слою с засвеченностью и возьмите черно-белый GradientTool (Градиент) (G). Наложите линейный градиент на маску, протянув его от верхнего края изображения вниз примерно до его половины. Это скроет эффект цветового брака в нижней части изображения.
(Градиент) (G). Наложите линейный градиент на маску, протянув его от верхнего края изображения вниз примерно до его половины. Это скроет эффект цветового брака в нижней части изображения.

Шаг 7
Чтобы оставить эффекты состаренности только области фото, а не краям фотопленки, уберем их все на основном фото. Удерживая клавишу Shift, выделите на палитре слоев все слои, начиная с корректирующего слоя Photo Filter (Фотофильтр) и заканчивая слоем с засветом. Затем перейдите в меню Layer > Create Clipping Mask (Слой > Создать обтравочную маску) (Alt+Ctrl+G), чтобы удалить их все со слоя с мостом.

Отличная работа!
Поздравляем! Посмотрите, как легко состарить цифровую фотографию, используя несколько высококачественных текстур и фильтров.
Конечный результат:

Автор: Kirk Nelson
photoshop-master.ru
Эффект старого фото в Фотошоп
В этом уроке мы будем создавать эффект для фотографии в стиле ретро в Adobe Photoshop. Мы будем использовать наложение текстур в различных режимах, чтобы создать эффект состаривания, а затем научимся делать округлую рамку как на фотографиях минувших лет Добавим немного стилей слоя и получим готовый эффект.
Результат

Для выполнения урока вам нужны следующие файлы:
Создаем винтажный вид фото
Создайте новый документ и добавьте в новый слой Фотографию ретро.

В новый слой над предыдущим поместите гранж-текстуру. Укажите этому слою режим наложения Overlay/Перекрытие.

Добавьте корректирующий слой Gradient Map/Карта градиента используя цвета: #2f2e2c (положение 0%), #90805b (положение 38%) и #fffdf5 (положение 90%). Снизьте opacity/непрозрачность слоя до 87%.

Добавьте в новый слой текстуру старой бумаги и снизьте opacity/непрозрачность до 52%.

Укажите слою с текстурой старой бумаги маску. Дублируйте слой с фотографией ретро и поместите копию поверх всех остальных слоев. Активируйте маску слоя старой бумаги и выберите в меню Image > Apply Image/Изображение>Применить изображение.

В меню выберите Image > Adjustments > Levels/Изображение>Коррекция>Уровни и настройте как показано ниже, чтобы высветлить изображение.

Добавьте маску копии слоя с ретро фотографией. Нажмите Control-I чтобы инвертировать маску. Возьмите Brush/Кисть белого цвета. Используйте гранж-кисти и в маске в некоторых местах проявите оригинальные цвета. Укажите кисти opacity/непрозрачность в 55%.

Скачайте гранж-рамку PNG и поместите поверх всех слоев. Укажите слою режим наложения Screen/Осветление. Нажмите Control-I чтобы инвертировать цвета рамки.

Снова добавьте текстуру старой бумаги. Разместите ее поверх всех слоев и укажите этому слою режим наложения Darker Color/Темнее. Снизьте opacity/непрозрачность до 65%.

Обрезаем скругленные углы
Некоторые старые фотографии со скругленными углами. Давайте сделаем и для нашей фотографии такие. Для начала выделите все слои, кликните по ним правой кнопкой и выберите Merge Layers/Объединить слои. Масштабируйте слой примерно до 98%.

Удерживая клавишу Control, кликните по иконке слоя с фотографией, чтобы создать выделение по ее контуру.

В меню выберите Select > Refine Edge/Выделение>Уточнить край укажите настройки как показано ниже.

Нажмите на иконку Add Layer Mask/Добавить маску слоя.

Кликните дважды по слою, и укажите ему стили слоя Drop Shadow/Тень, Bevel and Emboss/Тиснение и Inner Glow/Внутреннее свечение.



Результат:

Статьи по теме
Узнать больше интересного:
designe-r.in.ua
