Стекинг: программные методы «сшивки» изображений
Я начал тему стекинга (сшивки изображений) в предметной съемке с обзора фокусировочных рельсов в статье Предметная фотосъемка: обзор фокусировочных рельсов, но само собой логическое продолжение — это собственно описание тех самых методов сшивки.
Итак, есть три основных инструмента на сегодняшний день.
1. Adobe Photoshop
2. Helicon Focus
3. Zerene Stacker
4. Combine ZP
Опишу все четыре варианта вкратце.
Чего только не умеет эта замечательная программа. Это тот редкий случай, когда мега-комбайн неплохо справляется с тысячей задач. За это мы платим некоторыми глюками и зависаниями в процессе работы и иногда нестабильными версиями.
Например, версия Adobe Photoshop CS6 в плане стекинга абсолютно корректно работает. А в версии фотошопа Adobe Photoshop CC 2014 время от времени функция стекинга не срабатывает как надо.
Пример использования Adobe Photoshop для стекинга
Сейчас мы сошьем эти изображения.
Оба изображения у меня сняты в RAW формат, но это не так и важно. Открываем оба в Adobe Photoshop без коррекции горизонта и проч. в RAW-конвертере (это может вызвать проблемы при сшивке, потому снимайте сразу хорошо). Баланс белого вполне можно выставить.
Идём в меню File->Scripts->Load files into stack
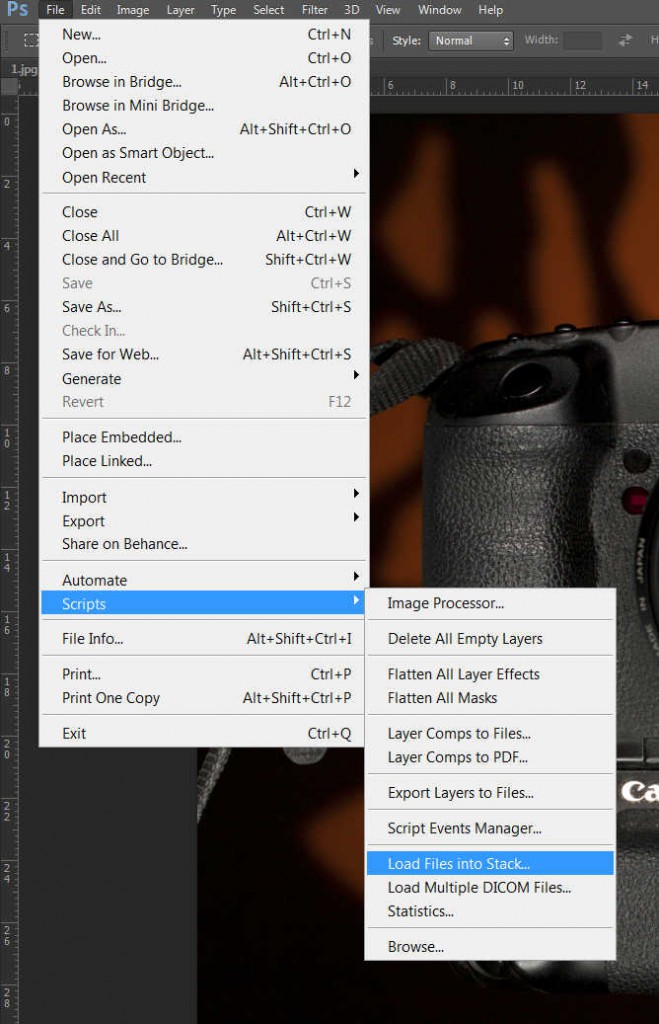
Если вы просто открыли файлы и сразу пошли в меню, то можно двигаться дальше. Если произвели какие-то манипуляции в фотошопе, но фотошоп предложит вам пересохранить файлы.
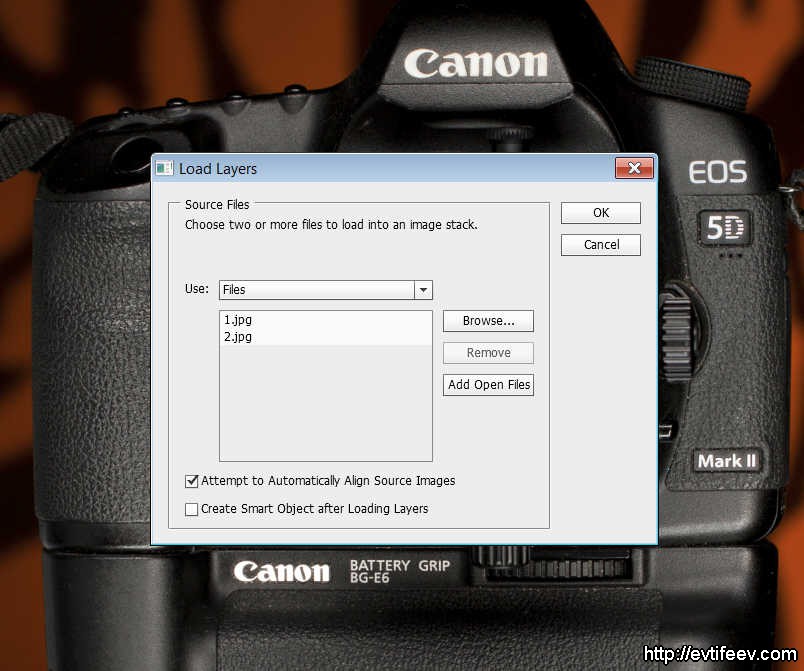
Здесь мы выбираем «Add opened files», чтобы фотошоп заполнил список для стекинга открытыми файлами (предполагаю, что у вас открыты только изображения, которые вы будете использовать для сшивки). В списке появляются ваши 2 изображения.
Ставим галочку в пункте «Attempt to automatically align source images». Эта галочка говорит фотошопу, что в процессе соединения файлов с одном нужно их постараться выровнять по размеру и по другим искажениями.
Если вы делали снимки аккуратно, не шатали штатив и не меняли ракурс в процессе съемки, то, как правило, Adobe Photoshop идеально выравнивает изображения.
Вы нажимаете «ОК», фотошоп «задумывается» ненадолго, создаёт отдельный файл, грузит туда два ваших изображения, выравнивает их по всем параметрам и передаёт вам управление обратно.
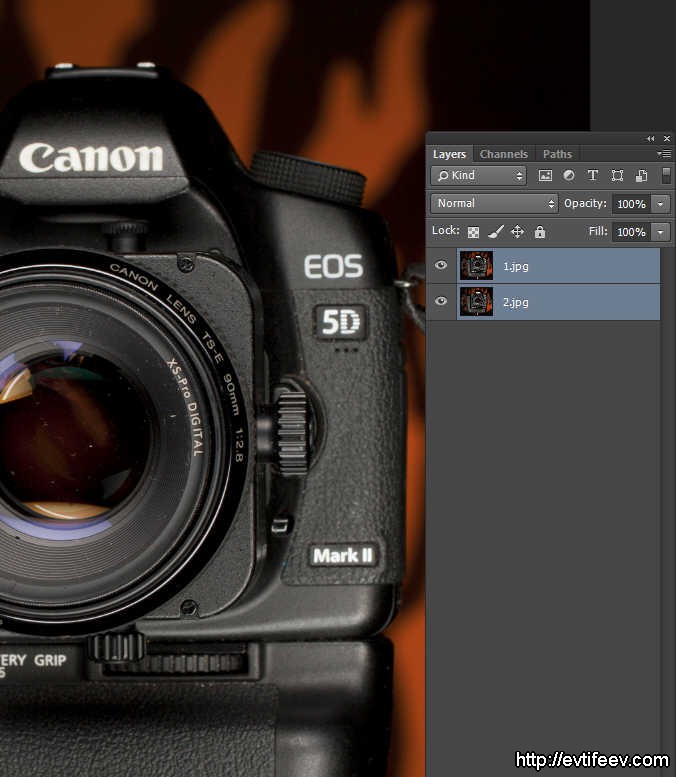
Обязательно пощёлкайте слои, отключая верхние и подключая. Убедитесь, что объект и его более размытая копия правильно совмещены. Они должны быть одинаковыми по размеру и форме. В реальном стекинге слоёв может быть очень много.
Если всё нормально, то вы выделяете все слои и идёте в меню: Edit->Auto-blend layers->stack
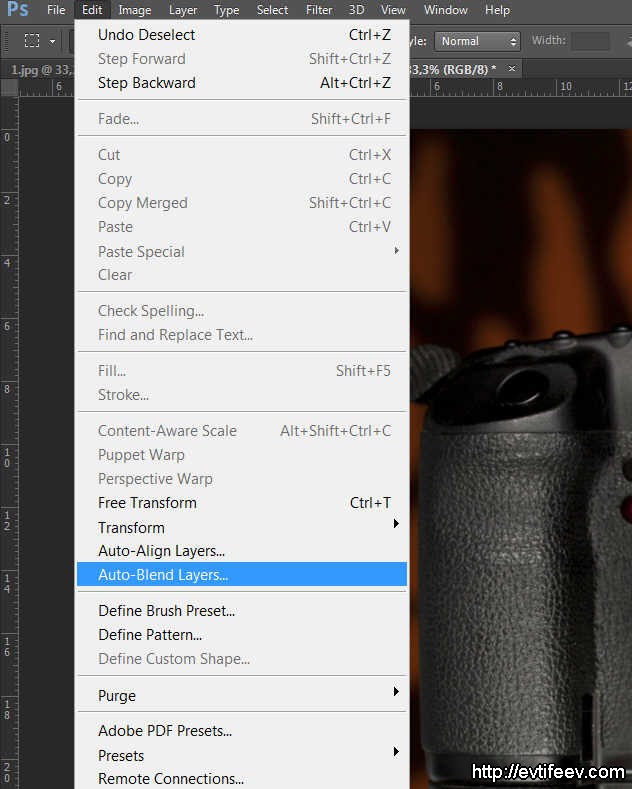
Это уже непосредственно сам процесс стекинга (сшивки изображений).
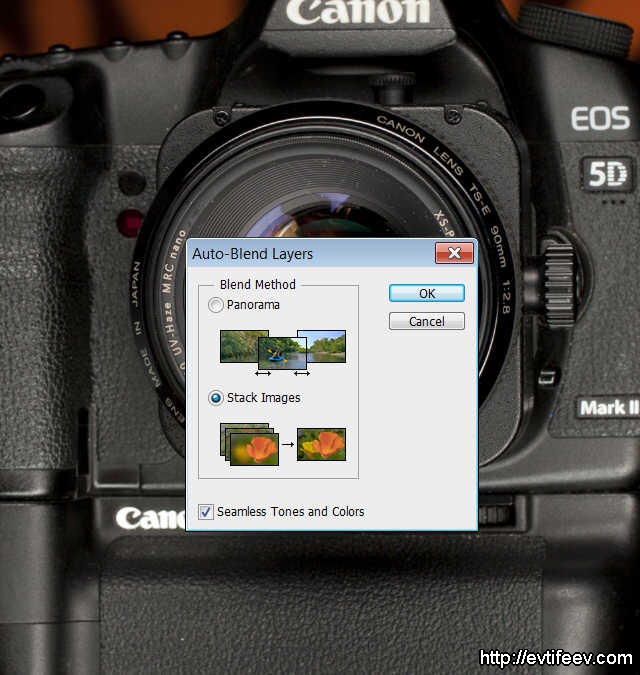
Как видите, вариантов сшивания изображений два. Один — это панорама, т.е. сшивание в один длинный снимок. А второй — стекинг, сшивание по фокусу.
Нажимаем «ОК» и в зависимости от размера файлов и их количества получаем результат быстро или ждем какое-то время.
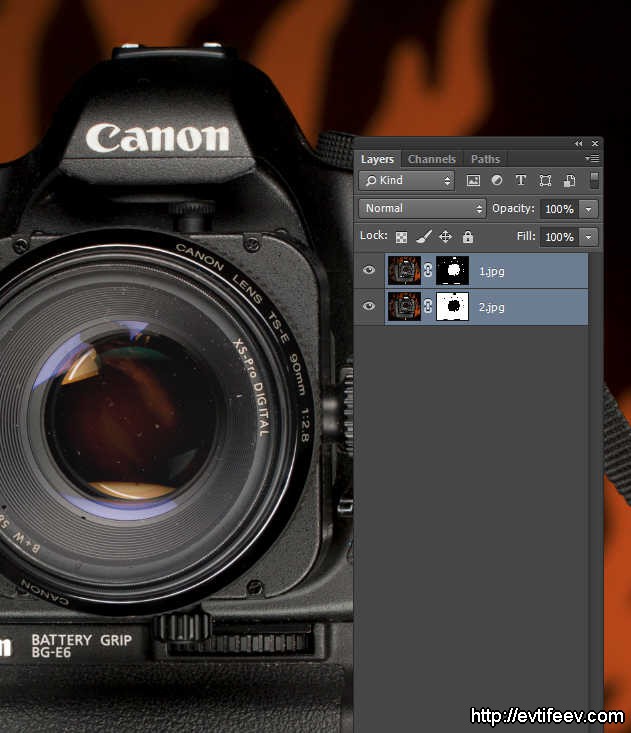
В результате работы функции «Auto-blend» мы получили к нашим слоям маски, которые проявляют те места, где резко в данном слое и скрывают те места, где нерезко. Это в идеале, а программа может и неверно определить эти места.
Соответственно, те места где резко в маске оставлены белыми, чтобы открыть эту часть слоя, а те места, где нерезко, закрашены чёрным, т.е. скрыты. В результате скрытия некоторых нерезких частей верхнего слоя под ними проявляются резкие части нижнего слоя и мы видим общую картинку, где все резко.
Вот такую маску создал фотошоп для моего примера.
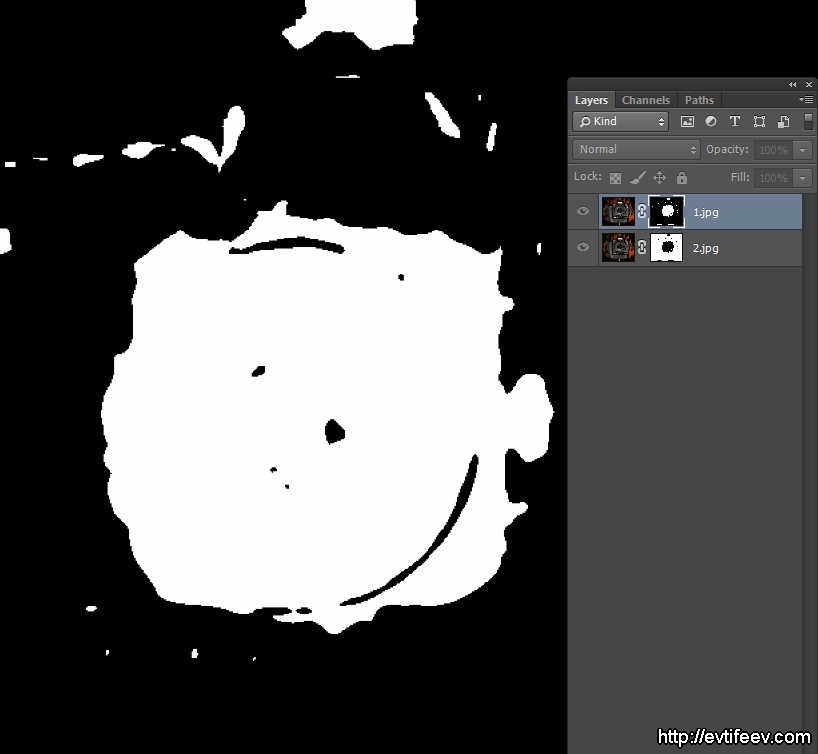
В данном случае маска проявляет переднюю линзу объектива и скрывает нерезкий корпус камеры. Маска нижнего слоя делает наоборот.
Обратите внимание, что маска несколько «топорная» и не повторяет в точности форму передней линзы объектива.
Ваша задача — проанализировать, что на самом деле должно быть резким и поправить маску, если нужно, порисовав на ней с помощью чёрной и белой кисти.
Черная — полностью скрывает участок
Белая — полностью открывает участок
Серая — частично скрывает. прозрачности кисти можно регулировать.
Ну и результирующий кадр, который я уже выкладывал.

А также вот пример из моей практики предметного фото.

Кольца из дамасской стали, имеющие сложный мелкий рисунок, который прорабатывается только фокусировкой во всех возможных местах и сшивкой потом в единый кадр.
В нашем списке это будет первый программный специализированный продукт для стекинга (сшивки изображений по фокусу).
Поскольку я лицо не аффилированное к Helicon Focus, то могу свободно о нём написать.
Во-первых, в сети лежит вполне рабочая версия Helicon Focus 5.3, которую, при желании, вы можете опробовать. Когда встал вопрос и программе для стекинга это первое, что я сделал. Хотелось сначала определиться, что мне больше подходит: Helicon Focus или его конкурент Zerene Stacker.
Я сначала расскажу о версии, которая лежит в сети, а потом о новейшей версии Helicon Focus, которую я приобрел, поняв, что это хороший продукт.
Первым делом вы снимаете несколько кадров одного объекта с фокусом в разных местах. Открываете папку с кадрами в Helicon Focus.
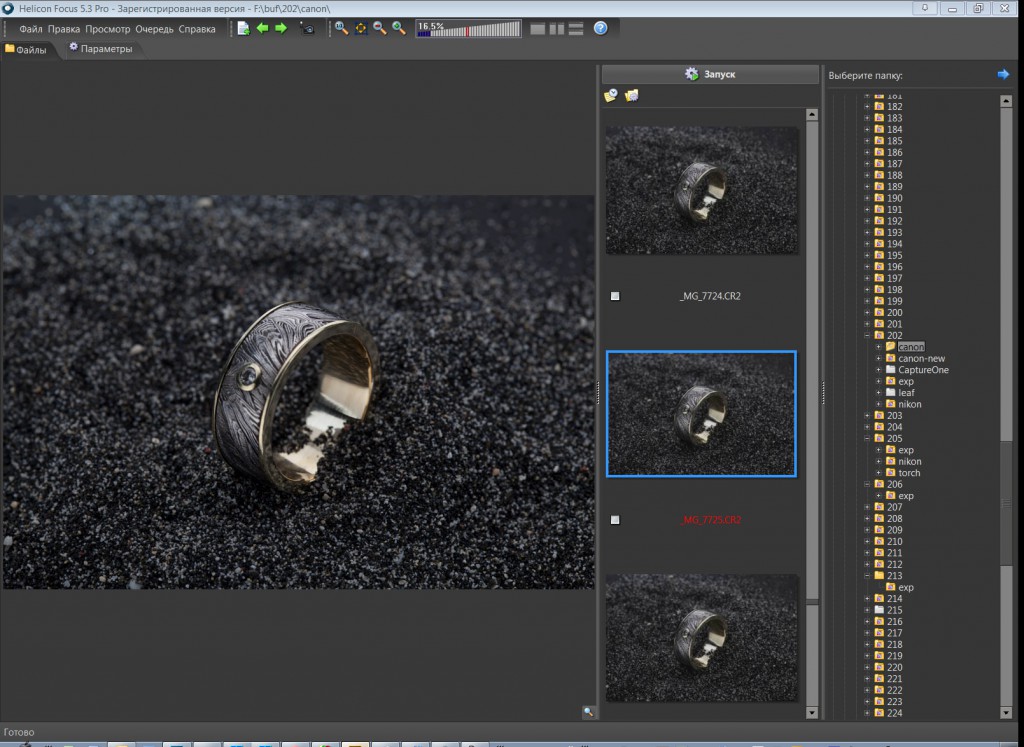
Сначала следует бурная радость — справа есть список директорий и файлов, где можно удобно отмечать файлы, которые вы выбираете для сшивки.
Helicon Focus 5.3 уже понимает RAW файлы.
Но тут как раз наступает некоторое разочарование — Helicon Focus не даёт возможности задать баланс белого, а без этой архи-полезной функции возможность читать RAW файлы оказывается полностью бесполезной по той причине, что править баланс белого в результате сшивки недеструктивным методом уже невозможно т.к. результат сшивки — это уже в лучшем случае tiff, не RAW.
Тем не менее, если перевести файлы в JPG с правильным балансом белого, то далее их можно корректно обработать в Helicon Focus 5.3.
В программе есть три варианта стекинга (разные математические методы, которые могут давать разный по качеству результат в зависимости от сюжета):
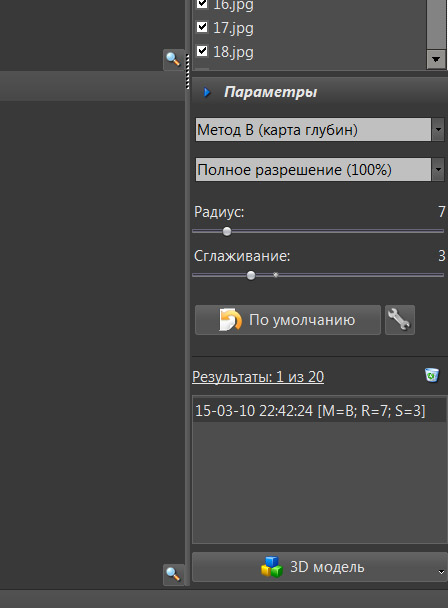
Метод A — средневзвешенное
Метод B — карта глубин
Метод C — пирамидальный
Все три метода — это лучшее на сегодняшний день, что существует и обычно этого достаточно. Выбираете, пробуете и если результат не устраивает — переключаетесь на другой метод. Программа работает довольно шустро.
Программа способна создать 3д-модель вашего объекта, где вы увидите как ваш объект на плоскости поворачивается на заданный угол по разным осям. Интересная функция.
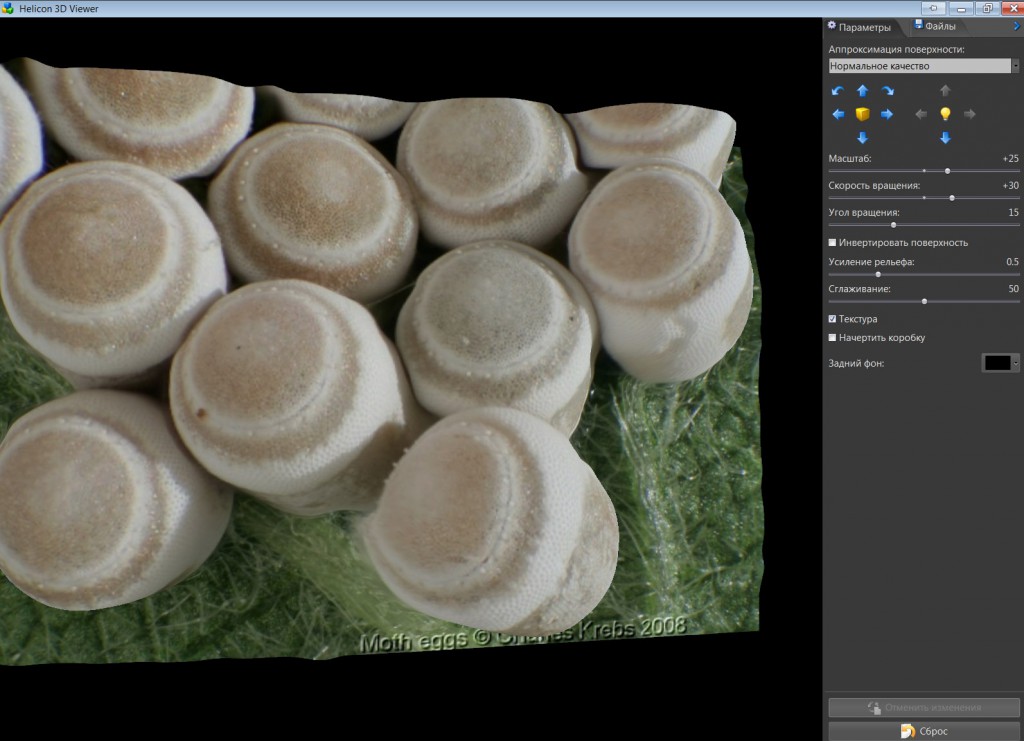
Крайне полезная функция, реализованная в программе — ретушь изображения. Это не ретушь в традиционном смысле, а скрытие и открытие различных частей выбранного изображения на результате сшивки. Т.е. если программа где-то неправильно выбрала резкий участок, вы можете одним движением восстановить справедливость и взять резкий участок с того изображения, в котором он вам кажется лучше.
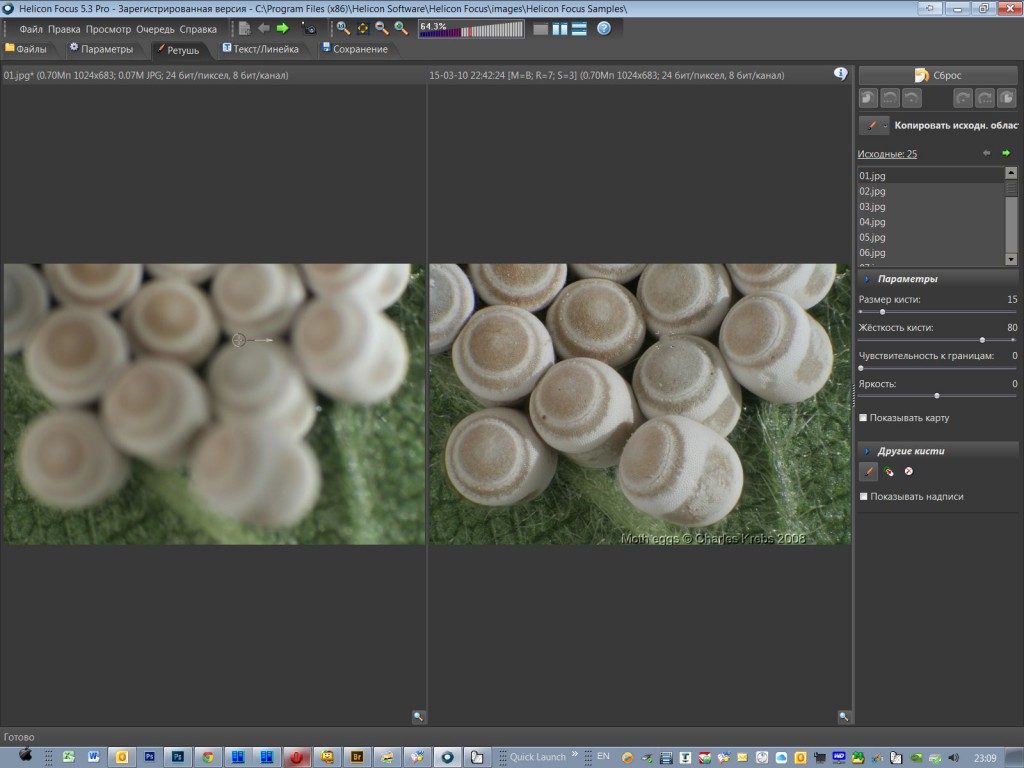
Справа, в списке изображений, вы переключаетесь между исходными изображениями-донорами, а слева имеете два окна, в одном — изображение-донор, а в другом результат сшивки.
Настраиваемой по жесткости кисточкой вы прорабатываете проблемные участки, визуально контролируя какие участки в изображении-доноре лучше, чем у результата сшивки.
Сам принцип здесь остается как у Adobe Photoshop
при использовании масок, но визуально все более наглядно.В следующей вкладке «текст/линейка» вы можете добавить некий текст на результат сшивки, например, ваш копирайт или картинку линейки, которая позволит зрителю оценить масштаб изображения. Очень удобно при съемке особо мелких насекомых и деталек.

Теперь поговорим о новейшей версии Helicon Focus 6.2.2.
Она встречает нас еще более дружелюбно. Нам предлагается просто перетащить в окно исходные снимки.
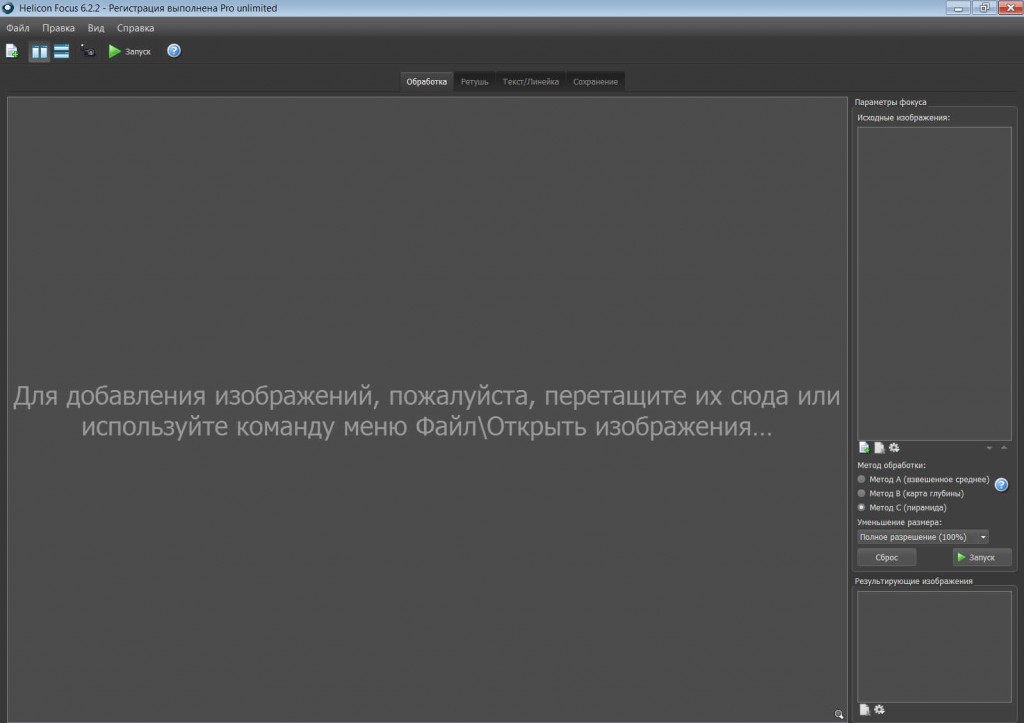
Встроенный пример даёт хорошее представление, как организован процесс.
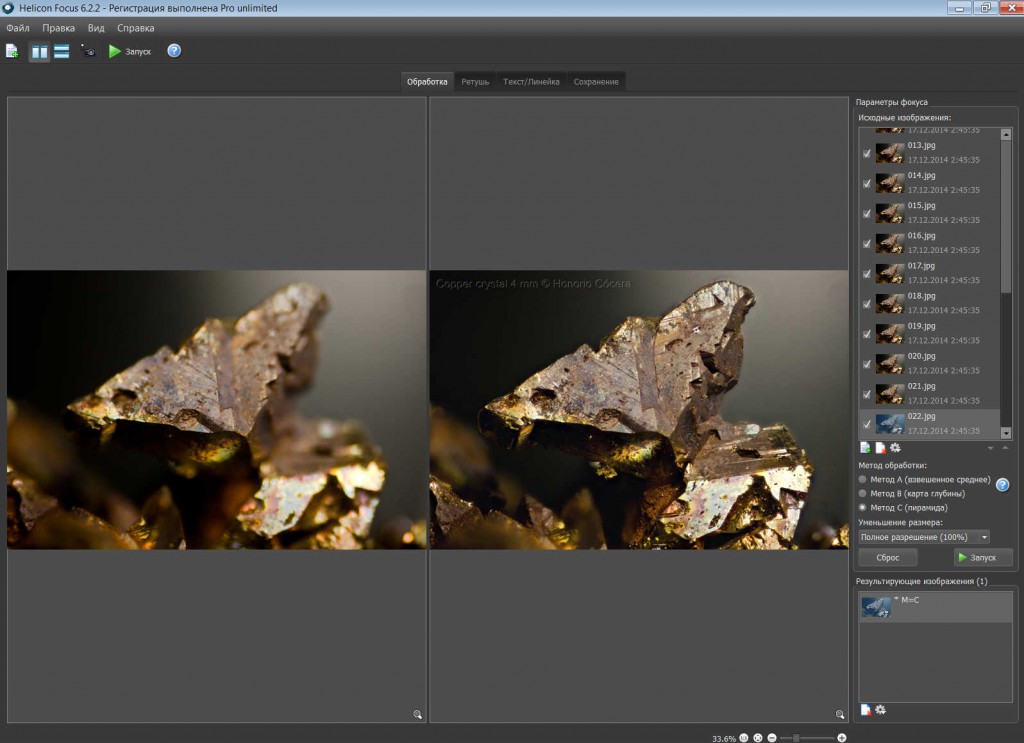
По сути в организации самого процесса мало что изменилось (в демонстрации программа нам намекает, что она хороша для фотосъемки минералов).
Но в сопутствующую программу Helicon Remote добавилась такая полезная функция как: «Disable live view during shooting», которая позволяет снимать со вспышкой. Иначе в режиме LiveView студийная вспышка по радиосинхронизатору не запускалась.
Кроме того, появилась возможность сохранять проекты и возвращаться к их ретушированию позже.
Появились некоторые настройки RAW конвертации, но я так и не понял, где же выставить баланс белого. Есть только два варианта: 1) из камеры, 2) автоматически.
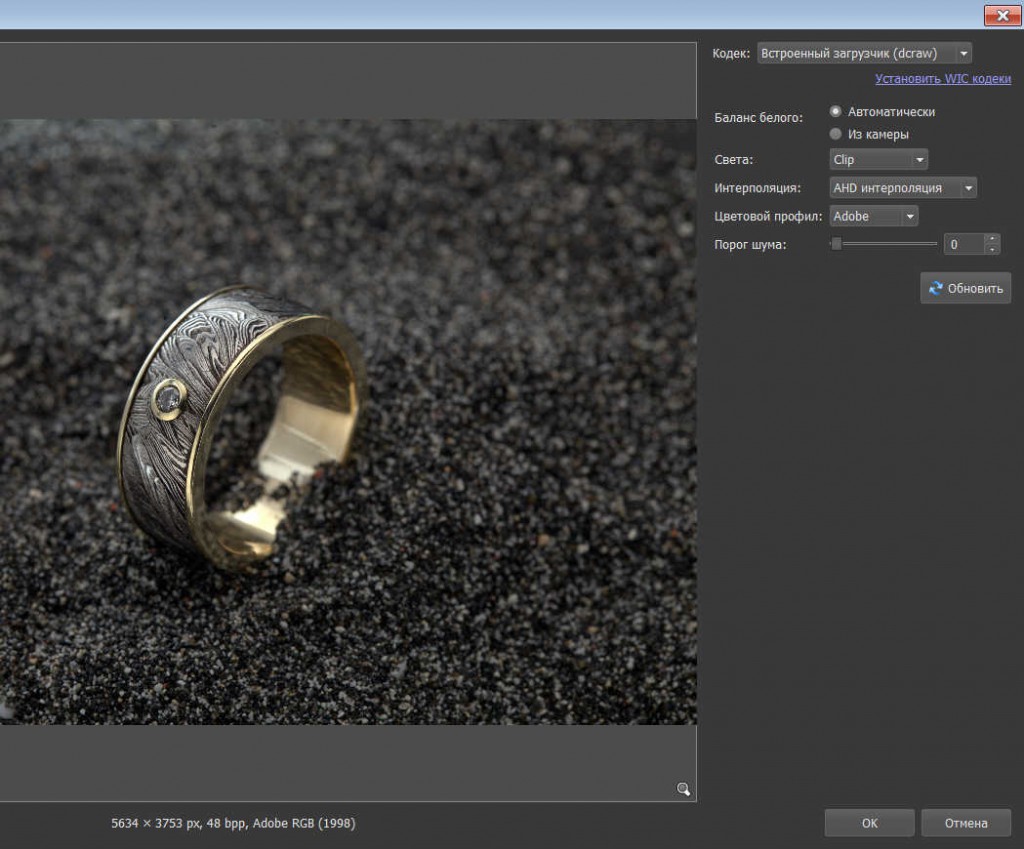
Оба варианта установки ББ меня не устраивают. Хочется ставить цветовую температуру вручную. Может чего-то упустил и разработчики меня поправят.
Helicon Remote
К программе прилагается дополнение — программа Helicon Remote, которая позволяет осуществлять съемку прямо на компьютер.
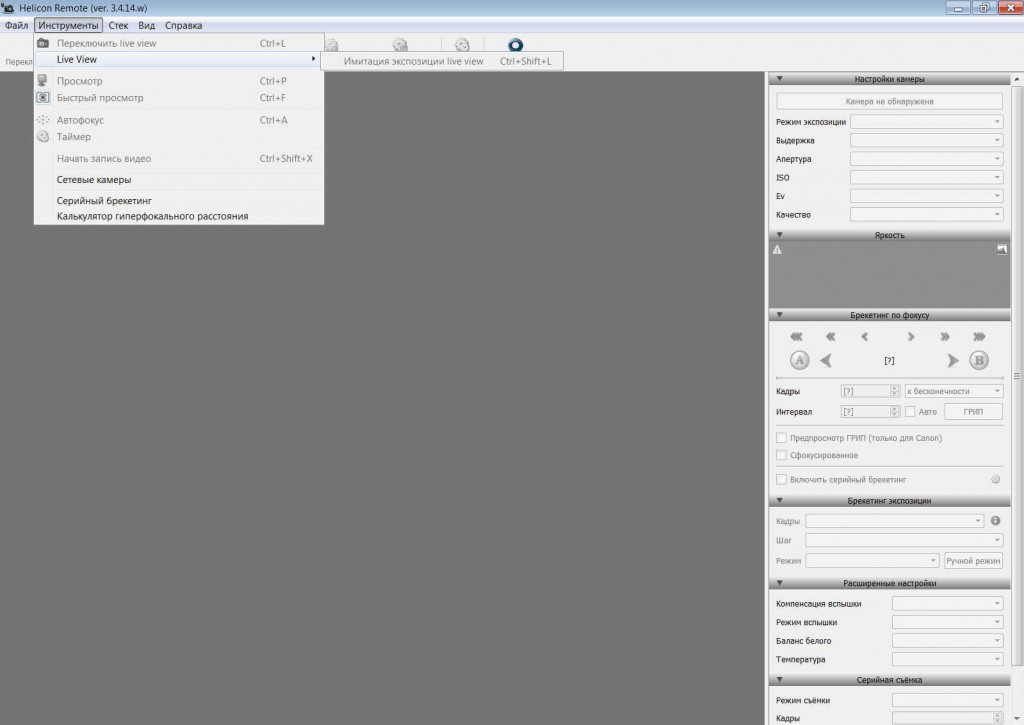
Слово разработчику (Александр Зубрицкий):
В программе реализованы два алгоритма съемки со стекингом, а именно:
1) смещение плоскости фокусировки путем вращения фокусировочного кольца макрообъектива (работает только с автофокусными объективами),
2)смещение плоскости фокусировки путем линейного перемещения каретки автоматизированных макрорельсов StackShot (производитель — фирма Cognisys) либо каретки самодельных рельсов (в качестве привода используется шаговый двигатель производства Trinamic).
Первый способ имеет те предпочтения,что не нужно ничего дополнительно докупать, достаточно иметь любой зеркальный фотоаппарат (правда производства только Canon или Nikon),поддерживающий функцию Liveview, и автофокусный объектив. Кроме того, этот способ позволяет осуществлять стекинг не только для макросъемки, но и для пейзажа. Главный минус этого способа — невозможно практически реализовать смещение плоскости резкости на достаточно маленькие и одинаковые расстояния (шаг смещения).
Второй способ (чаще всего используемый в реальной макросъемке — здесь можно очень четко и очень точно реализовать линейное смещение плоскости резкости) имеет те достоинства, что позволяет использовать не только автофокусные макрообъективы, но и любые схемы — объективы с ручной фокусировкой, перевернутые объективы, микроскопные объективы и т.п.). При этом в случае с управлением макрорельсами StackShot все заданные настройки в штатном (идущем в комплекте с рельсами) блоке управления блокируются, а взамен их в самой программе Helicon Remote задаются самые важные настройки — точки начала и конца резкости, размер шага стекинга (в мм) и пауза после шага съемки (в секундах). Такие же настройки задаются и при подключении шагового двигателя Trinamic.
Переключение между этими режимами (первым и вторым) в программе происходит полуавтоматически — при подключении макрорельсов StackShot в интерфейсе программы появляется надпись — StackShot и кроме того нужно ставить галочку напротив окна «StackShot» (только в последней версии программы)
От себя добавлю, что мне понравилось, что LiveView в программе Helicon Remote сделан на весь экран, что на 27″ даёт очень хороший обзор.
Резюме по программе Helicon Focus
Программа Helicon Focus очень шустрая, стабильная и эргономически продуманная. Для того, чтобы начать в ней работать не нужно даже читать инструкцию. Программа выдаёт неплохой результат стекинга.
Есть пара минусов — это невозможность установки баланса белого для RAW Файлов, который делает их использование бессмысленным.
Второе — программа может работать совместно с программой-сателлитом Helicon Remote, которая позволяет контролировать процесс съемки изображений для стека, но почему-то не использует информацию о положении каретки электрических фокусировочных рельсов, с которыми работает (рельсы подключаются по USB).
Потенциал программы очень большой, надеюсь он будет реализован в будущем.
На данный момент получается тоже весьма неплохо.

Zenere Stacker является аналогом Helicon Focus и принцип работы здесь такой же.
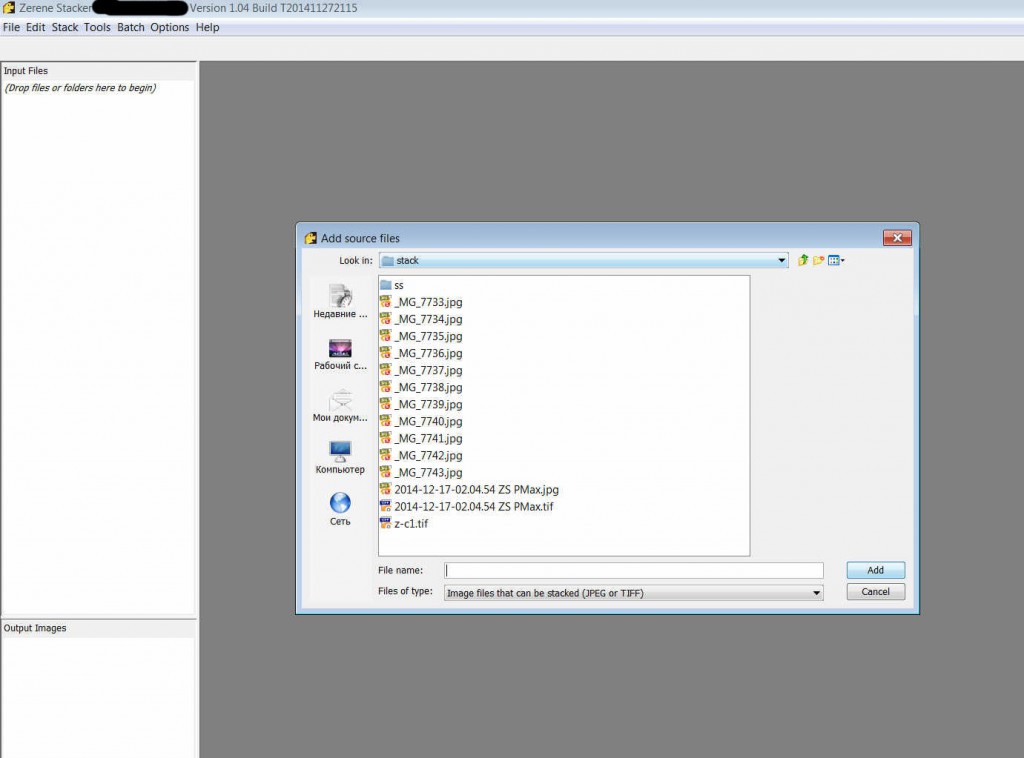
Я поставил последнюю на 12 марта 2015 версию Zenere Stacker 1.04 Build T201411272115. В такой нумерации версий легко запутаться…
Стоит отметить, что как Helicon Focus, так и Zerene Stacker предлагают бесплатный триал-режим.
Т.е. вы можете поставить себе продукт и в течение 30 дней попробовать. Если понравится, то купить.
Меню в Zerene Stacker организовано классически. «Файл», «Edit», «Stack», «Tools»… Стоит ли говорить, что вариант Helicon Focus кажется более современным, где файлы можно просто перетащить в окно.
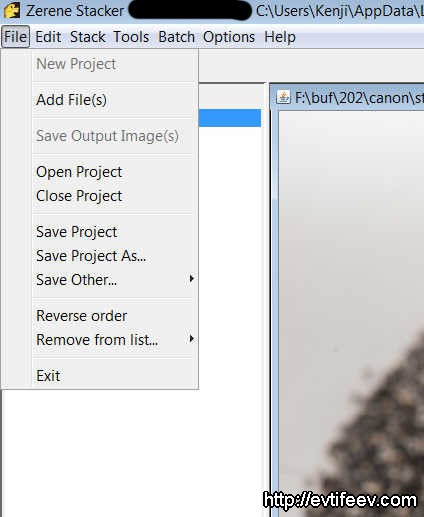
Кстати, стоит отметить одну немаловажную деталь. Helicon Focus разрабатывается на Украине группой программистов, а Zerene Stacker в США, одним человеком, признанным в США гуру-«макрушником» Rik Littlefield. Его работы вы можете поискать в форуме, где он постоянно присутствует.
Возможно, Рику не хватает сил, чтобы кроме части программы непосредственно отвечающей за стекинг сделать и современный интерфейс. Ну да это не главное в подобных программах, если есть преимущество по качеству стекинга. Посмотрим, есть ли оно…
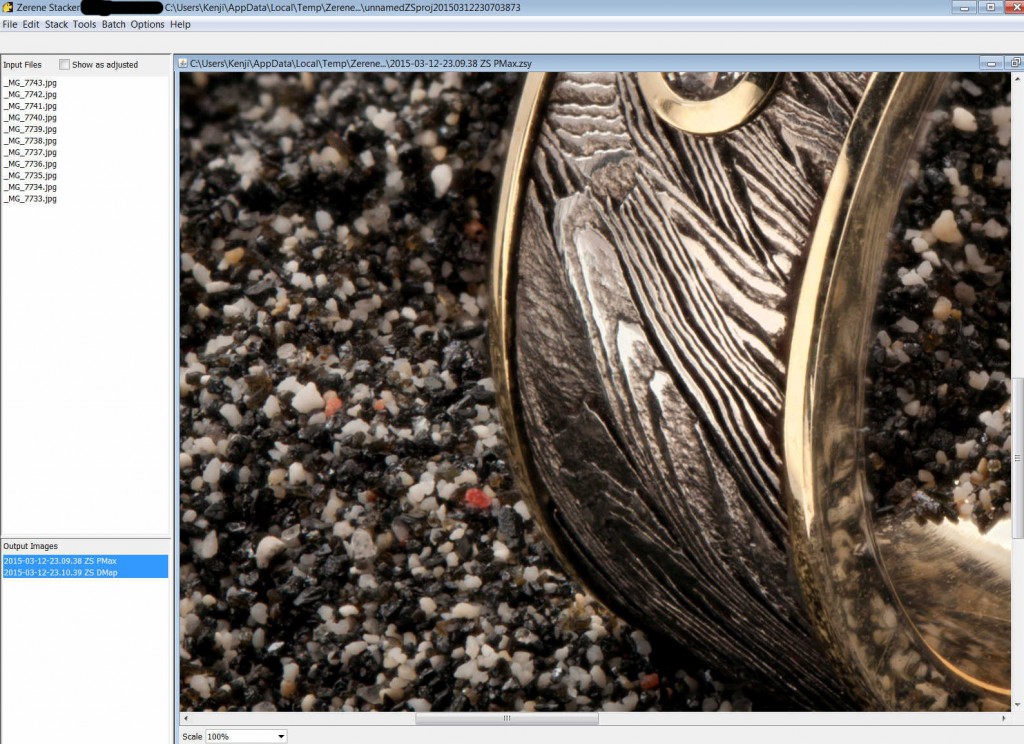
Я сложил свой стек несколькими способами (PMax и DMap с разными параметрами).
В Zerene Stacker нужно обратить внимание на нижнее окно в процессе ретуширования.
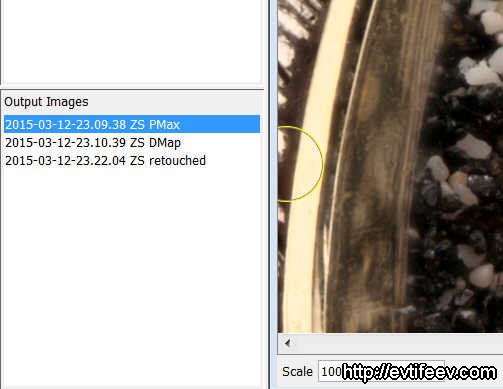
Здесь вы увидите стек собранный двумя разными методами PMax (пирамидальный метод, есть в Helicon Focus) и DMap (карта глубин, также есть в Helicon Focus). Один собирает лучше плавные градиенты, а другой — мелкие контрастные детали. Оба этих изображения можно использовать как изображения-доноры при ретушировании результирующего изображения. Это позволяет обработать мелкие ворсинки на насекомых и проч. мелкие контрастные детали.
В Helicon Focus тоже можно использовать результирующие изображения, построенные разными методами как исходные. Для этого нужно выбрать их в меню «Использовать результат»
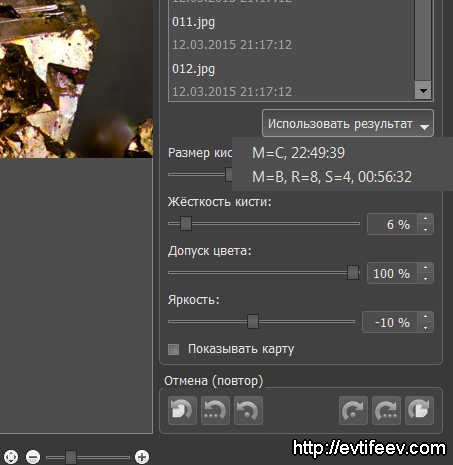
В процессе ретуши в Zenere Stacker вы можете перемещаться по исходным изображениям, зажав клавишу SHIFT и искать наиболее подходящее изображение-донор.
Кроме того через меню, во вкладке Preferences есть настройки для метода DMap, которые позволяют лучше проработать контрастные границы объектов (можно создать несколько результирующих изображений и всех их задействовать в процессе ретуши).
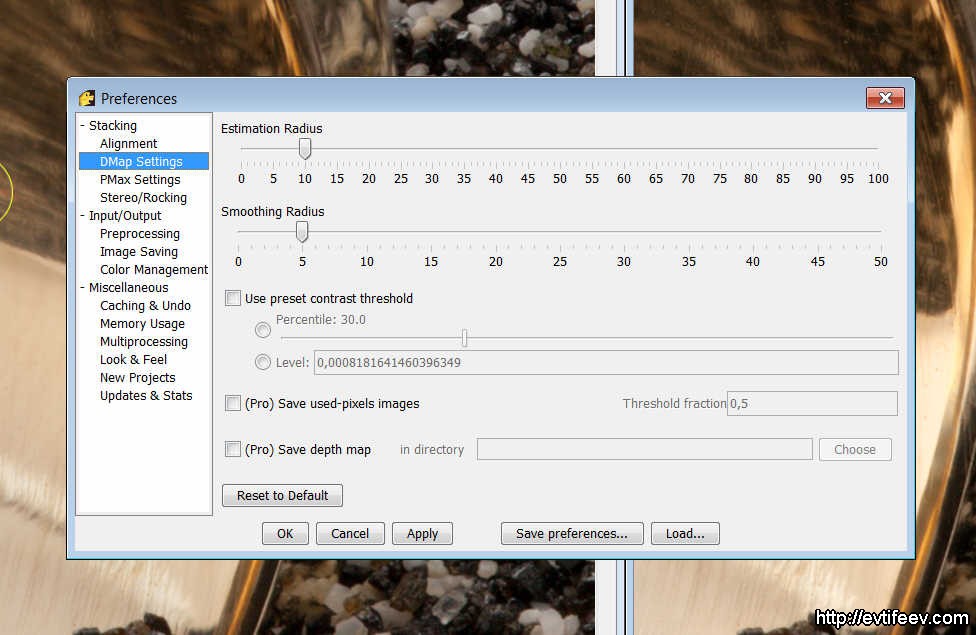
Ретуширование организовано аналогично Helicon Focus. Справа в списке выбирается изображение-донор и его участки могут наноситься кисточкой на результирующее изображение.
Есть регулировки кисти. Только в Zerene Stacker дополнительные кисти скрыты под лейблом «Pro» и использовав кисть «Pro» начинается 30-дневный триал кисти в обычной версии программы. Потом функция отключается.
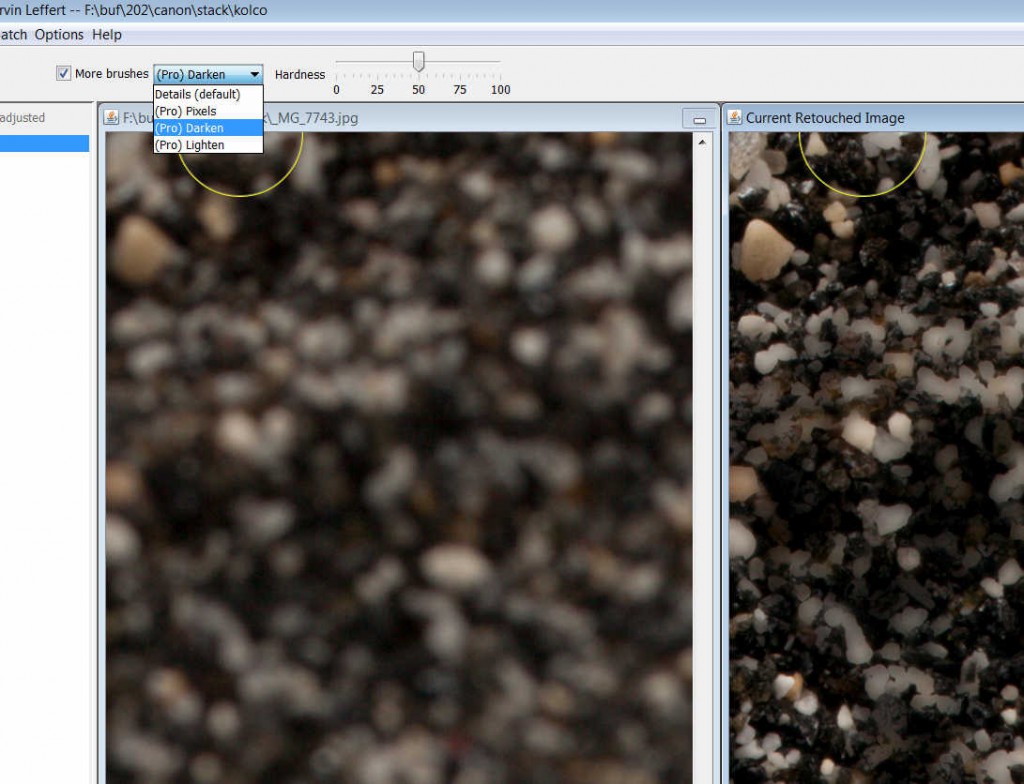
Вот аналогичное меню от Helicon Focus.
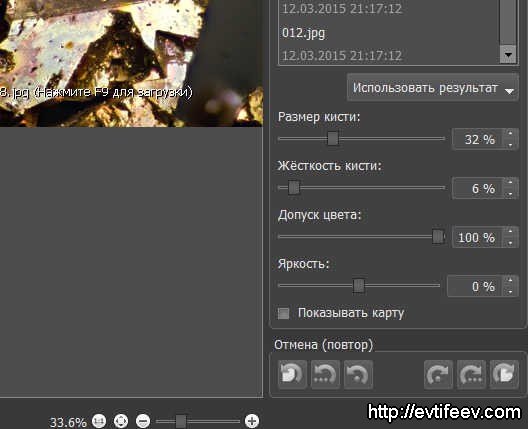
Программа также позволяет управлять электрическими рельсами Stackshot, но эту функцию мне проверить не удалось, т.к. она относится к Pro версии, а у меня обычная.
1. Программа работает весьма неплохо. Собирает стек качественно
2. Я не нашёл заметных преимуществ по сборке стека по сравнению с Helicon Focus.
3. Программы реализованы настолько похоже, что явно видно кто-то делал с оглядкой на другого. Для нас это важно только в плане удобства перехода из одной программы в другую при необходимости совмещения результатов. И именно в этом плане меня радует, что программы похожи.
Удивлён, что ни в Zerene Stacker, ни в Helicon Focus не реализовано уменьшение/увеличение изображения по Ctrl+»+». На мой взгляд имело смысл перенять «горячие клавиши» фотошопа. Тем более, что Zerene-таки перенял увеличение/уменьшение кисти по квадратным скобкам.
Интерфейс программы Combine ZP выглядит следующим образом:
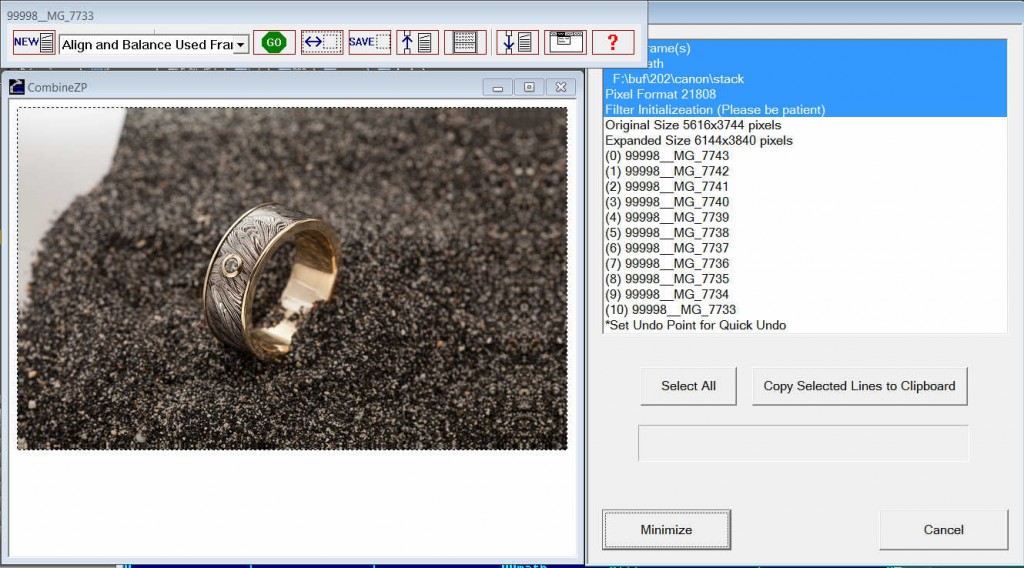
1) Загрузка файлов для стекинга Нажимаем: окошко NEW в левом верхнем углу. В выскочившей панели Открыть выбираем файлы для сшивки и нажимаем клавишу Открыть.
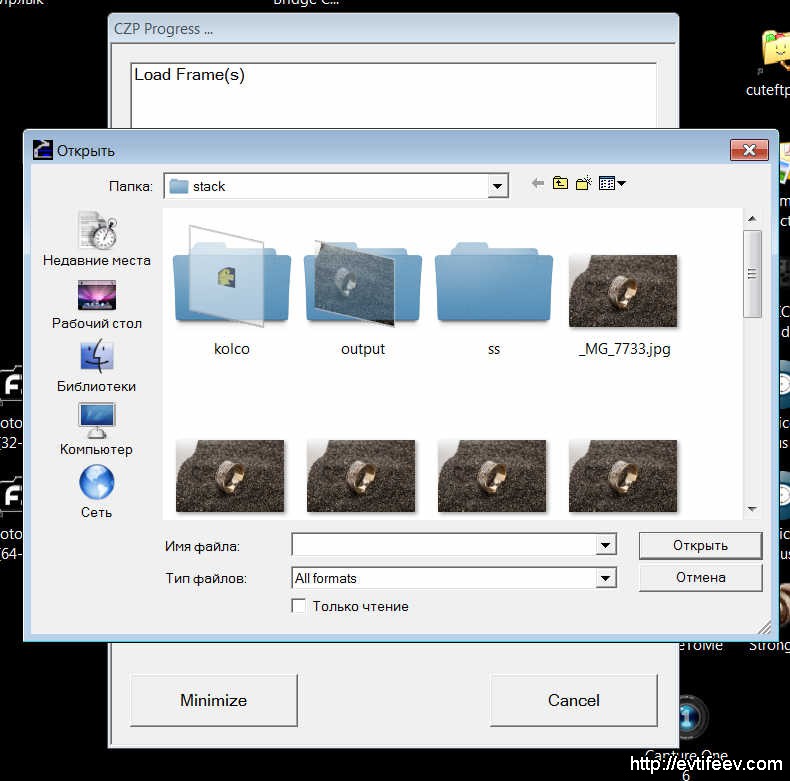
После этого в пустом поле снизу появляется изображение первого файла.
2) Выравнивание загруженных файлов
Выбираем в окошке панели задач Align and Balance Used Frames (обычно оно уже установлено по умолчанию) и нажимаем зеленую клавишу GO:
3) Сшивка выровненных файлов Выбираем в окошке панели задач Do Stack и нажимаем зеленую клавишу GO:
4) Сохранение сшитых файлов
Для сохранения полученного файла со сшитыми изображениями необходимо нажать клавишу SAVE.
В целом результат программа выдаёт неплохой.

Но с некоторыми артефактами. Также не избавлена программа и от «глюков». Вылетала в процессе работы несколько раз.
Если говорить только о стекинге, то артефакты непосредственно объекта съемки имеет такие же, как и коммерческие программы.


Но функции ретуши здесь нет.
Дополнение по программе Combine ZP от читателя блога Клапауций
Несколько замечаний про CombineZP, может быть начинающим пользователям поможет, ибо не самая удобная в обращении программа.
Режимов выравнивания (Align and Balance Used Frames ) у неё два, Quick ( и Thorough. Быстрый выбран по умолчанию, но даёт худший результат.
Алгоритмов стекинга в ней несколько — пять, если не ошибаюсь. В принципе, выбираемый по умолчанию Do Stack, даёт лучший результат в большинстве случаев, но иногда стоит попробовать и другие. Можно запустить все сразу (пункт All Methods) и выбрать из результатов наилучший.
Вообще, там довольно много тонких настроек и режимов. К примеру, выравнивание можно делать вручную, задавая контрольные точки самостоятельно. И т.п. Но все пользователи, кого я знаю, применяют только основные автоматические режимы. Я не исключение
Пара неочевидных минусов. Главный — нельзя поменять последовательность сборки пачки, она задаётся только алфавитным порядком имён входных файлов. Ситуация, когда отсняли серию, просмотрели её, обнаружили, что в середине не хватает слоя (или просто брак попался), и просто досняли недостающий кадр — не работает. Приходится переименовывать файлы таким образом, чтобы восстановить порядок следования фокусировки. На длинных сериях это удручает.
Второе, менее грустное — стекинг можно запустить только один раз. Теоретически потом можно загрузить и обработать следующую пачку, но практически — программа всегда при этом «вылетает». Так что после каждой сборки нужно выходить из программы и запускать её снова.
Краткое резюме по Combine ZP
Я рад, что такие бесплатные программы существуют и дают возможность любителям попробовать возможности сшивки изображений, причём даже продвинутыми методами. При должном усердии можно получить результаты не хуже, чем на коммерческих программах (правда, с привлечением Adobe Photoshop для ретуши снимков). С другой стороны, если смотреть на данную программу с точки зрения профессионала, то выгоднее купить сразу коммерческую. Не так дорого она стоит и работать в ней намного удобнее.
Все три метода позволяют достичь высоких результатов. Adobe Photoshop является самым дешевым, понятным, но и самым неудобным методом стекинга.
Helicon Focus и Zerene Stacker дают сходный инструментарий по работе со стеком. Качество сшивки у них мне показалось близким и больше зависящим от опытности сшивающего, какие параметры он поставит.
Helicon Focus определенно удобнее в плане работы.
Обеим программам не хватает реализации функции «линейка». В Zenere Stacker её просто нет, а в Helicon Focus её присутствие скорее формальное. Хотелось бы возможности поставить начальную и конечную точку объекта, чтобы вбить его размер, а впоследствии программа могла давать размеры всем остальным объектам в кадре просто протяжкой линейки, как в медицинских программах.
А в целом мы имеем более чем достаточный инструментарий, чтобы творить и творить…
Пусть вас не ограничивает ваше воображение. Метод стекинга может быть использован не только в макросъемке, но и в пейзаже, расширяя границы возможного!

здесь траву на переднем плане я снимал отдельно и «сшил» со скалами на заднем плане. Это Ирландия, Cliffs of Moher
Будет интересно посмотреть и ваши эксперименты в комментариях!
Преимущества стекинга
Во время макросъёмки, глубина резкости может быть настолько малой, что не удаётся получать достаточную часть объекта в фокусе. Даже с закрытой диафрагмой макросъёмка существенно ограничивает глубину резкости. Сегодня мы рассмотрим сочетание фотосъёмки со специальной техникой Фотошопа для повышения глубины резкости сверх того, что можно получить в единичной фотографии.
Подготовка
То, чем мы займёмся сегодня, называется стекингом. Эта техника состоит в съемке нескольких кадров на разных расстояниях фокусировки с дальнейшим их объединением. То есть мы снимем несколько фотографий, сфокусированных на разных участках объекта съёмки, а затем объединим эти участки в одном кадре. Результатом будет фотография, на которой в фокусе будет гораздо больше чем можно было сделать за один снимок.

Мы выбрали камеру Olympus OM-D, стандарта Микро 4:3 с объективом Nikon 55 мм. Micro-NIKKOR, подсоединенным с помощью адаптера. Этот объектив имеет эффективное фокусное расстояние 110 мм. с учетом кроп-фактора 2х. Создание кадра, в котором часы полностью будут в фокусе потребует использования техники стекинга, которую мы рассматриваем.
Эта техника особенно полезна при использовании макро-объективов. Я выбрал старый объектив Nikon 55 мм. Micro-NIKKOR f/3.5 и камеру Olympus OM-D. Этот комплект делает невероятно резкие макро фотографии. Я использовал адаптер для крепления объектива Nikon на OM-D. Единственное, что следует отметить: OM-D представляет собой камеру стандарта Микро 4:3 с кроп-фактором 2х, удваивая эффективное фокусное расстояние нашего объектива до 110 мм. Это длинное фокусное расстояние также уменьшает глубину резкости, поэтому техника стекинга особенно полезна в данной ситуации.
Я выбрал часы, чтобы проиллюстрировать возможности увеличения глубины резкости с помощью стекинга. Так как часы лежат на столе, сцена имеет некоторую глубину. От ближней точки браслета до дальней его части мы не можем поместить в зону резкости все часы за один снимок. Познакомимся с возможностями стекинга.
Я хотел подсветить часы и применил для этого недорогие прожектора (вместо вспышек), аккуратно расставив их вокруг съёмочной площадки. Я использовал синюю ткань для максимального контраста между объектом и фоном, и маленький кусочек ленты велкро (липучки) для поддержки часов в выгодном положении. Это недорогие часы, но они вполне подойдут для нашего урока.

Простые прожектора и кусок синей материи в качестве фона позволили нам построить простую съёмочную площадку на кухонном столе.
Наконец, когда это возможно, я настоятельно рекомендую съёмку камерой, синхронизированной с компьютером. Наша камера это не поддерживает, но использование компьютера с синхронизированной камерой позволяет просматривать снимаемые изображения сразу на мониторе компьютера. Это гарантирует, что вы получите в фокусе ту часть кадра, которую вы хотите.
Съёмка
Для демонстрации преимуществ стекинга, я использовал часы в качестве объекта. Когда часы были установлены так как вы часто видите на рекламных фотографиях, от ближнего края их браслета до дальнего края изображение имеет заметную глубину. Как я уже упоминал ранее, большое фокусное расстояние объектива и режим макросъемки приводят к сокращению глубины резкости, и потому использование техники стекинга дает великолепные результаты.

Эта фотография показывает, что наша глубина резкости слишком мала. В конце урока будет продемонстрировано, как техника стекинга позволяет получить больше, чем укладывается в фокус.
После некоторых консультаций и проб, я решил, что потребуется шесть фотографий для правильного охвата глубины резкости, которой я хотел достичь. Моей задачей было сделать отдельные кадры с различными частями часов в фокусе, а затем объединить их в процессе постобработки.
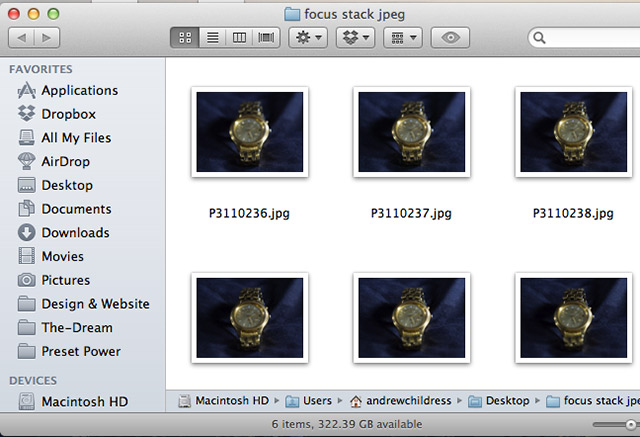
В конце концов, я убедился, что я сделаю шесть кадров с различными частями часов в фокусе. Использование стекинга в Фотошопе даст мне один объединенный файл со всеми часами в фокусе.
Делая кадры необходимые для объединения, я начал с фокусировки на переднем крае часов, постепенно перемещая фокус к задней их части. Я сделал два кадра переднего фрагмента браслета, два кадра циферблата, а затем два кадра задней части браслета.

Первый сделанный кадр также показывает, что каждый кадр не включает все часы в фокусе. Здесь мы видим в резкости только передний фрагмент браслета часов.
Ещё раз, идея в том, что каждый кадр отдельно не дает достаточной глубины резкости, но шесть объединённых кадров могут дать нам воспроизведение неограниченной глубины резкости. Получение достаточного количества кадров в процессе съёмки – необходимое условие для успешной пост-обработки. Фотографии были сделаны с диафрагмой f/5.6, чтобы добавить исходным снимкам чёткости и немного глубины резкости, но даже использование больших значений диафрагмы при макросъемке часто не достаточно для увеличения глубины резкости до приемлемого уровня.
Необходимо использовать штатив и стремиться минимизировать перемещения камеры во время съемки серии кадров. Фотошоп имеет большие возможности по согласованию наших изображений, но всегда нужно стремиться получить исходные снимки как можно более высокого качества и согласованности уже во время съёмки.
Пост-обработка
Помимо множества других жизненно важных опций, Фотошоп имеет большие возможности стекинга. В течение всего нескольких минут, мы можем собрать итоговое изображение с увеличенной глубиной резкости.
Прежде всего, убедимся, что все необходимые фотографии есть на компьютере и лежат в одной папке. Я помещаю каждую серию фотографий для объединения в свою отдельную папку.
Далее, запускаем Фотошоп и можем начать процесс стекинга. В меню «Файл» (File), перейдите в раздел «Автоматизация» (Automate), а затем выберите «Фотомонтаж» (Photomerge). Эта команда откроет все наши фотографии в одном документе в Фотошопе.
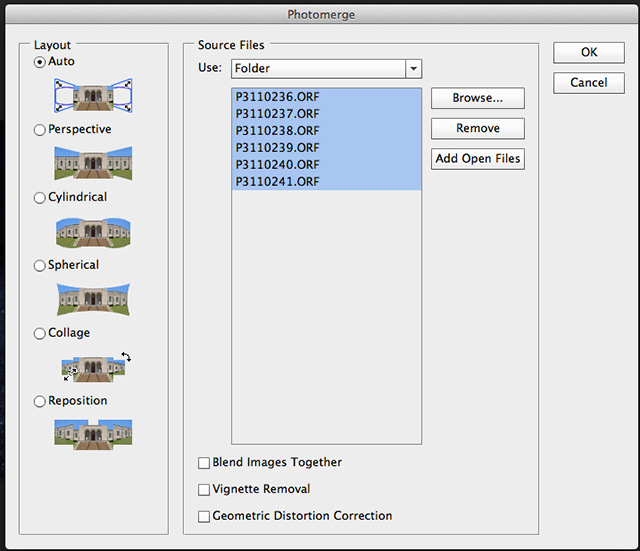
В меню Фотомонтаж выберите вариант «Авто» для разметки, а также убедитесь, что ни один из квадратов внизу не отмечен.
Когда появляется меню «Фотомонтаж», укажите папку, где хранятся ваши фотографии. Оставьте флажок в значении «Авто» в левом меню, а затем снимите флажки из нижних квадратов если они отмечены. После нажатия кнопки «OK», Фотошоп займется работой, согласует и сведет изображения в одном документе.
Может потребоваться несколько минут для работы Фотошопа , но после завершения обработки вы получите новый документ, в котором все ваши исходные изображения будут расположены в виде отдельных слоев. Остался всего один шаг до получения объединенного изображения.
Сначала выделите все слои. Вы можете выбрать любой слой, а затем нажать кнопки Ctrl + A чтобы выбрать их все (на Mac вместо Ctrl+А нажимайте Command + A, в обоих случаях имеется в виду английская «A»), или вы можете с нажатой кнопкой Ctrl кликнуть по каждому слою чтобы выбрать их все. После того как все слои выбраны, перейдите в меню «Правка» (Edit) и выберите «Автоматическое наложение слоев» (Auto Blend Layers).
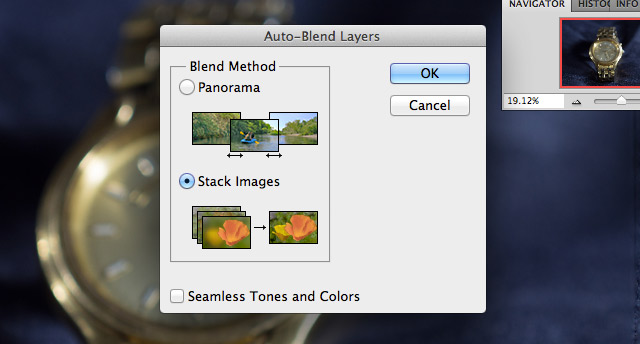
Убедившись, что все наши слои выбраны, используем Edit> Auto Blend Layers, чтобы открыть меню стекинга. Оставляем отметку на «Stack Images» и он автоматически проводит процесс стекинга.
В меню «Автоматическое наложение слоев» (Auto Blend Layers) выберите «Стековые изображения» (Stack Images). Снова нажмите «ОК» и Фотошоп сделает всю необходимую работу по стекингу для нас. После того, как обработка будет завершена, вы увидите её результаты как в виде итогового изображения, так и в виде слоёв справа в окне Фотошопа. Вы увидите, что маски автоматически выровнялись и Фотошоп разумно отобрал, какие части слоев замаскировать в итоговом изображении.

Итоговое изображение представляет собой хороший пример возможностей стекинга. По сравнению с предыдущими изображениями, здесь все часы в фокусе, а не небольшие фрагменты. Стекинг позволяет нам увеличивать глубину резкости с помощью компьютерной обработки.
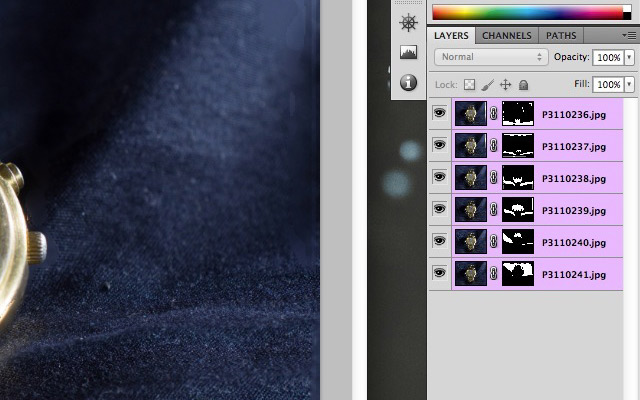
Фотошоп опирается на маски чтобы выделять фокусированные части каждого изображения. Автоматическая обработка отлично подготовила слои изображения с отрисованными масками. Фотошоп разумно отобрал сфокусированные части на исходных фотографиях, а затем объединил их.
Фотошоп делает почти всю работу, связанную с процессом стекинга. Единственный недостаток в том, что если вы недовольны результатом, трудно настроить автоматическую оценку, которую он выполняет. Тем не менее, я думаю, что встроенные возможности являются чрезвычайно мощными и, возможно, это лучший способ увеличить глубину резкости с помощью компьютерной обработки.
Заключение
Стекинг – это уникальная технология, которая позволяет нам получить, казалось бы, невероятную глубину резкости. С серией фотографий и небольшой магии пост-обработки в Фотошопе, достижение дополнительной глубины резкости легко выполнимо с помощью всего лишь нескольких щелчков мыши. Фотошоп является продвинутым приложением, которое может разумно объединить наши изображения и автоматически создать и применять маски.
Автор: Эндрю Чилдресс
При съёмке пейзажной фотографии, где на переднем и заднем плане есть объекты, которые вы хотите изобразить резкими, трудно получить нужную глубину резкости одним снимком. Для таких случаев используется специальный метод фокус стэкинг, когда вы делаете со штатива несколько снимков с различной точкой фокусировки.
Что такое фокус стэкинг?
Фокус стэкинг – это промежуточный этап обработки, который сочетает в себе использование камеры и программного обеспечения для постобработки, такого как Adobe Photoshop.
Чаще всего этот метод используется в пейзажной и макрофотографии. Реже данным способом пользуются портретисты и фотографы дикой природы. Данный метод не применим при фотографировании движущихся объектов.
Суть метода заключается в создании нескольких фотографий, имеющих разные точки фокусировки от переднего к заднему плану. В дальнейшем эти снимки смешиваются воедино таким образом, чтобы от каждой фотографии оставить самую резкую область. Это приводит к тому, что фотография будет резкой на всей глубине кадра.

Зачем использовать фокус стэкинг?
Есть много преимуществ, которые даёт данный метод создания снимков. Для получения нужного эффекта вам нужно не только правильно провести съёмку, но и обработать фотографии.
Как уже упоминалось выше, изображения не будет резким на всей глубине, если вы снимаете объект, расположенный близко при условии удалённого заднего плана.
Для этого снимка использовалось две точки фокусировки. Одна на мосту, а вторая на острове.

Данный метод также работает с макрофотографией. Если вы снимаете маленький объект с сильным увеличением, то глубина резко изображаемого пространства будет очень маленькой и вам не удастся сделать снимок так, чтобы весь объект был резким.
Иногда лёгкое размытие области, находящейся не в фокусе не заметно на смартфоне или небольшом мониторе компьютера, но как только вы начинаете печатать снимки, то разница становится сильно заметной. При печати на больших форматах даже самые маленькие ошибки становятся видимыми и если в области фокусировки находится только половина изображения, то печать можно считать пустой тратой денег.
Когда нужно делать фокус стэкинг?
Фокус стэкинг может быть невероятно мощной техникой, но это не всегда необходимо. На самом деле, скорее всего, вам не нужно этим заниматься в большинстве случаев.
Эта техника полезна только в ограниченном перечне случаев, большинство из которых уже упоминалось выше:
- Фотографирование сцены с большим расстоянием между передним и задним планом
- Использование ультраширокоугольных объективов, если один объект находится близко
- Съёмка сцены крупным планом, например, лес, если вы хотите, чтобы всё было резким даже с открытой диафрагмой
- Фотографирование небольших сцен и макрофотографии в целом

Чтобы проверить, нужно ли вам использовать данный метод съёмки, вы можете сделать один снимок с закрытой диафрагмой до значения, например, F/11, и увеличить фото, чтобы рассмотреть все детали на переднем и заднем плане. Если где-то появляется размытие, то это хороший сигнал, что фокус стэкинг следует использовать.
Как делать фокус стэкинг?
Это всё просто на словах, но как же это на самом деле работает? Несмотря на то, что это продвинутая техника, на самом деле всё не так сложно, как вы могли подумать. Выполнить съёмку нескольких изображений с различными точками фокусировки довольно легко. Если вы уже знакомы со смешиванием нескольких экспозиций для HDR, обработка не будет для вас сложной.
Часть 1: Съёмка нескольких изображений
Найдите место, где можно выполнить съёмку сцены с передним и задним планом, сильно удалёнными друг от друга. Это проще делать, если располажить камеру невысоко над землёй на штативе. Также это не сложно реализовать прямо у себя в комнате.
Хотя это не сильно важно, но настоятельно рекомендуется использовать штатив для этой техники. Вам нужно сделать несколько фотографий одной сцены с различной фокусировкой. Если вы сильно сдвинете камеру между кадрами, в процессе постобработки могут возникнуть проблемы.
Отрегулируйте фокус
После того, как вы найдёте интересующую вас сцену и приготовитесь к съёмке, сфокусируйтесь на ближайшем объекте. Это можно сделать либо с помощью ручной фокусировки или при помощи выбора подходящей точки автофокусировки.
Сфокусируйтесь на ближайшем объекте и сделайте первый снимок. Затем наведите фокус немного дальше и снова сфотографируйте. Шаг будет зависеть от вашей оптики и настроек диафрагмы. Обычно хватает 2-3 снимка на переднем плане, в центре сцены и на самых дальних элементах.
Если вы снимаете мелкие объекты, то фотографий может быть до десяти. Всё зависит от конкретных задач, оборудования и настроек.
Часть 2: Фокус стэкинг и постобработка
Теперь, когда вы сделали несколько изображений с различными точками фокусировки, пришло время вернуться к компьютеру и смешать их вместе.
Следующие шаги могут быть немного запутанным для тех, кто не имеет большого опыта в работе с Photoshop, но следуя инструкциям шаг за шагом, результат будет хорошим.
Смешивание изображений в Adobe Photoshop
Adobe Photoshop является наиболее широко используемым программным обеспечением для обработки изображений.
Алгоритм Photoshop будет анализировать каждый отдельный пиксель и выбирать только самые резкие участки на каждом снимке, прежде чем будет создан объединенный файл.
Фокус стэкинг в Adobe Photoshop Шаг за шагом
- Откройте изображения, как слои в Photoshop (Если вы используете Lightroom, выберете все изображения и выполните команду Изменить в … > Открыть как слои в Photoshop)
- Выделите все слои. Для этого клацните по верхнему слою, а затем с зажатой клавишей Shift по нижнему
- Перейдите к Edit > Auto Align Layers (Редактирование – Автоматическое выравнивание слоёв)
- Дублируйте все слои. Это может пригодится в дальнейшем
- Выделите продублированные слои и перейти к Edit > Auto Blend Layers. (Редактирование – Автоналожение слоёв). Выберите пункт «Стэковые изображения» и установите флажок на Смешивании цвета
- Photoshop автоматически смешает изображения
- Увеличение снимок до масштаба 100% и убедитесь, что каждая область является резкой
- Если где-то остались размытые области вне фокуса, найдите в слоях, с которыми не проводились манипуляции нужный снимок, где эта область резкая и масками добавьте её к своему с объединённому слою

Фокус стэкинг в Helicon Focus
Helicon Focus — ещё одно программное обеспечение, которое многие фотографы используют для выполнения стыковки фокуса. Эта программа создана исключительно для этой задачи.

Начните с импортом файлов, а затем выберите один из 3-х различных типов стыковки. Разные алгоритмы могут дать различный результат. Желательно провести обработку всеми тремя способами и выбрать лучший. Для фотографий ландшафта чаще всего наилучшими оказываются варианты А и В.

В то время как Helicon обрабатывает файлы, вы можете видеть маску, которая появляется на экране. Каждый алгоритм будет создавать собственную маску. После того, как рендеринг закончится, вы можете проверить результат. Helicon работает намного быстрее Photoshop. Если вы часто пользуетесь методом фокус стэкинг, то данная программа сэкономит вам много времени.

Убедитесь, что все прошло хорошо. Файл готов к экспорту и дальнейшей обработке в Adobe Photoshop, Lightroom или другом графическом редакторе.

Есть много различных программ, которые могут быть использованы для стыковки фокуса, но Adobe Photoshop и Helicon являются лучшим выбором и используются профессионалами по всему миру. Также есть ещё одно программное обеспечение высокого уровня: Zerene Stacker, который по некоторым отзывам, работает лучше остальных программ.
А как вы делаете фокус стэкинг? Поделитесь советами или примерами своих работ в комментариях.
Об авторе: Christian Hoiberg — пейзажный фотограф, который помогает молодым фотографам развивать навыки, необходимые для съёмки красивых и впечатляющих изображений. Мнения, выраженные в этой статье, принадлежат исключительно автору. Hoiberg также является основателем сайта CaptureLandscapes. Вы можете узнать больше о его работе на сайте и в Instagram.
Журнал Photar.ru в соцсетях: Facebook, Вконтакте и Telegram
comments powered by HyperCommentsПреимущества стекинга
Во время макросъёмки, глубина резкости может быть настолько малой, что не удаётся получать достаточную часть объекта в фокусе. Даже с закрытой диафрагмой макросъёмка существенно ограничивает глубину резкости. Сегодня мы рассмотрим сочетание фотосъёмки со специальной техникой Фотошопа для повышения глубины резкости сверх того, что можно получить в единичной фотографии.
Подготовка
То, чем мы займёмся сегодня, называется стекингом. Эта техника состоит в съемке нескольких кадров на разных расстояниях фокусировки с дальнейшим их объединением. То есть мы снимем несколько фотографий, сфокусированных на разных участках объекта съёмки, а затем объединим эти участки в одном кадре. Результатом будет фотография, на которой в фокусе будет гораздо больше чем можно было сделать за один снимок.

Мы выбрали камеру Olympus OM-D, стандарта Микро 4:3 с объективом Nikon 55 мм. Micro-NIKKOR, подсоединенным с помощью адаптера. Этот объектив имеет эффективное фокусное расстояние 110 мм. с учетом кроп-фактора 2х. Создание кадра, в котором часы полностью будут в фокусе потребует использования техники стекинга, которую мы рассматриваем.
Эта техника особенно полезна при использовании макро-объективов. Я выбрал старый объектив Nikon 55 мм. Micro-NIKKOR f/3.5 и камеру Olympus OM-D. Этот комплект делает невероятно резкие макро фотографии. Я использовал адаптер для крепления объектива Nikon на OM-D. Единственное, что следует отметить: OM-D представляет собой камеру стандарта Микро 4:3 с кроп-фактором 2х, удваивая эффективное фокусное расстояние нашего объектива до 110 мм. Это длинное фокусное расстояние также уменьшает глубину резкости, поэтому техника стекинга особенно полезна в данной ситуации.
Я выбрал часы, чтобы проиллюстрировать возможности увеличения глубины резкости с помощью стекинга. Так как часы лежат на столе, сцена имеет некоторую глубину. От ближней точки браслета до дальней его части мы не можем поместить в зону резкости все часы за один снимок. Познакомимся с возможностями стекинга.
Я хотел подсветить часы и применил для этого недорогие прожектора (вместо вспышек), аккуратно расставив их вокруг съёмочной площадки. Я использовал синюю ткань для максимального контраста между объектом и фоном, и маленький кусочек ленты велкро (липучки) для поддержки часов в выгодном положении. Это недорогие часы, но они вполне подойдут для нашего урока.

Простые прожектора и кусок синей материи в качестве фона позволили нам построить простую съёмочную площадку на кухонном столе.
Наконец, когда это возможно, я настоятельно рекомендую съёмку камерой, синхронизированной с компьютером. Наша камера это не поддерживает, но использование компьютера с синхронизированной камерой позволяет просматривать снимаемые изображения сразу на мониторе компьютера. Это гарантирует, что вы получите в фокусе ту часть кадра, которую вы хотите.
Съёмка
Для демонстрации преимуществ стекинга, я использовал часы в качестве объекта. Когда часы были установлены так как вы часто видите на рекламных фотографиях, от ближнего края их браслета до дальнего края изображение имеет заметную глубину. Как я уже упоминал ранее, большое фокусное расстояние объектива и режим макросъемки приводят к сокращению глубины резкости, и потому использование техники стекинга дает великолепные результаты.

Эта фотография показывает, что наша глубина резкости слишком мала. В конце урока будет продемонстрировано, как техника стекинга позволяет получить больше, чем укладывается в фокус.
После некоторых консультаций и проб, я решил, что потребуется шесть фотографий для правильного охвата глубины резкости, которой я хотел достичь. Моей задачей было сделать отдельные кадры с различными частями часов в фокусе, а затем объединить их в процессе постобработки.
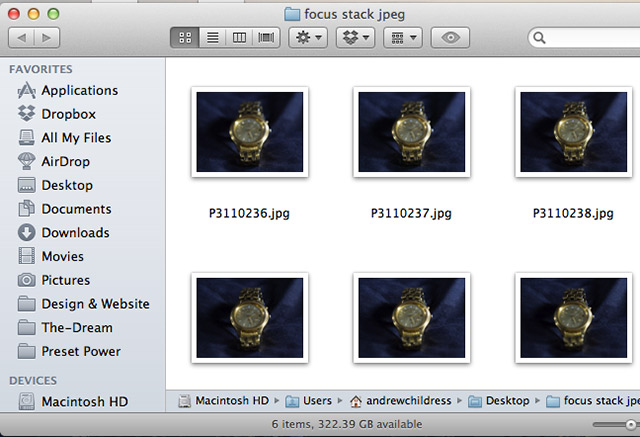
В конце концов, я убедился, что я сделаю шесть кадров с различными частями часов в фокусе. Использование стекинга в Фотошопе даст мне один объединенный файл со всеми часами в фокусе.
Делая кадры необходимые для объединения, я начал с фокусировки на переднем крае часов, постепенно перемещая фокус к задней их части. Я сделал два кадра переднего фрагмента браслета, два кадра циферблата, а затем два кадра задней части браслета.

Первый сделанный кадр также показывает, что каждый кадр не включает все часы в фокусе. Здесь мы видим в резкости только передний фрагмент браслета часов.
Ещё раз, идея в том, что каждый кадр отдельно не дает достаточной глубины резкости, но шесть объединённых кадров могут дать нам воспроизведение неограниченной глубины резкости. Получение достаточного количества кадров в процессе съёмки – необходимое условие для успешной пост-обработки. Фотографии были сделаны с диафрагмой f/5.6, чтобы добавить исходным снимкам чёткости и немного глубины резкости, но даже использование больших значений диафрагмы при макросъемке часто не достаточно для увеличения глубины резкости до приемлемого уровня.
Необходимо использовать штатив и стремиться минимизировать перемещения камеры во время съемки серии кадров. Фотошоп имеет большие возможности по согласованию наших изображений, но всегда нужно стремиться получить исходные снимки как можно более высокого качества и согласованности уже во время съёмки.
Пост-обработка
Помимо множества других жизненно важных опций, Фотошоп имеет большие возможности стекинга. В течение всего нескольких минут, мы можем собрать итоговое изображение с увеличенной глубиной резкости.
Прежде всего, убедимся, что все необходимые фотографии есть на компьютере и лежат в одной папке. Я помещаю каждую серию фотографий для объединения в свою отдельную папку.
Далее, запускаем Фотошоп и можем начать процесс стекинга. В меню «Файл» (File), перейдите в раздел «Автоматизация» (Automate), а затем выберите «Фотомонтаж» (Photomerge). Эта команда откроет все наши фотографии в одном документе в Фотошопе.
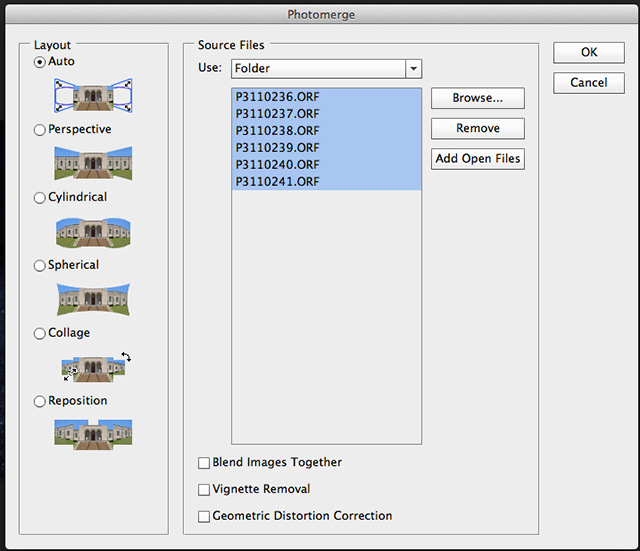
В меню Фотомонтаж выберите вариант «Авто» для разметки, а также убедитесь, что ни один из квадратов внизу не отмечен.
Когда появляется меню «Фотомонтаж», укажите папку, где хранятся ваши фотографии. Оставьте флажок в значении «Авто» в левом меню, а затем снимите флажки из нижних квадратов если они отмечены. После нажатия кнопки «OK», Фотошоп займется работой, согласует и сведет изображения в одном документе.
Может потребоваться несколько минут для работы Фотошопа , но после завершения обработки вы получите новый документ, в котором все ваши исходные изображения будут расположены в виде отдельных слоев. Остался всего один шаг до получения объединенного изображения.
Сначала выделите все слои. Вы можете выбрать любой слой, а затем нажать кнопки Ctrl + A чтобы выбрать их все (на Mac вместо Ctrl+А нажимайте Command + A, в обоих случаях имеется в виду английская «A»), или вы можете с нажатой кнопкой Ctrl кликнуть по каждому слою чтобы выбрать их все. После того как все слои выбраны, перейдите в меню «Правка» (Edit) и выберите «Автоматическое наложение слоев» (Auto Blend Layers).
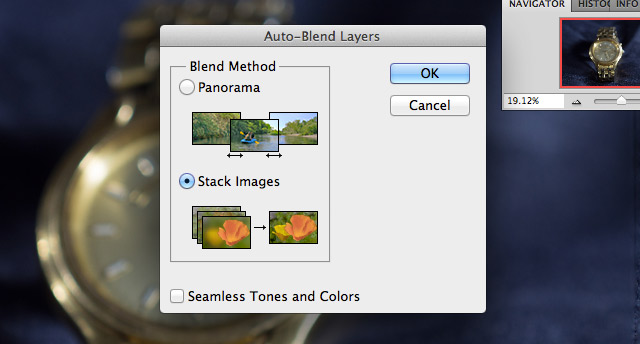
Убедившись, что все наши слои выбраны, используем Edit> Auto Blend Layers, чтобы открыть меню стекинга. Оставляем отметку на «Stack Images» и он автоматически проводит процесс стекинга.
В меню «Автоматическое наложение слоев» (Auto Blend Layers) выберите «Стековые изображения» (Stack Images). Снова нажмите «ОК» и Фотошоп сделает всю необходимую работу по стекингу для нас. После того, как обработка будет завершена, вы увидите её результаты как в виде итогового изображения, так и в виде слоёв справа в окне Фотошопа. Вы увидите, что маски автоматически выровнялись и Фотошоп разумно отобрал, какие части слоев замаскировать в итоговом изображении.

Итоговое изображение представляет собой хороший пример возможностей стекинга. По сравнению с предыдущими изображениями, здесь все часы в фокусе, а не небольшие фрагменты. Стекинг позволяет нам увеличивать глубину резкости с помощью компьютерной обработки.
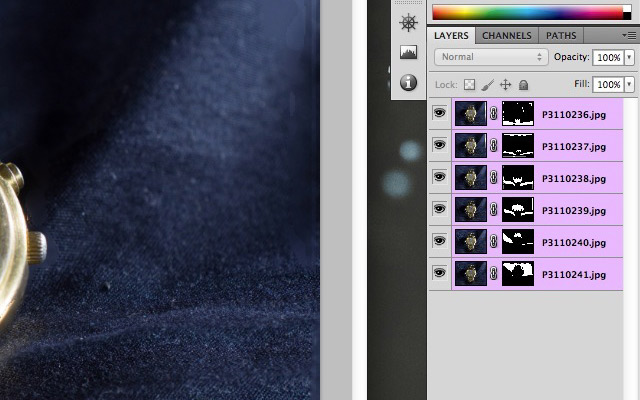
Фотошоп опирается на маски чтобы выделять фокусированные части каждого изображения. Автоматическая обработка отлично подготовила слои изображения с отрисованными масками. Фотошоп разумно отобрал сфокусированные части на исходных фотографиях, а затем объединил их.
Фотошоп делает почти всю работу, связанную с процессом стекинга. Единственный недостаток в том, что если вы недовольны результатом, трудно настроить автоматическую оценку, которую он выполняет. Тем не менее, я думаю, что встроенные возможности являются чрезвычайно мощными и, возможно, это лучший способ увеличить глубину резкости с помощью компьютерной обработки.
Заключение
Стекинг – это уникальная технология, которая позволяет нам получить, казалось бы, невероятную глубину резкости. С серией фотографий и небольшой магии пост-обработки в Фотошопе, достижение дополнительной глубины резкости легко выполнимо с помощью всего лишь нескольких щелчков мыши. Фотошоп является продвинутым приложением, которое может разумно объединить наши изображения и автоматически создать и применять маски.
Автор: Эндрю Чилдресс

Красивое картинко просто для привлечения внимания.
Технология стекинга — сложение нескольких кадров одного и того же сюжета — известна давно. По существу, это та же мультиэкспозиция, но нацеленная на разрешение скорее технических, чем творческих задач.
Сегодня мы кратко классифицируем разные виды стекинга и подробно рассмотрим один из них — сложение нескольких кадров с целью уменьшить количество шумов и повысить детализацию.
Стекинг существует в нескольких ипостасях.
Пейзажистам наиболее известен стекинг с брекетингом по экспозиции — HDR. Если сцена очень контрастна и не умещается в диапазон регистрируемых сенсором яркостей, то снимается несколько кадров с разной экспокоррекцией относительно исходной точки отсчета, которые складываются в изображение с большим динамическим диапазоном. Далее такая фотография может разными способами (например, за счет tonemapping) компрессироваться до нормального динамического диапазона, адекватного устройству вывода (монитор, принтер), но это изображение уже сохраняет весь диапазон яркостей сцены.

Одна из моих фотографий Праги, HDR из 3 кадров (контраст утреннего городского пейзажа не укладывался в ДД сенсора Canon 5D)
Тем, кто занимается макросъемкой, известен также стекинг с брекетингом по фокусировке. Если объект не умещается в ГРИП, а диафрагму не дает зажать дифракция, то снимают несколько кадров с перефокусировкой (или со сдвигом камеры в глубину относительно объекта) и объединяют их в один с помощью специального софта. Получается полностью резкий объект (в пределах диапазона сделанной перефокусировки).

Кольцо полностью не умещается в ГРИП на разумных диафрагмах, применен стекинг двух кадров с разной фокусировкой
Существуют и более экзотические виды стекинга. Например, сложение кадров с разным балансом белого (обычно сконвертированных из одного RAW) для сцен со смешанным освещением. Или сложение черно-белых кадров, сделанных с разными цветными светофильтрами, для получения цветной фотографии (способ, который использовал еще Прокудин-Горский).
Есть еще несколько видов стекинга, при которых параметры и условия съемки у всех кадров одинаковые, но между фотографиями в серии существует разница во времени съемки.
— Сложение кадров серийной съемки, с целью получить раскадровку фаз движения объекта (например, в спорте). К этому же типу стекинга по сути можно отнести и сложение кадров интервальной съемки для получения эффекта треков звезд на небе.

Около 60 кадров, снятые в течение часа, были сложены с помощью программы StarStax (технология описана здесь)
— Сложение кадров для увеличения экспозиции (значения яркости пикселей нескольких фотографий складываются). Например, несколько кадров с короткой выдержкой можно сложить для получения аналога суммарной выдержки, а количество динамических шумов при этом будет меньше, чем при съемке с аналогичной единичной непрерывной выдержкой. Этот метод часто используется в астрофотосъемке, когда светимость объекта небесной сферы очень мала, а кадр с выдержкой в несколько десятков минут будет слишком подвержен тепловым и фотонным шумам, особенно если с сенсора удален инфракрасный фильтр.
— Стекинг для уменьшения шумов и повышения детализации. В этом случае значение яркости каждого пикселя вычисляется путем усреднения значений его яркости на всех кадрах. За счет этого видимые шумы уменьшаются, и даже растет детализация.
Такому стекингу и посвящен этот материал.
Для чего все это может нам пригодиться?
Случаются безвыходные ситуации, когда условия освещения не самые лучшие, штатива с собой нет, а фотография нужна. Приходится поднимать ISO, чтобы получить достаточно короткую выдержку, шумов при этом будет много.
Иногда и фототехника не обеспечивает желаемый уровень шумов даже на низких значениях ISO, особенно если используется агрессивная обработка по цвету и контрасту, применение профилей и т.д.
Мало кто задумывается, что проблема решается довольно легко. Практически в одно нажатие кнопки на фотокамере. И после этого — буквально в несколько кликов при обработке.
При съемке достаточно перевести аппарат в режим серийной съемки и выстрелить очередью из десятка кадров. Современные беззеркалки имеют хорошую скорость, например, моя E-M5 позволяет за секунду (то есть по сути за единственное нажатие спуска) получить 8-9 кадров. Для стекинга этого будет вполне достаточно, при этом, если мы снимаем с рук, сам кадр в целом и отдельные объекты не успеют сильно переместиться.
Итак, чтобы показать вам, как это работает, я вышел на балкон и пульнул серией первое, что увидел (разумеется, в режиме М, чтобы камера не меняла параметры съемки). Сюжет не несет никакой смысловой нагрузки, первое, что попалось для демонстрации 🙂
Сконвертировал 7 исходных RAW в тифы с помощью RPP. Как видно из превьюшек, я очень прилично потянул экспозицию (конечно, в этом сюжете было бы целесообразно использовать брекетинг по экспозиции и сшить HDR, но мне ведь нужно продемонстрировать именно стекинг с целью уменьшения шумов, поэтому все кадры проэкспонированы одинаково).
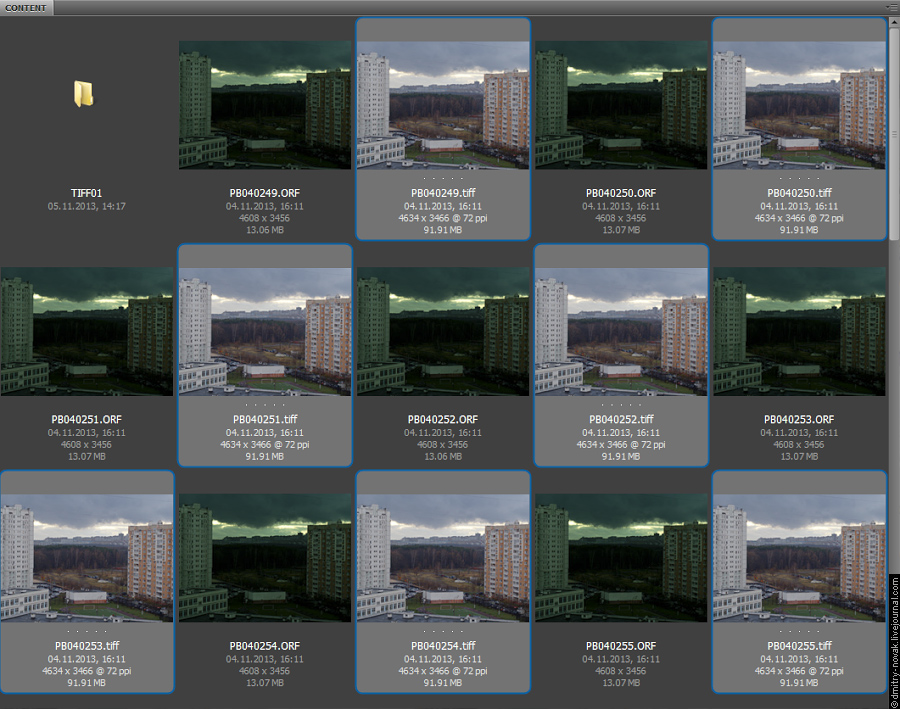
После конвертации картинка выглядит довольно плачевно, особенно в тенях, хотя фото сделано на ISO 200. Дело в том, что помимо сильной экспокоррекции я еще применил профиль пленочной симуляции и сильно поднял насыщенность.

Далее опишу сам процесс обработки серии (стекинг), в результате которого шумы у нас намного сократятся.
1. Откроем все полученные тифы в Фотошопе.
2. В меню File выберем пункт Scripts -> Load Files into Stack…
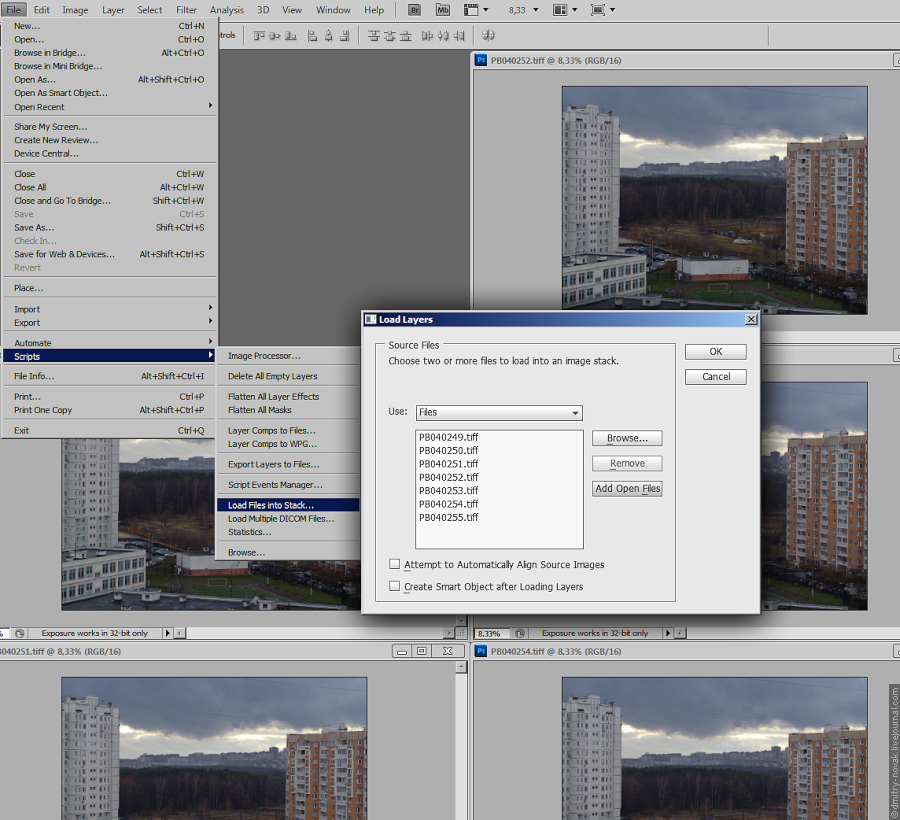
3. В открывшемся окне нажимаем кнопку Add Open Files и жмем OK.
4. Получаем документ, где все кадры серии сложены друг над другом в виде слоев. Чтобы не захламлять память и рабочее пространство, закрываем исходные файлы.
5. Поскольку кадры сняты с рук, а не со штатива, кадрирование в них разное, и нужно их выровнять друг относительно друга. С этим неплохо справляется встроенные инструментарий Фотошопа. Идем в меню Edit -> Auto-Align Layers:
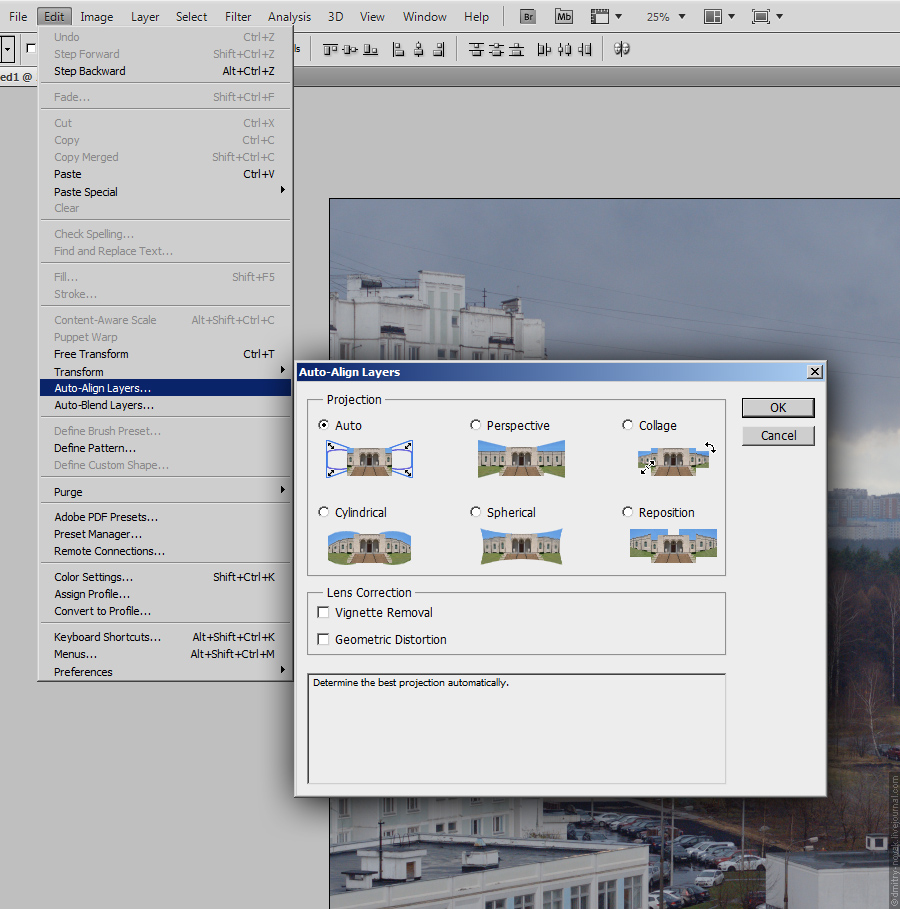
Если кадры несильно отличаются, то обычно авторежим работает нормально.
6. Теперь нужно все слои объединить в один смарт-объект, для чего выделяем все слои и нажимаем правую кнопку мыши, в выпадающем меню выбираем Convert to Smart Object.
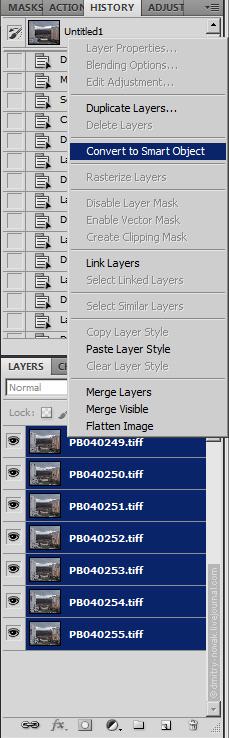
7. Итак у нас есть группа слоев, которые выровнены друг относительно друга и объединены в смарт-объект, иначе — в Stack, единую группу.
Для этой группы можно применять различные режимы смешивания и усреднения информации, которые доступны в меню Layer -> Smart Object -> Stack Mode.
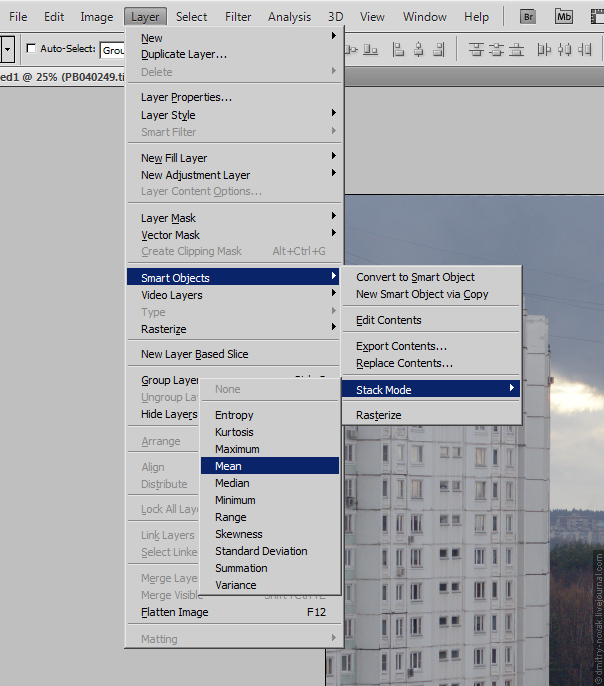
Я не буду сейчас углубляться в изучение всех режимов. Из всего списка нам понадобится лишь пара — Mean и Median. Однако разницу между ними нужно понимать.
Mean — это обычное среднее арифметическое. То есть сумма значений элементов, поделенная на их количество. Допустим, у нас в семи слоях значения яркости одного пикселя варьируются так:
5, 7, 3, 9, 4, 6, 5.
Тогда среднее арифметическое этих значений будет примерно 5.6.
Median — это медиана. От среднего арифметического эта статистическая функция отличается тем, что усредняет не все числа, а лишь 1 или 2 значения (в зависимости от четного или нечетного кол-ва элементов), находящиеся в середине ранжированного ряда всех значений. В нашем случае ряд будет выстроен так:
3, 4, 5, 5, 6, 7, 9
И медианой для этого ряда будет число 5, находящееся в середине ряда. Если бы снимков было не 7, а 8, то мы бы в качестве медианы взяли среднее арифметическое двух срединных значений.
Медиана выгодно отличается от среднего арифметического тем, что сильные единичные перепады на нее не оказывают влияния. Допустим, в одном из кадров у нас вдруг проявился горячий пиксель (или человек, или муха пролетела, не важно), и яркость этого участка прыгнула с обычных 9 до 20. Медиана при этом так и останется равной 5. А вот среднее арифметическое уже станет больше 7.
Для нас это означает, что среднее арифметическое слоев лучше уменьшает регулярные шумы, тогда как медиана с этим справляется чуть хуже, но зато она более устойчива к внезапным сильным перепадам яркости. Например, если в кадре были движущиеся объекты, то медиана оставит их след только в тех участках, где эти объекты присутствовали на всех кадрах серии.
Что ж, применим режим Mean к нашему стеку. Это может занять продолжительное время, а зависимости от количества и разрешения фотографий.
Сравним результат до и после:

Как видно, шумы почти полностью ушли.
По детализации медиана выглядит чуть-чуть лучше (но и шумов там больше).
Теперь взглянем на футбольное поле:
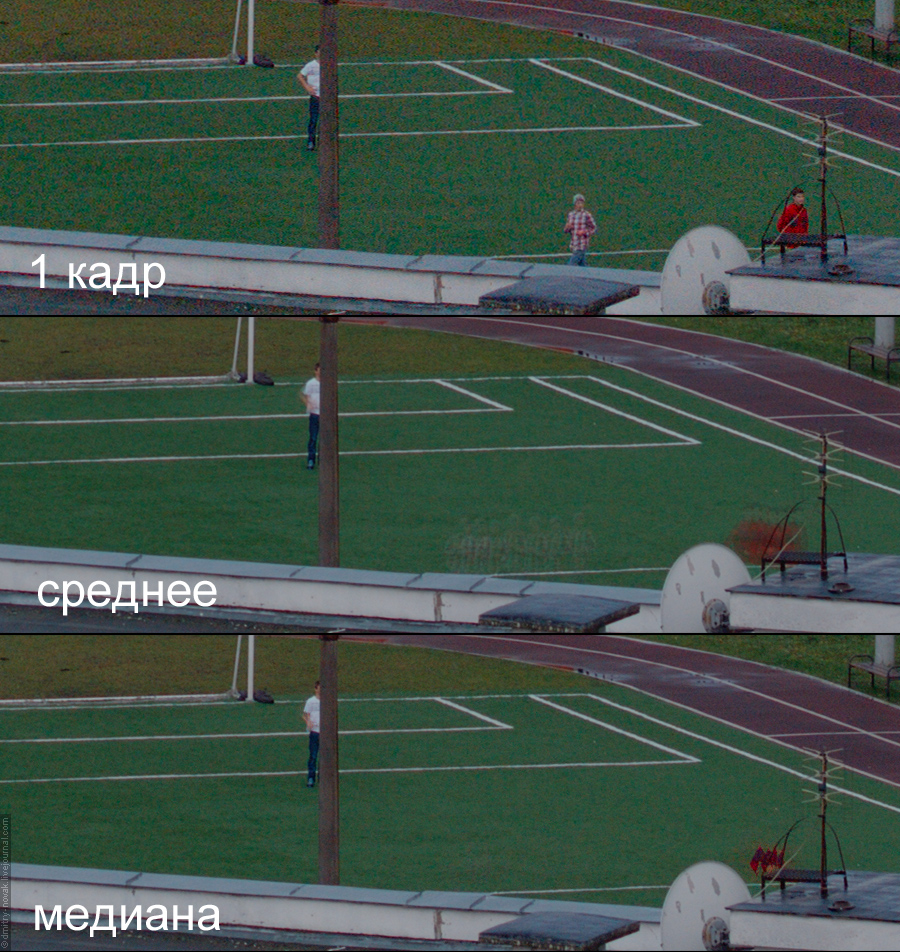
При использовании среднего арифметического в итоговом кадре мы получили все фазы движения человека с одинаковой интенсивностью (100%, поделенные на кол-во кадров).
С медианой ситуация иная — в финальный кадр попали только те части двигающихся ребят, которые присутствовали в одном и том же месте на всех кадрах. Поскольку парень в клетчатой рубашке во всех кадрах находится в разных местах, то он вообще не попал в результирующее изображение. А от парня в красном сохранились лишь те участки, которые были неизменны на всех кадрах.
Используя режим стекинга «Median», можно без дополнительного софта например полностью «очистить» улицу от прохожих или даже движущихся машин (разумеется, при этом должно быть сделано достаточное количество кадров, чтобы на каждый участок улицы приходился хотя бы один кадр, в котором на этом участке нет машины или человека).
Но мы сейчас все-таки говорим больше о шумах, поэтому давайте посмотрим еще на пару кропов (с легким шарпом):

Видно, насколько меньше стало шумов. Намного улучшилась читаемость высокочастотных деталей — например, проводов.
Вот так с помощью простой серийной съемки и буквально 5-минутной обработки можно спасти практически любой относительно статичный кадр в сложных условиях.
По десятилетнему опыту препресса могу с уверенностью сказать, что ни один даже самый продвинутый шумодав не может справиться с шумами и сохранить при этом детали так же хорошо, как это делает простой стекинг всего лишь полудюжины кадров.
Примечание:
В некоторых современных камерах есть возможность получить разные виды стекинга непосредственно при съемке.
Однако главный недостаток такой реализации заключается в строгой необходимости снимать со штатива, тогда как при обработке в фотошопе есть возможность совместить не идеально совпадающие изображения, снятые серией с рук.
Фокус-стекинг при макросъемке с рук
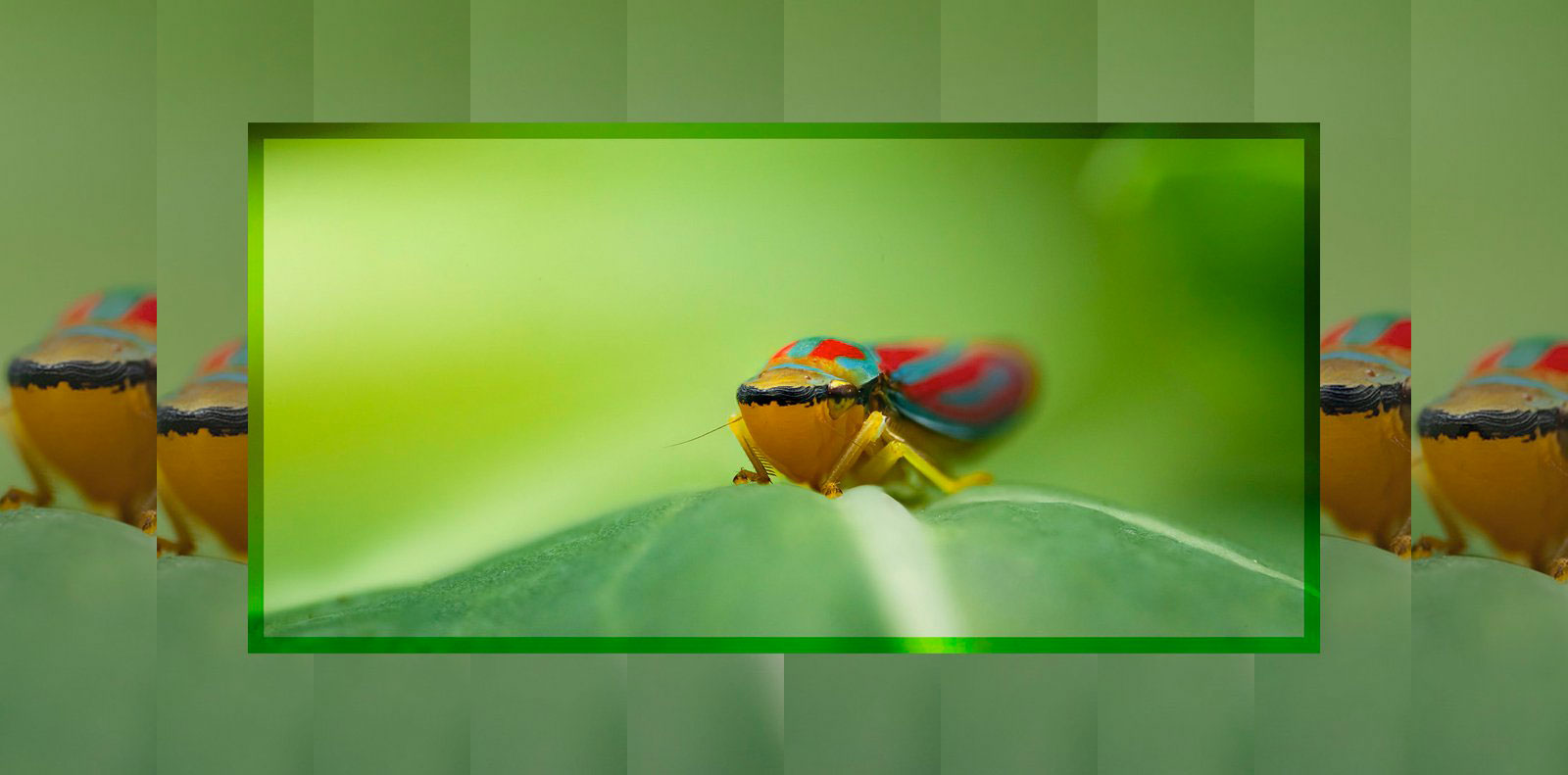
Фокус-стекинг при съемке с рук – отличное решение для многих ситуаций. Это избавит вас от проблем, связанных с использованием макро-рельс в полевых условиях, и обеспечит максимальную гибкость. Всякий раз, когда вам нужно увеличить глубину резкости, этот метод обеспечит нужный результат.
Посмотрите на следующий набор фотографий: все они сняты с рук. Небольшие сдвиги перспективы всё же есть, но в конечном счете этого заметно не будет. Первая фотография – результат стекинга, а под ней расположены снимки, из которых она была скомпонована.
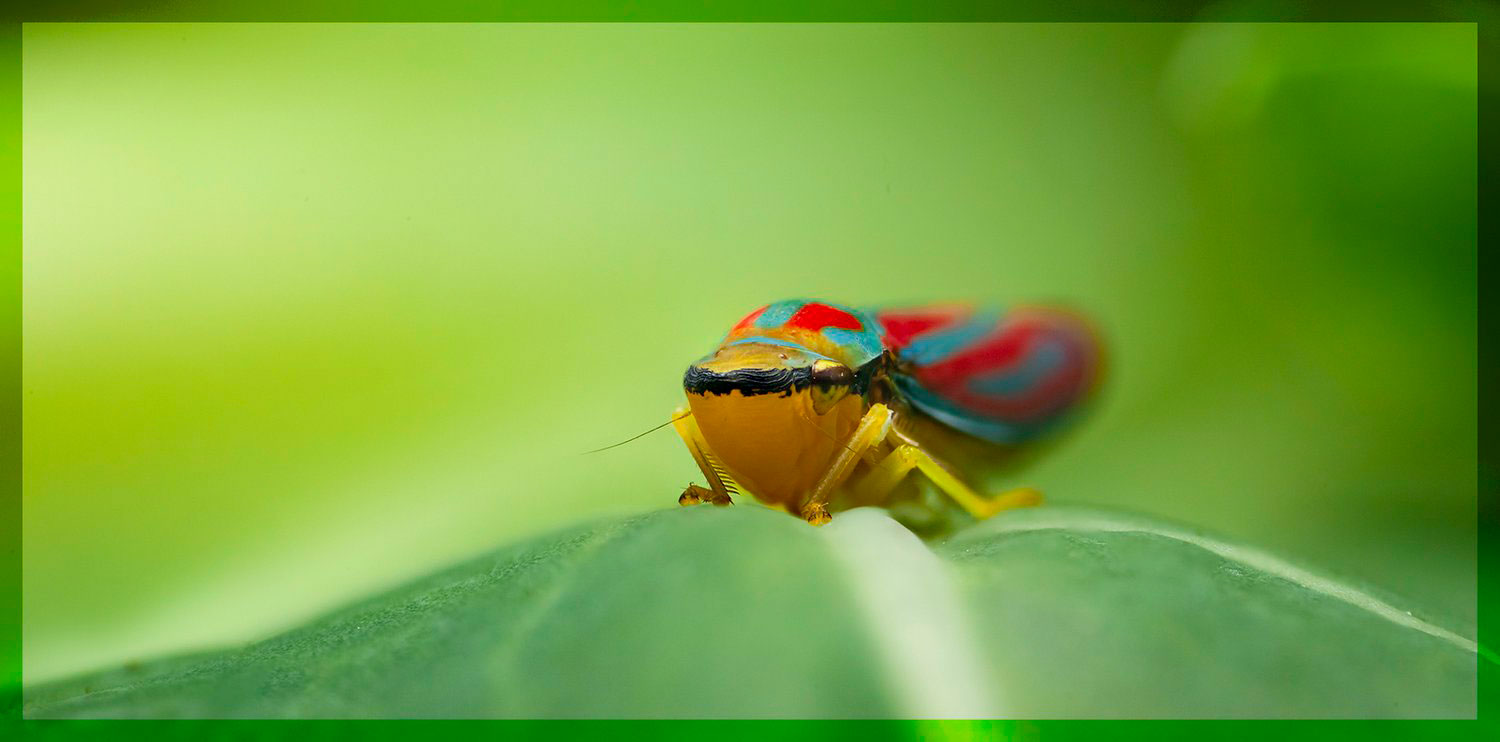
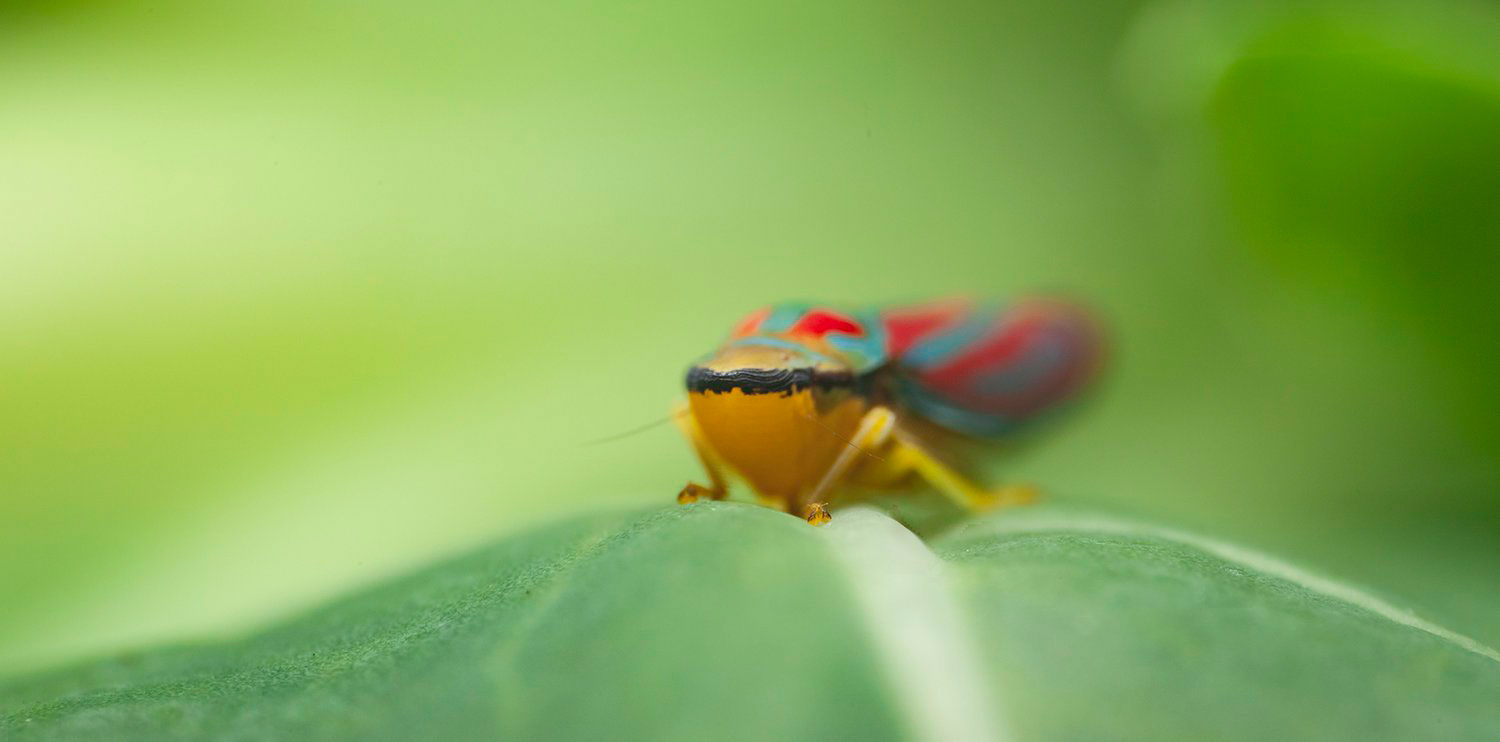
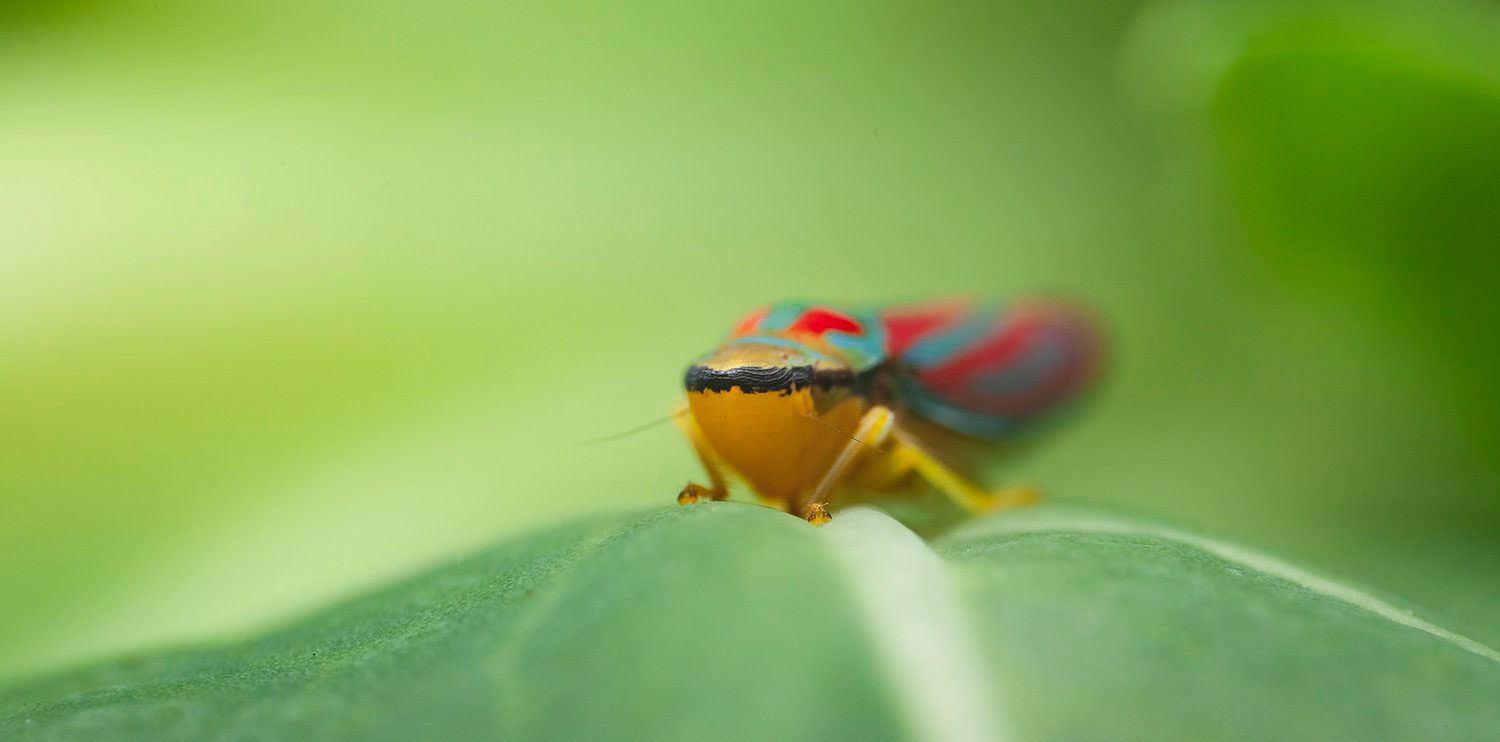
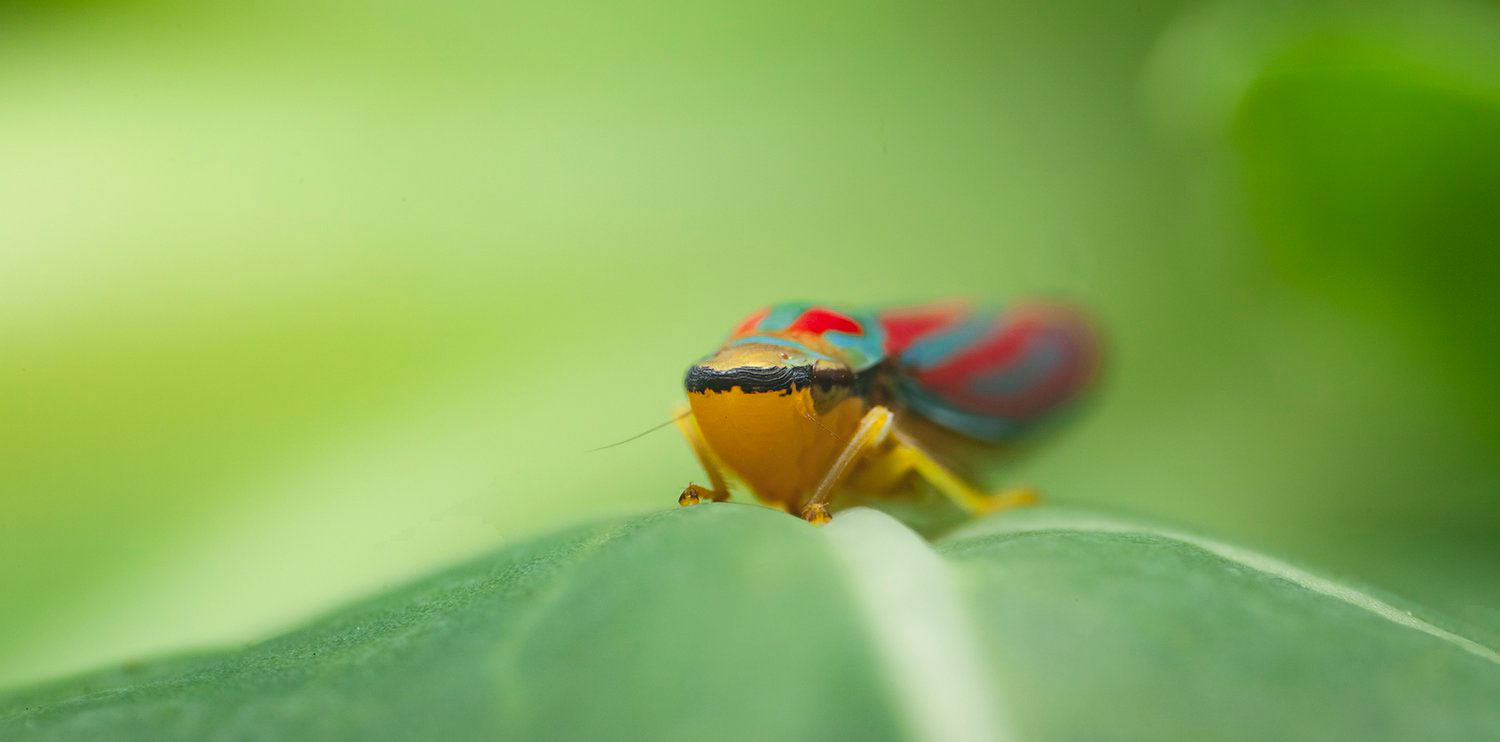
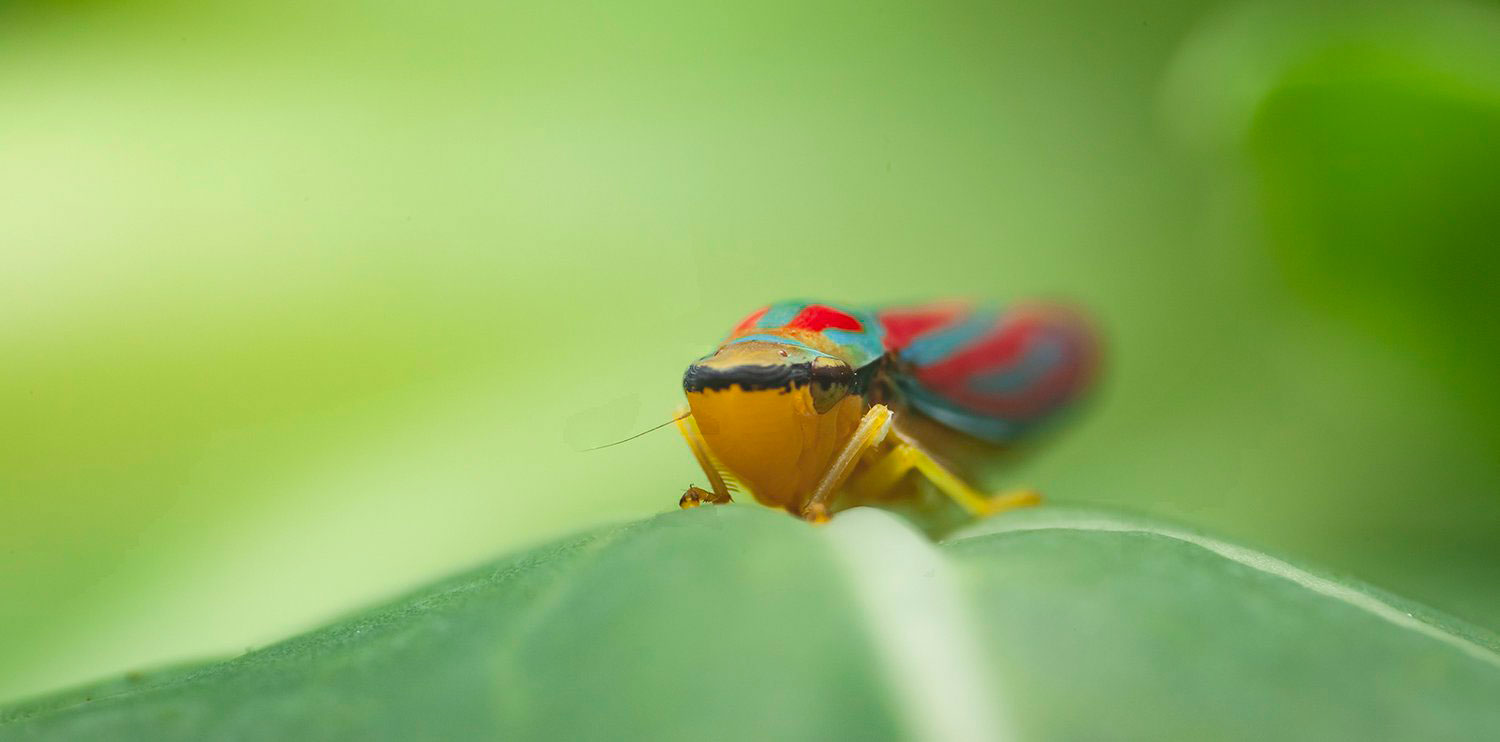
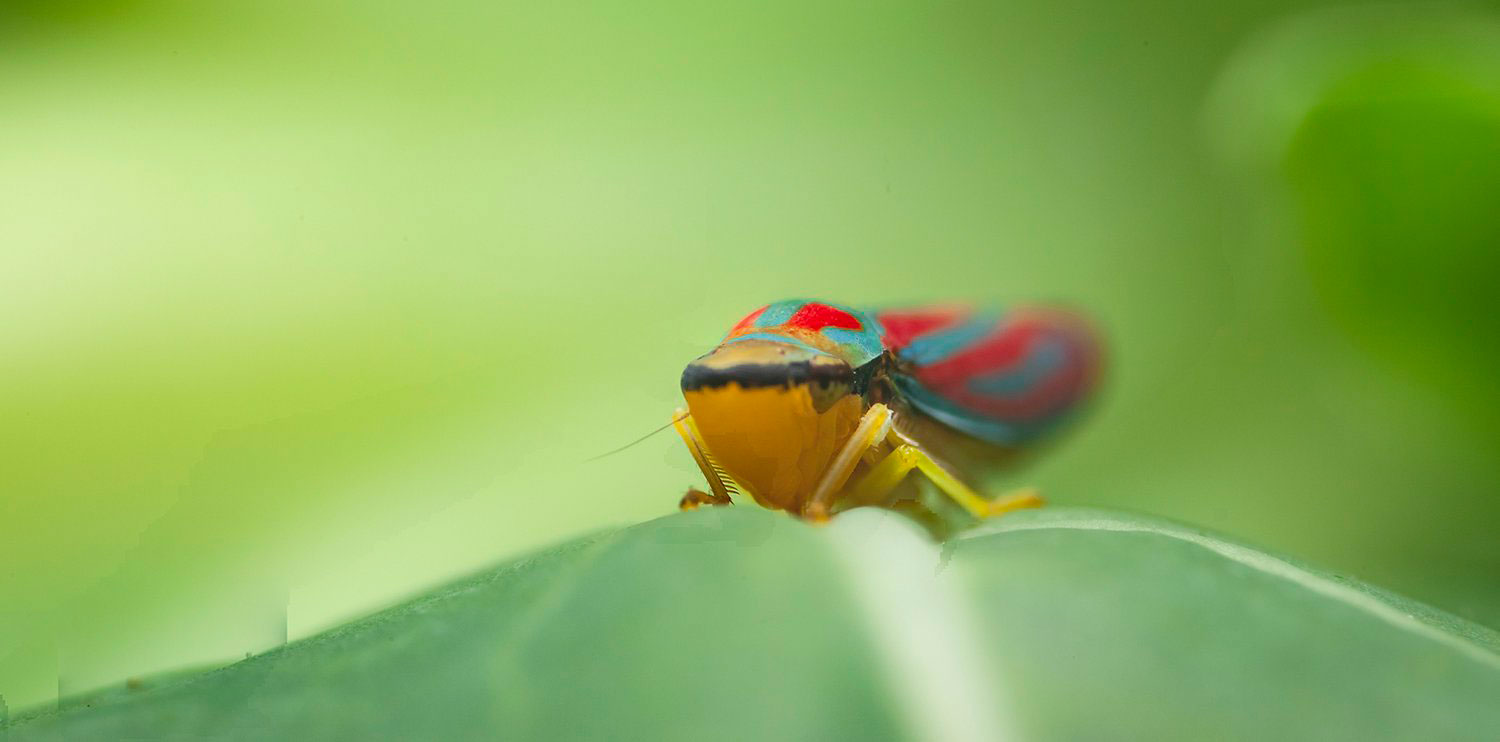



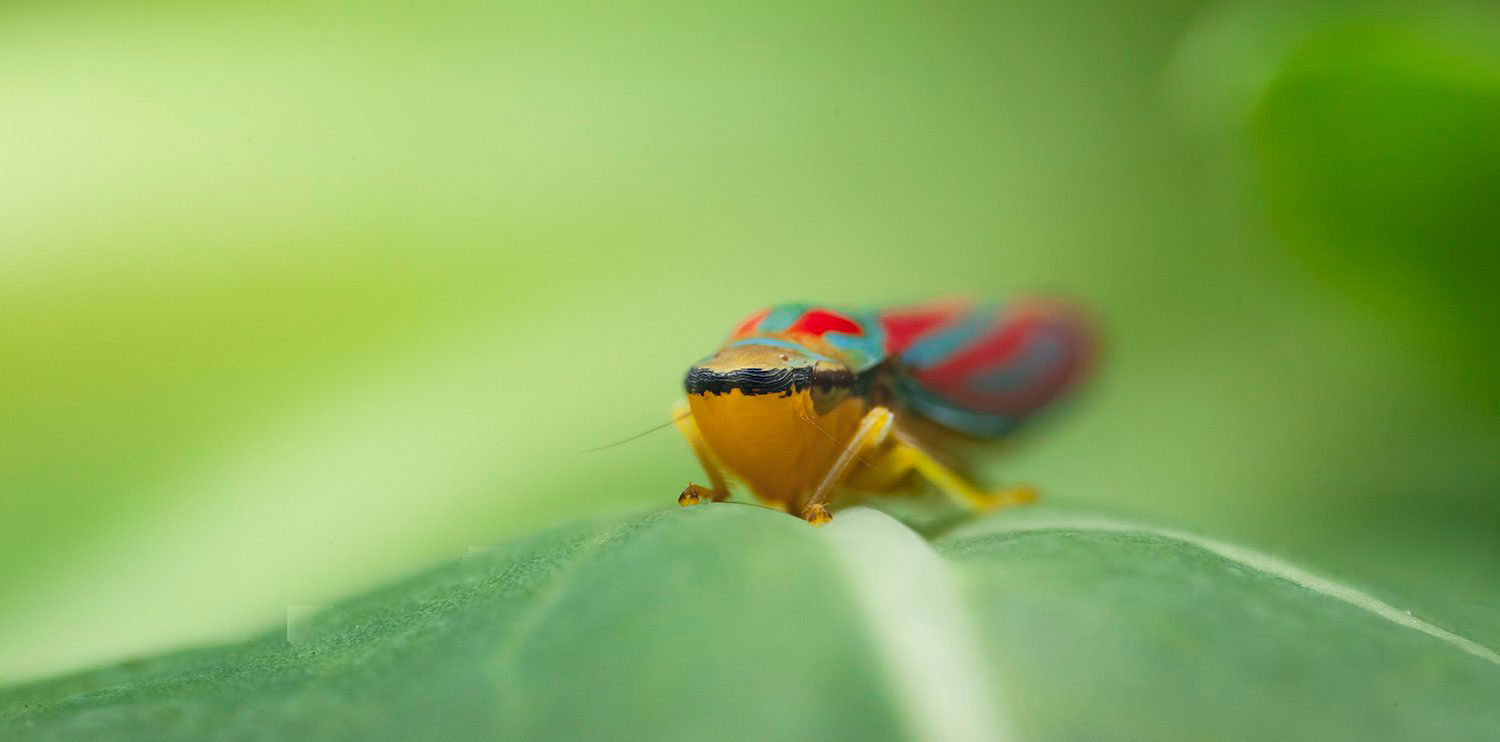
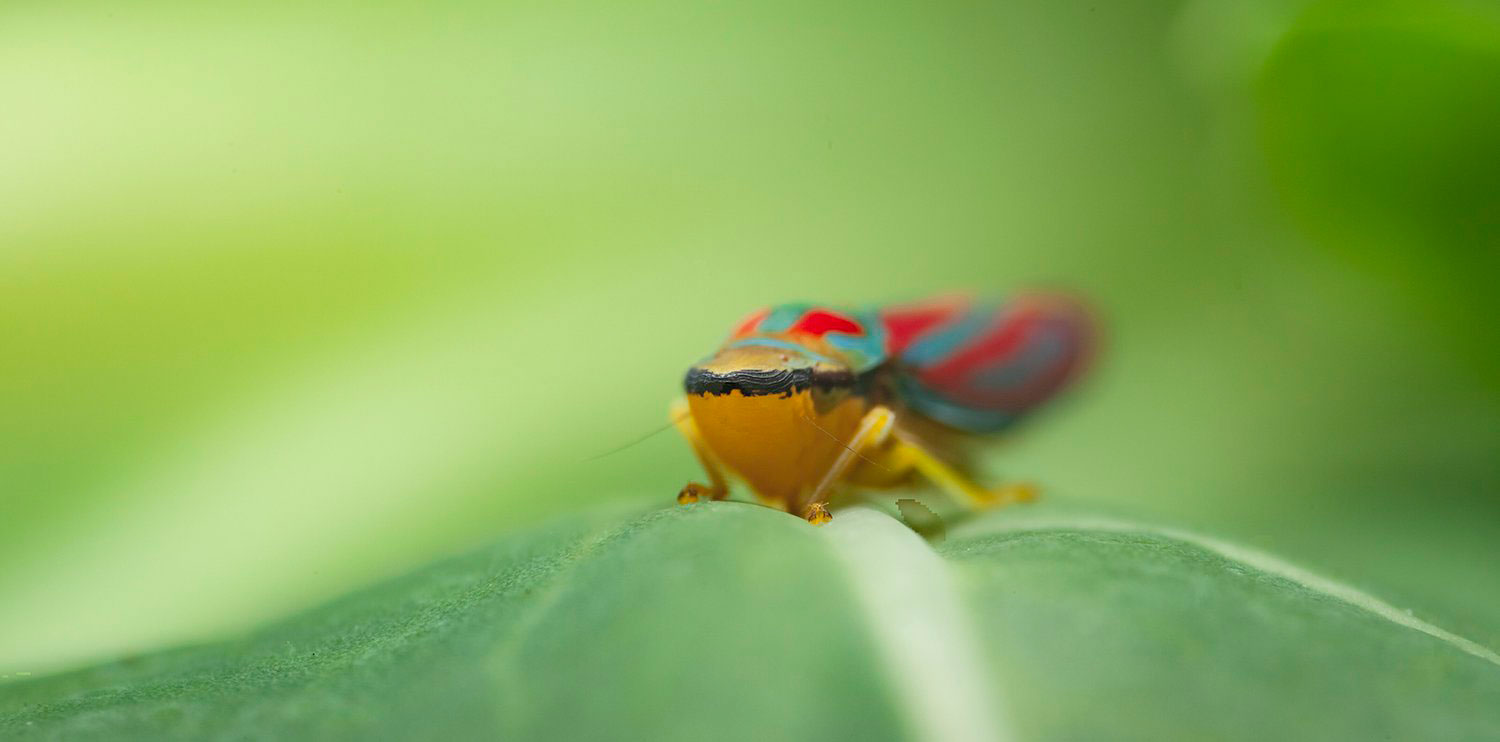
Конечно, соревноваться с профессиональными макро-рельсами – очень амбициозная задача, но немного попрактиковавшись и выбрав правильную технику, сделать хороший фокус-стекинг с рук станет проще простого, а результат будет отличным даже при огромных коэффициентах увеличения.
1. Оборудование

Типичный набор оборудования, который я использую для фокус-стекинга в полевых условиях – это камера со скоростным режимом непрерывной съемки и вспышка с модификатором.
Вспышка обеспечивает правильное освещение и помогает устранить размытие движения. Весь окружающий свет должен отсекаться, ведь мы будем водить камеру вперед-назад. Сделайте тестовый снимок без вспышки и убедитесь, что он абсолютно черный. В идеале мощность вспышки должна равняться 1/16 или ниже. Это, вместе с дополнительным комплектом на 8 батареек, обеспечит достаточно короткую перезарядку. Вспышка должна устанавливаться на скорость синхронизации камеры, обычно 1/200 или 1/250 секунды.
2. Техника
Удачный фокус-стекинг при съемке с рук полностью полагается на устойчивое положение тела. Чтобы получить набор фотографий, которые будет легко склеить, нужно свести к минимуму лишние движения. В идеале камера должна двигаться только по одной оси: вперед и назад.
По мере того, как вы медленно двигаете камеру вдоль фокусной зоны, держите затвор зажатым, чтобы сделать как можно большее количество снимков. Если карта памяти заполнится или вспышке нужна будет перезарядка, задержите дыхание и постарайтесь не двигаться до тех пор, пока оборудование не будет снова готово. Слишком сильный сдвиг перспективы разрушит весь стек фотографий.

Стабильное положение тела – ключ к успешному фокус-стекингу
Чтобы этого не произошло, используйте свое тело как штатив.
Я обычно приседаю или прислоняюсь к дереву (если есть возможность), прижимая локти к торсу или упирая в колено. Если объект находится низко, а земля сухая, я ложусь и упираюсь руками в землю. Затем я плотно прислоняю камеру к лицу обоими руками, чтобы обеспечить её устойчивое положение. Для движения камеры вперед-назад я стараюсь использовать только шею.

Не всегда удается фотографировать лежа на земле, но это самое устойчивое положение для съемки.
Большинство природных объектов подвержены размытию в движении, если только вам не удалось поймать удачный момент и на улице нет ветра. Четкость одного снимка можно обеспечить при помощи вспышки и короткой выдержки, но это всё равно может повлиять на фотографии в стеке. Если объект пошевелится между снимками, придется начинать сначала. Хороший способ этого избежать – придерживать объект (или его основание, если объектом является насекомое) рукой, которая не держит камеру.
Чтобы стабилизировать одновременно и камеру, и объект, я держу стебель растения между пальцами, а объектив опираю на запястье или промежуток между указательным и большим пальцем.


Осталось упомянуть одну важную вещь: делайте больше фотографий, чем нужно. Никогда нельзя быть полностью уверенным в том, что вы захватили каждый кусочек ГРИП, необходимый для полноценного стекинга. Лучший способ избежать риска – сделать 100 снимков вместо 10.
Конечно, количество снимков зависит от степени увеличения и используемой диафрагмы, но понимание этого приходит во время просмотра полученного стека. Даже если вы сделали всего два снимка прежде, чем субъект улетел прочь, это удвоит глубину резкости финального изображения.

Один кадр

Композитный снимок из двух кадров
3. Постобработка
Прежде, чем переходить к склейке, советую обработать RAW файлы в Camera Raw и сохранить их в формате JPEG. Это обеспечит максимальное качество фотографий и ускорит последующий процесс.
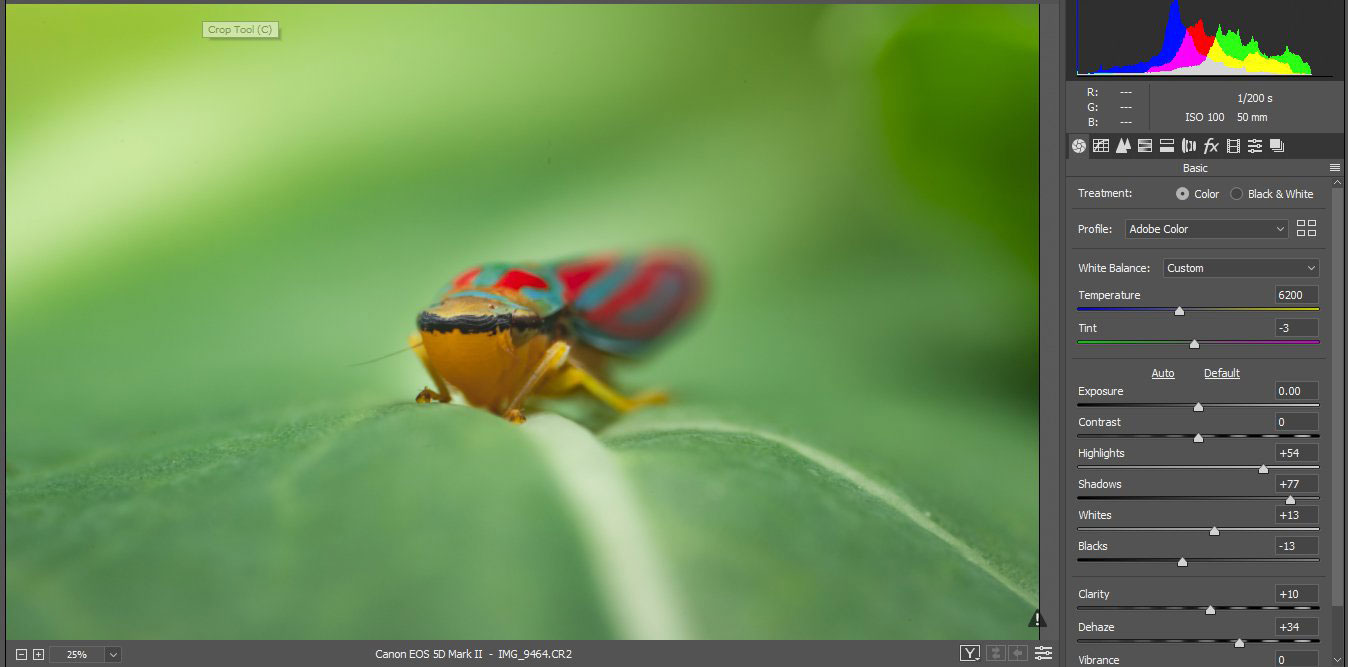
Загрузите файлы в стек
Далее нужно загрузить все обработанные снимки и поместить их в один документ как слои. Для этого перейдите в меню Файл (File) в Photoshop, затем выберите Сценарии > Загрузить файлы в стек (Scripts > Load Files into Stack).
Не ставьте галочки в полях диалогового окна, если только у вас не полностью черный или размытый фон. Иногда структура фона может ввести Photoshop в заблуждение, и он неправильно выравнивает снимки.
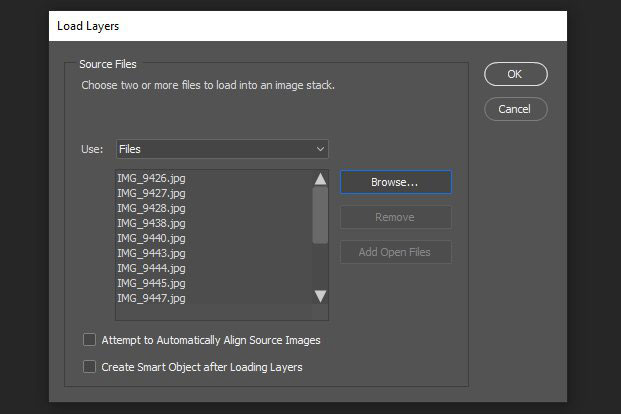
Когда все слои будут загружены, нужно их сгруппировать. Теперь дублируйте получившуюся папку (Ctrl + J), чтобы получить запасную копию на случай, если в последствии нужно будет что-то поправить.
Автовыравнивание слоев
Прежде, чем мы позволим Photoshop выровнять слои за нас, нужно убедиться, что фон не введет его в заблуждение.
Создайте грубое выделение вокруг субъекта и убедитесь, что субъект помещается в него целиком на всех слоях. Затем инвертируйте выделение (Ctrl + Shift + I) и удалите выделенный участок на всех слоях.
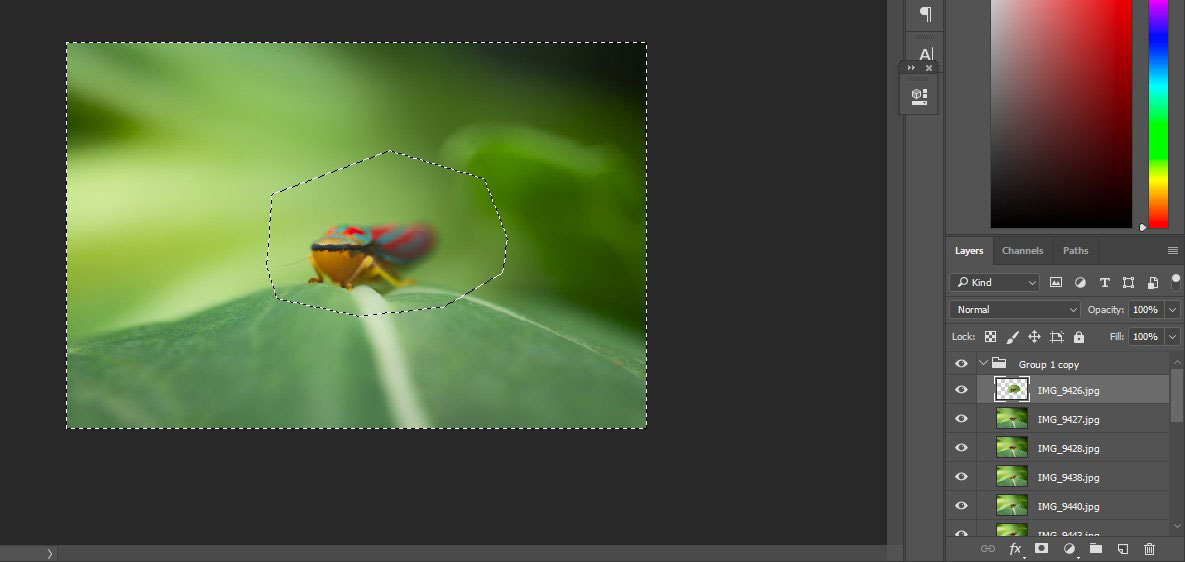
В результате у вас должно получиться две папки: исходная «Группа 1″ внизу и » Группа 1 копия» с изолированным субъектом над ней.
Выделите группу, с которой только что работали, перейдите в меню Редактирование > Автоматически выравнивать слои (Edit > Auto-Align Layers) и в появившемся окне выберите Авто (Auto).
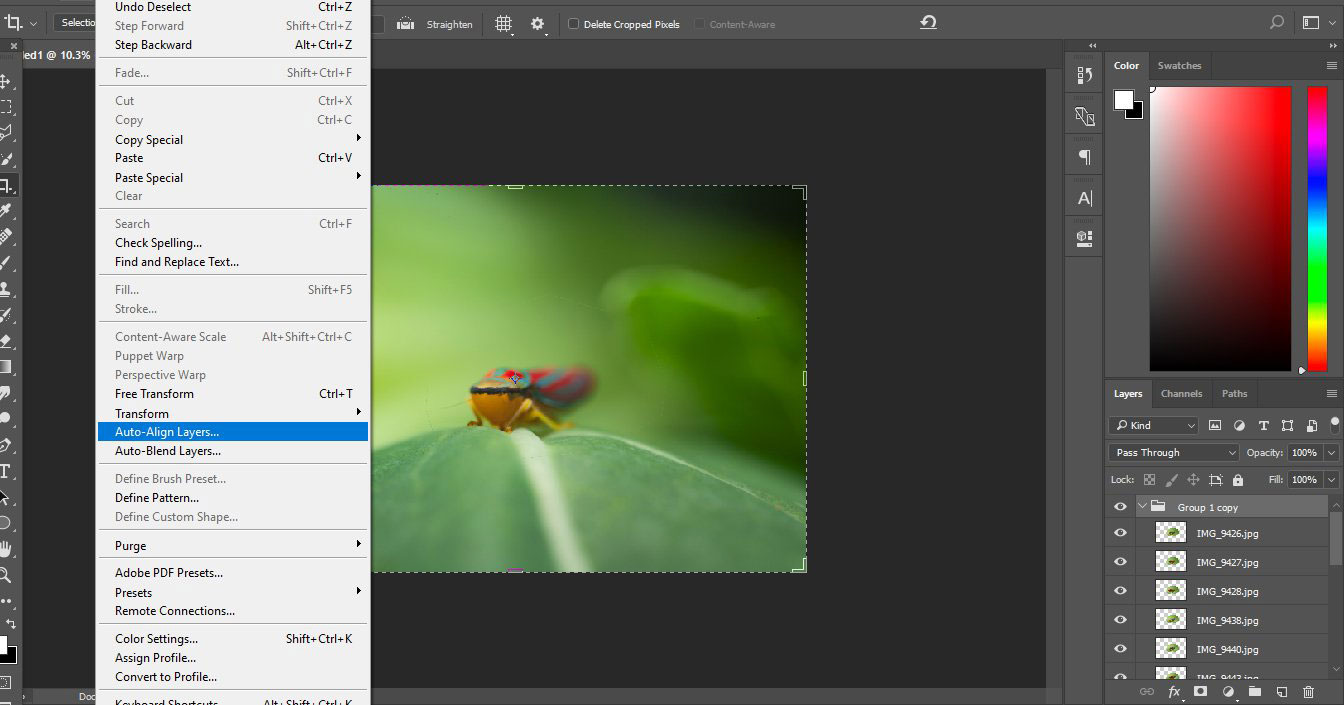
Photoshop поместит выровненные слои в верхний левый угол документа. Чтобы вернуть их на место, выделите всю группу и нажмите Ctrl + T. Затем сократите непрозрачность до 50% и поместите её обратно на место.
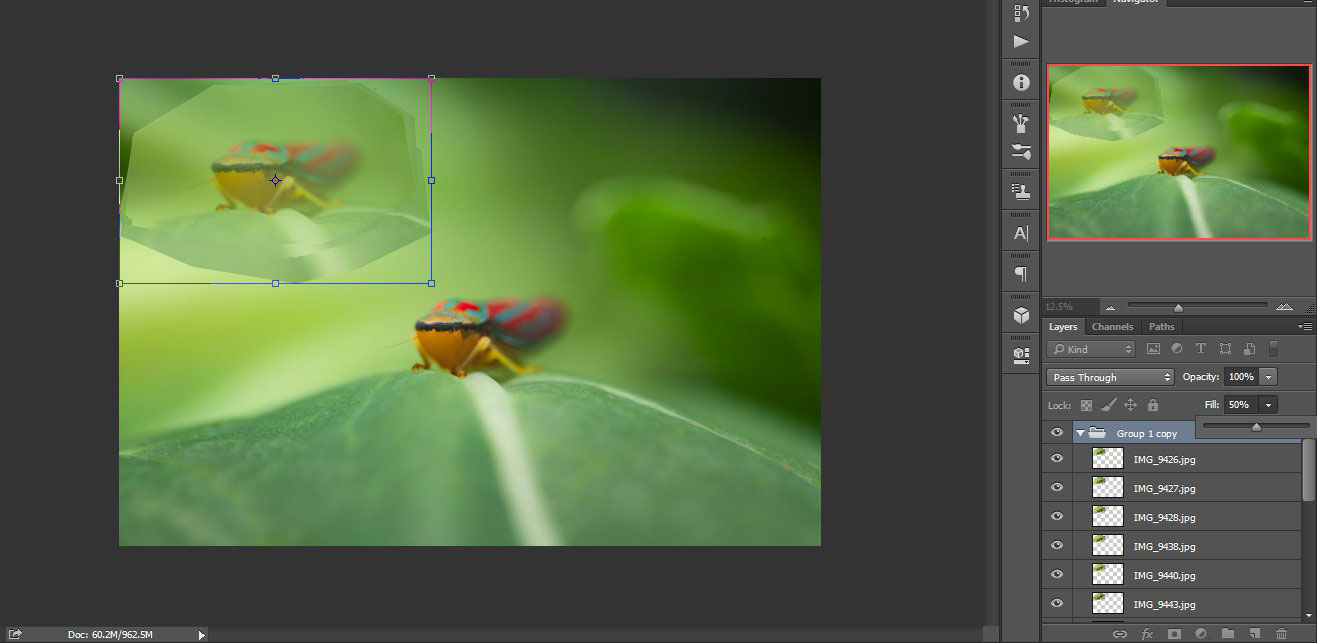
Верните непрозрачность и оцените, насколько аккуратно выровнялись слои. Некоторые сдвиги вполне приемлемы, но чем ровнее получилось, тем легче будет следующий шаг.
Смешивание слоев
Дублируйте группу еще раз. Затем деактивируйте отображение новой копии, выделите «Группа 1 копия» и перейдите в меню Редактирование > Автоналожение слоев (Edit > Auto-Blend Layers). В открывшемся диалоговом окне выберите Стековые изображения (Stack) и убедитесь, что установлена галочка Плавные переходы цвета и тона (Seamless Tones and Colors).
Когда Photoshop закончит, объедините группу в один слой и зуммируйте, чтобы детально оценить результат. Велика вероятность, что Photoshop в чем-то промахнется и это не всегда сразу заметно, поэтому будьте внимательны. Если всё в порядке, можете пропустить следующий шаг; если же в результате появились неточности или артефакты, их нужно будет устранить вручную.

В моем случае Photoshop справился достаточно неплохо. Есть несколько неточностей, но их нетрудно будет исправить.
Коррекция
Теперь пора подкорректировать снимок. Для этого мы будем проявлять кусочки из нашей запасной группы, используя маски слоев.
Выберите «Группа 1 копия 2» и деактивируйте все слои кроме самого нижнего. Создайте для него маску, удерживая нажатой клавишу Alt и кликнув по значку маски в нижней части панели слоев.
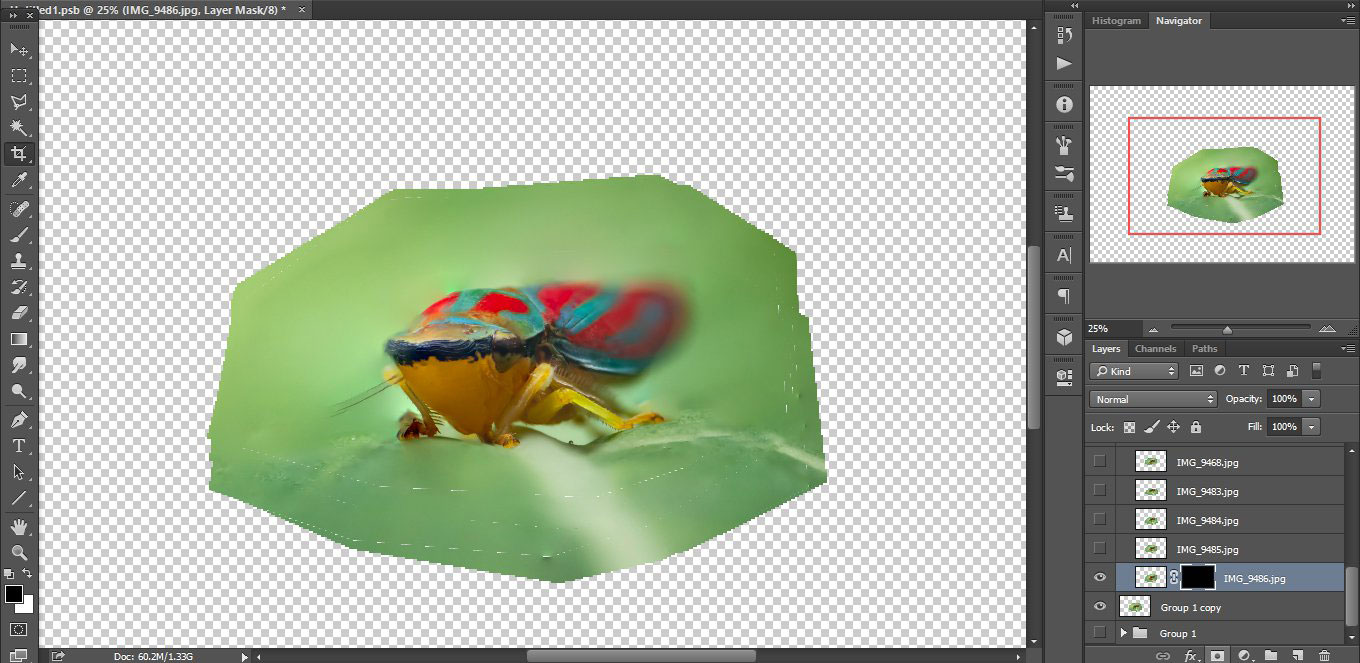
Используйте сочетание Ctrl + I, чтобы инвертировать маску и определить, какие участки слоя должны быть видны в финальном изображении. Затем установите черный цвет маски и используйте кисть с примерно 50% жесткости, чтобы проявить участки. Перейдите к следующему слою и повторите процесс до тех пор, пока не будете довольны результатом.
Когда закончите, останется только избавиться от грубых краев вокруг субъекта. Чтобы сгладить их, создайте белую маску слоя для всей группы и закрасьте участки мягкой кистью черного цвета.
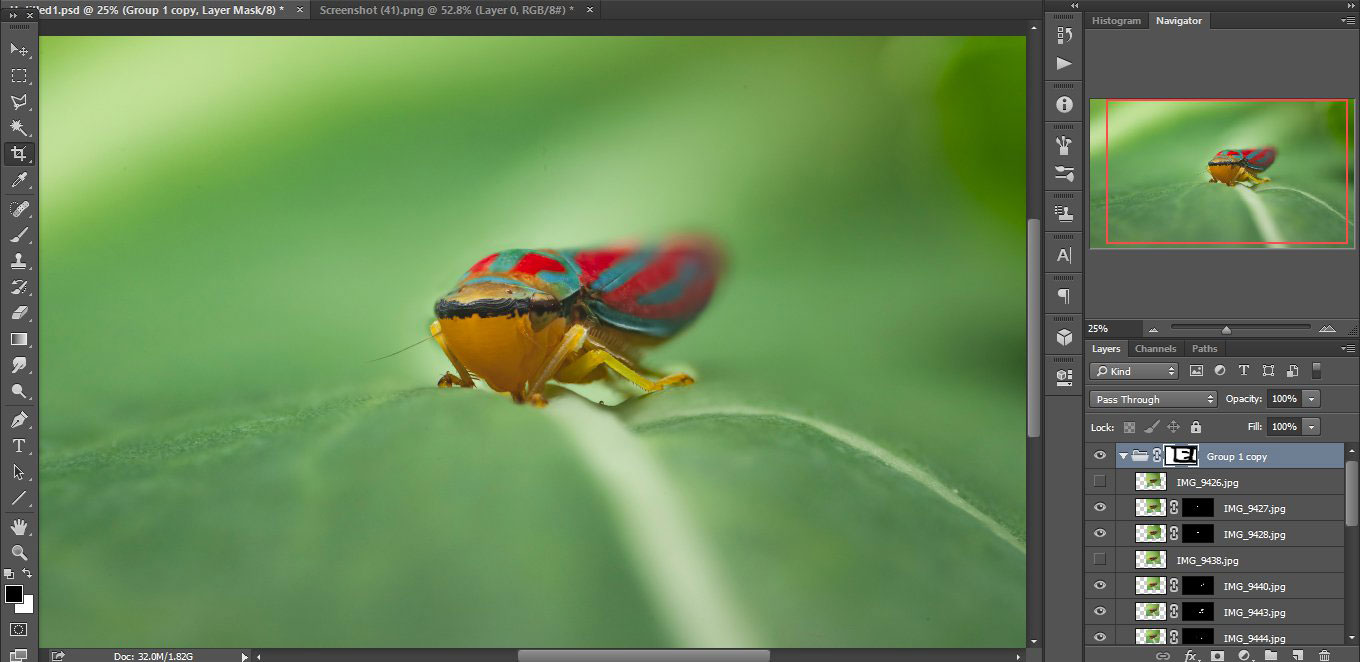
Так выглядит мой проект на данном этапе.
Прежде, чем экспортировать снимок, я удаляю лишние слои – в этом случае «Группа 1». Затем я дублирую все слои и объединяю их в смарт-объект. Последний шаг – применить фильтр Camera Raw и выполнить несколько небольших коррекций.
Готово!

Вот так выглядит финальный снимок. Сделать его при помощи макро-рельсы было бы гораздо сложнее – длительный процесс установки, ветреность и ограниченные возможности работы со штативом в поле только усложняют съемку. Фокус-стекинг при съемке с рук гораздо практичнее в плане гибкости и необходимого оборудования.
Единственный недостаток этой техники – на постобработку уходит больше времени. Довольно справедливо, как по мне.
Ручной фокус-стекинг – довольно простая техника, которая с небольшой долей практики открывает множество новых возможностей.

Стрекоза, сфотографированная в процессе откладывания яиц в мелкой воде. Снимок сделан с 400мм объективом и склеен из 17 отдельных кадров.
Автор: Maximilian Simson
Стекинг в фотографии — ГРИП
Сергей Дишук Фотограф, программист, инженер, блогер
Статья об использовании стекинга в фотографии. В ней описывается процесс создания фотографии с большей глубиной резко изображаемого пространства.
Хочу рассказать вам об использовании стекинга в фотографии. Для начала давайте разберемся с понятием стекинг и рассмотрим один из его типов.
Стекинг — этот процесс совмещения снимков, сделанных при одном и том же положении фотокамеры. При этом снимки могут быть сделаны с различной фокусировкой или параметрами экспонирования. Благодаря этому процессу можно создать изображение с высоким динамическим диапазоном, большой глубиной резко изображаемого пространства (сокращенно — ГРИП), а также избавиться от динамических объектов на фото и цифрового шума.
У любого объектива есть зона, которая называется ГРИП. Объекты, попадающие в эту зону, выглядят резкими, а те, что не попадают — размытыми.

На фотографии передний план находится вне ГРИП (Nikon D7100, Юпитер 37А, 135mm, f/8, 1/500s, ISO 200).
Взгляните на этот снимок. На нем резко изображены постройки, часть поля и окружающий лес, а детали на переднем плане нерезкие. Задача, рассматриваемая в статье, заключается в создании комбинированного изображения, на котором объекты на всех планах будут изображены резко.
Для примера сделаем несколько снимков со штатива с разной фокусировкой от бесконечности до самой ближайшей точки. Следует учитывать, что чем больше фокусное расстояние объектива, тем меньше будет ГРИП. Исходя из этого следует, что чем больше фокусное расстояние объектива, тем больше понадобится снимков с различной фокусировкой. К примеру на объектив Samyang 8mm нужно 2 — 3 снимка, а на Юпитер 37А минимум 9 — 10 снимков.
Лучше всего использовать объективы с ручной фокусировкой. Как правило такие объективы имеют шкалу фокусировки, по которой легче ориентироваться. Некоторые фотокамеры имеют режим брекетинга по фокусировке, что также полезно. В моей камере этого нет. Поэтому я не буду рассказывать об этом режиме.

Исходные изображения. Для удобства показаны объекты в пределах ГРИП.
Совместим полученные снимки в программе Photoshop. Для этого откроем исходные изображения как слои одного документа. Для удобства воспользуемся утилитой Bridge. Открыть Bridge можно из программы Photoshop, пройдя в меню по адресу Файл → Обзор в Bridge или нажав комбинацию клавиш Alt + Ctrl + O.

Утилита Adobe Bridge.
Переместим папку с исходными снимками из файлового менеджера на панель «Избранное» или выберем её на панели «Папки». Далее выделим все исходные изображения и перейдем в меню по адресу Инструменты → Photoshop → Загрузка файлов в слои Photoshop. После загрузки всех изображений Bridge больше не понадобится. Закроем его и перейдем в Photoshop.

Документ Photoshop с исходными изображениями.
На следующем шаге необходимо выровнять слои по содержимому. Необходимость выполнения данного шага обусловлена двумя факторами:
- Небольшие смещение камеры на штативе или смещение самого штатива в процессе съемки;
- Изменение перспективы кадра вследствие фокусировки.
Выделим все слои в документе и перейдем в пункт меню по адресу Редактирование → Автоматически выравнивать слои.

Настройка автоматического выравнивания слоев.
В появившемся окне выберем пункт «Перспектива». Можно оставить на «Авто», если не уверены в характере искажений.
После завершения выравнивания слоев можно обнаружить прозрачные области. В этих областях алгоритм стекинга будет работать некорректно. Поэтому на данном этапе избавимся от прозрачности. Найдем слой с наименьшим размером границ без учета прозрачности и выполним триминг по прозрачным пикселам (Изображение → Триминг…).

Области прозрачности.
Заключительный шаг. Выделим все слои и перейдем в меню по адресу Редактирование → Автоналожение слоев. Выберем пункт «Стековые изображения», если он каким-то образом не будет выбран по умолчанию.

Настройка автоматического наложения слоев.
После нажатия на кнопку «ОК» запустится процесс определения содержимого слоев и создания маски для каждого слоя, которая будет выделять из слоя только резко изображаемые области.
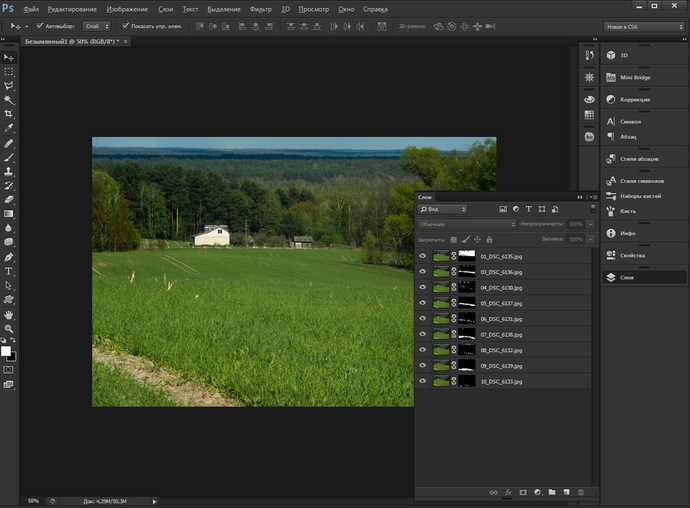
Результат автоналожения слоев.
Итоговый результат может сразу не устраивать, если в него попадут нерезкие детали с какого-нибудь слоя. Это потребует корректировки масок слоев.
После проведения всех корректировок можно свести слои в единое изображение, после чего можно проводить цветокоррекцию и другую обработку.

Конечный результат.
Помимо Photoshop существует специализированное программное обеспечение, позволяющее производить стекинг по ГРИП. Одна из таких программ — Helicon Focus. Подробнее на этой программе останавливаться не буду. Она проста в использовании и имеет интуитивно понятный интерфейс. Результат можно получить всего в два клика. Если кому-нибудь захочется подробностей по работе с программой, то напишите об этом в комментариях.
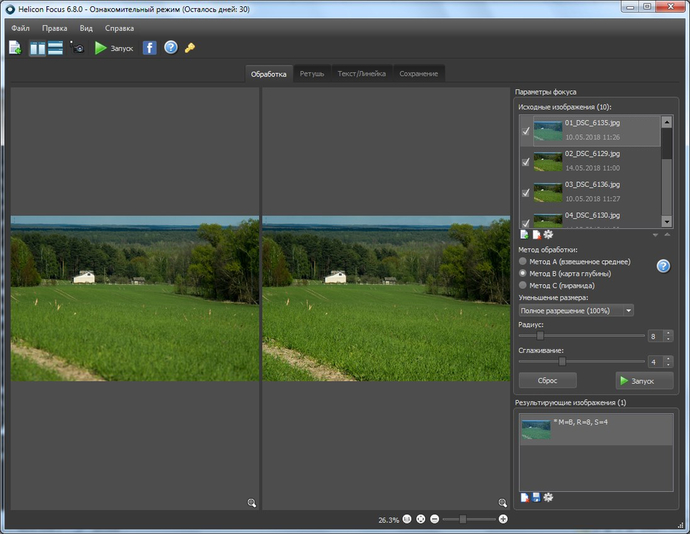
Внешний вид Helicon Focus.
Программа имеет ознакомительный период 30 дней, в течение которого работает без ограничений.
На этом я с вами прощаюсь. В следующих статьях продолжу тему стекинга, затнонув другие его разновидности (HDR, астрофото и др.) и сферы применения стекинга по ГРИП (предметная съемка и макросъемка), а пока посмотрите фотографии, сделанные с использованием стекинга по ГРИП.

Панорама из 2-х пар снимков (Nikon D7100, Samyang 8mm).

Первая попытка (Nikon D7100, Юпитер 37А).

Стекинг из 2-х снимков (Nikon D7100, Samyang 8mm).
Спасибо, что дочитали до этого момента. До встречи в следующих статьях!
Focus Stacking в Фотошопе | Создать
Когда мы смотрим на сцену — например, пейзаж с цветами рядом с нами и горами на расстоянии — почти все кажется липким, потому что наши глаза постоянно настраивают фокус. Однако захват этого уровня детализации через объектив камеры может быть проблемой. Используя технику , фокусирующую фокусировку, ваши изображения могут приблизиться к тому, что воспринимают ваши глаза. Во время съемки требуется лишь небольшая дополнительная работа и несколько минут редактирования в Adobe Photoshop CC.
Стек фокусировки — это комбинация изображений, снятых в различных точках фокусировки, которые вы смешиваете в программном обеспечении. Фотографы-макросы и фотографы часто используют эту технику для контроля того, какие элементы находятся в фокусе, но она также хорошо работает для пейзажных сцен.
ФОКУСИРОВКА В КАМЕРЕ
Обычно, чтобы сфокусировать объекты как на переднем, так и на заднем плане, вы снимаете с использованием узкой диафрагмы, обычно в диапазоне от f / 8 до f / 22. Но узкая апертура не гарантирует резкость.Если элемент переднего плана в вашей композиции находится очень близко к камере, эти горы могут выглядеть мягкими даже при f / 22; съемка пейзажей с помощью телеобъектива также может привести к мягким результатам. (В макросъемке узкие апертуры не оказывают такого большого эффекта, поскольку вы не имеете дело с большими расстояниями.)
Вместо того, чтобы бороться с диафрагмой, снимайте несколько экспозиций, каждая с разной фокусной плоскостью. Если возможно, заблокируйте камеру на штативе, сфокусируйтесь на объекте переднего плана и сделайте снимок.Затем отрегулируйте фокусировку на элементе в середине сцены и снимайте. Сосредоточиться на фоне для последнего выстрела. Или обратитесь к руководству по эксплуатации камеры — некоторые модели оснащены функцией брекетинга фокусировки, которая автоматически выполняет несколько снимков с разными точками фокусировки.
В зависимости от сцены и используемой диафрагмы вам может потребоваться более трех снимков. Чем шире диафрагма, тем больше снимков в разных фокальных плоскостях вам нужно. Макро-фотографии особенно требуют больше кадров для работы.
,Как сфокусировать изображения в стеке в Photoshop
Как сфокусировать изображения в стопке
Шаг 1: Загрузите изображения в Photoshop как слои
После того, как мы взяли наши изображения, первое, что нам нужно сделать, чтобы сфокусировать их в стеке, это загрузить их в Photoshop как слои. Вы можете загрузить их в Photoshop непосредственно из Lightroom или из Adobe Bridge, но для этого урока мы узнаем, как это сделать из самого Photoshop.
Открыв Photoshop на экране, откройте меню File в строке меню в верхней части экрана, выберите Scripts , а затем Загрузка файлов в стек :
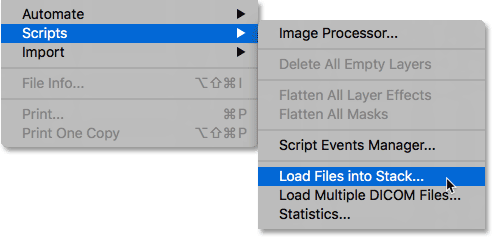
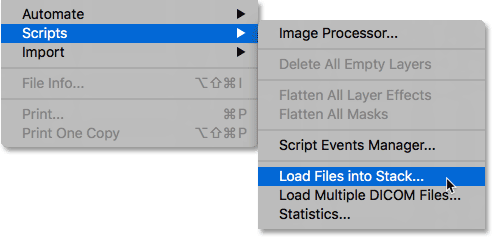
Перейдите в Файл> Сценарии> Загрузить файлы в стек.
Откроется диалоговое окно «Загрузить слои», где мы сообщаем Photoshop, какие файлы мы хотим загрузить. Установите для параметра Использовать значение Файлы (настройка по умолчанию), затем нажмите Обзор :
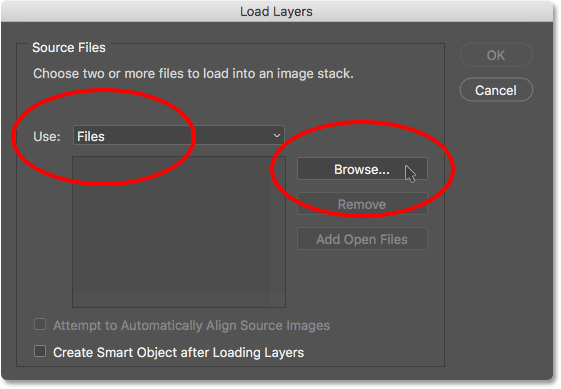
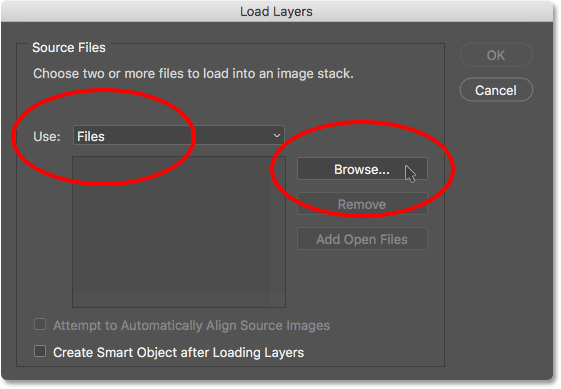
Диалоговое окно «Загрузить слои» в Photoshop.
На ПК с Windows используйте File Explorer, чтобы перейти к месту на вашем компьютере, где хранятся ваши изображения. На Mac (который я здесь использую), используйте Finder для перехода к вашим изображениям. В моем случае все мои изображения хранятся в папке на рабочем столе.Как я уже говорил, всего 17 изображений.
Если вы захватили ваши изображения в необработанном формате, вы можете загрузить сами необработанные файлы в Photoshop. Но имейте в виду, что необработанные файлы имеют размер , что намного на больше, чем файлы JPEG, и из-за этого они загружаются намного дольше. Им также потребуется больше времени для выравнивания и фокусировки стека. Я думаю, что я пытаюсь сказать, что сырые файлы займут больше времени. Возможно, вы захотите сначала преобразовать необработанные файлы в JPEG-файлы, что значительно ускорит процесс, как я сделал здесь (мы можем увидеть «.JPG «расширение в конце каждого имени файла).
Чтобы выбрать изображения, я нажму на первое изображение в верхней части списка, чтобы выделить его. Затем я нажимаю и удерживаю клавишу Shift на своей клавиатуре и нажимаю на нижнее изображение в списке. Это выбирает оба изображения плюс каждое изображение между ними. Затем, со всеми выбранными изображениями, я нажму кнопку Открыть :
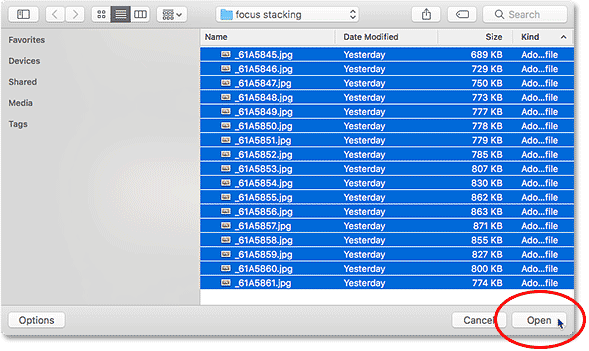
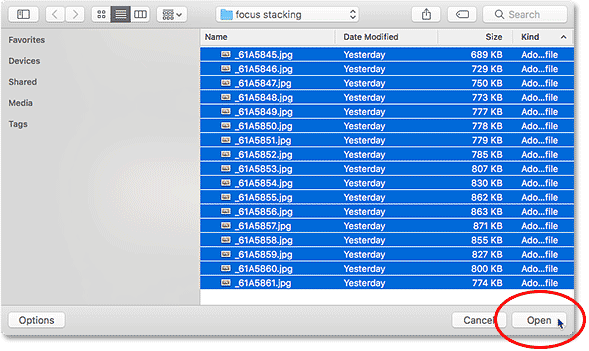
Выберите изображения и нажмите Открыть.
Вернувшись в диалоговое окно «Загрузить слои», имена всех выбранных вами изображений появятся в поле под опцией «Использовать».
В нижней части диалогового окна вы увидите опцию Попытка автоматического выравнивания исходных изображений . По умолчанию он не отмечен, что означает, что он выключен. Мы вернемся к этой опции позже, потому что ее выбор действительно сэкономит нам время. Но в целях обучения, оставьте это пока непроверенным. Нажмите OK, чтобы закрыть диалоговое окно и загрузить изображения в Photoshop:
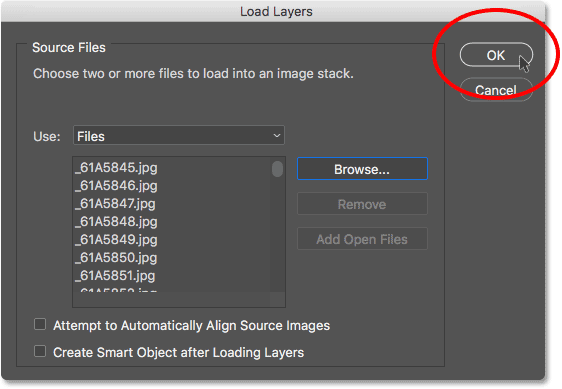
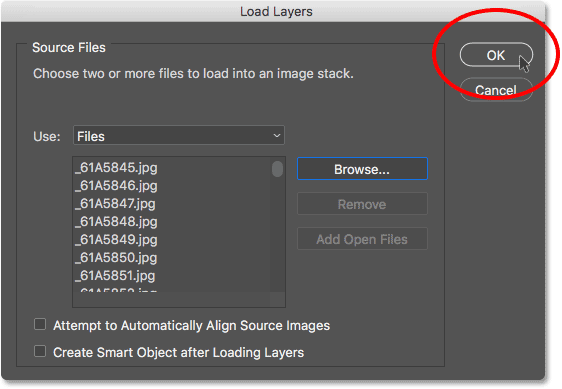
Нажмите кнопку ОК, чтобы загрузить изображения.
В зависимости от количества изображений и типа их файлов (raw или JPEG) процесс загрузки может занять некоторое время.Но когда это будет сделано, все ваши изображения будут загружены в Photoshop, и каждое из них будет отображаться в отдельном слое, как мы видим на моей панели Layers. Фотошоп использует имя каждого изображения в качестве имени его слоя:
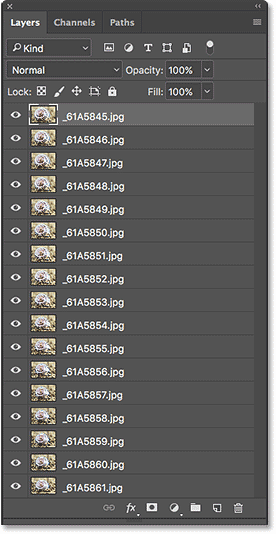
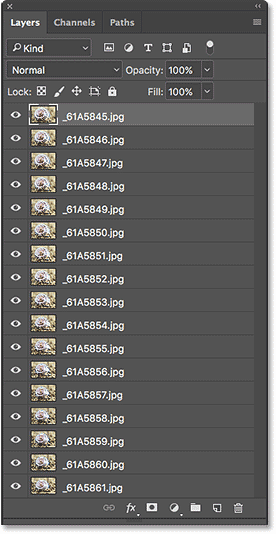
Панель «Слои», отображающая все изображения, загруженные в виде слоев.
Шаг 2: Выровняйте слои
Теперь, когда изображения загружены, следующее, что нам нужно сделать, это выровнять слои так, чтобы наша сцена или объект в каждом изображении выровнялись.Если бы мы выбрали опцию « Попытка автоматического выравнивания исходных изображений » в диалоговом окне «Загрузить слои», который мы рассматривали несколько минут назад, Photoshop автоматически попытался бы выровнять изображения для нас, когда они их загрузили.
Обычно это то, что мы хотели бы, потому что это экономит время. Поэтому, как только мы пройдем этот урок, не стесняйтесь выбирать этот вариант и пропустите этот второй шаг полностью. Но для этого урока я подумал, что было бы лучше, если бы мы поняли , почему нам нужно выровнять изображения в первую очередь.В конце концов, если камера была установлена на штатив, как у меня, разве все изображения не должны быть выровнены?
Вы бы так подумали, но, к сожалению, нет. Причина в том, что из-за раздражающей и неизбежной небольшой проблемы, известной как , фокусирующее дыхание , и все линзы страдают от этого в некоторой степени. Термин «фокусное дыхание» означает, что когда мы настраиваем фокусную точку объектива, масштаб нашей сцены фактически изменяется, даже когда положение камеры не меняется. Мы уже видели пример этой проблемы, когда смотрели три изображения, которые я снял в серии.Давайте посмотрим на них снова, на этот раз бок о бок.
Обратите внимание, что на первом снимке слева, где фокусное расстояние было ближе к камере, оболочка выглядит достаточно большой, чтобы почти заполнить кадр сверху вниз. Но на среднем снимке, когда фокусное расстояние смещено дальше, оболочка выглядит заметно меньше, даже если камера не сдвинулась с исходного положения. А на третьем снимке справа, где фокусное расстояние было еще дальше, снаряд выглядит еще меньше.Это результат сосредоточенного дыхания. Опять же, все три изображения были сделаны на штативе, и положение камеры осталось прежним. Однако масштаб сцены изменился, так как изменилось фокусное расстояние:


Пример «фокусного дыхания», когда сцена изменяется при изменении расстояния фокусировки.
Если бы мы не выровняли изображения, наложение фокуса не сработало бы, потому что наш объект был бы немного другого размера в каждом кадре. Выравнивание изображений компенсирует эту проблему, позволяя Photoshop изменять размер и перемещать изображения по мере необходимости, пока все они не будут выровнены по пикселям.Опять же, пройдя этот урок, вы можете позволить Photoshop автоматически выравнивать изображения при их загрузке в слои, выбрав опцию Попытка автоматического выравнивания исходных изображений в диалоговом окне «Загрузить слои».
Мы не выбрали эту опцию в этом случае, но мы все еще можем выровнять изображения. Для этого нам сначала нужно выбрать все наши слои. Нажмите на верхний слой на панели слоев, чтобы выбрать его. Затем нажмите и удерживайте клавишу Shift и нажмите на нижний слой.Это выберет все слои одновременно (вы увидите, что все они выделены):
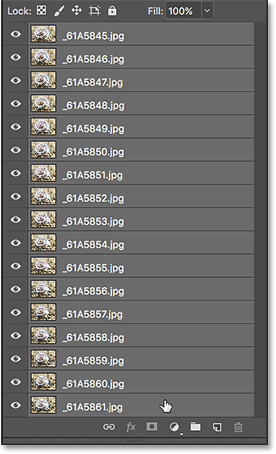
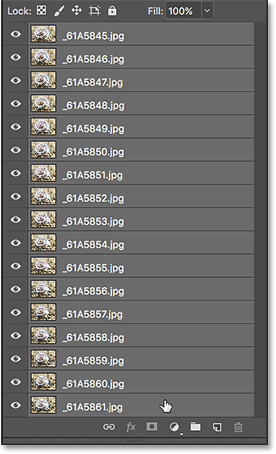
Щелчок по верхнему слою, затем нажатие Shift при щелчке по нижнему слою.
С выделенными слоями перейдите в меню Edit в верхней части экрана и выберите Auto-Align Layers :
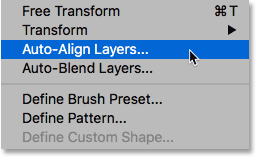
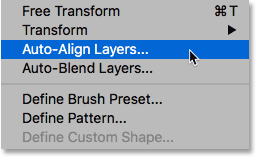
Идем в Edit> Auto-Align Layers.
Откроется диалоговое окно «Автоматическое выравнивание слоев». Здесь не нужно ничего менять. Просто оставьте Auto выбранным в левом верхнем углу и нажмите OK:
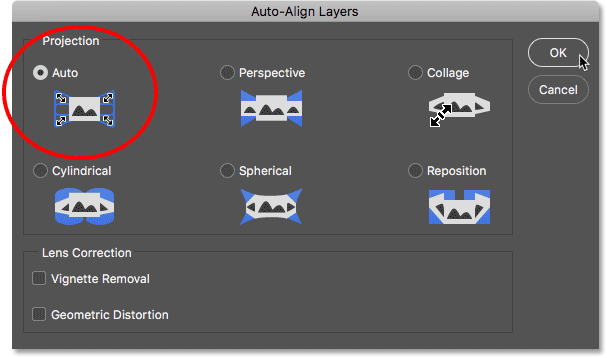
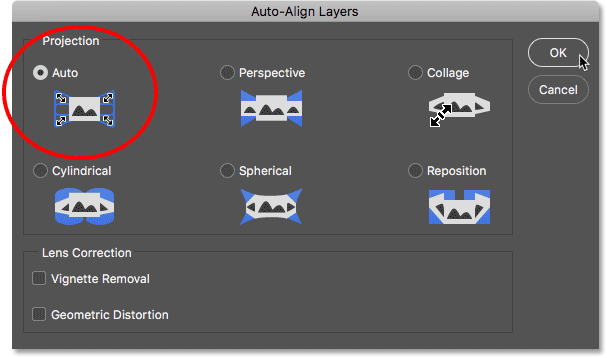
Оставьте выбранной Авто и нажмите ОК.
Опять же, в зависимости от количества слоев и от того, работаете ли вы с необработанными файлами или JPEG, Photoshop может потребоваться некоторое время, чтобы выровнять все. Индикатор выполнения будет держать вас в компании, пока вы ждете. Когда Photoshop будет готов, результат будет выглядеть примерно так:


Результат после автоматического выравнивания слоев.
Если вы присмотритесь к краям изображения, приведенного выше, то увидите, что это похоже на серию слабых границ или рамок. Это результат того, что Photoshop изменил размер изображения на каждом слое, чтобы компенсировать проблему с фокусным дыханием.
Чтобы лучше понять, что сделал Photoshop, я временно отключу каждый слой в документе , кроме для верхнего слоя, нажав и удерживая клавишу Alt (Win) / Option (Mac) на моей клавиатуре и щелкнув значок видимости верхнего слоя на панели «Слои»:
Удерживая Alt (Win) / Option (Mac) и щелкнув значок видимости верхнего слоя.
Верхний слой содержит первое изображение в серии (то, на котором фокусируется только передняя часть оболочки).Когда все остальные слои отключены, мы видим, что Photoshop изменил размер этого изображения, чтобы выровнять его с остальными. Обратите внимание на рисунок шахматной доски, создающий рамку вокруг изображения. Вот как большое изображение было изначально. После выравнивания слоев изображение теперь намного меньше:


Фотошоп изменил размеры изображений, чтобы выровнять их.
Для сравнения, давайте быстро посмотрим на изображение с середины серии (изображение с центром оболочки в центре). Я снова нажму и удержу клавишу Alt (Win) / Option (Mac) на своей клавиатуре, и я нажму на иконку видимости для ее слоя:
Удерживая Alt (Победа) / Option (Mac) и щелкнув значок видимости среднего слоя.
Это скрывает верхний слой и показывает только средний слой в документе. Здесь снова мы видим рисунок шахматной доски вокруг изображения, показывающий нам, что Фотошоп изменил размер фотографии, чтобы выровнять ее с другими.
Заметьте, однако, что Photoshop не нужно было менять размер этого размера. Это связано с тем, что разница в масштабе между изображениями (вызванная дыханием фокусировки) уменьшается по мере приближения к последнему изображению в серии, поэтому требуется меньшее изменение размера:
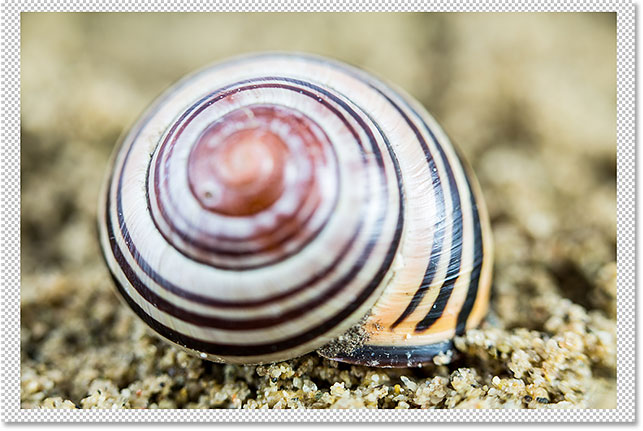
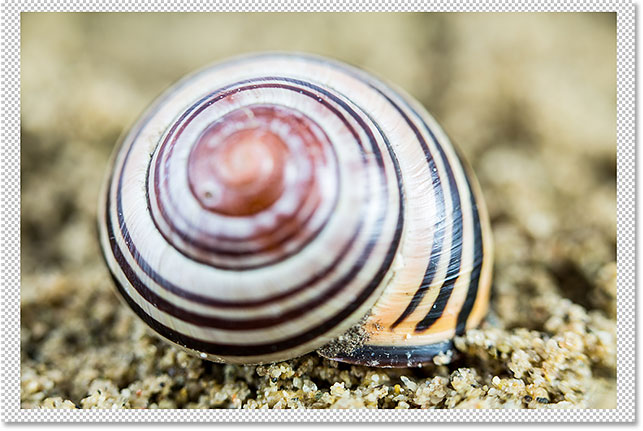
Изображения ближе к концу серии требуют меньшего размера, чем изображения ближе к началу.
Наконец, давайте посмотрим на последнее изображение (с задней частью оболочки в фокусе). Я снова нажму и удержу клавишу Alt (Win) / Option (Mac) на своей клавиатуре, и я нажму на иконку видимости для нижнего слоя:
Удерживая Alt (Win) / Option (Mac) и щелкнув значок видимости нижнего слоя.
И на этот раз мы видим, что Photoshop почти не трогал это изображение вообще. По сути, Photoshop изменил размеры и переместил все остальные изображения, чтобы выровнять их с этим:


Последнее изображение в серии было в значительной степени оставлено в покое.
Чтобы снова включить все слои, удерживая нажатой клавишу Alt (Win) / Option (Mac), я еще раз нажму на иконку видимости для нижнего слоя, и теперь все из слоев снова видны:
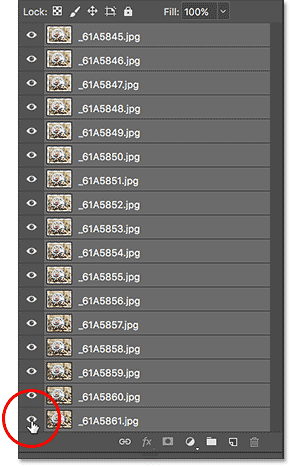
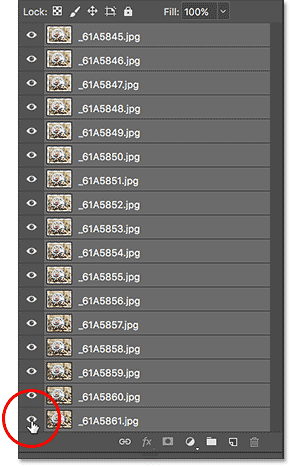
Удерживая Alt (Win) / Option (Mac) и нажимая на ту же иконку видимости.
Как автоматически выравнивать и составлять изображения в Photoshop
Шаг 3: Автосмешивание слоев
Мы загрузили изображения в Photoshop как слои и выровняли изображение на каждом слое.Все, что осталось сделать, это сосредоточить их!
Сначала убедитесь, что все ваши слои выбраны. Если это не так, нажмите на верхний слой на панели «Слои», чтобы выбрать его. Затем, удерживая клавишу Shift , нажмите на нижний слой, чтобы выбрать их все:
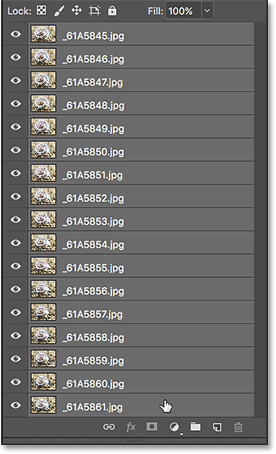
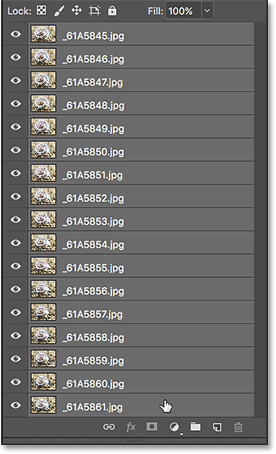
Щелчок по верхнему слою, затем нажатие Shift при щелчке по нижнему слою.
Выбрав слои, перейдите в меню Edit вверху экрана и на этот раз выберите Layer Auto-Blend Layers :
.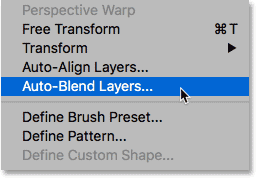
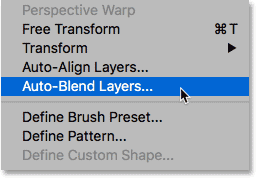
Идем в Edit> Auto-Blend Layers.
Это открывает диалоговое окно Photoshop’s Auto-Blend Layers, где у нас есть два основных варианта. Мы можем создать панораму изображений или сфокусировать их. Выберите опцию Stack Images . Также убедитесь, что выбрано Бесшовные тона и цвета (отмечено).
Если вы используете Photoshop CC, как я здесь, вы увидите новую опцию в самом низу, Content Aware Заполните прозрачные области . Этот параметр позволяет Photoshop пытаться заполнить любые прозрачные области, которые появляются по краям изображения после наложения фокуса.Мы собираемся обрезать изображение в любом случае после того, как это будет сделано, поэтому просто игнорируйте эту опцию: 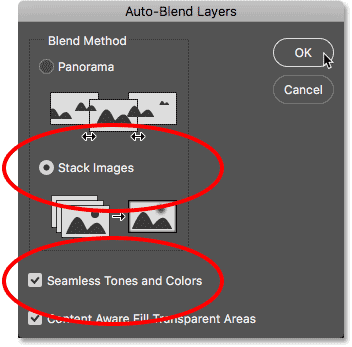
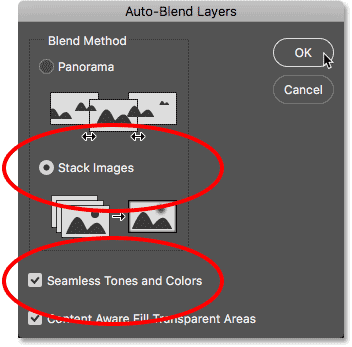
Выбор стековых изображений и бесшовных тонов и цветов.
Новый контент-зависимый инструмент кадрирования в Photoshop CC
Нажмите кнопку «ОК», чтобы закрыть диалоговое окно и позволить Photoshop начать процесс наложения фокуса. Опять же, это может занять некоторое время в зависимости от количества изображений и их типа файла. Когда это будет сделано, вы должны увидеть глубину резкости каждого изображения, смешанного вместе, чтобы сфокусировать весь ваш объект (или сцену).В моем случае оболочка теперь полностью в фокусе спереди назад:


Оболочка теперь полностью в фокусе после укладки изображений.
Если мы посмотрим на панель «Слои», то увидим, что произошло. Фотошоп посмотрел на изображение на каждом слое, чтобы выяснить, какая часть изображения находится в фокусе. Затем он создал маски слоев для каждого изображения, так что только фокусируемые области остаются видимыми.
Мы можем увидеть миниатюру слоя справа от миниатюры предварительного просмотра каждого слоя.Черный на маске — это та область изображения, которая теперь скрыта. Белый — это область, которая остается видимой. Если вы используете Photoshop CC, вы заметите, что Photoshop также объединил все ваши слои в новый слой над другими:
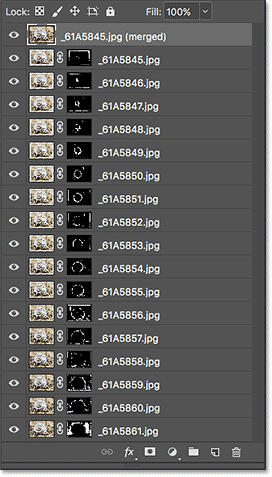
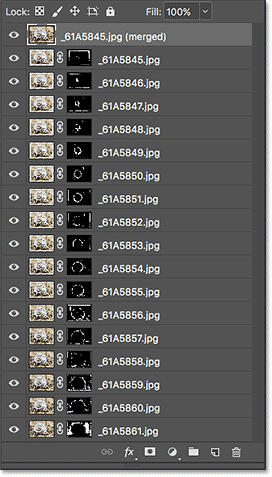
Панель «Слои», на которой отображаются маски слоев, созданные в Photoshop для сохранения видимых только фокусируемых областей.
Примечание. Если вы используете Photoshop CS6 или более раннюю версию и хотите создать отдельную объединенную копию ваших слоев, щелкните верхний слой на панели «Слои», чтобы выбрать его.Затем нажмите и удерживайте клавишу Alt (Win) / Option (Mac) на клавиатуре. Удерживая клавишу, перейдите в меню Layer в верхней части экрана и выберите Merge Visible .
Шаг 4: Обрезать изображение
Если мы посмотрим на края моей фотографии, то увидим, что хотя сама оболочка выглядит великолепно, не все идеально. Существуют резкие переходы между сфокусированными и несфокусированными областями, в результате чего области вокруг оболочки выглядят пятнистыми:


Оболочка выглядит великолепно, но некоторые области вокруг нее выглядят довольно плохо.
Чтобы исправить это, все, что нам нужно сделать, это обрезать изображение. Я выберу Photoshop Crop Tool на панели инструментов:
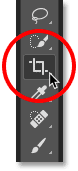
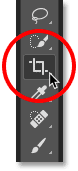
Выбор инструмента обрезки.
Затем я просто изменю размер границы обрезки, чтобы она располагалась вокруг области, которую я хочу сохранить. Все за пределами границы будет обрезано:
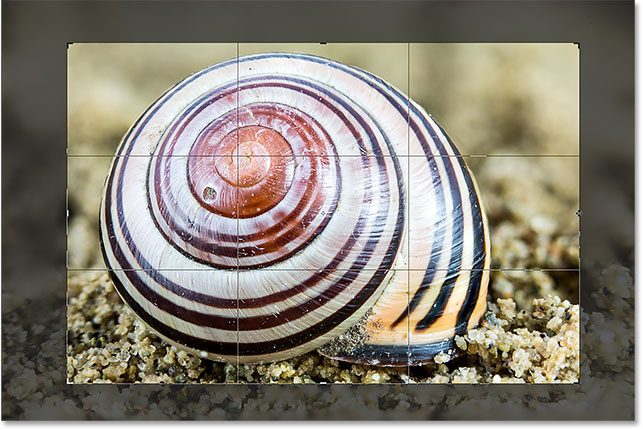
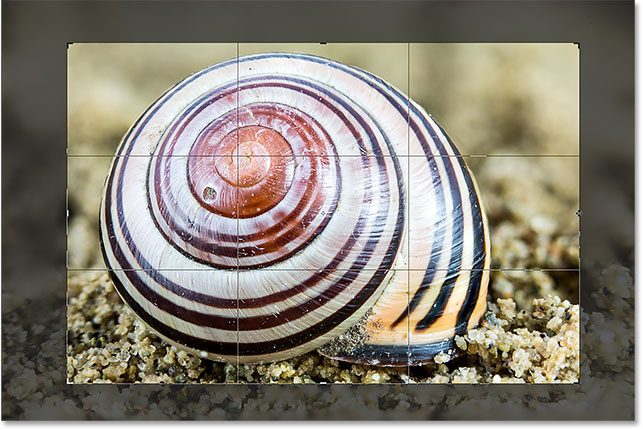
Изменение размера границы обрезки вокруг оболочки.
Я нажму . Введите (Победа) / . Верните (Mac) на клавиатуре, чтобы зафиксировать кадрирование, и здесь, после обрезки проблемных областей по краям, мой окончательный результат стека фокуса:


Окончательный результат.
,Как сделать фокусировку в Photoshop учебник
Это часто случается с макросъемкой и крупным планом, где вам даже не нужно находиться в широкой диафрагме для ограниченной глубины резкости. Еще одна ситуация, о которой я могу вспомнить, это группа людей подряд, и вы стреляете долго, вы не можете сфокусировать внимание всех на одном кадре. Также фотография продукта это очень часто делается.
Из этого туториала Вы узнаете, как выполнять фокусировку внутри Photoshop.
Шаг 1 захватить несколько фотографий.
При съемке крупным планом фокальная плоскость недостаточно широка, чтобы сделать резкое все изображение. Итак, мы снимаем объект несколько раз, смещая фокус на каждом, пока мы не захватили весь объект. Что-то для этого может потребоваться только 2 фотографии, иногда 7 или больше. В этом случае мы смогли получить большую часть из 3. (По крайней мере, достаточно хорошо, чтобы сделать это быстрое, простое руководство).
Первая фотография сфокусирована в центре, а все вокруг размыто.

На второй и третьей фотографиях фокус перемещен назад.

Третья фотография сфокусирована полностью назад.
Шаг 2. Выравнивание изображений
Загрузите 3 изображения в стопку слоев. Используйте сценарии> Загрузить изображения как стопку или перетащите их все вручную.
Обратите внимание, что фотографии не выровнены должным образом.


Нам нужно выровнять фотографии в Photoshop, и Photoshop может сделать это автоматически.
Выберите все три слоя на панели слоев. (Выбор Shift)

Выберите «Правка»> «Автоматическое выравнивание слоев»
Выберите «Авто».

Нажмите кнопку ОК.
Подождите пару секунд, пока не будет сгенерирован выход.

Теперь все слои выровнены.

Шаг 3. Смешивание слоев в Photoshop
Фотошоп может смешать все эти слои в одну гладкую фотографию.
Выберите «Правка»> «Автосмешивание слоев»

Выберите «Изображения стека».

Нажмите кнопку ОК.
Подождите пару секунд, пока слои не смешаются.

Теперь слои смешаны вместе.

Вы можете проверить каждый слой и увидеть маскировку, которую сделал фотошоп.

Если вы хотите, чтобы все фото были четкими, вам может потребоваться сделать больше снимков. Вы овладеете этим после того, как вы сделали пару.
Шаг 4. Последние штрихи
Давайте очистим изображение.
Возьмите инструмент Crop. 
Установите область обрезки, перетаскивая изображение с помощью инструмента обрезки.

Нажмите Enter, когда вы закончите с настройкой области обрезки.
Шаг 5
Поместите слои в один смарт-объект.
Выберите все слои
Выберите «Фильтр»> «Преобразовать для интеллектуальных фильтров»
Нажмите «ОК».

Теперь у вас есть один смарт-объект.

Шаг 6: Настройки Camera Raw
Перейти к фильтру> Фильтр Camera Raw

Немного оттянуть блики.
Увеличение теней, контрастности, белизны и ясности.

Выбрать эффекты.

Потяните вниз сумму под Виньетирование после кадрирования, чтобы добавить красивую виньетку (затемнить) по краям.

Нажмите OK.
И вот последнее изображение.

Спасибо, что следите за моими уроками. Подпишитесь на нашу рассылку и получайте новые уроки каждую неделю.
Добавьте комментарий, давайте начнем обсуждение.Дайте мне знать, что вы хотели бы узнать, что вам нравится и что вам не нравится, и до следующего раза,
Увидимся в кафе.
Колин
.
Как сделать фокусировку в Photoshop
Описание учебника
В сегодняшнем выпуске мы покажем вам, как выполнять фокусировку в Photoshop.
Мы также дадим вам несколько советов о том, как на самом деле снимать изображения, которые вам нужны для работы Focus Stacking. Мы даже ненадолго прыгнем в Lightroom, чтобы показать вам, как подготовить ваши изображения. С небольшой помощью от наших статуэток Game of Thrones мы готовы выпустить потрясающий эпизод!
Что такое фокусировка?
Focus Stacking — это метод, в котором вы можете комбинировать множество разных фотографий, сделанных в разных точках фокусировки.Это обычно используется в макросъемке, где у вас очень малая глубина резкости. Объединив несколько фотографий вместе, вы сможете увеличить глубину резкости и сфокусироваться на небольшом кадре. Focus Stacking — отличный способ контролировать фокусировку вашего изображения.
Захват изображений для фокусировки
Focus Stacking выполняется в Photoshop, но для работы Focus Stacking вам нужно знать, как снимать изображения. Итак, в сегодняшнем эпизоде мы дадим вам краткое изложение того, как мы захватили изображения, которые мы использовали.С помощью некоторых персонажей Game of Thrones мы смогли создать небольшую сцену, идеально подходящую для примера. Мы определенно призываем наших членов семейства выйти и повеселиться с Focus Stacking. Не только в фотошопе, но и в процессе фотосессии.
Вот некоторые вещи, которые вам понадобятся для захвата отснятого материала для вашего Focus Stacking:
- Прочный штатив (чтобы добиться этого эффекта, вам нужно, чтобы ваша сцена была относительно неподвижной.Крепкий штатив — один из лучших способов обеспечения согласованности вашего кадра.)
- Пара карманных волшебников (Это совершенно дополнительный вариант, но это был еще один способ для нас, чтобы убрать руки с камеры и убедиться, что камера смещается. Мы соединили карманного мастера с помощью спускового кабеля для затвора, и мы хорошо идти!)
- Съемка в режиме «MF», также известная как «Ручная фокусировка» (Съемка в режиме ручной фокусировки позволяет нам перемещать фокусное кольцо объектива во время съемки.Причина, по которой мы не снимаем в автофокусе, заключается в том, что автофокус переопределяет то, что мы пытаемся достичь, слегка перемещая фокусное кольцо. Ручная фокусировка дает нам полный контроль над глубиной резкости.)
- Захват изображений для фокусировки стека (Существует методика, когда речь идет о фокусировке фокуса. Мы советуем выбрать самую раннюю точку укладки, сделать снимок, немного повернуть кольцо фокусировки, сделать еще один снимок и повторить этот процесс ,)
Внесение ваших изображений в Lightroom
Итак, теперь, когда у нас есть наши изображения для нашего стека фокусировки, пришло время подготовить их для фотошопа. Наша первая остановка — Lightroom. Вы можете не только получить представление об изображениях, которые вы хотите использовать для своего стека фокусировки, но и выбрать точные изображения, которые хотите экспортировать в фотошоп. Мы экспортируем и изменяем размеры наших изображений, и теперь мы готовы перейти в Photoshop.
Укладка файлов в Photoshop
Теперь в Photoshop мы готовы загрузить все наши изображения вместе.Если мы идем в Файл> Скрипт> Загрузить файлы в стек. Это позволяет нам загружать все наши изображения в один большой стек, а не загружать их по отдельности. Оттуда вы можете просматривать свои файлы и выбирать папку с изображениями, которые вы выбрали в Lightroom. В диалоговом окне «Загрузка файлов в стек» есть параметр «Попытка автоматического выравнивания исходных изображений». Мы рекомендуем установить этот флажок. Как только вы нажмете OK, Photoshop загрузит все эти изображения в одну стопку. Теперь, когда у нас есть загруженные изображения, нам нужно объединить их все в одно изображение.
Фокусирование в Photoshop
Первое, что мы делаем, это выбираем все наши файлы. Мы нажимаем на первое, удерживая Shift, а затем нажимаем последнее, чтобы выбрать все наши изображения. Далее мы идем в Edit> Auto Blend Layers. Два варианта, которые теперь доступны нам — это Panorama и Focus Stacking. Мы проверяем опцию «Бесшовные тона и цвета» и нажимаем ОК. Теперь Photoshop приступает к работе, он берет части каждого изображения, находящегося в фокусе, затем он создает маску слоя, раскрывающую только часть изображения, которая находится в фокусе.Фотошоп будет использовать эту технику на каждой фотографии в вашем стеке фокусировки. Этот автоматизированный процесс был бы почти невозможен для нас самостоятельно. В конце процесса у нас есть собственное изображение Focus Stacked!
,