Как создать капли дождя на стекле

В этом уроке я покажу вам, как создать капли дождя на стекле в Photoshop. Мы будем использовать фото, кисти и стили слоя для создания эффекта. Итак приступим.
Шаг 1
Создайте новый документ. Я использовал 1024×768 пикселей для создания документа. Именно тут мы и будем создавать капли воды.
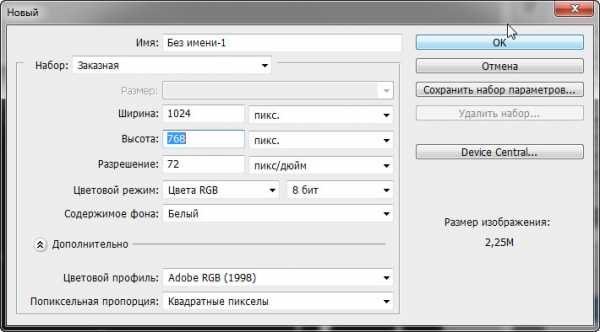
Шаг 2
Выбираем инструмент Заливка и заливаем наш слой темно-серым цветом
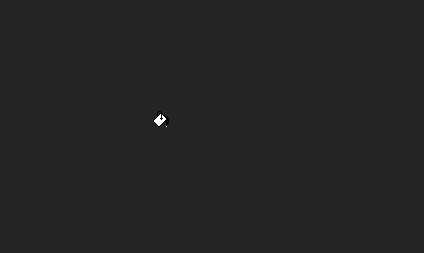
Шаг 3
Применим к нашему слою режим наложения Осветление основы
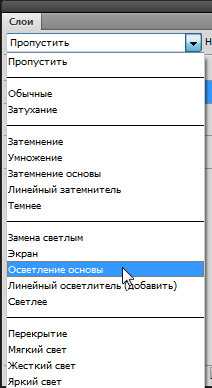
Шаг 4
Создадим новый слой
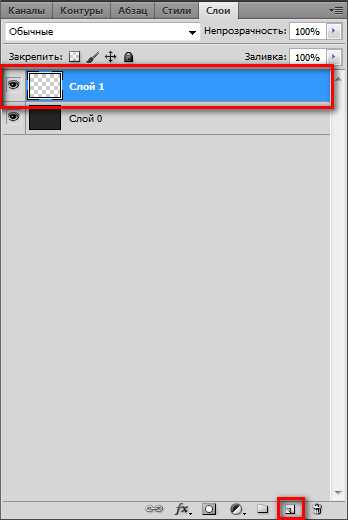
Шаг 5
Выбираем инструмент Кисть и заходим в меню Окно>Кисть

Производим настройки нашей кисти, согласно изображений ниже
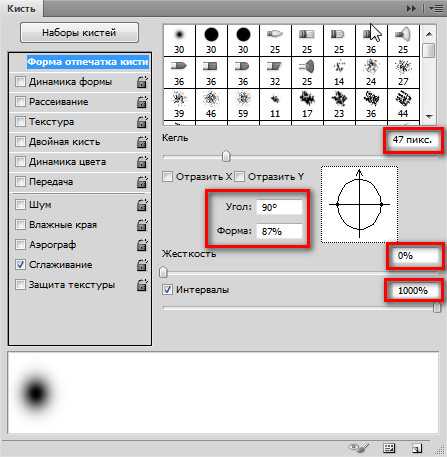
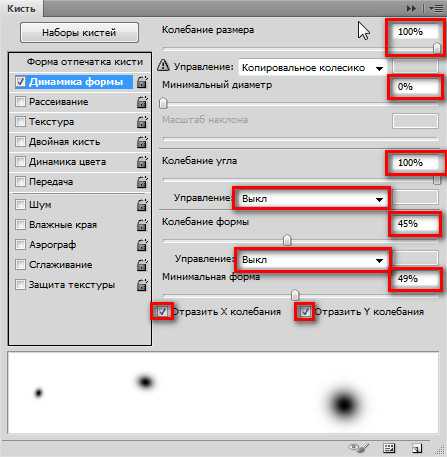
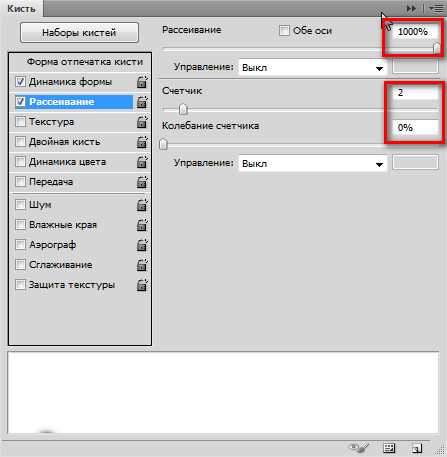
Шаг 6
В палитре цветов выбираем белый цвет. Рисуем на нашем фоне будущие капли воды. Лучше делать их длиннее, так будет выглядеть реалистичнее.
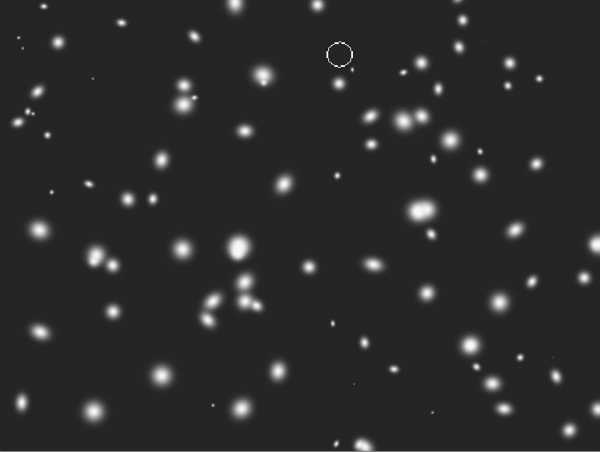
Шаг 7
Заходим в меню Слои>Выполнить сведение
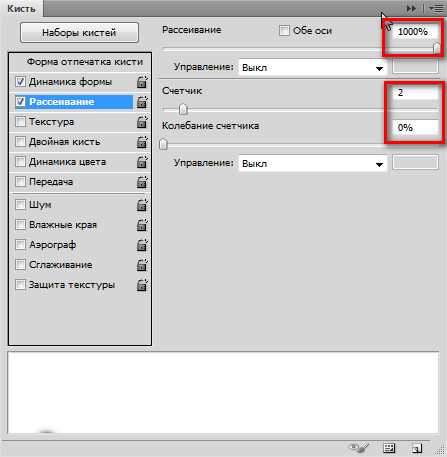
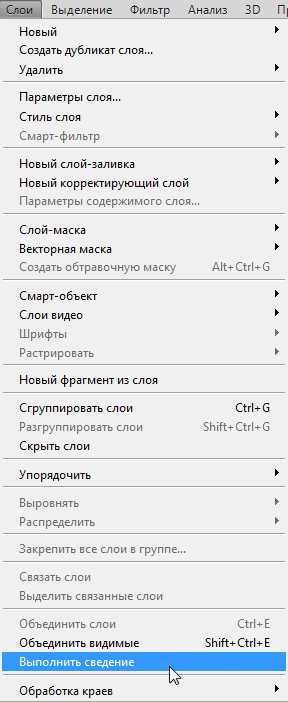
Шаг 8
Заходим меню в Изображение> Коррекция> Уровни.

Изменяем значения черного и белого цветов. Значения могут варьироваться в зависимости от капель. Установите такие значения чтобы не было размытых краев.
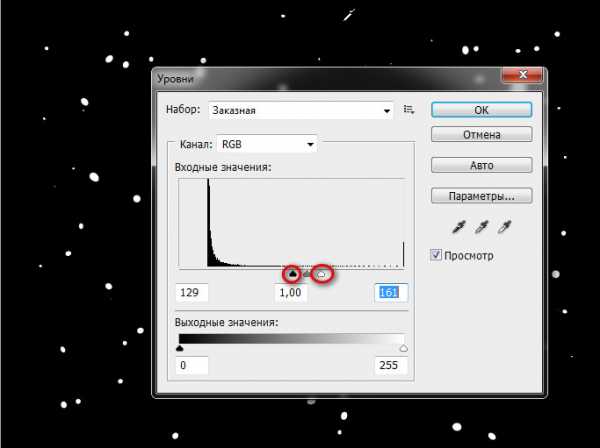
Шаг 9
Создадим копию нашего слоя, для этого перенесем наш основной слой в панели слоев на значок создать новый слой
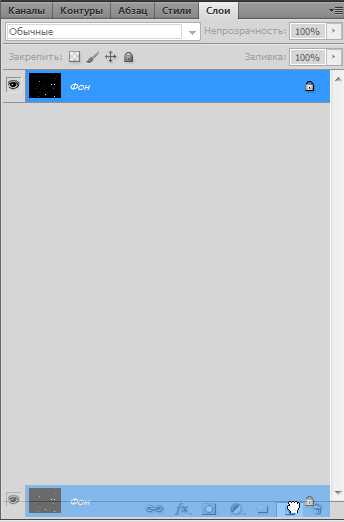
Шаг 10
С помощью инструмента Волшебная палочка выделите черную область
Затем перейдите меню Выделение> Подобные оттенки, чтобы убедиться, что все черные области изображения у нас были выделены. Затем удалим эту область, нажав клавишу Del.
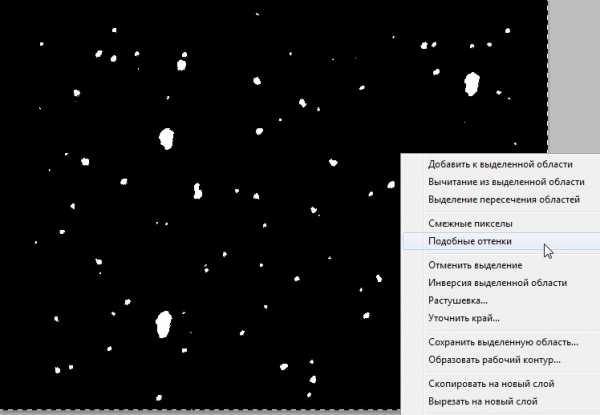
Шаг 11
Откроем нашу фотографию к которой хотим применить капли воды

Шаг 12
Выбираем инструмент Перемещение и перенесем изображение с каплями на фотографию

Шаг 13
Создадим копию нашего слоя с изображением, для этого перенесем наш основной слой в панели слоев на значок создать новый слой
Шаг 14
Переходим в меню Фильтр> Размытие> Размытие по Гауссу… Устанавливаем размытие 20 пикс.
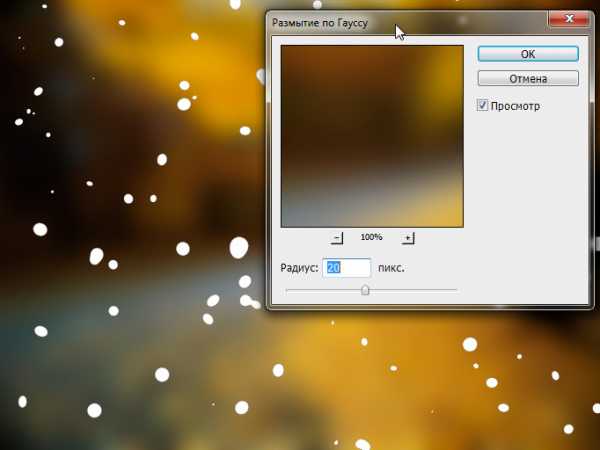
Шаг 15
Сделаем активным наш слой с каплями
Шаг 16
Добавим стили слоя

Шаг 17
Очень внимательно добавляем стили слоя как на изображениях ниже

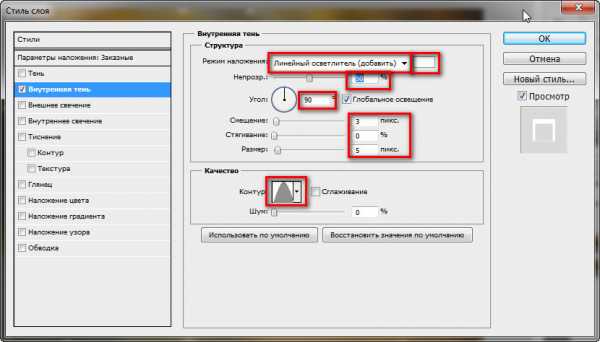
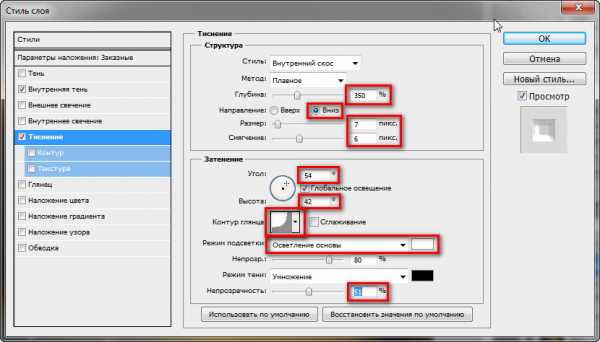
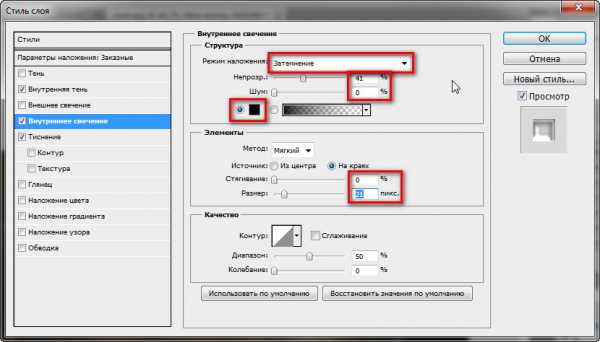
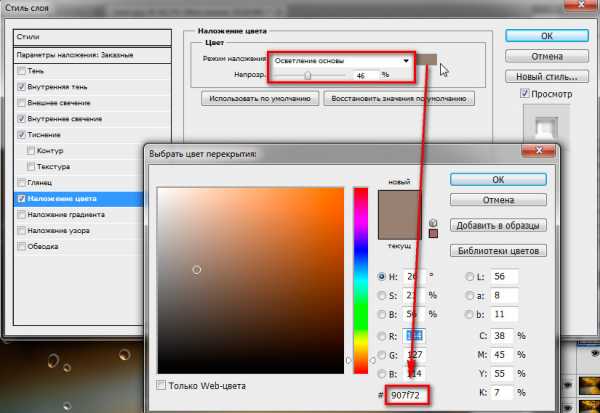

Шаг 18
Теперь давайте создадим надпись на нашем запотевшем стекле
Для этого создадим новый слой
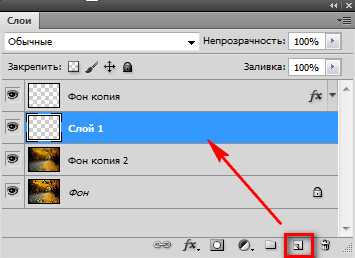
Шаг 19
Выбираем инструмент Заливка. Заливаем наш слой серым цветом и устанавливаем для него непрозрачность 35%

Шаг 20
Выбираем инструмент Ластик и пишем произвольный текст.
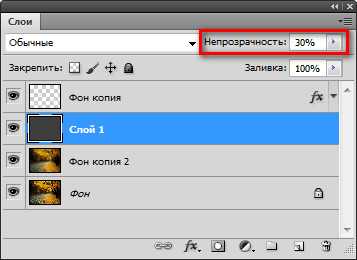
Такой вот эффект запотевшего стекла с каплями дождя получился у меня.
Вы можете обработать свою фотографию, используя этот урок, а затем разместить фотографию к примеру как заставку на рабочем столе. Будет выглядеть очень оригинально. Обязательно пишите отзывы об уроке ниже. И до встречи на сайте FotoshopDesign.ru
fotoshopdesign.ru
Делаем капельки из стекла | Журнал Ярмарки Мастеров
При изготовлении своих визиток я использую капельки из стекла.
Сегодня я покажу вам, как их сделать.

Для этого нужны:
— заг-заг;
— стеклорез;
— кусачки;
— обрезки стекла для фьюзинга разных цветов.

Итак, в процессе работы всегда собираются обрезки стекла. Выбираю те, что ближе по форме к кругу, прямоугольнику и квадрату. Заранее мою их в мыльном растворе, чтобы избавить от пыли и следов маркера. Оставляю на естесственную сушку на солнышке 🙂
Затем инструментом заг-загом из кусочков начинаю компоновать детали близкие по форме к квадрату. У треугольников можно просто отрезать острые углы. Полученная крошка пригодится для других работ. Технику безопасности тоже не забываю.



Получившиеся кусочки в два слоя раскладываю в печи и включаю сильный нагрев. При нагревании стекло расплавляется, а при остывании начинает сжиматься и стремиться к круглой форме. Чем дольше выдержка в печи при определенной температуре, тем идеальней получаются кругляшки.

Можно делать из одного цвета или сочетать разные.


Все эти капельки — прекрасный материал для творчества! Но об этом как-нибудь в другой раз 🙂
Спасибо за просмотр!
www.livemaster.ru
Реалистичные капли на стекле в Adobe Photoshop
Недавно мы публиковали урок о том как сделать кисти-капли для Adobe Photoshop. Вы можете посмотреть этот урок здесь. Этот урок в некоторой степени продолжение. Мы будем использовать созданные в том уроке кисти для создания реалистичного отражения в каплях.

1. Исходники
Для работы над этим урокам вам понадобятся кисти капель. Если вы не выполняли вместе с нами урок, о котором шла речь выше, то можете скачать кисти здесь.
Также вам понадобится изображение, на котором мы используем капли. В принципе подойдет любое изображение, но наиболее эффектно выглядят фотографии в серой цветовой гамме. В примере использована фотография улицы.
2. Устанавливаем кисти
Если кисти каплей у вас еще не установлены, самое время сделать это. Выберите в меню Edit > Presets > Preset Manager/Редактировать>Наборы>Управление наборами. Убедитесь что в опции Preset Type/Тип набора выбраны Brushes/Кисти и кликните по кнопке Load/Загрузить
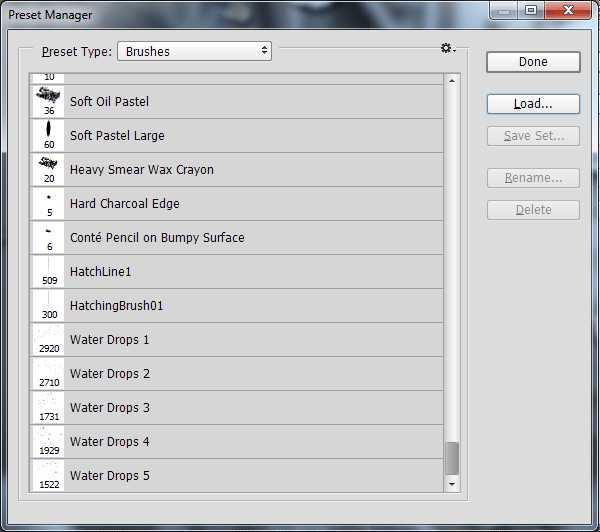
У вас должно появиться пять новых кистей с каплями.
3. Добавляем базовые капли
Идея работы состоит в том, чтобы создать эффект словно вы смотрите на улицу через мокрое от дождя стекло. Первое что мы сделаем — создадим эти самые капли.
Шаг 1
Откройте фотографию улицы (или ту, с которой вы собираетесь работать) и создайте новый слой (Control-Shift-N) под названием Water Drops.
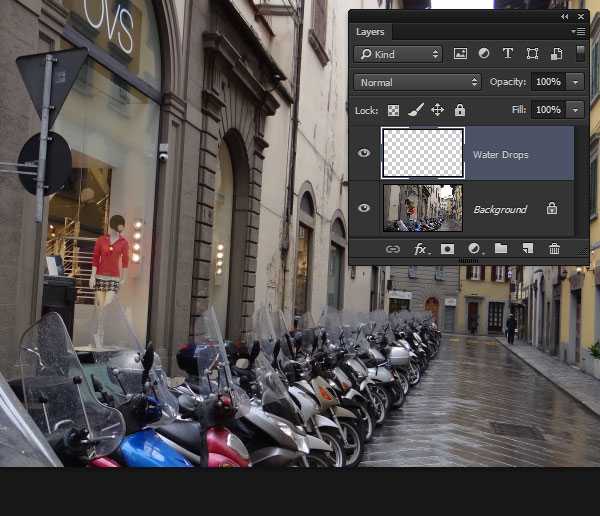
Шаг 2
Залейте слой белым цветом, выбрав в меню Edit > Fill/Редактировать>Заливка и выбрав белый цвет в выпадающем меню.

Возьмите инструмент Brush/Кисть (B) и откройте палитру Brush Presets/Наборы кистей
. Убедитесь что первый цвет черный и используйте установленные кисти капель, чтобы распылить капли по документу.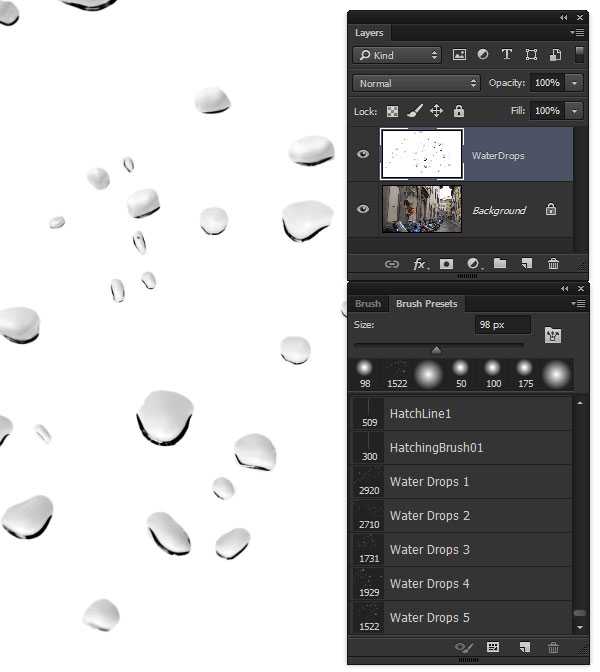
Шаг 3
Возьмите инструмент Magic Wand/Волшебная палочка (W), укажите Tolerance/Допуск в 5 и включите опцию Contiguous/Смеж.пикс. Кликните по белому фону изображения, чтобы выделите фон, но не капли.

Создайте маску Layer > Layer Mask > Hide Selection/Слой>Маска слоя>Скрыть выделение.
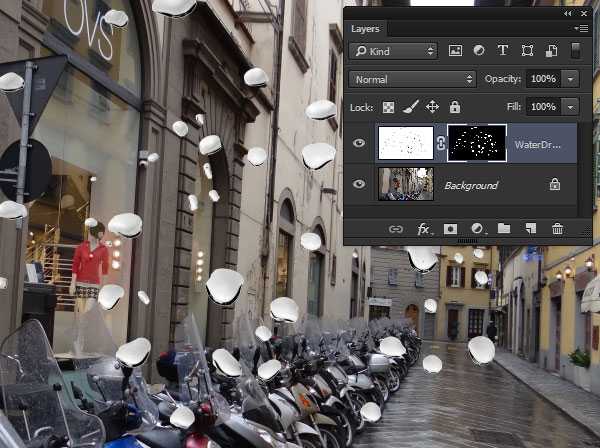
Шаг 4
Смените Blending Mode/Режим наложения слоя на Overlay/Перекрытие. Затем кликните по слою дважды, чтобы открыть окно Layer Style/Стиль слоя. Укажите слою следующие стили:
Inner Shadow/Внутренняя тень:
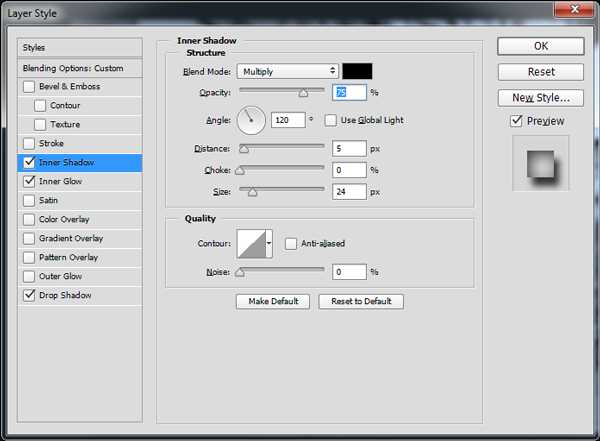
Inner Glow/Внутреннее свечение:
Используйте цвет #f2f3f5

Drop Shadow/Тень

Теперь капли должны выглядеть примерно так:

4. Создаем эффект фона
Если бы это была реальная фотография и камера была бы сфокусирована на каплях дождя, то фон был бы не в фокусе.
Шаг 1
Дублируйте фоновый слой (Control-J). Примените к копии фильтр Gaussian Blur/Размытие по Гауссу. Укажите радиус в 10 px.

Шаг 2
Удерживая Control,
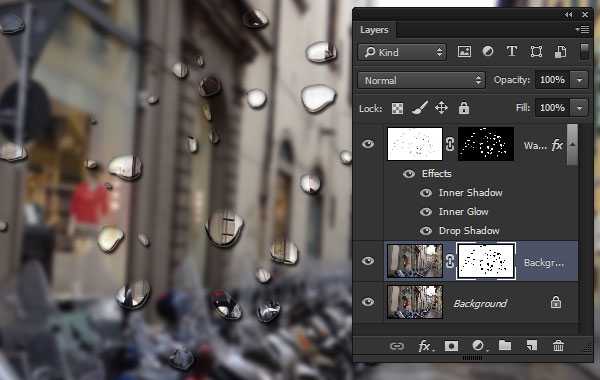
Шаг 3
Создайте новый корректирующий слой Hue/Saturation/Оттенок/Насыщенность и снизьте параметра Saturation/Насыщенность до -29, а также добавьте Lightness/Яркости до +7. Теперь обрежьте корректирующий слой по маске размытого фона: Layer > Create Clipping Mask/Слой>Обтравочная маска (Alt-Control-G).
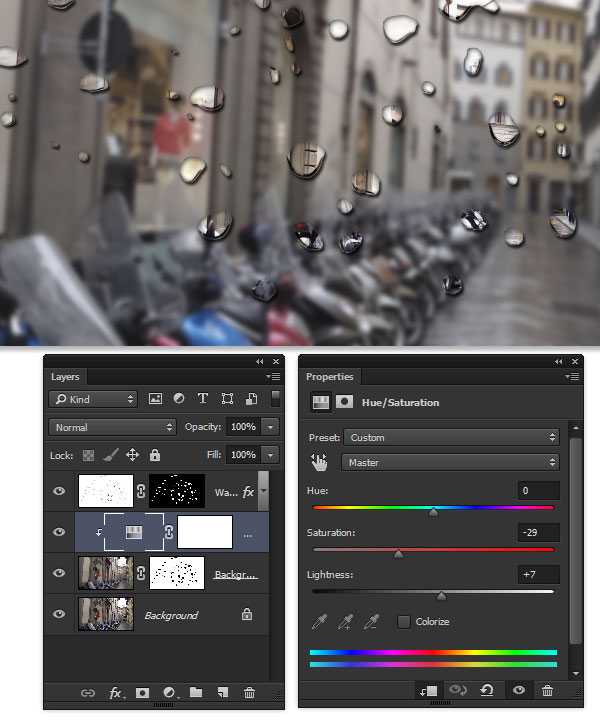
Шаг 4
Создайте новый слой (Shift-Control-N) и назовите его Vignette
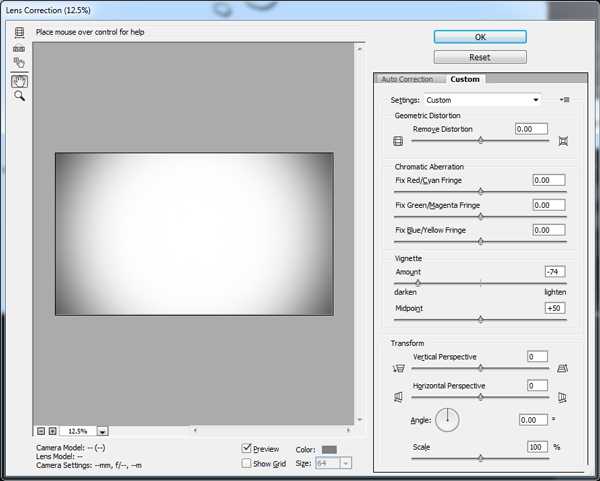
Так мы создадим легкое затемнение по краям.

5. Добавляем отражения в капли
Внимательное изучение реальных снимков с каплями на стекле показывает что в каждой капле отражается весь окружающий мир. Отражение искажено по кривой, которую задает капля. Если добавить эту важную деталь, наши капли станут намного реалистичнее.
Шаг 1
Создайте еще одну копию фонового слоя (Control-J). Используйте режим Free Transform/Свободная трансформация (Control-T) чтобы масштабировать копию фона примерно до половины оригинала. Теперь переместите копию в верхнюю левую часть нашего документа.

Шаг 2
Удерживая Control, кликните по слою, чтобы создать выделение по его контуру. В меню выберите Filter > Distort > Spherize/Фильтр>Деформация>Сферизация. Настройте фильтр на 100%.

Шаг 3
Снимите выделение, нажав (Control-D). Дублируйте искаженный слой (Control-J). Скройте оригинал и работайте с копией. В режиме Free Transform/Свободная трансформация (Control-T) переместите и масштабируйте копию, чтобы приблизить ее к форме и размеру одной из капель.
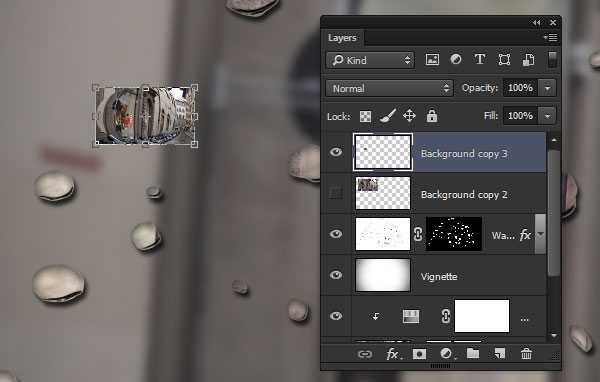
Смените режим наложения слой на Overlay/Перекрытие и снизьте Opacity/Непрозрачность
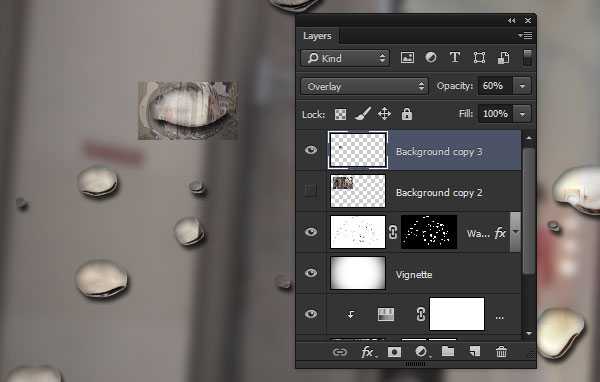
Шаг 4
Продолжайте создавать копии искаженного слоя и подгонять их под существующие капли, пока в каждой капле не окажется по отражению.

Шаг 5
Удерживая Shift, кликните по всем слоям с отражениями, чтобы выделить их. В меню выберите Layer > Group Layers/Слой>Сгруппировать слои (Control-G)
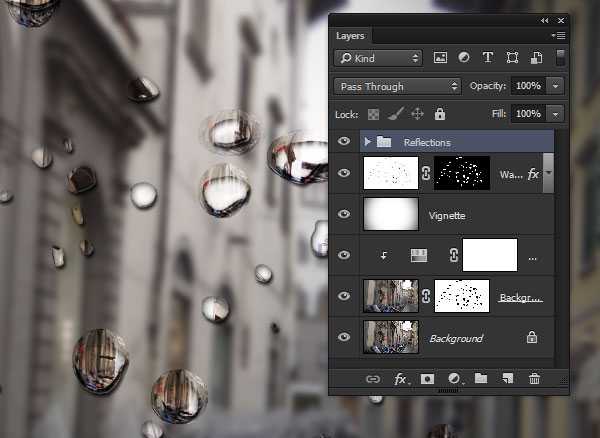
Удерживая Control, кликните по маске слоя с каплями, чтобы создать выделение по контуру капель. Используйте выделение, чтобы создать маску для группы слоев с отражениями. Для этого в меню выберите Layer > Layer Mask > Reveal Selection/Слой>Маска слоя>Показать выделенную область.
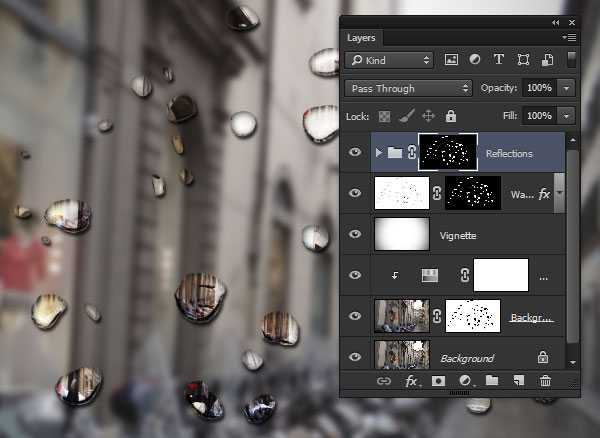
Шаг 6
Добавьте группе стиль Inner Glow/Внутреннее свечение. Используйте цвет #eaeae6.
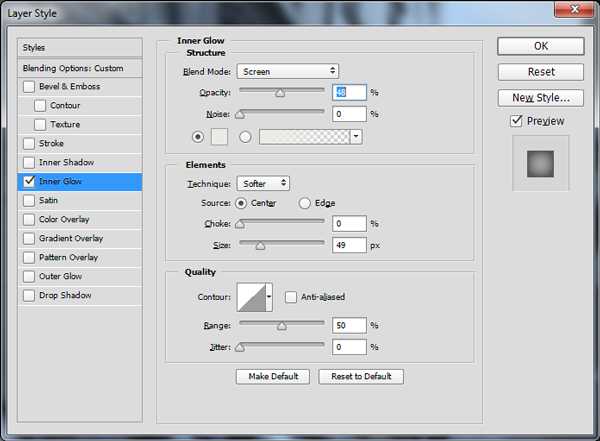
Шаг 7
Чтобы усилить эффект, переместите группу с отражениями под слой с каплями.
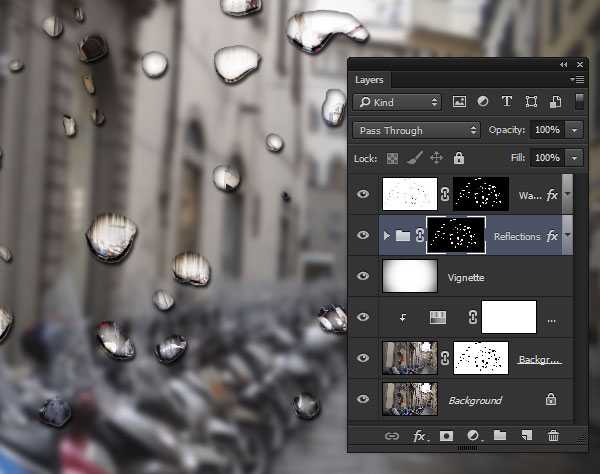
Результат

Автор урока Kirk Nelson
Перевод — Дежурка
Смотрите также:
www.dejurka.ru
