Capture One Pro: что может Capture One, но не можем Lightroom » Новости фотографии: Lightroom, Adobe, Canon и других игроков фото рынка
Если вы читаете это, скорее всего, вы в настоящее время или недавно были пользователем Lightroom и ищете лучшее программное обеспечение для обработки ваших изображений. Этот поиск лучшего программного обеспечения не обязательно легкий, но он необходим. Несмотря на то, что вы можете менять корпус камеры, объективы, источники света, расположение и стили, единственной постоянной, которая касается всех ваших изображений, является программное обеспечение, используемое для их разработки!
Capture One — это многофункциональное программное обеспечение для обработки изображений и управления активами. Как необработанный процессор, он считается золотым стандартом, поддерживающим более 500+ камер, и вместе с ним поставляется уникально мощный набор инструментов для разработки, градации цвета и привязки. Но иногда может быть непросто найти что-то уникальное в этом, и сравнительные статьи часто купируются в неоднозначности и дополняются отсутствующей информацией для того, чтобы быть наводящей на размышления, а не декларативной — настолько, что это делает доставку однозначных заявлений почти невозможной. Здесь, однако, мы прямо и быстро выделим пять вещей, которые Capture One может сделать, чего не может Lightroom.
Здесь, однако, мы прямо и быстро выделим пять вещей, которые Capture One может сделать, чего не может Lightroom.
Редактировать с несколькими слоями
Невозможно переоценить, насколько мощными являются слои в Capture One, поскольку они полностью меняют игру с точки зрения мощности и гибкости. Capture One обладает широким спектром локальных настроек, мощных слоев и инструментов маскирования слоев, которые позволяют максимально повысить гибкость ваших необработанных файлов, от высококачественного лечения и клонирования до тонкой маскировки, наложения слоев и управления непрозрачностью слоев. Это означает, что вы можете получить максимальную отдачу от каждого выстрела и делать больше с необработанным процессором, чем это было возможно ранее, и все это, экономя время.
Каждый файл в Capture One может иметь слой за слоем локальных и глобальных настроек и возможность делать локальные маски настроек из выбора Color Editor. Эта функциональность позволяет пользователям легко и быстро создавать более сложные маски и является огромной помощью при редактировании любого и всего, от пейзажа до тона кожи.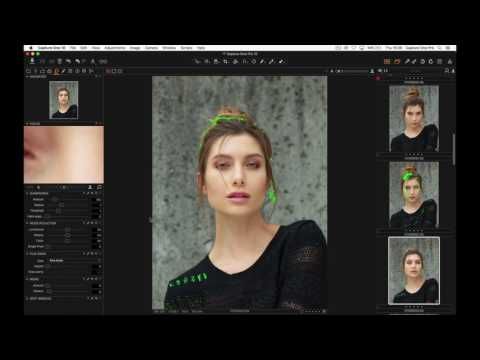
В отличие от этого, возможности корректирующего слоя Lightroom практически отсутствуют, и они ограничены только одним слоем для всех корректировок. Хотя слои Capture One не такие надежные, как в Photoshop, мощь Capture One, предоставляемая через слои, покрывает львиную долю того, что нужно подавляющему большинству фотографов.
Полностью настроить ваше рабочее пространство под ваш стиль обработки и опыт
Те из педантичных убеждений могут сказать, что есть какой-то аргумент, что Lightroom также можно настраивать, поскольку есть параметры, которые можно изменить, но его способности в этом отделе несопоставимы с Capture One. Весь интерфейс Capture One состоит из частей и панелей, которые можно перемещать, дублировать, корректировать по размеру и делать плавающими. Вы можете вытащить инструменты из панелей инструментов в рамку изображения и зафиксировать их, когда закончите, вы можете избавиться от определенных инструментов и удвоить другие, и даже есть предустановленное рабочее пространство, которое отражает внешний вид Lightroom на тот случай, если вы захотите.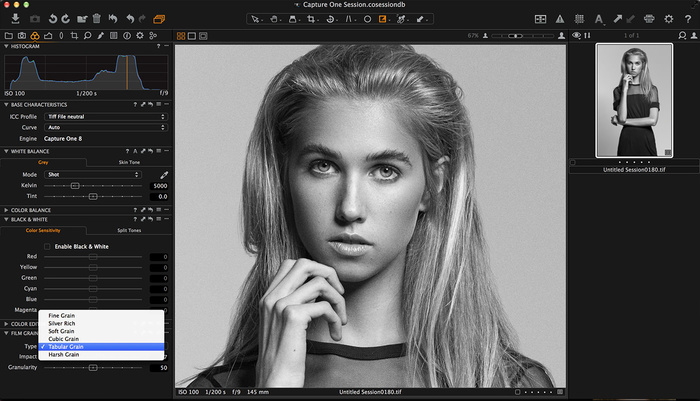 некоторая помощь с переходом. По сути, вы можете заставить Capture One выглядеть и вести себя именно так, как вы этого хотите.
некоторая помощь с переходом. По сути, вы можете заставить Capture One выглядеть и вести себя именно так, как вы этого хотите.
Изменить значение по умолчанию практически любого инструмента для любой конкретной камеры
Не все камеры одинаковы, как и личные вкусы. Если вы обнаружите, что вы постоянно меняете базовое значение инструмента, когда начинаете редактировать изображение, вы можете рассмотреть возможность изменения настроек по умолчанию для этого инструмента и комбинации камер, и Capture One позволяет вам быстро это сделать.
Например, если вы обнаружите, что вы хотите более яркую белую точку или большую резкость на изображениях с определенной камеры, вы можете изменить значение практически любого ползунка инструмента, чтобы отразить это. Сделав это, нажмите на три точки в верхнем правом углу инструмента, в котором вы находитесь, и выберите «Сохранить как значения по умолчанию для (модель камеры)». Как только вы это сделаете, для каждого изображения с этой модели камеры будут установлены новые значения по умолчанию.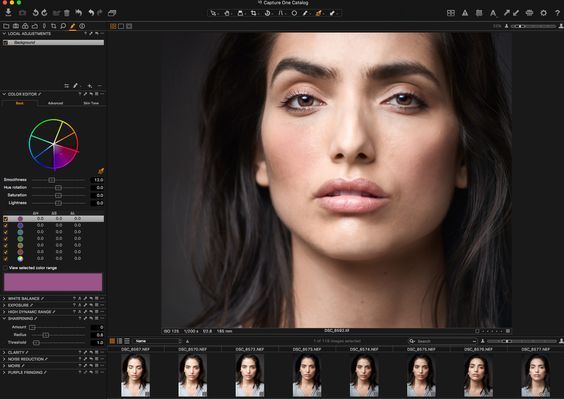
Если вы думаете, что ваши изображения всегда выглядят немного чрезмерно или недостаточно четкими, не бойтесь. Вы можете изменить значение практически любого слайдера и сохранить это значение в качестве нового значения по умолчанию для вашей камеры. Нажмите на три точки в верхнем правом углу инструмента, в котором вы находитесь, и выберите «Сохранить как значения по умолчанию для (модель камеры)». Каждое изображение с этой конкретной модели камеры теперь будет иметь эти новые значения по умолчанию.
Применить стиль / пресет в качестве слоя и контролировать его силу
Нельзя отрицать, что стили и пресеты широко распространены и чрезвычайно популярны, но что, если вам нравится определенный стиль / пресет, но он слишком силен для вашего изображения? В Lightroom без использования приобретенного плагина, который все еще не полностью интегрирован, вам нужно будет перейти и изменить все различные ползунки и так далее, чтобы уменьшить эффект. Однако в первом захвате история сильно отличается.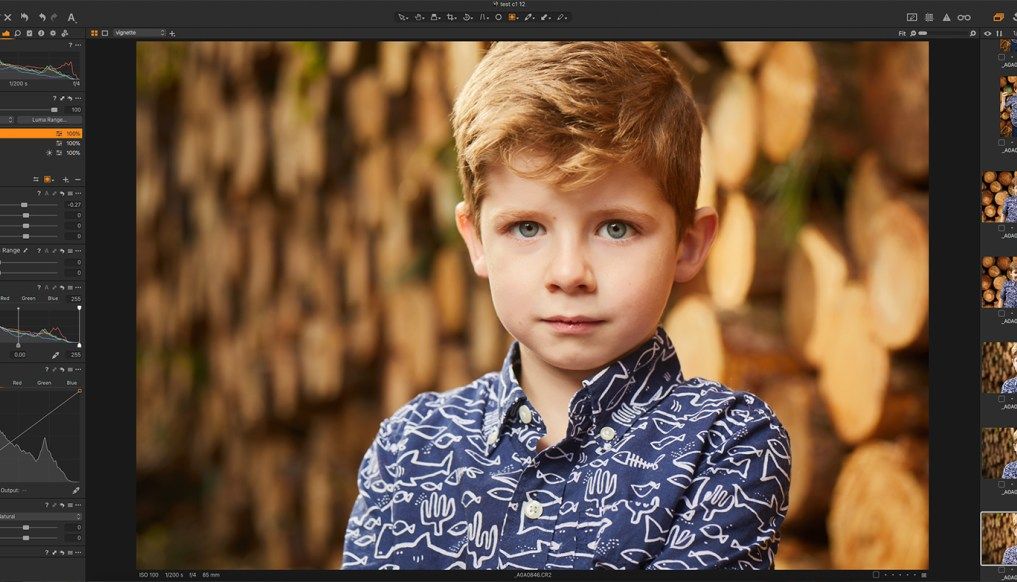
Для этого в Capture One вы применяете стиль или стиль в качестве слоя, а затем перемещаете ползунок непрозрачности, чтобы контролировать силу этого стиля. Вот и все.
Все, что вам нужно сделать, это щелкнуть правой кнопкой мыши стиль или стиль и выбрать «Применить к новому слою». Делая это, вы создадите новый слой с именем и настройками стиля или стиля, и прямо в верхней части инструмента «Слои» вы можете настроить ползунок непрозрачности, чтобы контролировать уровень воздействия, который оказывает стиль или стиль.
* Эта функция требует, чтобы инструменты, включенные в стиль или стиль, работали со слоями. Черно-белый, зернистость пленки, редактор основных цветов, виньетирование и другие не работают на слоях. Если стиль включает инструменты, которые не работают на слоях, появится предупреждение.
Фокусная маска
Начиная с Capture One 9, программное обеспечение позволяет легко и быстро определять, находится ли изображение в фокусе, с помощью маски фокусировки.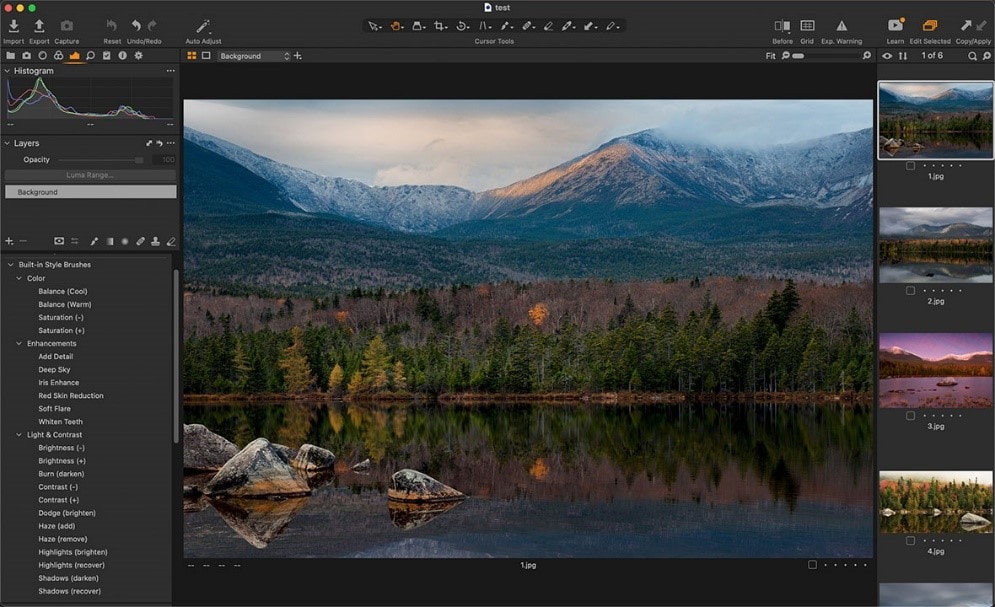
Маска Фокуса — это надежный инструмент, который невероятно прост в использовании, поскольку все, что для этого требуется, — это нажатие пиктограмм. После нажатия он работает путем анализа каждого изображения в каталоге или сеансе и определяет самые четкие области. Как только это будет сделано, самые резкие области изображения будут перекрыты яркой цветовой маской. Он работает быстро и очень точно, и даже лучше, эта функция работает в представлении каталога, что означает, что пользователи быстро получают представление о том, какие изображения следует игнорировать, а какие нужно сфокусировать, в основном обеспечивая точный отбор при скорости и масштабе.
Capture one пресеты vsco — ПК портал
Содержание
- Стили и пресеты
- Пресеты
- Стили
- Где находятся пресеты и стили в Capture One
- Стили и пресеты для Capture One
- Комплект стилей «Обработка под пленку»
- DIMATUNG
- Стиль: CaptureIntegration
- Стиль: Cool Color
- Стиль: Lomo
В Capture One есть два очень удобных инструмента сохранения настроек обработки — пресеты и стили.
С помощью пресетов и стилей можно составить собственную коллекцию любимых приемов обработки, и вариантов цветокоррекций, а также использовать наработки других фотографов.
Мы собрали в одном посте всю информацию о работе со стилями и пресетами в Capture One, а также сделали подборку самых популярных настроек обработки от профессиональных фотографов.
Стили и пресеты
Прежде всего определимся — в чем разница между пресетом и стилем?
Пресет это сохраненная настройка только одного инструмента, а стиль — обработка всей фотографии в целом.
То есть пресеты удобнее использовать, когда вам нужно сохранить параметры только одного инструмента (например Баланса Белого), а в стилях можно хранить настройки обработки всех инструментов вместе.
На практике именно стили используются чаще, так как проще сохранить сразу всю обработку, но для некоторых случаев удобнее работать именно с конкретными инструментами.
При этом на одной фотографии можно одновременно использовать несколько разных пресетов и стилей.
Пресеты
Настройки пресетов находятся в правом верхнем углу каждого инструмента Capture One.
Тут вы можете сохранить собственный пресет или выбрать один из существующих. Кстати, для многих инструментов разработчики сделали уже готовые наборы пресетов. Например, для кривой Curve есть несколько стандартных настроек работы.
Типичный пример использования пресета — сохранение настроек для коррекции дисторсии (Distortion). Для многих объективов она сразу выставляется на 100%, при этом далеко не всегда это позитивно влияет на картинку.
Поскольку инструмент Lens Correction нельзя сохранить Save as Deafaults для вашей камеры — проще всего сдвинуть настройку на ноль и применять этот пресет сразу при импорте фотографий.
Хотя точно так же, вы можете сохранить эту настройку и в стиль.
Стили
Выбор стилей находится во вкладке Adjustments Clipboard.
Для того, чтобы создать новый стиль нажмите Save User Style, а затем выберите, какие именно настройки обработки останутся в стиле.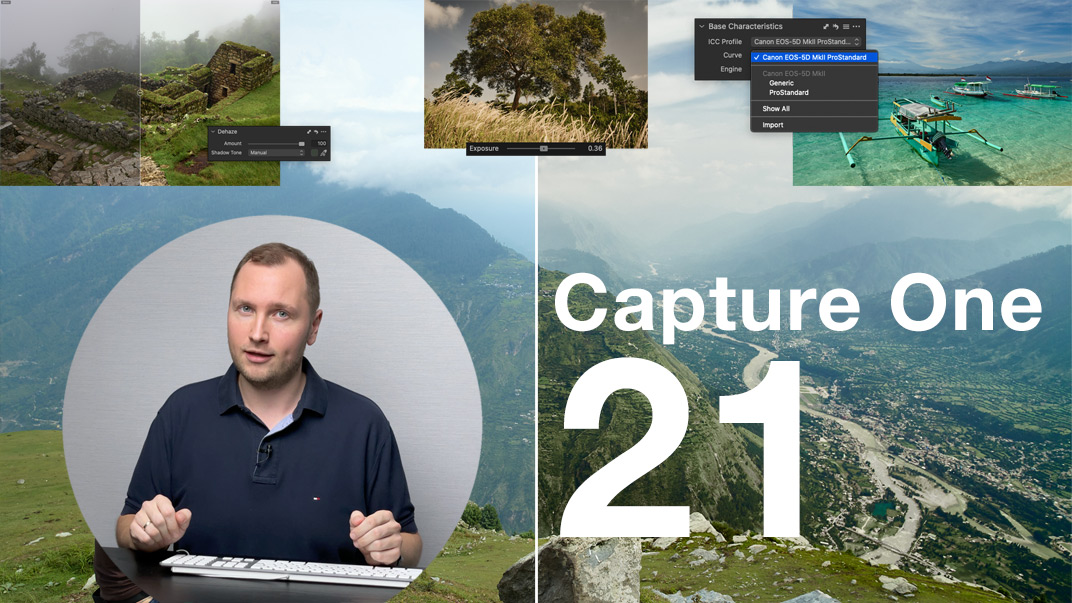
В стиле удобно сохранять обработки, которые вам понравились, а также создавать «шаблоны» настроек для будущей работы.
Например, для обработки репортажных фотографий, у меня есть стандартный стиль, который я применяю ко всем моим репортажным съемкам:
Contrast +7
Saturation +5
Distorsion 0%
А также настройки увеличения резкости:
Эта обработка точно не повредит кадрам, а только сэкономит вам немного времени в работе. Готовый репортажный стиль можно скачать тут.
Также в стиль имеет смысл сразу вписать информацию об авторе (во вкладке Metadata):
Кстати, готовых стилей в Capture One довольно много, особенно для работы с ч/б.
Для импорта чужих стилей выберите Import в настройках стилей.
Там же находится важная опция — Stack Styles.
Когда Stack Styles включена, вы можете применять на одну фотографию несколько стилей одновременно. При этом, если в разных стилях используются одни и те же инструменты обработки, на картинку повлияют те, которые были применены в последнем стиле.
Совмещать стили очень удобно, когда у вас есть подборка стилей отвечающих, например, за цвет и подборка стилей для работы с экспозицией.
Кстати, у пресетов есть аналогичная функция Stack Presets и работает она по тому же принципу.
Где находятся пресеты и стили в Capture One
Если вы хотите импортировать сразу много стилей или просто скопировать свою коллекцию пресетов — вам нужно открыть системные папки Capture One.
Все стили и пресеты лежат в собственных папках внутри Capture One.
На Mac OS стили лежат по адресу:
User > Library > Application Support > Capture One > Styles
В Windows стили находятся по этим адресам:
Windows XP:
X:Documents and SettingsusernameLocal SettingsApplication DataCaptureOneStyles50
Windows Vista/7:
X:UsersusernameAppDataLocalCaptureOneStyles50
Там же вы найдете папку, где хранятся пресеты и другие важные папки: для «рецептов» обработки и настроек интерфейса Workspace.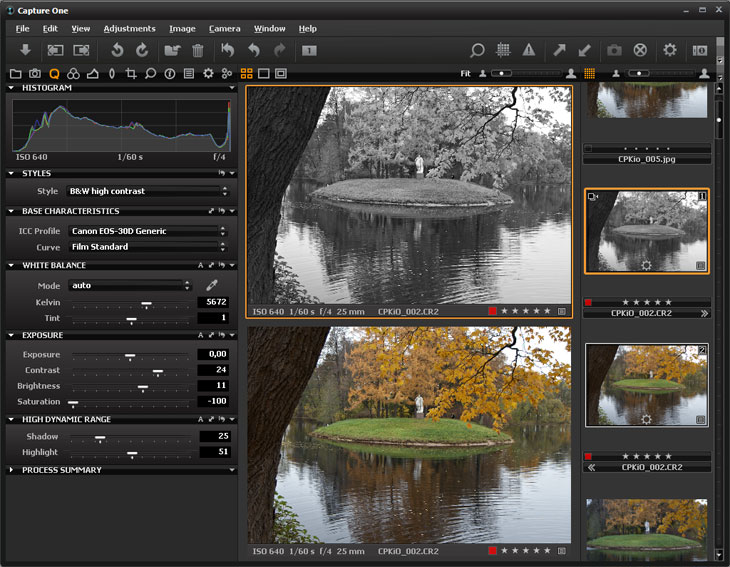
Обратите внимание — в большинстве случаев системные папки по умолчанию скрыты и для работы с ними вам нужно сначала раскрыть их.
Хотя, если вам нужно передать стиль другу, но вы не хотите морочиться с системными папками, есть очень простой способ «экспортировать» стиль.
Сохраните его заново, но вместо системной папки укажите путь к месту, где вам будет удобнее найти файл стиля.
Стили и пресеты для Capture One
В этом посте мы будем собирать лучшие подборки стилей и пресетов для Capture One. Если вы знаете про интересные стили, которые не вошли в нашу подборку или хотите поделиться собственными настройками обработки — напишите нам на [email protected].
Комплект стилей «Обработка под пленку»
«Обработка под пленку» это комплект из 100 стилей для обработки фотографий в Capture One.
Каждый стиль, используя все возможности Capture One, создает обработку, стилизованную под определенную пленку: Ilford Delta, Kodak T-MAX, Agfa Scala, Polaroid и многих других легенд пленочной фотографии.
В комплекте 58 цветных и 42 черно-белых стилей.
Как работают стили?
Теперь у вас есть возможность сразу в Capture One создать «пленочные» цвета, используя все возможности RAW.
Стили «Обработка под пленку» — отличный инструмент для творческой обработки, который поможет вам найти быстрое и интересное решение для цветокоррекции фотографий.
5 стилей из комплекта можно скачать бесплатно.
DIMATUNG
Новичок
Стили для Capture One
Данный набор содержит более 400 файлов.
Это отличный инструмент для творческой обработки, который поможет вам найти быстрое и интересное решение для цветокоррекции фотографий. Я не сторонник использования заготовленных пользовательских стилей для Capture One, но их наличие никогда не бывает лишним.
Данный набор стилей в себя включает:
* зеленым цветом отмечены папки, синим — файлы.
Откройте файл «Install styles» двойным кликом мыши или импортируйте его в Capture One с помощью инструмента импорта стилей.
Как только вы это сделаете, все стили и их структура папок сразу появится в программе.
Если вы хотите в ручную установить определенные стили, вы найдете их в папке рядом с файлом установки.
Есть два способа установить стили в Capture One:
1. Импорт стилей — самый простой и быстрый способ.
2. Копирование стилей в папку с настройками Capture One — более сложный способ, но с дополнительными возможностями для установки.
Проще всего установить стили, используя функцию импорта (Import) в настройках Styles and Presets:
Нажав Import, просто выберите все стили и установите их в Capture One.
После этого они появятся в разделе User Styles:
Главный минус этого способа — при импорте стили нельзя разложить по папкам, а это не очень удобно, особенно для работы с большим количеством стилей.
Поэтому существует второй способ установки стилей, который позволяет создать для группы стилей собственные папки.
Стили можно скопировать сразу в папку Capture One, где хранится вся информация о настройках программы.
Там же можно сразу разложить стили по нужным папкам:
На Mac OS и в Windows папка с настройками Capture One находится в разных местах, для каждой системы мы подготовили отдельную инструкцию.
Инструкция для Mac OS
На Mac OS стили лежат по адресу:
User > Library > Application Support > Capture One > Styles
Самый простой способ добраться до этой папки — в Spotlight вставить этот текст:
/Library/Application Support/Capture One/Styles
В папку Styles можно скопировать или сами стили, или для удобства создать в ней новые папки и скопировать стили в них.
Стили появятся в Capture One только после перезапуска программы.
Инструкция для Windows
В Windows стили находятся по этому адресу:
X:UsersusernameAppDataLocalCaptureOneStyles50
Самый простой способ туда добраться — нажать кнопку Вин + R и вставить этот текст (заменив название HDD и username): C:Users[User_Name]AppDataLocalCaptureOneStyles50
В папку Styles50 можно скопировать или сами стили, или для удобства создать в ней новые папки и скопировать стили в них.
Стили появятся в Capture One только после перезапуска программы.
Обратите внимание — в большинстве случаев системные папки по умолчанию скрыты и для работы с ними вам нужно сначала раскрыть их.
Опция Stack Styles
Обратите внимание на важную опцию Stack Styles:
Когда Stack Styles включена, вы можете применять на одну фотографию несколько стилей одновременно. При этом, если в разных стилях используются одни и те же инструменты обработки, на картинку повлияют те, которые были применены в последнем стиле.
Мы рекомендуем отключить эту опцию. Тогда стили из нашего комплекта не будут случайно смешиваться между собой (при последовательном применении) и вы всегда сможете увидеть именно ту картинку, которую дает выбранный стиль.
Capture One Pro 12 от Phase One – это пожалуй один из лучших Raw конвертеров, который позволяет получить доступ к множеству настроек при цветокоррекции снимка. При этом программа обеспечивает высокую скорость редактирования и производительность. А при сохранении файлов в Интернет, механизм повторного масштабирования, сохраняет резкость и четкость исходного файла при меньшем изменении разрешения. Вот несколько примеров стилей для Capture One:
А при сохранении файлов в Интернет, механизм повторного масштабирования, сохраняет резкость и четкость исходного файла при меньшем изменении разрешения. Вот несколько примеров стилей для Capture One:
Стиль: CaptureIntegration
Capture One 12 имеет множество инструментов для точного цветового баланса. Интуитивно понятный инструмент цветовой баланс разбивает цветокоррекцию с возможностью независимой настройки оттенка и яркости для теней, средних тонов и светлых тонов.
Стиль: Cool Color
Редактор цветов позволяет настраивать оттенок, насыщенность и яркость для определенного диапазона цветов для более избирательного управления определенными цветами, а также управлять тоном кожи.
Стили можно применять к изображениям для множественной обработки фотографий, начиная от встроенных пакетов стилей и заканчивая пользовательскими заготовками и импортированными сторонними стилями.
Стиль: Lomo
Я не сторонник использования заготовленных Пользовательских стилей для Capture One 12, но их наличие ни когда не бывает лишним. Тем более если стили можно скачать бесплатно. Вы обязательно найдете парочку подходящих стилей для себя в моей подборке.
Тем более если стили можно скачать бесплатно. Вы обязательно найдете парочку подходящих стилей для себя в моей подборке.
Скачать все стили одним архивом Styles_Capture One_Download Free
Больше стилей вы можете купить на официальном сайте Capture One 2018 Styles Bundle
стилей Capture One — фотограф из Калгари
Независимо от того, снимаете ли вы портрет, пейзаж, предметы или дикую природу, эти наборы предназначены для передачи наилучших тонов ваших изображений в контролируемой и профессиональной цветовой гамме.
Сделано фотографом для фотографов. Это те же стили, которые я использую для оценки своих фотографий как для клиентов, так и для личных работ. Здесь нет ничего лишнего, только проверенные стили цветокоррекции.
ГАЛЕРЕЯ КИНООБРАЗОВ
Посмотреть в полном размере
Посмотреть в полном размере
Посмотреть в полном размере
Посмотреть в полном размере
Посмотреть в полном размере
Посмотреть в полном размере
Посмотреть в полном размере
Посмотреть в полном размере
Посмотреть в полном размере
Посмотреть в полном размере
КУПИ СЕЙЧАС
ГАЛЕРЕЯ ЧЕРНО-БЕЛЫХ ОБРАЗЦОВ
Посмотреть в полном размере
Посмотреть в полном размере
Посмотреть в полном размере
Посмотреть в полном размере
Посмотреть в полном размере
Посмотреть в полном размере
Посмотреть в полном размере
Посмотреть в полном размере
Посмотреть в полном размере
Посмотреть в полном размере
Посмотреть в полном размере
Посмотреть в полном размере
Посмотреть в полном размере
Посмотреть в полном размере
Посмотреть в полном размере
КУПИ СЕЙЧАС
Наборы стилей Capture One Pro предназначены только для использования с Capture One Pro. Эти пакеты стилей не будут работать с Lightroom. Все продажи являются окончательными.
Эти пакеты стилей не будут работать с Lightroom. Все продажи являются окончательными.
Как использовать стили Capture One
Скачать бесплатную электронную книгу: 25 приемов, которыми должны овладеть все фотографы
Capture One — чрезвычайно мощный процессор RAW, который также Стили Capture One имеет множество опций для использования в процессе постобработки, что позволяет профессиональным фотографам и фотографам-энтузиастам оставаться эффективными и одновременно проявлять творческий подход. .
Capture One позволяет применять как предустановки, так и стили к одному или нескольким изображениям, чтобы ускорить рабочий процесс и придать изображениям потрясающий внешний вид.
В этой статье вы узнаете, как использовать стили Capture One в рабочем процессе постобработки.
CAPTURE ONE
Черно-белые стили
39,00 $
В чем разница между стилями и пресетами в Capture One?
Чтобы не путать стили с пресетами и их эквивалентами в других фоторедакторах, лучше сразу получить их с самого начала.
Стили: — это набор настроек нескольких инструментов в Capture One для достижения определенного внешнего вида или стиля. Вы можете думать об этом как о рецепте придания вашим изображениям особого вида (или стиля). Доступ к стилям можно получить с помощью инструмента «Стили и шаблоны». Вы также можете применить стили, щелкнув слой правой кнопкой мыши.
Предустановки: — это то, что следует из названия. Предварительная настройка, но только для одного инструмента. С предустановками вы можете сохранить, например, определенный уровень резкости или сохранить определенные настройки настройки кривых. Эта предустановка предназначена только для каждого конкретного инструмента и может быть легко применена из самого инструмента.
Что такое стили в Capture One?
Стили в Capture One аналогичны тем, что известны как пресеты во многих других приложениях для редактирования фотографий, таких как Lightroom. Это то, что смущает многих, когда они впервые знакомятся со стилями и пресетами в Capture One, но на второй взгляд названия имеют смысл.
Стили — это сохраненный набор настроек, которые можно применить к одному или нескольким изображениям одним щелчком мыши. Использование стилей позволяет быстро добиться единообразия изображений. Вы можете сохранить корректировки или настройки инструментов, которые вы используете для одного изображения, и легко применить их к любому другому изображению, которое вы хотите, чтобы ускорить рабочий процесс постобработки.
При обработке изображений вы обнаружите, что некоторые настройки придают вам особый вид, который вы хотите воспроизвести для нескольких изображений, что позволяет создать согласованный набор изображений. Вот где стили действительно пригодятся. Вы можете создать свои собственные стили или купить профессионально разработанные стили, которые позволят вам выглядеть так, как вы хотите.
Несмотря на то, что вы можете использовать стили как способ обработки изображений, который можно применить и забыть, вам часто потребуется внести окончательные корректировки, чтобы стиль соответствовал вашим конкретным изображениям и экспозициям.
Как использовать стили в Capture One?
Мы все разные фотографы, и у нас тоже есть свои предпочтения в постобработке. Некоторым нравится добавлять стили в самом начале при импорте изображений с камеры. Другие предпочитают добавлять их к отдельным изображениям. Некоторые фотографы стремятся сделать последовательную серию фотографий и поэтому хотят добавить стили к нескольким изображениям за один раз.
Все эти различные варианты применения стилей возможны в Capture One. Ниже вы можете увидеть, как применять стили, используя все эти различные подходы.
Высококачественные стили можно применять к фотографиям как до, так и после внесения необходимых исправлений экспозиции, баланса белого и кадрирования изображений. Стили, как правило, не должны включать эти настройки. Вместо этого стили чаще всего изменяют цветовой баланс, редактор цвета и другие настройки, такие как четкость, структура или кривые.
Это также означает, что вы получите наилучшие результаты, если ваши изображения будут правильно экспонированы и будут использоваться правильные настройки баланса белого вместе со стилями Capture One.
Применение стилей к одному изображению
На вкладке «Инструмент корректировки» находится инструмент «Стили и предустановки». . Это когда вы должны перейти к инструменту «Стили и пресеты» на вкладке «Инструмент корректировки».Просмотрите стили, чтобы получить немного творческого вдохновения, увидев множество возможных вариантов определенного изображения.
Список пользовательских стилей в Capture One, на который можно навести курсор, чтобы увидеть эффект, примененный к вашему изображению.Выберите тот, который вы хотите использовать, и внесите окончательные изменения, чтобы он соответствовал вашему конкретному фотографическому видению.
Чтобы применить стиль к изображению:
- Выберите изображение, к которому вы хотите применить стили, в браузере Capture One.

- Перейдите на вкладку инструментов «Коррекция».
- В разделе «Стили и предустановки» просмотрите стили ваших изображений. При наведении курсора на каждый стиль вы увидите предварительный просмотр эффекта на выбранных изображениях или изображении, которое вы просматриваете в данный момент.
- Нажмите на предпочтительный стиль, чтобы применить его к вашим изображениям.
Использование нескольких стилей на одном изображении
На самом деле можно применить или сложить несколько стилей или предустановок к одному и тому же изображению (или нескольким изображениям). Вы должны быть осторожны, так как отслеживание того, как каждый стиль влияет на конечное изображение, может привести к путанице. Это лучше всего работает, когда вы используете стили, которые включают только несколько настроек настройки или предустановки (которые изменяют настройки только для одного инструмента).
Если вы применяете два стиля, каждый из которых регулирует контрастность. Тогда настройки из последнего примененного стиля переопределяют предыдущие настройки. Так, например, если первый примененный стиль настраивает контрастность на +10, а следующий примененный стиль настраивает его на +20, то к изображению применяется регулировка контрастности +20.
Тогда настройки из последнего примененного стиля переопределяют предыдущие настройки. Так, например, если первый примененный стиль настраивает контрастность на +10, а следующий примененный стиль настраивает его на +20, то к изображению применяется регулировка контрастности +20.
Если у вас, например, есть определенные стили рабочего процесса, которые, т. е. добавляют определенные ключевые слова или стили, которые добавляют определенные настройки резкости, которые обычно хорошо работают для вас, то имеет смысл накладывать их поверх любого другого редактирования цвета или черно-белого стиля. которые вы хотите применить.
Чтобы применить несколько стилей к одному изображению, необходимо включить параметр «Стили стека». Если вы не включите параметр «Стили стека», то применение нового стиля заменит предыдущий примененный стиль.
Включение функции стилей стека в Capture OneЧтобы включить стили стека, выполните следующие действия:
- Перейдите к инструменту «Стили и предустановки» (на вкладке инструментов «Коррекция»)
- Щелкните значок меню «Действие» — три точки вверху.
 правом углу инструмента (…).
правом углу инструмента (…). - Выберите параметр «Стили стека», чтобы перед ним отображалась галочка.
Добавьте стили, как и раньше, наведя указатель мыши на стили и выбрав тот, который вы предпочитаете. Разница в том, что стили больше не заменяют друг друга, а добавляются в список добавленных стилей, который вы можете увидеть в верхней части инструмента «Стили и шаблоны» в разделе «Примененные стили».
Вот как это выглядит при применении двух стилей (с включенной опцией стеков стилей)Если вы хотите удалить один из активных стилей, нажмите на стиль еще раз, чтобы снять галочку. Вы также можете удалить его из списка примененных стилей.
Как добавить стили к слою в Capture One
Вы можете применять стили непосредственно к слою в Capture One. Если вы хотите придать всему изображению новый вид, вам следует добавить к изображению новый слой с заливкой, а затем применить стиль C1 к слою с заливкой.
Щелкните правой кнопкой мыши слой, чтобы применить стиль к слою.
Если вы, с другой стороны, хотите выборочно применить стиль к определенной области, вы можете добавить пустой слой и применить к нему стиль, а затем используйте кисть, чтобы добавить стиль там, где вы хотите, или используйте инструмент градиента, чтобы эффект стиля исчезал в соответствии с вашими предпочтениями.
Чтобы увидеть выбранную область, нажмите M, чтобы включить просмотр маски.
Однако, чтобы лучше увидеть эффект стиля, вы должны отключить маску (M). Если вы хотите поэкспериментировать с разными стилями для определенного выделения, сначала сделайте выделение, а затем примените к нему стиль. Чтобы попробовать другой стиль, просто добавьте новый стиль к слою.
К каждому слою можно применить несколько предустановок, однако к каждому слою можно применить только один стиль. Если вы хотите применить несколько стилей к своим изображениям с панели слоев, вам следует создать новый слой для каждого стиля, который вы хотите использовать. Это также открывает совершенно новый уровень творчества при смешивании различных слоев (и, следовательно, стилей).
Обратите внимание, что некоторые стили или предустановки могут быть выделены серым цветом в списке. Это связано с тем, что они включают настройки, которые нельзя применить к изображению.
Чтобы добавить стиль к слою, выполните следующие действия:
- Выберите изображение в браузере Capture One.
- Затем перейдите к инструменту «Слои».
- Щелкните значок +, чтобы добавить новый слой. В зависимости от того, что вы хотите сделать, выберите либо новый слой с заливкой, либо новый пустой слой:
- Новый слой с заливкой — хотите ли вы добавить эффект стилей ко всему изображению, например, при его цветокоррекции, затем выберите «Новый слой с заливкой». Слой.
- Новый пустой слой. На пустом слое можно использовать кисть или инструмент градиента для выборочного применения стиля.
- На панели «Слои» нажмите кнопку меню «Действие» (…) и выберите «Применить настройки из» > «Пользовательские стили/пользовательские предустановки».
 Это применит стиль к слою. Обратите внимание, что вы не увидите его, если выбрали новый пустой слой, пока не начнете закрашивать эффект кистью или применять градиент.
Это применит стиль к слою. Обратите внимание, что вы не увидите его, если выбрали новый пустой слой, пока не начнете закрашивать эффект кистью или применять градиент.
Если вы хотите изменить стиль, просто повторите шаг 4.
Помните, что вы можете изменить непрозрачность каждого слоя, чтобы уменьшить/увеличить эффект стилей.
Capture One Styles Pack:
Основные стили
Получите Pro Seept For Your Images без усилий
$ 39.00 9003 9009 $ 39.00 9003 $ 39.00 9003 . свадебный фотограф или любой другой фотограф, выполняющий клиентскую съемку, вы можете предпочесть применять стили к нескольким изображениям одновременно. По понятным причинам вы заинтересованы в обработке больших пакетов, возможно, сотен изображений за короткий промежуток времени. Стили часто могут занять много времени в вашем рабочем процессе. Это означает, что вы можете редактировать и доставлять свои фотографии вашему клиенту раньше. В этом примере выбираются первые семь изображений, но не последнее изображение. На вкладке «Инструмент корректировки» вы можете увидеть стиль, примененный ко всем выбранным изображениям, просто наведя курсор на стиль.
Стили часто могут занять много времени в вашем рабочем процессе. Это означает, что вы можете редактировать и доставлять свои фотографии вашему клиенту раньше. В этом примере выбираются первые семь изображений, но не последнее изображение. На вкладке «Инструмент корректировки» вы можете увидеть стиль, примененный ко всем выбранным изображениям, просто наведя курсор на стиль.Чтобы применить стили к нескольким изображениям за один раз, следуйте этому простому рецепту:
- Выберите изображения, к которым вы хотите применить стили, в браузере Capture One.
- Включите «Правка» > «Редактировать все выбранные варианты» или включите его, нажав значок вариантов в правом верхнем углу браузера Capture One.
- Перейдите на вкладку инструментов «Коррекция».
- Затем в разделе «Стили и предустановки» просмотрите стили ваших изображений. При наведении курсора на каждый стиль вы увидите предварительный просмотр эффекта на выбранных изображениях или изображении, которое вы просматриваете в данный момент.

- Щелкните предпочтительный стиль, чтобы применить его к изображениям.
Вы применили стиль к выбранным изображениям. В разделе «Стили и предустановки» вы всегда можете увидеть, какие стили применены к изображению, которое вы просматриваете в данный момент.
Применение стилей во время импорта фотографий
При импорте изображений у вас есть возможность применить стиль во время импорта, чтобы сразу же увидеть изображения в браузере с примененным стилем. Конечно, вы можете удалить стиль на любом этапе рабочего процесса постобработки. Это делается путем сброса полного изображения, чтобы вернуться к исходному RAW-файлу, или сброса тех частей стиля, которые вам не нравятся.
Даже если вы решите применить стиль сразу после импорта, я предлагаю вам взглянуть на каждое отдельное изображение и проверить, нужны ли какие-либо модификации, чтобы каждое изображение выглядело не менее потрясающе.
Чтобы применить стиль Capture One во время импорта, разверните панель «Коррекция» и выберите стиль для применения.
Как добавить стиль во время привязанного захвата?
Если вы часто снимаете продукты, моду и студии, возможно, вам будет интересно применить стиль во время съемки на привязи.
Если у вас есть клиент в студии, он может произвести сильное впечатление, когда вы покажете ему результат захвата с непосредственно примененным стилем, чтобы он мог увидеть почти законченный вид.
Вы также можете получить хорошее представление о том, что вам нужно изменить во время захвата (например, освещение, когда вы видите взгляд сразу после съемки. Как обычно, вы всегда можете снова удалить стиль, чтобы вернуться к исходному RAW-
Чтобы применить стиль во время связанной съемки, перейдите на вкладку «Инструмент захвата» и выберите стиль, который вы хотите применить, в разделе «Следующие настройки захвата». Это применит стиль непосредственно ко всем изображениям. снято в Capture One в режиме привязанной съемки.
Чтобы применить стиль во время привязанного захвата, выберите стиль на панели «Настройка следующего захвата».
Как добавить собственные стили в Capture One?
Когда вы нашли определенный внешний вид, который хорошо работает, вы можете сохранить настройки в новом стиле, который вы можете снова и снова применять к новым изображениям. Ваши собственные стили сохраняются в разделе «Пользовательские стили» в инструменте «Стили и пресеты».
При создании новых стилей следует учитывать, что некоторые настройки, например, не подходят для включения в стили. Это включает такие настройки, как баланс белого, экспозиция, шумоподавление, настройки кадрирования и рейтинги и так далее. Они слишком специфичны для каждого изображения, и вы получите стиль, который может оказаться непригодным для использования, если вы включите такие настройки в стиль.
Таким образом, вам следует избегать как использования этих настроек для создания внешнего вида, на основе которого вы будете создавать стиль, так и не включать их в стиль при его сохранении.
Используйте значок меню действий, чтобы сохранить текущие настройки в качестве пользовательского стиляЧтобы сохранить собственные стили, выполните следующие действия после настройки изображения, чтобы создать желаемый вид:
- Перейдите к инструменту «Стили и предустановки» на вкладке инструментов «Коррекция».

- Щелкните значок меню «Действие» (…) и выберите Сохранить пользовательский стиль . Откроется диалоговое окно со всеми измененными настройками. Удалите/снимите отметку со всех настроек, которые вы не хотите включать в стиль
- Нажмите «Сохранить», чтобы перейти к следующему диалоговому окну, где вы можете назвать свой стиль. Окно автоматически откроется в папке «Пользовательские стили» на вашем компьютере, где вы должны сохранить стили, чтобы они работали в Capture One.
- Назовите стиль подходящим и «значащим» именем. Это может быть что-то, что немного говорит об основном эффекте (например, «винтажный вид») или о типах изображений, которые, по вашему мнению, могут принести пользу. Однако главное соображение заключается в том, что это должно иметь смысл для вас.
После сохранения стиля вы можете протестировать его, применив к нескольким изображениям и посмотреть, будет ли он работать так, как вы ожидали.
Как импортировать один стиль?
Пользовательские стили, созданные на других компьютерах, можно легко импортировать в Capture One. Это могут быть ваши собственные пользовательские стили или те, которые вы купили в интернет-магазине.
Это могут быть ваши собственные пользовательские стили или те, которые вы купили в интернет-магазине.
Возможность импорта стилей Capture One очень полезна в случае, если вы хотите повторно импортировать пользовательские стили из резервной копии после сбоя компьютера. Вы также можете поделиться своими стилями C1 между компьютерами, чтобы вы могли легко создавать согласованный вид независимо от того, какой компьютер вы используете для редактирования изображений в Capture One.
Стили Capture One работают независимо от используемой компьютерной платформы. Таким образом, вы можете обмениваться ими как на компьютерах Mac, так и на компьютерах с Windows.
В Capture One можно импортировать как отдельные стили, так и целый пакет стилей. Пакеты стилей рассматриваются отдельно в следующем разделе ниже.
Чтобы импортировать отдельные стили, выполните следующие действия в Capture One:
- Перейдите в раздел «Стили и предустановки» в разделе «Инструмент настройки».
 Щелкните меню «Действие» (…) Выберите «Импорт стилей».
Щелкните меню «Действие» (…) Выберите «Импорт стилей».
В качестве альтернативы: Вы можете выполнить шаг 1, перейдя в меню «Настройки» > «Стили» > «Импорт». - В открывшемся диалоговом окне Finder/Проводника Windows перейдите к месту, где вы сохранили единственный стиль C1, который хотите импортировать.
- Выберите его и нажмите Открыть .
- Выбранные стили будут импортированы в папку пользовательских стилей в инструменте «Стили и пресеты».
Вы также можете импортировать стили C1 непосредственно в структуру папок, где Capture One ожидает найти стили. Подробнее об этом ниже. Во-первых, давайте посмотрим, как импортировать пакеты стилей C1 в Capture one.
Как импортировать набор стилей в Capture One?
Вы можете легко установить пакеты стилей Capture One в Capture One. Для этого у вас есть три разных варианта.
Однако сначала вам нужно загрузить стили Capture One в папку на жестком диске и разархивировать загруженный файл. После этого у вас должен получиться файл пакета стилей с расширением .costylepack.
После этого у вас должен получиться файл пакета стилей с расширением .costylepack.
После распаковки загруженного файла вы можете:
- Открыть Capture One Pro. Затем просто перетащите файл пакета стилей (.costylepack) в окно Capture One.
- Кроме того, вы можете воспользоваться инструментом «Стили и шаблоны» и щелкнуть три точки в правом верхнем углу (…). Здесь вы можете выбрать «Импортировать стили…», а затем перейти к папке, в которую вы извлекли файл пакета стилей. Выберите его и нажмите Открыть.
- Третий и самый простой способ — просто дважды щелкнуть пакет стилей (.costylepack).
После импорта вы можете использовать новые стили из инструмента «Стили и предустановки» в разделе «Пользовательские стили».
Обратите внимание, что для использования стилей необходимо использовать Capture One Pro 10.1.2 или новее.
Как установить стили Capture One непосредственно в папку
У вас есть два разных способа установки стилей в Capture One. Обычный и наиболее часто используемый метод — импортировать их непосредственно из Capture One Pro.
Обычный и наиболее часто используемый метод — импортировать их непосредственно из Capture One Pro.
Вы можете легко сделать это, выбрав Adjustments > Styles > Import . Либо перейдите к инструменту «Стили и шаблоны», откройте меню действий и выберите «Импорт стилей».
Теперь перейдите к папке, содержащей стили, которые вы хотите установить, выберите все файлы стилей и нажмите «Открыть». Этот способ проще и удобнее, но у него есть один недостаток. Все стили, которые вы импортируете, будут смешаны со всеми другими стилями, которые вы ранее импортировали или создали сами, в одной большой папке.
Если вы держите свои стили в порядке, вы с большей вероятностью будете использовать их регулярно.
Обратите внимание, что при импорте полного файла пакета стилей в Capture One автоматически создается подпапка, но не при импорте только отдельных файлов стилей.
Чтобы установить стили Capture One в собственное подменю, вам необходимо скопировать их в нужное место на вашем компьютере.
Если вы случайно импортируете одни и те же стили несколько раз или хотите привести свои стили в порядок, вам также может быть проще сделать это непосредственно из папки. Делая это прямо из папки, вы можете удалить или переместить несколько стилей одновременно. В приведенных ниже инструкциях вы найдете расположение папок Windows и Mac.
Как вручную установить стили захвата во вложенную папкуНа Mac выполните следующие действия:
- Прежде всего, убедитесь, что вы закрыли Capture One Pro.
- Найдите место загрузки стилей Capture One с файлами, которые вы хотите импортировать в Capture One. Скорее всего, вы только что загрузили стили, поэтому они могут быть в zip-файле.
Если да, обязательно разархивируйте файлы, прежде чем двигаться дальше. - Скопируйте всю папку, содержащую стили C1. Вы можете сделать это, либо щелкнув папку правой кнопкой мыши и выбрав «Копировать» в меню редактирования, либо выбрав папку и нажав CMD + C.

- Теперь пришло время найти место, где Capture One ищет стили. Откройте окно Finder и затем используйте меню: Перейти > Перейти к папке (или используйте SHIFT+CMD+G), затем введите этот путь в диалоговое окно и нажмите Перейти :
~/Library/Application Support /Capture One/Styles
Конечно, вы также можете перейти к указанной выше папке. - Теперь вы должны вставить папку, содержащую стили Capture One 1, которые вы скопировали, в текущую папку. Вы делаете это, щелкнув правой кнопкой мыши и выбрав «Вставить», или нажав CMD + V. Скопированные стили теперь должны находиться в отдельной папке внутри папки, в которой C1 ищет стили.
- Закройте окно Finder и снова запустите Capture One. Перейдите к инструменту «Стили и пресеты», и вы должны увидеть стили, организованные в своей собственной подпапке.
На ПК с Windows выполните следующие действия:
- Начните с закрытия Capture One, если он уже запущен.

- Затем найдите файлы стилей C1, которые вы хотите установить. Помните, что если они находятся в zip-файле, разархивируйте их, прежде чем продолжить.
- Выберите папку, содержащую стили, и скопируйте их. Вы можете нажать CTRL+C или щелкнуть правой кнопкой мыши и выбрать «Копировать».
- Откройте окно проводника Windows и перейдите в следующий каталог:
C:\Users\yourusername\AppData\Local\CaptureOne\Styles50
(не забудьте заменить имя пользователя на имя, которое вы используете для входа в Windows ПК. Если у вас несколько жестких дисков, используйте букву жесткого диска, на котором установлена программа Capture One (это может быть не диск C). - Нажмите CTRL+V, чтобы вставить папку со стилями Capture One в текущий папка
- Наконец, перезапустите Capture One и проверьте, организованы ли установленные стили в отдельную папку в инструменте «Стили и пресеты».
Стоит ли покупать наборы стилей Capture One?
Действительно ли вы экономите время, используя стили Capture One? Стоит ли покупать стили Capture One? Да, как и в случае с пресетами Lightroom, вы можете сэкономить время, используя стили в C1. Стоит ли тратить сотни долларов на дорогие стили по сравнению с использованием бесплатных стилей Capture One? Я бы сказал, что срединный путь — это хороший подход.
Стоит ли тратить сотни долларов на дорогие стили по сравнению с использованием бесплатных стилей Capture One? Я бы сказал, что срединный путь — это хороший подход.
Стили, которые мы предлагаем в вашем магазине, профессиональны и доступны по разумной цене. Если вы найдете набор стилей, который соответствует вашим потребностям, вам не нужно тратить все свои сбережения на покупку дорогих стилей премиум-класса.
Узнайте больше о Capture One:
Ознакомьтесь с нашими популярными Учебными пособиями по Capture One
Заключительные слова
Найдите набор стилей и предустановок Capture One, который можно загрузить и внедрить в свой обычный рабочий процесс редактирования фотографий. Стили могут помочь вам построить эффективный рабочий процесс в Capture One и помочь вам придать вашим изображениям особый вид на всех изображениях, которые вы хотите, что значительно упрощает создание как потрясающих изображений, так и создания целостного набора изображений.
